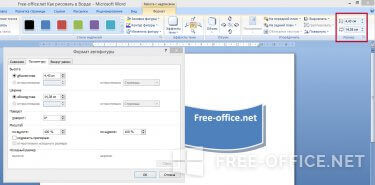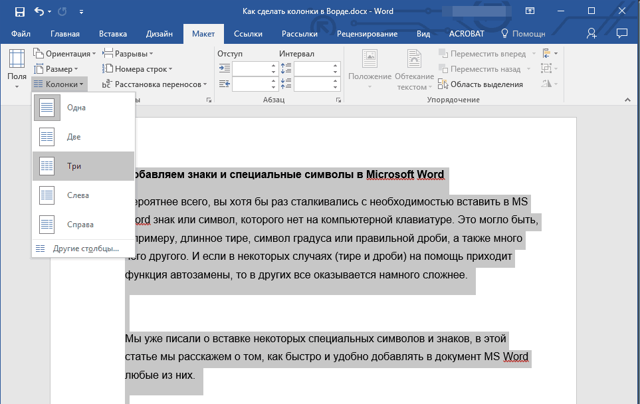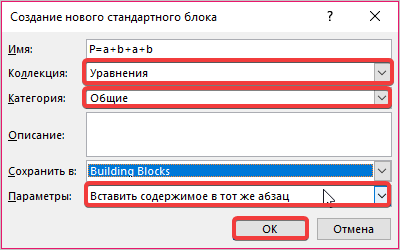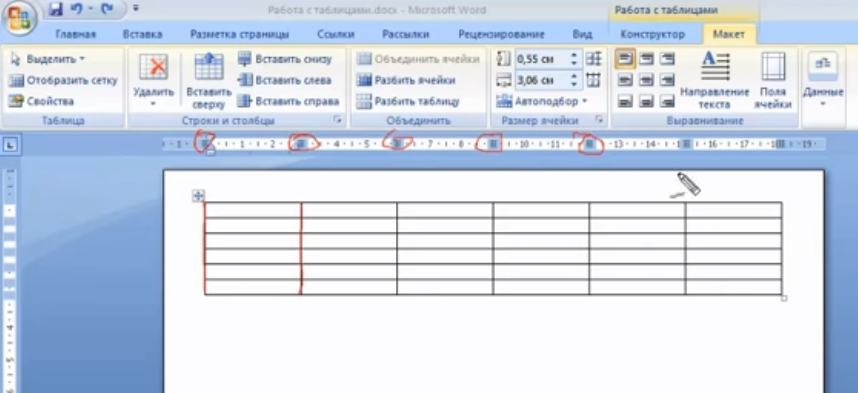Как создаются колонки в офисной программе word
Содержание:
- MS Word: Как сделать два столбца Текстовый документ
- Разделение страницы на 2 части в Word горизонтально
- Дополнительная доработка
- в колонки, на 2х языках
- Как разделить таблицу в документе Word по горизонтали или вертикали?
- Статьи из блога
- Инструкция по использованию Microsoft Word: как в «Ворде» сделать 2 колонки?
MS Word: Как сделать два столбца Текстовый документ
Узнайте, как вставить два столбца или нескольких столбцов в документе MS Word. Такая компоновка дает ваши страницы более профессиональный вид, как у журнала.
/ms-word-how-to-insert-two-columns-in-a-page.html
Microsoft Слово является наиболее широко используемым для обработки текстов программного обеспечения в мире. Он предоставляет большое количество функций, которые легко удовлетворяют наши потребности обработки текстов изо дня в день. Часто, мы хотим, чтобы написать текст в двух (или более столбцов) именно так, как они печатают текст в газетах, журналах и книгах. Два текста столбца легче читать, потому что глаза читателей не должны двигаться по всей ширине страницы.
Давайте узнаем, как создать страницу две колонки в MS Word.
Очевидно, что вы можете создать две колонки с помощью таблицы, но проблема с столбцов таблицы в том, что текст не будет продолжать течь из одной колонки в другую. Ячейки таблицы являются взаимоисключающими и не позволяют текста для регулировки по ячеек. Это позволит сделать его трудно настроить текст в две колонки.
Создание нового документа Word, с двумя колонками
Если вы сделали свой ум, что вы хотите создать документ с двумя колонками, выполните следующие действия:
1) Откройте новый документ Word,
2) Перейдите на страницу вкладке Макет
3) Находясь на странице раздела настройки нажмите на меню Столбцы , чтобы выбрать количество колонок вам требуется.
4) Теперь начните вводить так, как вы всегда делаете. Курсор будет ворваться в новую строку в соответствии с шириной столбца. В конце концов, вы придете ко второй колонке только после полного заполнения первого столбца с текстом. (СМ: Как создать более короткие столбцы )
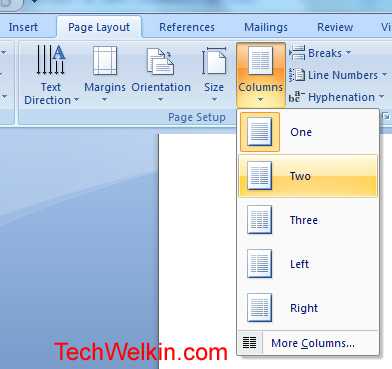
Вставка столбцов в MS Word
Преобразование существующего документа Word, в две колонки
Если у вас уже есть документ, и вы хотите, чтобы преобразовать его в два столбца макета, что также возможно и очень легко сделать.
1) Откройте документ, в котором вы хотите реализовать макет два столбца
2) Выберите текст , который вы хотите преобразовать в две колонки
3) Перейдите на страницу вкладке Макет
4) Из страницы раздела настройки нажмите на меню Столбцы , чтобы выбрать количество колонок вам требуется.
5) MS-Word будет автоматически корректировать выбранный текст в число столбцов, которые вы выбрали.
Итак, это то, как вы можете легко создать два или несколько столбцов макета страницы в документах MS Word. Такое расположение делает ваш документ будет выглядеть более профессионально.
Пожалуйста, дайте мне знать, если у вас есть какие-либо вопросы по этой теме. Я постараюсь помочь вам. Благодарим Вас за использование TechWelkin!
Разделение страницы на 2 части в Word горизонтально
Для этой задачи у программы имеются штатные инструменты. Две колонки текста будут иметь каждая свою полосу прокрутки, а также каждую можно редактировать отдельно от другой. Но, несмотря на то, что части текста мы будем наблюдать в разных областях, настройки, вносимые в одну из них, могут также распространяться и на весь документ.
Порядок действий:
- Откройте раздел «Вид» и выделите группу инструментов «Окно». Нам нужен инструмент «Разделить».
- Нажимаем на него и видим, что документ разделен полосой по горизонтали на 2 блока. Для этого действия есть еще горячие клавиши. Нажав на CTRL+ALT+S будет произведено то же действие со страницей.
Используя мышь, указав стрелочкой на горизонтальную или вертикальную линию и удерживая ее, можно изменить размер блока с текстом обычным перетаскиваем до нужного размера. С первого впечатления может показаться, что работать сразу с двумя блоками сложно. Но работая с большим объемом текста в этом режиме, вы убедитесь, насколько проще это делать, удерживая 2 блока текста в поле зрения.
Если нужно убрать разделение страницы на две части, переходим на вкладку «Вид» и в разделе «Окно» делаем клик на кнопке «Снять разделение». Нужно сказать, что разделение документа на 2 части не касается самого документа, а относится к программной оболочке. При сохранении и последующем открытии этого же документа он откроется в обычной форме, одним блоком.
Дополнительная доработка
Получить удобные шпаргалки можно, используя и другие методы сокращения пространства и оптимизации времени поиска нужной информации:
Заменяя длинные тире короткими, а обычные кавычки «» на сокращённый вариант ““ (с помощью меню «Заменить»). Это не слишком уменьшит текст, но всё равно даст возможность сократить размеры шпор.
Сделав ответы на экзаменационные вопросы таблицей по номерам билетов (сначала создаётся таблица, затем в неё по очереди копируется текст
При этом обращается внимание на границы ячеек, которые тоже должны быть как можно меньшими).
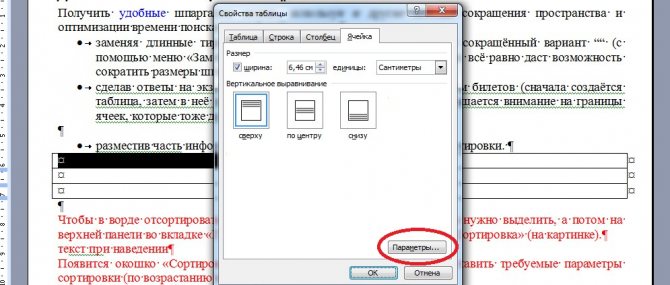
Выбор параметров полей для ячеек таблицы
Разместив часть информации по алфавиту с помощью функции сортировки (выставляя нужные параметры – по возрастанию или убыванию).

Выставление параметров сортировки текста в меню «Таблица»/»Сортировка» Word 2003
в колонки, на 2х языках
|
|
Как разделить таблицу в документе Word по горизонтали или вертикали?
Если у вас есть большая таблица в документе Word, теперь вы хотите разделить таблицу по горизонтали или вертикали на две или более таблиц. Как бы вы могли решить эту задачу в файле Word?
Разделить таблицу по горизонтали на две или более таблиц в документах Word
Чтобы разделить одну таблицу на две или более таблиц по горизонтали, приведенные ниже методы могут оказать вам услугу, сделайте следующее:
1. Щелкните ячейку в таблице, из которой вы хотите отделиться, и в Работа с таблицами вкладку нажмите макет > Разделить таблицу, см. снимок экрана:

2. И таблица была разделена на две таблицы по горизонтали, как показано на следующем снимке экрана:
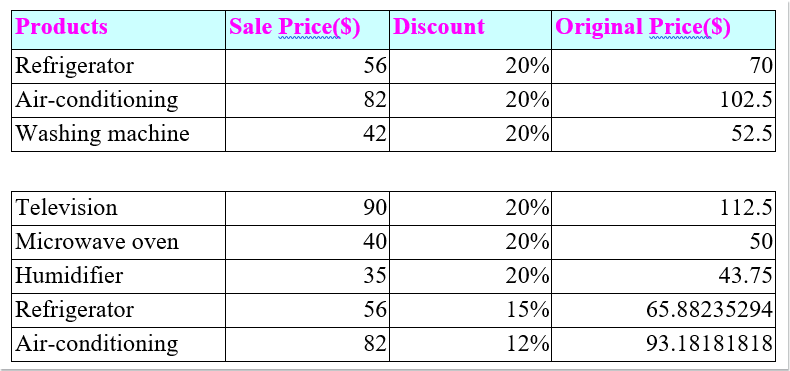
Ноты:
1. Чтобы разделить таблицу на несколько таблиц, вам просто нужно повторить вышеуказанные шаги по мере необходимости.
2. Вы также можете использовать простую комбинацию клавиш, чтобы разделить таблицу на несколько таблиц, поместите курсор в ячейку, из которой вы хотите разделить, и затем нажмите Ctrl + Shift + Enter вместе, чтобы разделить таблицу на две части.
Разделить таблицу по вертикали на две или более таблиц в документах Word
Если вам нужно разделить таблицу на две или более таблиц по вертикали, выполните следующие действия:
1. Во-первых, поместите курсор под целевой таблицей и нажмите Enter чтобы получить хотя бы два знака абзаца. Смотрите скриншот:

2. Затем выберите целые столбцы, которые вы хотите разделить как новую таблицу, и перетащите их на второй знак абзаца, исходная таблица была разделена на две таблицы, как показано на следующем снимке экрана:
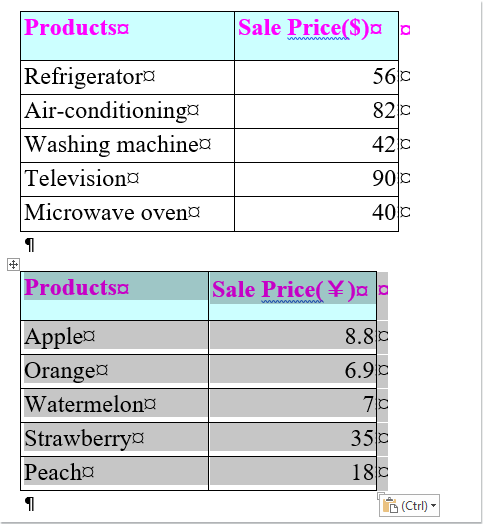
3. Затем вы должны щелкнуть значок плюса в верхнем левом углу второй таблицы, чтобы выбрать его. А затем перетащите и поместите его справа от первой таблицы. Смотрите скриншот:

4. Теперь вы можете видеть, что исходная таблица была разделена на две таблицы по вертикали, вы можете повторить описанные выше шаги, чтобы разделить ее на большее количество таблиц по мере необходимости.
Рекомендуемые инструменты для повышения производительности Word


Kutools For Word — Более 100 расширенных функций для Word, сэкономьте 50% времени
- Сложные и повторяющиеся операции можно производить разово за секунды.
- Вставляйте сразу несколько изображений из папок в документ Word.
- Объединяйте и объединяйте несколько файлов Word из папок в одну в желаемом порядке.
- Разделите текущий документ на отдельные документы в соответствии с заголовком, разрывом раздела или другими критериями.
- Преобразование файлов между Doc и Docx, Docx и PDF, набор инструментов для общих преобразований и выбора и т. Д.
Читать далее Загрузить сейчас покупка
Статьи из блога
Многие ли из вас работали с колонками в Word? Наверное вы замечали, что во второй колонке текст может появиться лишь после того, как будет переполнена текстом первая колонка.
Однако есть способ разместить текст во второй колонке, даже если в первой колонке текста нет вовсе.
Создайте новый документ и вставьте необходимое вам количество колонок ((Зайдите в меню Формат (Format) и выберите команду Колонки (Columns) )). Для простоты сделаем две колонки.
Для того, чтобы перейти ко второй колонке, зайдите в меню Вставка (Insert) и выберите команду Разрыв (Break). Откроется одноименное диалоговое окно, как на скриншоте ниже:
Все, курсор переместиться на начальную позицию для ввода текста во вторую колонку.
Комментариев: 10
Гораздо проще для начала новой колонки нажать Ctrl+Shift+Enter
То Владимир, спс, сейчас маился как перейти «Ctrl+Shift+Enter» помогло
а как сделать так, чтобы сначала заполнялся текст только в одной колоне, а потом я принудительно переходил в вторую? 2 язычный контракт, сначал забиваешь русскую версию. потом английскую
Я бы использовал не колонки, а таблицу с двумя столбцами.
Большая таблица (например если вставляешь в нее целую книгу — слева на языке оригинала, справа — на русском) в ворде всегда ЖУТКО ВИСНЕТ.
Почему-то все забывают главное! Если до ввода колонок у вас уже имеется текст, оформленный в одну колонку, то прежде чем начинать несколько колонок нужно вставить РАЗРЫВ РАЗДЕЛА НА ТЕКУЩЕЙ СТРАНИЦЕ. Потом форматируете текст в несколько колонок, печатаете, переходите принудительно на следующую колонку, вставив РАЗРЫВ КОЛОНКИ или(Ctrl+Shift+Enter). Если хотите снова печатать в одну колонку ОБЯЗАТЕЛЬНО вставляете РАЗРЫВ РАЗДЕЛА НА ТЕКУЩЕЙ СТРАНИЦЕ, и форматируете текст в одну колонку. А Николаю я бы посоветовал не отвечать на вопросы, если не знаешь ответа! Задрали с этими таблицами. Можно и левое ухо чесать через затылок правой рукой.
Инструкция по использованию Microsoft Word: как в «Ворде» сделать 2 колонки?
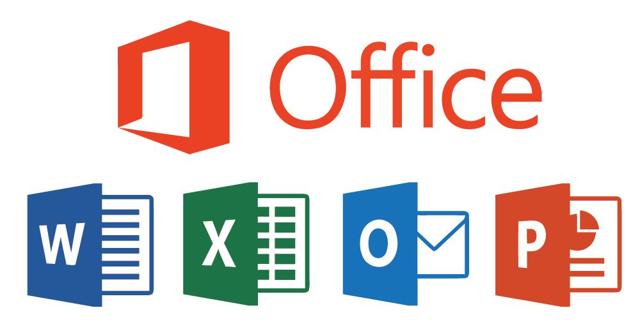
Для начала нужно понять, как текст должен выглядеть, можно первоначально ввести текст, или же выбрать второй метод, когда текст еще не введен. Если текст присутствует, то будет намного легче понять, как это все выглядит.
Как в «Ворде» сделать 2 колонки?
Метод после написания текста:
- Нужно взглянуть на верхнюю панель, найти ползунок регулировки полей. Там написаны цифры и между ними черточки, а по бокам будут фигуры, типа полых стрелок.
- Заходим во вкладку «Разметка страницы».
- Нажимаем левой кнопкой мыши на функцию с названием «Колонки». Там будет множество вариантов, так что, если понадобится больше двух колонок или иной вид, тогда выбирайте настройки сами.
- Выбираем вариант «Две».
- Смотрим на ползунки линейки.
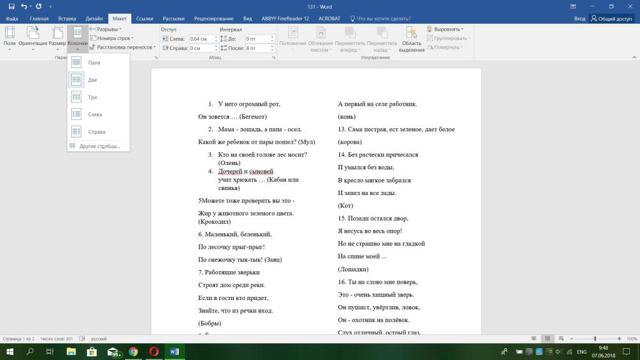
Выглядит это не очень красиво, расстояние между словами отвратительное, заголовок, так совсем может подвинуться в другое место.
Когда нужно в готовом тексте, чтобы определенная часть была разбита на колонки, то сначала выделяем этот кусок текста и выбираем нужный вариант разбивки. Повторяем действия, описанные выше.
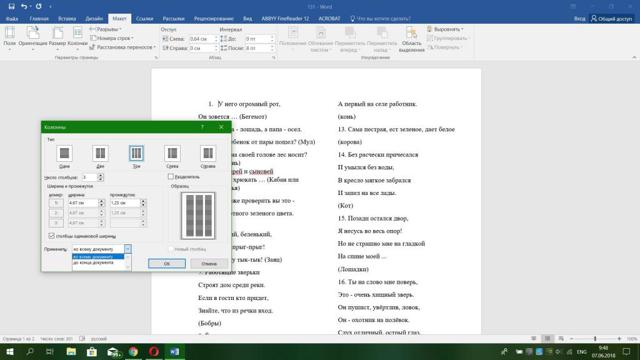
Теперь поработаем над этим текстом.
- Переходим к функции «Колонки», выбираем «Две». Первая строка левой колонки оказалась ниже первой строки правой колонки.
- Установите курсор в начале первой строки правой колонки.
- Нажмите Enter или «Ввод».
При желании изменить разбитый текст, можно изменив размер шрифта. Не забываем о том, что функция «Колонки» содержит дополнительный пункт под названием «Другие колонки».
Как в «Ворде» сделать 2 колонки текста, чтобы соответствовало полиграфическому стандарту?
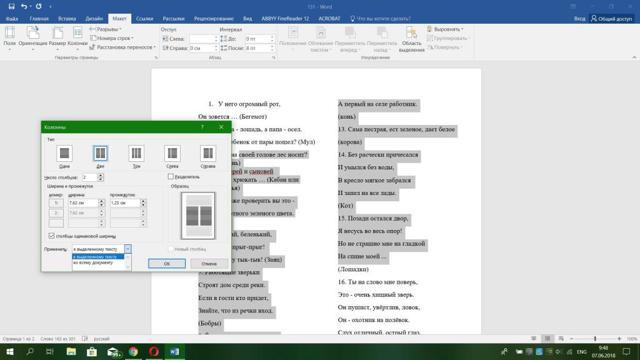
Нужно принять форматирование текста с помощью опции «Колонки». Так можно изменить формат в «Ворде».

Не забываем о возможности изменения полей и промежутка между колонками. С помощью дополнительных манипуляций приведем к лучшей читабельности.
- Изменение размера во вкладке «Главная». Находим примерно пять окошек с буквами («Редактирование») и видим рядом пункт «Выделить», выделяем все.
- Весь текст теперь находится в состоянии ожидания для принятия изменений.
- В верхнем меню выбираем размер текста, по умолчанию он составляет 12 или 14. Нам же понадобятся значения от 11,3 до 11,8.
- Кликаем Enter, большая кнопка между буквой «Э» и числом «Четыре», если есть NumPad.
При желании изменяем интервалы на свое усмотрение.

Теперь перейдем к заголовку. Он должен возвышаться над текстом. Для этого смотрим в опции «Колонки», вариант «Одна». Однако заголовок стал меньше по размеру, тогда выделяем его и возвращаем его шрифту желаемый размер.
Вариант создания колонок с использованием таблицы
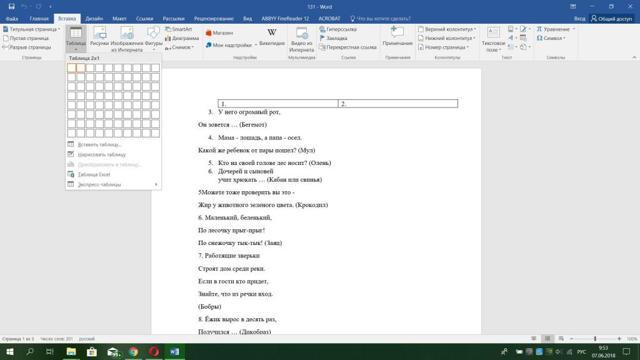
Метод не совсем правильный, однако с помощью него можно создать видимость разбивки текста.
- Вкладка «Вставка».
- Находим пункт «Таблица».
- Переходим в «Конструктор» и «Работа с таблицами».
- С помощью пера «Нарисовать таблицу».
Если хотите, то уберите или оставьте границы.
Различия между версиями
Как в «Ворде» сделать 2 колонки, стало понятно, но какие различия есть в опции, связанной с созданием и разделением текста на колонки в разных версиях Microsoft Word 2007 и 2003 года, а также в новейших?
В Microsoft Word 2003 года немного отличаются. Интерфейс самой программы и вкладка «Разметка страницы» отсутствуют, вместо нее рядом с опцией создания таблиц и изменения положения текста находятся сразу кнопки разбивки текста на две и более составных частей. Также можно настроить тип колонки.
Как в «Ворде» сделать 2 колонки? Версия 2007 года. Есть с версией 2003 года различия в следующих элементах:
- Вкладка «Разметка страницы».
- Сам вид примера колонок и интерфейс программы отличаются.
Желательно во всех версиях ставить галочку в пункте «Разделитель» на вкладке «Колонки», чтобы между колонками проходила линия.
В новых версиях все вышеуказанное находится во вкладке «Макет».