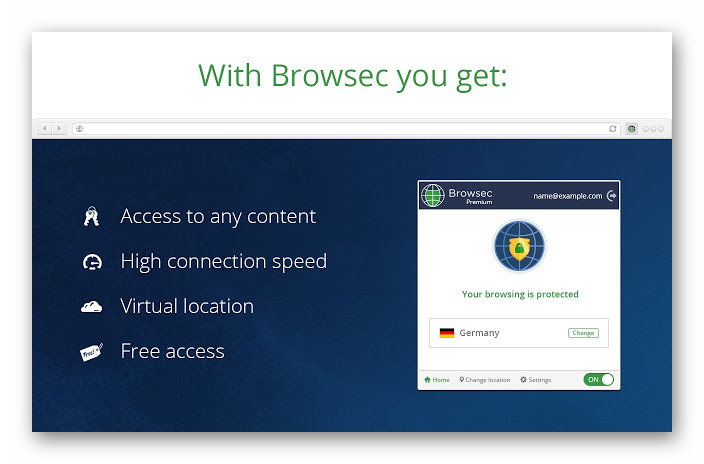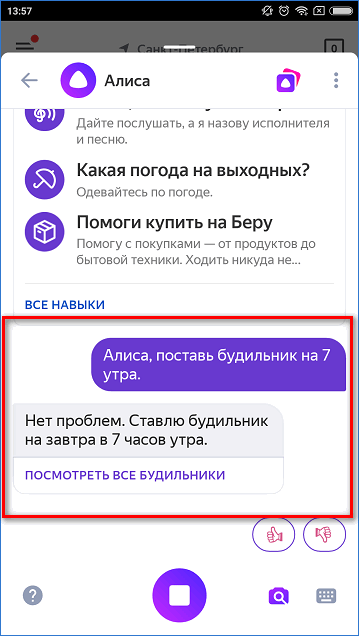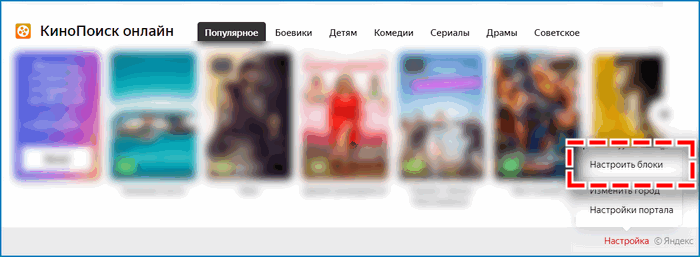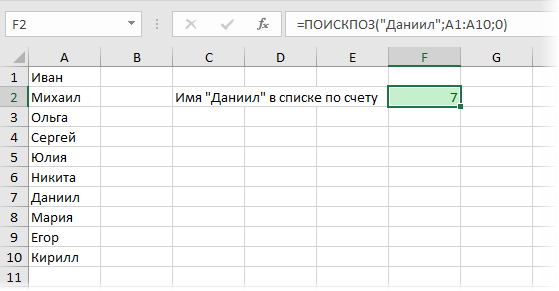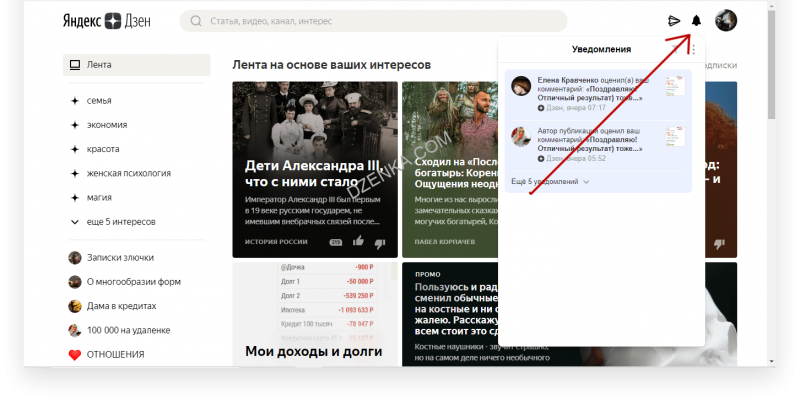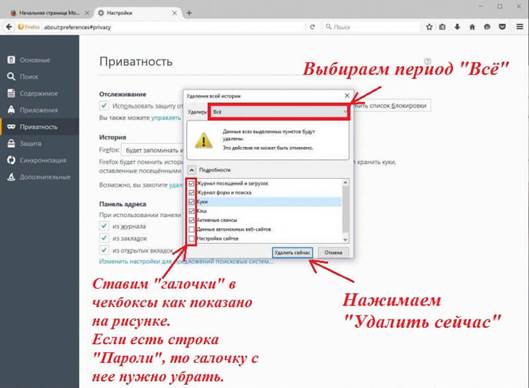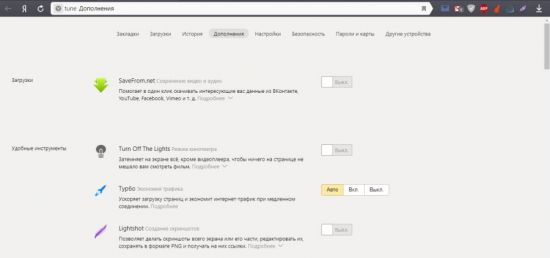Включение функции голосового поиска в яндекс.браузере
Содержание:
- 4 способа отключить микрофон в веб-обозревателе Яндекс
- Как разрешить доступ к микрофону в ВК
- Не работает микрофон что делать?
- Способ 2. Установка VPN-расширения для Яндекс.Браузера
- Активация микрофона в браузере Яндекс
- Особенности действия услуги
- Как запретить Яндексу использовать микрофон
- Как разблокировать микрофон в Яндекс Браузер
- Как включить микрофон в Яндекс на телефоне
- Как удалить Алису с телефона
- Причины тихого звука телефонного микрофона
- Как ограничить доступ к микрофону
- Главные особенности голосового помощника
4 способа отключить микрофон в веб-обозревателе Яндекс
Выключить и включить микрофон можем аналогичными способами. Дотошно рассматривать аналогичные методы не будем, но общее их представление дадим.
Как убрать микрофон в Яндекс браузере:
- Через настройки. На странице « Расширенные настройки сайтов » переводим положение «Доступ к микрофону» в состояние «Запрещен»;
- Из уведомления. Когда у нас будут спрашивать: разрешить «Доступ к микрону»? Нужно выбрать «Блокировать»;
- С помощью «Умной строки». Находясь на странице сайта кликаем по крайнему левому элементу поисковой строки (знак замка или глобуса) и отключаем тумблер в разделе «Использовать микрофон»;
- Используя настройки Windows. Нажимаем комбинацию Win + Q, вводим слово «микрофон» и выбираем вариант «Параметры конфиденциальности для микрофона». Переводим переключатель «Разрешить приложениям использовать микрофон» в неактивное положение.
Теперь знаем всё о микрофоне: как его включить, откорректировать работу и удалить из Яндекс браузера. Мы предоставили все необходимые инструменты для управления устройством записи голоса, а как ими пользоваться – это уже дело читателя. Мы же рекомендуем оставить включение микрофона по запросу и в режиме реального времени принимать решение о целесообразности его активации.
Как разрешить доступ к микрофону в ВК
Социальная сеть «Вконтакте» продолжает радовать своих пользователей всё новыми и новыми возможностями. В конце 2016 года «Вконтакте» пополнилась функцией голосового ввода, позволяющей записывать и отсылать голосовые сообщения в обычном окне текстового чата. Также в VK недавно появилась возможность организации видеотрансляций, позволяющая создавать и вести стримы со своей странички в социальной сети. При этом люди, желающие осуществить подобное, могут столкнуться с сообщением системы
«В браузере пользователя запрещён доступ к микрофону для сайта vk.com». В этом материале я расскажу, как разрешить доступ к микрофону в ВК, и какие способы нам в этом помогут.
- 1 Причины дисфункции
- 2 Способы разрешить доступ к микрофону во Вконтакте
- 3 Заключение
Причины дисфункции
Большинство браузеров, при обращении сайта к микрофону, предлагают пользователю разрешить или запретить данную операцию путём нажатия на соответствующую кнопку меню.
Если для сайтов, использующих незащищённое соединение (http), выбор пользователя будет зафиксирован на один сеанс, то для безопасных сайтов (использующих защищённое соединение https) выбор пользователя может быть зафиксирован на все последующие сеансы.
Кроме того, отсутствие доступа к микрофону может быть вызвано его отключением в настройках ОС Виндовс, физическим выходом устройства из строя, а также «человеческим фактором» (микрофон банально «забыли» подключить к компьютеру).
Способы разрешить доступ к микрофону во Вконтакте
Итак, чтобы включить микрофон в ВК, нам необходимо, прежде всего, выполнить следующее:
- Измените ряд настроек браузера. Находясь на сайте VK, кликните на замочек слева от адресной строки, найдите там «Микрофон», и выберите «Разрешить». К примеру, для Firefox необходимо нажать на замочек, затем на кнопку со стрелочкой вправо — «Подробнее». Переходим на вкладку «Разрешения», находим опцию «Использовать микрофон» и при необходимости активируем параметр «Разрешить»;
Проверьте настройки микрофона в Adobe Flash Player. Несмотря на то, что за последнее время разработчики VK отказались от устаревшего функционала Flash в пользу HTML5, рекомендую, всё же, проверить настройки вашего микрофона в Adobe Flash Player. Перейдите в Панель Управления – в опции «Просмотр» справа выберите «Крупные значки». Найдите слева «Flash Player» и кликните на нём. В открывшемся окне выберите вкладку «Камера и микрофон», там нажмите на кнопку «Настройки камеры и микрофона для веб-сайта». Просмотрите список сайтов, и если найдёте там vk.com, то измените настройки для него на «Разрешить»;При необходимости, измените настройки микрофона в Adobe Flash Player
Попробуйте использовать другой браузер для работы с микрофоном в ВК.
Заключение
Если вам необходим доступ к микрофону, а ваш браузер по ряду причин его блокирует, тогда воспользуйтесь советами, перечисленными мной выше. В большинстве случаев бывает достаточно удалить ранее созданное правило, запрещающее браузеру доступ к микрофону вашего ПК. Перейдите по описанному мной пути в браузере, и удалите данное правило, это позволит разблокировать ваш микрофон, и в полной мере насладиться его функционалом на сайте популярной социальной сети VK.com.
Не работает микрофон что делать?
Существует несколько причин, когда микрофон не работает
Мы рассмотрим несколько главных случаев, на которые стоит обратить внимание при первой неисправности
- Проверьте, правильно ли подсоединен ваш микрофон к компьютеру. Провод микрофона должен быть подключен именно в то гнездо компьютера, рядом с котором изображен микрофон, либо гнездо покрашено в розовый цвет.
- Второй неисправностью может быть отключение микрофона в компьютере. Для этого кликните правой кнопкой мыши по значку динамика в строке уведомлений компьютера. Далее выберите «Звуки» и проверьте, подключен ли ваш микрофон.
- Если неисправность заключается именно в каком-то приложении, то следует сделать как начале статьи. То есть перейти в настройки компьютера и открыть доступ к микрофону для приложения.
Теперь вы знаете как включить микрофон в яндекс браузере различными способами. Для этого требуется автоматически принять запрос в самом браузере, либо разблокировать доступ к микрофону в настройках компьютера.
Способ 2. Установка VPN-расширения для Яндекс.Браузера
Яндекс.Браузер блокирует сайты после отключения Protect в том случае, если нужный ресурс внесен в реестр запрещенных и отмечен провайдером как вредоносный. Установка VPN-расширений позволяет:
- Посещать заблокированные сайты и вести на них активность.
- Скрывать настоящее расположение и IP-адрес.
- Заходить на веб-страницы в качестве жителя чужого государства.
Установить VPN-расширение можно так:
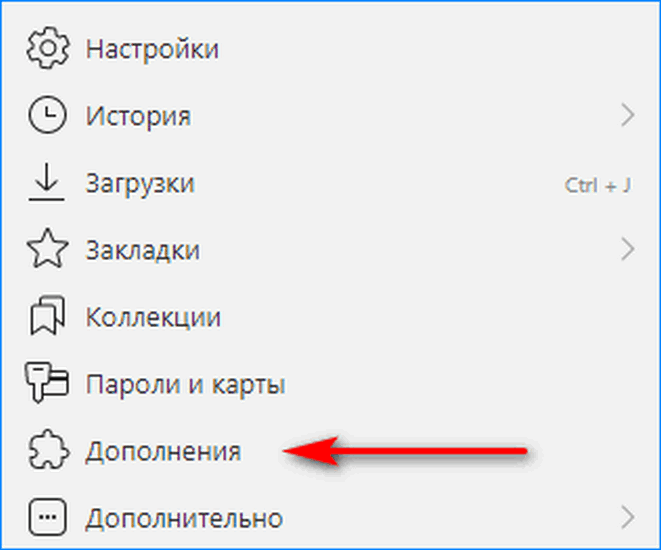
- Открываем Яндекс.Браузер и нажимаем на вкладку «Настройки», обозначенную тремя черточками.
- Выбираем пункт «Дополнения», отмеченный куском пазла.
- Пролистываем открывшееся окно вниз и нажимаем на кнопку «Каталог расширений для Яндекс.Браузера».
- На веб-странице в правом верхнем углу находим поле «Поиск по расширениям». Вписываем туда «VPN» и нажимаем на кнопку поиска.
- В открывшемся окне представлен список доступных VPN для Яндекс Браузера. Выберем расширение ZenMate, нажав на него.
- На странице нажимаем кнопку «Добавить в Яндекс.Браузер».
- В появившемся окне кликаем на «Установить расширение».
- ZenMate VPN требует регистрации для использования расширения. При необходимости проходим процедуру и входим в аккаунт.
- В правом верхнем углу появился щит. Нажимаем на него.
- Открывается окно ZenMate VPN. В нем можно менять геолокацию и отключать работу расширения.
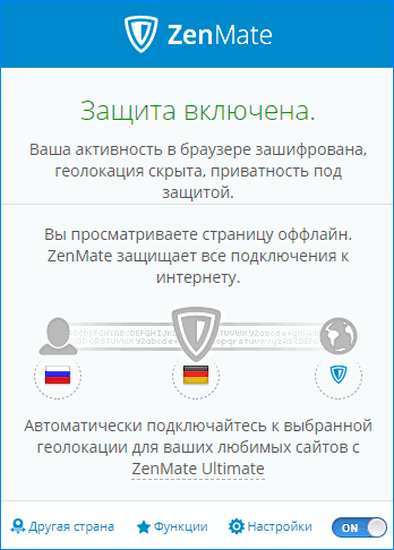
Теперь Яндекс.Браузер разрешает доступ к заблокированным сайтам. Для отключения VPN жмем на щиток и в окне переключаем графу «On».

Распространенные проблемы с VPN
При подключении через VPN могут возникнуть 2 проблемы: снижение скорости интернета и сбой работы расширения. Рассмотрим решения в обоих случаях:
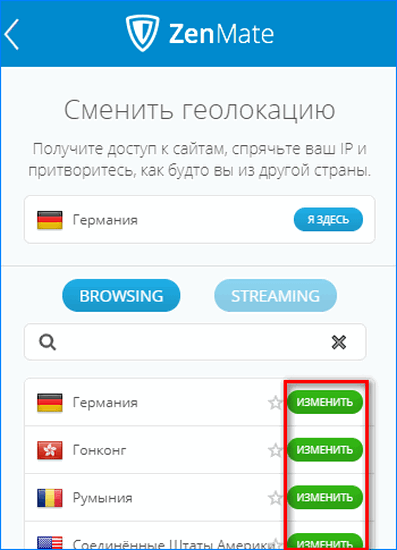
- Уменьшение скорости. VPN автоматически подключается к ближайшим серверам. Если передача данных начинает тормозить, можно вручную сменить локацию. Для этого заходим в настройки расширения и выбираем более близкую страну.
- Сбой работы расширения. VPN может перестать работать из-за нагрузки серверов компании, предоставляющей услуги шифрования. Проблемы могут быть со стороны клиента, но они решаются переподключением к интернету или переустановкой расширения.
Разблокировать полноценную работу Яндекс.Браузера можно с помощью обоих способов. По отдельности они работают частично:
- Снятие системы безопасности Protect не устраняет блокировки провайдера.
- VPN-расширение работает неполноценно из-за конкуренции от защиты Protect, блокирующей подозрительные интернет-ресурсы.
При выполнении обоих методов средство для просмотра веб-страниц сможет открывать все сайты в интернете. Злоупотребление отсутствием системы безопасности приведет к заражению компьютера вирусами и рекламными баннерами.
Активация микрофона в браузере Яндекс
Прежде чем перейти ко включению микрофона в веб-обозревателе, следует убедиться в том, что он правильно подключен к компьютеру, настроен и в целом нормально работает в среде операционной системы. Сделать это вам помогут представленные по ссылкам ниже руководства, мы же приступим к рассмотрению всех возможных вариантов решения задачи, озвученной в теме статьи.
Подробнее: Проверка микрофона в Windows 7 и Windows 10
Вариант 1: Активация по запросу
Чаще всего на сайтах, предоставляющих возможность задействования для общения микрофона, автоматически предлагается предоставить разрешение на его использование и, если потребуется, выполнить его включение. Непосредственно в Яндекс.Браузере это выглядит следующим образом:
То есть все что от вас требуется – воспользоваться кнопкой вызова микрофона (начать звонок, озвучить запрос и т.д.), а затем нажать во всплывающем окне «Разрешить» после того. Это потребуется лишь в том случае, если вы решили впервые воспользоваться устройством голосового ввода на том или ином веб-сайте. Таким образом вы сразу активируете его работу и сможете приступить к разговору.
Вариант 2: Настройки программы
Если бы всегда все делалось так просто, как в рассмотренном выше случае, этой статьи, как и в целом столь высокого интереса к теме, не было бы. Далеко не всегда тот или иной веб-сервис запрашивает разрешение на задействование микрофона и/или начинает его «слышать» после включения. Работа устройства голосового ввода может быть запрещена или отключена в настройках веб-обозревателя, причем как для всех сайтов, так и только для конкретного или некоторых. Следовательно, его необходимо активировать. Для этого выполните следующие действия:
- Откройте меню веб-обозревателя, кликнув левой кнопкой мышки (ЛКМ) по трем горизонтальным полосам в его правом верхнем углу, и выберите пункт «Настройки».
В боковом меню перейдите во вкладку «Сайты» и в ней нажмите по отмеченной на изображении ниже ссылке «Расширенные настройки сайтов».</li>
Пролистайте список доступных параметров до блока опций «Доступ к микрофону» и убедитесь, что в перечне устройств выбрано то, которое вы планируете использовать для голосового общения. Если это не так, выберите его в выпадающем списке. Сделав это, установите маркер напротив пункта «Запрашивать разрешение (Рекомендуется)», если ранее было установлено значение «Запрещен».</li>
Теперь перейдите на сайт, для которого требовалось включить микрофон, и воспользуйтесь функцией его вызова. Во всплывающем окне кликните по кнопке «Разрешить», после чего устройство будет активировано и готово к работе.</li>
Дополнительно: в подразделе «Расширенные настройки сайтов» Яндекс.Браузера (конкретно в посвященном микрофону блоке, который показан на изображениях из третьего пункта) вы можете видеть список сайтов, которым доступ к микрофону разрешен или запрещен – для этого предусмотрены соответствующие вкладки. Если какой-либо веб-сервис отказывается работать с устройством голосового ввода, вполне возможно, что ранее вы ему запретили это делать, поэтому при необходимости просто удалите его из списка «Запрещен», нажав по отмеченной на скриншоте ниже ссылке. </li>
Ранее в настройках браузера от Яндекс можно было именно включить или выключить микрофон, теперь же доступен только выбор устройства ввода и определение разрешений на его использование для сайтов. Это более безопасное, но, к сожалению, не всегда удобное решение.</ol>
Вариант 3: Адресная или поисковая строка
Большинство пользователей русскоязычного интернета для поиска той или иной информации обращаются либо к веб-сервису Google, либо к его же аналогу от компании Яндекс. Каждая из этих систем предоставляет возможность использования микрофона для ввода поисковых запросов с помощью голоса. Но, прежде чем обратиться к данной функции веб-обозревателя, необходимо предоставить разрешение на использование устройства конкретному поисковику и затем уже активировать его работу. О том, как это делается, мы ранее писали в отдельном материале, с ним и рекомендуем ознакомиться.
Подробнее:Голосовой поиск в Яндекс.БраузереАктивация функции голосового поиска в Яндекс.Браузере
Особенности действия услуги
При наборе номера получателя будьте внимательны, при ошибочно отправленном сообщении деньги как обычно спишутся с вашего счета. Голосовое СМС не всегда доставляется на телефоны офисных телефонных станций.
Услуга не действует на номерах, на которых установлен «Запрет платного контента». Сервис работает как в домашнем регионе, так и в путешествиях по России и за рубежом. Денежные средства списываются при отправке сообщения на сервисный номер 9900. Сообщение считается доставленным, если прослушана его приветственная часть. Если приветствие не будет полностью прослушано, система будет звонить получателю повторно. Если получатель отключит вызов раньше, сообщение считается доставленным.
Как запретить Яндексу использовать микрофон
Пользователи Яндекс Браузера, особенно те, кто активно ведет диалог с Алисой, через некоторое время начинают замечать сообщения об использовании микрофона другими сервисами. Это вызывает неприятное ощущение, что тебя подслушивают. Никто не знает, кто и почему.
Как настроить голосовой ввод в браузере Яндекс на ПК, почему он не включен?
Вы можете запретить Яндексу и другим сайтам пользоваться микрофоном через настройки браузера:
- войти в «Настройки»;
- В левом меню нажмите B «SitesB»;
- введите «Расширенные настройки siteB»;
- чтобы найти Б. Доступ к микрофону Б;
- чтобы выбрать опцию «ЗапретныйB».
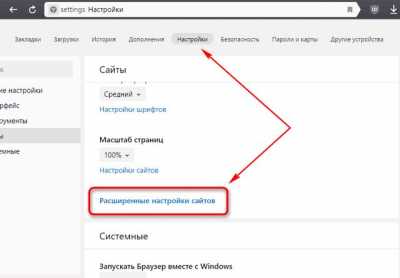
дополнительные настройки индекса
Обратите внимание, что вы также можете выбрать опцию «Запрос разрешения», которая подразумевает появление предупреждений об использовании микрофона. Но тогда вы должны быть осторожны, чтобы сайты не получили разрешение на автоматическое включение
Ведь не исключается ситуация, когда пользователь при входе на страницу дает разрешение и сразу же забывает о нем. Но браузер об этом не забудет, и в следующий раз он снова даст микрофону доступ к этому сайту.
Как разблокировать микрофон в Яндекс Браузер
Даже если разрешить использовать микрофон в Яндекс веб-обозревателе, но ничего не предпринять в отношении правильной настройки Windows, звукозапись не произойдёт.
Почему так? В Windows 10 (и прочих версиях) есть инструмент для блокировки работы микрофона сторонними приложениями. Роль этого средства заключается в повышении уровня безопасности пользователя. Уже были скандалы, когда хакеры взламывали доступ к микрофону и похищали таким образом корпоративные тайны, которые стоили сотни тысяч долларов. Сейчас можем вспомнить, что у нас, скорее всего, нет дорогих тайн, которые возможно продать, поэтому никто не станет тратиться на взлом системы, а работа хакеров стоит дорого. Да и антивирусные приложения уже сильно поумнели, они не позволят взломать микрофон.
Краткие итоги: можем открыть доступ к микрофону в Яндекс браузере не боясь взлома, разве что читатель является директором крупной компании. Никто не станет заморачиваться со взломом, если это экономически не оправдано. Наличие актуального антивирусного ПО – это дополнительная гарантия безопасности.
Способ 1: через настройки Windows
Активировать микрофон в веб-обозревателе может быть недостаточной мерой для его начала работы. Сперва нам следует разрешить использование устройства записи сторонними приложениями в системе.
Пошаговая инструкция для Windows 10:
- Нажимаем комбинацию клавиш Win + I и переходим в раздел «Конфиденциальность».
- Открываем вкладку «Микрофон».
- Переводим ползунок в активное состояние и закрываем окно.
Вот и всё, мы смогли выдать разрешение и теперь вправе запустить микрофон в любой программе, в том числе в веб-обозревателе от Яндекса.
Способ 2: с помощью настроек Yandex browser
В браузере есть специальный раздел, который позволяет настраивать взаимодействие веб-обозревателя с различным оборудованием компьютера: камерой, микрофоном, GPS и MIDI-устройствам. Сейчас нас интересует микрофон, которому нужно выдать разрешение на запуск.
Как разблокировать сайтам доступ к микрофону в Яндекс браузере:
- Жмём на три черты в правом верхнем углу, символизирующие меню веб-обозревателя, и выбираем опцию «Настройки».
Способ 3: из окна уведомления
Даже после выполнения предыдущей процедуры нам ещё нужно разрешить доступ к микрофону конкретному сайту в браузере Яндекс. Благо, что это сделать очень просто, нам понадобится только одно нажатие. Сразу после перехода на веб-ресурс, где поддерживается голосовое общение, нам показывается уведомление «Доступ к микрофону». Подходящий вариант ответа – «Разрешить».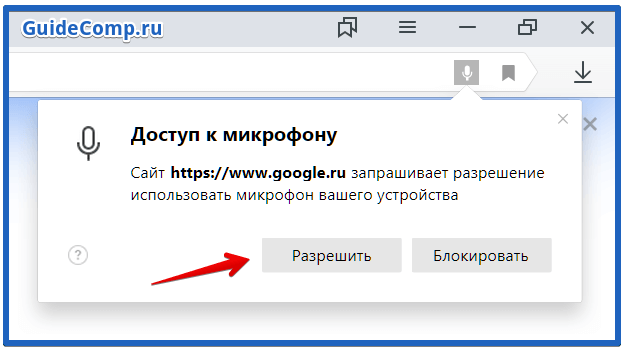
Важно! Уведомление показывается только в первый раз, после чего сайт заносится в «белый список». Нужно учитывать, что при последующем его посещении микрофон запускается без дополнительного уведомления
Обычного клика на значок с микрофоном достаточно для его автоматического включения.
Способ 4: посредством поисковой строки
Если появилось желание подключить микрофон и активировать его в Яндекс браузере на каком-то сайте, можем это сделать и без уведомления. Это полезно в случаях, когда случайно добавили веб-ресурс в «чёрный список», закрыли уведомление или в браузере заблокирован микрофон для всех сайтов. Мы всегда можем добавить сайт в исключения, ограничив или разрешив ему работать с устройством записи, независимо от глобальных настроек веб-обозревателя.
Как разрешить доступ к микрофону в Яндекс browser целевому сайту:
- Переходим на подходящий веб-ресурс (если ещё не открыт).
- Нажимаем на крайнюю левую кнопку в «Умной строке» (значок замка или глобуса).
- Ищем пункт «Использовать микрофон» и переводим настройку в активное положение.
- Обновляем страницу для применения внесённых изменений.
Как включить микрофон в Яндекс на телефоне
Чтобы использовать голосовой помощник, в мобильном устройстве должен быть активен микрофон. С помощью элемента связи пользователь задает команды, который виртуальный помощник выполняет. Благодаря разработкам компании Яндекс «Алиса» постоянно совершенствуется, благодаря чему человеческие команды распознаются быстро и, соответственно, выполняются с той же скоростью.
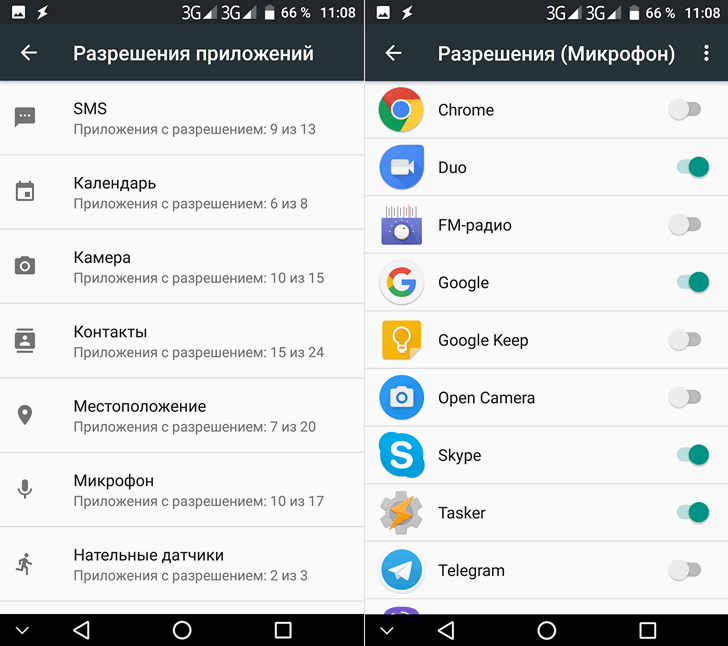
Однако все чаще пользователи андроид устройств начали сталкиваться с проблемой, когда после установки Яндекса механизм распознавания речи не реагирует на голосовые команды. Данную проблему решить довольно легко, ведь причина заключается в приложении микрофона, который заблокирован в телефоне на аппаратном уровне.
Переустановка
Описываемый метод предназначен для неопытных пользователей, которые плохо ориентируются в настройках телефона и не знают, как подключить микрофон. Если программа уже установлена на мобильном устройстве, а голосовой помощник не реагирует на заданные команды, тогда потребуется переустановить утилиту и выполнить следующие действия:
- Активировать Яндекс.Браузер.
- Далее последует окно, в котором будет содержаться запрос на разрешение конкретных манипуляций.
- Пользователю потребуется кликнуть на клавишу разрешения, дабы система смогла автоматически активировать микрофон в нужное время.
- После этого можно перезагрузить обозреватель, и использовать механизм распознавания речи.
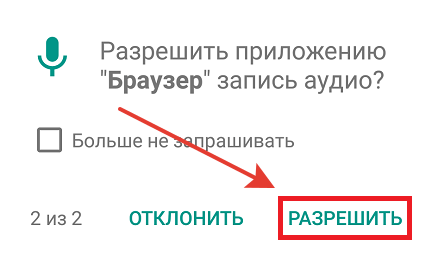
Если после переустановки ассистент не воспринимает команды, следует перезагрузить смартфон.
В настройках
Следующий способ рассчитан для более опытных юзеров, способных воспользоваться любым штатным инструментом телефона. Какие действия понадобится выполнить:
- Развернуть основные настройки смартфона с помощью соответствующего приложения или экспресс-панели.
- Далее отыскать блок приложений, который будет содержать все установленные программы на телефоне.
- В появившемся списке найти браузер Яндекс или голосовой ассистент «Алиса». Если в телефоне установлен другой голосовой помощник – отыскать именно его.
- Открыть необходимое приложение, после чего перед пользователем развернется меню с настройками. Следующим шагом будет нажатие на вкладку разрешений.
- В следующем окне будет отображаться название «микрофон», напротив которого потребуется активировать ползунок или нажать на кнопку включения (зависит от версии операционной системы).
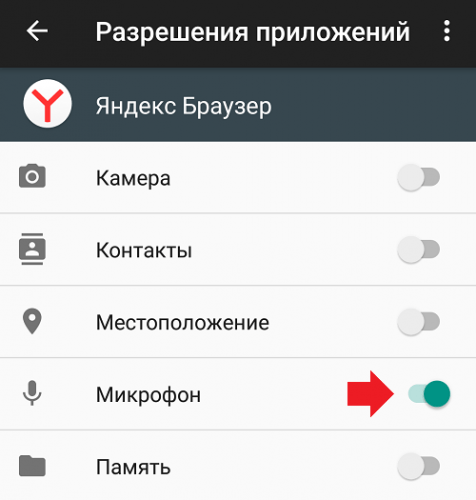
Как удалить Алису с телефона
Как установить Алису понятно, а как же можно удалить это приложение со смартфона? Деинсталляция программы несколько отличается в зависимости от модели смартфона и операционной системы, на котором он работает. Рассмотрим последовательность действий для всех мобильных устройств.
- В меню мобильного устройства открывают настройки.
- Далее нужно пролистать список и выбрать раздел «Приложения».
- В верхнем меню выбирают строку «Все», также этот раздел может называться «All».
- Открывается список, где нужно выбрать «Голосовой помощник» или «Яндекс». Приложение может иметь разные названия, так что лучше ориентироваться на ярлычок.
- Открывается страница приложения. Именно тут его можно остановить или полностью удалить со смартфона. Для этого нажимают на кнопку «Очистить кеш» и «Стереть данные». После этого нажимают на копку «Удалить».
- На некоторых мобильных устройствах процесс удаления программы немного проще. Тут просто нажимают на ярлычок ненужного приложения, расположенный на рабочем столе и удерживают палец пару секунд. После этого на экране появляется корзина, в которую перетаскивают ненужное приложение. Стоит помнить, что на некоторых смартфонах таким способом можно удалить только ярлычок с рабочего стола, при этом программа остаётся на телефоне. Этот момент нужно уточнить в инструкции к смартфону.
На смартфонах некоторых производителей есть специальная утилита, которая помогает очистить устройство от невостребованных программ. Если на телефоне есть такая функция, то ею пользуются после каждой деинсталляции программы.
Голосовой помощник Алиса – это очень полезное приложение. Услугами искусственного интеллекта с удовольствием пользуются люди разных возрастов. Голосовой помощник быстро найдёт информацию по запросу пользователя, а также при необходимости поддержит диалог.
- https://lifehacki.ru/kak-razblokirovat-dostup-k-mikrofonu-v-yandeks-brauzere-na-android/
- https://itpen.ru/kak-razblokirovat-mikrofon-na-telefone-android-dlya-yandeks-i-prilozhenij/
- https://tarifkin.ru/mobilnye-sovety/kak-nastroit-alisu-na-androide
Причины тихого звука телефонного микрофона
Очень часто во время разговора собеседник жалуется на плохую слышимость, прерывание слов, просит повторить фразу или говорить громче. Это обусловлено проблемами в работе микрофона. Все неполадки условно можно поделить на две большие группы: аппаратные и программные.
Первые связаны с воздействием внешних факторов:
- Скопление пыли или мелкого мусора под корпусом смартфона, в результате чего появляются дефекты передачи голоса, а на линии возникают помехи, хрипы, треск.
- Попадание влаги, что приводит к окислению контактов. Если капли оседают на системный коннектор или вблизи микрофона, собеседник будет слышать тихий голос, который раздается будто издалека.
- Механические повреждения. К ним относятся удар или падение с большой высоты. В результате может повредиться микросхема или на плате разорваться дорожка, которая отвечает за передачу звука.
Вторые вызваны программными сбоями и ошибками. В этом случае звук становится тихим, отдаленным, а на линии появляются незначительные помехи. Чтобы убедиться, что нарушение связано с программным обеспечением, целесообразно перезагрузить устройство, вынуть не несколько секунд батарею, а затем вставить ее повторно. Если результата не последовало, следует подключить смартфон к компьютеру и убедиться, на устройстве установлена последняя версия ОС.
Как ограничить доступ к микрофону
Когда механизм распознавания речи «Алисы» больше не нужен или попросту надоел, можно ограничить доступ ко всем разрешениям, используя следующую инструкцию:
- В главных настройках мобильного гаджета найти раздел приложений. Следом нажать на строку с разрешениями приложений.
- В появившемся списке отыскать микрофон, по нажатию на который откроется специальное меню. Пользователю нужно выбрать необходимую утилиту и заблокировать доступ микрофону с помощью соответствующей кнопки.
- Если в телефоне отсутствует раздел с отдельными разрешениями, тогда понадобится выбрать блок всех приложений и найти то, которому нужно ограничить доступ.
- На экране отобразится меню с загруженными утилитами. Следующим шагом будет поиск разрешения приложений, с помощью которого можно ограничить доступ микрофону или отключить определенную функцию.
- Дополнительно можно ознакомиться с перечнем всех имеющихся для конкретной программы разрешений, нажав на клавишу «Список разрешений».
- При желании можно деактивировать любое разрешение как для одного приложения, так и для всего списка. Для этого следует воспользоваться значком с тремя точками, по нажатию на который появится возможность сброса всех настроек.
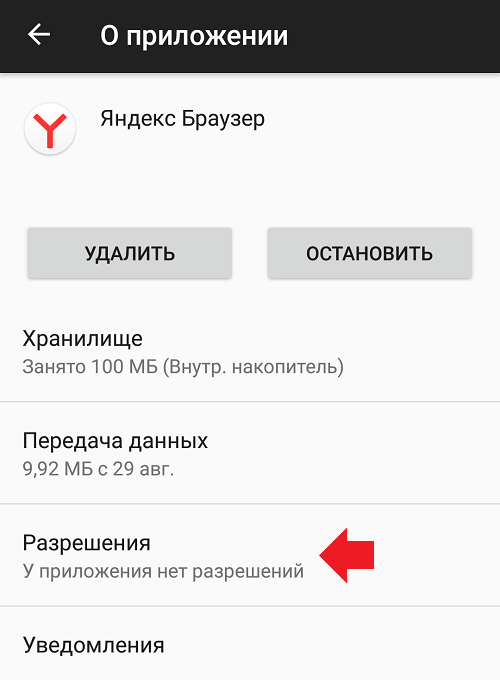
Отключение микрофона с помощью сторонних программ
В некоторых случаях деактивация микрофона и ограничение доступа для приложений через настройки может быть ненадежной. Дело в том, что некоторые программы способны игнорировать запрет, и использовать ресурсы телефона. Чтобы максимально обезопасить личную информацию, рекомендуется воспользоваться сторонними ресурсами, способными заблокировать нежелательный софт. Можно воспользоваться данными сервисами:
- Paranoia Lite. Представляет собой абсолютно бесплатный сервис, который защищает любое мобильное устройство от непредвиденного подключения к микрофону, камере или личным данным. Главная особенность заключается в постоянном отслеживании подозрительных действий, то есть программа работает в режиме реального времени. В дополнение пользователь может воспользоваться инструментом, обеспечивающим запись подозрительных действий.
- KvdAntiSpy. Это приложение антишпион, направленное на тщательный контроль за вредоносным ПО и прочими утилитами, которые взламывают доступ к геолокации, камере и микрофону. Как и в предыдущем случае пользователь может отслеживать все действия в режиме реального времени, а также сохранять статистику с заблокированным и одобренными утилитами. Будь-то подозрительная активность или доброжелательные операции – KvdAntiSpy внимательно следит за происходящим.
Антишпион. Самый простой и бесплатный вариант, благодаря которому можно в любой момент заблокировать доступ к микрофону, местоположению на карте, камере и личной информации. Особенность программы заключается в возможности настройки охранной системы, которая будет оповещать владельца телефона при попытках несанкционированного проникновения в систему смартфона.
Главные особенности голосового помощника
Голосовой помощник браузера Яндекс за несколько лет набрал огромную популярность среди пользователей интернета. Такой эффект обуславливается следующими преимуществами:
- Ассистент способен моментально распознавать русскую речь.
- Для ввода голосовых команд можно использовать аудио-аксессуары.
- Система автоматически исправляет грамматические ошибки.
- Пользователь экономит много времени во время ввода нужного запроса.
- Нет необходимости пользоваться мобильной клавиатурой.
- За счет встроенного интеллекта ассистент дополняет запрос пользователя аналогичными фразами или словами.
- Помощник способен сам заканчивать фразы.