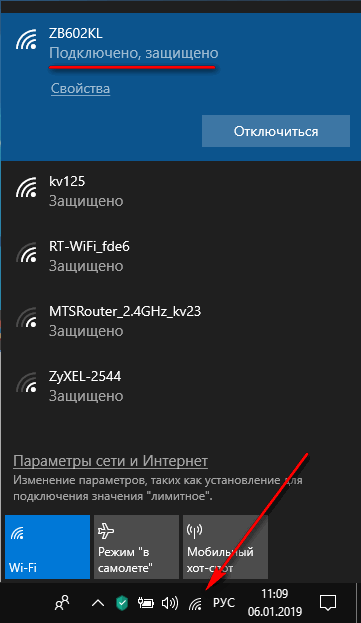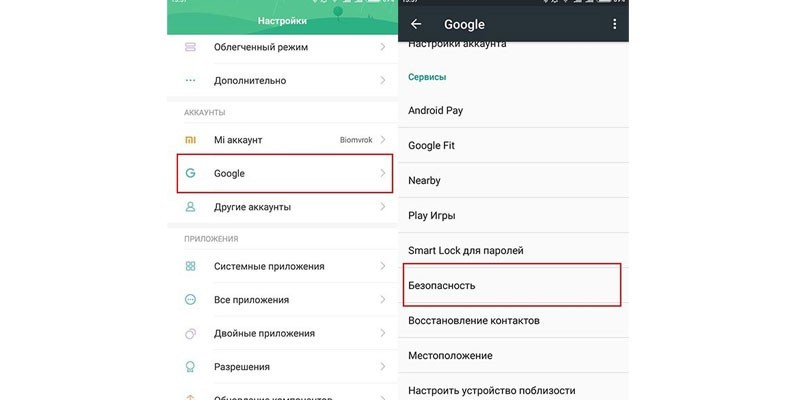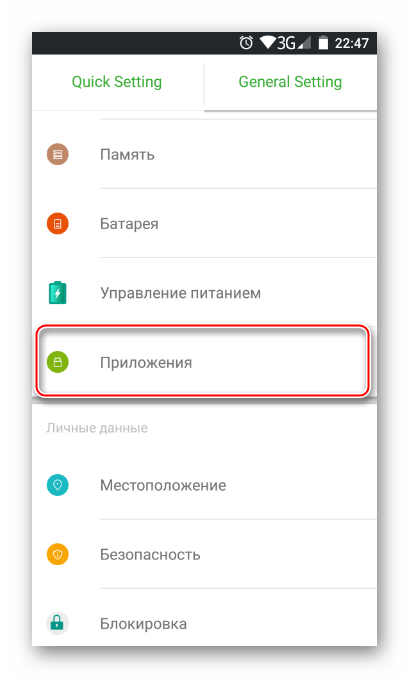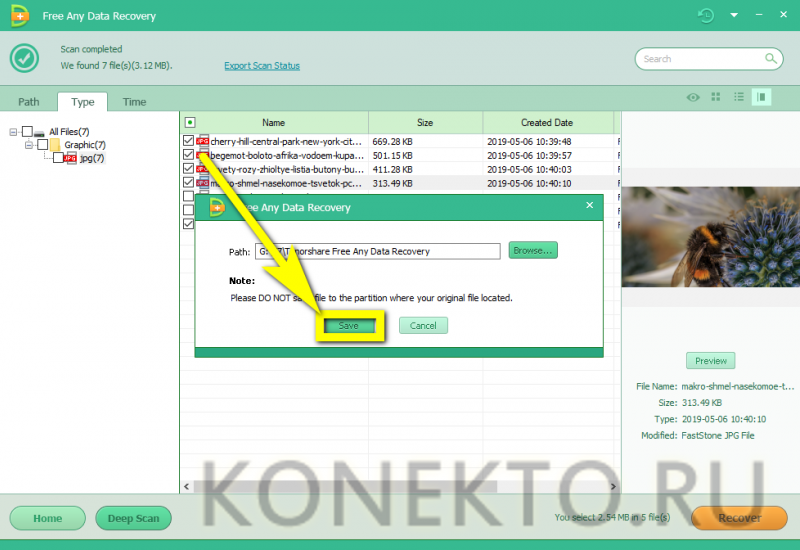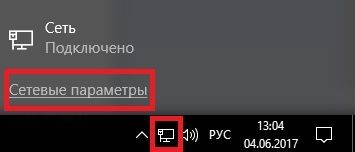Как раздать интернет с андроид телефона по usb или wi-fi
Содержание:
- Оператор блокирует раздачу интернета с телефона – главная причина
- Почему не получается раздать «Вай-Фай» на телефон с компьютера и что делать
- Дополнительная информация
- Создаем домашнюю сеть с помощью маршрутизатора
- Как раздавать интернет с телефона без ограничений — способы обхода
- Как с телефона на телефон раздать интернет
- Сложности и трудности при создании точки доступа с ноутбука
- ADSL модем
- Как раздать вай фай с компьютера на телефон через интерфейс виндовс 7?
- Через сторонние программы
- Режим модема на iPhone и Android
- Portable Wi-Fi Hotspot
- USB-модем без Wi-Fi
Оператор блокирует раздачу интернета с телефона – главная причина
Операторы МТС, Билайн, Теле2, МегаФон, Yota и т. д. сейчас активно блокируют раздачу интернета с телефона на другие устройства. Условия этих ограничений у всех операторов и на разных тарифных планах могут отличаться. Операторы либо вообще ограничивают возможность раздачи интернета, либо же требуют за это дополнительную плату. Например, в популярном тарифном плане «Безлимитище+» (которого, возможно, скоро вообще не будет), где предоставляется безлимитный доступ к интернету, дает возможность использовать только 100 МБ в режиме модема. Некоторые операторы блокируют загрузку торрентов, или ограничивают скорость. Запрещают использовать SIM-карты в модемах, роутерах, или планшетах. Но это уже другая история. Все это делается для того, чтобы снять нагрузку с базовых станций. Ну и конечно же заработать больше денег.
Самые популярные варианты:
- Раздаем Wi-Fi с телефона на ноутбук, компьютер или другое устройств и на нем нет доступа к интернету. Интернет не работает. При этом интернет на самом телефоне работает. Такая же история с раздачей по USB и Bluetooth.
- Телефон некоторое время (определенный объем трафика) раздает интернет, после чего приходит СМС с предупреждением о том, что за эту услугу будет взиматься дополнительная плата. Может сразу прийти СМС. Стоимость примерно 50 рублей (в зависимости от оператор и тарифа).
- Не работает загрузка торрентов.
- Сильно падает скорость после использования определенного лимита интернет трафика.
Для примера: в описании «безлимитного» тарифного плана «Безлимит» от Теле2 четко написано о том, что: «Раздача трафика по Wi-Fi, Bluetooth, USB на тарифном плане недоступна.»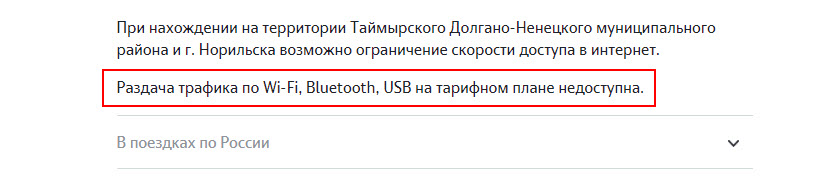
Проблема еще в том, что большинство операторов не указывают в описании тарифов правила использования интернет-трафика. Можно его раздавать на другие устройства, или нет – непонятно. Эта информация обычно указана мелким шрифтом в прикрепленном PDF файле, которые практически никто не читает. Вот для примера, как эта информация указана в подробном описании тарифа «Тарифище» от МТС:

На данном тарифе можно раздавать только 10 ГБ трафика. Больше только после подключения платной услуги.
Как операторы ограничивают раздачу интернет-трафика?
Раньше в основном определяли по TTL. Когда мы раздаем интерне на другое устройство с Андроид-смартфона, или Айфона, то пакет трафика, который проходит через смартфон изменяется на 1. Так оператор определяет запрещенное действие и принимает определенные меры: блокирует трафик, или снимаем дополнительную плату. Но так как этот способ можно обойти, в интернете есть очень много инструкций на эту тему, то операторы начали использовать дополнительные технологии для анализа трафика.
И судя по тому, как у многих (с настроенными схемами обхода) недавно (примерно в марте 2020 года) перестала работать раздача интернета, то как минимум МТС (на данный момент) все таки серьезно усовершенствовал свои технологии для выявления «нарушителей».
Что делать?
Подробно изучить условия своего тарифного плана! Очень важно выяснить, действительно ли оператор ограничивает раздачу трафика с телефона, и по этой причине не работает интернет на компьютере (а на телефоне работает!), или же причина в чем-то другом.
Платить за возможность раздавать интернет на другие устройства (если есть такая возможность по условиям тарифного плана).
При возможности подключить кабельный интерне, выбрать и приобрести современный Wi-Fi роутер и не мучить свой смартфон.
Искать способ, которым можно обойти блокировку. Причем это можно попробовать сделать как на телефоне с Android, так и на iPhone
Но я это не поддерживаю и не рекомендую это делать! К тому же, это какие-то сложные настройки, постоянно что-то слетает, не работает и т. д.
Почему не получается раздать «Вай-Фай» на телефон с компьютера и что делать
Не всегда удаётся с первого раза организовать виртуальную точку доступа на компьютере. Что делать при возникновении проблем:
- Нет доступа к интернету. Виртуальная точка на ПК активна, её видит телефон, но после подключения к ней смартфон не получает доступ к интернету. В этом случае вам нужно убедиться, что вы открыли доступ к интернету на компьютере. Как открыть доступ, мы описали во второй инструкции в разделе «Через «Командную строку» в этой статье. Попробуйте также отключить встроенный «Брандмаэур Виндовс» через «Панель управления».
- Произошла ошибка при настройке хот-спот на Windows 10. Обычно такая проблема возникает, когда подключение на ПК идёт через протокол PPPoE. В этом случае вам нужно воспользоваться другим способом создания виртуальной точки доступа — используйте специальную утилиту либо «Командную строку».
-
Невозможно подключиться к точке доступа, произошла ошибка аутентификации и получения IP-адреса. Если вы видите уведомление с подобным текстом, проверьте ещё раз, открыли ли вы доступ к интернету. Проверьте также настройки IP. Если ранее у вас стояли вручную вбитые данные, попробуйте поставить автоматическое получение IP и DNS, а затем проверьте доступ к интернету на телефоне.
-
Не удалось включить розданную сеть. Эта ошибка указывает на то, что у вас на ПК отключён или неисправен адаптер. Запустите «Диспетчер устройств» с помощью кода devgmt.msc, выполненного в окне, которое открывается с помощью комбинации клавиш «Вин» и R. Откройте сетевые адаптеры, отыщите пункт с Wi-Fi или Wireless в названии. Кликните по нему правой клавишей мышки и выберите «Задействовать». Если это не решило проблему, переустановите драйверы беспроводного адаптера. Для этого скачайте установщик с официального сайта производителя своего компьютера с учётом своей модели.
Если у вас «Виндовс» 10, спокойно включайте опцию «Мобильный хот-спот» в параметрах и подключайтесь к точке доступа на телефоне с помощью пароля, который установит для вас «Виндовс». Если у вас другая версия ОС либо если у вас не получилось активировать хот-спот, используйте встроенное средство «Командная строка» либо стороннюю утилиту.
Дополнительная информация
Думаю, не лишней будет информация по конкретным устройствам, для которых настраивается раздача интернет со смартфона. Там по каждому устройству есть определенные моменты, о которых нужно знать.
Так же не нужно забывать, что телефон, это не роутер. И он не может обеспечить такую же скорость, стабильность подключения и функционал. Я не рекомендую использовать телефон в качестве модема на постоянной основе. Лучше установить обычный, стационарный роутер. Если нет возможности провести кабельный интернет, то можно купить USB модем и роутера, и подключится к той же YOTA, МТС, Билайн и т. д.
С телефона на телефон или планшет
Не редко бывают ситуации, когда нужно раздать интернет с телефона на телефон. Например, когда на другом телефоне нет сети, он не оплачен, закончился трафик по тарифу и т. д. Или на планшет, который обычно может подключаться к интернету только по Wi-Fi.

Нужно просто запустить точку доступа Wi-Fi на телефоне (по инструкции выше) и подключить к этой Wi-Fi сети другой телефон или планшет. Можно подключить несколько устройств. Один телефон раздает – другой принимает. Все просто.
С телефона на компьютер или ноутбук
Если вы планируете раздавать интернет с телефона на ПК или ноутбук, то сделать это можно тремя способами: по Wi-Fi, USB и Bluetooth. Выше в статье есть подробная инструкция. Если у вас ноутбук, или стационарный компьютер с Wi-Fi, то я советую использовать именно Wi-Fi. Это самый простой и удобный вариант. Если Wi-Fi на компьютере не работает, или его нет, то выполните соединение по USB. Ну и в крайнем случае можно попробовать поделиться интернетом по Bluetooth.

Что касается именно ПК, то Wi-Fi приемник там может быть встроенный в материнскую плату. Рекомендую посмотреть ее технические характеристики. Если встроенного Wi-Fi нет, то можно использовать USB Wi-Fi адаптер.
С телефона на телевизор
Владельцы Smart TV телевизоров с Wi-Fi могут без проблем настроить раздачу интернета с телефона на телевизор. Все максимально просто: на смартфоне запускаем точку доступа Wi-Fi и подключаем к ней телевизор. Если не знает как выполнить подключение телевизора к беспроводной сети, то можете посмотреть инструкции на нашем сайте. Воспользуйтесь поиском по сайту, или смотрите в разделе «Телевизоры Smart TV».

По USB кабелю и по Bluetooth подключить телевизор не получится.
С телефона на роутер
И даже так можно! Например, я как-то раздавал интернет со своего телефона на роутер TP-Link. На телефоне (у меня был на Android) запускал раздачу Wi-Fi и к этой сети подключал роутер в режиме WDS (беспроводного моста). Практически в каждом роутере есть режим WDS, усилителя Wi-Fi сигнала, приемника и т. д., который позволяет подключать роутер к Wi-Fi сети телефона. У обычного роутера радиус действия Wi-Fi сети намного больше, чем у телефона.
Роутер получает интернет от телефона и раздает его на другие устройства по Wi-Fi и по сетевому кабелю (можно подключить тот же ПК, телевизор, приставку).
Создаем домашнюю сеть с помощью маршрутизатора
Как раздать интернет с компьютера? Самый легкий способ — с помощью маршрутизатора. Чтобы создать wifi подключение нужно выполнить следующее:
- Приобретаем сам роутер. Не имеет значения его ценовая характеристика и производитель, ведь все маршрутизаторы имеют одинаковую схему работы. Дорогой стоит покупать в тех случаях, когда нужна большая дальность действия сети.
- Подключаем его к компьютеру. Это легко делается с помощью кабеля патчкорда, идущего в комплекте.
- Теперь необходимо настроить роутер и саму сеть. Для этого ищем ip, указанный на обратной стороне маршрутизатора, и вводим его в адресную строку браузера. Далее потребуется ввести логин и пароль, они также находится на обратной стороне. Если их нет, то воспользуйтесь стандартными: admin/admin. Остается только узнать и изменить настройки сети.
Отлично, теперь у вас по дому гуляет wifi сеть. Если ваш телефон ее не находит, то вернитесь в настройки роутера. В параметре «видимость» выберите пункт «для всех устройств в радиусе действия». После этого проблема должна исправиться.
Раздаем wifi без роутера
Мы рассмотрели самый популярный способ для создания домашней сети. Но существует и другие методы. Сначала поговорим о том, что вам для них понадобится:
WIFI адаптер. Если у вас нет роутера, то без адаптера на стационарном компьютере раздать wifi не получится. Стоит адаптер довольно-таки дешево. Вы без труда найдете его в магазине электро товаров. Адаптер бывает двух видов: внешний и встроенный. Если не хотите особо мучиться с изучением компьютера, то покупайте внешний, который вставляется в usb порт.
Драйвера на компьютере
Особенно стоит обратить внимание на них тем, кто недавно переустанавливал операционную систему. Драйвера вы можете найти в интернете, на сайте производителя ваших комплектующих
Но существует более простой способ, который заключается в использовании специальных программ для обновления драйверов. В интернете их много, но я советую скачивать drp solution или driver booster. Они не только установят недостающие драйвера, но и обновят старые. Это будет способствовать лучшему соединению с сетью.
Если у вас уже установлены драйвера и куплен вайфай адаптер, то рассмотрим следующие способы, которые помогут вам настроить wi-fi сеть.
Раздаем wifi командной строкой
Этот метод используется для пк на windows 7/8/10.
Итак, приступим. Находим командную строку (далее cmd). Для этого кликаем по значку Windows и переходим r пункту «Служебные → Windows → Командная строка».
Находим пункт «Командная строка»
Теперь входим в cmd так, как показано на скриншотах:
Переходим в пункт «Дополнительно»Далее в раздел «Запуск от имени Администратора»
Зашли? Превосходно. Теперь настроим саму сеть. Вставляем в cmd строчку:
«netsh wlan set hostednetwork mode=allow ssid=»luboenazvanie» key=»luboyparol» keyUsage=persistent»
Видите параметры ssid и key? Это имя и ключ сети. Их вы можете менять по своему усмотрению, но нельзя оставлять их пустыми.
Теперь wifi можно запустить, но это не имеет никакого смысла. Сначала выполним следующее:
Найдем наше используемое подсоединения с интернетом так, как показано ниже:
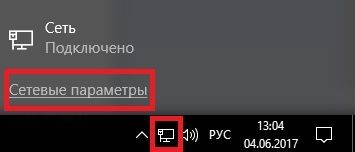 Кликаем по значку «Сеть Доступ к Интернету»
Кликаем по значку «Сеть Доступ к Интернету»
 Переходим в «Центр управления сетями и общим доступом»
Переходим в «Центр управления сетями и общим доступом»
 Пункт «изменение параметров адаптера»
Пункт «изменение параметров адаптера»
- Переходим в «свойства», нажав на активное подсоединения правой кнопкой.
- Снова переходим на «свойства».
- Ищем первый пункт и ставим возле него галочку.
- Возвратимся в cmd. Вставим в нее следующее: «netsh wlan start hostednetwork»
Превосходно. Теперь ваш телефон спокойно подключится к интернету через wifi.
Создаем хот-спот точку
Как раздать wifi с помощью хот-спот точки? Это довольно проще, чем предыдущий способ. Но он используется только для ПК или ноутбука на windows 10.
Для создания хот-спот точки необходимо:
Находим параметры интернет подключений.
Заходим в «Параметры Windows»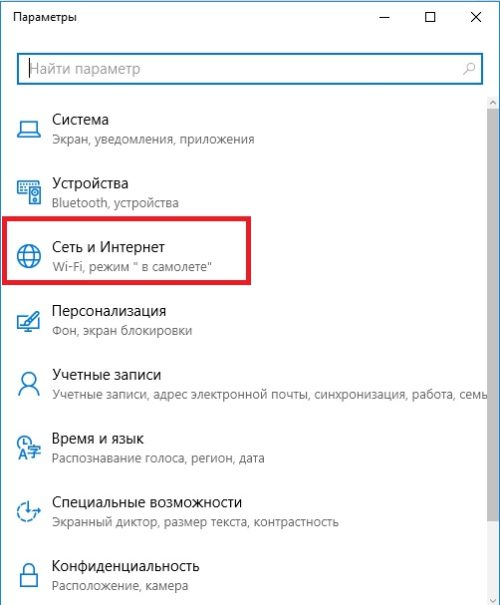 Далее в раздел «Сеть и Интернет»
Далее в раздел «Сеть и Интернет»
- Кликаем на пункт «мобильный хот спот». В появившемся меню все данные вайфай сети уже имеются. Вы можете их стереть и установить свои.
- Сохраняем все введенные и используемые данные.
- Появляются новое меню. В нем необходимо использовать ползунок, чтобы изменить пункт «выкл» на «вкл».
После этого wifi сеть заработает с теми параметрами, которые вы ввели. Если будут какие-либо проблемы с ней, то попробуйте отключить брандмауэр. Но не забудьте включить его обратно.
Как раздавать интернет с телефона без ограничений — способы обхода
Для того, чтобы преодолеть ограничения оператора, применяются четыре метода обхода. О каждом из них здесь будет рассказано подробно.
Смена IMEI
Один из способов обнаружить нелегальную раздачу является фиксация того факта, что сим-карта от смартфона помещена в модем. Это можно определить, запросив код IMEI работающего устройства.
В модеме существует возможность изменить код IMEI. Для этого нужно выполнить следующие действия:
Нужно подключить модем к компьютеру или ноутбуку.
Важно убедиться в том, что все необходимые драйвера установлены.
В модем необходимо ввести команду at^datalock= «код». При этом кавычки тоже необходимо вводить
После знака = пишут код разблокировки. Когда набрана команда, нажимают Enter. Должно появиться «ОК». Эта команда разрешает производить запись кода в память модема.
Теперь вводят команду at^cimei= «новый IMEI», затем нажимают Enter. В качестве нового кода используют тот, который соответствует смартфону.
Теперь при использовании сим-карты на модеме, оператор увидит IMEI смартфона и не будет возражать против раздачи.
В некоторых случаях вместо кода разблокировки используется OEM. Его можно узнать с помощью специальной программы. Например, используют «Huawei code reader V4».
Простой способ обхода показан в видео:
Смена/фиксация значения TTL
Для того, чтобы воспользоваться изменением TTL, нужно увеличить этот параметр у приходящих пакетов на 1. Это можно сделать со стороны смартфона или на компьютере.
На Андроиде это можно сделать таким образом:
- Установить программу ES Проводник. Её можно найти в Google Play Market.
- Необходимо перевести гаджет в режим полёта. Для этого достаточно опустить шторку и тапнуть по иконке «Автономный режим».
- Открыв этот проводник, переходят в каталог proc/sys/net/ipv4.
- Открывают файл ip_default_ttl, затем при редактировании вместо числа 63 указывют 64. Сохраняют корректировку.
После этого можно производить раздачу, не опасаясь, что мобильная компания её обнаружит.
Есть возможность сделать такое изменение с помощью программ TTL Master или TTL Editor. Для этого выполняют действия:
- Устанавливают приложение на смартфон и запускают его.
- В верхней части экрана будет показано число, которое нужно ввести. Его набирают в соответствующем поле.
- Кликают по кнопке «Применить».
Программа TTL Master.
После этого нужный параметр будет установлен в системе в качестве стандартного значения TTL для приходящих пакетов. Скачать TTL Master можно по адресу https://play.google.com/store/apps/details?id=ru.glebchajah.ttlmaster.
Можно проводить корректировку значения TTL на компьютере следующим образом:
- Нажимают комбинацию клавиш Win + R. Первую клавишу нажимают и держат, при этом кратко нажимают вторую. Откроется окно для ввода команд.
- В него вводят «regedit» и нажимают «ОК».
- Открывается программа для редактирования системного реестра. Теперь переходят к разделу HKEY_LOCAL_MACHINE\SYSTEM\CurrentControlSet\Services\Tcpip\Parameters. После нажатия на нужную строку в левой части экрана, открывается перечень параметров, которые входят в этот раздел.
- Нужно создать новый параметр с именем DefaultTTL и типом DWORD (32 бита). Для этого правой клавишей мыши кликают по Parameters и выбирают строку «Создать». При этом выбирают, что будет показано десятичное значение.
- В качества значения вписывают «65».
- Нажатием «ОК» сохраняют введённое значение.
Редактирование файла host на компьютере
В этом случае для выполнения обхода ограничений потребуется внести изменения в системные файлы компьютера или ноутбука. Для этого нужно предпринять следующие действия:
- Нужно нажать комбинацию клавиш Win + R. При этом первую клавишу нажимают и держат, вторую нажимают обычным образом. После этого появится поле для ввода.
- В него вводят строку «%systemroot%\system32\drivers\etc» и нажимают левой клавишей мышки на «ОК».
- Откроется список файлов. Нужно найти файл «hosts» и открыть его.
После этого файл редактируют нужным образом. В этом файле указывается то. Как должны корректироваться используемые адреса. В рассматриваемом случае необходимо зарыть использование тех из них, которые мобильная компания использует для проведения контроля. Эта работа требует внимательности и аккуратности.
В видео можно ознакомиться со способами обхода ограничений:
При помощи VPN
Использование виртуальных частных сетей происходит следующим образом. Для этого в смартфон поверх обычной сети запускают VPN. При этом происходит автоматическое шифрование трафика и провайдер не сможет определить, куда он будет потрачен.
Использование VPN
Как с телефона на телефон раздать интернет
Есть 3 способа раздачи интернета с телефона
на телефон: через точку доступа Wi-Fi, через Bluetooth-передатчик или по USB-кабелю. Транслировать интернет можно с телефонов даже прошлых поколений,
если на телефоне есть СИМ-карта с настроенным мобильным интернетом (например: 2G, 3G, 4G). Остановимся
на приведенных выше способах более подробно:
- через точку доступа по технологии Wi-Fi. Этот способ самый современный и встречается чаще всего. Телефон выполняет функции беспроводной точки доступа для трансляции мобильного интернета другим устройствам. Такая функция обычно называется «Режим модема» и доступна на всех современных мобильных операционных системах, например: Android, iOS, Windows Phone. Отметим, что Windows Phone – менее популярная ОС и ее поддержка со стороны производителя на данный момент окончательно прекращена. Подобным образом организуется виртуальная беспроводная сеть Wi-Fi между двумя аппаратами;
- через Bluetooth-передатчик. Перед раздачей требуется выполнить настройки и сопряжение по протоколу Bluetooth между телефоном, с которого будет транслироваться мобильный интернет, и телефоном, который будет являться интернет-приемником, по инструкциям к обоим аппаратам. Затем в меню «Режим модема» нужно выбрать строку, по которой телефон-транслятор интернета будет использоваться в качестве Bluetooth-модема. Таким образом и обеспечивается беспроводная связь Bluetooth между двумя гаджетами;
- через USB-кабель. Отличие от предыдущих пунктов заключается в том, что нужно в меню «Режим модема» выбрать подключение через USB-модем.
Как раздать с телефона iPhone
Многие люди сталкиваются со следующей
проблемой: как раздать Wi-Fi-интернет со смартфона iPhone под управлением iOS на другие цифровые устройства: компьютер, ноутбук, телефон, планшет, плеер
и другие гаджеты. И такая функция в ОС iOS существует и называется «Режим модема». Достаточно включить этот режим, и
телефон iPhone становится виртуальной беспроводной точкой
доступа, способной выполнять часть функций Wi-Fi-маршрутизатора.
Алгоритм действий по настройке смартфона iPhone для работы в качестве точки доступа Wi-Fi выглядит следующим образом:
- необходимо, чтобы в iPhone была вставлена SIM-карта с современным мобильным интернетом по выбранному тарифному плану (например, 3G или LTE). Желательно, чтобы интернет по тарифу был безлимитным;
- далее открываем меню «Настройки» и заходим в раздел «Сотовая связь». Активировать передачу сотовых данных;
- далее активируем «режим модема» в ОС iOS, и смартфон начинает работать как точка доступа Wi-Fi, к которой могут подключаться компьютеры, ноутбуки и разнообразные гаджеты. Если Wi-Fi отключен, то iPhone попросит его задействовать;
- в окне с настройками режима модема необходимо установить пароль для подключения к сети Wi-Fi. Интерфейс iOS также предложит пароль по умолчанию, который довольно сложен для набора при подключении к сети нового устройства. Также при желании можно поменять имя Wi-Fi-сети;
- компьютеры, ноутбуки, смартфоны, планшеты и другие гаджеты могут подключиться к нашей беспроводной сети Wi-Fi, если пользователь знает имя и пароль точки доступа.
Отметим, что таким же образом iPhone может транслировать интернет по беспроводной сети Bluetooth (более медленный способ, чем Wi-Fi) или по специальному кабелю (подходит для передачи данных на компьютер, не имеющий Wi-Fi-адаптера).
Как сделать раздачу с iPad
Поскольку планшеты iPad, как и смартфоны iPhone, выпускаются одним
производителем (американской компанией Apple) и функционируют на базе операционной системы iOS, настройка трансляции мобильного интернета с iPad аналогична iPhone. Данную информацию
читатель может легко найти в прошлом пункте 5.
Сложности и трудности при создании точки доступа с ноутбука
Не исключено, что человек, никогда не имевший опыта работы с виртуальными сетями, столкнется с трудностями при создании вай-фай подключения, однако все ошибки практически всегда объясняются невнимательностью пользователя при работе. Все неполадки делятся на три категории:
- Программное обеспечение. Например, соединение блокирует программа антивируса или брандмауэр Windows.
- Некорректная работа драйверов или другого ПО. При возникновении этой проблемы может всплыть уведомление о невозможности создания подключения.
- Невнимательность создателя сети. При запущенном подключении гаджеты не ловят вай-фай. Значит, пользователь забыл поставить галочку в той или иной строке настроек.
ADSL модем
Чтобы раздать Wi-Fi с ADSL модема, придется потратить больше времени и усилий, поскольку это более сложная операция из-за устаревшего оборудования. Здесь недостаточно просто загрузить программу на компьютер, поскольку необходима точная настройка девайса.
- Для начала роутер необходимо соединить с модемом.
- После этого роутер начинает раздавать интернет.
- Каждый произведенный далее процесс будет осуществляться при помощи сетевого кабеля.
Нет возможности подключить роутер к телефонной линии в данной ситуации. Для этого необходим специальный ADSL порт. Поэтому придется использовать LAN разъем, с помощью которого произойдёт соединение интернета и ноутбука с помощью сетевого подключения. Такие действия, например, можно производить с модемами TP-Link. Это наиболее оптимальный вариант, который можно применить в данной ситуации со старым модемом.

Разъем LAN
Для соединения роутера и модема, необходимо присоединить устройство к блоку электропитания с помощью сетевого кабеля, который идет в синий разъём WAN. Другой конец подключают к сетевому разъему WAN.
Необходимо помнить об активации динамического IP. Для этого потребуется зайти в настройки модема, убедиться, что в пункте Wan Connection Type, установлен Dynamic IP. Другие поля будут заполнены в автоматическом режиме, их изменять нет необходимости. В этом же окне требуется установить личный пароль.
Как раздать вай фай с компьютера на телефон через интерфейс виндовс 7?
Для начала, разберём вариант с подключением по вай фай средствами Windows 7: это наиболее простой и универсальный способ создания сети между компьютером и телефоном.
Учтите, что название папок и файлов для других версий Windows может несколько отличаться.
- — Чтобы передать файлы с компьютера на телефон через wifi у ПК должно быть активное подключение к интернету;
- — Создайте новое подключение «Беспроводная сеть компьютер-компьютер»;
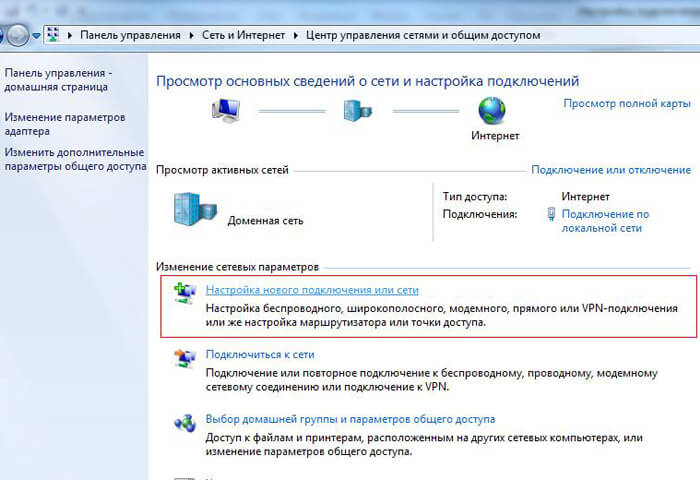
— Заполните имя сети (для примера назовем его «MyNewNetwork»), тип безопасности (WPA2 — PSK) и ключ (придумайте пароль) для созданной сети, и нажмите «Сохранить параметры» — «Далее»;
— Нажмите «Включить общий доступ к подключению». На этом превращение компьютера в точку доступа завершено. В разделе «Параметры общего доступа» установите «включить» на всех требуемых пунктах

Теперь с вашего телефона проведите поиск доступных wifi точек, найдите созданную вами сеть («MyNewNetwork») и подключитесь к ней вводом ключа безопасности.
Более подробно о настройке вай фай на телефонах с разными ОС можно прочитать в статье как подключить телефон к wifi.
Через сторонние программы
Раздавать Wi-Fi можно при помощи специальных приложений.
Рассмотрим три бесплатные программы, благодаря которым можно поделиться интернетом:
- Virtual Router Manager;
- Maryfi;
- Switch Routr.
Установка программ проходит по одинаковой схеме. Сначала нужно на ПК разрешить доступ к интернету. После этого инсталлируем выбранное приложение и запускаем его, чтобы раздача сети началась.
Virtual Router Manager
- Устанавливаем приложение Virtual Router Manager а потом запускаем.
- После удачного запуска появится следующее окно.
- Здесь можно изменить имя сети (SSID) и пароль (Password). В поле «Shared connection» выбираем, через какое соединение будет проходить подключение.
- Для запуска раздачи нажимаем на кнопку «Start Virtual Router».
- Если окно приложения свернуть, оно появится в панели уведомлений.
Switch Virtual Router
Еще одно неплохое приложение, которое предназначено для раздачи Wi-Fi по сети. Чтобы начать с ним работать, его нужно сначала установить. После запуска программы можно будет сменить параметры соединения. Для этого нужно нажать на шестеренку.

Чтобы запустить сеть, нужно кликнуть по кнопке «Start».
Maryfi
Бесплатно скачиваем с сайта программы. После установки при первом запуске приложение может потребовать установить компонент Microsoft.NET Framework 3.5, если он еще не установлен. Чтобы ничего не устанавливать самому, согласитесь, и приложение само все сделает. Программа настолько проста, что состоит из единственного окна.
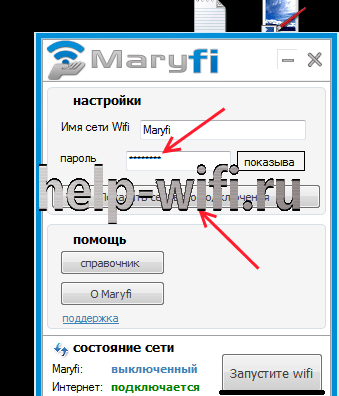
Connectify
Кроме бесплатных, стоит рассмотреть одну платную программу. Это приложение имеет много полезных функций, например, оно предлагает настраивать общий доступ к всемирной сети. Нужно просто выбрать соединение, на которое приходит интернет.
- Приложение необходимо скачать с официального сайта и установить.
- После запуска в выпадающем списке «Internet to Share» выбираем соединение, по которому ПК подключен к интернету.
- При необходимости можно поменять имя (Hotspot Name) и пароль (Password). После чего жмем «Start Hotspot». На вкладке справа отображаются подключенные гаджеты, и статистика (сколько трафика принято, сколько отправлено и скорость приема и передачи) по каждому.
Режим модема на iPhone и Android
Как раздать Wi-Fi с телефона? Телефон или планшет может стать точкой доступа Wi-Fi или передавать данные по Bluetooth.
Как активировать режим модема на Андроид и Айфоне? Раздать Интернет с телефона можно несколькими способами.
- Режим модема. Зайдите в меню устройства, найдите пункт «Режим модема» в беспроводных средствах сети или в подменю «Персональная точка доступа». Укажите имя новой сети в строке SSID, выберите метод защиты WPA2-PSK, введите пароль и диапазон частоты 2.4 или 5 ГГц.
- Через Bluetooth. Включите соответствующую функцию на своем гаджете, перейдите в настройки ПК, выбрав соединения по Bluetooth. В операционной системе Windows это функция находится в разделе «Устройства и принтеры». После сопряжения устройств появится интернет соединение.
- Через USB. Вам понадобится соединить USB-кабелем телефон и ноутбук. Компьютер в автоматическом режиме начнет использовать телефон, как модем. Если соединение не произошло, в настройках сети гаджета выберите пункт «Использовать, как USB», в некоторых прошивках встречается другой вариант: «Отключить режим накопителя». Иногда необходимо установить специальный драйвер, который можно скачать на сайте производителя. Если соединения нет, попробуйте отключить firewall перед соединением с ПК.
- Через мобильное приложение. Самые популярные программы для превращения мобильного устройство в модем: Azilink, FoxFi, PdaNet+, OpenVPN. На Google Play вы сможете найти массу подобных приложений, некоторые из них требуют Root права.
Иногда, при выходе из спящего режима на Windows 10 не работает Интернет. Просто отключите и снова включите режим модема в настройках iPhone и подключитесь заново — это исправить ситуацию.
Для iPhone есть 3 варианта подключения: по USB, Bluetooth и Wi-Fi. Предпочтительнее выбрать вай фай или USB-кабель.
Зайдите в «Настройки» — «Режим модема», придумайте пароль для новой сети и передвиньте ползунок в активное положение. Если устройство не «видит» iPhone в режиме Wi-Fi роутера, попробуйте активировать и снова выключить режим «В самолёте».
Чтобы раздать Wi-Fi Интернет через USB кабель, потребуется установка драйвера модема для iPhone.
Portable Wi-Fi Hotspot
Второй способ, как раздать вай-фай с «Андроид»-телефона, уже не относится к стандартным средствам ОС. Здесь на помощь придёт стороннее приложение, которое называется Portable Wi-Fi Hotspot.
Скачать данное приложение можно в «Play-маркете». Распространяется оно бесплатно и весит чуть больше 1 Мб.
Интерфейс приложения очень простой и не вызывает затруднений. Всё, что нужно сделать, — это запустить программу и настроить все необходимые параметры, такие как имя точки доступа, доступность (открытая или защищённая паролем), а после нажать на кнопочку Save. Вот, собственно, и всё.
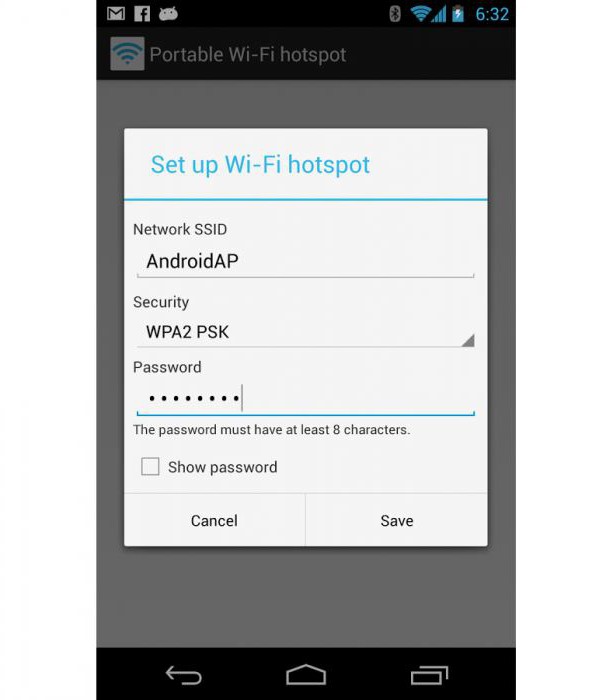
Также к плюсам можно отнести то, что точка доступа будет продолжать работать даже после блокировки экрана
На первый взгляд может показаться, что это неважно, но нет, у некоторых разработчиков программа перестаёт работать, как только устройство блокируется
USB-модем без Wi-Fi
Как с модема раздать вай-фай на телефон или компьютер — порядок действий:
- Создать, а после активировать сеть.
- Далее заняться созданием доступа к сети, которой могут пользоваться другие пользователи.
Для пользования подходят ЮСБ-модемы таких провайдеров, как Yota, Билайн и аналогичные.
Алгоритм настройки
Для начала операции, необходимо открыть командную строку персонального компа или лэптопа. Через панель управления, после создания сети, получится разрешить доступ к ней для выхода в интернет сторонним пользователям.
Для начала необходимо убедиться, может ли модем раздавать Wi-Fi. Проверить это максимально просто: открыть любой поисковик и ввести запрос. Если интернет есть, то можно переходить к созданию точки доступа.
Весь алгоритм состоит из следующих действий:
- Убедиться в работоспособности модема.
- Создать точку доступа с новым именем и паролем.
- Разрешить раздачу.
Вся операция займет несколько минут.
Создаём точку доступа
Чтобы создать точку доступа, которой могут пользоваться другие члены семьи, необходимо выполнить следующий порядок действий (сеть начнет функционировать только после завершения второго пункта в списке):
1. Если установлена операционная система Windows 7, то все действия нужно производить через меню Пуск. Для Windows 8 и 10 используют поисковую строку (команда cmd). Как только появится предложенный вариант (командная строка), его необходимо активировать правой кнопкой компьютерной мышки, и запустить с помощью прав администратора.
2. В открывшейся командной строке необходимо ввести следующую комбинацию:

Команда для настройки
Вместо буквы «N» ввести любое название сети, можно выдумать своё. Буква «К» обозначает пароль, который также нужно придумать.
3. Как только команда будет запущена, ввести следующую:

Команда для настройки
После этого действия появляется окошко, где написано о правильном завершении процесса, и запуске созданной сети.
В случае появления ошибки, необходимо удостовериться что режим Wi-Fi включён на устройстве. На определенных моделях ноутбуков, устанавливают специальную кнопку, которая включает Wi-Fi. Если это необходимо сделать программно, то вай-фай можно активировать через общий список сетей (воспользоваться значком Wi-Fi, расположенным внизу экрана).
Разрешаем раздачу интернета
Следующий шаг — разрешить другим устройствам использовать созданную сеть
Важно отметить, что создалась только локальная сеть, которая не позволяет выходить в интернет, а также нет возможности передачи данных. Загрузить определенные файлы через неё пока нет возможности
Порядок действий для активации доступа к сети:
- Зайти в Панель управления.
- Найти вкладку и перейти в управление созданными сетями. Если раздел не появляется на первой странице, то желательно использовать поисковую строку, чтобы активировать нужную функцию.
- Появится строка изменения параметров адаптера.
- Щелкнуть по ней, чтобы перейти к следующему действию.
- Как только откроется доступ, необходимо найти сначала ту, которую ранее обозначили вместо буквы «N». Вторая интересующая сеть — с именем интернет оператора, который используется в конкретной ситуации. Вторая сеть должна быть активирована через модем, включенная и работающая.
- Активировать её правой клавишей мыши, перейти в панель «Свойства», чтобы найти блок «Доступ». Там нужно поставить галочку, которая будет запрещать другим сетям заимствовать с интернет-соединением, и вместо них активировать только созданную ранее Wi-Fi сеть.
- Чтобы сохранить все изменения необходимо нажать клавишу OK.
В таком случае необходимо выключить Интернет, а после запустить его снова. Если все действия выполнены правильно, то созданными Wi-Fi сетями могут пользоваться другие члены семьи с разных ноутбуков или персональных компьютеров.

В Windows 10 есть свой способ
Метод работающий в Windows 10
Если дома на ноутбуке или персональном компьютере установлена операционная система Windows 10, то можно использовать более простой способ подключения к сети. Для этого необходимо выполнить несколько действий:
- Используя поисковую строку, найти параметры устройства. Далее — «Сеть и Интернет».
- Там найти мобильный Хот-Спот, который нужно активировать и разрешить раздачу интернета.
- В этом же пункте установить новый пароль, а также придумать имя сети, которое будут использовать в дальнейшем.
Совершив все эти действия, можно приступить к использованию новой созданной сети.