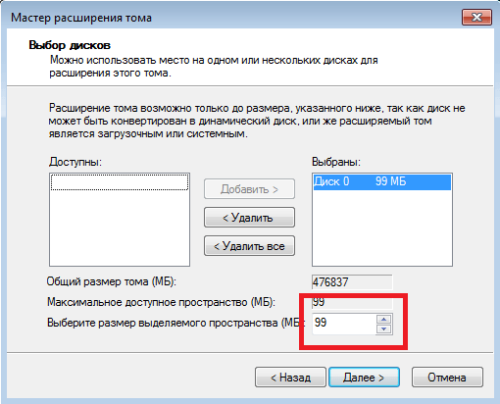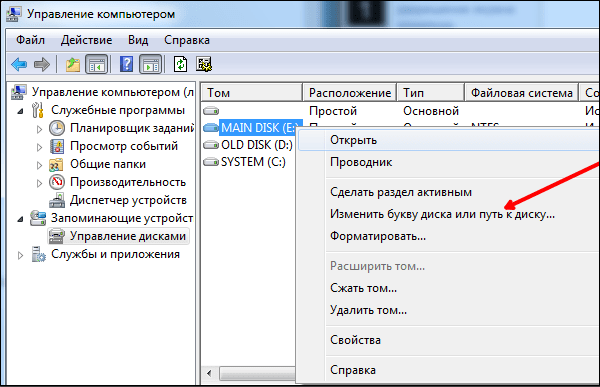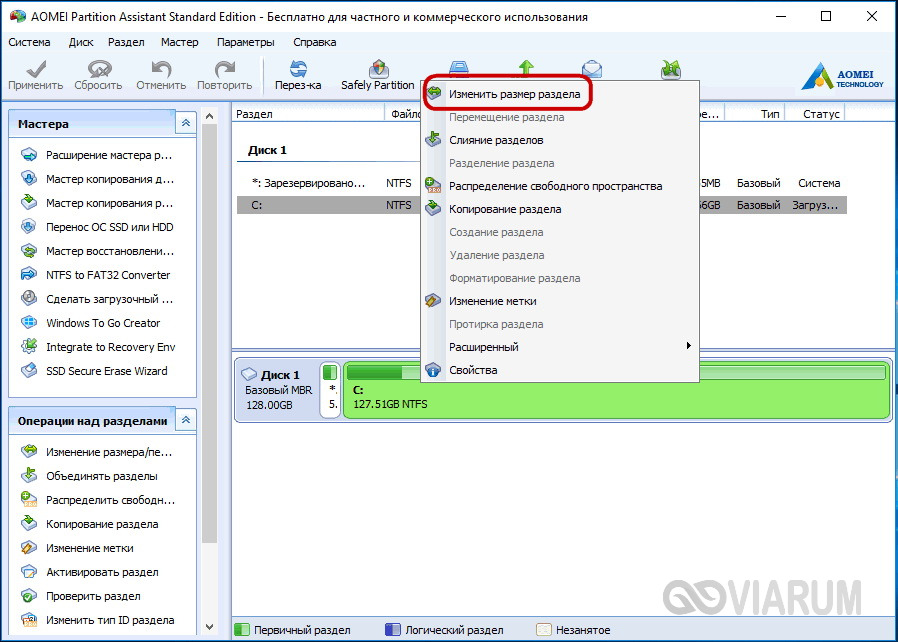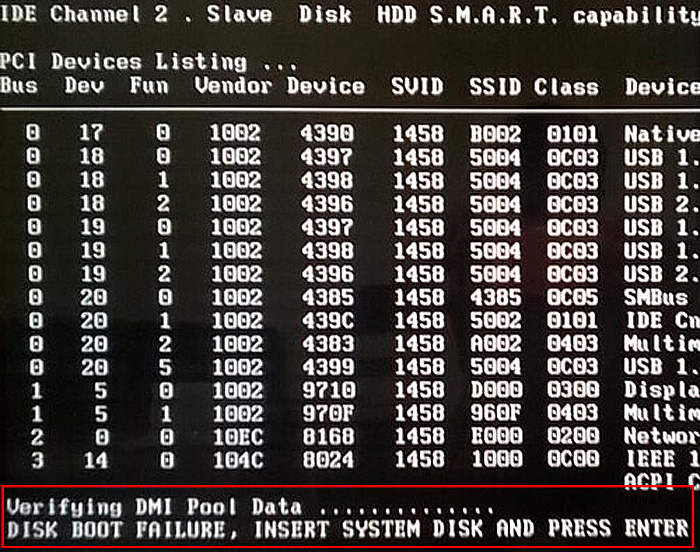Нужно ли делить жёсткий диск и как это сделать на ос windows
Содержание:
- Как разбить жесткий диск на разделы
- 4 эффективных способа разделить жесткий диск на компьютере
- Как разделить жесткий диск на 2 части без удаления файлов
- Как разбить жесткий диск на разделы в Windows 7 при установке системы
- Разделить диск в Windows 7
- Как разбить жесткий диск на разделы
- Используем в качестве примера жесткий диск 250 Гб
- Создание разделов с помощью системной утилиты «Управление дисками»
- Как создать разделы на жёстком диске во время установки операционной системы?
- Немного теории о разделении жесткого диска на 2 части
- С помощью встроенных сервисов
- Шаги для разделения жесткого диска
- Как разделить жёсткий диск на части в Windows 7 при помощи специальных утилит?
- Целесообразность и нюансы
- Программа Minitool Partition Wizard Free
- Как разделить пустой жесткий диск на 2 части
- Зачем нужно делить (разбивать) жесткий диск?
- Как разделить (разбить) жесткий диск на два раздела
- С помощью сторонних приложений
- Создание разделов с помощью программы MiniTool Partition Wizard
- Итог
Как разбить жесткий диск на разделы
Сейчас мы рассмотрим деление диска на два раздела. Это можно выполнить следующим способом:
- Идем в меню и выбираем «Пуск».
- Затем переходим в раздел «Компьютер».
- После чего кликаем на вкладку «Управление» и попадаем в подраздел, отвечающий именно за управление дисками.
Теперь перед нами откроется информация, характерная для подавляющего большинства новых устройств. Система покажет, что на компьютере находится только диск С. Кроме него, там еще будет System Reserved (резервный диск), но его трогать нельзя, так как он служит для хранения данных загрузки windows. Как видите, все достаточно понятно и сейчас мы переходим непосредственно к рассказу о том, как разбить новый жесткий диск на разделы.
4 эффективных способа разделить жесткий диск на компьютере
Доброго времени суток, уважаемые читатели! На связи Федор Лыков. Часто ли вам приходилось прощаться со своими данными при переустановке системы? Иногда, переустановка является вынужденной мерой и в случае наличия лишь одного раздела это приносит нам уйму головной боли. Сегодня я расскажу вам как разбить жесткий диск на разделы в windows 7.
Процедура разбития носителя простая и отнимает не так много времени, зато избавляет от лишних проблем в последующей работе с компьютером. Так же, разделы дают нам возможность группировать наши файлы, не давая личным фото соседствовать с файлами системы.
Итак, давайте приступим к рассмотрению имеющихся способов решения данного вопроса.
Как разделить жесткий диск на 2 части без удаления файлов
Если на вашем жестком диске уже есть какие-то данные или на нем установлена операционная система Windows 7, то вышеописанный способ вам не подойдет. Вместо этого вам необходимо разделять жесткий диск на 2 части с помощью функции «Сжать диск».
Для этого откройте «Управление дисками», кликните правой кнопкой мышки по диску, который хотите разделить, и выберите пункт меню «Сжать том».

Дальше появится окно с настройками сжатия диска. Здесь необходимо указать, сколько свободного места вы хотите определить под второй диск. Укажите необходимое значение и нажмите на кнопку «Сжать».

После этого от выбранного вами диска будет отделено часть не занятого пространства. Это пространство теперь будет отображаться как не распределённое, и будет обозначаться черным цветом.

На месте этого не распределенного пространства вы можете создать второй диск, для этого кликните по нему правой кнопкой мышки и выберите пункт меню «Создать простой диск».

Дальше появится мастер создания простого тома. Работу данного мастера мы уже описывали выше. Чтобы не повторяться, скажем, что вам необходимо просто несколько раз нажать на кнопку «Далее», а в конце на кнопку «Готово».
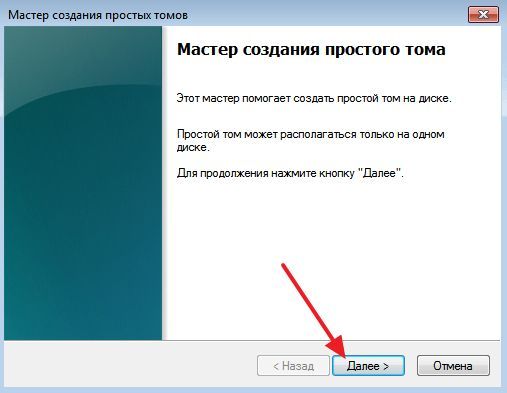
В результате вы получите еще один диск.

Таким образом вы разделите один жесткий диск на 2 части без удаления данных и без переустановки Windows 7.
Как разбить жесткий диск на разделы в Windows 7 при установке системы
При установке системы мы имеем возможность сразу разбить накопитель на несколько разделов. Конечно, данные, которые уже имеются на нем пропадут, так как условием для чистой установки является форматирование носителя. Оптимальнее всего, если вы устанавливаете систему на новый компьютер.
После загрузки установщика, нажимаем «Установить», соглашаемся с лицензионным соглашением, выбираем редакцию и переходим к заключительному окну выбора раздела для установки.
Здесь выбираем нужный раздел накопителя (если он создан) и удаляем. Если раздела нет, то сразу переходим к следующему шагу.
После удаления раздела у нас будет пункт «Незанятое пространство», из которого мы и будем формировать наши разделы. Нажимаем «Создать» и вводим нужное число. Так как нам необходимо сделать сначала системный раздел, то примерно прикидываем, сколько нам нужно на систему.
Допустим, ваш жесткий диск имеет размер 120 Гб. Имеет смысл дать системе в районе 30-40 Гб, а остальное пространство оставить под ваши данные. Вводите число в отмеченное на рисунке поле в мегабайтах (1 Гб = 1024 Мб) и нажимайте применить. Повторите процедуру для второго раздела под данные.
После выполнения данных действий, выбирайте раздел с нужным разделом и устанавливайте систему. Проще простого, не так ли?
Разделить диск в Windows 7
Подтолкнуло меня написать эту статью письмо от нашей посетительницы, которое мне пришло на почту.
«Здравствуйте. Начиталась я ваших статей и установила себе Семёрку сама, представляете, но только волновалась и забыла разделить диск в Windows 7 перед установкой на два раздела, один под операционную систему, другой под мои личные данные, у вас на сайте есть статьи, но они я поняла для Windows XP, а как быть мне?»
Прежде, чем перейти к статье, обратите внимание, у нас на сайте много пошаговых руководств по работе с дисковым пространством и не только для Windows XP, но и для Windows 7 и для Windows 8. Так же есть очень интересные статьи о том, как разделить пространство жёсткого диска, с помощью бесплатных программ: , а также EASEUS Partition Master Home Edition
В другой статье Как разделить жесткий диск, приведены решения самых распространённых ошибок, совершаемых вами при разделении жёсткого диска на разделы.
Как расширить диск Windows 7 или увеличить объём любого раздела.
Как увеличить диск C или D в самых неудобных и нестандартных ситуациях?
Что делать, если не удаётся создать раздел на жёстком диске из-за различных ошибок.
Итак запускаем нашу программу: Пуск->Компьютер->Управление,

далее выбираем Управление дисками

в данном окне вы можете увидеть всю информацию о винчестерах подключенных к вашему компьютеру. Используя возможности программы Управление дисками, мы можем не только Разделить диск в Windows 7 на два и более разделов, но и увеличивать размеры томов, сжимать их и удалять, присоединять, вообще без соответствующих знаний тут таких дел можно наделать, так что давайте будем внимательны.
В окне программы Управление дисками видно, что у меня три жёстких диска.
Диск 0, это первый жёсткий диск, отсчёт идёт не с единицы, а с нуля, запомните. Его объём равен 232,88 ГБ.
Диск 1->второй винчестер в системе, его объём равен 465,76 ГБ
Диск 2->третий жёсткий диск, объёмом 232,88 ГБ, можете заметить его размер такой же как у первого.

Мы с вами все операции будем проводить с диском под номером 2, то есть с третьим, самым последним. Самое главное, Диск 2 не пустой, на нём находятся файлы и не просто, а операционная система Windows 7, у меня их две, с ней в ходе наших действий, ничего не должно произойти и все файлы останутся нетронутыми и она будет загружаться.
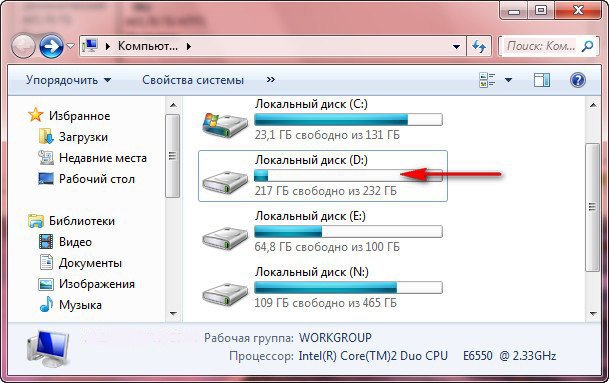 Сначала разделим диск на две части, наводим мышь на Диск 2 и щёлкаем правой мышкой на томе в выпадающем меню выбираем Сжать том,
Сначала разделим диск на две части, наводим мышь на Диск 2 и щёлкаем правой мышкой на томе в выпадающем меню выбираем Сжать том,
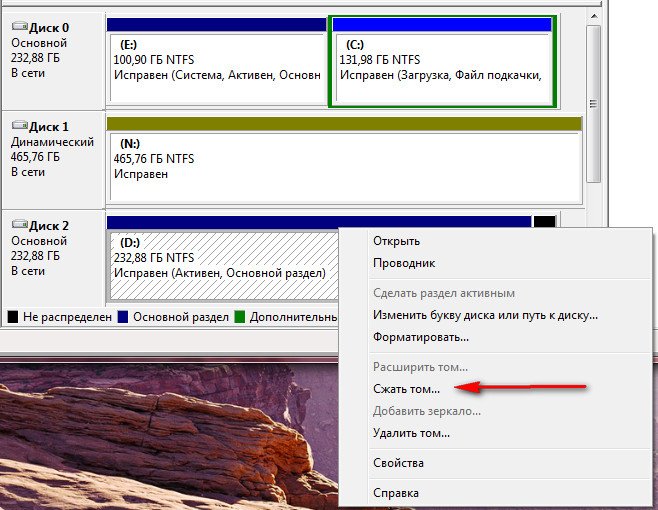
далее диск опрашивается Windows 7, на какой именно размер можно сжать.


если мы сейчас согласимся и нажмём Сжать, размер первого тома с операционной системой получится очень маленьким, Общий размер после сжатия ->16112 МБ или 15 ГБ.

Поэтому для примера я сделаю два тома примерно одинаковыми и укажу размер 115361 МБ или 112 ГБ, как видите тут же изменился Общий размер после сжатия на цифру 123112 МБ или 120 ГБ, то есть диск (D:) у нас после сжатия будет размером 120 ГБ, а нераспределённое пространство для нового раздела составит 112 ГБ.

это нам подходит, нажимаем Сжать. Происходит недолгий процесс сжатия раздела, можно заметить, что работать приятно и легко. Дело сделано и появилось нераспределённое пространство, которое мы преобразуем в простой том.

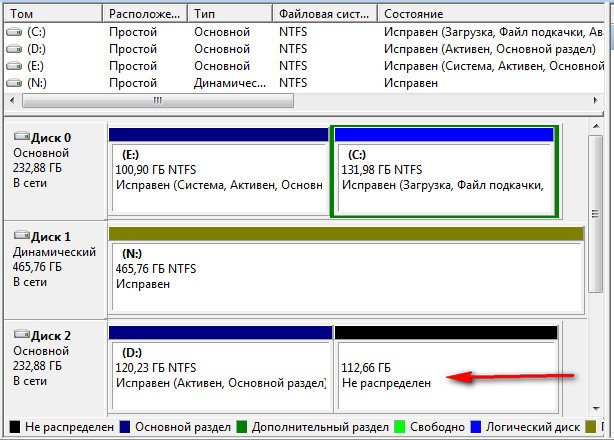
Наводим мышь на нераспределённое пространство, щёлкаем правой мышью и в выпадающем меню выбираем Создать простой том,
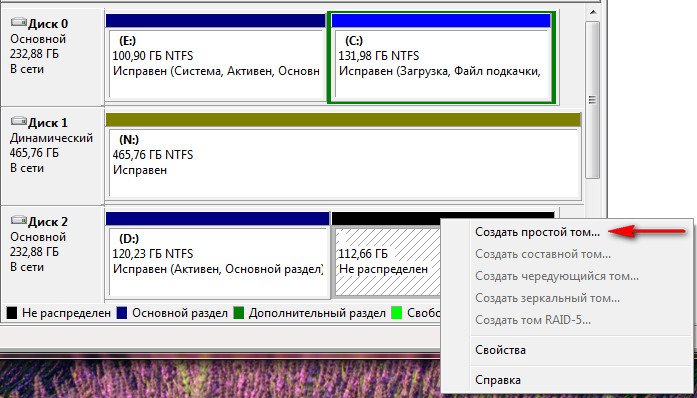 появляется Мастер создания простого тома, нажимам Далее.
появляется Мастер создания простого тома, нажимам Далее.
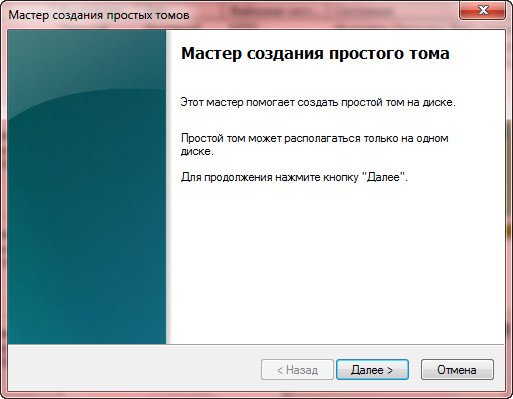 Соглашаемся
Соглашаемся
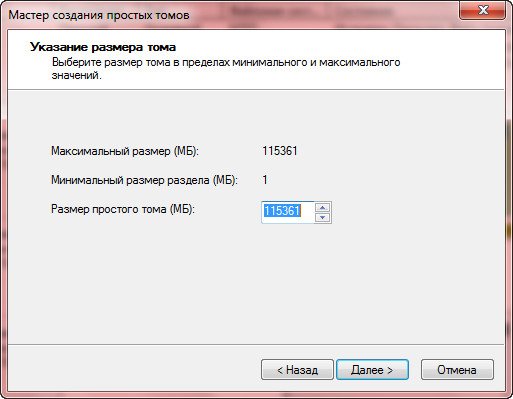 Можете назначить любую букву
Можете назначить любую букву
 Выбираем файловую систему NTFS
Выбираем файловую систему NTFS
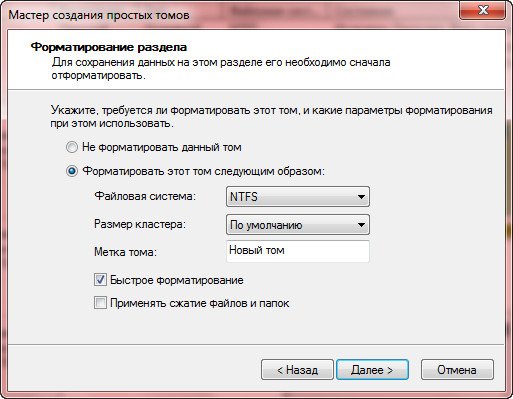 Готово
Готово
 А вот и наш новый том (F:)
А вот и наш новый том (F:)

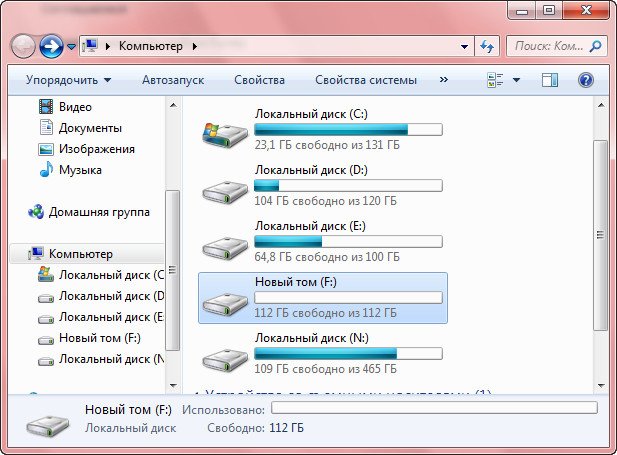
С диском (D:), как я и говорил ничего не произошло, наша Windows 7 в порядке и запускается

Как разбить жесткий диск на разделы
Правильнее всего будет разделить жесткий диск еще на этапе сборки или установке ПО, то есть после покупки устройства. Но даже если вы уже достаточно пользовались ваши компьютером и на нем имеются ценные файлы, то разбить жесткий диск все равно еще не поздно.
Какие разделы лучше создать на жестком диске
Здесь вы вольны делать, как пожелаете, но в пределах здравого смысла. Жесткие диски размером 1 ТБ рекомендуется делить на два раздела, диски с памятью 2 ТБ уже можно разделить на 3 или даже 4 раздела. Например, жёсткий диск можно разбить таким образом:
- Системный раздел (от 500 Гбайт) – для работы софта и операционной системы.
- Основной раздел – для различных документов и файлов.
- Медиа – для хранения фильмов, видео, фотографий и других медиафайлов.
И так, какой же алгоритм действий нужен для сегментации жесткого диска.
Используем в качестве примера жесткий диск 250 Гб
Хотелось бы заметить, что перед тем, как вы приступите к делению жесткого диска на отдельные разделы необходимо сделать его полную дефрагментацию. Итак, начинаем работу с жестким диском:
- Сначала выделяем том при помощи правой кнопки мышки.
- Следующим шагом кликаем в меню на вкладку «Сжать том».
- После чего появляется запрос размера сжатия.
- Получаем данные с разрешением сжатия на 200339 Мб.
- Теперь указываем на размер сжатия. Например, 148 Гб.
Здесь можно заметить, что конечный результат обычно зависит от размера всего диска. Однако раздел С не может быть меньше, чем 60 Гб, а как правило он варьируется в пределах 60 – 140 Гб. Как уже было сказано, размер пространства для сжатия представляет собой размер нового диска (D:). При этом такое понятие, как общий размер диска, получаемый после процесса сжатия, станет считаться размером для C. Например, если диск имеет общие размеры в 400 Гб, то диск С может быть 120 Гб, а 280 Гб отводятся для диска (D:). Все эти моменты необходимо учитывать при рассмотрении вопроса о том, как разбить жесткий диск на разделы.
Создание разделов с помощью системной утилиты «Управление дисками»
Первым делом расскажу вам о встроенной в систему утилите «Управление дисками». Это позволит вам отказаться от установки дополнительных программ, поэтому является достаточно простым решением вопроса «как разбить жесткий диск на разделы в Windows 7 без потери данных».
После этого, нужное нам приложение должно запуститься. Здесь мы должны выбрать нужный накопитель, который хотим разделить. В моем случае это диск «C».
Смело нажимайте правой кнопкой мыши по нужному носителю и выбирайте во всплывающем меню пункт «Сжать том».
Перед нами появится окно сжатия. Вводим необходимый нам объем будущего раздела в поле «Размер сжимаемого пространства» и нажимаем «Сжать».
По прошествии небольшого количества времени, приложение закончит сжатие, и вы заметите возле делимого накопителя поле с названием «Не размеченное пространство». Нам требуется кликнуть на него правой кнопкой мыши, найти в контекстном меню пункт «Создать простой том» и щелкнуть по нему.
Появится еще одно меню, в котором нам нужно ввести размер будущего раздела, присвоить ему букву и название. Из сжатого ранее пространства вы можете сделать сколь угодное вам количество разделов. В примере мы будем создавать всего один единственный раздел.
Если с выбором буквы и размером возникнуть вопросов не должно, то на следующем этапе у многих могут возникнуть определенные вопросы. Например, о типе файловой системы. Оставляем NTFS, на котором в основном работает система Windows. Размер кластера оставьте по умолчанию.
После этого кликаем «Далее» и «Готово». Через пару секунд работа приложения будет закончена.
Зная об этом стандартном приложении, для вас не будет проблемой решить вопрос «Как разбить жесткий диск на разделы в Windows 7?», теперь следует рассмотреть остальные имеющиеся возможности деления накопителей.
Как создать разделы на жёстком диске во время установки операционной системы?
Любой пользователь может поделить диск во время установки или переустановки «семёрки». Метод достаточно прост, удобен и не займёт много времени.
- После того, как вы пройдёте первые этапы установщика, вам будет предложено выбрать основной диск, куда будет устанавливаться ОС;
- В этом же меню доступны инструменты настройки разделов;
- Если вы не разбивали HDD ранее, отобразится один раздел. Если разбивали — придётся удалить лишние;
- Начинаем настраивать винчестер, кликнув по соответствующему пункту настроек;
- Если собираетесь удалять разделы, наведите курсор на нужный объект и нажмите по значку удаления, как показано на скриншоте ниже;
Будьте внимательны, в ходе деинсталляции того или иного раздела, вся информация на нём будет стёрта.
- Для создания системного раздела жмём клавишу «Создать»;
- В открывшемся окошке указываем объём в мегабайтах и нажимаем «Применить»;
- Система предложит выделить немного места для резервной области, подтвердите запрос;
- Аналогично можете создавать необходимое количество разделов, после чего останется указать тот, который будет хранить данные Виндовс;
- Дальше продолжайте инсталляцию, следуя указаниям пошагового мастера.
Независимо от выбранного метода, у вас непременно получится справиться с разбиением своего накопителя на две или большее количество частей. Вы сможете комфортно разместить свои данные раздельно друг от друга, например: создать отдельные папки с музыкальными композициями, фильмами, документами, играми, программными продуктами и так далее. При этом, необходимые системные файлы будут располагаться в другом месте, благодаря чему, пользователь не будет путаться в огромной куче директорий и целом скоплении разнообразных объектов.
Немного теории о разделении жесткого диска на 2 части
Разделение жесткого диска на 2 части можно сделать с помощью инструмента под названием «Управление дисками». Данный инструмент встроен в операционную систему Windows 7, поэтому вам даже не придется ничего устанавливать.
Итак, для начала необходимо открыть «Управление дисками». Для этого нажмите комбинацию клавиш Win+R и в появившемся окне введите команду «diskmgmt.msc».

После этого перед вами откроется окно «Управление дисками». Здесь будут отображаться все жесткие диски, подключенные к вашему компьютеру.
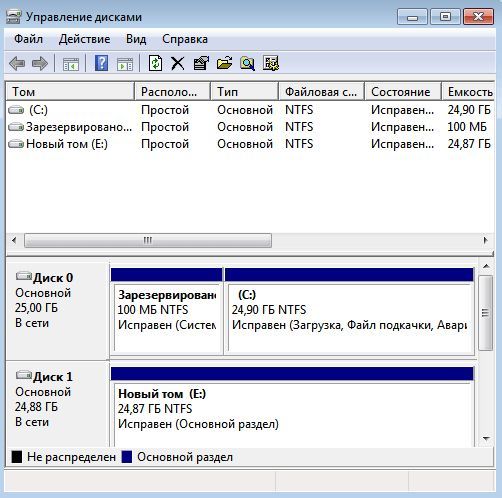
И здесь вы можете разделить жесткий диск на 2 части. При этом данную процедуру можно сделать двумя способами:
Сейчас мы рассмотрим оба этих способа разделения жесткого диска на 2 части в Windows 7.
С помощью встроенных сервисов
Windows имеет несколько встроенных средств для разделения дисков — они весьма удобны и не потребуют каких-либо сложных манипуляций.
Управление дисками
Переходим в «Меню Пуск->Служебные Windows->Этот компьютер (Клик правой кнопкой)->Дополнительно->Управление». Перед нами появится окно с различными вкладками, нам нужен подпункт «Управление дисками».
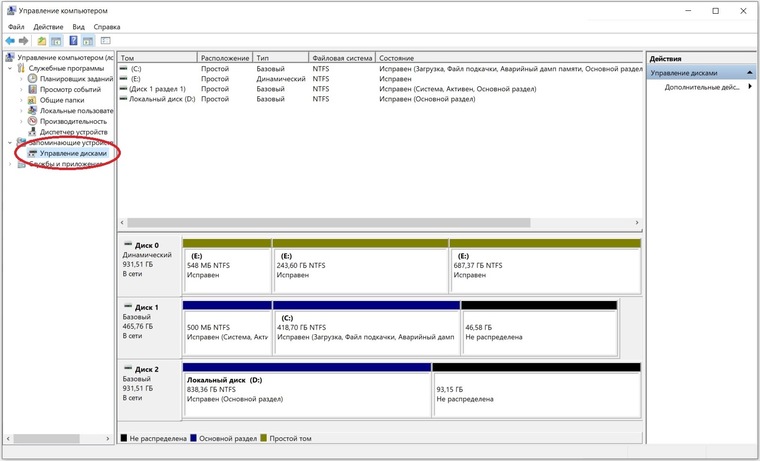
Выбираем нужный локальный диск и кликаем правой кнопкой мыши, в данном случае это диск «Е». В появившемся меню — «Сжать том». После анализа системой нам будет предложено задать размер томов при разделении.
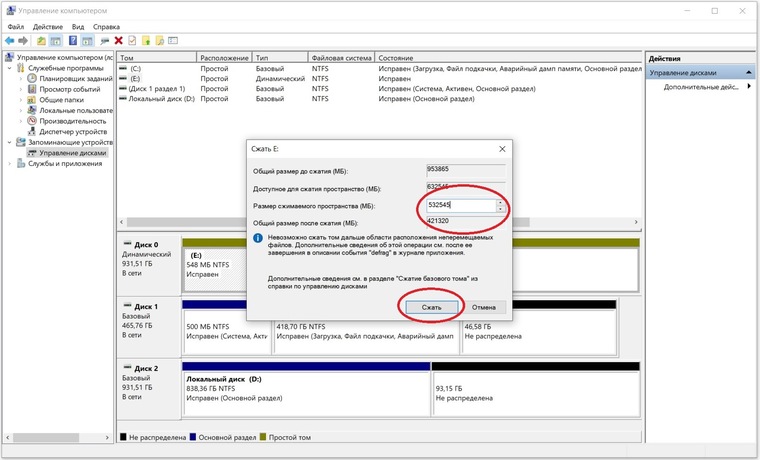
Процедура разделения займет некоторое время. После завершения во вкладке диска появится область с подписью «Не распределена». Кликаем по ней правой кнопкой и создаем простой том.
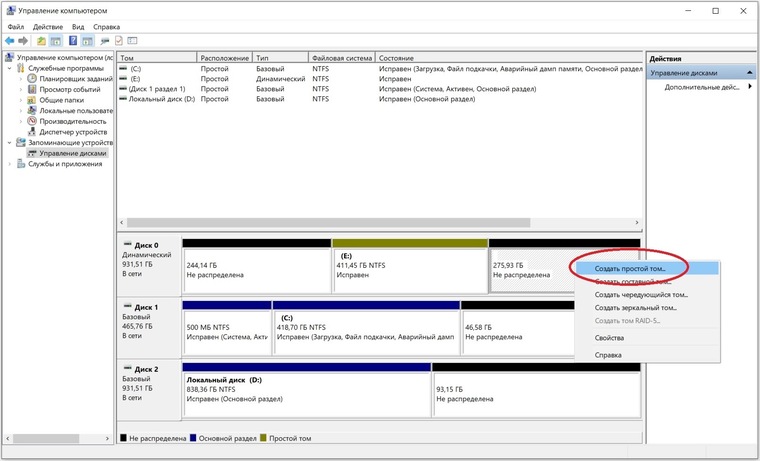
Если нам требуются только два локальных диска вместо одного изначального, то подпункт «Размер» оставляем как есть (в ином случае указываем нужный размер диска, и повторяем эти шаги для остальных вновь создаваемых дисков). Остается лишь задать отображаемое название, букву диска и отформатировать в формате NTFS.
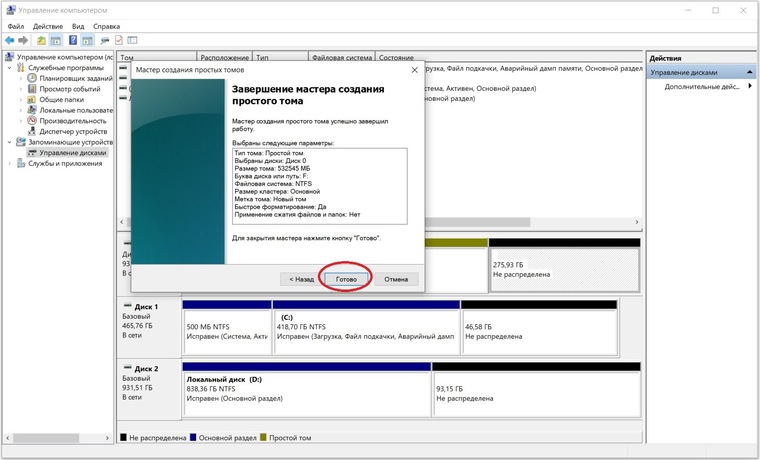
После всех манипуляций вкладка локальных дисков приняла следующий вид:
Занимавший ранее 931 ГБ диск «Е» теперь равен 411 ГБ, а 520 ГБ выделены под том «F».
Командная строка
Для открытия командной строки вводим в поле поиска «cmd». Появится иконка приложения, кликаем правой кнопкой и запускаем от имени администратора. Зайдя в командную строку, поэтапно вводим команды «diskpart» и «list volume». Для выбора разделяемого диска вводим команду «select volume» и его цифру из списка. В данном случае это том «E» и, соответственно, число «0».

Далее задаем команду «shrink desired=», где после знака «=» вписываем размеры нового диска в мегабайтах, например 520000. Следующий шаг — создание раздела командой «create partition primary». Для знакомого уже нам форматирования «format fs=ntfs quick».
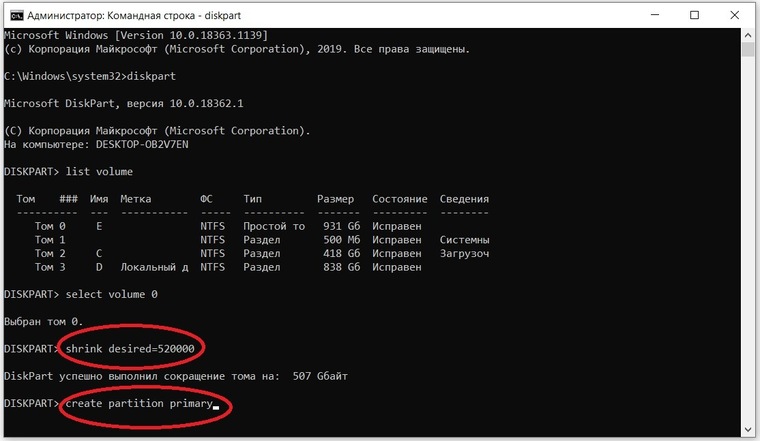
Остается задать нужную букву раздела командой «assign letter=», например «K», и завершить создание нового тома.

Шаги для разделения жесткого диска
Инструкция достаточно легкая и любой рядовой пользователь может с ней справиться
Важно лишь подходить к данному процессу ответственно и четко следовать установленным шагам
Для начала нам нужно открыть меню «Пуск»:
1.Кликаем правой кнопкой мыши по пункту «Компьютер» и выбираем параметр «Управление».

2.После открытия перед вами окна под названием Управление компьютером, справа находим пункт «Управление дисками».
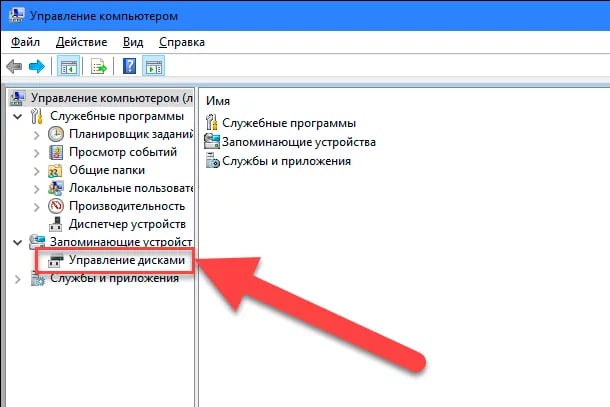
3. Далее мы увидим список всех разделов на вашем жестком диске. Выбираем тот, который будем разбивать и щелкаем на него правой кнопкой мыши.
4. В контекстном меню выбираем кнопку «Сжать том». После этого Windows проверит, какой максимальный размер жесткого диска вы сможете использовать для разделения, дабы не потерять имеющиеся на нем файлы.
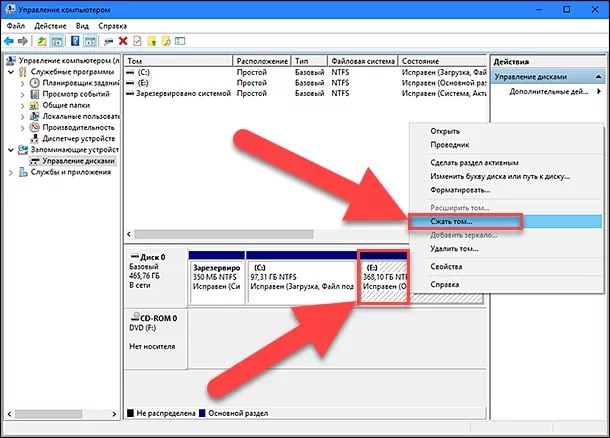
5. Указываем размер сжатия так, чтобы он был не менее 150 Гбайт.

6. После сжатия на диске появится область «Не распределен».
7. Кликаем по этой области правой кнопкой мыши и выбираем «Создать простой том».
8. Далее служба управления назначит новый раздел, то есть присвоит ему буквенное значение.
9. Форматируем созданный раздел. Система сама вам предложит сделать это. Лучше осуществить форматирование, чтобы полностью подготовить новый раздел к работе
После завершения процесса новый раздел появится в меню «Управление компьютером» рядом с существующими разделами.
При необходимости создания двух или трех разделов алгоритм остается тем же, только для разделения вы будете выбирать другие разделы вашего диска.
Бывают случаи, когда новый раздел отображается как пространство RAW». Не пугайтесь. Тут достаточно просто щелкнуть по нему правой кнопкой мыши и выбрать нужный формат из появившегося контекстного меню.
Разделить дисковое пространство можно на необходимое вам количество разделов. Но стоит помнить, что количество создаваемых разделов напрямую зависит от способа хранения информации на жестком диске, который установлен на вашем устройстве. Тут не более четырех разделов для «MBR» и неограниченное количество для «GPT».
Как разделить жёсткий диск на части в Windows 7 при помощи специальных утилит?
В сети Всемирной паутины есть много разнообразных приложений, предназначенных для осуществления поставленной перед нами задачи. Рассмотрим самый популярный, надёжный и простой в работе софт.
Программа Acronis Disk Director
Отличается удобством управления, развитыми функциями администрирования и восстановления накопителей, а также понятным русскоязычным интерфейсом. Позволяет быстро разбить, уменьшить или увеличить диск. Поддерживает операционную систему Windows XP, Vista и выше.
При запуске можно перейти на ручной режим работы. Это поможет применять расширенный функционал по настройке необходимого диска.
- Откройте ПО и выберите раздел, который нужно разбивать, затем кликните по нему правой клавишей мыши и нажмите «Разделить том»;
- Задаём размер будущего раздела и нажимаем ОК;
- Остаётся нажать «Применить ожидающие операции…» для подтверждения действия;
- После окончания процедуры разбивки, потребуется перезагрузить ПК.
AOMEI Partition Assistant
Обладает мощными инструментами для работы с HDD/SSD, включает в себя функции редактирования, фрагментирования, дефрагментации, управления таблицами MBR, GPT и так далее. К преимуществам относится современный дружественный интерфейс. Разберёмся, как пользоваться программным обеспечением.
- Запустите панель приложения;
- В главном окне отобразятся подключенные жёсткие диски, вам следует кликнуть по нужному правой клавишей мышки и выбрать опцию «Разделение» либо Split;
- В параметрах выбранного диска указываем, сколько доступных гигабайт вы желаете выделить для хранения папок и файлов (простым передвижением ползунка или впишите цифры вручную);
- Нажатием OK соглашаемся с запросом о вводе новых конфигураций и кликаем «Применить»;
- После перезагрузки компа в проводнике увидите соответствующие изменения.
Делим диск на несколько частей в программе Minitool Partition Wizard Free
Софт распространяется для разных версий Виндовс, MacOS и Linux. Может быть установлен в обычном режиме либо запущен как вспомогательный инструмент с загрузочной флешки, к примеру, если компьютер не видит HDD или ОС не хочет загружаться стандартным методом. На официальном сайте разработчика есть видео инструкция для новичков, доступ к ресурсу возможен с любого браузера (Google Chrome, Mozilla Firefox, Internet Explorer, Safari, Opera и т.д).
- Достаточно скачать и установить ПО, в главном меню наведите курсор на интересующий вас раздел, щёлкните по нему правой кнопкой мыши или выберите опцию Select Disk, затем нажмите Split;
- Все дальнейшие действия и алгоритмы осуществляются при помощи пошагового мастера;
- В самом конце жмём по иконке Apply и перезагружаем устройство.
При возникновении проблем с вышеприведенным софтом, можно воспользоваться аналогичными утилитами, среди которых: EASEUS Partition Master Free, Symantec Partition Magic и прочие.
Целесообразность и нюансы
Рассмотренные выше способы позволяют разбить любой диск при установленной ОС. Но никто вам не помешает разбить его при «чистой» установке ОС. Для этого потребуется лишь во время установки указать создание нового раздела в меню «Настройка диска».
Разбитие на разделы позволяет нам не переживать о потере информации, если вдруг придется переустанавливать ОС. В зависимости от задач и объема, можно создать несколько томов, где один будет отводиться под ОС, другой — под игры, а оставшийся — под фото/видео и файлы. При переустановке ОС «затрутся» данные лишь на одном томе с установленной системой, в то время как остальные останутся не тронутыми. Будет это жесткий диск или SSD-накопитель — не играет принципиальной роли.
Создаваемые разделы диска существуют лишь на уровне ОС. Контроллер накопителя работает с единым пространством памяти. Данные из любого раздела могут быть записаны в любое место общего массива памяти
И накопителю неважно, как ОС разбила разделы дисков
Самым надежным способом, как и всегда, остается создание бэкапов. Везде и всегда создавайте резервные копии своих ценных файлов. Современные SSD-накопители имеют большой ресурс перезаписи. Выходят из строя они, как правило, неожиданно и не от перезаписи, а от помирания контроллера, который очень чувствителен к незапланированному отключению питания. А восстановить данные с них весьма проблематично. HDD-диск в свою очередь выходит из строя постепенно, что позволяет при выявлении неисправности успеть скопировать с него важную информацию.
Источник
Программа Minitool Partition Wizard Free
Существует ряд приложений, которые повторяют функционал стандартной утилиты «Управление дисками». Часть этих программ имеет более широкий набор возможностей. Давайте разберемся, как осуществляется переразбивка жесткого диска с помощью бесплатной утилиты Minitool Partition Wizard Free. Сначала вам нужно скачать ее с официального сайта и установить на компьютер. После этого выполните следующие действия:
Также данная утилита поможет вам объединить несколько разделов, преобразовать их в базовые, отформатировать место на ПК или ноутбуке, настроить разделенный том и многое другое. В качестве аналога Minitool Partition Wizard Free можно привести ПО от «Акронис» — Acronis Disk Director, который можно загрузить по представленной ссылке. Для использования всего функционала необходима лицензия.
Пользователям доступно изменение названия разделов. Вы можете переименовать даже системный том. Откройте проводник Windows, через контекстное меню выберите действие «Переименовать» и впишите нужно имя.
Как разделить пустой жесткий диск на 2 части
Итак, если ваш диск пустой или на нем нет важных данных, то вы можете разделить его на 2 части с помощью удаления тома. Для этого необходимо кликнуть правой кнопкой мышки по жесткому диску и выбрать пункт меню «Удалить том».
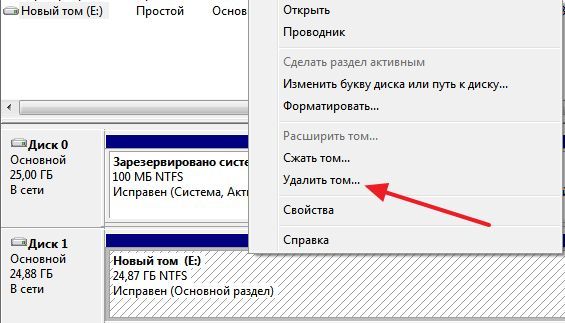
После этого появится окно с предупреждением о том, что удаление тома приведет к удалению всех данных на жестком диске. Если вы согласны с удалением, то нажмите на кнопку «Да».

После этого том будет удален, а ваш жесткий диск будет обозначен черным цветом.

Теперь вы можете разделить данный жесткий диск на 2 части. Для этого кликните по нему правой кнопкой мышки и выберите вариант «Создать простой том».
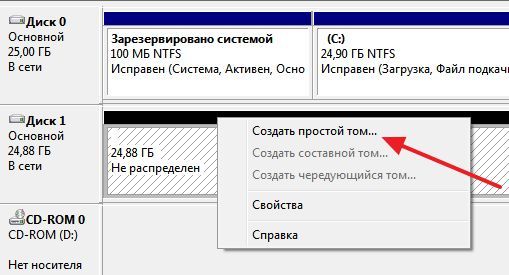
В результате появится мастер создания простого тома. Нажимаем на кнопку «Далее» для того чтобы продолжить.
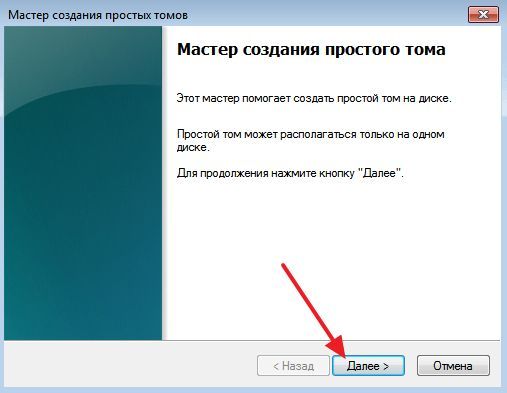
Следующий шаг выбор размера для создаваемого тома. Укажите тот размер диска, который вы хотите получить и нажмите на кнопку «Далее». Например, если вы хотите разделить диск на две ровные части, то здесь необходимо указать половину от максимального размера.
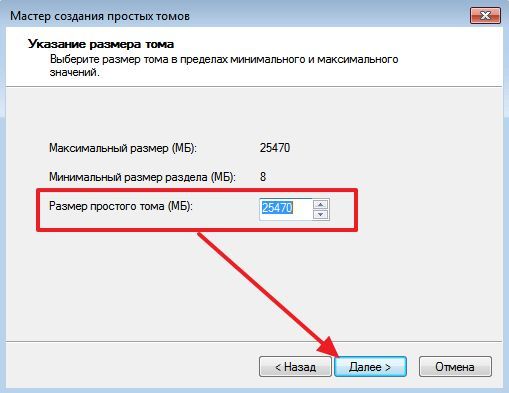
Дальше необходимо указать букву, которую вы хотите присвоить создаваемому тому. Выберите любую из доступных букв и нажмите на кнопку «Далее».

Последний этап – настройки форматирования. Здесь можно оставить все как есть и просто нажать на кнопку «Далее».
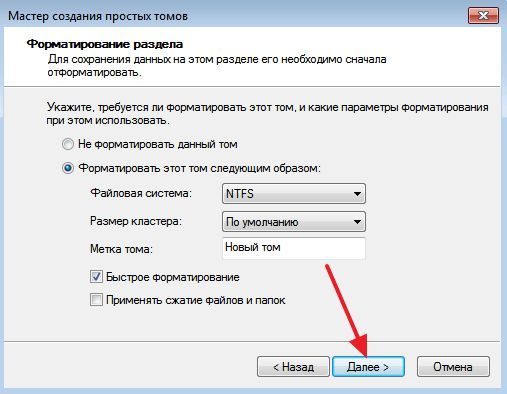
Ну и завершающее действие – нажатие на кнопку «Готово».

В результате наших действий мы создали первый том. Теперь он выделен синим цветом.

Для того чтобы сделать второй том и таким образом разделить жесткий диск на 2 части, необходимо снова кликнуть правой кнопкой мышки по не распределенному пространству диска (черный цвет) и выбрать пункт «Создать простой том».

Дальше необходимо повторить все те же действия, что мы делали для первого тома.
Зачем нужно делить (разбивать) жесткий диск?
На самом деле, причин достаточно: от банального удобства до безопасности. Представьте, что вам придется переустанавливать операционную систему, а это значит, что ваш Диск С будет полностью отформатирован.
Конечно, хорошо, если вы успеете заранее перекинуть важные файлы на другой носитель, а если нет? Например, после атаки вирусного ПО. Иными словами, стоит ли рисковать и хранить все данные в одном месте?
Будет правильно, заранее разделить ваш жесткий диск на несколько разделов (на два или более), где операционная система и прочее ПО будет храниться на одном диске (Диск С:), а наиболее важная информация, такая как фотографии, видео, документы – на другом диске (к примеру, пусть это будет диск F:).
Далее я предлагаю посмотреть видео или ознакомиться с статьей.
Как разделить (разбить) жесткий диск на два раздела
Приступим: Пуск → Компьютер → Управление, или правой клавишей мыши по значку Мой компьютер → Управление → Управление Дисками.
Перед нами типичная картина, которая характерна для большинства новых компьютеров и ноутбуков — есть лишь один диск С. Второй раздел — System Reserved (Зарезервировано системой). Он скрытый и его основное назначение — хранить файлы загрузки Windows. Этот раздел трогать не нужно

Так же, здесь вы увидите всю информацию о жестком диске, который подключен к вашему компьютеру. Используя встроенную в Windows 7 возможность управления дисками, можно выполнить целый ряд задач:
– разделить жесткий диск в Windows 7 на два (и более) раздела; – увеличить размеры уже имеющихся томов; – сжимать Томы, присоединять и удалять.
Как видите, встроенный функционал управления дисками в Windows сопоставим с возможностями ряда платных программ.
На приведенном ниже рисунке видно, что у меня один жесткий диск, который имеет размер 250 ГБ → Диск 0. Диск имеет два раздела.
Напомню, что на диске с записью MBR можно создать всего четыре раздела. Три основных (они помечены тёмно-синим цветом) и четвёртый – дополнительный, он же логический. Особенно это актуально для ноутбуков, которые зачастую имеют скрытые разделы для хранения образа операционной системы, специальных утилит, драйверов итд.

На примере Диска 0 (т. е. основного жесткого диска) мы и будем проводить все операции. Кстати, перед разделением жесткого диска настоятельно рекомендую провести его дефрагментацию. Как это сделать — смотрим здесь.
Приступим к разделению тома (Диска С) с размером 249.9 Гб на две части. Правой клавишей мыши выделяем том и в выпадающем меню задействуем пункт «Сжать том».

Далее происходит запрос места для сжатия, т.е на какой размер можно сжать.

Получаем ответ: Доступное пространство для сжатия → 200449 МБ. Будьте очень внимательны, поскольку повторное выполнение этой операции, может вызвать некоторые затруднения.
Указываем, на сколько будем сжимать: Размер сжимаемого пространства. Я указываю размер в 150000 МБ (естественно у вас будут свои цифры), что ровняется 146 ГБ. Размер сжимаемого пространства — это размер, который вы забираете у Диска С под новый раздел.
Конечно, многое зависит от общего размера вашего жесткого диска и от того, как много программного обеспечения и игр вы в дальнейшем будете устанавливать, но примерный размер Диска С после сжатия, не должен быть менее 60 Гб. Обычно для Диска С оставляют от 60 — 150 Гб.

Обратите внимание, что «Общий размер после сжатия» автоматически изменил параметр на 105 898 Мб или почти 103 Гб. Как я уже сказал выше «Размер сжимаемого пространства» — это размер вашего будущего диска (F:), а «Общий размер после сжатия» — это размер диска С после сжатия
К примеру, если ваш жесткий диск размером 500 Гб, то для диска С достаточно 100–150 Гб, а остальное (400–350Гб) можно отвести под диск (F:)
Как я уже сказал выше «Размер сжимаемого пространства» — это размер вашего будущего диска (F:), а «Общий размер после сжатия» — это размер диска С после сжатия. К примеру, если ваш жесткий диск размером 500 Гб, то для диска С достаточно 100–150 Гб, а остальное (400–350Гб) можно отвести под диск (F:).
Теперь нам осталось нажать «Сжать». После недолгого процесса появилось не распределенное пространство, его-то мы и преобразуем в простой том. Наведите мышь на не распределенное пространство, далее щелкните правой клавишей мыши и в выпадающем меню выберите «Создать простой том».

Запустится мастер создания простого тома, просто нажимаем «Далее» и соглашаемся.
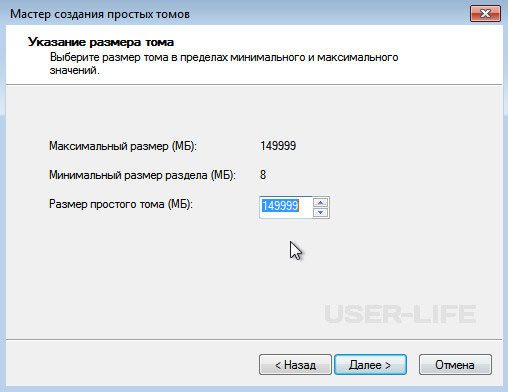
Теперь вы можете назначить любую букву для вашего будущего диска (возьмем, к примеру, букву F:).

А вот здесь настоятельно советую выбрать файловую систему NTFS. Несмотря на страшную надпись: «Форматирование раздела», вашим данным, которые сейчас на Диске С – ничего не грозит, поскольку мы создаем и форматируем новый том.
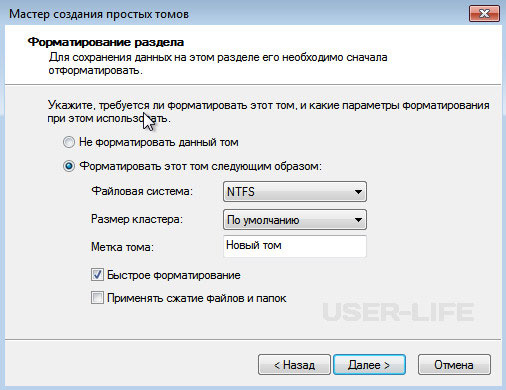
Вот и все. Готово.
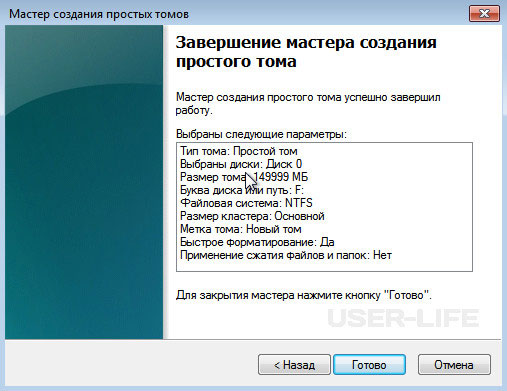
Как и обещал, наш новый том F:

Он же, только в проводнике.

Вот так просто, быстро и безопасно можно и нужно создавать разделы на вашем компьютере.
Способ разделения жесткого диска инструментами операционной системы не самый универсальный, а иногда он и вовсе не справляется с поставленной задачей. В этих случаях я рекомендую использовать сторонний софт. Например, Acronis Disk Director или Partition Master Free. Как разделить жесткий диск с использованием программы Partition Master читаем здесь.
Также рекомендую мои статьи о восстановлении файлов, выборе правильного антивируса для защиты данных и обзор софта для скрытия папок от посторонних глаз.
На этом все. Подписывайтесь на обновления. До встречи в новых статьях.
С помощью сторонних приложений
Для тех, кто не хочет довольствоваться встроенными средствами Windows, есть возможность установить сторонние программы с подобным функционалом. Рассмотрим пару приложений подробнее.
AOMEI Partition Assistant
Одна из самых популярных программ для разделения дисков. Она бесплатная и имеет удобный русифицированный интерфейс. Скачав и установив программу, мы попадаем в интерфейс с информацией о дисках и различными функциями. Выбираем нужный диск и кликаем «Изменение размера/перемещение». Устанавливаем размер для разделяемого диска, двигая ползунок в стороны.

В строке локального диска появится неразмеченная область, кликаем «Создание раздела». Присваиваем букву диску, например «J», и выбираем файловую систему «NTFS».
Нажимаем кнопку «Применить» и следуем инструкции. Спустя небольшое время появится новый локальный диск.
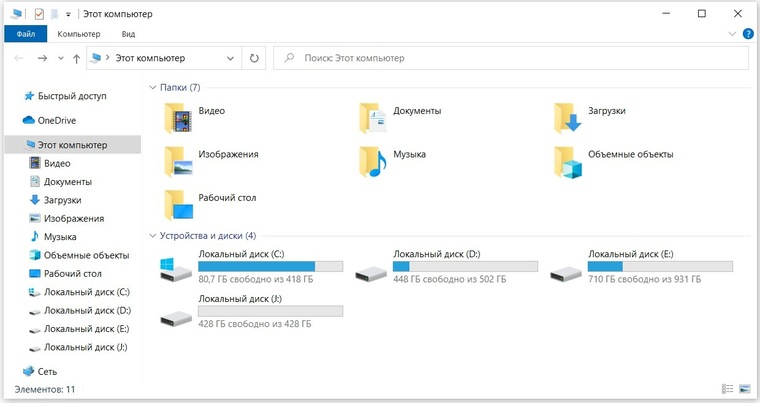
MiniTool Partition Wizard
Еще одна популярная программа. Она бесплатная, но ее интерфейс на английском языке. Скачиваем и устанавливаем приложение. Выбираем диск и кликаем по пункту «Move/Resize Partition». Задаем нужные параметры, для подтверждения жмем «Apply».

В строке диска появится уже знакомая нам неразмеченная область. Для ее активации кликаем «Create Partition» и задаем параметры. В данном случае это том «L».
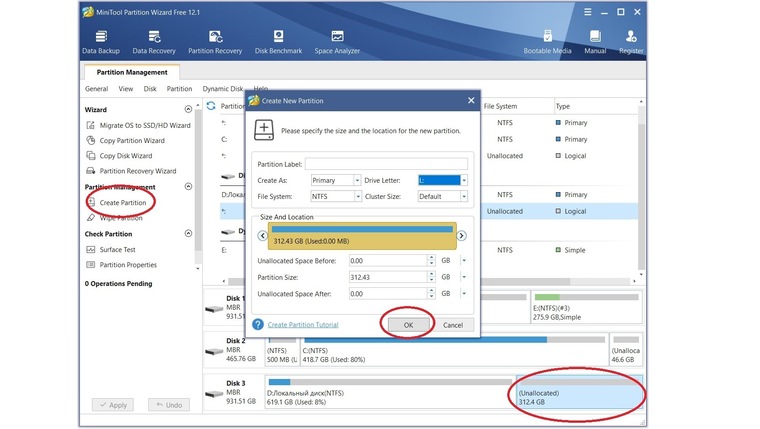
После завершения настроек подтверждаем изменения командой «Apply» и ждем. Через некоторое время появится вновь созданный раздел.
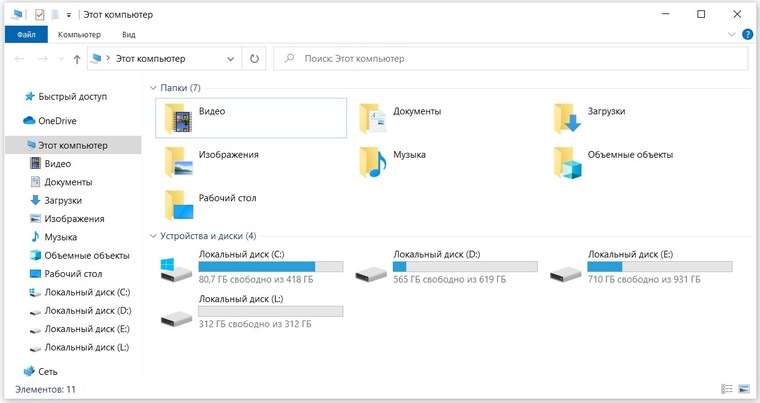
Создание разделов с помощью программы MiniTool Partition Wizard
Неплохим и удобным способом, как разбить жесткий диск на разделы в Windows 7 является использование сторонних приложений. Хорошим решением является приложение MiniTool Partition Wizard, которое является бесплатным и отлично справляется с поставленной задачей.
Скачиваем с официального сайта устанавливаем и запускаем приложение.
Несмотря англоязычный интерфейс, он интуитивно понятен и напоминает утилиту «Управление дисками». Чтобы разделить диск на разделы, требуется щелкнуть правой кнопкой по нужному накопителю (в моем случае это раздел C) и выбрать в контекстном меню пункт «Split».
Далее у нас откроется меню редактирования размера будущего раздела. В данном приложении очень удобно сделан динамический ползунок, который позволяет увидеть максимальный объем нового раздела и объем основного, от которого мы «откусываем» память.
Я взял максимальный объем, который возможно взять из нашего диска. Далее нажимаем «ОК» и в левом нижнем углу появятся запланированные операции. Нам просто необходимо их подтвердить, нажав кнопку «Apply»
Программа еще раз спросит нас подтверждение, с которым мы так же соглашаемся. После этого оно начнет работу.
Это всего лишь работает наша программа. Дайте ей выполнить свою работу. От вас никаких действий не требуется. После окончания процесса, система перезагрузится еще раз, и вы увидите два раздела в меню «Мой компьютер».
Отличная и простая программа, которая совершенно бесплатно распространяется – что еще может быть лучше? С этими знаниями у вас вряд ли возникнут вопросы вроде: как разбить жесткий диск на разделы в Windows 7 на ноутбуке.
А теперь рассмотрим еще один вариант создания разделов при установке Windows.
Итог
Существует, конечно, достаточно способов для разделения жесткого диска на разделы. Но самым верным и простым решением для это будет использование стандартной службы Windows для управления дисками. Такой способ, описанный в данной статье, не требует установки сторонних программ и доплату за них (в большинстве случаев они платные).
Разделение жесткого диска во многом упрощает работу как вам, так и вашему компьютеру. За счет раздельного хранения разных типов информации и файлов ваше устройство будет тратить меньше времени на обработку, сохранение и извлечение нужной вам информации.