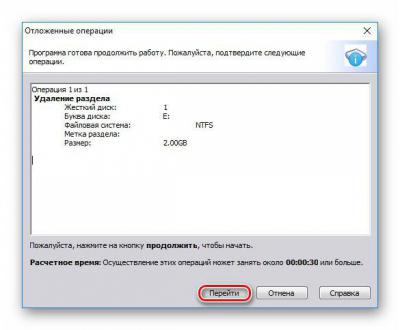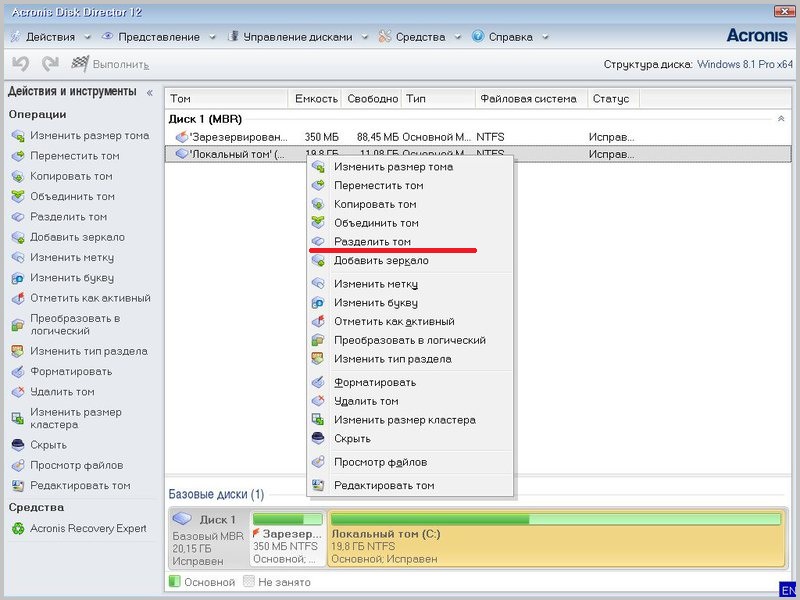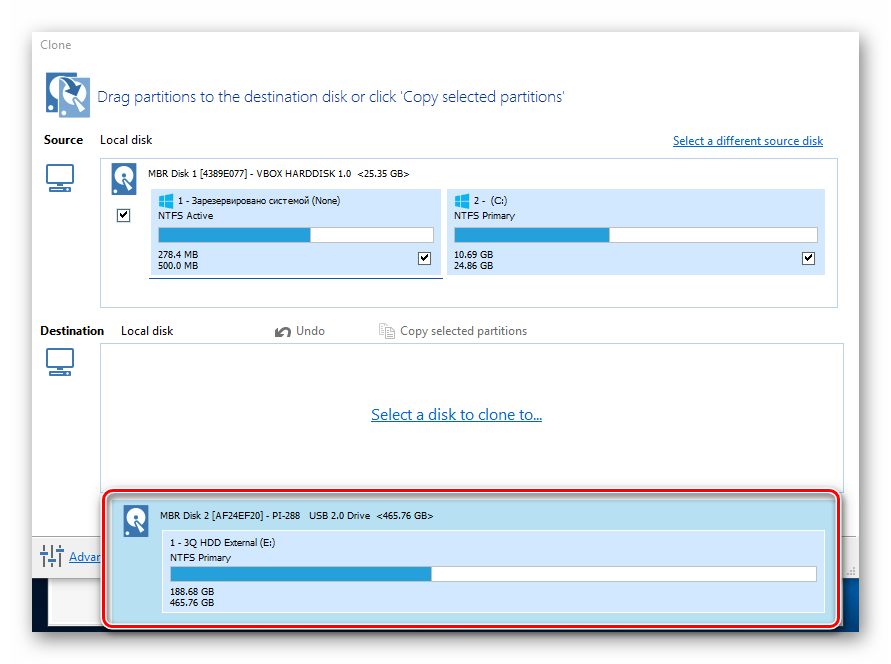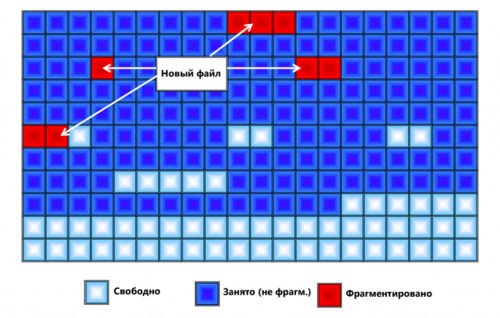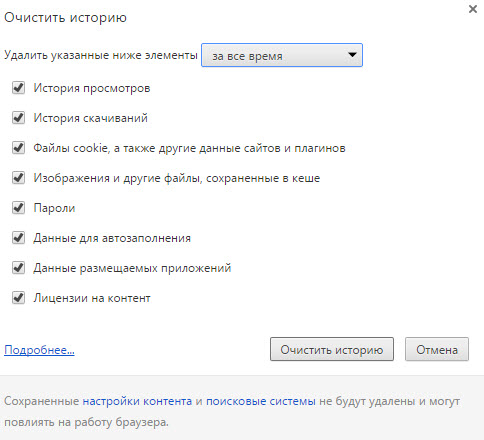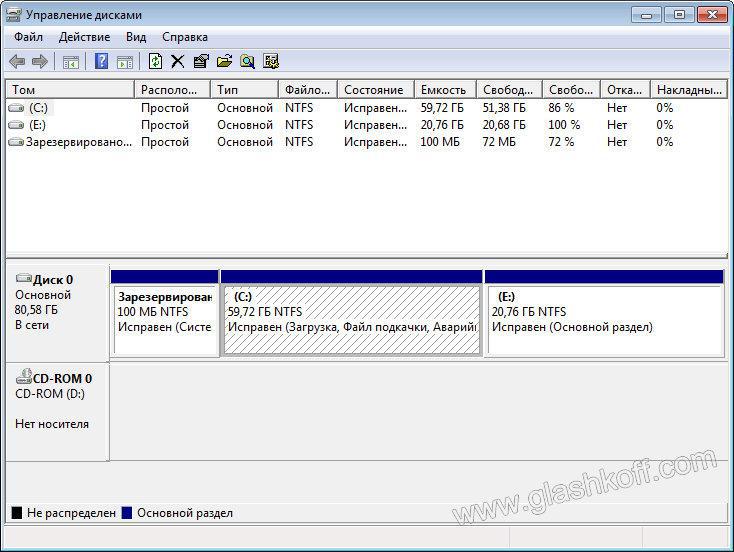Разбивка жесткого диска на разделы: инструкция для windows 10
Содержание:
- Создание разделов при установке Windows 10
- Управление дисковым пространством
- Для чего разбивать диск
- Программы для разделения дисков на разделы
- Программа Acronis Disk Director
- Шаг 3. Создание раздела жёсткого диска из нераспределённого пространства
- Создание разделов при установке Windows 10
- Разбиваем жесткий диск в Windows 10
- Каким образом разбить разделы HDD, SSD в AOMEI Partition Assistant?
- Как разбить жёсткий диск в Paragon Hard Disk Manager
- Нужно ли разбивать диск на разделы
- Для чего это нужно?
- Как разделить диск в Windows XP при установке системы?
- Для чего это нужно?
- Разбивка диска в Minitool Partition Wizard Free
- Программы для разделения дисков на разделы
- Разделение с помощью специальных программ
- Разделы жесткого диска — как устроены
- Инструкция по использованию программы
- Разбить диск на разделы Windows 10 при установке системы
- Управление дисковыми хранилищами
- Запуск утилиты для изменения разметки диска
- Выводы статьи
Создание разделов при установке Windows 10
Разделение дисков на разделы возможно также при чистой установке Windows 10 на компьютер с флешки или диска. Однако тут следует отметить один важный нюанс: сделать это без удаления данных с системного раздела не получится.
При установке системы, после ввода (или пропуска ввода, подробнее в статье Активация Windows 10) ключа активации, выберите «Выборочная установка», в следующем окне вам будет предложен выбор раздела для установки, а также инструменты для настройки разделов.
В моем случае диск C — это раздел 4 на диске. Для того, чтобы вместо него сделать два раздела, требуется сначала удалить раздел с помощью соответствующей кнопки ниже, в результате он преобразуется в «незанятое пространство на диске».
Второй шаг — выбрать незанятое пространство и нажать «Создать», затем задать размер будущего «Диска C». После его создания у нас останется свободное незанятое пространство, которое тем же способом (с помощью «Создать») можно превратить во второй раздел диска.
Рекомендую также после создания второго раздела, выделить его и нажать «Форматировать» (в противном случае он может не появиться в проводнике после установки Windows 10 и его придется форматировать и назначать букву диска через Управление дисками).
И, наконец, выбираем раздел, который был создан первым, нажимаем кнопку «Далее» для продолжения установки системы на диск C.
Управление дисковым пространством
Чтобы сделать один том больше, сначала надо сделать другой том меньше. Нельзя взять свободное место из ниоткуда и нужно сначала найти донора. Стоит сказать, что в Windows 10 не существует никакой функции объединения томов. Если вы хотите сделать слияние, придётся использовать стандартные нижеописанные способы и копирование информации с диска на диск.
Есть одно очень важное неочевидное правило, которое накладывает сильное ограничение на управление дисками и перед тем как вы начнёте перегонять пространство, нужно рассмотреть самую популярную ошибку
Почему «Расширить том» неактивно
Обратите особое внимание на порядок томов в нижней половине окна. Обратите внимание на порядок томов в нижней половине окна
Обратите внимание на порядок томов в нижней половине окна
В нашем случае порядок такой: C, J, D. После того как мы отщипнём кусочек пространства с одного из дисков, оно появится за донорским томом. Например, если мы возьмём кусочек с диска J, порядок будет таким: C, J, Свободное место, D. Свободное место можно залить только на соседние разделы. То есть: вернуть на место к донорскому тому (J) или расширить следующий диск (D). Диск C мы расширить не можем, так как на пути преграда в виде диска J.
Свободное место можно залить только на соседние разделы
Чтобы расширить диск C, надо полностью удалить J и сделать это пространством удалённого. Но если этого покажется мало и вы захотите расшириться ещё и за счёт диска D, придётся удалять и его.
К примеру, в указанном случае, для расширения диска C за счёт D можно сделать следующую многоходовку:
- Создание нового тома за счёт диска D.
- Перемещение всех файлов с дисков J и D на новый том.
- Удаление диска J и расширение диска С за счёт освободившегося пространства.
- Удаление диска D и расширение диска С за счёт освободившегося пространства.
- Обзываем новый том диском D.
- Перегоняем из C в D столько пространства, сколько надо.
- Создаём диск J за счёт C и перемещаем в него старые файлы из диска D.
Тут всё зависит от порядка дисков, их объёма и наличия свободного места, поэтому многоходовка является индивидуальной.
Сжатие
- Нажмите правой кнопкой мыши на интересующий вас раздел и выберите «Сжать том…».
Нажмите правой кнопкой мыши на интересующий вас раздел и выберите «Сжать том…»
- Установите размер донорского пространства и нажмите «Сжать».
Установите размер донорского пространства и нажмите «Сжать»
- Свободное место появится за донорским томом.
Свободное место появится за донорским томом
Удаление
- Нажмите правой кнопкой мыши на томе и выберите «Удалить том…».
Нажмите правой кнопкой мыши на томе и выберите «Удалить том…»
- Всё его содержимое после этого удалится.
Всё его содержимое после этого удалится
- Освободившееся пространство появится на месте удалённого тома.
Освободившееся пространство появится на месте удалённого тома
Расширение
Системный диск расширяется так же, как и все остальные. Но в силу вышеописанной ошибки о невозможности расширения тома, сделать это непросто. Перед тем как расширять диск, обязательно прочитайте первую часть этой главы, в которой разобрана самая популярная ошибка управления дисками.
- Нажмите на томе правой кнопкой мыши и выберите «Расширить том».
Нажмите на томе правой кнопкой мыши и выберите «Расширить том»
- Выберите размер выделяемого пространства и подтвердите расширение.
Выберите размер выделяемого пространства и подтвердите расширение
Создание
ОС Windows 10 не видит разницы между локальным диском и простым томом. В принципе, между ними и нет никакой разницы. Различие между томами и локальными дисками использовалось на старых операционных системах и было исключительно условным ограничением. Создавая простой том, вы создаёте полноценный локальный диск.
- Нажмите правой кнопкой мыши на нераспределённом пространстве и выберите «Создать простой том».
Нажмите правой кнопкой мыши на нераспределённом пространстве и выберите «Создать простой том»
- Выберите размер выделяемого пространства. Задействовать не соседнее свободное пространство у вас не получится.
Выберите размер выделяемого пространства. Задействовать не соседнее свободное пространство у вас не получится
- Выберите букву для нового тома.
Выберите букву для нового тома
- Все настройки лучше оставить по умолчанию.
Все настройки лучше оставить по умолчанию
- Новый том появится на месте использованного пространства.
Новый том появится на месте использованного пространства
Для чего разбивать диск
Любой диск имеет конечное количество гигабайт памяти. Его можно разбить на отдельные порции, создавая разделы с подходящим количеством мегабайт. При этом жёсткий диск всегда будет один, а так называемые диски C, D и т. д. станут его разделами.
Обязательным является только один раздел — системный. На него устанавливается сама операционная система и программы, встроенные в неё.
Создавая новые разделы, также можно перераспределить место между уже имеющимися блоками диска. Только сначала придётся отформатировать или частично очистить заполненные разделы, так как распределять можно исключительно свободное место.
Разбить диск можно как угодно. Например, можно отвести один раздел под систему, второй — под программы, третий — под фотографии и видеоролики. Также иногда диск разбивается, чтобы получить новый пустой раздел и установить на него вторую операционную систему, не стирая при этом первую.
Программы для разделения дисков на разделы
Помимо собственных инструментов Windows, имеется множество программ для работы с разделами на дисках. Из хорошо зарекомендовавших себя бесплатных программ такого рода могу рекомендовать Aomei Partition Assistant Free и Minitool Partition Wizard Free. В примере ниже рассмотрим использование первой из указанных программ.

На самом деле, разделить диск в Aomei Partition Assistant настолько просто (и к тому же все на русском языке), что я даже толком не знаю, что здесь писать. Порядок выглядит следующим образом:
- Установили программу (с официального сайта) и запустили ее.
- Выделили диск (раздел), который нужно разбить на два.
- Слева в меню выбрали пункт «Разделить раздел».
- Установили новые размеры для двух разделов с помощью мышки, двигая разделитель или ввода числе в гигабайтах. Нажали Ок.
- Нажали кнопку «Применить» слева вверху.
Если же тем не менее при использовании какого-либо из описанных способов у вас возникнут проблемы — пишите, а я буду отвечать.
Программа Acronis Disk Director
Для тех, кто брезгует встроенными программами в Windows, есть другие инструменты. Например, одна из программ называется Acronis Disk Director, и она очень шустро умеет разделять жесткие диски на разделы.
Воспользоваться программой просто. Нужно выделить тот диск, который хочешь разделить и в левом меню выбрать пункт Изменить размер тома.
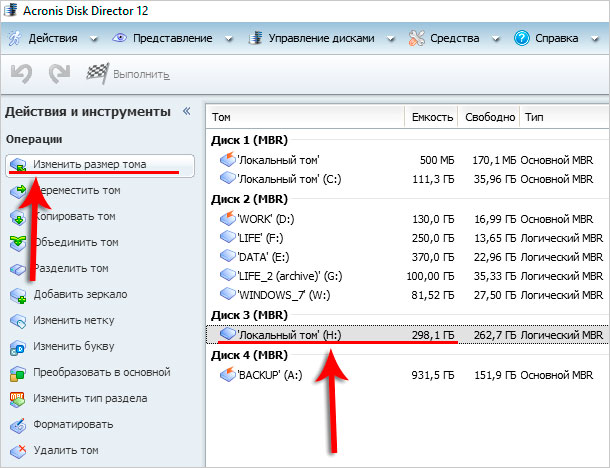
Здесь мы сжимаем размер выбранного диска, так чтобы в пункте Незанятное пространство после тома, оказалось нужное нам количество гигабайт для будущего диска. Я указал там 153 гигабайта. Этого мне хватит для второго диска.
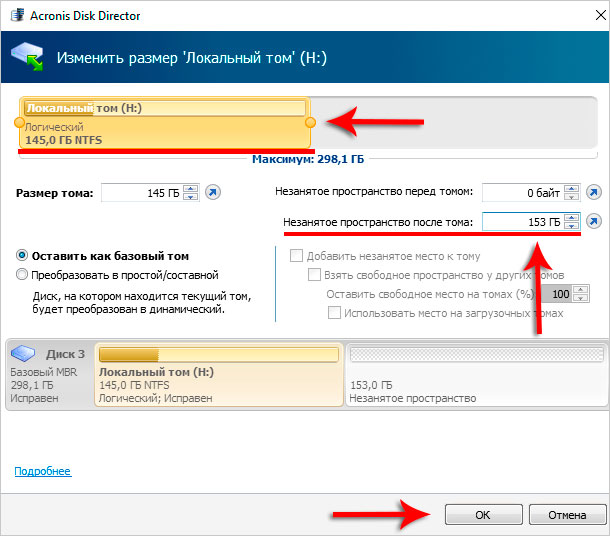
У меня появился второй диск, но он пока что не размечен. Нужно нажать по нему и Создать том.

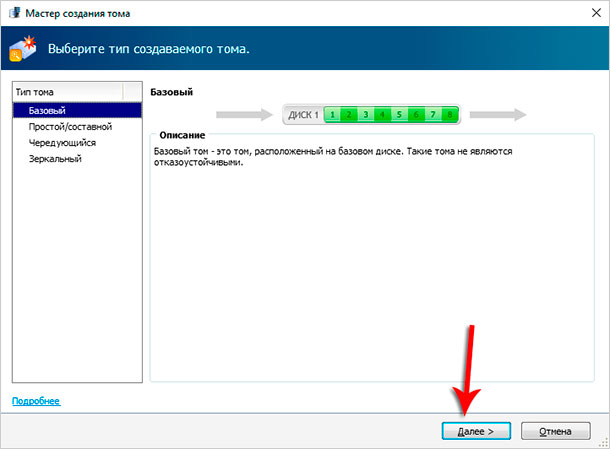
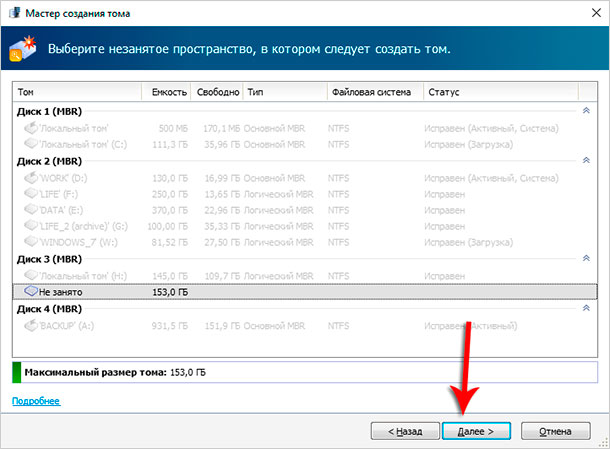
Не забываем назначить букву и файловую систему NTFS.
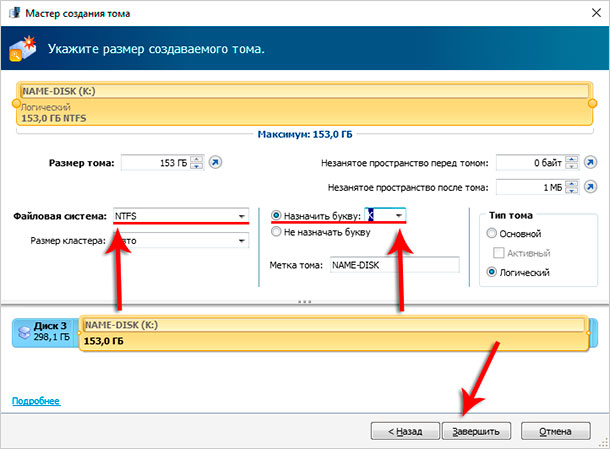
Теперь взгляните на диски и проверьте, чтобы всё было сделано правильно. Останется нажать Применить ожидающие операции и подтвердить своё намерение отобрать несколько гигабайт у одного диска и создать из них новый том.
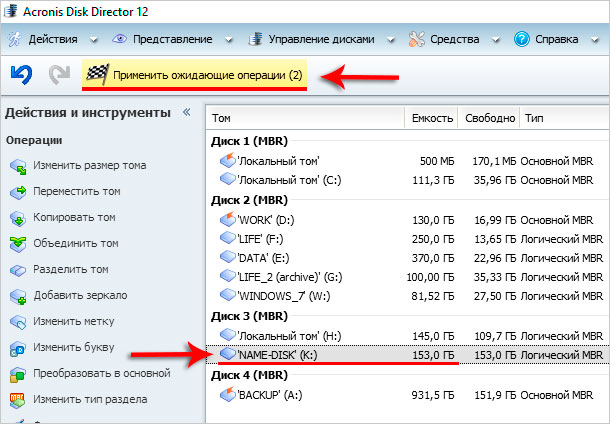
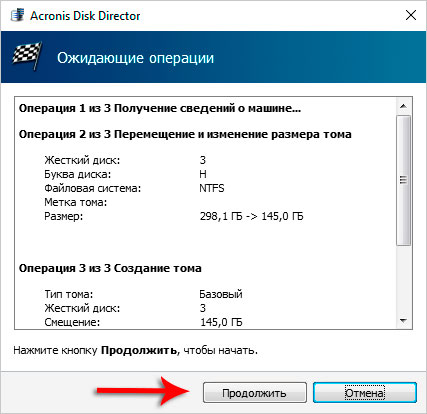
В разделе Компьютер я вижу, что всё ОКЕЙ!

Шаг 3. Создание раздела жёсткого диска из нераспределённого пространства
Для того, чтобы наше нераспределённое пространство превратить в полноценный раздел жёсткого диска, нужно нажать на надписи «Не распределена» правой клавишей мыши и выбрать пункт «Создать простой том».

Откроется «Мастер создания простого тома». Нажимаем в нём кнопку «Далее». Появляется окно, в котором мы можем указать размер нашего тома (раздела жёсткого диска). Здесь мы можем ничего не менять и нажать далее.
Менять можно в том случае, если мы хотим из освобождённого нераспределённого пространства, например, создать два новых раздела.

После этого у нас появляется возможность выбрать для своего раздела жёсткого диска латинскую букву, которой он будет обозначаться. у меня уже есть два диска C и D, третий я назову F. Выбираем и нажимаем «Далее».

На следующем этапе нам будет предложено отформатировать наш новый раздел. Я здесь всё оставляю по умолчанию.

После этого ждём «Готово».

Затем ещё несколько секунд или минут наш раздел форматируется и всё. Новый раздел жёсткого диска в Windows 10 создан.
Как видите я хотел создать раздел ровно на 50Гб, но у меня получилось 49,9 гигабайт. Небольшое количество сжатого пространства было забрано Windows на системные нужды.

Теперь на этот раздел, например, можно установить Windows 10 рядом с Windows 7.
Если вам по каким-то причинам понадобится обратно объединить разделы жёсткого диска в Windows 10, то на эту тему у меня тоже есть статья с пошаговой инструкцией и картинками: Как объединить разделы жёсткого диска в Windows 10.
Создание разделов при установке Windows 10
Разделение дисков на разделы возможно также при чистой установке Windows 10 на компьютер с флешки или диска. Однако тут следует отметить один важный нюанс: сделать это без удаления данных с системного раздела не получится.
При установке системы, после ввода (или пропуска ввода, подробнее в статье Активация Windows 10) ключа активации, выберите «Выборочная установка», в следующем окне вам будет предложен выбор раздела для установки, а также инструменты для настройки разделов.
В моем случае диск C — это раздел 4 на диске. Для того, чтобы вместо него сделать два раздела, требуется сначала удалить раздел с помощью соответствующей кнопки ниже, в результате он преобразуется в «незанятое пространство на диске».
Второй шаг — выбрать незанятое пространство и нажать «Создать», затем задать размер будущего «Диска C». После его создания у нас останется свободное незанятое пространство, которое тем же способом (с помощью «Создать») можно превратить во второй раздел диска.
Рекомендую также после создания второго раздела, выделить его и нажать «Форматировать» (в противном случае он может не появиться в проводнике после установки Windows 10 и его придется форматировать и назначать букву диска через Управление дисками).
И, наконец, выбираем раздел, который был создан первым, нажимаем кнопку «Далее» для продолжения установки системы на диск C.
Разбиваем жесткий диск в Windows 10
На самом деле процедура очень простая, но мы рассмотрим ее подробно и пошагово. Первым делом смотрим, что у нас вообще есть. В нашем случае у нас 1 раздел объемом 59,9 ГБ.:

Мы хотим сделать из него 2 раздела.
Для этого нажимаем правой кнопкой мыши на меню «пуск» и в контекстном меню выбираем «Управление дисками«:

В данном окне мы видим все локальные диски, которые имеются в системе. (в нашем случае он 1):

Наводим внизу мышкой на нужный нам раздел (в данном случае это Диск 0, раздел C:) и нажимаем на нем правой кнопкой мыши. Появляется контекстное меню диска. В нем выбираем пункт «Сжать том…«:

В следующем окне (после вычисления) появляется информация по диску и выбор, сколько вы хотите «отрезать от диска:
Общий размер для сжатия — общий объем локального диска
Доступное для сжатия пространство — сколько максимально можно от него отрезать (мы не рекомендуем отрезать максимум, особенного с системного диска. )
Размер сжимаемого пространства — вот тут Вы выбираете, сколько хотите «отпилить» от диска места под другие разделы
Общий размер после сжатия — ну а тут показывается, как объем останется после того, как вы отпилите необходимый Вам кусок.

Допустим мы решили отрезать половину. В данном случае это получается 30ГБ.
Вводим в размер сжимаемого пространства — 30720 (не забываем, что 1 ГБ = 1024 Мб), и нажимаем кнопку «Сжать»
После сжатия снова открывается окно «Управление дисками«, на котором мы видим, что раздел C: уменьшился, а за ним появилось область в 30 ГБ с подписью «Не распределена»
Теперь создадим из этой области новый раздел.
Наводим мышку на данную область, нажимаем правую кнопку мыши и в появившемся меню выбираем «Создать простой том…»

Нам откроется «Мастер создания простого тома«. Нажимаем «Далее»

В данном окне мы выбираем, какого размера мы хотим создать том. Мы можем использовать весь объем свободной области, или, например, создать 2 тома по 15ГБ. В нашем случае мы выбираем максимальный размер и нажимаем «Далее»

Следующим этапом будет выбор буквы, которую мы назначим нашему новому тому. По умолчанию Windows подставляет ближайшую свободную по алфавиту букву, в данном случае это буква E. Нажимаем «Далее»

Перед использованием нового тома, его необходимо отформатировать. Выбираем файловую систему NTFS, Метку дома вводите ту, как вы хотите назвать данный том. Не забываем поставить галочку «Быстрое форматирование«, чтобы долго не ждать форматирования, нам вполне хватит просто очистить заголовки.

Теперь нам осталось только проверить, все ли мы настроили так, как мы хотели? Если все верно, то нажимаете кнопку «Готово«. После нажатия на готово, операционная система приступит к созданию и форматированию нового раздела. Обычно это занимает несколько секунд.

После выполнения процедуры в консоли «Управление дисками» мы видим, что у нас проявился второй простой том с буквой диска E и меткой Data, которые мы задали в настройках создания раздела.

Идем в «Этот компьютер» и смотрим, действительно ли у нас все получилось?
Да, все именно так, как мы задавали в мастере. У нас появился новый локальный диск.

Вот и все. Как видите, нет ничего сложно в данном действии. Таким методом можно разделить не только диск С, но и любой раздел на 2,3, 10 разделов, как вам удобно.
Если у Вас будут возникать какие-либо сложности, пишите комментарии, постараемся разобраться и помочь Вам в данной проблеме.
Источник
Каким образом разбить разделы HDD, SSD в AOMEI Partition Assistant?
Бесплатная утилита, отличающаяся невысокими требованиями к ресурсам ПК и удобным русскоязычным интерфейсом с продуманными подсказками для новичков и любителей. Придерживайтесь следующих действий:
- Запустите программу, в новом окне которой увидите основной жесткий диск и другие носители, подключенные к PC или лэптопу;
- Кликните правой клавишей мышки по нужному устройству и в выпадающем меню выберите «Разделение раздела»;
- В настройке диска следует задать размер тома (вводим числа вручную либо перетаскиваем специальный разделитель) и жмём ОК;
- Остаётся нажать кнопку «Применить»;
- Подтвердите запрос о перезапуске OS;
- Компьютер перезагрузится, после чего изменения вступят в силу и создание нового раздела будет завершено.
Как разбить жёсткий диск в Paragon Hard Disk Manager

В открывшемся окне нажмите «Далее», укажите разделяемый диск, отметьте файлы, которые хотите перенести (как и в Disk Director, переносить можно только личные файлы).




На следующем этапе программа предложит определиться с размером нового раздела. Используйте ползунок для разметки или введите желаемый размер вручную. Назначьте тому букву, нажмите «Далее» и подтвердите операцию.


Нажатием «Готово» завершается работа мастера.

Теперь, чтобы применить запланированное действие, кликните по одноимённой кнопке в левой части окна Paragon Hard Disk Manager и ещё раз подтвердите ваши намерения разбить диск.

После этого будет запущена процедура переразметки. Если диск системный, потребуется перезагрузка компьютера.

Нужно ли разбивать диск на разделы
Разбивать ли жесткий диск на разделы каждый пользователь решает самостоятельно. В некоторых случаях, например, на новых ноутбуках уже могут быть дополнительные разделы, созданные производителем устройства.
Разделение диска на разделы — совсем не обязательная операция. Множество компьютеров работает на одном системном разделе, который занимает весь физический жесткий диск.
Обычно, на жестком диске имеется несколько служебных разделов, необходимых для выполнения загрузки или восстановления системы. На системах с UEFI BIOS имеется несколько подобных разделов, а на ПК с BIOS Legasy — 1 раздел с MBR (Главной загрузочной записью).
Помимо служебных разделов, на устройстве может находится раздел восстановления — Recovery, созданный производителем ноутбука. Эти дополнительные служебные разделы мы не рассматриваем в этой статье.
Стоит ли разбивать диск на разделы, вы решите самостоятельно после обдумывания текущей ситуации на вашем ПК. Ознакомьтесь с доводами «за» создание дополнительного раздела на жестком диске компьютера.
Разделить жесткий диск на разделы в Windows можно в следующих случаях:
- Для отделения операционной системы и установленного программного обеспечения от других данных пользователя.
- Для более эффективной работы на ПК и для более быстрого обслуживания системы.
Часто пользователи отделяют операционную систему от других своих данных: музыки, видео, фото, документов и т. д. Windows с программами находится на одном системном разделе диска, а остальные данные располагаются на другом разделе. Обычно, это локальные диски: «C» — для системы и «D» — для всех других данных.
Если в результате сбоев и неполадок на компьютере, пользователь переустановит операционную систему, то вся информация с системного раздела будет удалена, а данные, находящиеся на другом разделе жесткого диска, сохранятся.
Если на навести порядок на компьютере, будет намного продуктивнее работать, потому что пользователю легче найти нужные файлы, размещенные на определенных разделах, чем в ситуации, когда вся информация находится вперемешку в одном месте. Программы для обслуживания системы станут быстрее выполнят свою работу на системном разделе без лишних данных, потому что размер диска будет меньше.
Кроме того, вирусы чаще заражают диск «C», поэтому для данных на диске «D» повышаются шансы избежать заражения от действий вредоносного программного обеспечения.
Исходя из вышесказанного, сами решайте, нужно ли разбивать жесткий диск на разделы или нет. Можно ничего не менять и продолжать использовать жесткий диск, не создавая на нем новых разделов, особенно, если на вашем ПК установлен винчестер малого размера.
На некоторых ноутбуках и стационарных ПК используется гибридная схема из двух физических дисков: SSD (твердотельного диска) и HDD (жесткого диска). В этой конфигурации, операционная система Windows и прикладные программы установлены на SSD-диске, а другие пользовательские данные размещаются на HDD-диске. В этом случае, нет необходимости в создании дополнительных разделов на SDD-диске компьютера.
Для чего это нужно?
Представьте, что будет с жестким диском на 500-1000 Гб, если во время переустановки операционной системы его отформатировать с целью избавиться ото всех файлов старой ОС. Устанавливать новую систему поверх старой имеет смысла ненамного больше, чем просто обновить ее из-под самой Windows: весь мусор останется, что в скором времени скажется на производительности компьютера.
Да и удобнее хранить различные типы данных на разных томах (игры — на одном, видео коллекцию — на ином). Операционная система с программным обеспечением должны располагаться на первом логическом диске ввиду особенностей работы HDD.
Как разделить диск в Windows XP при установке системы?
В ходе инсталляции старой ОС XP можно воспользоваться специальной консолью, предназначенной для деления HDD. Управлять инструментом довольно легко:
- Прежде всего, следует стереть существующий раздел (если вы переустанавливаете OS);
- Выделите том и нажмите клавишу D, затем дайте согласие на очистку нажатием кнопки L;
- Процесс удаления может занять некоторое время, возможно появление окна с повторным подтверждением действия (просто нажимаем Enter);
- После окончания вышеприведенной процедуры, вы увидите неразмеченную область из которой и будут создаваться сами разделы диска, жмите C;
- Выбирайте в МБ пространство, доступное для вашего тома, далее жмите Энтер;
- Так вы можете создать четыре раздела в mbr, а когда закончите, следует указать какой из них будет содержать систему;
- Далее нужно выбрать тип файловой системы (FAT/NTFS, лучше последний, потому как позволяет хранить файлы любого объёма);
- Продолжайте обычную установку ОС и после её окончания можете проверять результат проделанной работы.
Для чего это нужно?
Представьте, что будет с жестким диском на 500-1000 Гб, если во время переустановки операционной системы его отформатировать с целью избавиться ото всех файлов старой ОС. Устанавливать новую систему поверх старой имеет смысла ненамного больше, чем просто обновить ее из-под самой Windows: весь мусор останется, что в скором времени скажется на производительности компьютера.
Да и удобнее хранить различные типы данных на разных томах (игры — на одном, видео коллекцию — на ином). Операционная система с программным обеспечением должны располагаться на первом логическом диске ввиду особенностей работы HDD.
Разбивка диска в Minitool Partition Wizard Free
Проверенное временем программное обеспечение для работы с дисками HDD/SSD. На официальном сайте разработчика MT Solution Ltd, можно найти загрузочный ISO-образ с софтом, что пригодится для создания загрузочной флешки.
Рассмотрим, как создавать разделы?
- После завершения инсталляции приложения, запускаем его ярлык на рабочем столе;
- В главном окне программы выбираем интересующий вас диск, который следует разбить;
- Правым кликом мыши открываем меню и выбираем опцию Split;
- Указываем размер будущего раздела (перетаскиванием разделителя или в соответствующем поле Size);
- Жмём клавишу ОК, затем выбираем пункт Apply, расположенный в левом верхнем углу интерфейса;
- Теперь на вашем компьютере появился новый раздел.
Программы для разделения дисков на разделы
Помимо собственных инструментов Windows, имеется множество программ для работы с разделами на дисках. Из хорошо зарекомендовавших себя бесплатных программ такого рода могу рекомендовать Aomei Partition Assistant Free и Minitool Partition Wizard Free. В примере ниже рассмотрим использование первой из указанных программ.
На самом деле, разделить диск в Aomei Partition Assistant настолько просто (и к тому же все на русском языке), что я даже толком не знаю, что здесь писать. Порядок выглядит следующим образом:
- Установили программу (с официального сайта) и запустили ее.
- Выделили диск (раздел), который нужно разбить на два.
- Слева в меню выбрали пункт «Разделить раздел».
- Установили новые размеры для двух разделов с помощью мышки, двигая разделитель или ввода числе в гигабайтах. Нажали Ок.
- Нажали кнопку «Применить» слева вверху.
Если же тем не менее при использовании какого-либо из описанных способов у вас возникнут проблемы — пишите, а я буду отвечать.
<index>Новые компьютеры или ноутбуки продаются с установленной операционной системой, но зачастую с неразбитым на логические диски HDD. В меню проводника или «Мой компьютер» отображается только System C. Но даже если жесткий диск разделен на разделы, их число и емкостные характеристики зачастую не удовлетворяют потребностям пользователя. Настроить комфортную работу с техникой можно, если самостоятельно разделить HDD на логические разделы. Выясним что нужно сделать, чтобы разбить жесткий диск на разделы в Windows 10, и как выполнить эту процедуру при переустановке операционной системы.
Разделение с помощью специальных программ
В этой статье мы поговорим о трех полезных и удобных программах, которые помогут нам при разбивке жесткого диска на разделы на Windows 10 без потери данных.
Minitool Partition Wizard Free
Это бесплатная программа, главное преимущество которой – представленный на официальном сайте загрузочный образ, который можно применить для записи на носитель. Это поможет в том случае, когда разделение не получается выполнить в запущенной системе.
Работа с программой:
- Нажимаем «Ок» и «Применить(Apply)», чтобы зафиксировать изменения
- Далее в редакторе размера разделов выставляем нужные данные
- Выбираем пункт «Split»
- После того, как программа будет загружена, жмем правой кнопкой мыши на диск, который будем делить
AOMEI Partition Assistant
Преимущество перед предыдущим вариантом у этой программы в интерфейсе на русском языке. Вот как с ней работать:
https://youtube.com/watch?v=souXpJnSFzU
- После запуска программы мы видим в главном окне подключенные ЖД, а так же их разделы
- Жмем ПКМ на диск, который будем разбивать и выбираем в меню «разделение раздела»
- Указываем размер диска, который создаем
- Жмем «Ок». В программе отобразится, что диск уже разделен, но это пока не так
- Нажимаем «Применить» и перезагружаем компьютер
- И вот уже после перезагрузки наблюдаем результат
С помощью этой программы вы так же сможете объединить разделы жесткого диска на Windows 10.
Acronic Disk Director
Эта программа так же поможет нам расширить или уменьшить размер ЖД. Как ей пользоваться:
- При первом запуске программы выбираем «ручной» режим работы
- Откроется окно, в котором выбираем раздел, который будем разбивать
- Кликаем по нему правой кнопкой и выбираем «разделить том»
- Задаем размер, после чего жмем «Ок»
- Нажимаем «применить ожидающие операции»
- Перезагружаем компьютер и снова жмем «Ок»
Разделы жесткого диска — как устроены
Основная цель в выделении логических разделов на основном физическом фиске — это удобство работы и отделение например файлов операционной системы от файлов пользователей. Иногда необходимо иметь возможность загружать несколько операционных систем с одного жесткого диска. Если диск один или вы не хотите смешивать файлы для хранения с файлами операционной системы, вам поможет система логических дисков. Каждый логический раздел может иметь свою файловую систему.
Когда создается новый раздел, информация о нем записывается в специальную таблицу разделов (по английски: partition table). В первом секторе физического жесткого диска располагается главная загрузочная запись (MBR). Таблица разделов является частью главной загрузочной записью. В MBR под хранение информации о логических разделах выделено 64 байта, а каждый раздел занимает в этой области 16 байт. Соответственно на одном жестком диске может быть создано всего 4 логических диска. Это ограничение было в самом начале при создании и разработке логической структуры дисков, однако его можно обойти при помощи специальных программ, которые называются менеджер разделов
Для лучшего понимания как работать с логическими разделами на жестком диске, покажу на примере Windows 10 как удалять, создавать, сжимать и разделять на несколько.
Инструкция по использованию программы
Aomei Partition Assistant это — бесплатная утилита, которую можно скачать с официального сайта. Для этого выполняются следующие действия:
- Запустить программу.
- Выбрать диск, который не принадлежит системе.
- Щелкнуть по нему правой кнопкой мыши и выбрать строку «Изменить размер раздела».
- Задать размер нового раздела.
- Кликнуть по системному локальному диску C и выбрать строчку «Изменить размер раздела». Появится оповещение о том, что необходимо создать образ восстановления ОС виндовс 10 или ее запасную копию при помощи других средств.
- Сохранить внесенные изменения, для этого кликнуть «Применить» в левом верхнем углу.
- Появится предупреждение о нескольких перезагрузках, во время которых произойдет процедура слияния диска С со свободным местом. Здесь нужно кликнуть «Перейти».
- Программа станет работать в режиме PreOs. Произойдет перезагрузка системы.
- При первой загрузке операционная система запустит режим AOMEI Partition Assistant PreOS Mode. Это означает, что начался процесс выполнения задания.
Логические тома удобны в использовании. При переустановке системы информация из логического разделане удаляется. Управление дисками в операционной системе Windows 10 — несложная процедура, но она требует определенных навыков.
</ol></ol>
Разбить диск на разделы Windows 10 при установке системы
Если Вам необходимо сделать разделение жёсткого диска на разделы во время установки операционной системы, то в момент выбора — на какой жёсткий диск произвести установку, необходимо удалить все существующие разделы. Тогда появится пункт “Неразмеченное место”. Выбираем его, вписываем снизу размер в мегабайтах, сколько будет выделено на диск, который Вы хотите создать.
Примером 60 000 Мб под диск C и жмём создать. После у нас также остаётся неразмеченное место, с которого можно сделать ещё несколько томов по тому же принципу вводя необходимое значение. Либо просто нажимаете создать и оставшееся место превратится во второй диск, если Вы ограничиваетесь двумя. После этого необходимо выбрать каждый диск и по очереди выбрать пункт форматировать, чтобы они были готовы к наполнению информацией. И только после этого выбирается диск для установки системы.

Управление дисковыми хранилищами
Каждый гаджет с операционной системой Windows 10 обладает основным устройством хранения, которое содержит системные файлы ОС, путь расположения по умолчанию для программ, файлов данных.
Если аппаратное обеспечение позволяет, то можно расширить емкость хранения, выполнение резервных копий. Для этих целей к персональному компьютеру присоединяются другие устройства памяти. Они могут быть внутренними, внешними и виртуальными. Для контроля над всеми запоминающими девайсами можно воспользоваться консолью управления дисками и прочими инструментами.
Современные носители представляют собой независимые дисковые гаджеты. Они используют быструю и тихую флэш-память. К таким устройствам относятся, например, твердотельные накопители и портативные USB диски. Еще один вариант — это носитель на основе памяти флэш-карты (самый популярный формат MicroSD, он чаще всего используется в смартфонах и других устройствах). Девайсы, которые подключаются к Windows 10 через USB — порт, отображаются как запоминающие устройства.
В Виндовс 10 винчестер, как правило, поделен на тома. Том — то же самое, что и раздел. На обычных дисках большего числа ноутбуков, персональных компьютеров применяются простые тома. При помощи средств управления есть возможность сделать из простых дисков динамические, а также объединить физические в составные. Еще объединение можно провести в те диски, которые чередуются или в зеркальные, а еще можно объединить в RAID-5 тома.
Некоторые из возможностей операционной системы Windows 10 скрывают буквы дисков (хороший пример — это библиотека проводника). Системный, любой дополнительный внешний и внутренний диск для хранения файловых систем использует NTFS.
Управление дисками — это встроенная утилита, которая находится в системе виндовс 10. Она дает возможность контролировать запоминающие устройства без установки дополнительных программ. Ее функции ограничены, однако, основные проблемы, связанные с управлением накопителями, с ее помощью выполнить можно. Некоторые пользователи предпочитают заменить этой утилитой использование командной строки, но можно пользоваться и тем, и другим.
Запуск утилиты для изменения разметки диска
Работа с разделами начинается с запуска программы «Управление дисками», которая практически не подвергалась изменениям со времен внедрения в операционную систему Windows 7. Запускается инструмент несколькими путями.
Панель управления
1. Открываем Панель управления через Пуск, Win→X (зажав соответствующую комбинацию клавиш) или ярлык в удобном месте.
2. Изменяем стиль визуализации иконок окна на «Мелкие иконки».
3. Вызываем апплет «Администрирование».
4. Запускаем пред последнюю в списке утилиту «Управление компьютером».
5. Разворачиваем раздел «Запоминающие устройства» в левом вертикально расположенном меню.
6. Нажимаем по пункту «Управление дисками».
Командный интерпретатор
Вторым, и более эффективным, методом вызвать инструмент для разбивки жесткого диска на тома является использование возможностей окна «Выполнить».
1. Вызываем диалог для быстрого выполнения системных команд и открытия ресурсов при помощи сочетания клавиш Win+R.
2. Вводим команду «diskmgmt.msc».
3. Запускаем ее при помощи клавиши «Ввод».
Вследствие откроется то же окно, что и в предыдущем варианте, но без лишних элементов интерфейса.
Выводы статьи
В некоторых ситуациях, пользователям нужно разбить жесткий диск на разделы в Windows 10, Windows 8, Windows 7. Необходимые работы по разделению диска на разделы можно выполнить с помощью системных средств Windows, стороннего программного обеспечения, или в процессе установки ОС на компьютер. В результате, на компьютере появится еще один раздел, кроме системного, предназначенный для хранения данных пользователя.
Похожие публикации:
- Как разделить диск в Windows 7
- Как добавить пункт в контекстное меню рабочего стола Windows
- Как открыть управление дисками в Windows — 10 способов
- Как отформатировать флешку в командной строке
- Убираем стрелки с ярлыков в Windows — 3 способа