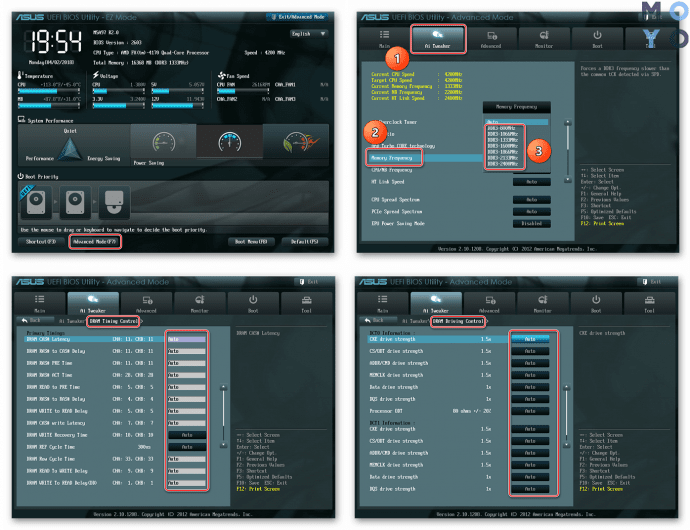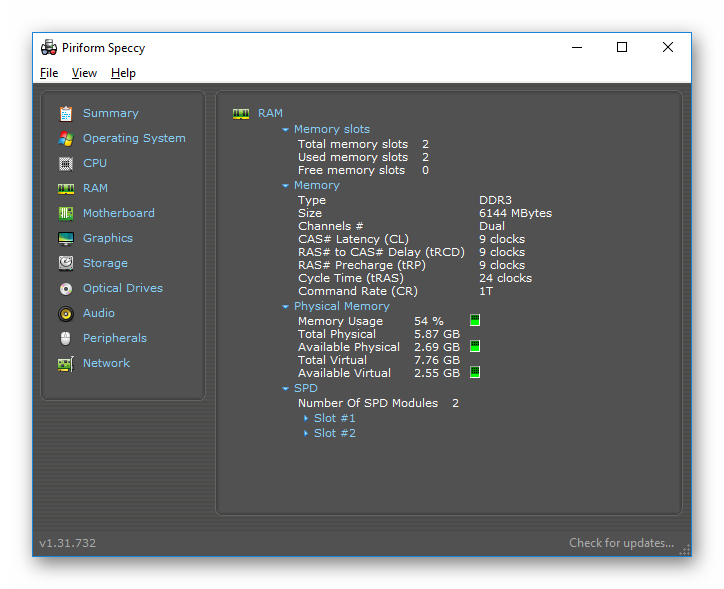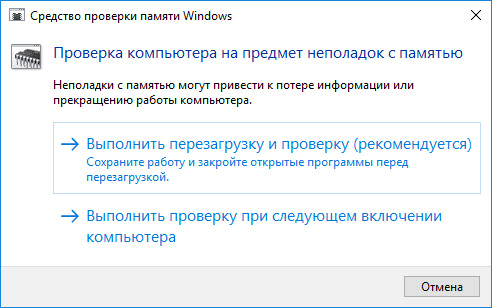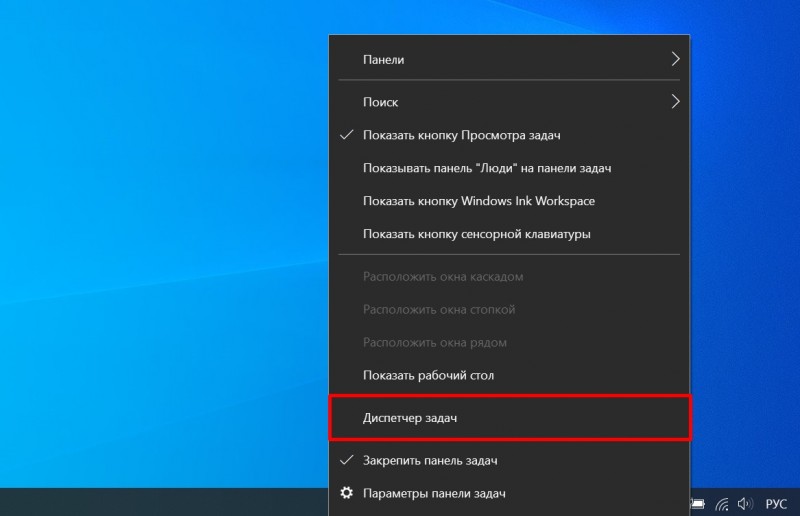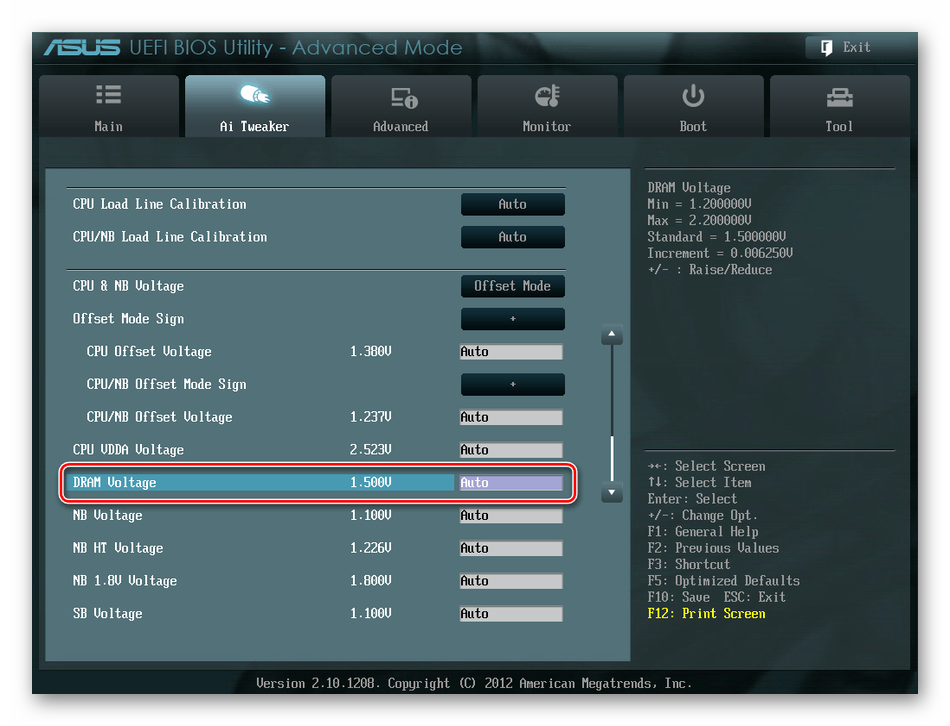Разгон оперативной памяти ddr4 на amd ryzen и intel core
Содержание:
- Как и что делать
- Intel Bloomfield
- Как разогнать оперативную память ddr4
- Разгон по таймингам
- Страница 2: Тестовые системы
- Разгон оперативной памяти с помощью BIOS/UEFI
- Скорость, время и задержка CAS
- От чего зависит разгон?
- Проведите диагностику
- Разгон оперативной памяти через БИОС
- Шаг 3.
- Intel Sandy Bridge
- Выводы
Как и что делать
Как можно разогнать оперативную память? Перед тем как начинать непосредственно разгон ОЗУ на вашем ПК, надо принять во внимание несколько важных нюансов, от которых будет зависеть прирост производительности, а также сама возможность нормального разгона ОЗУ. Вот они:
Необходимо обязательно учитывать, что в спецификациях центрального процессора вашего ПК производитель может указать слишком низкую частоту
Важно понимать, что данное значение совсем не «потолок». Компания просто гарантирует нормальную работу центрального процессора на данной частоте
Можно смело поднимать стандартную частоту. Разгон должен поддерживаться чипсетом вашей системной платы. Если в вашем ПК работает центральный процессор Intel, и материнка функционирует на чипсете Z, то разогнать ОЗУ можно. Сделать подобное с чипсетами H и B вы, увы, не сможете. На заблокированном чипсете вы сможете увеличить частоту ОЗУ до максимума, который зависит от центрального процессора, однако она, как правило, не превышает стоковую частоту большинства планок. То же касается и устройств AMD. Поддержка разгона памяти есть только на чипсетах B и X. Если ваш компьютер работает на каких-либо достаточно древних процессорах, то необходимо свериться со всеми спецификациями системной платы. Прежде всего потребуется узнать ее модель, после чего можно поискать в сети характеристики. Если вы узнали, что ваша системная плата разгон памяти, к сожалению, не поддерживает, то чтение мануала можно на этом заканчивать. Кроме самой возможности разгона, важно проверить также максимально возможную частоту. Разгон ОЗУ возможен и на ноутбуках, но он очень зависит от наличия в BIOS необходимых параметров. В случае если ваша материнка все-таки поддерживает разгон ОЗУ, надо проверить в каком режиме она работает. Если у вас ЦП Intel, то для нормального разгона ОЗУ совсем не обязательно чтобы он был с суффиксом K. Гнать оперативку, если позволяет чипсет, можно вообще вне зависимости блокирования множителя центрального процессора. Лучше всего гнать память используя так называемый двухканальный режим. Разумеется, можно применять и одноканальную память, но тогда вы от этого почти ничего не получите. Стоит также отметить, что при разгоне намного большую производительность показывают двухранговые плашки, когда чипы находятся по обеим сторонам платы. Разгоном памяти вы можете навредить своему ПК, но шансы быстро спалить что-нибудь внутри машины крайне невелики, если подходить к разгону без большого фанатизма и не спеша. При разгоне нельзя сразу же до предела задирать вольтаж или повышать тактовую частоту до максимумов. Обязательно приготовьтесь к тому, что ваш ПК при разгоне ОЗУ будет часто зависать. Можете не беспокоиться, это нормально. Подобное проявляется при разгоне комплектующих компьютера практически всегда. С помощью таких проблем при разгоне памяти можно легко найти необходимую частоту и определить возможный лимит вашего железа. Вам придется научиться сбрасывать BIOS, ведь разгон вполне может привести к тому, что ваша система просто перестанет включаться. При этом единственным выходом в таком случае будет именно сброс BIOS. Поэтому если у вас есть какие-то сомнения в собственных силах, то разгон ОЗУ лучше вообще не начинать. Не расстраивайтесь, если ваша память не погналась выше двух шагов. Даже такой разгон будет вполне хорош.
Intel Bloomfield
|
Если ошибиться с выбором материнской платы для Sandy Bridge, то о разгоне памяти можно будет сразу забыть. |
Любимцы энтузиастов — процессоры Core i7 девятисотой
серии — обладают феноменальной вычислительной мощностью, однако с их помощью
очень сложно заставить память работать на запредельных частотах. Отчасти это
компенсируется тем, что контроллер памяти у Bloomfield может работать в
трехканальном режиме, недоступном другим рассматриваемым платформам.
При работе с Core i7-9хх возможности оверклокерских
модулей, как правило, упираются в недостаточную производительность
процессорного блока Uncore. Последний состоит из контроллера памяти и L3-кэша,
а скорость его работы напрямую зависит от BCLK. При этом существует правило,
что частота этого блока должна быть как минимум в два раза выше частоты работы
памяти, то есть, например, для нормального функционирования плашек в режиме
DDR3-1800 придется завести Uncore на 3600 МГц. Проблема заключается в том, что
этот самый блок получился большим и горячим. Работу в нештатном режиме он не
любит, и подаваемое на него напряжение необходимо существенно увеличивать (но
не выставлять выше 1,4 В!). В итоге, даже если не разгонять вычислительные
блоки процессора, Uncore с частотой 4000 МГц разогреет кристалл так, что не
всякий кулер справится. Поэтому пересечь черту в 2000 МГц для памяти, не применяя
серьезное охлаждение, крайне сложно. А поскольку разгонять память, не повышая
частоту процессора, не очень разумно, можно констатировать, что
среднестатистическому компьютеру на базе Bloomfield скоростная память вообще не
нужна — какой-нибудь DDR3-1600 хватит с лихвой.
Любопытно, что модели семейства Core i7-9хх предоставляют в
распоряжение пользователя внушительный набор множителей для памяти — они
покрывают диапазон от 6х до 16х с шагом 2х. Для Uncore множитель так и вовсе
можно выкручивать до 42х. Ну а поскольку штатная частота BCLK у Bloomfield
равна 133 МГц, к максимально возможным для памяти значениям частоты можно
подобраться, даже не трогая тактовый генератор. Впрочем, играясь и с BCLK, и с
множителем, опытный оверклокер в любом случае сможет выжать из плашек еще
немного бонусных мегагерц.
Как разогнать оперативную память ddr4
Для ускорения оперативки существует всего 2 способа:
- замена планок на более быстрые;
- разогнать оперативку вручную.
Замена планок ОЗУ
Самый простой, но требующий денежных затрат вариант, — установка нового модуля оперативки. Замена на ноутбуке проводится в таком порядке:
- отключить девайс от питания, выждать несколько минут до полного отключения всех индикаторов;
- снять батарею;
- поднять крышку с отсеком для слотов;
- установить новую планку RAM с лучшими характеристиками.

Самостоятельный разгон оперативки
Увеличить тактовую частоту ОЗУ абсолютно бесплатно – главная цель любителей оверклокинга. Успех зависит от постепенного изменения параметров, в определенной последовательности, с обязательной проверкой. Специалисты не советуют новичках при разгоне ОЗУ затрагивать субтайминги и работать с напряжением на контроллере памяти.
Перечислим, на каких материнских платах можно разгонять оперативку:
- на INTEL – платы на X или Z – чипсетах;
- в AMD — все платы под современные процессоры RYZEN.
Чтобы разогнать оперативную память DDR4, нужно все действия проводить в BIOS. Алгоритм зависит от того, установлен производителем XMP-профиль или нет. Он есть у всех модулей DDR4 с частотами выше 2133 МГц. Это означает, что производитель заранее заложил в сам модуль набор настроек для активации в BIOS (UEFI).
При наличии XMP-технологии все достаточно просто – нужно выставить в настройках требуемую частоту, а все остальные параметры подстроятся автоматически.
Что делать, если XMP нет или привлекает частота 3200 МГц и выше? Тогда придется искать и подбирать все параметры вручную, скрупулезно, действуя всего на полшага вперед. Весь разгон сводится к тому, что нужно найти баланс между частотой, таймингами и вольтажом. Оптимально, когда частота максимальная, а остальные 2 параметра – минимально возможные.
Алгоритм таков:
- Войти в BIOS (после включения ПК несколько раз нажать Del до запуска БИОС).
- Перейти в раздел M.I.T.
- Для упрощения задачи сначала нужно поднять напряжение и не менять его на протяжении всего разгона (таким образом избавляемся от одного параметра и работаем только с двумя). Напряжение выставляется в разделе Dram Voltage. Безопасный максимум для DDR4 — 1,35 В. Более высокий показатель (1,4-1,45 В) уже требует дополнительного обдува модуля от перегрева.
- Второй шаг – увеличить частоту с шагом 100 МГц. Если имеется XMP-профиль, то стартуем с его частоты и таймингов. Если такой опции нет, то подбор начинается с самого минимального значения (2133 МГц).
- Во время работы с частотой тайминги не трогать. Желательно вручную зафиксировать их на заводских значениях.
- После первого повышения частоты нажать на F10, чтобы закрепить результат.
- Если компьютер запускается, то проводится стресс-тест для проверки ОЗУ на стабильность работы. Для этого лучше использовать программу AIDA. Минимальное время тестирования – 10-15 мин.
При положительном результате цикл повторяется. Нужно войти в BIOS и снова увеличить показатель частоты на 100 МГц. Затем повторно провести запуск и тест на стабильность.
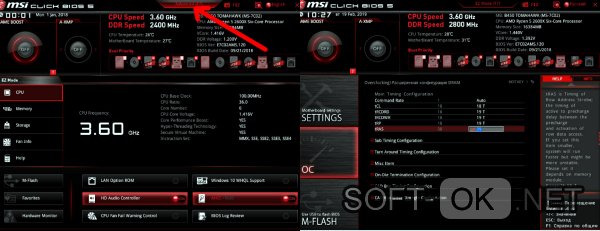
Если в определенный момент компьютер не запускается или слетают настройки, то потребуется увеличить тайминги. При появлении черного экрана нужно сбросить настройки БИОСа и вернуться к заводским настройкам.
В увеличении таймингов нет особых правил. Желательно, чтобы для DDR4 первые 3 параметра не превышали 22-23. После повышения таймингов запускаем компьютер и снова тестируем. Если все работает нормально, можно повысить частоту на 100 МГц. И дальше цикл повторяется.
Если нет запуска или не пройден стресс-тест, придется увеличить тайминги на 1. Количество циклов в подборе показателей зависит от стабильности функционирования оперативки и упорства (или любви к риску) у пользователя.
Важно помнить, что срок эксплуатации разогнанной памяти значительно меньше
Разгон по таймингам
Иногда разгон по таймингам дает лучшие результаты, чем разгон по частоте.Так что следует проверить и первый, и второй варианты.Также увеличение основных таймингов ведет к приросту разгона по частоте.
«Advanced Chipset Features» — «DRAM Configuration 1T \ 2T Memory Timing» — «1T».Тестируем в Windows.
Основные тайминги памяти:CAS Latency (CL) — 2.5T (для более дорогой памяти можно 2.0).RAS To CAS Delay (tRCD) — 3T.RAS Precharge (tRP) — 3T.Cycle time (Tras) — 7T.
Тайминги можно выставить и ниже приведенных значений — все зависит только от способностей вашей памяти.А проверить это можно только тестированием в тестовых пакетах и реальных приложениях.Для недорогой памяти (Digma/NCP/PQI) на частотах выше 400 MHz основные тайминги желательно выставить, как 3.0-4-4-8 соответственно.
Опять тестируем в Windows.Если стабильности нет, повышаем напряжение на памяти, увеличиваем тайминги.Так как сложно подобрать память (даже одинаковую модель), которая работала бы так же, как, например, в тестах, следует самостоятельно выбрать именно ту частоту и те тайминги, на которых была бы полная стабильность.
Страница 2: Тестовые системы
Для наших тестов мы использовали те же компоненты, что и в руководстве по разгону CPU.

» Fotostrecke
Мы использовали три наиболее популярные платформы AMD и Intel. Конечно, они различаются процессорами и материнскими платами, но для всех трёх платформ мы использовали общие компоненты. Мы устанавливали видеокарту Gigabyte Radeon HD 7970 GHz Edition, блок питания Seasonic Platinum Series 660W и накопитель OCZ Vector 150, на который инсталлировались все тесты и операционная система Windows 8.1 со всеми обновлениями. Для охлаждения процессоров мы использовали систему водяного охлаждения с замкнутым контуром Cooler Master Nepton 280L. Все процессоры мы немного разгоняли. Они работали с фиксированной частотой от 4,0 до 4,3 ГГц (в зависимости от модели).
Intel X99
- Процессор: Intel Core i7-5960X
- Материнская плата: ASUS Rampage V Extreme
- Видеокарта: Gigabyte Radeon HD 7970 GHz-Edition
- Память: Corsair Vengeance LPX DDR4-2800 (4x 4 GB)
- Кулер: Cooler Master Nepton 280L
- HDD: OCZ Vector 150, 240 GB
- Блок питания: Seasonic Platinum Series 660W
- Операционная система: Windows 8.1
Intel Z97
- Процессор: Intel Core i7-4790K
- Материнская плата: ASUS Z97-Deluxe
- Видеокарта: Gigabyte Radeon HD 7970 GHz-Edition
- Память: G.Skill Ripjaws X, DDR3-2133 CL11 (2x 4 GB)
- Кулер: Cooler Master Nepton 280L
- HDD: OCZ Vector 150, 240 GB
- Блок питания: Seasonic Platinum Series 660W
- Операционная система: Windows 8.1
AMD 990FX
- Процессор: AMD FX-8370e
- Материнская плата: ASRock 990FX Killer
- Видеокарта: Gigabyte Radeon HD 7970 GHz-Edition
- Память: G.Skill Ripjaws X, DDR3-2133 CL11 (2x 4 GB)
- Кулер: Cooler Master Nepton 280L
- HDD: OCZ Vector 150, 240 GB
- Блок питания: Seasonic Platinum Series 660W
- Операционная система: Windows 8.1
Модули памяти
Модули памяти для тестовой конфигурации X99
С процессорами «Haswell-E» и платформой X99 Intel в конце августа 2014 представила и новый стандарт памяти DDR4 для настольных систем. Для оптимальной производительности на материнскую память следует устанавливать не меньше четырёх планок памяти DDR4. Мы использовали комплект Corsair, который тестировался вместе с процессором Intel Core i7-5960X в нашем обзоре. Из-за высоких тактовых частот комплект Corsair подходит и для разгона памяти.
Планки семейства Vengeance LPX работают от напряжения 1,2 В, теоретически они могут достигать частоты до 2.800 МГц. Модули памяти заявлены с задержками CL 16-18-18-36. Если вы хотите достичь указанных тактовых частот, то CPU Strap процессора «Haswell-E» следует выставить на 125 МГц. Со стандартной частотой 100 МГц встроенный контроллер памяти может работать с максимальной частотой 2.666 МГц. При повышении BCLK следует уменьшать множитель процессора, чтобы не разгонять его. Подробно процесс разгона CPU описан в нашем руководстве.
Модули памяти для тестовой конфигурации Z97 и 990FX.
Две другие платформы опираются на старую добрую память DDR3 в двухканальном режиме, так что для оптимальной производительности требуются две планки. Мы будем использовать недавно представленные планки памяти Ripjaws-X от G.Skill. Они заявлены с частотой 2.133 МГц и задержками CL11-11-11-30. Напряжение составляет от 1,5 до 1,6 В. В тесте разгона планки памяти заработали и на более высоких тактовых частотах, но нам пришлось увеличить напряжение до 1,65 В.
Методика тестирования
Мы тестировали планки памяти на всех трёх платформах, используя разные тесты. Мы провели тесты не только игр, но и архиваторов, утилит для определения пропускной способности памяти и нескольких синтетических бенчмарков. Все тесты мы разделили на две части. На первом этапе мы выставляли задержки на определенном уровне, после чего измеряли производительность. Затем мы увеличивали тактовую частоту памяти при прежних задержках, после чего снова проводили измерения производительности. На втором этапе мы выставили частоту на фиксированном уровне, после чего изменяли задержки памяти.
Это позволило нам выявить преимущества высоких тактовых частот и низких задержек на разных платформах, а также определить прирост производительности.
Для DDR4 мы использовали следующие настройки:
- DDR4-2400 CL16-16-16-36; 1,2 В
- DDR4-2133 CL16-16-16-36; 1,2 В
- DDR4-1866 CL16-16-16-36; 1,2 В
- DDR4-1600 CL16-16-16-36; 1,2 В
- DDR4-1333 CL16-16-16-36; 1,2 В
- DDR4-1866 CL15-15-15-35; 1,2 В
- DDR4-1866 CL14-15-15-32; 1,2 В
Для DDR3 мы использовали следующие настройки:
- DDR3-2400 CL11-11-11-30; 1,6 В
- DDR3-2133 CL11-11-11-30; 1,6 В
- DDR3-1866 CL11-11-11-30; 1,6 В
- DDR3-1600 CL11-11-11-30; 1,6 В
- DDR3-1333 CL11-11-11-30; 1,6 В
- DDR3-1866 CL10-10-10-28; 1,6 В
- DDR3-1866 CL9-10-10-28; 1,65 В
<> Разгон памяти: руководство HardwareluxxТесты — SiSoft Sandra
Разгон оперативной памяти с помощью BIOS/UEFI
Прежде чем приступать к детальному рассмотрению процедуры разгона, подчеркнем, что менять параметры надо постепенно. Если мы резко увеличим частоту и понизим значения таймингов, велика вероятность того, загрузить компьютер не удастся, а решение этой проблемы потребует от нас дополнительных усилий.
 Экран настроек выглядит по-разному у разных материнских плат.
Экран настроек выглядит по-разному у разных материнских плат.
В общем виде схема разгона выглядит так:
- Выключаем компьютер или выполняем его перезагрузку.
- Снова включаем компьютер и загружаем BIOS (либо UEFI на новых моделях системных плат). С помощью какой клавиши или клавиатурной комбинации это сделать, можно найти в руководстве материнской платы или на сайте ее производителя. Весьма распространены такие комбинации, как «Del», «F1», «F2», «Ctrl-Alt-Esc».
- Находим раздел, отвечающий за настройки оперативной памяти. Где он располагается, зависит от типа BIOS. Названия этого раздела у разных моделей могут отличаться. Например, у русифицированного UEFI материнской платы GIGABYTE нужные параметры находятся на вкладке M.I.T. в разделе «Расширенные настройки частот». Здесь можно выставить нужное значение множителя памяти. Для того, чтобы отрегулировать тайминги и поменять напряжение, понадобится зайти в раздел «Расширенные настройки памяти».
- Выполняем загрузку своего профиля XMP (подробная инфорация об этом приводится в разделе «Подготовка к разгону ОЗУ»). Это позволит установить частоту на допустимую величину. Увеличиваем только частоту, с таймингами пока лучше не экспериментировать.
- Сохраняем новые параметры и перезапускаем машину. В большинстве систем для применения внесенных изменений используется клавиша «F10».
- Проверяем, насколько стабильно работает компьютер после разгона.
- Если никаких сбоев не выявлено, можно попробовать еще увеличить частоту.
- После того, как подобрана максимальная частота, на которой компьютер работает без сбоев, можно попытаться изменить тайминги.
- Наконец, следует отрегулировать напряжение. Но его значение не должно превышать 1,450 V.
После каждого изменения следует проверять систему на работоспособность и стабильность.
Скорость, время и задержка CAS
Скорость ОЗУ обычно измеряется в мегагерцах, обычно сокращенно «МГц». Это мера тактовой частоты (сколько раз в секунду ОЗУ может обращаться к своей памяти) и аналогично измерению скорости процессора. «Стандартная» скорость для DDR4 (новейшего типа памяти) обычно составляет 2133 МГц или 2400 МГц. DDR означает «Двойная скорость передачи данных», что означает, что ОЗУ считывает и записывает дважды для каждого тактового цикла. На самом деле, скорость составляет 1200 МГц, или 2400 мегабит в секунду.
Но большая часть оперативной памяти DDR4 обычно имеет 3000 МГц, 3200 МГц или выше. Это из-за XMP (Extreme Memory Profile). XMP — это, по сути, оперативная память, сообщающая системе: «Эй, я знаю, что DDR4 должен поддерживать скорость до 2666 МГц, но почему бы Вам не разогнать меня до большей скорости?» Это заводской разгон, уже настроенный, протестированный и готовый к работе. Это достигается на аппаратном уровне с помощью микросхемы в самой ОЗУ, называемой микросхемой обнаружения серийного присутствия, поэтому на каждый чип приходится только один профиль XMP.
В каждом наборе оперативной памяти есть несколько скоростей; Стандартные скорости используют одну и ту же систему обнаружения присутствия и называются JEDEC. Все, что выше стандартных скоростей JEDEC, — это разгон, означающий, что XMP — это просто профиль JEDEC, который был разогнан на заводе.
Время ОЗУ и задержка CAS — это другой показатель скорости. Они измеряют задержку (как быстро реагирует Ваша RAM). Задержка CAS — это мера количества тактов между отправкой команды READ на карту памяти и процессором, получающим ответ. Обычно это называется «CL» после скорости ОЗУ, например, «3200 МГц CL16».
Обычно это связано со скоростью ОЗУ — чем выше скорость, тем выше задержка CAS. Но задержка CAS — это только один из множества разных таймингов и тактов, которые заставляют работать ОЗУ; остальные, как правило, просто упоминаются как «тайминги ОЗУ». Чем ниже и плотнее время, тем быстрее будет работать ОЗУ. Если Вы хотите узнать больше о том, что на самом деле означает каждое время, Вы можете прочитать это руководство от Gamers Nexus.
От чего зависит разгон?
Самые главные характеристики ОЗУ — это частота и тайминги. Тайминги отображают, какой промежуток времени необходим модулю RAM для доступа к битам данных при выборке из таблицы массивов памяти. Если говорить простым языком, то чем они ниже, тем лучше
Однако именно частота, всё же, является самой важной характеристикой и в большей степени влияет на производительность памяти
Вольтаж
Как и при разгоне процессора, память, работающая на высокой частоте, потребует и увеличенного напряжения, подаваемого на чипы. Для ОЗУ с типом DDR2, 1,8 В — нормальное напряжение. Для DDR3 — уже 1,5 В. А для современной DDR4 — 1,2 В. Соответственно, для каждого типа существует определенный уровень напряжения, через который не рекомендуется переступать, чтобы память работала стабильно и не вышла из строя. Для DDR2 значение 2,2 В считается пиковым. Для DDR3 — 1,7 В. Для DDR4 — 1,4 В.

Ранг памяти
Узнать, сколько рангов имеет ваша память — очень просто. Для этого нужно воспользоваться любой утилитой, которая мониторит технические характеристики ваших комплектующих. Например, с этой задачей хорошо справляет программа CPU-Z. На вкладке SPD, в графе Ranks, вы найдете то, что вам нужно.
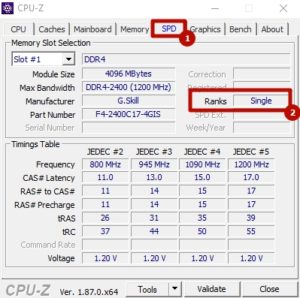
Еще можно взглянуть на маркировку на самой планке. Однако, производитель не всегда наносит на маркировку подобные данные. Одноранговые модули помечаются буквой S. Двухранговые — буквой D. Пример:
- KVR21N15S8/8 — одноранговая.
- KVR21N15D8/8 — двухранговая.
Производитель чипов
Существует несколько компаний, занимающихся производством чипов памяти. Самые распространенные — Samsung, Hynix, Micron. Лучше всех в разгоне показывают себя чипы от компании Samsung из-за того, что способны взять самую высокую частоту среди конкурентов. Впрочем чипы от оставшихся производителей — тоже неплохие. Другое дело — компании, которые в производстве чипов не так сильно преуспели. Например, фирменные чипы от AMD или от SpecTek не позволят вам покорить высокую частоту. Посмотреть производителя чипов тоже можно с помощью программ для мониторинга. Например, AIDA64 это умеет.
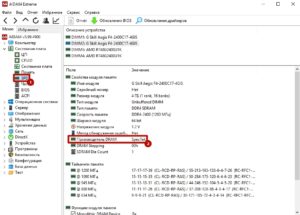
В главном окне выберете категорию Системная плата, затем «SPD» и в графе «Производитель DRAM» найдете компанию-разработчика.
Проведите диагностику
Вы можете проверить, какой объем памяти установлен, а также какое количество по факту используется.
Для начала следует открыть форму «Система» одним из способов:
- Нажмите одновременно сочетание клавиш Win + Pause — это откроет форму «Система».
- Откройте меню «Пуск», вызовите контекстное меню из пункта «Компьютер» кликом правой кнопки компьютерной мыши. В списке выберите пункт «Свойства» — откроется форма «Система».
- Откройте меню «Пуск», выберите «Настройки», перейдите к пункту «Система», и нажмите на «О» (Windows 10).
Найдите надпись «Установленная память (ОЗУ)». Вы можете прочитать информацию, какое количество установлено и доступно по факту для использования.
О объем оперативной памяти меньше, так как производители сообщают о размере иначе, чем распознаёт Windows. Например, из 8 ГБ доступны для использования могут быть 7,88 ГБ.
Используйте командную строку для загрузки подробного отчёта: найдите её в меню «Пуск» или сочетанием Win + R. В текстовом поле введите CMD, чтобы запустить. Наберите WMIC MEMORYCHIP и нажмите Enter. Вы увидите размер и скорость каждого установленного модуля.
Проверьте текущее использование RAM. Сочетанием Ctrl + Shift + Esc откройте «Диспетчер задач». Выберите опцию «Монитор ресурсов», найдите вкладку «Память». Она предназначена для использования, поэтому нет никаких причин для тревоги, когда вы увидите, что большая её часть в данный момент занята процессами.
Разгон оперативной памяти через БИОС
Разгон оперативной памяти DDR3 примерно такой же как у DDR4. Поиск настроек, тестирование и общий процесс будет проходить одинаково. Однако стоит подробнее разобраться с каждым из возможных вариантов для того, чтобы исключить серьезные ошибки. К тому же, есть два алгоритма разгона, которые отличаются.
Разгон ОЗУ в БИОС Award
Для начала стоит сказать, что мы советуем записать все изначальные настройки системы перед тем, как вы будете что-то менять, а также записывать результаты с определенными параметрами настроек. Так вам будет легче потом вернуть все в обычное состояние, а также не будет проблем, если вы захотите вернуться к одним из настроек, которые пробовали раньше. Записывать лучше на листке, который будет всегда под рукой.
Вам может быть интересна наша статья: Что делать, если не загружается БИОС: проблемы и решение.
Чтобы понять, как разогнать оперативную памяти в БИОСе Award, нажмите на своей клавиатуре одновременно Ctrl + F1, на экране должно появиться большое меню настроек. В настройках ищите “MB Intelligent Tweaker (M.I.T.)”.
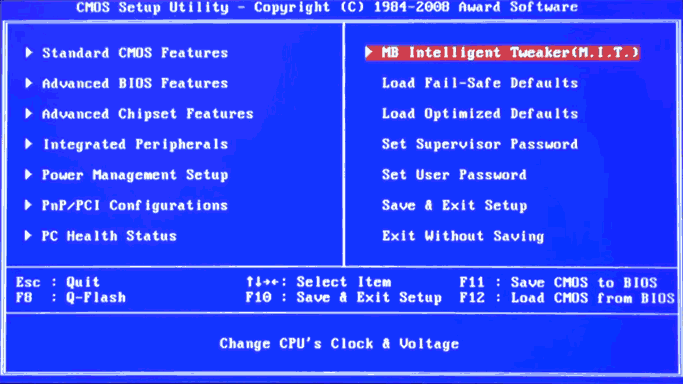
Вы должны увидеть такие настройки ОЗУ как System Memory Multiplier. Для того, чтобы начать работу по увеличению скорости ОЗУ и ее эффективности, вам необходимо менять частоту этого показателя. Так будет идти вниз или вверх показатель тактовой частоты ОЗУ
Важно помнить о том, что если вы хотите увеличить скорость работы ОЗУ, которая стоит на старом процессоре, то множитель для процессора и для памяти будет совпадать. Так что при попытках увеличить эффективность работы своей оперативной памяти, вы автоматически будете одновременно разгонять еще и процессор. Для многих окажется неприятной неожиданностью, но от этого «бага» вы никак не сможете избавиться
А чтобы увеличить эффективность ОЗУ в данном случае понадобится покупать дополнительную аппаратуру, но это особенность старой техники
Для многих окажется неприятной неожиданностью, но от этого «бага» вы никак не сможете избавиться. А чтобы увеличить эффективность ОЗУ в данном случае понадобится покупать дополнительную аппаратуру, но это особенность старой техники.
В этом же окне настроек вы можете увеличить напряжение, которое подается на оперативную память. Но будьте внимательны, это может делать только человек, который хорошо разбирается в технике потому что такие действия могут привести к непредвиденным последствиям и даже вызвать возгорание. Если вы не сильны в электрике — не трогайте. Также не нужно сильно поднимать напряжение за один раз — на одну десятую Вольта будет достаточно. И если вы все-таки захотели это сделать, проверьте все параметры собственной безопасности и убедитесь в правильных расчетах.
После собственноручной установки необходимой, по вашему мнению, частоты и после того, как вы поменяли напряжение (если знаете, умеете и решились на это), вам нужно выйти стрелкой назад к пункту с основным меню. В основном меню стоит найти “Advanced Chipset Features”. В этом пункте можно выбрать нужные вам тайминги задержки. Но запомните одну деталь: для настройки параметров задержки нужно заранее изменить положение пункта DRAM Timing Selectable из Auto на Manual. По сути, вы выведите его на возможность настраивать вручную.

Как рассчитать необходимую зависимость частот от тайминга, будет рассказано в разделе ниже.
Разгон ОЗУ в БИОСе UEFI
Биос UEFI — самый молодой БИОС из тех, которые устанавливаются на современные компьютеры, поэтому он выглядит очень похожим на операционную систему. Именно поэтому для обычного пользователя намного удобнее настраивать ОЗУ и другие параметры через этот БИОС. В отличие от более старых версий системы, у него есть графика, а также возможность поддержки разных языков, среди которых есть русский.
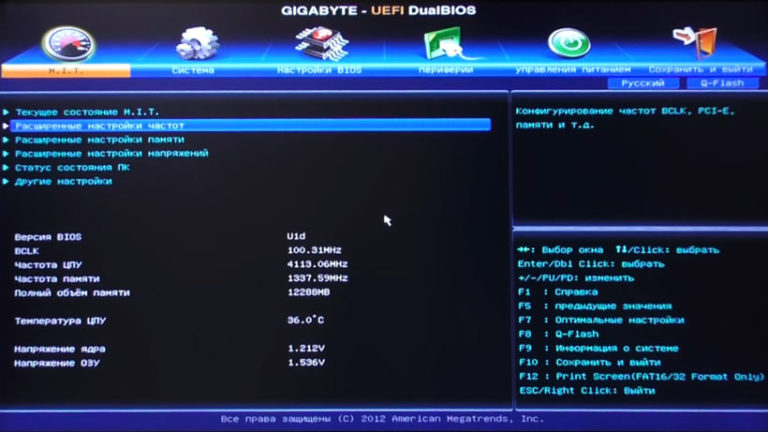
Прежде, чем начать настройку, следует открыть вкладку “M.I.T.” и выбрать в этой вкладке пункт “Расширенные настройки частот”. В этой версии БИОСа есть русский интерфейс, перепутать будет сложно.

После этого, как и в предыдущем пункте, необходимо начать регулировать настройки памяти. После — перейти в пункт “Расширенные настройки памяти и начать изменять параметры тайминга и напряжения (если вы имеете достаточно опыта и знаний для того, чтобы проводить подобне изменения настроек).
Шаг 3.
На данном этапе работы мы будем увеличивать частоту. Шаг увеличения этого параметра обычно равен 100 MГц. В Bios’е она обычно обозначается как DRAM Frequency. Если у модуля есть X.M.P. профиль, то мы начинает разгон от его частоты. Если же нет, то придется подбирать, начиная с 2100 МГц – самого минимального значения. Тайминги мы пока трогать не будем.
Некоторые материнские платы начинают автоматически подбирать тайминги для установленной частоты. Чтобы это не происходило, и мы могли контролировать процесс самостоятельно, неплохо будет вручную зафиксировать тайминги.
И так, мы растим частоту на 100 МГц, затем нажимаем клавишу F10, чтобы сохранить результаты и смотрим – запустился ли наш компьютер. Если ПК запустился, нам нужно провести стресс-тест, чтобы проверить оперативную память на стабильность работы.
Самый просто вариант для этого – программа AIDA. Она бесплатная на 30 дней и ее без проблем можно скачать, а затем удалить с вашего компьютера. Тестировать мы будем модули оперативной памяти данной программой хотя бы в течении 10-15 минут. Если все хорошо – мы заходим снова в BIOS, увеличиваем частоту еще на 100 МГц и повторяем процедуру запуска и теста.
В какой-то момент все может стать плохо и компьютер перестанет запускаться или проходить стресс-тест. В такой ситуации нужно увеличивать тайминги. Но пред этим нужно «заставить» компьютер снова запуститься.
Для этого мы должны сбросить настройки BIOS к заводским параметрам. Это можно сделать кнопками Clear CMOS или MemOK на вашем материнской плате. Можно поступить еще проще- выключить питание из розетки и на несколько секунд вытащить батарейку BIOS’a вашей материнской платы.
Но вернемся к выставлению таймингов. Есть много схем выставления таймингов, но жестких правил тут нет, так что можно сделать это даже интуитивно.
В общем и целом, можно растить тайминги на значения 23-24 по первым трем. Значения выше выставить можно, но это уже будет перебор и ПК может начать работать медленнее.
Intel Sandy Bridge
|
Повышая рабочее напряжение, можно увеличить разгонный потенциал модулей, но бездумно задирать этот параметр не стоит — память может и перегореть. |
Новейшие процессоры Intel, представленные
двухтысячной линейкой Core i3/i5/i7, придутся по душе
оверклокерам-новичкам. Матерые адепты разгона считают, что с приходом Sandy
Bridge разгонять систему стало слишком скучно. Все дело в том, что в этих
процессорах опорная частота (у Intel она зовется BCLK), от которой пляшут все
основные исполнительные блоки, практически не поддается изменению — стоит
отклонить ее на какие-то 6-7 МГц, и система начинает вести себя неадекватно.
Соответственно, старые добрые приемы в случае с Sandy Bridge не работают, поэтому
единственный способ разогнать оперативку (как, впрочем, и процессор) — увеличивать
соответствующий множитель. Благо контроллер памяти, встроенный в новые
процессоры, вышел довольно шустрым, и частота в 2133 МГц ему покоряется без
проблем. Поскольку трогать BCLK настоятельно не рекомендуется, итоговая опорная
частота памяти в любом случае должна быть кратна 266 МГц, то есть не любой
набор DDR3 удастся завести именно на той частоте, что заявлена его
производителем. Скажем, модули DDR3-2000, встретившись с новыми процессорами
Intel, будут работать как DDR3-1866.
Заметим, что одного лишь процессора Sandy Bridge для
эффективного разгона ОЗУ недостаточно — нужна еще и подходящая материнская
плата. Все дело в том, что Intel искусственно ограничила оверклокерские
возможности не только процессоров (множитель можно увеличить лишь у моделей с
индексом «К»), но и чипсетов. Так, младшие наборы логики память разгонять не
умеют, поэтому в системных платах на их основе даже самые скоростные модули
будут работать как DDR3-1333. А вот чипсет Intel P67 Express,
позиционирующийся как решение для энтузиастов, поддерживает режимы вплоть до
DDR3-2133, поэтому к выбору материнской платы под Sandy Bridge стоит подходить
со всей основательностью.
| К бою готов | ||
Как определить, подходят ваши конкретные модули для разгона Про производителя, думаем, объяснять не стоит: именитые |
Выводы
Первое, что хочется отметить в выводах — разгон памяти ОЗУ — это очень непростое дело, которое требует не просто начитанности и понимания в этом вопросе, но и понимания основных правил работы с настройками процессора и материнской платы, основные правила работы электрикой и с техникой. Кроме того, чтобы правильно сделать разгон памяти, понадобится достаточно времени для экспериментов и тестирования, а также очень много терпения, чтобы не бросить свою затею на половине пути и довести дело до логического конца.
- Так что если твердо решили разгонять память — стоит выделить на это целый день, в который вам не нужен будет срочно персональный компьютер и в который вы сможете сделать все не спеша и в комфортной обстановке, чтобы посчитать настройки и правильно их ввести.
- Также, если вам хочется увеличить скорость ОЗУ, можете обратиться в специальный центр, где специалисты будут не только подстраивать основные параметры, о которых говорится в этой статье но и смогут увеличить подачу напряжения, так как они не раз сталкивались с такой просьбой от клиентов.
- Кроме того, вы всегда можете просто рассмотреть вариант того, чтобы не просто искусственно разгонять ОЗУ и снижать время работы памяти, а просто увеличить ее количество у себя на персональном компьютере. Это даст вам верный результат, предотвратит раннее изнашивание деталей и существенно расширит ваши возможности.