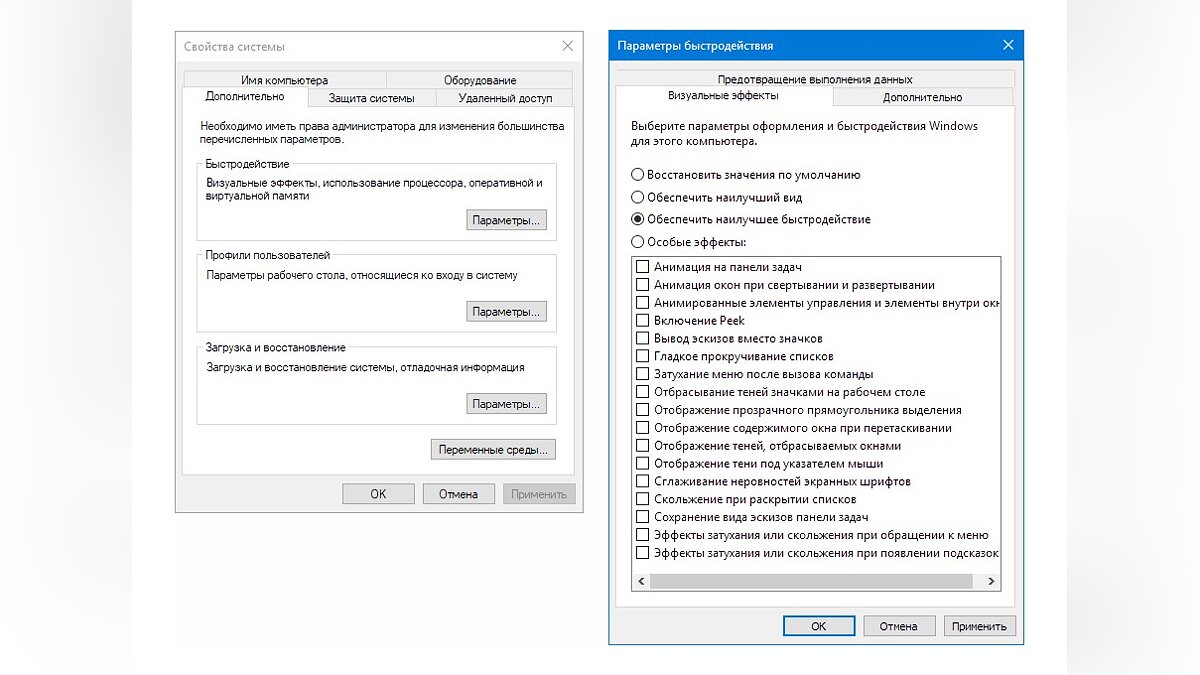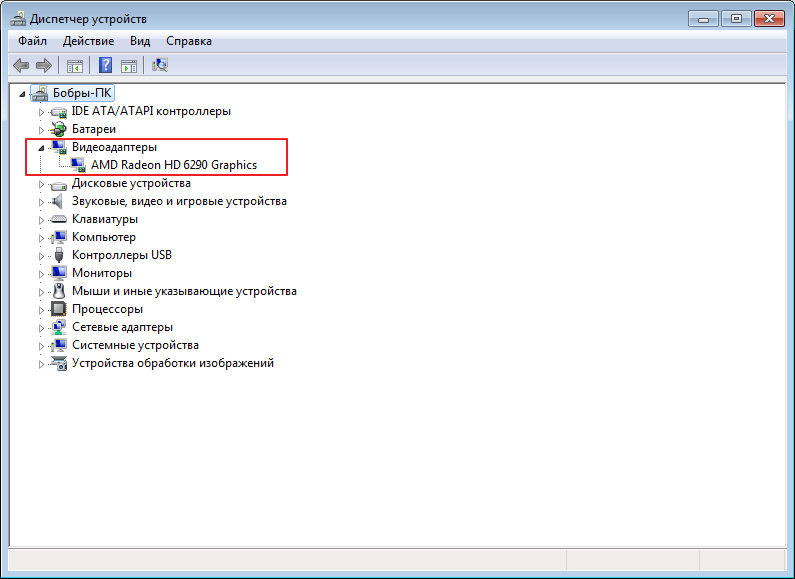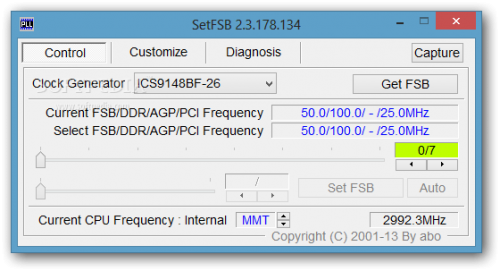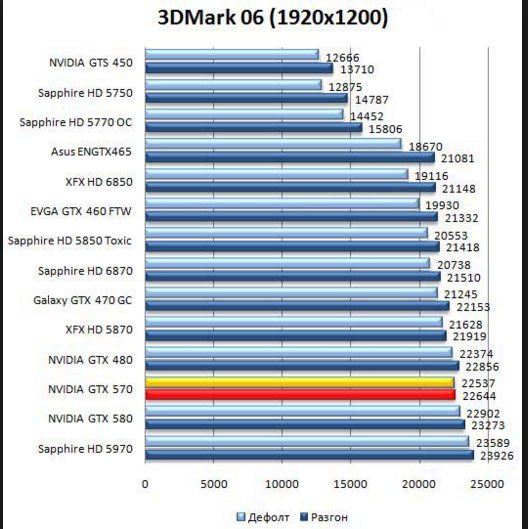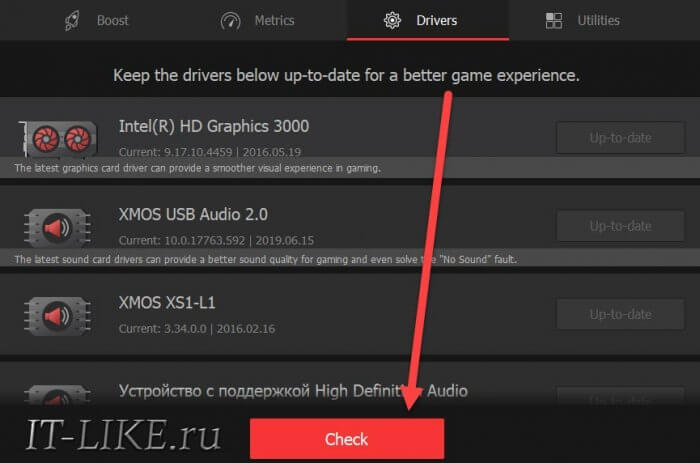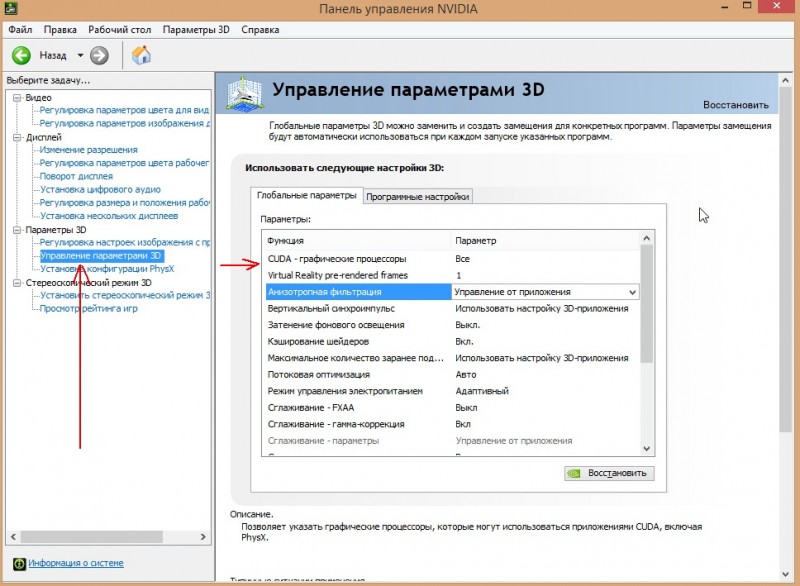Как разогнать видеокарту radeon
Содержание:
- Тонкости оверклокинга
- Какие программы для разгона процессоров AMD существуют
- Проблемы при загоне FX 8350 по шине
- Как пользоваться AMD OverDrive?
- Как разогнать процессор?
- Программы для процессоров Intel
- Достоинства и недостатки
- Как пользоваться AMD Overdrive (на русском)
- Приложение Over Drive
- Вспомогательные утилиты для разгона процессора
- Разгоняем процессор FX
Тонкости оверклокинга
Нет напряжения — нет результата
Как вы уже поняли, повысить производительность процессора можно увеличив множитель или частоту шины, но это не всё. Изменение одного из двух параметров не даст результата. Чтобы камень стабильно работал на повышенной частоте, ему потребуется более высокое напряжение. Тут-то и кроется самое интересное. Процессору сложно навредить своими действиями, он хорошо защищен от многих факторов. Но вот при повышении напряжения, он может выйти из строя. Поэтому для каждой модели существует свой предел, который лучше не превышать. Зачастую эти значения равняются 1,4v. Чтобы узнать точное значение — смотрите спецификацию на сайте разработчика.
Процессору сложно навредить своими действиями, он хорошо защищен от многих факторов. Но вот при повышении напряжения, он может выйти из строя. Поэтому для каждой модели существует свой предел, который лучше не превышать. Зачастую эти значения равняются 1,4v. Чтобы узнать точное значение — смотрите спецификацию на сайте разработчика.
Но и на этом танцы с напряжением не заканчиваются. При повышении напряжения повышается и количество выделяемого тепла, вспоминаем физику. Вам потребуется позаботиться о качественном охлаждении. Например, процессор Ryzen 5 2600 работает на частоте 3,4 Ггц и выделяет около 65 Ватт тепла. При разгоне до 3,8 Ггц, количество Ватт переваливает за сотню. Соответственно, боксового кулера ему уже не хватает. Также повышается и уровень энергопотребления. Подумайте о том, чтобы ваш блок питания справился с нагрузкой. Вообще, разгон дело сугубо индивидуальное, и даже одинаковые модели с разным успехом поддаются оверклокингу.
Мать — всему голова
Оверклокинг зависит от возможностей материнской платы. Не все чипсеты имеют одинаковый функционал. Например, материнские платы для Ryzen на чипсете A320 (и его модифицированные варианты) не предназначены для оверклокинга
А B350 и X370 его поддерживают.Обратите внимание и на форм-фактор материнской платы. Полноразмерные решения формата ATX — хороший выбор
Micro-ATX имеют слабую подсистему питания процессора. Зачастую наделены урезанной версией БИОС с малым количеством настроек. Так же для них характерен высокий нагрев из-за плохого охлаждения мостов. Безусловно, существуют исключения из правил, но в целом полноразмерные материнские платы лучше подходят для разгона.
Перед разгоном в обязательном порядке требуется обновить прошивку БИОС до последней версии. Особенно это касается владельцев современных процессоров от AMD. Благодаря обновлениям повышается стабильность разгона и расширяется функционал БИОСа. Также крайне желательно иметь обновленную операционную систему Windows 10.
Какие программы для разгона процессоров AMD существуют
Есть программы, предназначенные для общего разгона процессоров, вне зависимости от производителя. Однако такое решение не всегда позволяет корректно выполнить разгон и/или добиться ощутимого прироста производительности.
Для таких задач лучше всего использовать программы, разработанные специально для процессоров той или иной марки – Intel или AMD. К сожалению, таких программы не много, поэтому в обзоре будут рассмотрены и некоторые «универсальные» варианты.
Вариант 1: AMD OverDrive
Эта программа была разработана специально в AMD для пользователей их продукции. С её помощью можно выполнить полноценный разгон как процессоров, так и видеокарт от данного производителя. Рекомендуется применять в первую очередь её для качественного разгона.
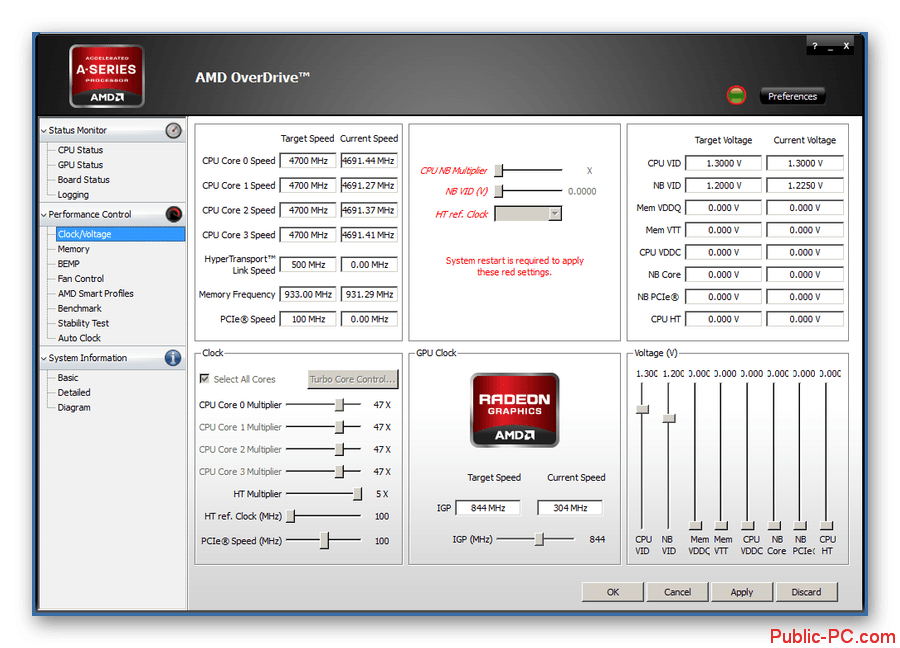
OverDrive совместима практически со всеми материнскими платами, главное, чтобы у вас были установлена видеокарта и процессор от AMD. Поддерживаются как новые продукты, так и те, которые уже устарели. Правда, совсем устаревший процессор с помощью этой программы у вас вряд ли разогнать получаться, а вот тот, который был снят с производства лет 5 назад вполне можно.
Интерфейс имеет всё необходимое для разгона процессора: датчики контроля температуры, напряжения, различные инструменты для тестирования, ручного и разгона с автоматически подобранными параметрами. Однако, пока до сих пор нет грамотного перевода интерфейса программы на русский язык. Правда, для удобного использования вам будет достаточно самых базовых знаний английского. В противном случае можно скачать сторонние русификаторы.
Вариант 2: ClockGen
ClockGen – это старая программа, которая уже давно не поддерживается своими создателями. Однако она достаточно удобна для начинающих оверлокеров, так как имеет простой и понятный интерфейс. При этом она практически не нагружает систему и не занимает места на жёстком диске. Правда, то что интерфейс и сама программа сильно упрощены, может привести к тому, что вы с трудом найдёте нужный функционал. Помимо разгона процессора ClockGen можно использовать для разгона частоты оперативной памяти, PLL-контроллеров. При разгоне вы будете видеть изменения температуры в режиме реального времени, а также некоторых других характеристик.
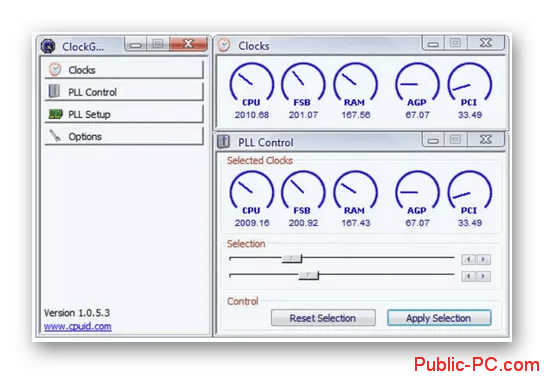
Но, стоит сказать, что с помощью данной программы вы вряд ли сможете выполнить качественный разгон оперативной памяти и процессора. Также тот факт, что ПО больше не поддерживается разработчиками может сыграть злую шутку с владельцами новых чипсетов и процессоров, так как вы просто не сможете их разогнать.
Настройки, применённые в программе, сохраняются и остаются актуальными до перезагрузки компьютера. После перезапуска вам придётся выставлять их заново и включать программу. Однако есть решение – создать отдельный профиль настроек в программе, а сам ClockGen добавить в «Автозагрузку» компьютера.
Вариант 3: SetFSB
Данное решение тоже является универсальным, так как подходит одинаково хорошо, как для продуктов Intel, так AMD. Главной особенностью данной программы является возможность провести идентификацию PLL-контроллера. Она будет актуальна в первую очередь для тех пользователей, которые не могут выполнить идентификацию, например, владельцев старых ноутбуков или персональных компьютеров.
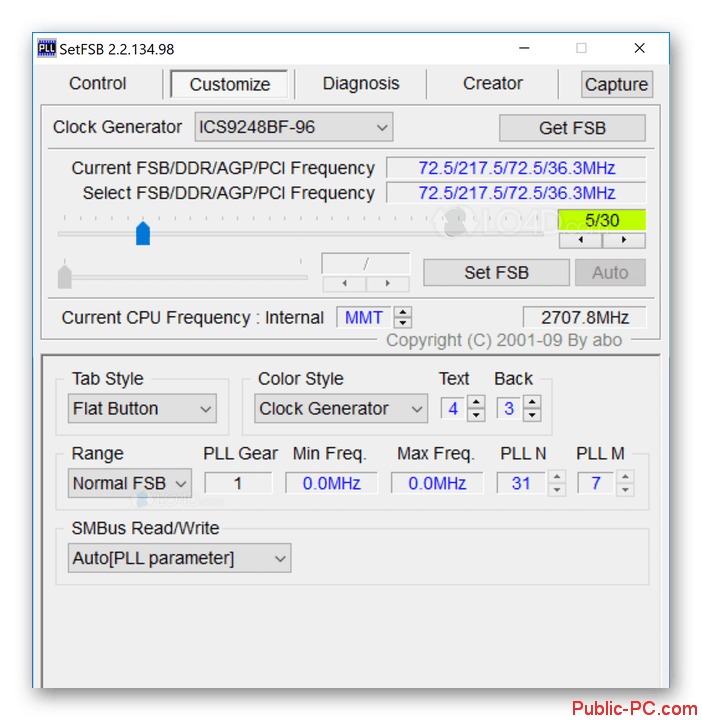
Работает SetFSB примерно по тому же принципу, что и ClockGen, то есть настройки остаётся применимы только до перезагрузки компьютера. Чтобы настройки оставались активными всегда вам придётся создавать отдельные профиля и добавлять программу в «Автозагрузку» Windows. Однако такой принцип работы обеспечивает минимальные риски для компьютера.
Стоит заметить, что интерфейс SetFSB содержит в себе только самые необходимые кнопки, вкладки и настройки. Правда, изначально интерфейс может показаться не таким простым. К сожалению, пока нет полного и корректного перевода программы на русский язык. Но, в отличии от ClockGen, разработчики SetFSB поддерживают свой продукт и, возможно, они добавят в него дополнительный функционал и русский язык. К сожалению, SetFSB распространяется на платной основе, но доступен небольшой тестовый период.
Первая программа является наиболее предпочтительной, так как она разработана непосредственно компанией AMD. Правда, пользователи старого «железа» могут столкнуться с проблемами идентификации, следовательно, они не смогут использовать функционал OverDrive. В таком случае придётся выбирать между SetFSB и ClockGen.
Проблемы при загоне FX 8350 по шине
На моей материнской плате любые значения опорной шины выше 220 приводят к сбросу настроек биоса. Даже если скидывать частоты до дефолтных или поднимать напряжения с запасом на все компоненты.
По этой причине, разгон по множителям для меня более интересен. И я использовал именно его для разгона и работы на этом процессоре.
Но даже при таком ограниченном разгоне, я добился неплохих результатов. Единственное что не погналось до заветных частот, это частота северного моста.
Вот собственно и все что хотелось рассказать… На этом тему разгону процессоров серии FX считаю раскрытой и завершенной.
Как пользоваться AMD OverDrive?
Программу AMD OverDrive, в первую очередь, следует рассматривать в качестве профессионального софта для управления работой центрального процессора. Связано это с тем, что данное приложение позволяет регулировать широкий спектр параметров функционирования ЦП, и неосторожные действия могут привести к различным негативным последствиям.
AMD OverDrive могут использовать и новички, для чего в программе предусмотрены пресеты (готовые профили настроек, заданные разработчиком), при помощи которых процессор можно быстро переводить из одного режима работы в другой в зависимости от потребностей пользователя.
Если говорить обобщенно, программа AMD OverDrive имеет следующий основной функционал:
- Регулировка производительности ЦП. Новички могут выбрать один из готовых пресетов для увеличения скорости обработки процессором данных, например, в играх. Опытные же пользователи смогут более точно настроить параметры ЦП, некоторые из которых придется задействовать/разблокировать из системного меню BIOS в соответствии с инструкциями в программе.
- Увеличение тактовой частоты. Значение тактовой частоты процессора в значительной степени определяет его производительность. И программа AMD OverDrive позволяет увеличить (разогнать) или понизить (для уменьшения энергопотребления) тактовую частоту ЦП в зависимости от целей пользователя. Здесь также предусмотрены пресеты для неопытных пользователей, а также имеется возможность включения функции автоматической регулировки тактовой частоты в зависимости от текущей нагрузки на ЦП.
- Регулировка скорости вращения кулеров. При необходимости повысить эффективность системы охлаждения пользователь может увеличить скорость вращения вентилятора. Программа AMD OverDrive при задействовании соответствующей функции может выполнять эту задачу (понижать или увеличивать скорость вращения кулера) в автоматическом режиме.
- Тестирование производительности и мониторинг ресурсов ПК. Из утилиты AMD OverDrive могут быть запущены различные методы тестирования процессора, что помогает пользователю определять его производительность прямо в программе без необходимости запуска сторонних приложений с целью нагрузки ЦП.
Как разогнать процессор?
Для этого потребуется зайти в БИОС материнской платы. В зависимости от модели, названия могут отличаться, но в целом процесс схожий на всех материнках и, думаем, вы сможете спроецировать его на ваш сетап комплектующих.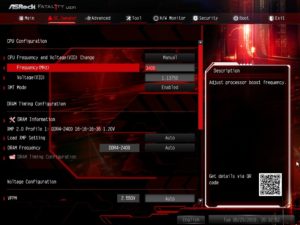 В графе «Frequency» выставляем итоговую частоту. Если же графа называется «CPU Ratio» — то это значение множителя. «BCLK Frequency» — значение частоты шины. Вспоминаем, что итоговая частота = значение множителя * частоту шины. Вам необходимо подобрать такие значения, чтобы итоговая частота была на 100 МГц выше той, которая была указана по умолчанию. Скажем, если у вас было 3,5 Ггц, то увеличиваем до 3,6 Ггц. В каком-то случае потребуется просто выставить частоту, как на скриншоте выше, а в каком-то случае придется подбирать значения множителя или шины.
В графе «Frequency» выставляем итоговую частоту. Если же графа называется «CPU Ratio» — то это значение множителя. «BCLK Frequency» — значение частоты шины. Вспоминаем, что итоговая частота = значение множителя * частоту шины. Вам необходимо подобрать такие значения, чтобы итоговая частота была на 100 МГц выше той, которая была указана по умолчанию. Скажем, если у вас было 3,5 Ггц, то увеличиваем до 3,6 Ггц. В каком-то случае потребуется просто выставить частоту, как на скриншоте выше, а в каком-то случае придется подбирать значения множителя или шины.
Итак, с небольшим шагом в 100 МГц вы повышаете частоту ядер процессора. После каждого шага проводите стресс-тест системы на стабильность. Воспользуйтесь программами по типу: AIDA 64, Prime95 или Intel BurnTest. Оценить прирост производительности от разгона поможет Cinnebench или набора тестов Firestrike и TimeSpy от 3DMark.
Если вдруг система вылетает в синий экран или перезагружается во время теста, не пугайтесь — скорее всего процессор просто сбросил все значения на стандартные! Вероятно, ему не хватает напряжения для работы на такой частоте. Повысьте напряжение в графе «Voltage«, но не перестарайтесь. Напоминаем, что у каждой модели свой порог, через который лучше не переступать.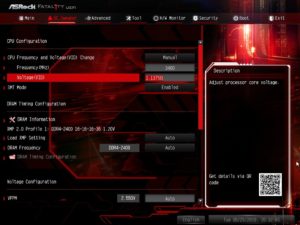 В общем, ваша задача найти баланс между частотой, напряжением и тепловыделением. После каждого изменения параметров, делайте тесты.
В общем, ваша задача найти баланс между частотой, напряжением и тепловыделением. После каждого изменения параметров, делайте тесты.
Также рекомендуется подобрать значение в графе «Load Line Calibration«(подбирается экспериментальным путем). Это необходимо, чтобы избежать самопроизвольной просадки напряжения. На некоторых моделях потребуется отключить технологии энергосбережения и турбо-буста.
Как видите, процесс разгона простой, однако, всё же требует определенных навыков от пользователя из-за большого количества нюансов. Будьте внимательны, не торопитесь и тогда получите прирост производительности. В следующих публикациях расскажем вам про разгон других комплектующих.
- Процессор, память или видеокарта? Во что лучше вкладываться при сборке
- Вторая жизнь старого «железа» с процессором Intel XEON на сокете 775
Программы для процессоров Intel
Стоит сразу отметить, что для разгона процессоров от различных производителей требуются разные программы. Потому в данном материале они будут разбиты по категориям. И начнем мы с программ, которые требуются для разгона процессоров Intel.
№1. SetFSB
Это небольшая утилита, которая позволяет менять опорную частоту рабочей шины процессора. Но перед ее использованием неплохо было бы узнать, поддерживает ли SetFSB вашу материнскую плату. Ведь именно ее шина подвергается разгону.
Всю необходимую информацию можно узнать на сайте разработчика. В том числе и сведения о типах поддерживаемых процессоров. Но и это еще не все. Программа не заработает на вашем компьютере, если вы не знаете тип клокера (генератора частоты).
А посмотреть его можно в информационных программах типа AIDA64. После этого можно переходить к работе с программой. Работать с ней довольно просто. Для начала ее нужно запустить с помощью исполняемого файла.
Сначала в главном окне программы нужно выбрать правильный тип клокера, а потом нажать на кнопку «Get FSB». Программа покажет текущую частоту клокера.
Теперь нужно передвинуть ползунок на одно деление и нажать кнопку «Set FSB». При этом нужно внимательно следить за температурой процессора. Для этого существуют специальные приложения. Хотя и в той же AIDA64 можно мониторить температуру.
Продолжать передвижение ползунка нужно до тех пор, пока температура процессора нормальная. Если она уже близка к критической, то разгон стоит прекратить и закрыть программу. Во избежание различных нехороших последствий.
Особенностью разгона при помощи SetFSB является то, что после перезагрузки все значения процессора и шины материнской платы сбрасываются на стандартные. Если после рестарта тоже нужен разгон, то придется запустить утилиту еще раз.
№2. CPUCOOL
Еще одна бесплатная утилита для разгона процессоров Intel. Эта программа обладает русским интерфейсом, поэтому использовать ее гораздо проще, чем предыдущую. Но тип клокера все равно нужно знать. Без этого – никуда.
Однако после установки обязательно нужно перезагрузить ПК или ноутбук для того, чтобы программа смогла нормально работать.
После перезагрузки достаточно будет запустить программу при помощи соответствующего ярлыка на рабочем столе компьютера. Сразу же откроется монитор системных ресурсов, и программа будет считывать состояние железа в режиме реального времени. Но нам нужно не это.
В главном окне программы жмем на «Функции» и выбираем пункт «Изменить частоту шины/изменить скорость ЦПУ».
Теперь выбираем нужный PLL, его тип и жмем кнопку «Взять частоту».
Теперь при помощи стрелочек возле строки отображения частот начинаем увеличивать показания на один шаг. После каждого увеличения жмем кнопку «Установить частоту» и проверяем температуру железа.
Как только достигли нужного результата, то нажимаем на кнопку «ОК» и закрываем программу.
Теперь ваш процессор будет работать на повышенных частотах. Однако у этой утилиты есть такая же особенность, как и у SetFSB. После перезагрузки компьютера или ноутбука все значения сбросятся на стандартные.
Тем не менее, это один из способов разгона процессоров Intel в домашних условиях программными силами. Но особо увлекаться таким разгоном не стоит, так как для ЦП вредно долго работать на повышенной частоте.
№3. Intel Extreme Tuning Utility
Превосходная программа для разгона и оптимизации, выпущенная и сертифицированная самим производителем процессоров. Однако и в ней при попытке разгона появляется информация о том, что производитель в этом случае не несет никакой ответственности.
Данная утилита позволяет получить исчерпывающую информацию об аппаратной платформе компьютера, может провести стресс-тест и содержит в себе различные бенчмарки для тестирования производительности.
Но главное – она умеет разгонять процессор. А ведь именно это нам сейчас и надо. Скачать программу можно совершенно бесплатно на официальном сайте Intel. Установка стандартна. А для разгона нужно сделать следующее.
После запуска утилиты в ее главном окне нужно перейти на вкладку «Basic Tuning».
Теперь показатели частоты в соответствующих окошках. После каждой смены щелкаем кнопку «Apply» и следим за температурой.
После того, как желаемый результат был достигнут просто закрываем программу. При рестарте компьютера настройки сбиваться не будут, так как утилита запускается вместе с операционной системой по умолчанию.
Это была последняя программа для разгона процессоров Intel. Она также является наиболее простой и самой эффективной. Теперь пора перейти к разгону процессоров от AMD. Там тоже есть много интересного.
Достоинства и недостатки
Достоинства разгона:
- Процессор получает большую мощность. Игры перестают зависать и легко запускаются несмотря на высокие требования. После включения устройства система быстрее загружается. Правильный разгон помогает добиться увеличения производительности в 20 % случаев.
- Улучшается понимание компьютера пользователем. После разгона человек быстрее вникает в происходящие процессы.
- Если процессор стал работать лучше, то его не нужно менять. На данный момент выпускается много игр, каждая из которых требует больше и больше ресурсов для работы, поэтому разгон процессора помогает не менять его после выхода каждого приложения.
Недостатки разгона процессора:
- Нестабильная работа. Если не иметь знаний по процедуре процесса разгона, то можно навредить процессору и вызвать его неработоспособность. Часто операционная система выдает ошибки, которые возникают из-за неправильной настройки, поэтому перед разгоном нужно узнать как можно больше информации по данной теме.
- Сбились настройки BIOS. Это возникает в случае быстрого перехода на высокие частоты.
- Сокращение срока работы процессора. Обычно срок службы уменьшается на 40-50 %. Это связано с тем, что процессор намного быстрее использует свой ресурс. В стандартном режиме время работы составляет 15 лет, в разгоне 8-10 лет. Данный минус является отчасти незначительным, поскольку через 10 лет процессор устареет и выйдет его более продвинутая модель.
- Процессор теряет гарантию. Если у вас поломался процессор и в сервисном центре выяснят, что устройство работает на высоких частотах из-за разгона, то в возмещении средств откажут.
- Процессор может сгореть. Это происходит из-за высокой температуры, поэтому разгон нужно делать с мощной системой охлаждения.
Как пользоваться AMD Overdrive (на русском)
Пользоваться AMD OverDrive нужно очень осторожно. В целом утилита предназначена для увеличения производительности системы
Она на поддерживаемых чипсетах позволяет разогнать процессор и оперативную память. Последнее обновление было более пяти лет назад. Всё равно её можно использовать и на последней версии Windows 10.
Эта статья расскажет, как пользоваться AMD Overdrive (на русском языке). Это универсальная программа, которая позволяет увеличить производительность системы в целом. Можно не только разогнать процессор, но и выполнить андервольтинг. Непосредственно в одном интерфейсе программы разгоняйте процессор или оперативную память и проводите тестирование.
Приложение Over Drive
Это приложение было разработано самой компанией AMD для разгона их процессоров. Приложение бесплатное, но, поверьте нам, свои функции оно выполняет. Загрузить его вы сможете на официальном сайте AMD. Для начала отразим положительные аспекты программы, благо их предостаточно. Например то, что программа совместима абсолютно со всеми материнскими платами, ей важна только совместимость процессора, а список процессоров здесь вот какой: Hudson-D3, 770, 780/785/890 G, 790/990 X, 790/890 GX, 790/890/990 FX. Как вы видите, программа поддерживает как новые модели, так и уже устаревшие решения. А самым приятным аспектом, связанным с использованием этой программы, является огромный список её возможностей. Вот те встроенные в программу утилиты, которые помогут вам грамотно разогнать ваш ПК: датчики контроля, тестирования, ручной и автоматический разгон. Наверное единственным отрицательным аспектом здесь можно отметить то, что программа не русифицирована, но это в наше время особо никого не останавливает. Ну и еще, как вы поняли, утилита эксклюзивна для владельцев процессоров AMD, владельцам Intel придется искать другое решение. Итак, как же пользоваться данной программой. При первом запуске вы увидите всплывающее диалоговое окошко. Это стандартное окно в таких случаях, информирующее вас о том, что результат всех ваших действий исключительно на вашей совести. Когда вы ознакомитесь с данной информацией, то сразу попадаете на главную страницу программы, откуда и сможете выполнять все действия.
Последовательность шагов для разгона вашего процессора:
Слева найдите пункт, называющийся Clock Voltage и откройте его;
Там будет отображена текущая скорость работы процессора. Для разгона необходимо поставить галку у «Select all Cores» и перетащить ползунок «CPU Core 0 Multiplier» вправо. Теперь в поле «CPU Core 0 Speed» в строке «Current Speed» будет отображаться новая скорость процессора.
- В случае, когда после этих действий компьютер аварийно завершил работу, вам нужно поиграться с ползунком «CPU VID» в пункте «Voltage (V)», он отвечает за подачу напряжения на процессор. Также отметим, что необходимо следить за температурой процессора во время разгона в пункте «Status Monitor | CPU Status» и держать ее ниже 60 C.
- Перед подтверждением изменений лучше пару раз проверить работу утилитой «Performance Control | Stability Test». Непредвиденных завершений работы в работе разогнанного процессора быть не должно, для подстраховки можете выполнить проверку работоспособности системы с использованием тестового пакета Cinebench.
Вспомогательные утилиты для разгона процессора
Первым делом для того, чтобы разогнать процессор, вам понадобится небольшой набор утилит, которые помогут отслеживать состояние вашей системы и ее стабильность, а также температуру процессора. Ниже перечислим перечень утилит и программ и расскажем коротко о том, за что они отвечают.
CPU-Z – небольшая, но весьма полезная утилита, которая покажет всю основную техническую информацию вашего центрального процессора. Пригодится, чтобы отслеживать частоты и напряжение. Бесплатная.
CoreTemp – еще одна бесплатная утилита, чем-то схожа с CPU-Z, но не так сильно углубляется в технические показатели, зато отображает температуру ядер процессора и их нагрузку.
Speccy – показывает подробную техническую информацию не только про процессор, но и про весь компьютер в целом. Также имеется информация о температуре разных компонентов системы.
LinX – бесплатная программа, которая понадобится нам для тестирования стабильности работы системы после каждого этапа увеличения производительности процессора. Является одной из лучших программ для стресс-тестов. Загружает процессор на все 100%, поэтому не пугайтесь, иногда может показаться, что компьютер намертво завис.
Разгоняем процессор FX
Как мы уже сказали выше, чип AMD FX, по признанию многих экспертов — один из самых лучших для разгона. Каковы особенности его ускорения? Как правильно осуществлять разгон процессоров AMD FX?
В самом начале мы говорили об этапах, предшествующих ускорению. Это правило актуально и для работы с FX. Что касается аппаратного этапа, то, не считая установки мощного кулера, необходимо провести еще одну, очень рекомендованную многими специалистами, процедуру — замену заводской термопасты на свежую. Для этого нам предстоит снять крышку корпуса системного блока и вынуть процессор с разъема материнской платы. Это нужно делать предельно аккуратно — поверхность чипа очень чувствительна к внешнему воздействию. Термопасту следует нанести тонким, равномерным слоем.

Программный этап подготовки к разгону FX будет включать в себя несколько иные процедуры в сравнении с теми, что мы описали в начале статьи. AMD OverDrive в данном примере мы использовать не будем. Однако нам пригодится другая полезная утилита — CPU-z — она предназначена для отслеживания значений частоты процессора в реальном времени. Скачать ее можно на большом количестве порталов. Запрос простой: «скачать CPU-z».
Итак, мы вновь заходим в BIOS. В очень многих моделях материнских плат, на которые устанавливается процессор FX, стоит современный интерфейс UEFI. Поэтому эта небольшая инструкция рассчитана на работу в нем. Зайдя в UEFI BIOS, пользователю стоит выбрать пункт Extreme Tweaker. В открывшемся окошке нужно найти строчку CPU Ratio. Значение, установленное по умолчению, следует заменить на цифру 24.
Чуть ниже — строчка NB Voltage. Там нужно активизировать опцию Manual, которая позволит нам выставить напряжение вручную: ставим цифру 1,5 вольт. Следующая интересующая нас настройка — Power Control. Она — чуть выше NB Voltage. Выбрав ее, устанавливаем там значение Ultra High для Load Line Calibration.
Возвращаемся в главное меню UEFI. Находим пункт CPU Configuration и выбираем строчку Cool and Quiet. Выставляем значение Disabled. Сохраняем изменения в настройках BIOS, нажав клавишу F10. Перезагружаемся.
Дожидаемся загрузки Windows и запускаем CPU-z. Изучаем логи программы. Если выставленная нами частота (расчетно она должна составить примерно 115-120% от заводской) выдерживается в стабильных значениях, значит, разгон удался.