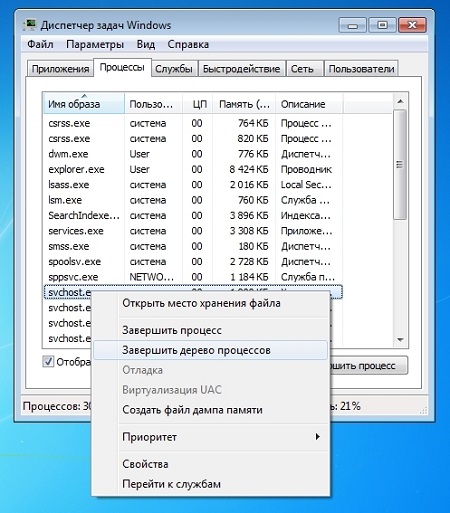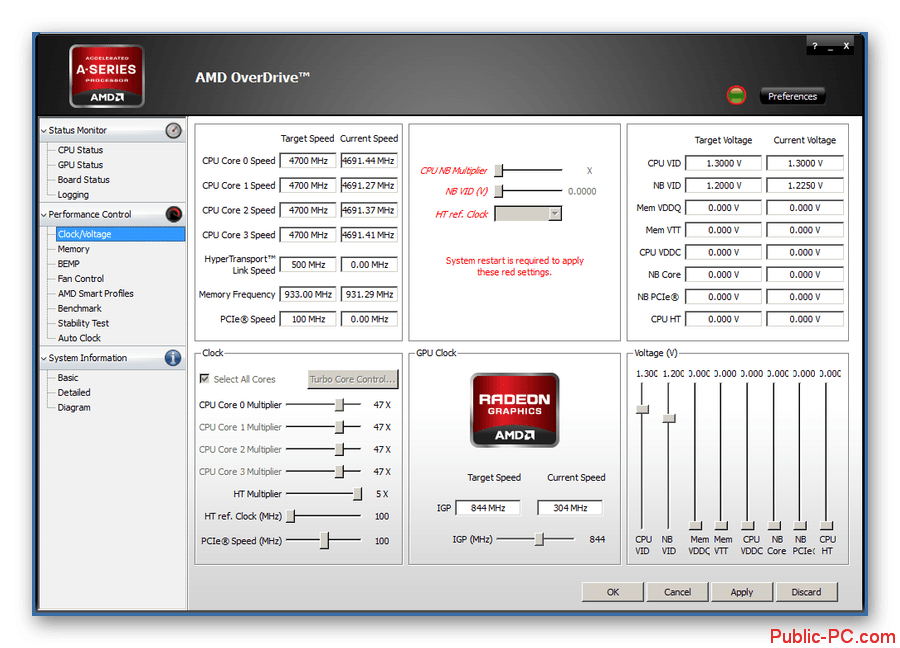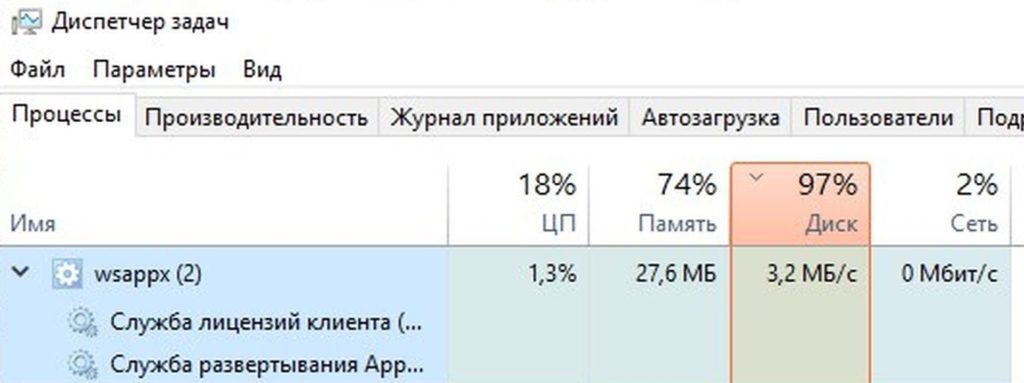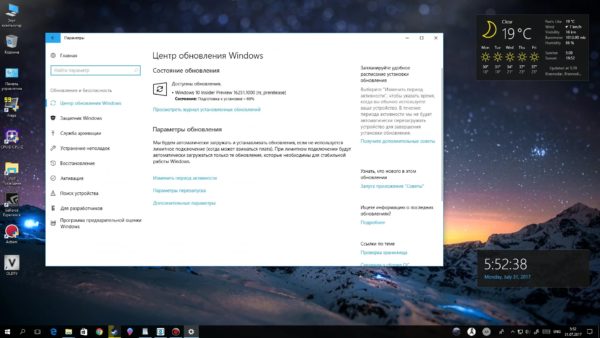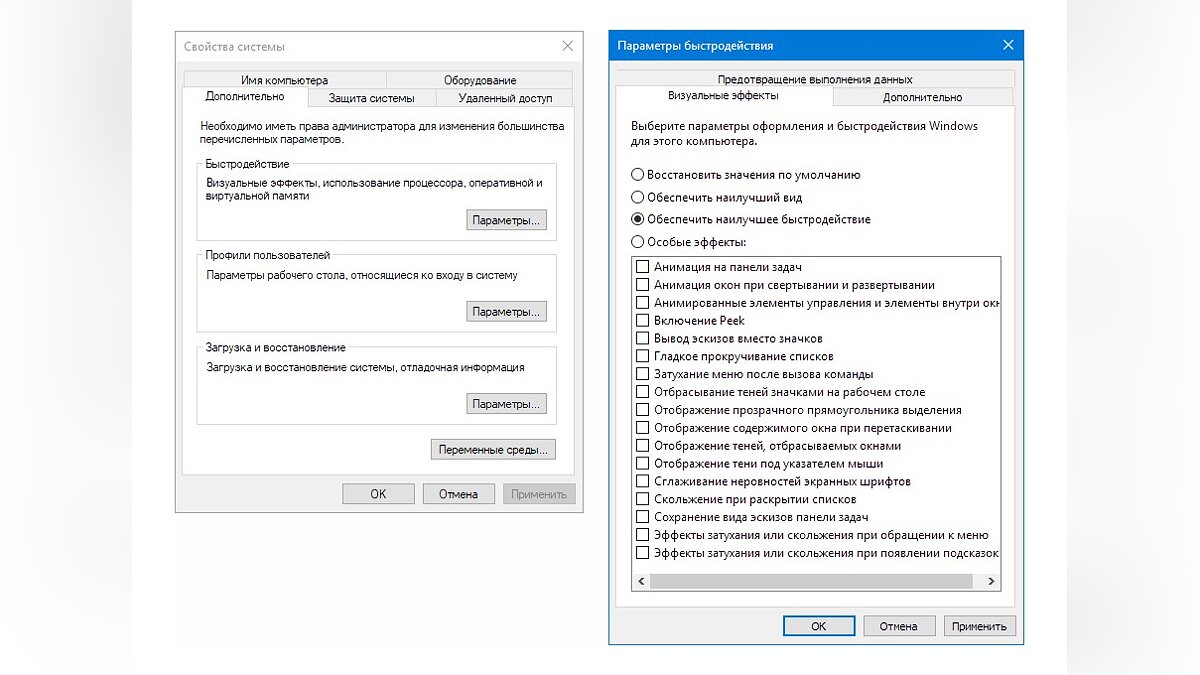Как разогнать процессор на ноутбуке с windows 10
Содержание:
- Программы для Intel
- Работа со списком программ в автозагрузке Windows 10
- MSconfig: увеличиваем скорость
- Разгон ЦП: видеоинструкция
- Разгоняем видеоадаптер: инструкция с видео
- Способ №5. Разгон нетбуков серии ASUS Eee с помощью EeeCTL
- Разгон процессора Amd Athlon
- Приложение Over Drive
- Обзор программ для разгона процессоров Intel
- Оптимизация Windows 10: чистим автозагрузку
- Программы для разгона оперативной памяти
- Windows тоже увеличивает производительность
- Как разгонять видеокарты NVIDIA MSI Afterburner
- Как отключить разгон процессора
- Причины для разгона
- Разгон через ПО. Автоматический режим
- Краткий итог
Программы для Intel
Для процессоров Intel существует несколько полезных утилит, помогающих в разгоне.
SetFSB
Одно из самых популярных приложений для разгона ЦП Intel – SetFSB. С его помощью можно изменить частоту системной шины. Это небольшая программа, которая не займет много памяти ПК. После того, как вы ее скачаете, внимательно изучите txt-файл с названием утилиты, находящийся в архиве. В нем описаны все материнские платы, которые поддерживают разгон данной программой. Если вашей материнки в списке нет, воспользуйтесь другим софтом.
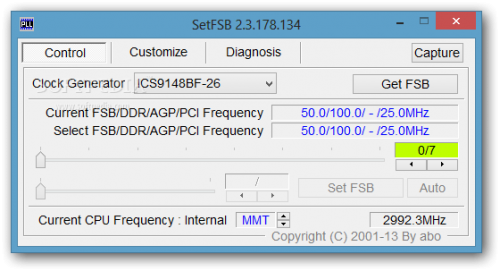 SetFSB
SetFSB
Если вы все-таки нашли свою плату, можете запускать SetFSB. На старте нужно будет ввести номер, написанный в заголовке окна программы. Это такая миниатюрная защита от любопытных детей. После ввода номера делайте следующее:
Укажите модель клокера своей материнки в графе «Clock Generator».
Далее нажмите на кнопку «Get FSB».
Программа определит тактовую частоту вашего процессора и позволит начать работу
В центре окна будет ползунок, который нужно ОЧЕНЬ ОСТОРОЖНО И МЕДЛЕННО двигать, постепенно увеличивая частоту процессора. Никакой перезагрузки для принятия изменений не нужно
Вся работа ведется в реальном времени, поэтому резкое увеличение частоты может просто поджечь чип.
Убедитесь, что утилита для измерения температуры ЦП включена и вы постоянно видите это значение. Не допускайте перегрева.
Если приемлемая частота установлена, а температура нормальная, нажмите на кнопку «Set FSB».
Изменения, внесенные данной программой, работают до отключения ПК. После перезагрузки системы их придется устанавливать заново. Это позволяет разгонять процессор только для выполнения конкретных задач, а в остальное время работать в обычных условиях.
CPUFSB
В отличие от предыдущей утилиты, CPUFSB хотя бы имеет русский язык интерфейса. Чтобы узнать, какие материнки поддерживаются программой, ее нужно запустить и выбрать марку и тип платы в списке. Для разгона делайте следующее:
Выберите марку и тип платы.
Сделайте то же самое для PLL.
Чтобы выяснить текущие характеристики ЦП, нажмите «Взять частоту».
Далее с помощью кнопок меняйте значение на нужное, действуйте осторожно.
В конце нажмите «Установить частоту».
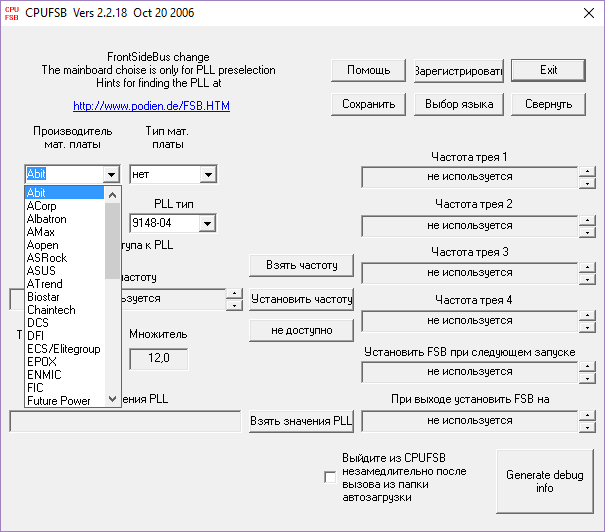 CPUFSB
CPUFSB
Как и в случае с предыдущей программой, CPUFSB сохраняет изменения до перезагрузки системы. Но здесь вы можете запомнить нужное значение, чтобы при каждом запуске компьютера устанавливалась определенная частота. Для этого нажмите кнопку «Установить FSB при следующем запуске».
SoftFSB
Не путайте эту программу с SetFSB. Это другая утилита для разгона процессоров Intel, которая официально распространяется бесплатно. Две предыдущие имеют некоторые ограничения в бесплатной версии. Но все мы знаем, откуда вы будете их скачивать, так что вряд ли это станет для вас проблемой. SoftFSB – довольно старая программа и может работать не со всеми современными платами. Для работы просто откройте ее, укажите все нужные значения, вычислите частоту и поменяйте ее на другую.
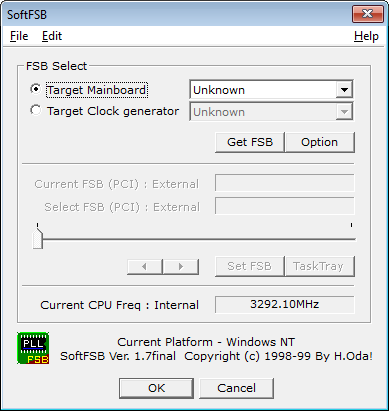 SoftFSB
SoftFSB
Работа со списком программ в автозагрузке Windows 10
Установка различного ПО негативно сказывается на быстродействии системы, особенно, если не следить за его работой. Некоторые приложения имеют функцию запуска при начале работы системы. Это приводит к многочисленным сложностям, куда можно отнести излишний расход ресурсов
Важно выполнить проверку содержимого автозагрузки
В Windows 10 для этого нужно открыть диспетчер задач (вызывается зажатием сочетания клавиш Ctrl+Shift+Esc) и перейти во вкладку «Автозагрузка». Это показано на скриншоте ниже.
В результате можно осуществить отключение тех программ, которые нет необходимости использовать. Если что-то является непонятным, лучше всего выполнить поиск информации о приложении через интернет. Для этого даже имеется отдельный пункт в меню.
ВАЖНО: не спешите отключать непонятные программы, поскольку это может привести к «падению» системы. ВАЖНО: далеко не всегда в диспетчере задач отображаются все приложения с автозагрузкой
Для просмотра полного списка может потребоваться установка специализированного ПО
ВАЖНО: далеко не всегда в диспетчере задач отображаются все приложения с автозагрузкой. Для просмотра полного списка может потребоваться установка специализированного ПО
Программы для просмотра и редактирования списка автозагрузки на Windows 10
Существует несколько программ, которые позволяют удобно и эффективно работать с автозагрузкой. Наиболее удобной можно отметить утилиту AIDA 64. Она предназначается для оптимизации и имеет весьма грамотно реализованный раздел просмотра приложений в автозагрузке.
В любом случае, необходимо ознакомиться с перечнем и выявить те варианты, которые не нужны. Другая программа для редактирования автозагрузки рассматривалась ранее – это CCleaner. Неплохо себя зарекомендовал Autoruns от Майкрософта.
Планировщик заданий Windows 10
Некоторые приложения будут запускаться при возникновении определенных событий. Именно по этой причине оптимизация Windows 10 требует ознакомиться с содержимым планировщика заданий. Получить к нему доступ можно из рассмотренных ранее специализированных программ. Имеются и встроенные средства – это планировщик системы. К нему можно получить доступ с использованием нескольких способов:
- Зайти в папку «Администрирование» и выбрать соответствующий раздел.
- Нажать кнопки Windows + R и ввести taskschd.msc. Это представлено на изображении ниже.
Интерфейс планировщика позволяет создавать новые задачи и действия, но в рамках оптимизации нас интересует только удаление лишних или ненужных приложений.
MSconfig: увеличиваем скорость
Некоторые из установленных программ имеют дурную привычку работать в фоновом режиме, что не только загружает драгоценную оперативную память, но и прячется от нашего чуткого взора. Объём, занимаемый ими поодиночке, как правило, не особо большой, но вместе они занимают довольно много ресурсов, и, закрыв вредителей, можно значительно снять нагрузку с ОЗУ.
-
Комбинацией клавиш Windows + R вызываем службу «Выполнить», вводим в поле команду msconfig и нажимаем «ОК».
-
В открывшемся окне переходим во вкладку «Службы». Здесь отмечены все процессы, которые работают в фоновом режиме. Для начала, чтобы не нарушить работоспособность системы, ставим галочку на «Не отображать службы Microsoft». После этого со спокойной душой убираем галочки со всех оставшихся пунктов. Подтверждаем изменения, нажав кнопку «ОК».
-
Не забудьте снять все галочки во вкладке «Автозагрузка». По сути, это копирование тех действий, что мы уже проводили ранее, используя CCleaner; но, если у вас по какой-то причине не получилось выключить автозагрузку тогда, то сейчас самое время.
Разгон ЦП: видеоинструкция
Ничего не получилось, и все остальные методы увеличения быстродействия не помогли? В таком случае можно пойти на экстремальные меры: например, разгон процессора. Разгоняя его, то есть, увеличивая тактовую частоту, можно повысить быстродействие в несколько раз и сравнять характеристики своего процессора с более мощной линейкой (впрочем, такое потребует определённых усилий и затрат на охлаждение). Как это сделать, можно узнать из приведённого ниже видео.
Разгоняем видеоадаптер: инструкция с видео
В случае если работа процессора вполне устраивает вас, но вы геймер и у вас проблемы с графикой, у нас для вас есть хорошая новость: разогнать можно не только ЦП! Видео, размещённое ниже, посвящено разгону видеокарты. Ускорить имеющийся видеоадаптер всяко выйдет дешевле, чем покупать новый, тратя приличную сумму. Правда, здесь тоже необходимо позаботиться об охлаждении.
Но не забывайте: разогнать компьютер — одно дело, а сделать так, чтобы после этого он не сгорел — совсем другое. Так что подходите к таким вещам с ответственностью и берегите свою технику.
Итак, мы провели все возможные процедуры по ускорению работы Windows 7, и сейчас наша система работает так быстро, насколько это возможно. Иных способов, гарантировано позволяющих поднять общую производительность, к сожалению, не существует: ну, разве что, смена комплектующих для своего ПК. Будьте счастливы и не забывайте проводить дефрагментацию.
Способ №5. Разгон нетбуков серии ASUS Eee с помощью EeeCTL
Утилита EeeCTL практически потеряла свою актуальность с выходом упомянутой Super Hybrid Engine. А в свое время она пользовалась большой популярностью. Создал ее русский программист с никнеймом Dci.
Как и многие подобные приложения, EeeCTL распространяется бесплатно. Несмотря на это, она является мощным инструментом, способным изменять тактовую частоту системной шины, контролировать скорость вращения кулера и, даже, увеличивать яркость экрана.
В основном, EeeCTL ориентирована на нетбуки серии Eee 700. Для использования в компьютерах других линеек обширного семейства ASUS Eee код программы необходимо отредактировать Наглядную инструкцию по настройке утилиты можно отыскать на сервисе YouTube.
Как и в случае SetFSB, с EeeCTL стоит быть предельно осторожным и полностью отдавать себе отчет в собственных действиях.
Разгон процессора Amd Athlon
Прежде чем начать процесс разгона процессора, обдумайте все риски. При неаккуратном и невнимательном его осуществлении результат может быть плачевным: нестабильная работа, сбои вплоть до выхода системы из строя.
Совет. Если вы еще не обладаете достаточным опытом в оверлокинге, советуем вам для начала подробно ознакомиться с инструкцией к процессору на вашем ноутбуке и найти те пункты в меню биоса, которые отвечают за частоту шины памяти, FSB и т.д.
Если вы подготовились как следует, можно приступать к разгону. Ниже представлена подробная инструкция по оверлокингу:
- Первым делом необходимо войти в BIOS. Для этого нажимаем DELETE во время загрузки системы. Во вкладке POWER BIOS SETUP выбираем пункт MEMORY FREQUENCY, устанавливаем значение DDR400. Таким образом вы сможете снизить частоту памяти, что позволит убрать барьер при процессе оверлокинга. Сохраняем изменения и перезагружаем ноутбук.
- После включения ноутбука повторно заходим в BIOS. В меню характеристик выбираем пункт DRAM CONFIGURATION. Перед вами откроется окно, в котором все пункты со значением AUTO необходимо заменить на значение справа от «/».
- Теперь можно переходить к главной части — разгону. В меню биоса находим пункт POWER SETUP и выбираем тактовую частоту.
- Далее там же находим показатель CLOCK SPEED и повышаем его значение до 250 Мегагерц. После этого остается лишь сохранить настройки и перезагрузить повторно систему.
- Чтобы проверить работу процессора, запустите одну из тестовых программ, если система будет показывать стабильную и высокую работоспособность — вы достигли цели.
 Безопаснее разгонять процессор через Биос
Безопаснее разгонять процессор через Биос
Приложение Over Drive
Это приложение было разработано самой компанией AMD для разгона их процессоров. Приложение бесплатное, но, поверьте нам, свои функции оно выполняет. Загрузить его вы сможете на официальном сайте AMD. Для начала отразим положительные аспекты программы, благо их предостаточно. Например то, что программа совместима абсолютно со всеми материнскими платами, ей важна только совместимость процессора, а список процессоров здесь вот какой: Hudson-D3, 770, 780/785/890 G, 790/990 X, 790/890 GX, 790/890/990 FX. Как вы видите, программа поддерживает как новые модели, так и уже устаревшие решения. А самым приятным аспектом, связанным с использованием этой программы, является огромный список её возможностей. Вот те встроенные в программу утилиты, которые помогут вам грамотно разогнать ваш ПК: датчики контроля, тестирования, ручной и автоматический разгон. Наверное единственным отрицательным аспектом здесь можно отметить то, что программа не русифицирована, но это в наше время особо никого не останавливает. Ну и еще, как вы поняли, утилита эксклюзивна для владельцев процессоров AMD, владельцам Intel придется искать другое решение. Итак, как же пользоваться данной программой. При первом запуске вы увидите всплывающее диалоговое окошко. Это стандартное окно в таких случаях, информирующее вас о том, что результат всех ваших действий исключительно на вашей совести. Когда вы ознакомитесь с данной информацией, то сразу попадаете на главную страницу программы, откуда и сможете выполнять все действия.
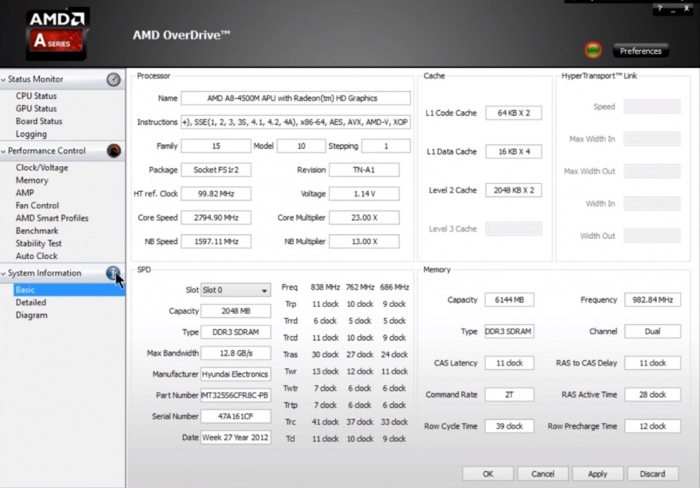
Последовательность шагов для разгона вашего процессора:
Слева найдите пункт, называющийся Clock Voltage и откройте его;
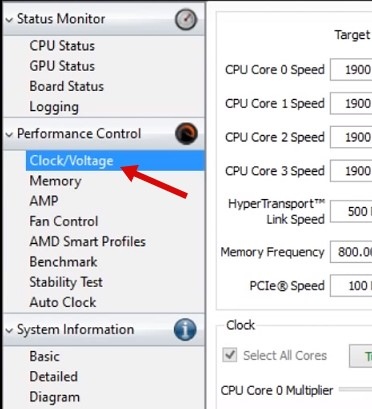
Там будет отображена текущая скорость работы процессора. Для разгона необходимо поставить галку у «Select all Cores» и перетащить ползунок «CPU Core 0 Multiplier» вправо. Теперь в поле «CPU Core 0 Speed» в строке «Current Speed» будет отображаться новая скорость процессора.

- В случае, когда после этих действий компьютер аварийно завершил работу, вам нужно поиграться с ползунком «CPU VID» в пункте «Voltage (V)», он отвечает за подачу напряжения на процессор. Также отметим, что необходимо следить за температурой процессора во время разгона в пункте «Status Monitor | CPU Status» и держать ее ниже 60 C.
- Перед подтверждением изменений лучше пару раз проверить работу утилитой «Performance Control | Stability Test». Непредвиденных завершений работы в работе разогнанного процессора быть не должно, для подстраховки можете выполнить проверку работоспособности системы с использованием тестового пакета Cinebench.
Обзор программ для разгона процессоров Intel
SetFSB
SetFSB — простая в использовании утилита, позволяющая разгонять процессор «на лету» простым перемещением ползунка.
После внесения изменений не требует перезагрузки компьютера.
Программа подходит для разгона как старых моделей процессоров вроде Intel Core 2 duo, так и современных.
Однако она поддерживает не все материнские платы, а это безусловная необходимость, поскольку разгон осуществляется путем повышения опорной частоты системной шины.
То есть воздействует она на тактовый генератор (чип PLL или как его называют, клокер), находящийся на материнской плате.
Узнать, входит ли ваша плата в список поддерживаемых, можно на сайте программы.
Совет! Во избежание выхода процессора из строя, работать с SetFSB рекомендуется только опытным пользователям, которые понимают, что делают, и знают о возможных последствиях. Кроме того, неподготовленный юзер вряд ли сможет правильно определить модель своего тактового генератора, который необходимо указывать вручную.
Итак, чтобы разогнать процессор с помощью SetFSB, нужно:
Выбрать из списка «Clock Generator» модель клокера, установленного на вашей материнской плате. Кликнуть кнопку «Get FSB». После этого в окне SetFSB отобразится текущая частота системной шины (FSB) и процессора
Осторожно, небольшими шагами передвигать ползунок в центре окна. После каждого перемещения ползунка необходимо контролировать температуру процессора
Например, с помощью программы Core Temp. Выбрав оптимальное положение ползунка, нужно нажать кнопку Set FSB.
Плюс (а для кого-то минус) утилиты SetFSB в том, что выполненные в ней настройки будут действовать только до перезагрузки компьютера. После повторного старта их придется устанавливать заново.
Если нет желания делать это каждый раз, утилиту можно поместить в автозагрузку.
CPUFSB
CPUFSB — следующая в нашем обзоре программа для разгона процессоров Intel core i5, i7 и других, скачать которую можно с сайта разработчика.
Если вы знакомы с утилитой CPUCool — комплексным инструментами мониторинга и разгона процессора, то знайте, что CPUFSB — это выделенный из нее модуль разгона.
Поддерживает множество материнских плат на чипсетах Intel, VIA, AMD, ALI и SIS.
В отличие от SetFSB, CPUFSB имеет русский перевод, поэтому понять, как с ней обращаться, гораздо легче.
Принцип работы у этих двух программ одинаков: повышение опорной частоты системной шины.
Порядок работы:
- Выберите из списка изготовителя и тип вашей материнской платы.
- Выберите марку и модель чипа PLL (тактового генератора).
- Нажмите «Взять частоту» для отображения в программе текущей частоты системной шины и процессора.
- Повышать частоту также необходимо маленькими шагами, контролируя при этом температуру процессора. После выбора оптимальной настройки нажмите «Установить частоту».
CPUFSB позволяет задавать частоту шины FSB при последующем запуске программы и при выходе. Текущие настройки также сохраняются до перезагрузки компьютера.
SoftFSB
Завершает наш обзор утилита SoftFSB — еще один инструмент для разгона процессора «на лету». Она не более сложна в обращении, чем предыдущие программы.
Так же как и они, поддерживает множество моделей материнских плат, различные модели тактовых генераторов и любые процессоры.
В отличие от платных SetFSB и CPUFSB, пользоваться SoftFSB можно безвозмездно.
Однако нет гарантии, что она запустится на вашем компьютере, поскольку больше не поддерживается автором.
Для разгона процессора с помощью SoftFSB вам также нужно знать модель материнской платы, чипа PLL и быть достаточно опытным пользователем.
Порядок действий:
- В разделе «FSB select» укажите модель платы и тактового генератора.
- Нажмите кнопку «GET FSB» для захвата частоты процессора и шины.
- Контролируя температуру процессора, найдите оптимальную частоту, передвигая ползунок в середине окна.
- Выбрав подходящее значение, нажмите кнопку «SET FSB».
Как видите, здесь всё то же самое. По схожему алгоритму работает и масса других программ для разгона процессоров под Windows.
Кроме универсальных, существуют утилиты с функцией разгона, которые выпускают сами производители материнских плат.
Ими пользоваться несколько проще и безопаснее, поскольку они рассчитаны на простого пользователя и заведомо не могут нанести системе вред.
Важно! Все рассмотренные программы позволяют разогнать процессоры Intel как на ноутбуках, так и на стационарных ПК
Но если у вас ноутбук, следует соблюдать большую осторожность и не поднимать частоту системной шины до высоких значений.. https://www.youtube.com/embed/TDYg0CJs4rA
Оптимизация Windows 10: чистим автозагрузку
Одно из серьезных препятствий, из-за которых чаще всего тормозит Windows 10 — программы, которые автоматически запускаются вместе с ОС. Из-за них и компьютер грузится дольше, и общая производительность серьезно страдает. А самое интересное, что большинство людей про эти программы и знать не знает: пользы ноль, а ресурсы-то задействуются.
Много важной информации по оптимизации Windows мы описали в нашей статье «Оптимизация работы системы Windows XP»
Отключить все лишнее в автозагрузке — один из надежных способов ускорить работу Win 10. Что для этого нужно?
- Отправляемся в диспетчер задач. Для этого одновременно жмем кнопку с окном-логотипом Win + клавишу R, а в появившейся строчке вводим:taskmgr
- Открываем раздел «Автозагрузка».
- Сортируем все программы, нажав на столбик «Влияние на запуск».
- Среди самых «прожорливых» задач находим все бесполезные и отключаем.
Как понять, что действительно нужно системе для работы, а что впустую расходует память? Проще всего погуглить каждую из «подозрительных» программ: скорее всего, 90% из них вам как минимум не нужны. Часто в автозапуске полно ненужного софта от производителя ПК или ноутбука, скрытых рекламных программ или даже шпионского ПО.
Что можно отключать точно?
- Облачные хранилища (так, в случае с «десяткой» в автозагрузке автоматом «прописывается» OneDrive).
- uTorrent, MediaGet и прочие программы для скачивания — когда вам будет нужно, запустите их отдельно. К тому же, постоянная раздача торрентов капитально тормозит Windows любой версии.
- Официальное ПО, которое по умолчанию загрузилось при установке сканера, принтера или МФУ. Вы вряд ли пользуетесь именно им, а устройства будут отлично работать и так.
Программы для разгона оперативной памяти

Оперативная память — одно из важнейших комплектующих компьютеров и ноутбуков, от которого напрямую зависит быстродействие и мощность самого ПК. При приобретении подобного устройства опытный пользователь заранее знает, какими характеристиками оно обладает, однако их можно увеличить самостоятельно, прибегнув к технологии разгона, что поможет прибавить несколько процентов производительности. В большинстве случаев разгон RAM осуществляется через BIOS или UEFI, поэтому сейчас практически не существует программ, позволяющих справиться с поставленной задачей. Однако нам удалось подобрать несколько интересных решений, которые напрямую или косвенно связаны с разгоном. Именно о них и пойдет речь далее.
Ryzen DRAM Calculator
Сразу отметим, что программа Ryzen DRAM Calculator не предназначена для разгона оперативной памяти и никак не влияет на тайминги и другие показатели. Ее основное предназначение — помощь в определении подходящих параметров. Многие пользователи, столкнувшиеся с надобностью уменьшения таймингов или повышения частот, знают, что все расчеты производятся вручную при помощи обычных калькуляторов. Однако во время этого процесса можно допустить ошибки, которые пагубно скажутся на работе комплектующего, поэтому и рекомендуется использовать специальный софт.

Ryzen DRAM Calculator позволяет выбрать оптимальные тайминги, отталкиваясь от других характеристик оперативной памяти, ее типа и модели. Вам достаточно просто заполнить соответствующие формы и посмотреть полученный результат. Конечно, сначала придется изучить все обозначения и аббревиатуры показателей, ведь без этого осуществить разгон вряд ли удастся. Затем вы можете записать значения и переходить к их настройке через BIOS или другую программу.
MemSet
MemSet уже является полноценной программой для разгона, которая позволяет вручную редактировать тайминги оперативной памяти, изменяя все доступные значения. Мы не будем останавливаться на каждом из них, поскольку сегодня лишь производим ознакомление с софтом, а не предоставляем детальные руководства по настройке комплектующего. Отметим лишь то, что без соответствующих знаний разобраться в MemSet будет крайне трудно и какие-либо неправильные изменения могут отразиться не только на быстродействии ПК, но и на состоянии самого устройства.
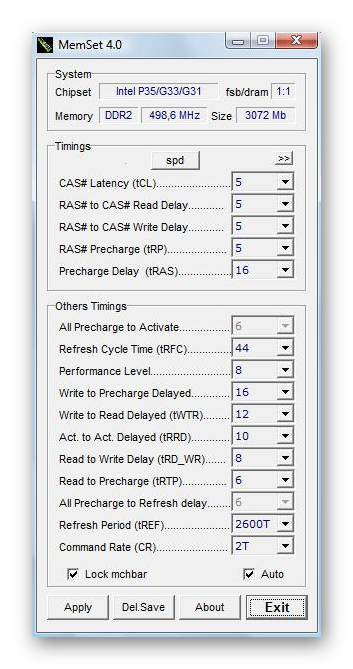
Все манипуляции по уменьшению таймингов в MemSet производятся в рамках одного окна. Здесь произойдет автоматический подбор допустимых значений, а вам останется только установить подходящие, используя всплывающий список. После перезагрузки компьютера все изменения вступят в силу и в любой момент их можно будет вернуть в состояние по умолчанию, если настройки оказались некорректными. В MemSet присутствуют как все основные тайминги, так и дополнительные, встречающиеся только в определенных моделях RAM.
AMD OverDrive
Функциональность AMD OverDrive изначально была сосредоточена только на разгоне процессора, а полная совместимость производилась только с фирменными моделями от компании. Сейчас ситуация немного изменилась, однако если в компьютер встроен процессор от Intel, инсталлировать по-прежнему нельзя AMD OverDrive. Те юзеры, у кого удалось добавить софт в операционную систему, получают набор всех необходимых функций для мониторинга системы и изменения показателей комплектующих. Основное направление все же сделано на параметры CPU, однако задержки оперативной памяти тоже можно регулировать.

Осуществляется это через отдельную вкладку, где путем перемещения ползунков и ручной установки значений выполняется установка оптимальных параметров. Все изменения тут же вступят в действие, поэтому можно сразу же приступать к проверке быстродействия и стабильности работы системы. Учитывайте, что при работе с AMD OverDrive после перезагрузки компьютера все настройки будут сразу же сброшены и их придется устанавливать повторно. С одной стороны это является недостатком, а с другой поможет предотвратить проблемы, которые связаны с неправильной конфигурацией.
Только что вы узнали о нескольких программах, которые могут быть использованы при разгоне оперативной памяти. Как видите, сам список довольно ограничен, а причины этого мы уже озвучили в начале материала. Вам придется выбирать из двух существующих вариантов или осуществлять регулировку таймингов через BIOS, как это чаще всего и происходит.
Windows тоже увеличивает производительность
Разгон процессора в ноутбуке немного затруднен, но возможен. Производители мобильных устройств, конечно, подумали о защите и заранее позаботились о том, чтобы обеспечить лучшее быстродействие на максимальной частоте, когда необходимо ускорить работу. При простое процессора частота автоматически падает. Но повысить производительность без вреда для лэптопа можно системными средствами, изменив режим электропитания.
Для этого в операционной системе Виндовс есть программное средство — «Электропитание». Найти его можно, перейдя в Панель управления. На рисунке ниже представлено окно, которое появится в Windows 7 или 8.1.
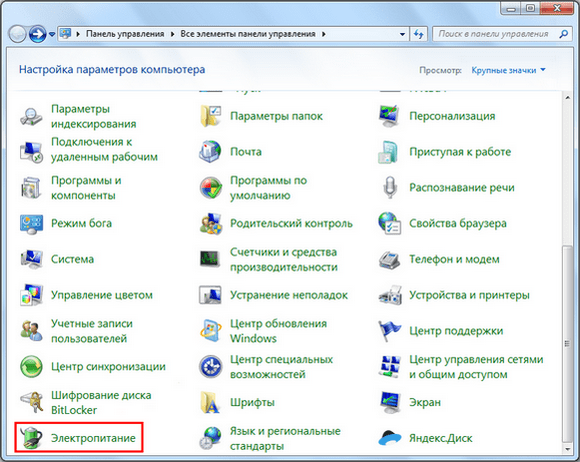
Необходимо перейти в раздел «Электропитание» и выбрать пункт «Высокая производительность».
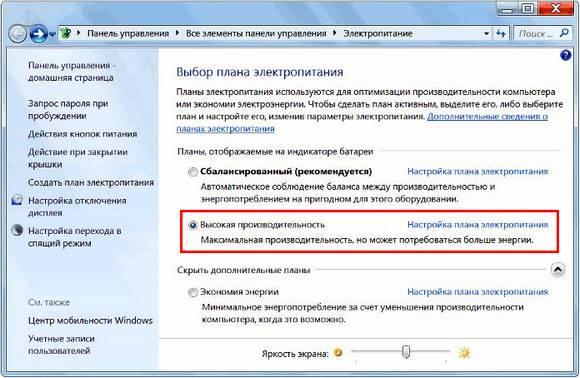
Вот так можно «разогнать» процессор ноутбука без риска что-то сломать. Прирост производительности будет сразу заметен.
Как разгонять видеокарты NVIDIA MSI Afterburner
Успешно преодолев все шаги в подготовке к разгону, можно начинать разгон по простому алгоритму. Пользователю достаточно поднимать частоту ядра видеокарты. После чего сразу же проверять стабильность работы разгона и температуру в FurMark. Однако, в зависимости от производителя графического чипа, делать это следует по-разному.
Видеокарту от NVIDIA наиболее удобно разгонять с помощью приложения MSI Afterburner, от компании MSI. Если карта от AMD, то помимо MSI Afterburner, разгон можно осуществить через штатный компонент, установленный с драйверами WattMan.
В главном окне Afterburner нас интересуют 3 основных параметра: Power Limit (1), Core Clock (2) и Memory Clock (3). Как видно на рисунке, частоты имеют значения +0, а лимит мощности 100%, что значит, карта не разогнана.
А также следует обратить внимание на параметр Fan Speed (4), то есть скорость вращения вентилятора видеокарты. Для лёгкого разгона стоит оставить режим работы Auto
Прежде всего, стоит освободить карту от ограничений потребления тока и мощности, передвинув максимум вправо ползунок Power Limit. Теперь видеокарта не будет занижать свои частоты для соответствия заявленной мощности.
Начать разгон можно, подняв значение Core Clock на 60 МГц и нажав кнопку Apply в нижней части окна. После чего стоит запустить FurMark и проверить результат. Смотреть нужно на температуру, частоту ядра (частоту памяти, при её разгоне) и FPS, который должен вырасти. Убедившись в стабильности работы видеокарты, можно снова перейти к поднятию частоты.
На отметке +120 МГц, подопытная зависла на некоторое время, даже без нагрузки. В таком случае лучше нажать кнопку Reset и сбросить все значения по умолчанию. Далее, стоит уменьшить частоту разгона до +90 МГц и проверить стабильность. После запуска FurMark ПК зависает на минуту с чёрным экраном, значит, разгон нужно снижать ещё. На +65 имеем стабильную работу на повышенных частотах.
Для начала вернемся к GPU-Z и проверим параметр GPU Clock, который вырос как раз на те 60 МГц, добавленных в программе MSI Afterburner. Вместе с частотой также поднялась скорость пиксельного и текстурного заполнения, что подтверждает успех. В FurMark можно также увидеть прибавку производительности, оценив возросшие частоты GPU и среднее количество кадров за секунду.
Заключение
На примере разгона графической карты GeForce GTX 970 от NVIDIA удалось добиться небольшого увеличения производительности. Итого после разблокировки ограничения мощности и прибавки частоты на 65 МГц, то есть на 8,5% прирост FPS составил 8 кадров, что равно 7.5%. При этом температура поднялась до 76С, что вполне нормально, ввиду лёгкого разгона, и не вызывает подозрений.
Как отключить разгон процессора
Чтобы отключить разгон процессора, нужно просто вернуть настройки системы в первоначальное, «заводское» состояние. Это можно сделать следующими способами:
- Установить в BIOS значения частоты FSB, коэффициента умножения, а также питающих напряжений в режим автоматического определения (Опции «Auto» или «Default»).
- В продвинутых версиях BIOS отключить режим разгона. Он может называться по-разному, например, «Turbo Mode» или «Overclocking». Отключить его можно, выбрав в его параметрах опцию «OFF» или «Default».
- Аппаратно сбросить настройки BIOS или CMOS, нажав на материнке специальную кнопку или закоротив специально предназначенный для этого джампер. Как правило, возле него на подложке имеется надпись «Clear CMOS».
- Установить в начальное положение номинальные частоты и напряжения при помощи программ для разгона (CPUFSB, MSI Afterburner и т.д.).
- Также настройки разгона сбрасываются автоматически при смене процессора, а в некоторых случаях и любого компонента системы (например, модулей памяти).
Причины для разгона
Увеличивать скорость работы компьютера необязательно. Пользователю, которому ПК нужен только для работы с документами или интернет-сёрфинга, нет необходимости разгонять процессор и даже, скорее всего, покупать новые комплектующие.
Требования к офисным программам и браузерам ненамного изменились с середины 2000-х годов.
Причинами для ускорения могут стать такие ситуации:
- Компьютер не справляется с выполнением неигровых задач – монтажом и рендерингом видео, конвертацией и перекодированием, работой с большими объёмами информации.
- Процессор не справляется с запуском современных игр или показывает в них небольшую частоту кадров (FPS).
- ЦПУ не соответствует видеокарте. Например, на компьютере установлен графический процессор GeForce GTX 1050 Ti, а в качестве процессора используется устаревший чип Intel Core i3-2140.
Разгонять компьютер не имеет смысла, если техника служит больше 5-6 лет или у процессора всего 1 или 2 потока.
Не рекомендуется оверклокинг при использовании бюджетных видеокарт типа GT 610 или 710, и, тем более, дискретной графики.
Повышение производительности в этом случае будет минимальным, при высоком риске перегрева и выхода из строя всей системы.
В 2019 году рекомендованная конфигурация для разгона – компьютер с процессором не ниже Intel Core i3-3100 или AMD Athlon X4 640. подходящие видеокарты для такого ПК – не ниже GeForce GTX 560 или Radeon RX550. В этом случае разгон обеспечит заметные результаты, в остальных – стоит задуматься о покупке нового компьютера или современного процессора и графической платы.
Разгон через ПО. Автоматический режим
Turbo Boost — функция встроенная в процессоры Intel, начиная с процессоров на базе i3. Данная утилита позволяет повышать и понижать скорость работы процессора, в зависимости от ваших желаний и требований. Убедиться в том, что ваш процессор поддерживает разгон, через данную программу, можно на официальном сайте Intel .
Теперь скачайте Turbo Boost из сети Интернет и установите программу.
Более от вас ничего не требуется! ПО в автоматическом режиме ускорит ваш процессор и заменит параметры напряжения, необходимого для его питания. Посмотреть новые параметры тактовой частоты, а также напряжение и температуру процессора можно с помощью утилиты CPU-Z, которую так же легко сказать в сети Интернет.

Помимо Turbo Boost, в интернете есть множество других программ, которые автоматически разгонят ваш процессор. Несомненным плюсом подобного рода ПО является его безопасность и универсальность. Риски нарушить корректную работу ноутбука, при его использовании, сведены к минимуму. Используя подобное ПО вам не придется обращаться за ремонтом ноутбука вследствие его неудачного разгона. Успех любой операции гарантируется производителем ПО и проверен тысячами пользователей. Однако если что то пошло не так вам всегда помогут в официальном сервисном центре ASUS .
Краткий итог
Из статьи мы узнали, как поднять частоту мобильного процессора, что установлен в ноутбуке. Данный способ разгона относительно безопасен, однако необходимо контролировать температурный режим (об этом вы можете почитать в материале ) и стабильность разогнанной системы в целом.
Желаю удачного разгона!
Когда ноутбук перестает отвечать нашим требованиям, самое время задуматься о покупке более современной и быстрой машины. Но это в какой-то степени ударит по кошельку. Есть возможность разогнать процессор ноутбука, тем самым увеличив его производительность. Как разогнать процессор на ноутбуке, разберем в этой статье
Важно знать, что разгон процессора настольного персонального компьютера и ноутбука имеют ряд отличий. И нужно соблюдать ряд необходимых условий для безопасного разгона вашей машины
Не исключена вероятность, что при неправильных действиях компьютер выйдет из строя. Поэтому перед увеличением производительности нужно хорошо подумать, если только вы специально не хотите испортить устройство и с чистой совестью приобрести новый ноут. В статье раскажем, через БИОС.