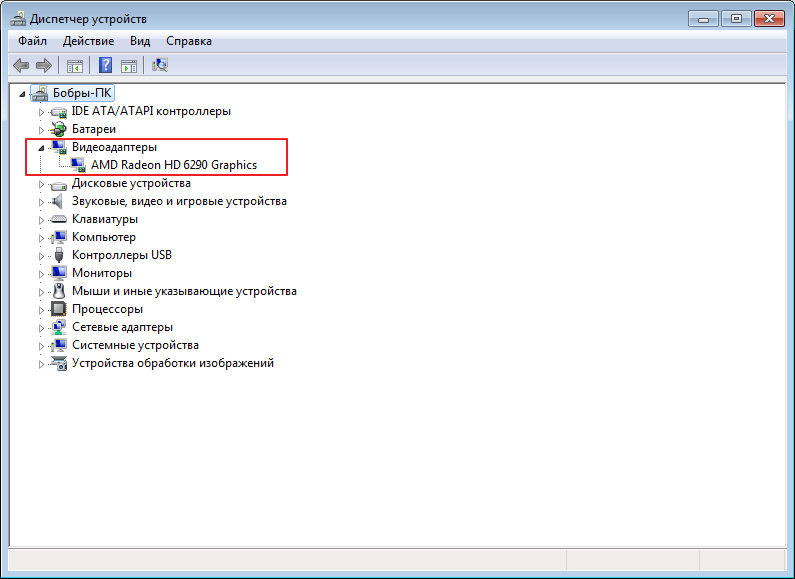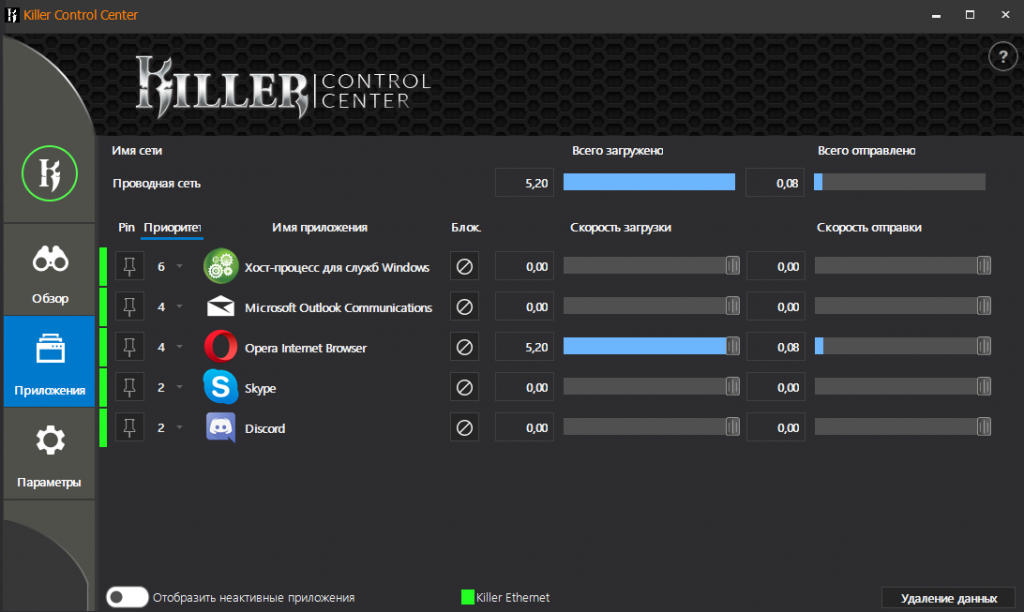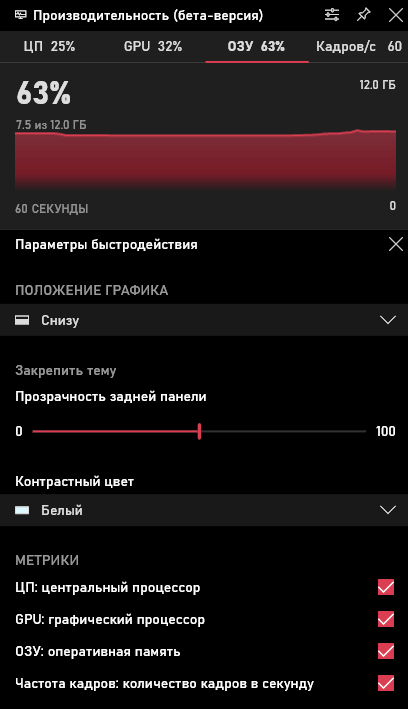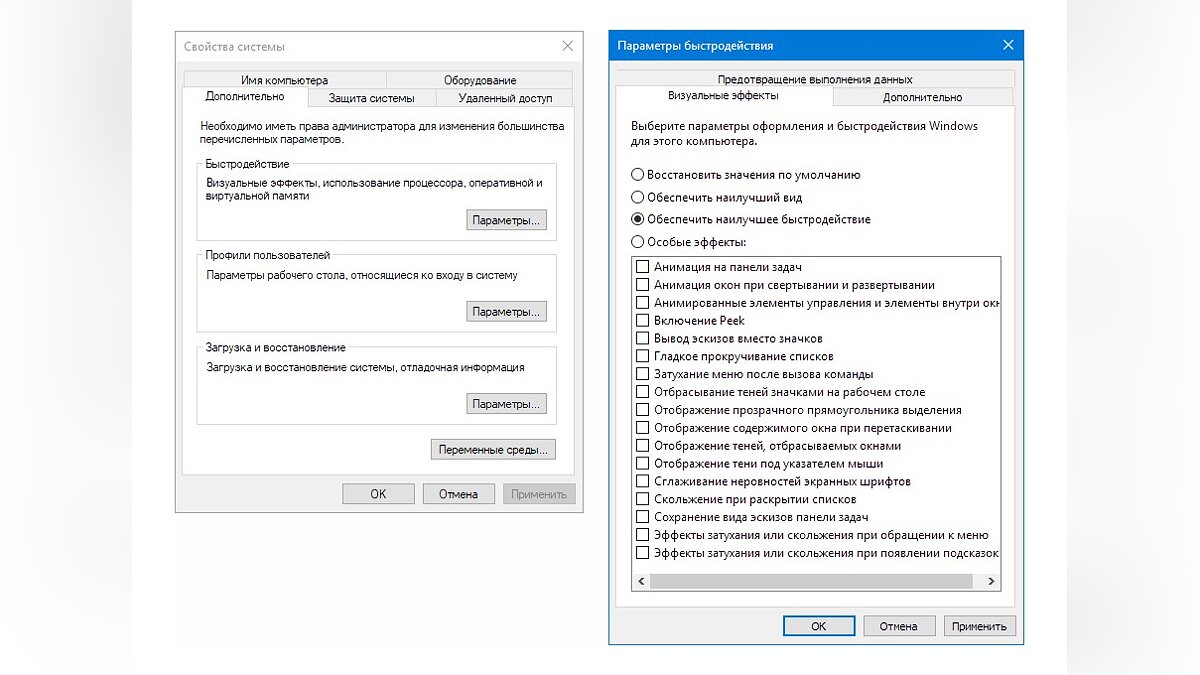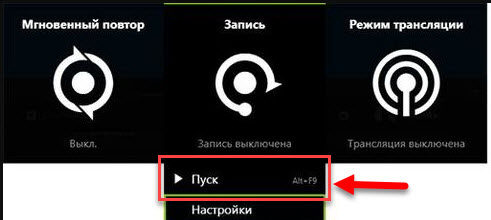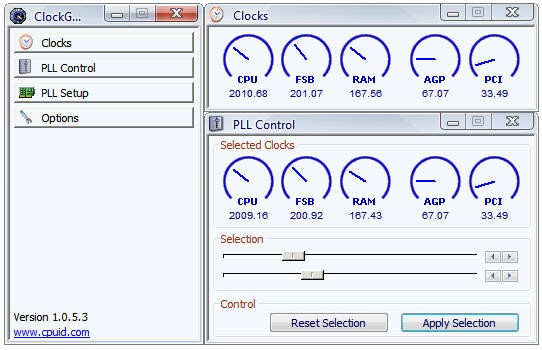Как повысить производительность видеокарты nvidia в играх // ускорение nvidia (geforce)!
Содержание:
- Стресс-тест для видеокарты
- Как выполнить разгон видеокарты
- Подготовка к разгону видеокарты
- Как разгонять видеокарты NVIDIA MSI Afterburner
- Какие видеокарты стоит разгонять
- Энтузиастам на заметку
- Насколько увеличится мощность после разгона?
- Разгон памяти
- Опасность при разгоне графического устройства
- Разгон кулера видеокарт NVIDIA
- Зачем гнать видеокарту
Стресс-тест для видеокарты
Не забудьте проверить карту на стабильность при функционировании. В этом вам поможет специальный стресс тест.
Эти проверки на работоспособность видеоадаптеров можно найти в сети интернет. При их запуске видеокарта будет работать в экстренном режиме.
Если в процессе теста вы увидите на экране нечитаемые иероглифы, значит, частота которую вы выбрали, не подходит для вашей видеокарты.
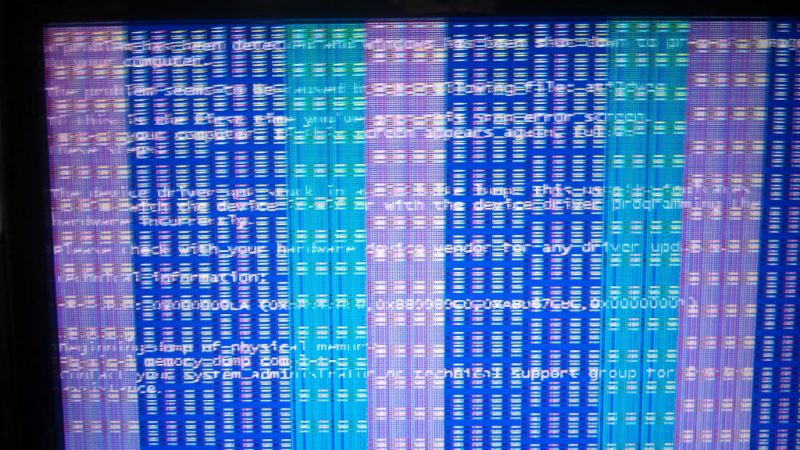
Снова запустите утилиту для разгонки видеокарты и измените настройки.
Чтобы видеоадаптер работал хорошо не забывайте проводить стресс тесты. Это очень полезные программы, которые позволят вам защитить видеокарты от системных сбоев.

Как выполнить разгон видеокарты
Загрузка …
Первым делом запускается GPU-Z. В ней можно посмотреть название видеокарты, по какой технологии она изготовлена, в каком году выпущена и т.д. Наиболее интересными являются параметры GPU Clock и Memory. В них отображается частота графического процессора в спокойном состоянии и памяти. Границы текущей частоты под нагрузкой находятся в графе Boost – с ее превышения и начинается разгон.
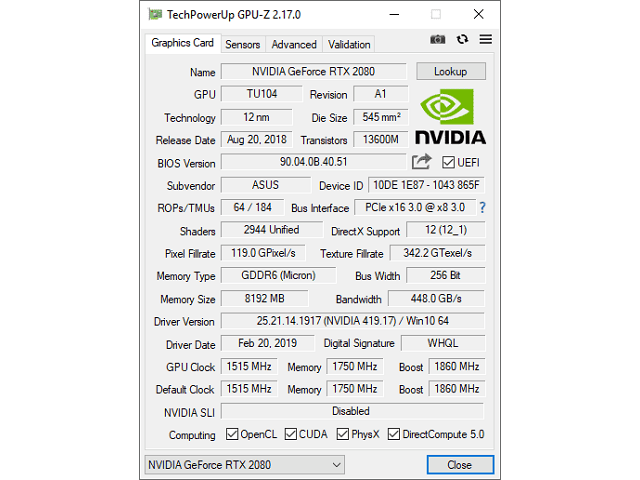
На вкладке Sensors отображаются текущие значения частот, температуры ядра, скорости вращения кулера, загрузки ГП. Здесь наибольшее значение имеет показатель GPU Temperature, если он превысит 90 градусов, необходимо немедленно прекратить процедуру и снизить установленные показатели частот.
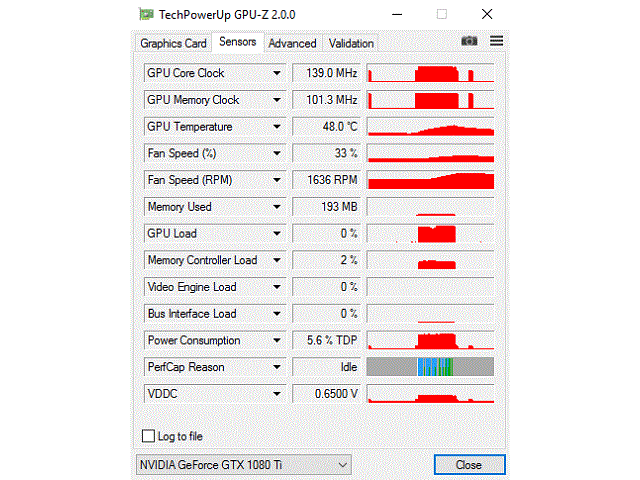
Когда произошло ознакомление с данными GPU-Z, можно запускать утилиту для разгона видеокарты NVIDIA — MSI Afterburner. В следующей инструкции показан общий принцип оверклокинга графического процессора на примере обозначенных выше программ:
- Повысить мощность питания, которое подается на видеокарту. Для этого в строке «Power Limit» установить максимальный показатель 100% или просто передвинуть ползунок вправо до упора. Действие необходимо для того, чтобы видеокарте хватало питания на устанавливаемые повышенные частоты.
На первом круге разгона, рекомендуется повышать только частоту графического ядра, пока не будет найден предел стабильной работы. Для этого в строке «Core Clock» нужно установить +100 MHz и от этого показателя отталкиваться: если дальнейшая проверка покажет стабильную работу, то повышать, если произойдет зависание ПК или вылет драйверов, то понижать. При стартовой установке слишком большого значения негативные последствия проявятся мгновенно: искажение цветов, артефакты и пр.
После установки каждого значения обязательно нажимать кнопку «Apply» для сохранения.
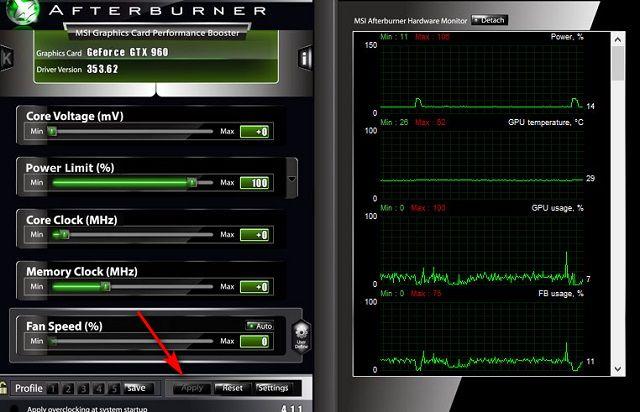
Запустить бэнчмарк Fur Mark и, не меняя настроек, активировать функцию «GPU stress test». Будет открыто новое окно с трехмерной моделью – посмотрев на него, нужно убедиться в отсутствии искажений. Рекомендуется подождать некоторое время, пока видеокарта не прогреется до 60-80 градусов.

Если все в порядке, продолжаем разгон NVIDIA GeForce или любой другой видеокарты, путем повышения параметра «Core Clock». Для этого следует в окне MSI Afterburner нажать «Reset» для сброса всех значений, затем снова установить «Power Limit» и +200 MHz в строке «Core Clock».
Дальше повторяется 4 шаг списка.
На каком-то моменте произойдет зависание компьютера или вылет драйверов видеокарты – это будет свидетельствовать о превышении лимита частоты. Теперь необходимо делать то же, что описано в инструкции, только в обратном порядке, понижая показатель «Core Clock» до стабильного функционирования компьютера при стресс-тесте.
Значение нужно понизить, например до +190 (если при +200 появились проблемы). Затем уменьшать шаг вплоть до 1 MHz. Это позволит в точности отыскать предел производительности видеокарты и выжать из нее максимум.
Заключительный этап повышения частоты графического ядра состоит в проверке во время игрового процесса. Нужно запустить достаточно требовательную игру и провести в ней 1-1,5 часа, чтобы точно удостовериться в отсутствии лагов и зависаний. Если неприятное явление произойдет, достаточно понизить частоту на 5 MHz, это и будет требуемое значение.
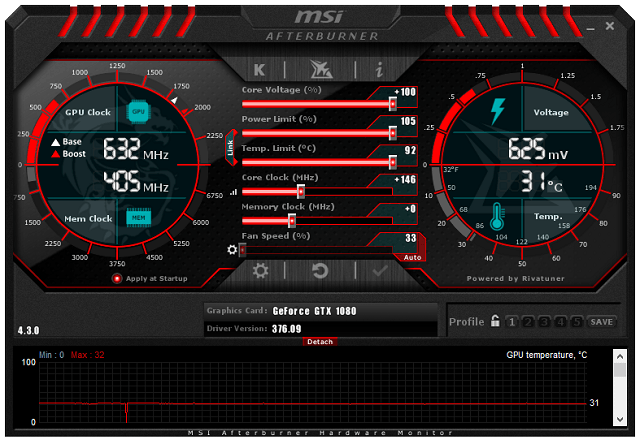
Частота работы памяти (Memory Clock) повышается и проверяется по тому же принципу. Для начала поднимается на 100 MHz, проводится проверка через Fur Mark. Снова повышается и снова проводится тестирование. При появлении ошибок и артефактов значение снижают, пытаясь отыскать максимально возможную частоту, при которой не будут проявляться негативные последствия разгона видеокарты.
Следуя представленной инструкции, получится повысить производительность ГП без риска его поломки. При желании можно углубиться в тему и попытаться еще сильнее разогнать видеокарту, изменяя показатель напряжения на графическом чипе. Однако в таком случае придется действовать на свой страх и риск, будучи готовыми к покупке нового компонента взамен испорченного.
Подготовка к разгону видеокарты
Шаг 1. Чистка. Прежде всего стоит создать плацдарм для нашей уловки. В нашем случае самым первым шагом идет чистка компьютера от пыли. Как это сделать правильно мы уже рассказывали в одной из наших статей, так что – дерзайте.

Шаг 2. Блок питания. Проверить, хватает ли у вашего блока питания мощности. Потому что, вполне возможно, что это может стать причиной зависаний системы.

Для этого вам нужной найти характеристики своей материнской платы
Далее стоит обратить внимание на графу “Рекомендуемый блок питания” – в нашем случае, необходимо иметь ровно столько же, как и указано там. Однако все же лучше иметь запас мощности, для лучшего эффекта
Шаг 3. Параметры электропитания. Далее стоит выставить параметры электропитания. В этом случае стоит выставить либо сбалансированный, либо высокую производительность. Лучше всего остановиться на сбалансированной, так как во время простоя, она рациональнее распределяет ресурсы компьютера.

Необходимый софт
Самые необходимые программы для нас это GPU-Z & MSI Afterburner.
GPU-Z. Программа позволит взглянуть на точные характеристики нашего устройства, а точнее видеокарты. От названия и ядра, до точных частот и ширины шины памяти.
MSI Afterburner. Она же позволит нам разогнать нашу видеокарту. А именно ускорить работу кулера, частоту ядра и памяти. Но еще можно и поиграть с напряжением. Однако делать этого не стоит, это не столь безопасно, как может показаться.
Примечание: Стоит скачивать программы с доверенных или официальных сайтов. Так как часто в таких программах можно получить “сюрприз” в виде “трояна”.
Тест производительности видеокарты

Первым делом запустим GPU-Z. Нужно сравнить значение пунктов Default Clock и Boost из верхней строки. Если они имеют разные значения, значит у вас стоит заводской разгон, и повышаться частот будет еще сверх заводской.
Далее посмотрите на количество мегагерц в параллельных графах: GPU Clock и Default Clock, а также в верхней и нижней Memory. Вверху написаны текущие частоты без учёта заводского разгона, а снизу изначальные. Парные пункты должны совпадать между собой. В противном случае ваша графическая плата уже разогнана.
Поднимаем частоты
Тут уже нашим инструментом будет MSI Afterburner. Новый интерфейс отличается, но ничего страшного можно изменить все в настройках, нужно зайти во вкладку «Интерфейс» и выбрать Default MSI Afterburner v3 Skin.

Чтобы все прошло успешно, стоит использовать только три ползунка. А именно: Core Clock, Memory Clock и Power Limit. Первый добавляет мегагецы к текущей частоте ядра. Второй уже разгоняет видеопамять. Третий же увеличивает количество потребляемой электроэнергии графической платы.
По умолчанию MSI Afterburner имеет настройку, что Power Limit можно выкручивать на максимум и это лишь добавит стабильности, но блок питания должен иметь запас мощности. Отметим, что далеко не на всех графических платах последних лет есть выгода от разгона видеопамяти. Поэтому иногда стоит разгонять лишь ядро.
Сначала стоит нажать кнопку Reset, на случай если видеокарта уже разогнана. А дальше уже модно добавить мегагерцы в графу Core Clock. Однако стоит придерживаться лимита в 100 единиц.
Примечание: После всего этого стоит произвести замеры FPS в играх.
Как разгонять видеокарты NVIDIA MSI Afterburner
Успешно преодолев все шаги в подготовке к разгону, можно начинать разгон по простому алгоритму. Пользователю достаточно поднимать частоту ядра видеокарты. После чего сразу же проверять стабильность работы разгона и температуру в FurMark. Однако, в зависимости от производителя графического чипа, делать это следует по-разному.
Видеокарту от NVIDIA наиболее удобно разгонять с помощью приложения MSI Afterburner, от компании MSI. Если карта от AMD, то помимо MSI Afterburner, разгон можно осуществить через штатный компонент, установленный с драйверами WattMan.
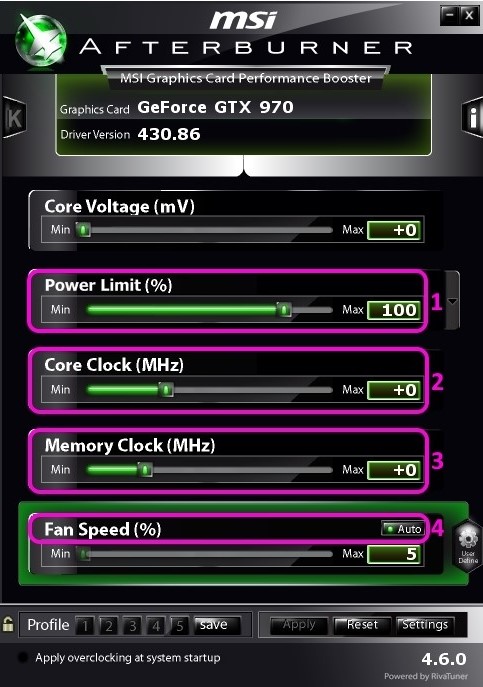
В главном окне Afterburner нас интересуют 3 основных параметра: Power Limit (1), Core Clock (2) и Memory Clock (3). Как видно на рисунке, частоты имеют значения +0, а лимит мощности 100%, что значит, карта не разогнана.
А также следует обратить внимание на параметр Fan Speed (4), то есть скорость вращения вентилятора видеокарты. Для лёгкого разгона стоит оставить режим работы Auto
Прежде всего, стоит освободить карту от ограничений потребления тока и мощности, передвинув максимум вправо ползунок Power Limit. Теперь видеокарта не будет занижать свои частоты для соответствия заявленной мощности.
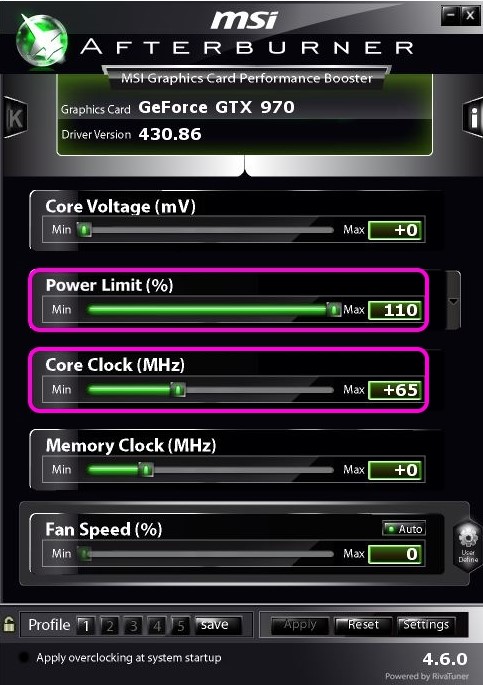
Начать разгон можно, подняв значение Core Clock на 60 МГц и нажав кнопку Apply в нижней части окна. После чего стоит запустить FurMark и проверить результат. Смотреть нужно на температуру, частоту ядра (частоту памяти, при её разгоне) и FPS, который должен вырасти. Убедившись в стабильности работы видеокарты, можно снова перейти к поднятию частоты.
На отметке +120 МГц, подопытная зависла на некоторое время, даже без нагрузки. В таком случае лучше нажать кнопку Reset и сбросить все значения по умолчанию. Далее, стоит уменьшить частоту разгона до +90 МГц и проверить стабильность. После запуска FurMark ПК зависает на минуту с чёрным экраном, значит, разгон нужно снижать ещё. На +65 имеем стабильную работу на повышенных частотах.
Для начала вернемся к GPU-Z и проверим параметр GPU Clock, который вырос как раз на те 60 МГц, добавленных в программе MSI Afterburner. Вместе с частотой также поднялась скорость пиксельного и текстурного заполнения, что подтверждает успех. В FurMark можно также увидеть прибавку производительности, оценив возросшие частоты GPU и среднее количество кадров за секунду.
Заключение
На примере разгона графической карты GeForce GTX 970 от NVIDIA удалось добиться небольшого увеличения производительности. Итого после разблокировки ограничения мощности и прибавки частоты на 65 МГц, то есть на 8,5% прирост FPS составил 8 кадров, что равно 7.5%. При этом температура поднялась до 76С, что вполне нормально, ввиду лёгкого разгона, и не вызывает подозрений.
Какие видеокарты стоит разгонять
Далеко не все видеокарты хорошо поддаются разгону, и далеко не каждую видеокарту стоит разгонять. Сразу скажем, что не стоит пытаться разгонять мобильные видеокарты (видеокарты в ноутбуках). Это опасно из-за повышенного риска перегрева и малоэффективно с точки производительности. То есть, даже если вам удастся немного разогнать видеокарту в ноутбуке, то прирост производительности будет настолько мал, что его будет трудно заметить даже в синтетических тестах. Ну а в реальной жизни он будет вообще не заметен.
Также не стоит пытаться разгонять бюджетные видеокарты для настольных компьютеров. Причины те же, что и для мобильных видеокарт. На бюджетных видеокартах обычно используется примитивная система охлаждения, что повышает риск перегрева. А возможный прирост производительности настолько мал, что смысла в разгоне нет никакого. К бюджетным видеокартам относятся модели из серии NVIDIA GeForce GT, NVIDIA GeForce GTS, AMD Radeon HD, AMD Radeon R5, а также младшие модели из линейки AMD Radeon R7.
Кроме этого не стоит заниматься разгоном видеокарт с пассивным охлаждением и видеокарт, у которых раньше были проблемы с охлаждением. В общем, если у вашей видеокарты горячий нрав, то о разгоне лучше забыть.
Отдельно нужно отметить видеокарты с заводским разгоном
Их можно разгонять, но это нужно делать с особой осторожностью. Поскольку такие видеокарты и так работают на грани своих возможностей.
Энтузиастам на заметку
Из всего вышесказанного можно заключить, что видеокарты класса hi-end модернизировать не стоит. На самом деле это не так, но для охлаждения таких монстров используются системы другого уровня и другой ценовой категории. В частности, кулеры на основе модуля Пельтье. Принцип их работы заключается в следующем: в самом кулере расположена специальная пластина, при пропускании тока через которую происходит перенос тепла с одной ее стороны на другую. Главный недостаток подобного охлаждения — высокое энергопотребление. Кроме того, сам по себе модуль Пельтье не отводит тепло, а лишь перераспределяет его, так что без вентилятора не обойтись.
Особый интерес представляют водяные системы охлаждения. Главными их особенностями являются громоздкость и низкий уровень шума, а порой и полная бесшумность. Обычно такие системы состоят из резервуара, радиатора, помпы (зачастую в готовых системах эти три компонента соединяют в единое целое) и непосредственно блоков водяного охлаждения. Обычно их два: один для центрального процессора и один для графического. Таким образом, можно заняться разгоном не только видеокарты, но и центрального процессора. Принцип работы такого охлаждения прост: благодаря помпе жидкость в системе постоянно циркулирует. Нагретая вода уходит за пределы корпуса — в резервуар, где она охлаждается. Просто и эффективно, обойдется такая система примерно в $200.
|
Zalman Reserator 1 V2 — комплексная система водяного охлаждения для процессора и видеокарты. |
| Экстремальный разгон |
|
Какие ассоциации вызывают у вас слова «азот» и «экстремальный тюнинг»? Готов поспорить, первое, о чем вы подумали, — стритрейсинг и Need for Speed. Однако эти слова относятся и к миру компьютеров. Подавляющее большинство людей разгоняют компьютер из чисто практических целей, например, чтобы увеличить fps в любимой игре. Но есть и исключения. Существует целое сообщество пользователей, для которых разгон стал смыслом жизни. Они готовы тратить огромное количество времени и денег ради одной цели — хотя бы на несколько дней стать обладателем нового рекорда быстродействия. Подобные рейтинги обычно составляются на основе результатов тестов в 3 DMark — существуют специальные сервера статистики, на которые можно отправлять свои результаты. Методики, используемые энтузиастами, имеют мало общего с обыденностью. Любимые их инструменты — вольтмод (изменение напряжения, подаваемого на отдельные элементы) и жидкий азот (не закись!). |
Насколько увеличится мощность после разгона?
Ответить на этот вопрос точно, сложно, так как всё индивидуально, но если говорить усреднёно то это от 5 до 15% производительности. Поэтому следует просто учитывать несколько моментов, влияющих на потенциальный разгон видеокарты и не думайте что вы со своего “старичка” сделаете “мощного зверя”.
- Видеокарты малоизвестных производителей разгоняются намного менее охотно. Максимальный прирост в таком случае не превышает 10%;
- Флагманские модели видеокарт на данный момент вроде Nvidia GeForce GTX 2080 также не способны продемонстрировать существенный прирост. Пользователь сможет добиться увеличения производительности лишь на 5-15% и то далеко не всегда;
- Лучше всего разгоняются видеокарты из среднего ценового сегмента и выпущенные несколько лет назад. Тут показатель прироста может достигать и 30%, но это редкость, так как нужно будет менять систему охлаждения и термопасту.
Разгон памяти
Теперь перейдем к разгону памяти. Для начала сбросьте частоты кнопкой Reset, чтобы не мешала увеличенная частота ядра и можно было сразу понять, что сбои начались из-за видеопамяти. После этого повторите процедуры выше: добавьте примерно 300 мегагерц к текущей частоте и дальше слегка убавьте или двигайтесь вперед по 20-40 единиц, перемежая тестами, пока не найдёте стабильное значение.Далее выставляйте на ядро ту частоту, что нашли при его разгоне. Скорее всего начнутся проблемы: сбавьте мегагерц 10 от видеопамяти, если не помогло то продолжайте сбавлять, пока стабильность не восстановится.
После всего этого нужно снова потестировать в играх полностью разогнанную видеокарту.
Когда стабильные частоты ядра и памяти найдены, осталось лишь узнать, насколько увеличилась производительность. Здесь всё просто: в последний раз запускаем бенчмарк, а затем встроенный тест производительности из GTA 5 или других игр, упоминавшихся выше. Теперь сравниваем результаты после разгона с теми, что записывали в шаге 3.
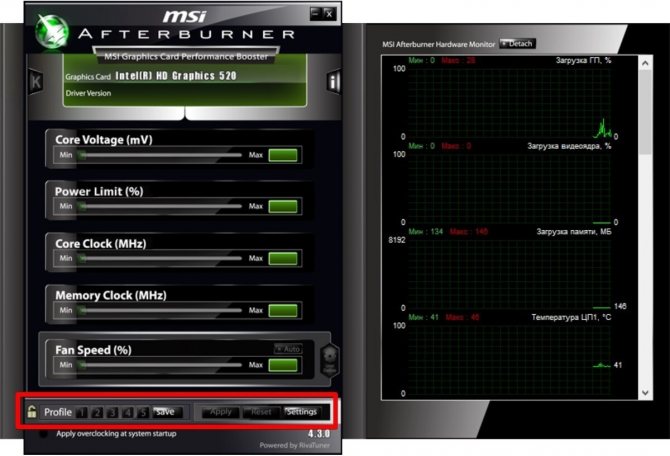
Если прирост составляет хотя бы 10%, то это уже очень хорошо (средний максимум на воздушном охлаждении — около 15%, изредка — 20%). В таком случае нужно открыть MSI Afterburner, нажать кнопку Save, затем мигающую цифру 1 и запереть замочек слева. Теперь разгон можно будет быстро активировать через эту цифру.
Если же после разгона в играх добавляется лишь 1-2 кадра, то возможно лучше не рисковать и нажать кнопку Reset.
Опасность при разгоне графического устройства
Стоит понимать, что разгон оборудование приводит к тому, что устройство будет работать на частотах выше, чем указано в его техническом паспорте, а значит, существует определенный риск. Хотя справедливости ради стоит отметить тот факт, что риск сгорания карты очень мал. Чаще всего из строя выходят лишь изначально «неудачные» видеокарты. К тому же сгореть они могут и при своих нормальных частотах. Несколько основных опасностей, которые могут возникнуть:
- Выход из строя. Самое опасное, что может случиться с видеокартой, которая разгоняется – это сгорание. Происходит это очень и очень редко, и этого можно избежать, но все же риск существует. Причиной сгорания железа может стать недостаток охлаждения при высоких частотах, так как они вызывают повышенный перегрев адаптера;
- Уменьшение срока службы графического адаптера. Увеличение рабочих температур приведет к тому, что износ микросхемы на видеокарте наступит раньше. Нормальная рабочая температура карты от 0 до 80 градусов по Цельсию. Каждые последующие 10 градусов свыше 80 будут сокращать время работы карты примерно вдвое. Конечно, звучит это страшно, но стоит понимать, что срок службы адаптера составляет от 10 до 20 лет. А это значит, что даже при самом сильном разгоне видеокарта все равно будет заменена на новую раньше, чем выйдет из строя из-за оверклокинга.

Бывают такие случаи, когда не имеет никакого смысла разгонять видеокарту, так как это ничего не даст кроме уменьшения срока жизни и ненужный риск.
Целесообразность разгона графического адаптера
Важность данного вопроса высока, так как существует ряд причин, по которым разгон видеокарты приведет лишь к трате времени впустую. Смотрите видео о том, как безопасно разгонять видеокарту
Смотрите видео о том, как безопасно разгонять видеокарту.
Случается так, что правильная настройка имеющихся характеристик даст больше, чем разгон видеокарты:
- Нехватка оперативной памяти в компьютере. Для работы компьютера и запуска практически любой программы компьютеру требуется много оперативной памяти. Нехватка этого ресурса делает разгон видеокарты пустой тратой времени, так как система будет обращаться к жесткому диску, а в этом случае графические адаптер используется лишь 2% от всего времени запроса;
- Улучшение работы непосредственно родного железа и софта. Существует огромное количество способов сделать что-то неверно и лишь несколько из них приведут к результату. Такими результативными действиями будет настройка БИОСа. Если пользователь не знает, что это, то стоит изучить этот вопрос. Оптимизация БИОСа, установка его последней версии и изменение настроек в самом БИОСе в некоторых случаях дадут больше, чем разгон видеокарты;
- Оптимизация работы программ и ОС. В некоторых случаях, пусть и не часто, но все же случается, что на компьютере одновременно работает много ненужных программ. Их стоит выключать, а еще лучше удалять. А также стоит проводить проверку своей системы на предмет фрагментации дисков. К тому же существуют некоторые программы, которые способны оптимизировать работу компьютера при запуске игры и самостоятельно отключают все лишние процессы;
- Установка новых драйверов. Очень редко, но все же большое количество проблем с производительностью видеокарты можно решить посредством установки драйверов последней версии;
- Производительность графического адаптера также зависит от видеорежима, использующегося при игре. Под видеорежимом имеется в виду разрешение экрана, с которым сталкивался абсолютно любой пользователь ПК.
В данном вопросе стоит разобрать подробнее, так как тут есть несколько нюансов.Для видеокарт из более нового поколения, к примеру, с разрешением в 640х480 фактором границ будет процессор, а не сам адаптер. А вот от разрешения 1024х768 и выше уже границей будет частота самой карты. Объяснить это можно тем, что при более низком разрешении именно процесс будет сообщать информацию об изображении видеокарте. То есть если частота процесса низкая, то видеокарта какой-то момент времени будет бездействовать и разгон адаптера ничем не поможет, нужно что-то делать с процессором. А вот при более высоких настройках разрешения экрана в дело вступает графический адаптер, и уже от него будет зависеть качество и скорость прорисовки изображения.

Исходя из всего вышесказанного, становится понятно, что разгон видеокарты не всегда нужен и важен. Иногда стоит обратиться к другим частям своего компьютера или настройке ПО. Но если со всеми частями все в порядке, то разгон графического адаптера однозначно пойдет на пользу.
Делитесь своим мнением по поводу разгона видеокарты в . А также смотрите видео о том, как разогнать видеокарту.
Разгон кулера видеокарт NVIDIA
Для того чтобы увеличить скорость вращения вентилятора, охлаждающего видеокарту от NVIDIA, нужно скачать и установить программу RivaTuner.

После загрузки утилиты на вкладке «Реестр» в строке «RivaTuner \ Fan» – «AutoFanSpeedControl» устанавливаем значение «3». В такой способ мы откроем возможность регулировать работу вентилятора через низкоуровневые настройки системы. Далее нужно выйти из программы и зайти в нее повторно.
Во втором выпадающем списке (открывается нажатием на треугольник) выбираем изображение видеокарты – открываем панель настроек.
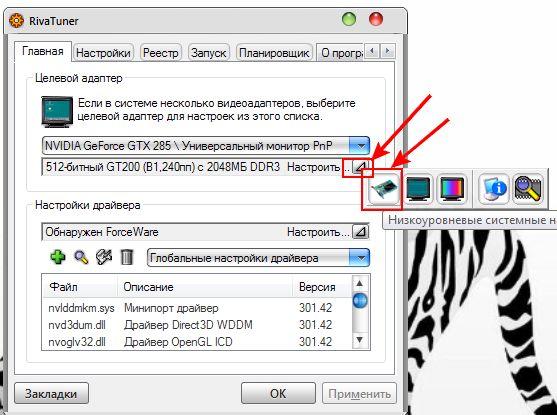
Здесь проверяем наличие «галочек» возле: «Включить низкоуровневое управление кулером», «Авто» и приступаем к настройке параметров:
- «Т.минимум». Здесь можно выставить показатель в 40 градусов – это нормальная температура для работы без сбоев. Так же выставляется и максимальная (не выше 85 0 ).
- «Цикл работы, минимум». Здесь задаются минимальные обороты лопастей в %. Эта настройка будет срабатывать, когда на видеокарте будет температура, установленная в
«Т. минимум». Изначально, обычно, разработчики устанавливают 40%, которых достаточно, если температура видеокарты держится на уровне 50-60 градусов. Если в момент сильной нагрузки t повышается, стоит увеличить и обороты. Если мы выставляем наименьшую температуру на уровне 40 0 , то и показатель цикла можно снизить.
- «Цикл работы, максимум». Соответственно здесь задается наибольшее количество оборотов, которых должен достигать вентилятор, если видеокарта нагрелась до предела, установленного настройками. Можно указать параметр и в 100%, но лучше ограничиться 90.
Автоматическое регулирование скорости настройкой параметров: «Т.рабочая», «Т.предельная, минимум» и «Т.предельная,максимум». В таком случае кулер сам будет стараться довести температуру видеокарты до рабочей, увеличивая или снижая обороты.
Зачем гнать видеокарту
Так, оверклокинг превратился из разгона комплектующих в настройку комплектующих. Это так, потому что свежие модели видеокарт имеют ограничения, которые не снимаются штатными безопасными способами. А в рамках этих ограничений мы можем только управлять поведением карты, но не можем добраться до предельных возможностей кремния.
Новые видеокарты сильно напичканы автоматикой, которая берет полный контроль над управлением мощностью. Хваленый турбобуст Nvidia устроен таким образом, что максимальная частота графического чипа ограничена лишь температурными условиями. Ниже температура — выше стабильная частота. Выше температура — ниже частота. Цифры меняются порогами, где прописаны соотношения частот и вольтажей.
С AMD ситуация повторяется. Только вместо температурных рамок алгоритм ставит ограничение на энергопотребление. То есть, чем выше ватты, тем ниже частота. И все же, с радеонами разгон еще имеет отголоски прошлого, когда ограничение в частоте и вольтаже ставил кремний, а не прошивка. Только для этого нужно редактировать биос карты, зашивать новые соотношения частот и вольтажей.
Более того, производители комплектующих научились «плохому» и теперь разгоняют железки еще на конвейере. Например, RTX 2070 Super в исполнении Palit имеет базовую частоту выше заводской почти на 100 МГц. В нормальных температурных рамках частота и вовсе колеблется в пределах 1950–2050 МГц. Больше из этих карт не выжать, поэтому задача современного оверклокера — заставить турбобуст удержать стабильную частоту как можно выше. Ну и подкрутить память, у которой запас по мегагерцам не тронут заводом.