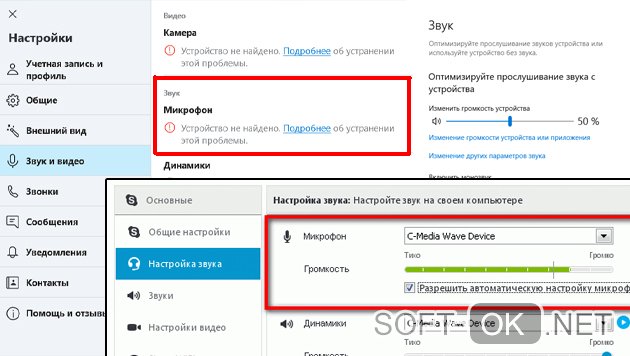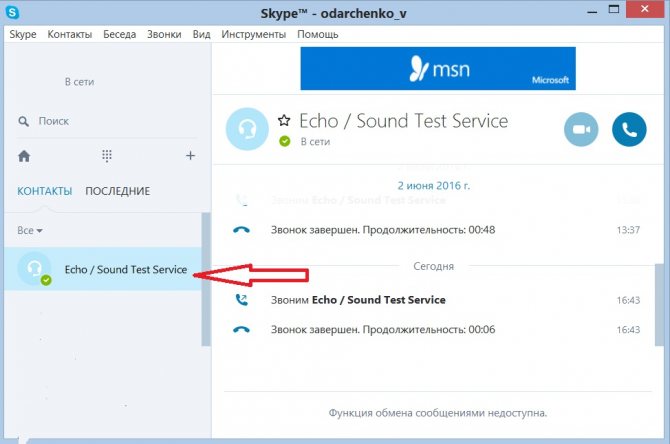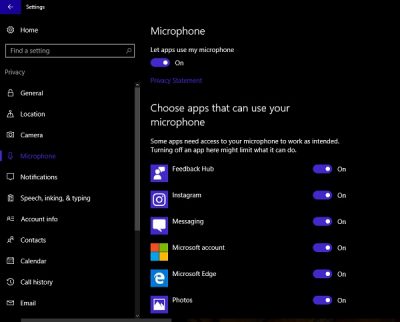Как включить микрофон в вк
Содержание:
- Способ 1. Переустановка или новая программа
- Как в ВК разрешить доступ к микрофону.
- Как включить микрофон в Windows 10 на компьютере
- Почему доступ к микрофону «ВКонтакте» запрещён
- Яндекс не выполняет голосовой набор
- Ещё несколько советов по разблокировке доступа к голосовому вводу
- Почему не работает микрофон в ВК
- Способы разрешить доступ к микрофону во Вконтакте
- Как отключить доступ к микрофону на Андроид
- Автоматический запрос на доступ
- Мобильное приложение сайта «ВКонтакте»
- Активация микрофона в браузере Яндекс
- Включение и настройка микрофона в Zoom на компьютере/ноутбуке
- Причины дисфункции
- Каким образом включить микрофон в Яндекс.Браузере на Андроид
Способ 1. Переустановка или новая программа
Этот способ подойдет новичкам, которые не хотят копаться в настройках смартфона или пользуются телефоном с недавнего времени. Устанавливаем программу, которой нужно предоставить доступ. Если программа уже установлена – удаляем ее и загружаем заново из Play Маркет или Яндекс.Store. Далее:
- Запускаем программу.
- После первого запуска программа попросит дать ей разрешения на определенные действия.
-
Когда появится надпись “Разрешить приложению записывать аудио” выбираем “Разрешить”.
- Проверяем работу микрофона в программе.
Если не хочется переустанавливать приложение или способ не сработал, переходим ко второй инструкции.
Как в ВК разрешить доступ к микрофону.
Чтобы включить микрофон для записи в ВК, следует приравниваться такого алгоритма действий:
Если во время активации записывающего устройства образовалось окошко о получении разрешения на пользование – клацните «Разрешить».
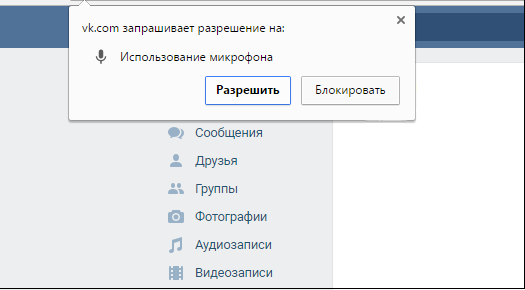
- Возможно, устройство записи не подключено к компьютеру (при условии, что оно не встроено в ПК).
- Если не удается разрешить доступ к микрофону ВКонтакте, стоит проверить, не отключен ли он в системе. Необходимо перейти в «Панель управления» — «Оборудование и звук» — «Звук». В окошке щелкните на раздел «Запись», в нем имеется список подключенной аппаратуры. Определите, что вашему микрофону не присвоено значение «Отключено». Если это не так – исправьте.
- Удалите установленное правило в параметрах обозревателя. В Хроме это можно сделать с помощью открытия «Настройки» — «Дополнительные настройки». В разделе «Личные данные» нужно нажать «Настройки контента». Отыщите надпись «Микрофон» и коснитесь «Настроить исключения». Появится список веб-страницу с используемыми указаниями к ним. Если имеется веб-проект ВК и около него написано «Запретить», то нужно щелкнуть на крестик и избавиться от этого правила. Снова зайдите в диалог и при возникновении системного окошка выберите «Разрешить».
- Поменяйте несколько опций браузера для разрешения доступа к микрофону ВК. При нахождении на площадке ВК нажмите на замок возле поля для ввода адреса, щелкните «Микрофон» и «Разрешить». Если это Файрфокс – выберите «Подробнее». Открыть раздел «Разрешения», отыскать параметр «Использовать микрофон» и, если необходимо, активировать «Разрешить».
- Также стоит попробовать сменить опции в Adobe Flash Player или сменить обозреватель для использования звукозаписывающей аппаратуры в социальной сети ВК.
Чтобы включить микрофон в ВК, следует использовать вышеизложенные способы до тех пор, пока причина блокировки не будет устранена. Чаще всего достаточно лишь разрешить доступ или удалить искомое правило, которое не позволяло использовать устройство для записи звука.
Как включить микрофон в Windows 10 на компьютере
Пользователи Windows 10 очень часто сталкиваются с трудностями при записи звука или неожиданной «потерей» микрофона. Перед тем, как приступить к настройке устройства, настоятельно рекомендуется проверить его присутствие в системе. Для правильного подключения устройства пользователь должен действовать в следующем порядке:
Вставьте вилку в соответствующий слот, затем щелкните правой кнопкой мыши по флагу Windows в левом нижнем углу экрана и выберите «Диспетчер устройств» из появившегося списка.
Разверните подменю «Звуковые входы» и «Звуковые выходы».
И найди свое устройство в списке.
При возникновении проблем пользователь может обновить драйвер, щелкнув правой кнопкой мыши на заголовке микрофона.
А если это не помогает — извлеките устройство, а затем, после обновления аппаратной конфигурации, добавьте его обратно в список; как правило, этого достаточно для нормализации работы микрофона под Windows 10 — только в том случае, если проблема не в самом устройстве.
Вы можете быстро настроить громкость входной записи, введя слово «Sound» в окне «Поиск» и выбрав «Sound Mixer Settings» из списка вывода.
В открывшемся окне пользователь должен сначала выбрать нужное устройство из выпадающего списка, а затем, передвигая ползунок, отрегулировать уровень громкости.
Для доступа к дополнительным настройкам используйте тот же самый «поиск», чтобы найти «Панель управления».
Перейдите в раздел «Звук».
А на уже знакомой закладке «Записи» выберите нужное устройство и откройте «Свойства».
Здесь, на вкладке «Уровни», пользователь может регулировать громкость входного сигнала, а также устанавливать дополнительное усиление.
И, чтобы избежать хрипа и шипения, отключите дополнительные эффекты на вкладке «Улучшения».
Также в Свойствах можно временно отключить аудиозапись с микрофона, установить устройство в качестве основного и т.д. — как это сделать было описано в разделе о настройке под Windows 7.
Включаем микрофон в панели «Звук»
Первое, что нужно сделать, это активировать устройство на Звуковой панели.
Выполните следующие действия:
- В строке поиска введите «Панель управления» и перейдите к приложению;
- Измените сортировку на «Большие значки» (как показано на скриншоте);
- Откройте панель Звук и перейдите на вкладку Запись;
- На пустой области щелкните правой кнопкой мыши (в этой статье мы будем использовать аббревиатуру PKM) и убедитесь, что выбраны опции «Показывать отключенные устройства» и «Показывать отключенные устройства»;
- Найдите свой микрофон, нажмите на него с помощью PCM и установите флажок «Включить».
Если она уже была в списке до и/или флажок «Включить», то проблема, скорее всего, в драйвере.
Проверка драйвера микрофона
Чтобы исключить проблемы, вызванные неправильной работой драйвера или его устаревшей версией, необходимо его обновить.
Для этого следуйте этому алгоритму:
- В строке поиска введите «Диспетчер устройств» и откройте его;
- Нажмите на стрелку рядом с разделом «Звуковые входы и выходы», чтобы расширить список устройств;
- Щелкните правой кнопкой мыши имя вашего устройства, затем «Обновить драйвер»;
- Также стоит попробовать откатить драйвер на более раннюю версию. Поскольку Windows автоматически обновляет их до последних версий, имеет смысл попробовать вручную откатиться на старую — она может иметь лучшую совместимость с вашим устройством и операционной системой.
После обновления драйвера или возврата к предыдущей версии обязательно перезагрузите компьютер.
Настройка параметров конфиденциальности
Если устройства включены, а драйверы работают правильно, проблема может заключаться в настройках конфиденциальности операционной системы. Чтобы включить микрофон в Windows 10, выполните следующие действия:
- Откройте «Настройки Windows» через меню «Пуск» или используйте комбинацию клавиш WIN + I;
- В разделе «Конфиденциальность» найдите запись «Микрофон»;
- Предоставьте микрофону доступ к необходимому программному обеспечению, а также установите права доступа к классическим приложениям.
Вы можете запретить приложения, в которых вы не собираетесь использовать микрофон, и ограничить себя теми, которые вам нужны. Однако, чтобы быть на всякий случай, рекомендуется везде устанавливать «On».
Почему доступ к микрофону «ВКонтакте» запрещён
Для начала следует разобраться в причинах того, почему микрофон у вас не работает. Дело в том, что при входе на сайт, сервис сразу же запрашивает у вас разрешение в виде окна с двумя кнопками: «Разрешить» и «Запретить». Не каждый из нас понимает, что это такое, а бывает просто нет времени разбираться и даже вообще прочесть уведомление, поэтому мы просто сразу же нажимаем на «Запретить».
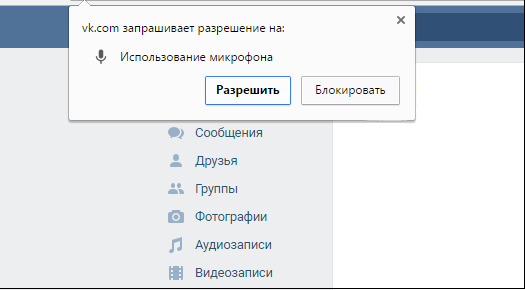
Браузеры, которые используют защищённое соединение (оно характеризуется добавлением в адресной строке к обычному http буквы s», то есть https»), запоминают ваш выбор и в дальнейшем разрешить доступ не предлагается. Но вот вам понадобилось позвонить с помощью ВК, а микрофон не работает. Не стоит паниковать, потому что это легко исправить своими силами.
Другой причиной может стать то, что микрофон в принципе не подключен к компьютеру или не принят в настройках. Бывает и так, что устройство сломалось по вполне обычным причинам. В последнем случае остаётся только приобретать новый микрофон. Купить его можно в любом специализированном магазине.
Яндекс не выполняет голосовой набор
Голосовой набор должен активироваться, когда вы нажимаете на значок микрофона возле строки ввода текста или с помощью удаленной команды «Слушай, Яндекс!». Очень часто после таких действий ничего не происходит. Вот две основные причины:
На вашем гаджете микрофон не выбран в качестве входного аудио устройства. То есть система просто не понимает, с чего ей считывать звук для ввода текста с поисковую строку. Если это смартфон, а не ПК, то доступ к микрофону на этом телефоне также необходимо открыть в настройках.
Как исправить: для решения проблемы необходимо зайти в настройки звука – правый нижний угол экрана, значок динамика, там выбираем «Звуки». Откроется панель настройки звука. Затем выбираем вкладку «Запись» – теперь перед вами представлены все доступные устройства на вашем компьютере, через которые возможно осуществлять запись. Останется выбрать только требуемый микрофон.
В настройках записывающего устройства (микрофона) изначально установлен очень низкий уровень громкости, то есть в нашем случае – громкость записи. В итоге, записывающее устройство просто «не слышит» то, что вы в него говорите, и как результат – голосовой набор также никак не реагирует на действия пользователя.
Как исправить: опять заходим в настройки звука, переходим в раздел «Запись», выбираем необходимое устройство записи, на котором правой кнопкой мыши вызываем контекстное меню. Далее «Свойства», после чего откроется окно «Свойства микрофона». Там будет вкладка «Уровни», в которой вы увидите ползунок со шкалой от 0 до 100. Выставьте необходимый уровень громкости для микрофона с помощью мыши.
Голосовой набор может быть отключен непосредственно в самом браузере.
В таком случае разблокировать ваш микрофон в поиске можно двумя способами: полностью для всего браузера, или для конкретной страницы.
Как исправить (1 вариант): зайдите в настройки Яндекс Браузера и откройте раздел «Разрешения». Отдельной строкой в данном разделе будет выделен микрофон, а напротив него соответствующий переключатель. Установите его в положение «Включено».
Как исправить (2 вариант): в командной строке (там, куда вводите адрес сайта или поисковый запрос) справа есть значок «Разрешения» или «Доступ». В зависимости от того, каким браузером вы пользуетесь, внешний вид значка может меняться, но суть остается той же. Нажмите на него, появится всплывающее меню, в котором необходимо в строке «Микрофон» переключить в соответствующее положение или установить флажок напротив строчки «Всегда предоставлять доступ …».
Мобильное приложение не осуществляет голосовой ввод или, как можно разблокировать микрофон в яндексе на андроиде. Тут проблема не в самом приложении, а в его изначальных настройках, а точнее «разрешении» на использование микрофона. Изначально все приложения, которые вы устанавливаете на свой смартфон, не имеют полного доступа к вашему девайсу, включая микрофон.
Как исправить: приложению необходимо дать доступ к устройству записи. Заходим в «Настройки» вашего смартфона, выбираем «Приложения». Находим ту программу, с которой у вас проблемы голосового набора (как правило, это Яндекс Браузер, Хром, Скайп, Вайбер, Телеграмм и т.д.). Нажимаем на нее и попадаем на внутренние свойства приложения. Посередине или ближе к нижней части экрана будет строка «Разрешения», тапаем по ней. Отроется список разрешений, которые можно предоставить данному приложению. Находим в списке «Микрофон» и устанавливаем ползунок напротив в положение «Включено», т.е. открываем приложению доступ к микрофону на вашем телефоне.
Теперь при следующем вызове программы, с которой были проблемы голосового ввода, система предложит вам еще раз уточнить, можно ли этому приложению использовать микрофон. Нажимаем «Разрешить», предварительно установив флажок в поле «Больше не спрашивать».
Виталий Солодкий
Сегодня в статье поделимся как разблокировать микрофон на телефоне Андроид для приложений. Микрофон используется большинством программ поддерживающим голосовой ввод. Наиболее часто пользователи ищут способ разблокировать микрофон в Яндексе для Алисы или в Гугл Хроме для голосового поиска. Так же голосовые команды доступны в некоторых играх. Давайте рассмотрим несколько способов как разрешить доступ к микрофону определенному приложению.
Ещё несколько советов по разблокировке доступа к голосовому вводу
Если Яндекс.Алиса по-прежнему вас не слышит, или слышит плохо, то рекомендуем также выполнить следующее:
| № | Совет | Особенности |
|---|---|---|
| 1 | Проверьте, имеется ли на вашем гаджете достаточное количество свободного места. | Забитая память телефона может вызвать проблемы в работе ассистента. |
| 2 | Убедитесь, что у вас имеется стабильное интернет-подключение. | При необходимости перезагрузите ваш роутер. |
| 3 | Посмотрите, включена ли у вашей Алисы голосовая активация. | Для этого нужно перейти в настройки приложения «Яндекс.Браузер» (кнопка с тремя горизонтальными линиями). Далее выбрать «Настройки», и проверить опцию «Голосовая активация». Она должна быть в положение «Вкл». При необходимости активируйте её и запустите помощник. |

Почему не работает микрофон в ВК
На самом деле микрофон в ВК может не работать по нескольким причинам, соответственно и способы, как разрешить использовать микрофон в ВК будут различаться.
Стоит заметить, что при первом обращении к микрофону на каком-либо сайте, браузер предлагает разрешить или запретить использовать микрофон. Пользователь может по невнимательности или по ошибке запретить доступ к микрофону, при этом:
- На сайтах с незащищенным соединением http выбор пользователя будет применен только для данного сеанса;
- На сайтах, использующих защищенное соединение https, выбор пользователя скорее всего будет зафиксирован и применен ко всем последующим сеансам.
Кроме того, микрофон может быть недоступен или отключен в настройках операционной системы, а возможен и вариант, что микрофон просто сломан!
Способы разрешить доступ к микрофону во Вконтакте
Итак, чтобы включить микрофон в ВК, нам необходимо, прежде всего, выполнить следующее:
- Если при попытке активации микрофона появилась табличка о запросе доступа к микрофону – нажмите на «Разрешить»;
Нажмите на «Разрешить» для подтверждения доступа VK к вашем микрофону
- Проверьте, подключён ли ваш микрофон к ПК (при условии подключения внешнего микрофона);
-
Удостоверьтесь, что ваш микрофон не отключен в системе. Перейдите в Панель управления – Оборудование и звук – Звук. В открывшемся окне переходим на вкладку «Запись», где расположен перечень имеющихся в системе микрофонов, и убедитесь, чтобы ваш микрофон не имеет статус «Отключено». Если у него стоит такой статус, тогда наведите курсор на данный микрофон, кликните на правую клавишу мыши, и в появившемся меню выберите «Включить»;
Нажмите на «Включить» для активации вашего микрофона
- Удалите в настройках браузера правило предоставления доступа к микрофону. К примеру, в Хром это делается переходом в «Настройки» — «Показать дополнительные настройки». Затем в опции «Личные данные» нажмите на кнопку «Настройки контента». Найдите там «Микрофон», и кликните рядом на кнопку «Настроить исключения», откроется список сайтов с установленными для них правилами. Если там присутствует сайт «vk.com» и рядом с ним правило «Запретить», тогда, нажав на крестик справа, удалите данное правило, затем перейдите на VK, и, при появлении запроса о предоставлении доступа к микрофону, нажмите на «Разрешить»;
- Измените ряд настроек браузера. Находясь на сайте VK, кликните на замочек слева от адресной строки, найдите там «Микрофон», и выберите «Разрешить». К примеру, для Firefox необходимо нажать на замочек, затем на кнопку со стрелочкой вправо — «Подробнее». Переходим на вкладку «Разрешения», находим опцию «Использовать микрофон» и при необходимости активируем параметр «Разрешить»;
-
Проверьте настройки микрофона в Adobe Flash Player. Несмотря на то, что за последнее время разработчики VK отказались от устаревшего функционала Flash в пользу HTML5, рекомендую, всё же, проверить настройки вашего микрофона в Adobe Flash Player. Перейдите в Панель Управления – в опции «Просмотр» справа выберите «Крупные значки». Найдите слева «Flash Player» и кликните на нём. В открывшемся окне выберите вкладку «Камера и микрофон», там нажмите на кнопку «Настройки камеры и микрофона для веб-сайта». Просмотрите список сайтов, и если найдёте там vk.com, то измените настройки для него на «Разрешить»;
При необходимости, измените настройки микрофона в Adobe Flash Player
- Попробуйте использовать другой браузер для работы с микрофоном в ВК.
Как отключить доступ к микрофону на Андроид
С помощью разрешений вы можете определять, какие данные или функции будут использовать приложения, загруженные через Play Маркет.
Чаще всего они настраиваются сразу после установки, при первом запуске. При необходимости вы можете ограничить доступ к ранее выданным функциям и данным уже после загрузки. Далее мы расскажем, как отключить доступ к микрофону на Андроид через настройки и с помощью специальных приложений.
Как ограничить доступ к микрофону через настройки
На Android вы в любое время можете ограничить приложениям доступ к ранее выданным разрешениям (например, к микрофону и камере). Как это сделать:
Шаг 1. Откройте настройки и выберите здесь пункт «Разрешения». В открывшейся странице тапните на строчку «Разрешения приложений».

Шаг 2. Найдите в списке «Микрофон». Откроется новая страница, где вы сможете ограничить конкретным приложениям доступ к микрофону. Для этого передвиньте ползунки в состояние «Запретить».
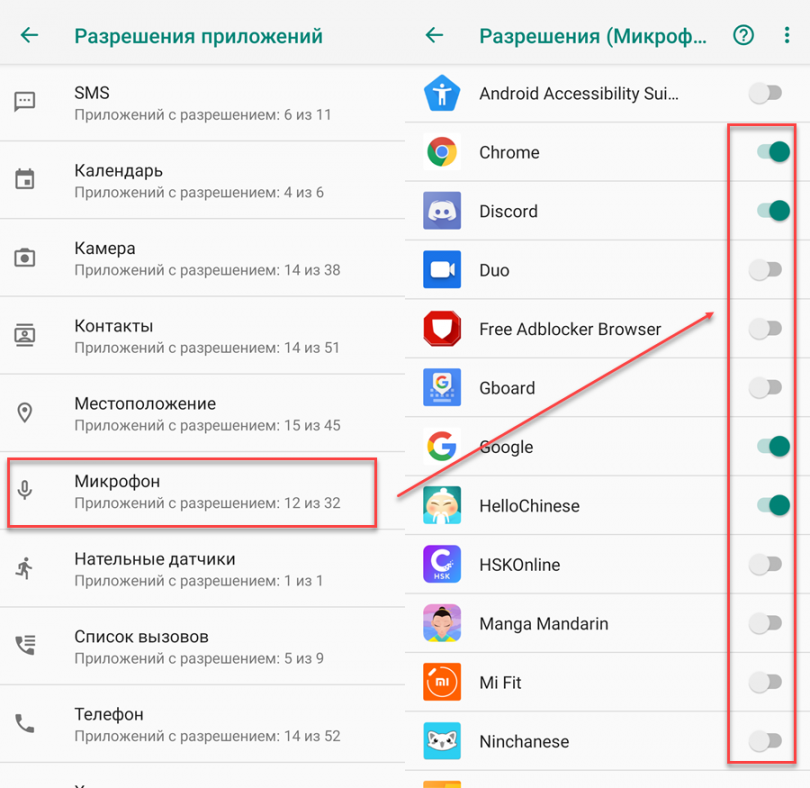
Шаг 3. Если на смартфоне нет отдельного меню с разрешениями, то через настройки выберите пункт «Все приложения» (может носить другое название). Здесь найдите приложение, которому хотите ограничить доступ к микрофону.

Шаг 4. Откроется страница с установленными программами. Здесь найдите пункт «Разрешения приложений» (может носить другое название) и в открывшемся окне ограничьте доступ к микрофону или другим функциям, данным.

Шаг 5. Если вы хотите просмотреть список всех доступных приложению разрешений, то нажмите на значок в виде трех точек и выберите «Все разрешения».

Шаг 6. Вы также можете сбросить разрешения и пользовательские настройки для всех установленных на смартфоне приложений. Для этого в списке приложений нажмите на значок в виде трех точек и в выпадающем меню тапните на пункт «Сбросить настройки приложений».

Не забывайте, что для нормальной работы некоторых приложений требуется постоянный доступ к микрофону. Чаще всего к ним относятся голосовые помощники, мессенджеры и другие программы с поддержкой звонков или звукозаписи.
Приложения антишпионы
Если вы запретили другим приложениям использовать микрофон через настройки, но это кажется вам недостаточным, то для максимальной безопасности личных данных вы можете воспользоваться специальными утилитами, которые блокируют несанкционированный доступ к микрофону, камере и геолокации.
Антишпион
Антишпион — это бесплатная утилита с помощью которой можно заблокировать камеру, микрофон, скрыть местоположение и запретить другим приложениям использовать пользовательские данные. При необходимости вы можете настроить уведомления таким образом, чтобы Антишпион оповещал вас, если какая-нибудь программа попытается получить доступ к камере или микрофону.
KvdAntiSpy
KvdAntiSpy — это антишпионское приложение, которое позволяет контролировать другие программы, имеющие доступ к микрофону, камере и геолокации. С помощью KvdAntiSpy вы можете следить за разрешениями в режиме реального времени, создавать списки с одобренными приложениями и блокировать программы с подозрительной активностью.
Paranoia Lite
Paranoia Lite — это бесплатное Android приложение, которое защищает смартфон от несанкционированного доступа к камере, микрофону и пользовательским данным. Среди главных функций — постоянный мониторинг в режиме реального времени. Кроме того, Paranoia Lite ведет автоматическую запись всех действий. Поэтому вы в любое время можете проверить логи активности приложений.
Автоматический запрос на доступ
На этом настройка не закончена. Для активации устройства на нужном сайте:
- Откройте страничку.
- Запустите функцию на сайте, которая требует подключения устройства ввода.
- Сверху появится запрос, подтвердите его.
- Если заблокировать окно, соответствующая иконка появится в поисковой строке, голосовые опции работать не будут.
В телефоне доступ к устройству предоставляется аналогичным способом:
- Перейдите на сайт.
- Активируйте голосовую функцию на страничке.
- Разрешите подключение к микрофону.
Запрос будет появляться автоматически на каждом новом сайте. Если страничка не использует голосовые возможности, меню с подтверждением не появится. Если доступ больше не нужен, его всегда можно отключить в настройках сайтов в меню Гугл Хром.
Мобильное приложение сайта «ВКонтакте»
На сегодняшний день сайт «ВКонтакте» имеет десятки миллионов пользователей. Это очень популярная социальная сеть. Причины такой популярности кроются в трех вещах: необходимости людей общаться друг с другом и делиться новостями и мыслями, удобном интерфейсе и широком функционале.
Неудивительно, что этот сайт перекочевал с компьютеров в смартфоны посредством одноименного приложения. У этого приложения есть свой функционал, в том числе и возможность отправлять не только текстовые, но и голосовые сообщения. Чтобы это было возможно, приложение запрашивает у владельца смартфона возможность доступа к микрофону, чтобы человек мог с его помощью записать аудиофайл, который и будет отправлен через интернет другим пользователям. Но приложение, хоть интуитивно и понятно, имеет широкий круг возможностей и опций. В связи с этим встает вопрос: а как разрешить доступ к микрофону?

Активация микрофона в браузере Яндекс
Прежде чем перейти ко включению микрофона в веб-обозревателе, следует убедиться в том, что он правильно подключен к компьютеру, настроен и в целом нормально работает в среде операционной системы. Сделать это вам помогут представленные по ссылкам ниже руководства, мы же приступим к рассмотрению всех возможных вариантов решения задачи, озвученной в теме статьи.
Подробнее: Проверка микрофона в Windows 7 и Windows 10
Вариант 1: Активация по запросу
Чаще всего на сайтах, предоставляющих возможность задействования для общения микрофона, автоматически предлагается предоставить разрешение на его использование и, если потребуется, выполнить его включение. Непосредственно в Яндекс.Браузере это выглядит следующим образом:
То есть все что от вас требуется – воспользоваться кнопкой вызова микрофона (начать звонок, озвучить запрос и т.д.), а затем нажать во всплывающем окне «Разрешить» после того. Это потребуется лишь в том случае, если вы решили впервые воспользоваться устройством голосового ввода на том или ином веб-сайте. Таким образом вы сразу активируете его работу и сможете приступить к разговору.
Вариант 2: Настройки программы
Если бы всегда все делалось так просто, как в рассмотренном выше случае, этой статьи, как и в целом столь высокого интереса к теме, не было бы. Далеко не всегда тот или иной веб-сервис запрашивает разрешение на задействование микрофона и/или начинает его «слышать» после включения. Работа устройства голосового ввода может быть запрещена или отключена в настройках веб-обозревателя, причем как для всех сайтов, так и только для конкретного или некоторых. Следовательно, его необходимо активировать. Для этого выполните следующие действия:
- Откройте меню веб-обозревателя, кликнув левой кнопкой мышки (ЛКМ) по трем горизонтальным полосам в его правом верхнем углу, и выберите пункт «Настройки».
В боковом меню перейдите во вкладку «Сайты» и в ней нажмите по отмеченной на изображении ниже ссылке «Расширенные настройки сайтов».
Пролистайте список доступных параметров до блока опций «Доступ к микрофону» и убедитесь, что в перечне устройств выбрано то, которое вы планируете использовать для голосового общения. Если это не так, выберите его в выпадающем списке.
Сделав это, установите маркер напротив пункта «Запрашивать разрешение (Рекомендуется)», если ранее было установлено значение «Запрещен».
Теперь перейдите на сайт, для которого требовалось включить микрофон, и воспользуйтесь функцией его вызова. Во всплывающем окне кликните по кнопке «Разрешить», после чего устройство будет активировано и готово к работе.
Дополнительно: в подразделе «Расширенные настройки сайтов» Яндекс.Браузера (конкретно в посвященном микрофону блоке, который показан на изображениях из третьего пункта) вы можете видеть список сайтов, которым доступ к микрофону разрешен или запрещен – для этого предусмотрены соответствующие вкладки. Если какой-либо веб-сервис отказывается работать с устройством голосового ввода, вполне возможно, что ранее вы ему запретили это делать, поэтому при необходимости просто удалите его из списка «Запрещен», нажав по отмеченной на скриншоте ниже ссылке.
Ранее в настройках браузера от Яндекс можно было именно включить или выключить микрофон, теперь же доступен только выбор устройства ввода и определение разрешений на его использование для сайтов. Это более безопасное, но, к сожалению, не всегда удобное решение.
Вариант 3: Адресная или поисковая строка
Большинство пользователей русскоязычного интернета для поиска той или иной информации обращаются либо к веб-сервису Google, либо к его же аналогу от компании Яндекс. Каждая из этих систем предоставляет возможность использования микрофона для ввода поисковых запросов с помощью голоса. Но, прежде чем обратиться к данной функции веб-обозревателя, необходимо предоставить разрешение на использование устройства конкретному поисковику и затем уже активировать его работу. О том, как это делается, мы ранее писали в отдельном материале, с ним и рекомендуем ознакомиться.
Подробнее:Голосовой поиск в Яндекс.БраузереАктивация функции голосового поиска в Яндекс.Браузере
Включение и настройка микрофона в Zoom на компьютере/ноутбуке
Как правило, самой распространенной проблемой с работой микрофона (или камеры) при использовании данного приложения является отсутствие доступа непосредственно самого микрофона к Zoom. Говоря простым языком, микрофону необходимо отдельное подключение к приложению в настройках самой операционной системы вашего компьютера.
Приложению не разрешен доступ к микрофону
Чтобы разрешить Zoom использовать ваш микрофон, переходим в «Параметры» Windows 10.

Далее нужно перейти в отдел «Конфиденциальность» и щелкнуть по вкладке «Микрофон».

Откроется список программ, использующих микрофон, среди которых следует найти приложение Zoom и разрешить для него доступ, выбрав советующую вкладку включения.
Для Mac: «Системные настройки» > «Защита и безопасность» > ввести пароль > зайти во вкладку «Конфиденциальность» > выбрать «Микрофон, после чего разрешить приложению доступ к микрофону или камере (отметить галочкой Zoom).
Включение микрофона в приложении Zoom
Когда вы заходите на конференцию, и звук в программе отсутствует, – в первую очередь это может быть связано с поспешным закрытием окна предыдущего диалога, когда пользователь не нажал функцию «Войти в аудиоконференцию с компьютера». Для этого следует отыскать в нижнем левом углу приложения опцию «Войти в аудиоконференцию…» и нажать по ней. После чего щелкнуть по синей кнопке «Войти в аудиоконференцию с компьютера» в появившемся окне вашего диалога.

После того, как была запущена конференция, включить микрофон можно с помощью клавиши «Пробел» на клавиатуре (нажать и держать).
Это сработает только в том случае, если была нажата синяя кнопка и подключение к конференции произошло успешно.
Посмотрите в левый нижний угол приложения, где должна быть иконка в виде перечеркнутого микрофона с подписью «Включить звук» – для запуска этой функции следует просто нажать «Пробел» или кликнуть по значку левой кнопкой мыши.
Схожим образом можно решить проблему с отображением картинки, то есть камеры. Камера при разговоре может быть отключена, и ваши собеседники не могут вас видеть. Следует также кликнуть по иконке, изображающую камеру, которая располагается на панели управления. При выдаче программой ошибки «Показ видео нельзя включить» необходимо перейти в настройки камеры компьютера – таким же образом, как с микрофоном.
Настройка микрофона и других устройств в Zoom
В случае, если к компьютеру были подключены две камеры (например, у вас ноутбук, где есть встроенная «вебка»), причем имеются также дополнительные микрофоны и акустические устройства (динамики, наушники/гарнитура), необходимо также зайти в настройки Zoom и выбрать вкладки «Видео» и «Аудио». Щелкнув на любое из них перед пользователем откроются все используемые на данный момент устройства, где ему необходимо выбрать нужные.

Причины дисфункции
Большинство браузеров, при обращении сайта к микрофону, предлагают пользователю разрешить или запретить данную операцию путём нажатия на соответствующую кнопку меню.
Если для сайтов, использующих незащищённое соединение (http), выбор пользователя будет зафиксирован на один сеанс, то для безопасных сайтов (использующих защищённое соединение https) выбор пользователя может быть зафиксирован на все последующие сеансы.
Кроме того, отсутствие доступа к микрофону может быть вызвано его отключением в настройках ОС Виндовс, физическим выходом устройства из строя, а также «человеческим фактором» (микрофон банально «забыли» подключить к компьютеру).
 Задействуйте микрофон для общения в чате VK
Задействуйте микрофон для общения в чате VK
Каким образом включить микрофон в Яндекс.Браузере на Андроид
Чтобы разблокировать функцию голосового ввода в Yandex.Браузере на Android необходимо выполнить следующие операции:
- Перейдите в настройки вашего гаджета (проведите пальцем сверху вниз на разблокированном экране, и нажмите на шестерёнку сверху справа);
- Выберите в перечне настроек раздел с приложениями («Все приложения»);
- В перечне программ найдите «Яндекс.Браузер» или «Алиса» и тапните на нём;
- Войдя в настройки приложения выберите пункт «Разрешения»;
- В перечне разрешений найдите опцию «Микрофон». Переведите показатель данной опции в активное состояние (Вкл). Выйдите из настроек;
- Запустите ваш «Яндекс.Браузер» или тапните на значок активации ассистента «Алиса»;
- Дайте приложению разрешение на запись аудиоданных, что необходимо для его стабильного функционала;
- Попробуйте поговорить с «Алисой» в обычном режиме. Обычно после этого помощник хорошо распознаёт команды и реагирует на них.