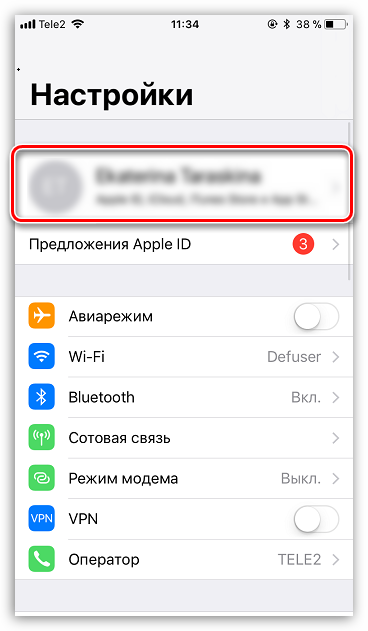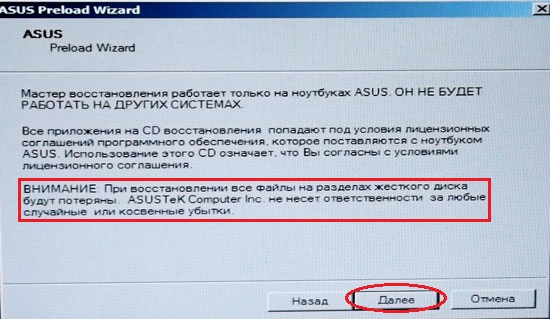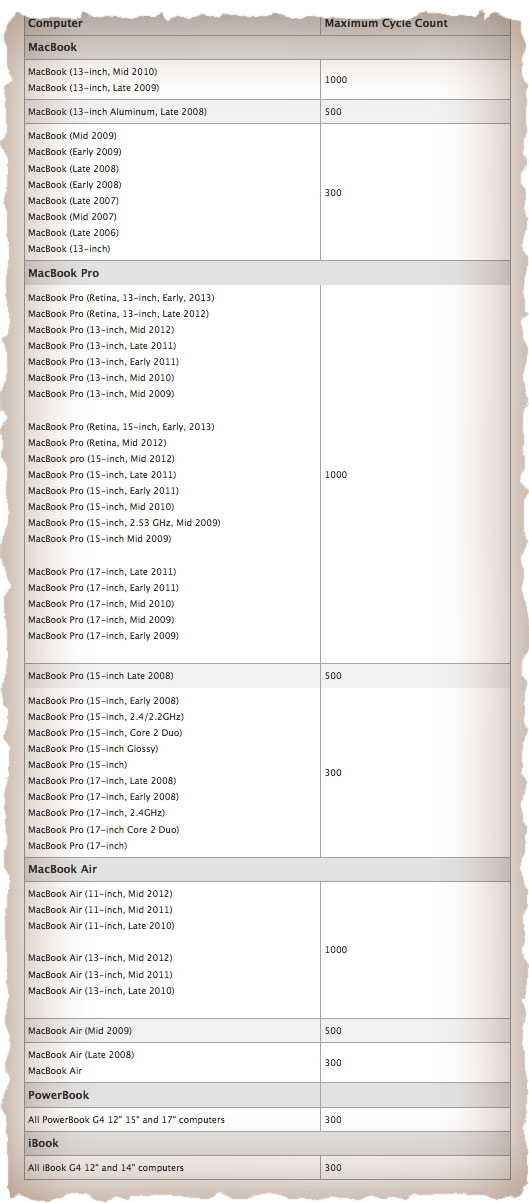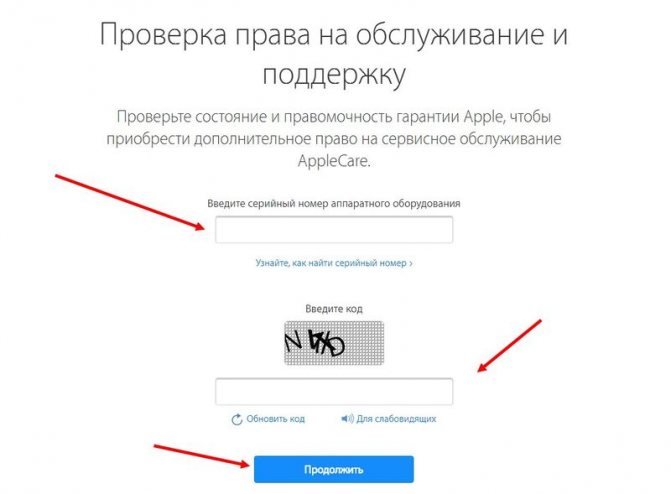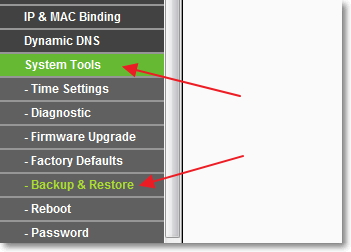Как сбросить (обнулить) macbook до заводских настроек
Содержание:
- Метод восстановления данных из backup
- Выполнение запуска из раздела восстановления macOS
- Как сбросить настройки сети на Mac, MacBook Pro, MacBook Air
- Как отключить пароль прошивки
- Возможные проблемы
- Сброс МакБука
- В каких случаях следует сбросить SMC?
- Перенос копии операционки и ваших данных на другой MacBook
- Сброс настроек контроллера SMC
- Сброс МакБука
- Как сбросить Mac до заводских настроек. Переустановка (сброс) macOS с нуля.
- Как сделать backup
Метод восстановления данных из backup
Чтобы вернуть всю утерянную в процессе сброса данных информацию, требуется сделать backup. Шаги по формированию копии таковы:
- Подсоединяем внешний накопитель с копией с макбуку.
- Помещаем в девайс диск установки. При запуске системы нажимаем элемент «C» для входа в раздел установщика. Осуществляем выбор языка.
- Открываем раздел утилит и запускаем операцию восстановления системы из backup.
- Нажимаем на элемент продолжения во всплывшем окошке.
- Выбираем накопитель, куда сохранен backup.
- Указываем дату заключительного backup.
- Выбираем диск, куда будем производить восстановление данных.
После окончания подсчета времени для этой операции, нажимаем на кнопку восстановления. Всплывет предупреждение об очистке диска, с которым будет вестись работа. Нажимаем кнопку продолжения, и режим восстановления запустится. По завершении операции перезагружаем девайс. В процессе запуска система отобразится такой, какой она была на дату формирования копии. Все редактирования, произведенные после операции, отменятся.
Выполнение запуска из раздела восстановления macOS
- Включив компьютер Mac, сразу нажмите и удерживайте две клавиши Command (⌘) и R. Нужна помощь?
- Отпустите клавиши при появлении логотипа Apple, вращающегося глобуса или другого экрана запуска.
- Возможно, появится запрос на ввод одного из паролей, например пароля прошивки или личного пароля администратора этого компьютера Mac. Чтобы продолжить, введите запрошенный пароль.
- По завершении запуска отобразится окно «Утилиты».
- После загрузки компьютера из раздела восстановления macOS выберите одну из следующих утилит и нажмите кнопку «Продолжить».
- Восстановление из резервной копии Time Machine:восстановление данных на компьютере Mac из резервной копии Time Machine.
- Переустановка macOS: загрузка и переустановка операционной системы компьютера Mac.
- Справка онлайн: поиск решения проблем вашего компьютера Mac в Интернете с помощью Safari. Ссылки на веб-сайт службы поддержки Apple включены. Плагины и расширения браузера отключены.
-
Дисковая утилита: используйте Дисковую утилиту для восстановления диска или стирания диска либо другого запоминающего устройства.
Дополнительные утилиты доступны в меню «Утилиты»: «Утилита безопасной загрузки» (или «Утилита для установки пароля прошивки»), «Сетевая утилита» и «Терминал».
- Чтобы выйти из режима восстановления macOS, выберите в меню Apple () пункт «Перезапустить» или «Выключить». Если перед выходом нужно выбрать другой загрузочный диск, выберите в меню Apple пункт «Загрузочный диск».
Как сбросить настройки сети на Mac, MacBook Pro, MacBook Air
Метод 1: очистить настройки Wi-Fi
Удаление настроек Wi-Fi с Mac эквивалентно сбросу настроек сети
Это обновит настройки Wi-Fi, и, что наиболее важно, все вспомогательные файлы, которые могут быть повреждены и вызвать эту проблему, будут удалены. После перезапуска Mac автоматически сгенерируются те же файлы
- Выключите Wi-Fi на Mac.
- Откройте Finder и нажмите «Перейти»> «Перейти к папке…» в верхнем меню Mac.
- Введите следующий путь,
- Щелкните Go.
- Выберите следующие файлы,
- com.apple.airport.preferences.plist
- com.apple.network.identification.plist
- com.apple.wifi.message-tracer.plist
- NetworkInterfaces.plist
- Preferences.plist
- Для резервного копирования скопируйте все эти файлы на рабочий стол.
- Затем переместите эти файлы в корзину из папки SystemConfiguration.
- Удалите все файлы из корзины.
- Перезагрузите Mac, щелкните значок Apple и выберите «Перезагрузить».
Повторно подключите Wi-Fi через верхний ярлык Wi-Fi в меню Mac. Включите переключатель после нажатия на значок Wi-Fi, затем выберите имя Wi-Fi и введите пароль для успешного подключения.
В качестве альтернативы мы можем сбросить настройки сети, удалив интернет Wi-Fi и повторно добавив
Метод 2: удалить и повторно добавить интерфейс Wi-Fi
Если описанный выше метод не работает для вас, удалите и добавьте интерфейс Wi-Fi с Mac. Вот как это сделать. В этом процессе ваш Mac сгенерирует новые файлы подключения для Wi-Fi.
Мы можем создать несколько интерфейсов WiFi одновременно с разными именами службы и переключаться в любое время.
- Щелкните значок Apple в верхнем меню Mac. Выберите Системные настройки.
- Выберите опцию Сеть.
- Щелкните Wi-Fi на боковой панели, а затем щелкните (-) минус, чтобы удалить его.
- Наконец, нажмите Применить. еще раз нажмите кнопку (+) плюс, чтобы добавить интерфейс Wi-Fi. В интерфейсе выберите вариант Wi-Fi, а затем выберите Создать.
- Затем удалите старый Wi-Fi, выберите Wi-Fi сбоку окна и щелкните значок «Минус», чтобы удалить его полностью.
Подключите новый Wi-Fi из верхнего меню Wi-Fi или из настроек Wi-Fi,
Если все вышеперечисленные методы не работают, попробуйте подключиться к Wi-Fi под другим логином пользователя. Мы можем создать несколько учетных записей администратора и учетную запись пользователя для тестирования Wi-Fi-соединения. Выполните следующие шаги, чтобы создать новую учетную запись.
Метод 3: попробуйте использовать другую учетную запись администратора
Новая учетная запись администратора создаст новую файловую систему и удалит старую учетную запись администратора. Для этого нам нужно создать для вас другую учетную запись с защитой паролем. Я предполагаю, что вы находитесь в учетной записи администратора, поэтому вы можете создать другого администратора на том же Mac. Выполните следующие шаги, чтобы создать еще один.
- Щелкните логотип Apple в верхнем меню Mac> выберите «Системные настройки».
- Затем нажмите «Пользователи и группы»> «Разблокировать замок», щелкнув по нему.
- Щелкните значок «Плюс» и выберите тип учетной записи «Администратор».
- Заполните все данные и нажмите «Создать пользователя».
- Вот и все.
Проверьте свою новую учетную запись администратора на Mac, выйдите из Mac и снова войдите в систему с другой учетной записью. и настроить сетевое соединение.
Позже вы можете полностью удалить старую учетную запись администратора, чтобы освободить место. и не забудьте сделать резервную копию вашего Mac. И получите преимущество полного загрузочного диска на Mac.
Выберите пользователя в левой части окна> нажмите знак минус, чтобы удалить учетную запись администратора.
Прежде всего, полезны уловки для сброса настроек сети на Mac и устранения всех сетевых проблем на все времена. Напишите нам, чтобы получить дополнительную помощь в поле для комментариев.
Как отключить пароль прошивки
- После запуска Макбука удерживать нажатой комбинацию клавиш «Command + R» до появления логотипа «Apple» и следом окна системных утилит.
- В меню выбрать утилиту «Пароль прошивки»
- Активировать опцию «Отключить пароль прошивки».
- Указать существующий пароль в соответствующем поле и активировать опцию «Отключить пароль».
- Перезагрузить Mac.
Методика сброса системных настроек макбуков визуально
В некоторых случаев из-за сбоев в операционной системе или проблем с приложениями может возникнуть необходимость вернуть заводские настройки на Макбук. Mac OS достаточно стабильная система, но и она от проблем полностью не застрахована.
Сброс до заводских настроек в случае с MacBook — полная переустановка системы. Все данные при этом удалятся, система будет чистая, словно вы только купили этот ноутбук и заново его настраиваете. Потому предварительно необходимо перенести важные данные на какой-то отдельный носитель. Сам процесс несложный, но для него потребуется стабильное подключение к интернету.
Как переустановить Mac OS
Прежде чем начинать сброс настроек, нужно убедиться в том, что интернет подключен. Макбук также стоит подключить к сети. Далее:
- Отправить MacBook на перезагрузку.
- В процессе новой загрузки зажать Cmnd+R.
- Дождаться, пока операционная система загрузит режим восстановления.
- В окне «Утилиты» выбрать пункт «дисковая утилита».
- Выбрать загрузочный диск и перейти в дополнительное меню «стереть».
- С выбранного загрузочного диска выбрать операционную систему и нажать на «стереть».
- После полного форматирования диска вернуться в меню утилит.
- Выбрать пункт «переустановить OS».
Далее система самостоятельно загрузит операционную систему через интернет. После этого, следуя подсказкам на экране, вы сможете заново установить свою систему. Много времени эта процедура у вас не займет, главное следить за тем, чтобы ноутбук был подключен к сети — внезапное отключение из-за того, что заряд батареи кончился, может привести к неприятным последствиям.
Также можно заранее создать загрузочную флешку и переустанавливать систему уже с нее. Либо воспользоваться загрузочным диском, если он был в базовой комплектации. А для резервного копирования данных с жесткого диска можно использовать дополнительные приложения.
Сброс системных настроек
В некоторых случаях решить проблемы с быстродействием системы и исправлением ошибок может помочь быстрый сброс системных настроек. Обычно помогает, когда есть некоторые проблемы со скоростью загрузки системы. Если этот способ поможет, знание, как сбросить MacBook на заводские настройки вам потребуется только теоретическое на случай серьезных системных ошибок.
- Выключить Макбук.
- Зажать комбинацию Cmnd+Opt+P+R вместе с кнопкой питания.
- Удерживать комбинацию до того, как звук включения проиграет два раза.
- Проверить скорость загрузки и системные настройки.
Если проблема остается, попробуйте сбросить до заводских настроек Макбук полностью.
Возможные проблемы
Не всегда получается быстро совершить переустановку, из-за ряда возникающих проблем:
- Восстановление не может быть осуществлено из-за того, что нет доступных резервных копий. Такая проблема возникает из-за того, что отключена функция автоматического резервного копирования.
- Если возникают ошибки при копировании, то вероятно внешний носитель поврежден. Исправить ситуацию можно, используя другой внешний накопитель.
- Ошибка, возникающая непосредственно при обновлении, говорит о том, что устройство устарело и больше не поддерживается компанией. Т.е. на него можно установить старые версии ОС, но новые на нем не запустятся.
- Если ПК стал работать медленно после переустановки, то возможно, что новая ОС слишком требовательна к характеристикам.
Помимо этого, могут встречаться и другие проблемы, например «На Вашем компьютере невозможно установить Mac OS», которая говорит о том, что системные требования Макбука не соответствуют требованиям операционной системы. Но вышеописанные самые частые, с которыми сталкиваются пользователи.
Вспышка при звонке на Айфоне
Сброс МакБука
Для лэптопов Эппл доступно два варианта factory reset: сброс NVRAM или сброс с переустановкой системы. Они отличаются глубиной восстановления заводских настроек – первый вариант просто сбрасывает некоторые значения вроде разрешения экрана или пунктов автозагрузки, тогда как второй предназначен для полного удаления пользовательских настроек и данных.
Перед тем как мы приступим к описанию процедур для каждого варианта, рекомендуем подготовить устройство к сбросу.
- Сделайте резервную копию важных данных, например, посредством Time Machine или обычным копированием информации на внешний носитель.
- Отключите от устройства подсоединённую периферию: принтеры, внешние клавиатуры, мыши, мониторы, переходники или специфичное оборудование.
- Убедитесь, что девайс подключён к интернету. Крайне желательно использовать проводное соединение как более стабильное. Также MacBook стоит подключить к внешнему питанию: если в процессе сброса сядет батарея, ноутбук может сломаться.
Теперь переходим к описанию методов сброса.
Вариант 1: Сброс NVRAM
Термин NVRAM означает энергонезависимую память, данные из которой не пропадают после отключения электроэнергии. В МакБуках соответствующая схема хранит в себе некоторые настройки, критичные для загрузки системы. Если с последним наблюдаются неполадки, сброс значений NVRAM к заводским сможет восстановить работоспособность ноутбука.
Если всё проделано правильно, настройки NVRAM будут сброшены.
Вариант 2: Переустановка системы
Полный hard reset МакБука возможен только посредством переустановки системы. У этой процедуры существует несколько разновидностей: переустановка текущей версии, установка macOS, с которой поставлялся ноутбук, установка последней версии операционной системы, доступной для вашей модели. В процессе также можно как сохранить данные с внутреннего накопителя, так и удалить их посредством форматирования – последнее пригодится, если вы собираетесь продавать ваш МакБук. Все доступные варианты переустановки macOS мы рассмотрели в отдельном материале, поэтому обратитесь к нему за подробными инструкциями.
Урок: Как переустановить macOS
Что делать, если сброс настроек не работает
В некоторых случаях сделать сброс настроек не получается – компьютер попросту не реагирует на действия пользователя. Причин подобного поведения может быть много, но чаще всего это означает проблемы с контроллером управления системой (SMC), своеобразным аналогом BIOS в IBM-совместимых компьютерах. Устранить эту проблему можно сбросом SMC. Также эту процедуру стоит проделать в случаях, когда переустановка ОС или сброс NVRAM прошли некорректно.
Процедура отличается для МакБуков со съёмным и несъёмным аккумуляторами. К последней категории относятся все устройства линейки MacBook, выпущенные с 2015 года, а также некоторые старые MacBook Pro.
Сброс SMC на устройствах с несъёмной батареей
- Выключите устройство, если оно включено.
-
Нажмите одновременно клавиши Shift+Control+Option+Кнопка питания
, и удерживайте в течении 10 секунд. - Отпустите клавиши и повторно нажмите кнопку питания – теперь МакБук должен включаться и загружаться.
Сброс на MacBook со съёмной батареей
- Выключите девайс, если не сделали этого ранее, затем отсоедините кабель питания и вытащите батарею.
- Нажмите кнопку питания и удерживайте в нажатом положении 5-10 секунд.
- Установите аккумулятор обратно и пробуйте включить устройство – должно заработать без проблем.
Если даже сброс SMC не устранил неполадку, тогда причина её кроется в аппаратной части, и без визита в сервисный центр не обойтись.
Заключение
Мы рассмотрели варианты сброса MacBook к заводским параметрам – как устройства целиком, так и некоторых его компонентов вроде NVRAM и SMC. Как видим, процедура достаточно простая, но требуется строго следовать инструкции.
Мы рады, что смогли помочь Вам в решении проблемы.
Опишите, что у вас не получилось.
Наши специалисты постараются ответить максимально быстро.
В каких случаях следует сбросить SMC?
SMC отвечает за большое количество функций в Mac, поэтому стоит перезагружать его всякий раз, когда обнаруживается, что аппаратное обеспечение компьютера работает не должным образом. Мы подготовили список основных симптомов, которые необходимо знать для сброса SMC:
- Батарея или ее индикаторы состояния ведут себя странно.
- Подсветка клавиатуры работает неправильно.
- MacBook не включается, когда вы его открываете.
- Лампочка адаптера питания не отражает того, что она делает.
- Вентилятор работает с аномально высокой частотой, особенно при низкой нагрузке.
- Не работает трекпад.
- Mac не может подключиться к Wi-Fi.
- Значки приложений достаточно долго прыгают в Доке после запуска ПО.
- Компьютер работает медленно, даже при низкой загрузке процессора.
- Компьютер стал медленно выключается.
Кроме того, сброс SMC является одним из рекомендуемых решений, когда ваш Mac даже не загружается.
Перенос копии операционки и ваших данных на другой MacBook
Сделать это можно через «Ассистент миграции». Все активные приложения нужно закрыть.
Если нужно только продублировать систему со всеми файлами. Их можно синхронизировать друг с другом по Wi-Fi или через порт Lightning.
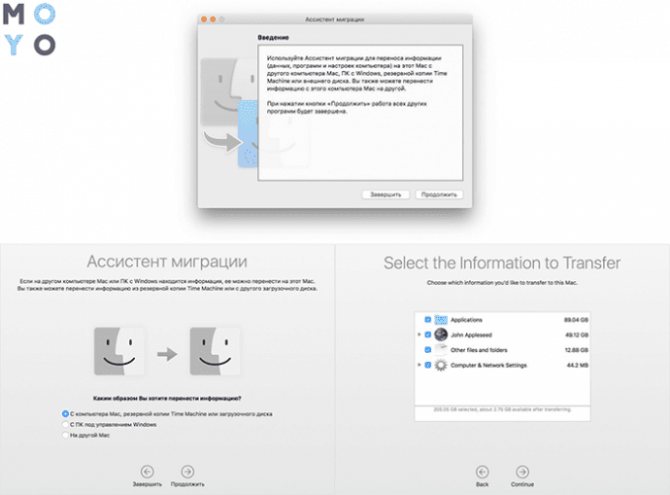
Если используется Thunderbolt Макбук с ОС необходимо запускать как хранилище. Также в чистый ПК можно поставить носитель с копией. При этом дальнейший порядок действий не изменится.
Как переносить ОС с одного Мака на другой:
- Включить лэптопы в стандартном режиме и синхронизировать их по локальной сетке.
- Активировать на каждом девайсе «Ассистента».
- На старом MacBook отметить перенос информации на другой ПК и кликнуть «Продолжить».
- На новом — выбрать импортирование данных с внешнего накопителя TM или с другого компьютера. Тут тоже надо нажать «Продолжить».
Внимание! Если система попросит код безопасности, следует удостовериться, что он, как и типы переносимых файлов, одинаков на обоих устройствах
Сброс настроек контроллера SMC
Если Вы замечаете проблемы, которые связаны с питанием компьютера, входом и выходом из режим сна, зарядкой аккумулятора и температурой MacBook или другими неполадками, касающимися питания, а также работой датчика освещенности и подсветки клавиатуры, то в данном случаи решением будет сброс параметров и настроек контроллера SMC.
MacBook, MacBook Air, MacBook Pro
Шаг 1
Выключите ноутбук и подключите его к сети с помощью адаптера питания MagSafe или USB-C
Шаг 2
Зажмите клавиши ⇧Shift + ⌃Ctrl + ⌥Option(Alt) и, не отпуская их, нажмите кнопку питания
Шаг 3
Отпустите клавиши и еще раз нажмите кнопку питания , чтобы включить ноутбук
iMac, Mac mini, Mac Pro
Шаг 1
Выключите компьютер Mac и отсоедините кабель питания
Шаг 2
Подождите 15 секунд и обратно подключите кабель питания
Шаг 3
Подождите 5 секунд, а затем нажмите кнопку питания , чтобы включить компьютер
Знакомство с материалом статьи поможет разобраться, когда (и как) нужно сбрасывать SMC — уставки контроллера управления системой Макбука, построенной на процессорах Intel.Знакомство с материалом статьи поможет разобраться, когда (и как) нужно сбрасывать SMC — уставки Макбука, построенной на процессорах Intel.
Сбрасывать уставки управления системой Макбука разумно лишь в том случае, когда любые иные методы наладки девайса не помогают устранить неисправность.
Если изменений в работе устройства не отмечается (дефекты актуальны), остаётся только сбросить SMC.
Последовательность действий до сброса SMC
- Использовать комбинацию кнопок «Command-Option-Escape» с целью принудительного завершения работы «зависшего» приложения.
- Выбрать в меню Apple режим «Сон» и активировать его. Выждать некоторое время (10-15 минут), затем вывести Макбук из режима «Сон».
- Перезагрузить компьютер соответствующей опцией главного меню.
- Выключить компьютер из главного меню.
- При включении Макбука 10 секунд не отпускать кнопку включения.
Блок питания (зарядное уст-во) и аккумулятор
Если в процессе пользования компьютером возникают по причине дефектов блока питания или аккумулятора:
- Отключить адаптер блока питания от MacBook на некоторое время (5 -15 минут) и затем подключить вновь.
- Извлечь аккумуляторную батарею из отсека установки на некоторое время и затем вставить вновь.
- Перезагрузить компьютер в каждом отдельном случае отключения питания.
Только после производства всех этих действий в указанной последовательности
допустимо переходить к процессу сброса уставок SMC, когда ни один из шагов не привёл к исправлению проблемы.
Индикаторы на сброс системы
Индикаторы, показывающие, что SMC нуждается в сбросе
Следующие симптомы обычно указывают на необходимость сброса SMC:
- Вентиляторы охлаждения крутятся с высокой скоростью, но при этом нагрузочные параметры компьютера держатся на минимальном уровне и процессор не требует интенсивного охлаждения.
- Наблюдается некорректная работа системы подсветки клавиатуры.
- Некорректны показания индикатора состояния SIL.
- Неправильны показания индикатора зарядки аккумулятора.
- Нет реакции подсветки дисплея на изменения уровня внешнего освещения.
- Нет никакой реакции компьютера после нажатия кнопки питания.
- Закрывание и открывание панели дисплея не дают никакого эффекта.
- Макбук непроизвольно уходит в режим «Sleep» либо отключается без причины.
- Нет достаточного заряда аккумуляторной батареи.
- Индикатор мощности адаптера показывает неточно.
- Работа компьютера крайне медленная, несмотря на малую нагрузку.
- Наблюдается эффект «прыгания» иконок рабочего стола в течение продолжительного времени после запуска компьютера.
- Нет запуска приложений либо есть, но они не исполняют своих функций.
- Не включается режим работы внешнего дисплея, если таковой поддерживается.15. Нет активации подсветки портов ввода-вывода.
Сброс МакБука
Для лэптопов Эппл доступно два варианта factory reset: сброс NVRAM или сброс с переустановкой системы. Они отличаются глубиной восстановления заводских настроек – первый вариант просто сбрасывает некоторые значения вроде разрешения экрана или пунктов автозагрузки, тогда как второй предназначен для полного удаления пользовательских настроек и данных.
Перед тем как мы приступим к описанию процедур для каждого варианта, рекомендуем подготовить устройство к сбросу.
- Сделайте резервную копию важных данных, например, посредством Time Machine или обычным копированием информации на внешний носитель.
- Отключите от устройства подсоединённую периферию: принтеры, внешние клавиатуры, мыши, мониторы, переходники или специфичное оборудование.
- Убедитесь, что девайс подключён к интернету. Крайне желательно использовать проводное соединение как более стабильное. Также MacBook стоит подключить к внешнему питанию: если в процессе сброса сядет батарея, ноутбук может сломаться.
Теперь переходим к описанию методов сброса.
Вариант 1: Сброс NVRAM
Термин NVRAM означает энергонезависимую память, данные из которой не пропадают после отключения электроэнергии. В МакБуках соответствующая схема хранит в себе некоторые настройки, критичные для загрузки системы. Если с последним наблюдаются неполадки, сброс значений NVRAM к заводским сможет восстановить работоспособность ноутбука.
Не отпускайте нажатые клавиши до тех пор, пока логотип Apple не появится дважды и не раздастся звук загрузки системы.</li></ol>
Если всё проделано правильно, настройки NVRAM будут сброшены.
Вариант 2: Переустановка системы
Полный hard reset МакБука возможен только посредством переустановки системы. У этой процедуры существует несколько разновидностей: переустановка текущей версии, установка macOS, с которой поставлялся ноутбук, установка последней версии операционной системы, доступной для вашей модели. В процессе также можно как сохранить данные с внутреннего накопителя, так и удалить их посредством форматирования – последнее пригодится, если вы собираетесь продавать ваш МакБук. Все доступные варианты переустановки macOS мы рассмотрели в отдельном материале, поэтому обратитесь к нему за подробными инструкциями.
Урок: Как переустановить macOS
Что делать, если сброс настроек не работает
В некоторых случаях сделать сброс настроек не получается – компьютер попросту не реагирует на действия пользователя. Причин подобного поведения может быть много, но чаще всего это означает проблемы с контроллером управления системой (SMC), своеобразным аналогом BIOS в IBM-совместимых компьютерах. Устранить эту проблему можно сбросом SMC. Также эту процедуру стоит проделать в случаях, когда переустановка ОС или сброс NVRAM прошли некорректно.
Процедура отличается для МакБуков со съёмным и несъёмным аккумуляторами. К последней категории относятся все устройства линейки MacBook, выпущенные с 2015 года, а также некоторые старые MacBook Pro.
Сброс SMC на устройствах с несъёмной батареей
- Выключите устройство, если оно включено.
-
Нажмите одновременно клавиши Shift+Control+Option+Кнопка питания, и удерживайте в течении 10 секунд.
- Отпустите клавиши и повторно нажмите кнопку питания – теперь МакБук должен включаться и загружаться.
Сброс на MacBook со съёмной батареей
- Выключите девайс, если не сделали этого ранее, затем отсоедините кабель питания и вытащите батарею.
- Нажмите кнопку питания и удерживайте в нажатом положении 5-10 секунд.
- Установите аккумулятор обратно и пробуйте включить устройство – должно заработать без проблем.
Если даже сброс SMC не устранил неполадку, тогда причина её кроется в аппаратной части, и без визита в сервисный центр не обойтись.
Заключение
Мы рассмотрели варианты сброса MacBook к заводским параметрам – как устройства целиком, так и некоторых его компонентов вроде NVRAM и SMC. Как видим, процедура достаточно простая, но требуется строго следовать инструкции.
Мы рады, что смогли помочь Вам в решении проблемы.
Опишите, что у вас не получилось.
Помогла ли вам эта статья?
Сбросить личные настройки ноутбука или моноблока от Apple можно во многих случаях. Если ваша система начала долго загружаться, тормозить во время работы, необходимые вам программы перестали открываться и многое другое, то в таком случае сброс просто необходим. Чтобы разобраться в том, как сбросить Макбук до заводских настроек, читайте нашу инструкцию.
Как сбросить Mac до заводских настроек. Переустановка (сброс) macOS с нуля.
Как сбросить Mac до заводских настроек
Узнайте, как переустановить операционную систему Mac на встроенный или внешний носитель из раздела восстановления macOS, который облегчает процесс переустановки операционной системы Mac, даже если сначала необходимо стереть загрузочный диск. Все, что необходимо, — это подключение к Интернету. Если доступна беспроводная сеть, ее можно выбрать в меню Wi-Fi в строке меню
Это меню также доступно в режиме восстановления macOS.
ВНИМАНИЕ!
Если на Mac была активирована функция
Найти Mac», то после переустановки, система попросит ввести Apple ID, к которому привязано устройство.
Чтобы выполнить запуск из раздела восстановления macOS, сразу после включения компьютера Mac нажмите и удерживайте одно из следующих сочетаний клавиш. В общем случае рекомендуется сочетание клавиш Command + R, особенно если вы никогда не устанавливали macOS Sierra 10.12.4 или более поздней версии.
Cmd (⌘) + R – Установка последней версии macOS, которая была установлена на данном компьютере Mac.
Cmd +
Option (Alt) + R – Обновление до последней версии macOS, совместимой с данным компьютером Mac.
Cmd + Option (Alt) + Shift + R – Установка macOS, входившей в комплект поставки компьютера Mac, или ближайшей к ней версии из доступных (доступно начиная с версии 10.12.4).
Решите, нужно ли стереть (отформатировать) диск.
Обычный вариант переустановки сохранит на месте все пользовательские данные, обновив только ОС. Выбрав «Дисковую утилиту»
, вы можете полностью стереть загрузочный том. Если второй системой установлена Windows, раздел Boot Camp можно оставить без изменений.
Выберите «Дисковая утилита» и нажмите «Продолжить».
Выберите загрузочный диск (обычно это Macintosh HD, который находится в самом верху слева) и нажмите на кнопку «Стереть» в верхней части экрана.
В появившемся окне укажите название (по желанию) и формат APFS (для компьютеров с установленной macOS Sierra и более старой версией ОС выберите Mac OS Extended
).
Нажмите «
Стереть»
в нижней правой части окна.
Установите macOS
Нажмите кнопку «Продолжить» и следуйте инструкциям указаниям на экране, чтобы выбрать диск и начать установку. Если установщик запрашивает разблокировку диска, введите пароль, используемый для входа в систему на компьютере Mac. Если установщик не видит диск или сообщает о невозможности установки на данный компьютер или том, может потребоваться
очистить диск >
Если после перезапуска появился ассистент настройки, но вы планируете продать или передать компьютер Mac, нажмите клавиши Command + Q, чтобы выйти из ассистента настройки без завершения процесса настройки. Затем нажмите «Выключить». Когда новый владелец запустит компьютер Mac, он сможет ввести свою информацию при настройке.
Комментарии (7)
Как сделать backup
Можно воспользоваться интегрированной в MacBook утилитой. Она называется Time Machine (ТМ). Также понадобится портативный винчестер.
Как действовать:
- Подсоединить флешку или другой носитель.
- Макбук предложит применить ее для создания резерва посредством ТМ.
- Клацнуть на «Зашифровать диск резервного копирования».
- Кликнуть «Использовать».
Если программа не просит разрешения на выбор накопителя для бэкапа, понадобится внести его вручную.
Как это сделать в параметрах ТМ:
- Нажать «Выбрать резервный диск».
- Из предложенных отметить нужный вариант.
- Потом уже определить шифрование копии и нажать «Использовать».

Важно! Если на диске есть файлы, программное обеспечение (ПО) предложит стереть данные. Если информация на носителе важна, лучше воспользоваться другим накопителем. Как правило, ТМ делает бэкапы автоматически
Но перед сбросом MacBook Pro или другого ПК от Apple до заводских параметров можно сделать резерв самостоятельно. Для этого в меню ПО нужно просто выбрать соответствующую опцию — и софт начнет копирование
Как правило, ТМ делает бэкапы автоматически. Но перед сбросом MacBook Pro или другого ПК от Apple до заводских параметров можно сделать резерв самостоятельно. Для этого в меню ПО нужно просто выбрать соответствующую опцию — и софт начнет копирование.