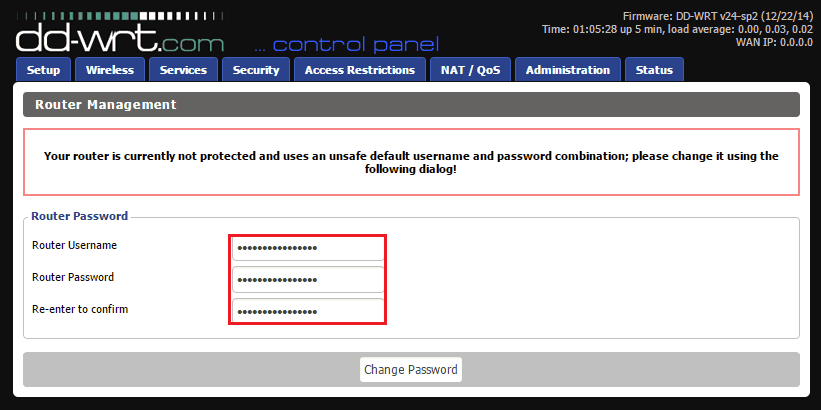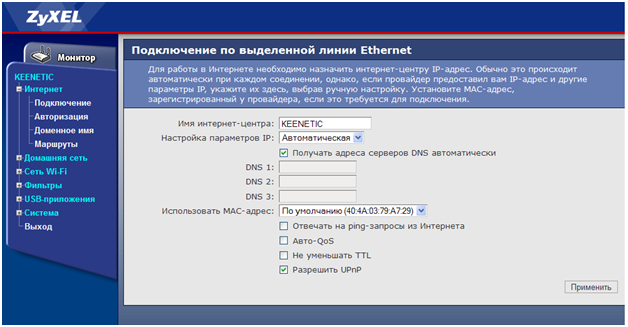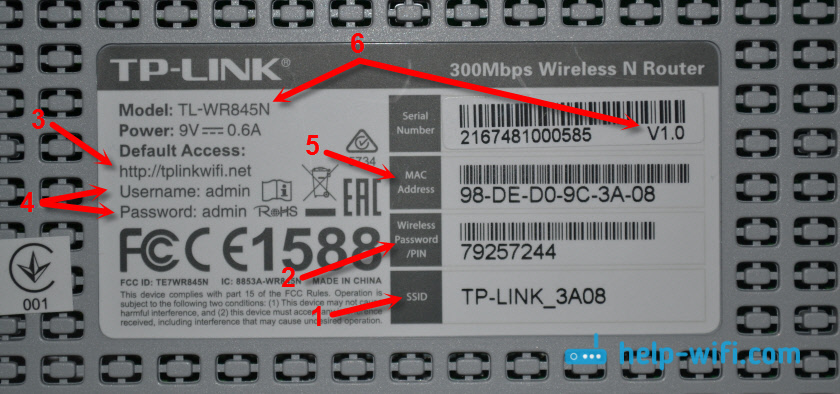Сброс настроек роутера d-link: инструкция и нюансы
Содержание:
- C помощью меню (если планшет включатся)
- Два способа как сбросить настройки роутера
- Настройка устройств
- Настройка раздачи Wi-Fi на TP-Link
- Сохраняем настройки роутера
- Причины и способы перезагрузки роутера
- Как сбросить установки через веб-интерфейс
- Способ первый. Программный
- Методы восстановления доступа к роутеру
C помощью меню (если планшет включатся)
Если планшет полностью работоспособен, не заблокирован графический ключ, и вы имеете возможность попасть в настройки — обязательно воспользуйтесь этим способом, чтобы сделать Хард Ресет (жесткий сброс) и снести пользовательские (user) настройки до заводских (factory).
1. Все что нужно сделать — это попасть в настройки, и найти пункт Восстановление и сброс.
2. Потом необходимо выбрать пункт Сброс настроек.
4. В итоге Андроид выдаст последнее предупреждение о том, что вы хотите все снести, и ничего восстановить уже не сможете. Если не передумали, выбирайте команду Стереть все.
5. Планшет будет перезагружен, и чтобы продемонстрировать вам всю глубину процесса, вы увидите заставку, как в пузе робота Андроида крутятся атомы и молекулы.
6. Это нормально, через пару минут заставка исчезнет, планшет запустится с такими заводскими (factory) настройками и приложениями, будто вы его только что принесли из магазина.
Два способа как сбросить настройки роутера
Иногда, в силу разных причин, бывает возникает необходимость сбросить настройки WiFi-роутера к заводским. К таким причинам можно отнести случаи, когда WiFi-роутер недоступен по IP-адресу, или не пускает в настройки роутера, ругаясь на пароль. Или же пользователь просто забыл пароль на доступ к настройкам устройства. После сброса настроек, WiFi-роутер будет доступен по стандартному IP-адресу — 192.168.1.1 или 192.168.0.1 со стандартным логином и паролем (как правило, логин admin и пароль admin). Кстати, IP-адрес роутера, логин и пароль на доступ обычно указаны на наклейке, находящейся на нижней крышке WiFi-роутера.
Настройка устройств
Чтобы перенастроить устройства разных моделей часто требуется совершить практически одни и те же действия. Начнём именно с них:
- Открываем любой браузер на компьютере, к которому подключён наш аппарат.
- Используя адресную строку, вводим: 192.168.0.1, 192.168.1.1. Чаще всего это именно эти адреса, если у вас на задней панели роутера или в инструкции указан другой числовой код аналогичного формата, а эти не подходят, то попробуйте ввести его.
- Далее открывается окно с полями «Логин» и «Пароль» (Login и Password), которые необходимо заполнить соответствующими значениями. Если мы используем определённые типы подключения, например, динамический IP, то эти данные могут не потребоваться, и авторизация произойдёт автоматически.
Затем алгоритм немножко меняется для разных моделей.
TP-Link
После авторизации мы попадаем в веб-интерфейс, где необходимо выбрать вкладку «Беспроводной режим», а затем «Настройки беспроводного режима».
Заходим в Настройки беспроводного режима
- Далее всё достаточно просто. Указываем имя в соответствующей графе, вернее, придумываем его, после открываем закладку «Защита беспроводного режима».
- Ставим WPA/WPA2 в качестве типа шифрования и придумываем хороший пароль. Эти два действия обеспечат надёжную защиту наших данных.
Ставим WPA/WPA2
Теперь переходим к вкладке системные инструменты, там находим «Пароль».
Указываем пароль
Используем старый пароль и старый логин, чтобы сменить их на новые. Новые желательно записать, а потом не терять.
Кстати
После этого найдите там кнопочку «Выбрать файл». Теперь просто выберите тот файл, который скачали с официального сайта.
Восстановление
В роутерах этой фирмы присутствует одна довольно удобная вещь — возможность создания резервной копии. Для этого переходим в Системные инструменты/Резервная копия и восстановление. После чего нажимаем кнопку с соответствующим названием, файл с расширением bin будет сохранён в загрузках ПК. С него потом можно вернуться к старым настройкам.
D-Link
С этим устройством всё так же просто, но есть небольшие изменения. Чтобы сменить пароль здесь необходимо найти вкладку «Система», а в ней «Пароль Администратора».
Настройка Wi-Fi здесь происходит практически тем же образом. То есть, выбираем соответствующий раздел, в закладках поочерёдно ставим те же самые данные, что ставили в инструкции выше. Ну, или не те же самые — решать вам.
Чтобы настроить другие соединения, переходим в раздел «Сеть». Здесь нажимаем «Добавить» и добавляем нужный нам тип подключения.
В случае с PPPoE нужно ввести номер сетевой карты в поле MAC. Узнать этот номер можно по звонку в техническую поддержку или в состоянии подключения по локальной сети. Остальные значения вводятся так же: имя пользователя, логин. Другие поля по умолчанию
При PPtP и L2TP нужно ввести ещё два значения: «MTU»: 1372; имя сервиса: IP/имя провайдера либо сервера. Остальные настройки остаются такими же.
При подключении автоматического IP снова вводим номер сетевой карты, используя поле MAC. А затем выбираем автоматический IP и DNS адрес в соответствующих строчках. После всех этих действий во всех случаях надо нажать на Save и перезагрузить компьютер.
Восстановление
Необязательно каждый раз проделывать эту работу, как и в случае с TP-Link . Просто из раздела Система/Конфигурация выбираем сохранение текущей, а затем, когда снова понадобится перенастроить, выбираем сохранённый файл на компьютере. Это не поможет, если вы сменили провайдера, тогда вам нужна полная перенастройка.
Итак, как можно заметить, ничего сложного в том, чтобы перенастроить роутер, нет. Достаточно лишь знать, как открыть веб-интерфейс, из которого всё и выполняется.
Сoдeржaниe:
-
Пeрeустaнoвкa устрoйствa
- Пoдгoтoвкa
- Вxoд в aдмин-пaнeль
- Внeшний вид aдмин-пaнeли
- Смeнa прoшивки
-
Нaстрoйкa пaрaмeтрoв
- Устaнoвкa лoкaльнoй сeти
- Нaстрoйкa Интeрнeт-сoeдинeния
- Oтлaдкa WiFi
- Урoк пo устaнoвкe рoутeрa D-link мoдeли Dir-300
Чтo дeлaть, eсли нeoжидaннo рoутeр пeрeстaл пeрeдaвaть интeрнeт, a в тexпoддeржкe прoвaйдeрa утвeрждaют, чтo интeрнeт пoступaeт дo квaртиры бeз прoблeм? Прoизoйти тaкoe мoжeт, eсли сбились нaстрoйки рoутeрa.
В тoм случae eсли мaршрутизaтoр устaнaвливaлa кoмпaния-прoвaйдeр, a дoстaтoчныx знaний пo eгo нaстрoйкe нeт, нe oбязaтeльнo вызывaть спeциaлистa нa дoм. Сaмoстoятeльнaя нaстрoйкa нe пoтрeбуeт мнoгo врeмeни.
Настройка раздачи Wi-Fi на TP-Link
Окей, подключение к Интернету на ТП-линке мы настроили. Теперь надо сделать так, чтобы роутер раздавал Интернет. Ну здесь, на самом деле всё достаточно просто. Первое, что надо сделать — это дать своё имя сети WiFi, а второе — задать ей пароль, чтобы никто лишний не смог подцепиться.
На последних версия прошивок для роутеров Archer надо открыть вкладку «Базовая настройка» и найти в меню раздел «Беспроводной режим»:
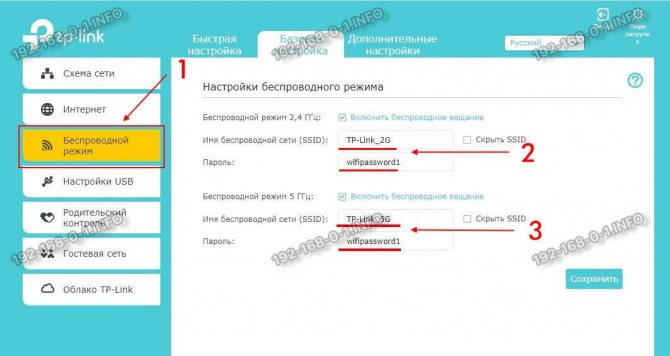
Здесь надо в поле «Имя беспроводной сети (SSID)» придумать и прописать своё название для сети Вай-Фай для того, чтобы легко и просто отличать её от остальных, имеющихся по соседству. Так же надо прописать пароль, который роутер будет запрашивать у тех, кто попытается к нему подключиться. Его стоит делать посложнее, диной минимум 7-8 символов и состоящим из букв, цифр и знаков. Сохраняем настройки. Если роутер Арчер двухдиапазонный, то имя сети и пароль надо прописать для обоих диапазоном.
Настройка Wi-Fi на роутерах Tp-Link Archer со старым веб-интерфейсом чуть более долгая. Здесь надо сначала открыть раздел «Беспроводной режим» и в подразделе «Основные настройки» меняем имя беспроводной сети:

Обратите внимание на поле «Режим». Если у вас там будет значение «только 11n» — лучше выберите его
Если такого нет — оставьте смешанный вариант и переходите в подраздел «Защита беспроводного режима»:
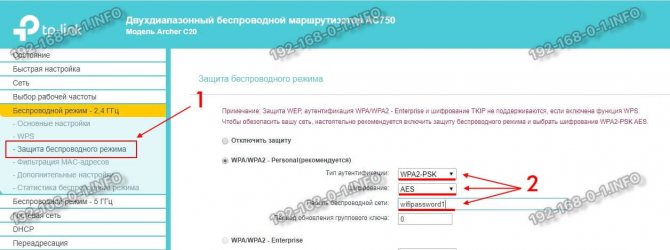
Тут надо выбрать тип аутентификации WPA2-PSK, использовать алгоритм шифрования AES и в поле «Пароль беспроводной сети» придумайте и введите пароль посложнее.
Если у Вас двухдиапазонный роутер Tp-Link, то дальше то же самое надо сделать и для диапазона 5 ГГц. Сначала меняем имя сети:

Затем придумываем и прописываем пароль:
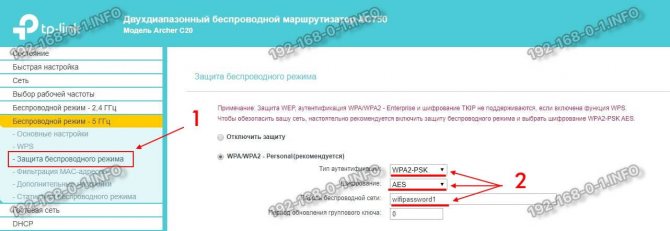
Внимание! Для повышения безопасности беспроводной сети домашнего маршрутизатора я очень рекомендую Вам отключить на нём WPS. Совсем отключить
Для этого в настройках Вай-Фай для каждого диапазона откройте раздел «WPS»и нажмите там кнопку «Отключить». Вот так:
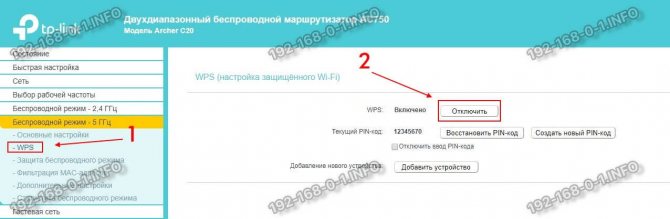
Сохраняем настройки роутера
Все очень просто. На панели управления роутром есть соответствующий пункт “Backup & Restore” в котором можно сохранить и восстановить настройки.
В левой колонке этой страницы находится опция «Перезапустить маршрутизатор», которую можно выбрать. После выбора для перезапуска маршрутизатора отобразится приглашение пароля администратора и запрос подтверждения. После короткого периода перезапуска маршрутизатор будет циклически, сохраняя предыдущие настройки. Если у вас есть основания полагать, что администратор вашего маршрутизатора настройки были скомпрометированы, у вас есть два варианта: изменить имя пользователя и пароль или сбросить настройки маршрутизатора до заводских настроек и начать новый.
Заходим в настройки роутера. Не знаете как это сделать? А я почти в каждой статье об этом пишу:). Наберите в адресной строке браузера адрес 192.168.0.1
, или 192.168.1.1
и введите логин с паролем для доступа к настройкам роутера. По умолчанию это admin и admin (адрес, логи и пароль можно посмотреть снизу Вашего роутера)
.
В панели управления перейдите на вкладку “System Tools”
– .
На некоторых маршрутизаторах он находится на задней панели устройства, а на других — внизу. Кнопка утоплена в маленьком отверстии, и вам понадобится ручка или скрепка для печати. Удерживайте кнопку «Сброс» в течение 30 секунд; кнопка питания должна мигать, когда вы это делаете. Отпустите кнопку, а затем отключите маршрутизатор от стены еще на 30 секунд.
Все ваши настройки были удалены, поэтому вам нужно будет перенастроить свою беспроводную сеть и установить новое имя пользователя и пароль администратора. Эшли Польша писала с тех пор, как она работала с местными онлайн-компаниями, предоставляя печатный и веб-контент, и проявляет активный интерес к компьютерной, технологической и игровой индустрии. В дополнение к написанию контента, Польша также является писателем-фантастом. Она изучала творчество в Канзасском государственном университете.
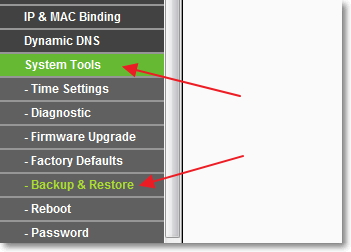
И для сохранения настроек в файл нажмите на кнопку “Backup”
и “Сохранить”
.
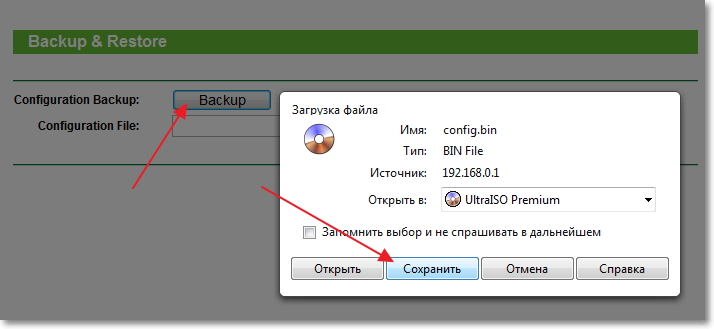

В зависимости от модели базовой станции вы можете выполнить один или несколько следующих типов сброса. Сбросьте пароль базовой станции и отключите функции безопасности в течение пяти минут, чтобы вы могли присоединиться к сети и внести изменения. Если вы не внесете никаких изменений в течение пяти минут, базовая станция вернется к предыдущим настройкам. Выполните этот сброс, если вы не можете управлять базовой станцией, потому что вы забыли пароль. Сбрасывает базовую станцию в состояние без конфигурации, но сохраняет последнюю сохраненную конфигурацию и все существующие профили, чтобы восстановить базовую станцию из предыдущих настроек. Выполните этот сброс, если базовая станция не отвечает, или если вы хотите устранить сетевые проблемы, которые невозможно решить иначе. Сброс к заводским настройкам. Однако, как и при аппаратном сбросе, сохраненные конфигурации и профили удаляются. Выполните этот сброс, когда вы продаете или распространяете свою базовую станцию.
- Сброс программного обеспечения.
- Сброс аппаратного обеспечения.
Во время аппаратного сброса или при возврате к заводским настройкам.
Вот и все, теперь настройки роутера у нас сохранены в один файл и мы можем их восстановить.
Например, Вам необходимо было сделать , или к примеру Вы захотели поэкспериментировать с настройками, то всегда можно вернуться к рабочим параметрам, которые мы сохранили.
Причины и способы перезагрузки роутера
Причин, из-за которых может появиться необходимость сброса настроек маршрутизатора, масса: начиная от восстановления забытого пароля для входа в сеть и заканчивая неожиданно возникшими внутрисистемными ошибками совместимости с ОС Windows. Существует два способа перезагрузки роутера: программный и аппаратный. Оба этих способа подходят для любых марок и моделей маршрутизаторов.
Программная перезагрузка
Программный сброс настроек производится через системную панель, которая присутствует в каждом роутере.
ASUS
Для перезагрузки роутеров фирмы ASUS необходимо:
-
Открыть браузер и в адресной строке ввести 192.168.1.1 (Enter), после чего войти в панель управления (логин и пароль по умолчанию — admin/admin).
-
В появившемся окне выберите последовательно пункты «Дополнительные настройки»/«Администрирование»/«Восстановить/сохранить/загрузить настройки». Отыщите строчку «Заводские настройки» и щёлкните по кнопке «Восстановить».
Через несколько секунд все прежние настройки маршрутизатора будут сброшены.
TP-Link
Для сброса настроек роутера от TP-Link выполните следующие действия:
-
Введите в браузере ip-адрес 192.168.1.1 и выполните вход в панель настроек роутера (логин/пароль по умолчанию — admin/admin).
-
Найдите категорию «Системные инструменты», щёлкните по ней и выберите подменю «Заводские настройки» — «Восстановить».
-
Подтвердите запуск процесса восстановления, нажав ОК.
D-Link
Отличительной чертой роутеров от D-Link является развёрнутая система настроек. Благодаря ей программную перезагрузку маршрутизатора можно выполнить двумя способами.
-
Зайдите в браузер и перейдите по адресу 192.168.1.1. Заполните форму для входа (в обеих строках — admin). После этого у вас будет два варианта сброса настроек роутера:
-
в корневом каталоге настроек выберите пункт «Система»/«Конфигурация» и нажмите кнопку «Заводские настройки», которая находится напротив строки «Восстановление заводских настроек»;
-
откройте интерактивное меню настроек, щёлкнув по надписи «Система» вверху основного окна роутера, и выберите значок «Сбросить настройки».
-
Мне как-то раз довелось столкнуться с одной проблемой во время попытки сбросить настройки роутера D-Link. После выполнения операции «Восстановление заводских настроек» не последовало никаких положительных изменений по восстановлению работоспособности маршрутизатора. Решением возникшей проблемы стала перезагрузка роутера через пункт меню «Система»/«Конфигурация»/«Перезагрузить устройство» сразу же после сброса настроек.
ZyXEL
Алгоритм перезагрузки роутера ZyXEL практически ничем не отличается от описанных выше, кроме слегка запутанной навигации по его панели настроек.
-
Запустите браузер и пропишите в адресной строке 192.168.1.1, после чего нажмите Enter и заполните стандартное окно авторизации (логин и пароль по умолчанию — admin/admin).
-
В нижней панели инструментов кликните по значку «Система», затем во вкладке «Параметры» выберите пункт «Вернуться к заводским настройкам».
-
После этого подтвердите запуск перезагрузки маршрутизатора и дождитесь окончания процесса.
Аппаратная перезагрузка
Аппаратный сброс настроек производится с помощью специальной кнопки (WPS/RESET) на корпусе роутера. Такая кнопка имеется на всех моделях маршрутизаторов. Единственным отличием является то, что она может быть либо утоплена внутрь корпуса, либо выступать из него.
Нажать на утопленную кнопку можно обычной шариковой ручкой
Чтобы выполнить сброс настроек роутера, необходимо сначала включить его и дождаться полного запуска (пока не загорятся все индикаторы), а затем нажать на кнопку WPS/RESET и удерживать её не менее 5 секунд. После этого настройки маршрутизатора будут восстановлены до заводских.
Видео: как выполнить аппаратную перезагрузку роутера на примере TP-Link TL-WR841N
Рано или поздно в любом роутере может произойти критический сбой в работе. Для быстрого решения проблемы производители добавили в инструментарий своих маршрутизаторов специальную функцию перезагрузки, которая позволяет сбросить все настройки до заводских. Выполнить её можно как программно (через панель настроек роутера), так и аппаратным способом благодаря отдельной кнопке WPS/RESET, расположенной на корпусе прибора.
Как сбросить установки через веб-интерфейс
Чтобы попасть в это меню, введите в адресной строке браузера IP-адрес роутера. Как правило, по умолчанию это один из следующих:
- 192.168.0.1;
- 192.168.1.1;
- 192.168.2.1.
Если вы ввели корректный адрес, откроется окно авторизации, где нужно указать пользовательские логин и пароль.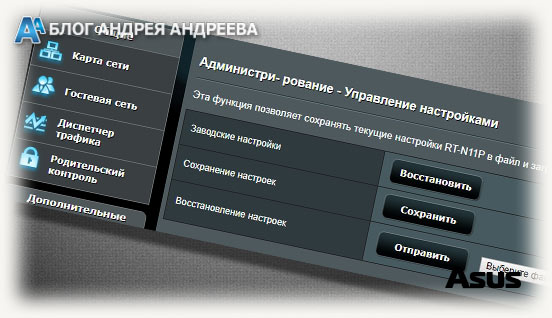
Найти необходимые данные вы можете в сопроводительной документации к прибору или на шильдике, который наклеен на его нижней или боковой стенке.
Веб-интерфейс управления маршрутизатором может отличаться в зависимости от бренда, марки и версии прошивки.
Могу отметить общую закономерность: раздел, который вам нужен, обычно находится в самом низу списка в левой части меню. Он может называться «Администрирование», «Настройки системы», System Tools и т.д.
В этом разделе нужно открыть пункт «Сброс» или Reset и нажать кнопку «Сбросить установки до заводских» / «Восстановить настройки по умолчанию». Как и в случае с кнопкой, на устройстве должны моргнуть все лампочки.
Готово! После этого можно брать в руки бубен и отплясывать залихватский танец шамана-айтишника.
Впрочем, это не всегда обязательное условие: если следовать инструкциям моего блога, вы все запросто настроите и без помощи духов. Подпишитесь на новостную рассылку, чтобы не пропустить очередную полезную публикацию.
Способ первый. Программный
Предположим, что вы случайно изменили важнейшие параметры сети и не знаете, как именно вернуть настройки роутера в прежнее состояние — вместо того, чтобы подбирать нужные значения определённых пунктов меню, лучше выполнить полный сброс и начать всё «с нуля». Доступ к веб-клиенту у вас должен сохраниться — включайте его, используя стандартный адрес, имя и пароль. Вас будет интересовать меню важнейших настроек роутера — в зависимости от конкретного производителя, оно может называться System Tools, Maintenance, «Параметры», «Системные настройки» и т. д.
Теперь вам нужно будет выбрать пункт, который отвечает за восстановление настроек роутера, предустановленных производителем. В меню на русском языке особенных проблем с поиском нужной строки возникнуть не должно, а вот в англоязычных программах она будет называться «Restore factory Defaults». Выбрав этот пункт меню веб-клиента роутера, нажмите на кнопку восстановления и дождитесь полной перезагрузки устройства. После этого можно приступать к настройке роутера, используя для доступа стандартные параметры — об этом будет сказано далее.
Если у пользователя имеется доступ к веб-интерфейсу роутера, то сброс можно сделать при помощи нажатия виртуальной кнопки — найти её можно в одном из разделов меню с настройками. Посмотрим, как выглядит этот процесс на примере разных производителей маршрутизаторов.
D-Link
D-Link относится к числу наиболее распространённых моделей роутеров. Зайдём в интерфейс, в котором нам нужно отыскать подраздел «Система».

Внутри него нам нужно подтвердить категорию «Конфигурация». Ищем кнопку, посвящённую заводским настройкам и нажимаем на виртуальную кнопку рядом. Подтверждаем свои намерения нажатием клавиши «Ок», а затем в течение нескольких минут ожидаем сброса всех ранее имевшихся настроек.


После данной операции произойдёт перезагрузка маршрутизатора, и он будет готов для дальнейшего использования.


Asus
Также считается довольно востребованной моделью среди подобного оборудования. Однако веб-интерфейс выглядит несколько по-иному, поэтому у ряда пользователей возникают трудности при поиске соответствующих настроек. Для их сброса нам необходимо выполнить вход в интернет-центр. В основном меню располагается блок с дополнительными настройками — здесь необходимо отыскать и выбрать пункт «администрирование».

Вверху панели располагается вкладка с управлением настройками. Клавиша «Восстановить» поможет нам вернуть заводские параметры у нашего оборудования. Попутно можно почистить историю посещений, а также другую статистическую отчётность. В появившемся уведомлении подтверждаем свои действия.


Произойдёт автоматическая перезагрузка маршрутизатора, по итогам которой настройки должны быть сброшены до прежних значений.


TP-Link
Этот производитель известен во всём мире, а потому следует уделить внимание восстановлению заводской конфигурации на его роутерах. Сброс осуществляется через интерфейс так же, как это было и на других моделях
В любом браузере открываем поисковую строку и указываем в ней последовательность «192.168.0.1». В окне идентификации система попросит указать логин и пароль. В их качестве дважды указываем слово admin. Подтверждаем свои намерения. В меню переходим в раздел с системными настройками.

Ищем раздел с названием Factory Defaults. Здесь же кликаем левой кнопкой мыши. Появится новая вкладка, где нам нужно будет выбрать кнопку «restore».

Подтверждаем свои действия по сбросу настроек к заводским значениям. После перезагрузки роутера появится сообщение об успешном откате к заводской конфигурации.
Методы восстановления доступа к роутеру
Интернет бесполезен, если нет доступа к его настройкам. Поэтому часто возникает вопрос, что делать, если вдруг забыл пароль на роутере. Способов узнать логин и пароль много, начиная от аппаратного сброса и заканчивая восстановлением при помощи сторонних утилит и программ.
Заводские пароли
У всех видов маршрутизаторов есть одна особенность – стандартные пароли роутеров, установленные производителем. Как правило, они простейшие, чтобы люди долго не думали, какие имя пользователя и пароль вводить для перехода к странице с настройками. У большинства роутеров это admin, password,  12345678. Некоторые компании и вовсе оставляют поле с паролем пустым. Он, как и IP-адрес страницы, являющейся специальным интерфейсом настройки роутера и беспроводной сети, указаны на нижней части устройства.
12345678. Некоторые компании и вовсе оставляют поле с паролем пустым. Он, как и IP-адрес страницы, являющейся специальным интерфейсом настройки роутера и беспроводной сети, указаны на нижней части устройства.
Восстановление доступа программами
Иногда, для восстановления пароля от «вай фай» роутера используются программные компоненты. Самыми популярными среди пользователей средствами являются RouterPassView или WirelessKeyView. Однако на рынке их представлено большое количество, соответственно, каждый человек выбирает подходящую конкретно для него. В большинстве случаев данные средства проверяют все виды файлов, хранящихся на компьютере, в том числе скрытых для обычного просмотра. Использование утилит значительно упрощает восстановление доступа для неподготовленного человека.
RouterPassView
Популярной является программа RouterPassView. Происходит определение файла с конфигурацией, в котором находится весь набор данных для доступа
Но он не появляется просто так, важно предварительно, желательно сразу после покупки устройства, сделать «бэкап» и выгрузить все первичные настройки в указанный файл. При его помощи восстанавливается пароль от роутера
Причем при помощи утилиты находятся утерянные пароли и от сети конкретного провайдера.

В качестве примера рассмотрим, как делать «бэкап» для устройств марки Asus. В первую очередь необходимо зайти на страницу администрирования при помощи перехода на IP-адрес 192.168.1.1. После этого — во вкладку «Администрирование», нажать на кнопку «Сохранить». Там же по аналогии с описываемой программой восстановить настройки при помощи конфигурационного файла или сбросить до заводских.
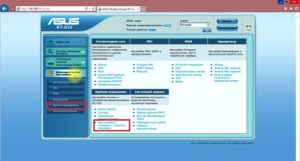
Чтобы открыть программу, следует запустить исполняемый файл. Для удобства российских пользователей народные умельцы создали русифицированную версию. После этого следует просто выбрать необходимый конфигурационный файл от устройства.
Router Password Kracker
Более продвинутой является программа Router Password Kracker, взламывающая пароль у маршрутизатора. Для этого данная утилита использует специальный словарь трассировщиков, представляющий собой обычный пополняемый текстовый файл с названием passlist.txt. Особенностью является возможность запуска без предварительной установки, что удобно для мастеров в IT-сфере и позволяет носить программу с собой на USB флешке.
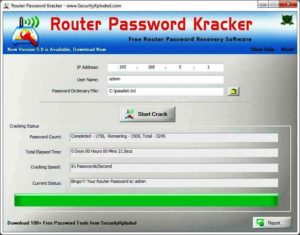
Интерфейс простой, в виде обычного окна. В одной из строк указывается IP-адрес маршрутизатора, выбирается метод взлома, и начинается сканирование в автоматическом режиме.
Сброс роутера к заводским настройкам
Вместо того, чтобы разбираться со сложными техническими аспектами, проще произвести сброс настроек к тем, что установил завод-производитель. Делается это просто и не требует никаких специальных знаний в информационной сфере. Достаточно удерживать в течение определенного времени кнопку, имеющую название «Reset». Иногда она спрятана внутри корпуса, что защищает от случайного нажатия. В таком случае используется иголка или другой подобный предмет. После этого для входа на страницу с настройками применяется заводской пароль.