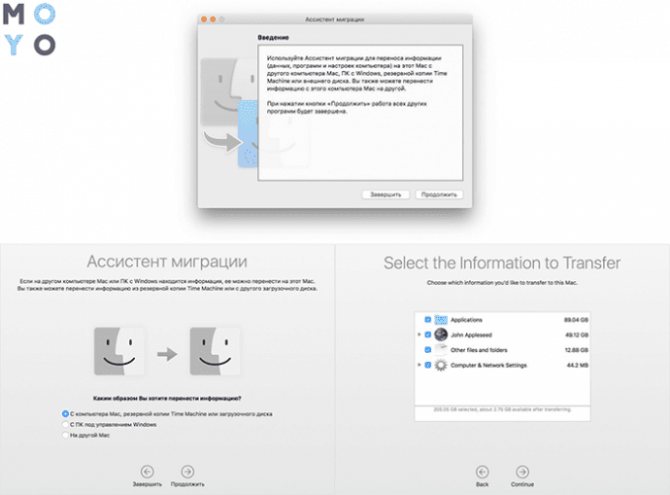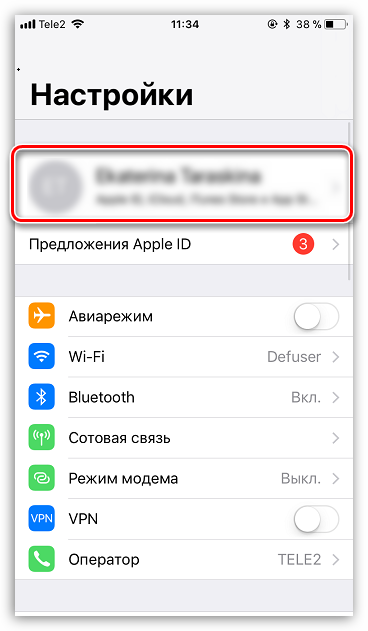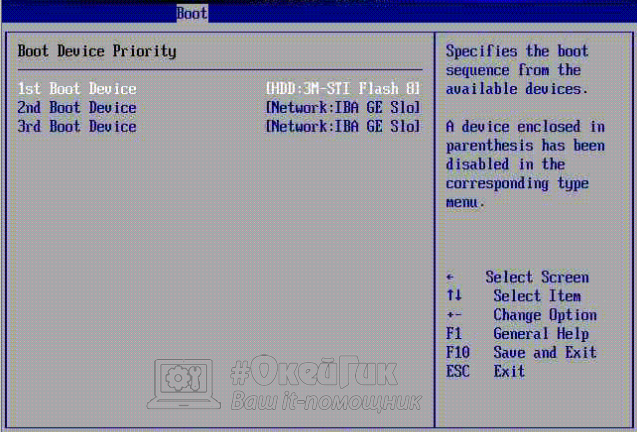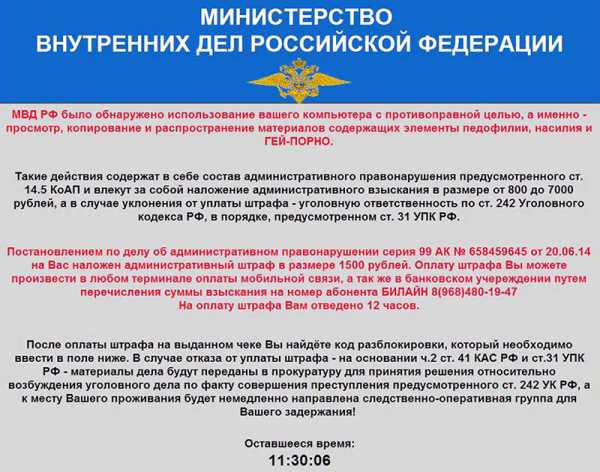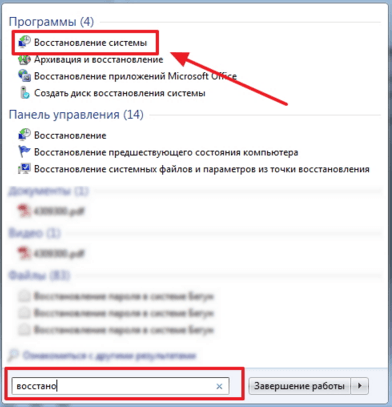Как сбросить ноутбук до заводских настроек acer
Содержание:
- Что происходит после процедуры восстановления?
- Что значит, откатить настройки на OC Windows 7
- Когда не получится ноутбук вернуть до заводских настроек
- Как БИОС сбросить на заводские настройки ноутбука?
- Способы восстановить заводские настройки на ноутбуке
- Сброс с помощью дистрибутива
- Для чего используется программа Recovery
- Как отформатировать диск через командную строку с помощью команды format
- Как сбросить настройки ноутбука «Lenovo» до заводских?
- Рекомендуемая настройка системы
- Заводские настройки ноутбука Samsung
- О ремонте компьютеров
- Когда не получится ноутбук вернуть до заводских настроек
- Как вернуть заводские настройки на ноутбуке asus
- Как откатить ноутбук Lenovo к заводским настройкам
Что происходит после процедуры восстановления?
- Происходит форматирование диска С (удаляются все данные, установленные программы и прочее);
- Устанавливается стандартная версия ОС Windows с полным комплектом необходимых для корректной работы ноутбука утилит;
- Все системные программы и утилиты устанавливаются при первом запуске ноутбука (как после покупки).
Если процесс не оборвался, и никаких иных неприятностей не случилось, то ноутбук возвращается к своим первоначальным настройкам.
Однако нужно отметить, что восстановление Windows помогает только для решения программных неисправностей, а не проблем в аппаратной части (в «железе»).
Toshiba
Чтобы полностью восстановить заводские настройки на ноутбуке Toshiba, необходимо следовать рекомендациям производителя. Порядок действий:
- Выключить устройство;
- Включить ноутбук, зажимая клавишу «0» (только не на цифровом блоке, который расположен справа);
- Дождаться звукового сигнала (легкий писк) и отпустить кнопку;
- Следовать дальнейшим инструкциям.
После этого запускается утилита, проводящая автоматическое восстановление в соответствии с выбранными пунктами.
Samsung
Если операционная система загружается без проблем и программы работают, то стоит воспользоваться специальным софтом — «Samsung Recovery Solution». Эта программа способна все выполнить самостоятельно. Компания-производитель специально разработала его для подобных ситуаций.
Если же операционная система не загружается, тогда необходимо действовать иным способом:
- При включении нажать клавишу F4 и активировать процедуру восстановления;
- Выбрать пункт «Полное восстановление» («Complete Restore» — в английском варианте);
- В качестве точки для восстановления системы необходимо выбрать «Заводские настройки» («Computer Initial Status»);
- Дать разрешение на перезагрузку и следовать дальнейшим инструкциям.
Восстановление заводских настроек ноутбуков ASUS
Производители ноутбуков ASUS позаботились о том, чтобы пользователи всегда имели возможность быстро и просто провести восстановление к базовым настройкам ноутбука. Для этого имеется специальная утилита, которая проста в использовании.
Необходимо сделать следующее:
- Отключить «Быструю загрузку» Windows («Boot Booster»). Для этого нужно зайти в BIOS и выбрать соответствующий пункт;
- При загрузке следует нажать клавишу F9. Далее появится специальное загрузочное меню;
- Выбирайте полное восстановление системы.
Перед началом восстановления следует извлечь флеш-накопители и карты памяти. При включении устройства, нажмите F11, после чего запуститься специальная утилита «Recovery Manager». Далее нужно выбрать пункт «Восстановление системы» («System Recovery»).
Восстановление заводских настроек на ноутбуках ACER
Восстановление настроек на устройствах данного бренда проводится при включении. Для этого нужно зажать и удерживать клавиши ALT + F10. Система запросит пароль (стандартный вариант – шесть нулей «000000»). Как только появится меню, следует просто выбрать пункт «Восстановление заводских настроек ОС» («Factory Reset»).
При возникновении каких-либо сложностей или вопросов, вы можете обратиться в наш центр компьютерной помощи. Мастера нашего сервиса готовы приехать в любую точку Москвы и ближайшего Подмосковья. Мы рады предложить вам высокое качество обслуживания по низким ценам.
Еще больше интересной и полезной информации
Данная статья поможет, если у вас внезапно пропал звук на компьютере.…
Многие испытывают неудобства, связанные с тем, что при включении…
Вы не знаете, почему компьютер тормозит и работает недостаточно…
В данной статье вашему вниманию предложена краткая информация…
Что значит, откатить настройки на OC Windows 7
Данный процесс представляет собой возврат операционной системы до настроек заводского уровня. Такой откат выполняется в минимально короткие сроки с сохранением некоторой системной информации. При этом пользователь самостоятельно может выбрать способ восстановления исходных параметров.

Откат настроек Windows 7 до заводского уровня через системное средство
Отмена всех юзерских настроек системы
Благодаря такой возможности пользователь ПК сможет отменить собственные изменения. Данное обстоятельство особенно актуально, если внесённые изменения отрицательно сказались на функционировании того или иного софта, системного средства.
Освобождение от некоторых файлов
Актуально в случае занесения вредоносного ПО. Если пользователь запустил на свой ПК вирус, скачивая программы из Интернета, и его не получается удалить при помощи антивируса.
Обратите внимание! Для деинсталляции этого программного обеспечения можно восстановить работу системы при помощи специального средства, т. е. обнулить изменения, вернуть Windows 7 к состоянию, когда она нормально функционировала
Когда не получится ноутбук вернуть до заводских настроек
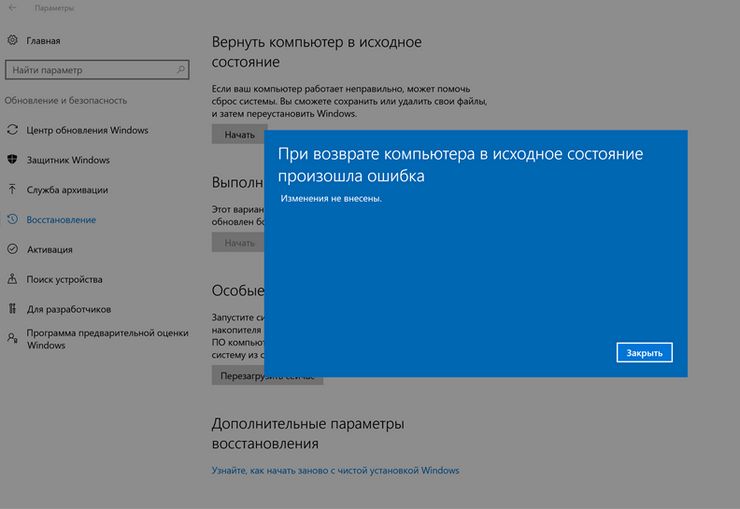
Сброс к заводским настройкам является невозможным чаще всего при только что установленных новых ОС, когда способствующий соответствующему сбросу раздел удалён. Единственным способом восстановления настроек является использование установочных дисков. При их отсутствии возврат к стандартным настройкам уже невозможен. Теперь нужно только выполнять обновление ОС.
Случается, что модель ноутбука может быть защищена от возможность обновить настройки. Во избежание усугубления ситуации обходить такое блокирование не рекомендуется. В противном случае возможны появление непредвиденных аварийных ситуаций, с которыми справиться смогут только мастера из сервисных центров.
Ноутбук Электроника
Как БИОС сбросить на заводские настройки ноутбука?
Многие пользователи Windows жалуются на проблему с решением входа и доступа к BIOS.
Как правило, некоторые изменения, внесенные в операционную систему Windows, потребуют перезагрузки BIOS на ноутбуке / рабочем столе. Кроме того, если у вас есть портативный компьютер / настольный компьютер, но вы не можете получить доступ к нему из-за неизвестного пароля BIOS, вам нужно сбросить настройки BIOS до настроек по умолчанию, чтобы решить эту проблему. Здесь мы представляем три лучших способа сброса настроек CMOS или BIOS на ноутбуке/настольном компьютере.
Способ 1: Сброс настроек BIOS по умолчанию с помощью опции «Сбросить настройки по умолчанию»
Чтобы выполнить сброс BIOS на ноутбуке HP/Samsung/Dell/Toshiba, чуть ниже будет приведено конкретное объяснение с примером Dell, но вы должны убедиться, что ваша система может быть загружена. Выполните следующие шаги.
- Нажмите «Пуск»
, а после нажмите на кнопку «Завершение работы»
. - Нажмите F2, чтобы войти в BIOS. Обязательно нажимайте на кнопку F2 еще до появления экрана.
- После загрузки, в зависимости от версии и типа BIOS, нажмите клавишу F9, чтобы загрузить заводские настройки по умолчанию, затем нажмите Esc
и коснитесь кнопки Save and Exit.
- Наконец, нажмите клавишу Enter
еще раз, чтобы сохранить все изменения и выйти из BIOS.
Способ 2. Сброс конфигурационных данных
Если первый способ сброса настроек BIOS на заводские настройки по умолчанию не помог устранить ваши проблемы с загрузкой, вы можете попробовать сбросить данные при помощи данного способа.
Когда вы хотите сбросить настройки BIOS на компьютере с Windows с помощью Phoenix BIOS, просто выполните следующие простые шаги.
- Зайдите в раздел Настройки
, после этого кликните по вкладке Дополнительно
. - Теперь вам необходимо нажать кнопку Сбросить конфигурационные данные
, а следом изменить функцию «Отключено»
или «Нет»
на «Включено или Да»
- После всех вышеназванных шагов, вам необходимо нажать на кнопку F10
, а после выбрать Сохранить и выйти
.
Способ 3. Жесткий сброс CMOS
Если приведенные выше шаги по-прежнему не помогают сбросить конфигурацию BIOS, рекомендуется сбросить батарею CMOS. Просто перейдите на жесткий сброс CMOS с помощью перемычки или dip-переключателя на материнской плате.
Тем не менее, если удалить батарею CMOS,то это может привести к ужасному состоянию — пароль BIOS исчезнет. Следовательно, как сбросить пароль BIOS, если на компьютере был удален исходный пароль?
Программа Windows Password Key
настоятельно рекомендуется вам для того, чтобы помочь легко и быстро обойти пароль BIOS. Программа позволяет восстановить любой пароль, включая пароль учетной записи Microsoft, административный или локальный пароль, пароль пользователя и т.д.
-
Загрузите
и установите программу на любой доступный компьютер (а не на заблокированный компьютер). - Запустите её, а после этого запишите дистрибутив программы на чистый CD/DVD диск или USB-накопитель.
- Загрузите заблокированный компьютер с вновь созданного диска, чтобы сбросить забытый пароль.
Считается, что описанные выше способы могут помочь вашему ноутбуку или настольному компьютеру сбросить настройки BIOS.
Способы восстановить заводские настройки на ноутбуке
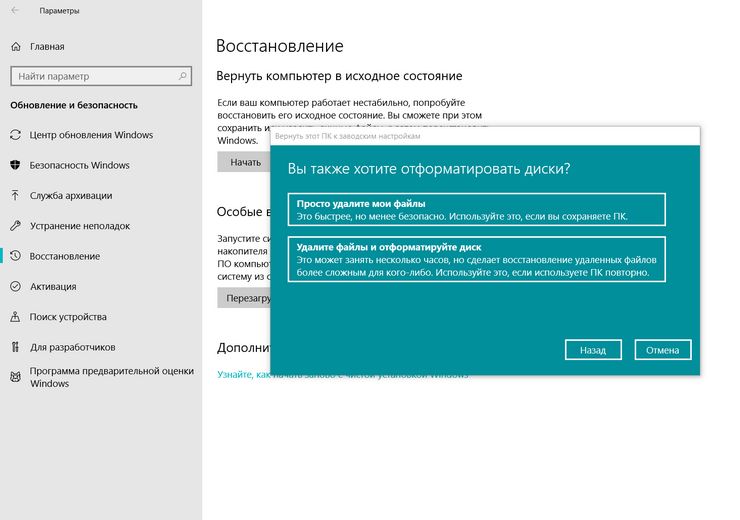
Выполнить данную операцию сможет как сам пользователь, так и мастер. Но обращение к мастеру чревато потерей внушительной суммы. Да и любой специалист для решения описанных выше проблем сделает лишь замену системы. Лучше выполнить сброс самому.
Самым простым и распространённым методом является восстановление параметров в процессе загрузки. Делается это так:
- Необходимо выполнить включение ноутбука и сразу же начать многократное нажатие кнопки F8. Целью этого действия является появление меню «Расширенные настройки загрузки».
- Выбор опций в этом меню выполняется кнопками со стрелками вверх/вниз. Нужно выделить строку «Ремонт вашего компьютера» и нажать кнопку Enter.
- В информационном окне появится сообщение о восстановлении системы. При установленном пользователем ранее паролем необходимо его ввести и подтвердить начало операции.
- Запустится мастер восстановления системы Windows, в котором нужно будет ввести значение «Опции восстановления системы». Далее нужно дождаться окончания восстановления системы и включения лэптопа.
- ОС восстановлена. Теперь необходимо обновить драйвера и установить нужные программы.
В лицензионных ОС этот процесс выполняется гораздо быстрее. Но выполнить его могут лишь «продвинутые» пользователи. Делается это так:
- Правой кнопкой манипулятора выделяется ярлык «Мой ПК».
- Выделяется пункт свойств системы.
- Открыть вкладку восстановления системы
- Нажать на иконку восстановления.
При наличии точек восстановления запустится процесс сброса к заводским настройкам. Там же находится иконка создания точек восстановления, файлов с настройками ОС, которые смогут помочь при будущих сбоях.
Следует объяснить, что собой представляет точка восстановления. При работе ОС в какой-то момент времени запоминает свои настройки и сохраняет их в отдельном файле. При необходимости восстановлении ОС подключает этот файл, а также считывает и обновляет из него все, сохранённые в нём на определённое время параметры.
Сброс с помощью дистрибутива
Если у пользователя осталась загрузочная флешка или компакт-диск, на котором есть ISO образ виндовс семь, то он может воспользоваться этим способом отката. Такая процедура подразумевает соблюдение следующего алгоритма:
- Вставить загрузочный накопитель в разъём USB на ПК либо в DVD-привод, если речь идёт о диске.
- При запуске Windows 7 нажимать несколько раз по клавише «Delete» для входа в BIOS.
- В БИОС необходимо переключиться на раздел, отвечающий за загрузку подключенных устройств. Здесь многое зависит от конкретной версии BIOS материнской платы компьютера, поэтому интерфейс может различаться.
- Выбрать из списка загрузочных устройств свою флешку либо компакт-диск и перезагрузить ПК.
- После перезапуска пользователь увидит стандартное окно установщика операционной системы Windows 7. Здесь есть специальная кнопка, отвечающая за восстановление. Она расположена в левом нижнем углу меню. По данной строке нужно будет кликнуть левой кнопкой манипулятора.
- После осуществления предыдущих действий появится то же самое окошко сброса. Принцип отката операционки на его основе уже был рассмотрен в прошлом разделе статьи. Здесь пользователю также необходимо следовать представленным рекомендациям.
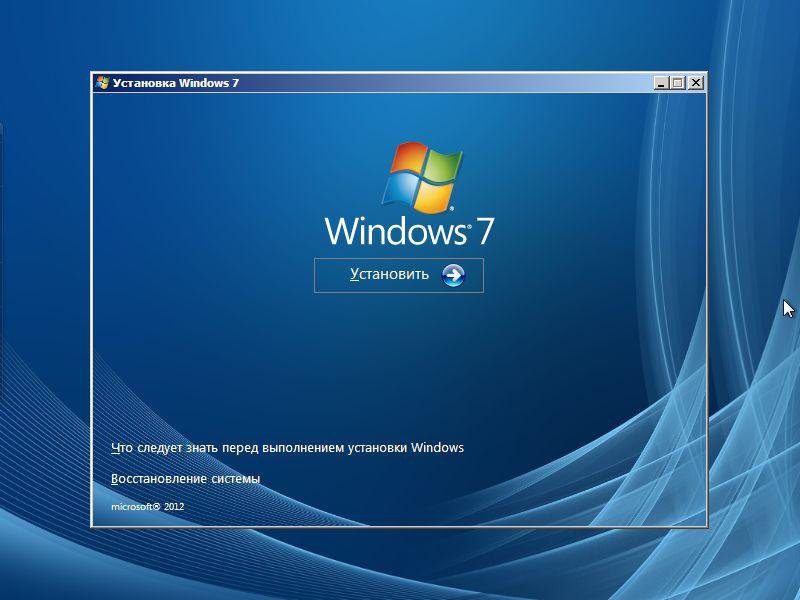
Установщик ОС виндовс 7
Обратите внимание! Создать загрузочную флешку с виндовс семь можно самостоятельно в минимально короткие сроки, скачав ISO образ системы из Интернета
При этом важно, чтобы накопитель был полностью отформатирован и имел не менее 8 Гб памяти
Проблемы с использованием дистрибутива
Опытные специалисты выделяют ряд недочётов, которые допускают пользователи ПК при установке Windows 7 с ЮСБ-накопителя, а также при её восстановлении:
- использование пиратских версий операционной системы. Данное обстоятельство позволяет сэкономить некоторое количество денег, однако не уберегает от возможных проблем в дальнейшем. Например, в работе неофициальных OC часто наблюдаются сбои и ошибки, которые вынуждают регулярно осуществлять восстановление системы. Также использование пиратских копий OC Windows является нарушением законодательства;
- пропуск этапа по сохранению раздела «Recoverу». Сохранение данного раздела позволяет в дальнейшем быстро восстановить работоспособность операционки, а также создать загрузочный ISO образ из заводской виндовс семь. Подробнее о выполнении поставленной задаче будет рассказано далее;
- неправильный выбор метода восстановления. В окне «Recovery System» пользователь должен будет тапнуть по нужной строчке в зависимости от типа проблемы: либо полностью восстановить работоспособность системы, откатив её настройки, либо произвести восстановление запуска OC Windows. Это две разные функции, и их нельзя путать. Второй способ применяется, когда пользователю не удаётся загрузить виндовс семь, т. е. операционка не может стартовать.
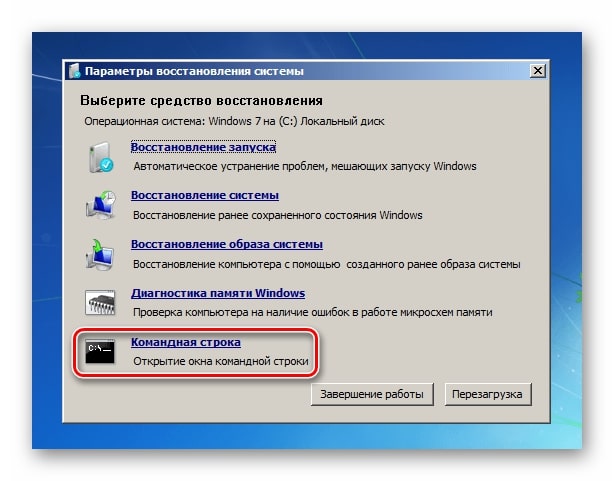
Интерфейс окна «Восстановление системы» на Windows 7
Важно! В процессе восстановления нужно вытащить USB-накопитель c ISO образом из разъёма, иначе перезагрузившись ноутбук начнёт устанавливать операционную систему автоматически, при этом процедура сброса настроек прервётся
Для чего используется программа Recovery
ASUS Recovery — брендовая утилита от тайванского производителя комплектующих, программным образом встроенная в прошивку ноутбуков этой марки. Резервные копии, которые создаются с помощью этой программы, помогают восстановить системные данные, в том числе при частичном повреждении.
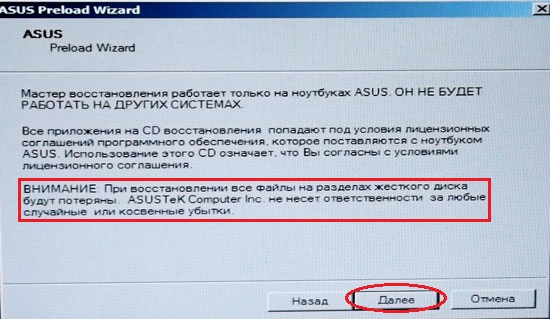
Утилита поможет сбросить ноутбук до заводских настроек ASUS, если важные файлы повреждены в случае лагов, действия вредоносного ПО или после некорректных попыток пользователя перенастроить ОС для увеличения ее быстродействия. Это не единственный инструмент подобного рода, но крайне удобный. Подобные по назначению утилиты доступны и в арсенале других брендов, производящих лэптопы.
Главное, что следует помнить: такое ПО «заточено» под конкретный бренд, поэтому для обнуления Виндовс на ноутбуке АСУС не подойдет программа от, например, HP или Toshiba. Аналогично и целесообразность применения ASUS Recovery при использовании лэптопа другой марки сомнительна: может быть и так, что обнулить ОС не получится.
Как отформатировать диск через командную строку с помощью команды format
В инструменте Командная строка (CMD) имеется команда «format», с помощью которой выполняется форматирование диска в указанную файловую систему. В работающей операционной системе, с помощью данной команды получится отформатировать разделы на диске, на которых не установлена Windows.
Если на жестком диске имеется несколько разделов (система находится на диске «C»), например, диски «D» и «E», которые необходимо отформатировать, то при помощи команды «format» сначала проводится форматирование диска «D», а затем диска «E». В случае подключения к компьютеру другого дополнительного жесткого диска, этот диск можно отформатировать полностью, потому что на нем нет операционной системы.
Вам также может быть интересно:
- Команды командной строки Windows: список
- Как запустить командную строку от имени администратора — 7 способов
1 вариант. Выполняем форматирование диска через командную строку Windows (стандартный вариант):
- Запустите командную строку от имени администратора.
- Введите команду для форматирования диска:
format d: /FS:NTFS
В этой команде «d» — имя локального диска на компьютере, который нужно отформатировать. «FS:NTFS» — выбранная файловая система, вместо файловой системы «NTFS» можно выбрать другую подходящую файловую систему. В подавляющем большинстве случаев, происходит выбор между файловыми системами «NTFS» и «FAT32».
- Введите метку тома для диска, который будет отформатирован.
Присвойте метку тома (имя диска) для диска. Можно выбрать любое удобное имя, которое можно поменять в дальнейшем из настроек Windows.
- Далее необходимо нажать на клавишу «Y» для согласия с условиями форматирования диска, а затем нажать на клавишу «Enter». Вас предупреждают, что все данные на диске будут уничтожены.
После этого начнется процесс форматирования диска.
2 вариант. Если добавить дополнительные ключи в команду «format», можно настроить параметры форматирования.
- Запустите командную строку от имени администратора.
- В окне интерпретатора командной строки выполните команду:
format d: /FS:NTFS /x /q
В данную команду добавлены ключи: /x — отключение тома, /q — быстрое форматирование. Первый ключ отключает внешнее воздействие на диск от работающей операционной системы, чтобы все прошло удачно. Второй ключ запускает быстрое форматирование. При быстром форматировании Windows помечает все пространство диска как неиспользованное. Данные остаются на диске, операционная система их не видит, на это место постепенно записываются новые файлы. При обычном, полном форматировании все данные на диске удаляются, но этот процесс занимает гораздо больше времени, чем быстрое форматирование.
- Для того, чтобы приступить к форматированию нажмите на клавишу «Y».
После завершению процесса, в окне командной строки появится информация об окончании данной операции.
Мы рассмотрели вариант форматирования в командной строке отдельных разделов жесткого диска, или другого жесткого диска, на котором не установлена Windows.
Как сбросить настройки ноутбука «Lenovo» до заводских?
Как восстановить Windows?
Для восстановления системы необходимо проделать несколько простых шагов:
перезагружаем компьютер, при загрузке системы нажимаем «F8»;
выбираем «Устранение неполадок»;
затем «Восстановление системы» и «Выбор точки восстановления»;
нажимаем на «Далее» пока не появится «Готово»;
Перезагружаем компьютер, в меню выбираем «Загрузку с последней удачной конфигурацией».
8 8 · Хороший ответ
Как сбросить настройки до заводских на xiaomi redmi note 4?
Есть ещё один способ.
- Отключите телефон.
- Зажмите на несколько секунд клавиши увеличения громкости и включения смартфона.
- После отображения на экране лого MI отпустите кнопку питания.
- Отпустите клавишу повышения громкости, когда появится окно восстановления.
- Подключите кабель к смартфону.
- Загрузите, распакуйте и включите Xiaomi Device Service Tool.
- Нажмите Pattern Password Reset и подождите, пока программа не завершит операцию.
- Процедура Hard Reset завершена.
О других способах подробнее здесь.
5 6 · Хороший ответ
Как извлечь данные из нерабочего ноутбука самсунг r425?
Если жесткий диск не пострадал, то извлечь данные можно с него. Необходимо разобрать ноутбук и отсоединить жесткий диск. Его можно подключить к компьютеру или другому ноутбуку и извлечь все необходимые данные.
2 · Хороший ответ
Как переустановить виндовс на acer aspire 5742?
Для переустановки Windows на ноутбуках Acer:
- При запуске ноутбука нажать Alt+F10;
- После загрузки Acer eRecovery Management выбрать «Восстановление заводских настроет операционной системы» (название пункта может незначительно отличаться в разных моделях);
- Следовать инструкциям на экране. Процесс почти полностью автоматизирован, ошибиться там негде.
То, что некоторые привыкли пользоваться пиратскими копиями Windows не значит, что так делать правильно. ТЕМ БОЛЕЕ, что в ноутбуках есть лицензионная OEM-версия системы.
9 · Хороший ответ
Как сбросить настройки на андроиде до заводских на самсунг?
Hard Reset — ПОЛНОЕ форматирование смартфона
Зажать одновременно кнопки «Громкость вверх»,+»Домой» (большая кнопка внизу). Не отпуская их нажать кнопку «Включение» (маленькая кнопка справа)
Телефон загрузится в recovery режиме (технологическое меню), навигация по меню — кнопки громкости (для перехода по пунктам), подтверждение выбора — кнопка Включения.
В этом меню поочередно выберите пункты Wipe data/factory reset, затем Yes , delete all user data и после этого reboot system now для перезагрузки — смартфон полностью отформатирован.
Такое глубокое форматирование бывает полезно в некоторых случаях. А именно:
Смартфон постоянно выдает ошибки
Подцепили вирус, кот. не удаляется и/или не обнаруживается антивирусом
Забыли пароль (самое популярное :-))
Смена пользователя (весьма рекомендую при покупке б\у аппарата)
Источник
Рекомендуемая настройка системы
При заводских настройках в комплект входит очень много не нужных программ. Главная беда этих программ — временная лицензия. Это означает, что через 30-60 дней часть программ просто откажется работать и будет буквально требовать их приобретения. Посему сразу идем в панель управления и удаляем их.
Я всегда удаляю:
— Антивирус. Так как система лицензионная, то поставьте антивирус от микрософта. Он бесплатен для лиценионных версий виндовс и обеспечивает хлороший уровень защиты.
— Игры и прочие развлекательные приложения.
Для более опытных пользователей советую настроить служебные утилиты и удалить не используемые.
Теперь с чистой совестью устанавливаем программы на ноутбук.
Источник
Заводские настройки ноутбука Samsung
Для сброса до заводских настроек лэптопа этой марки нужно найти в списке программ утилиту Samsung Recovery Solution. Если приложение не установлено, его можно скачать на официальном сайте производителя.
Альтернативный вариант — запустить предустановленную утилиту. Для этого перед загрузкой устройства нужно удерживать клавишу F4. Далее — алгоритм действий такой:
- Выбрать пункт Restore.
- Выбрать Complete Restore.
- Как точку восстановления установить Computer Initial Status.
На запрос утилиты выбрать вариант «Да», а после перезагрузки девайса следовать подсказкам Мастера восстановления системы.
О ремонте компьютеров
Довольно часто люди вызывают компьютерных мастеров, которые переустанавливают операционную систему. В результате этого с компьютера будет удален раздел восстановления, и в следующий раз пользователю вновь придется звонить в сервис и платить деньги за то, что он смог бы сделать силами утилиты по восстановлению. Программа сама установит операционную систему, которая также будет лицензионной, со всеми заводскими драйверами и программами.
Поэтому, прежде чем обращаться в сервис, следует попробовать воспользоваться встроенным разделом восстановления, это порой экономит не только деньги, но и время. Каждому нужно знать, как восстановить заводские настройки на ноутбуке, ведь после освоения несложных инструкций владелец устройства сможет в любой момент вернуть его к чистому состоянию.
Когда ноутбук начинает жутко тормозить из-за кучи установленных и неправильно удаленных программ, системного мусора, множества временных файлов и других неприятных вещей, самым логичным решением является откат системы до первоначального состояния. В данной статье мы разберемся как вернуть ноутбук к заводским настройкам, на примере всех основных производителей.
Многие пользователи возразят, что проще переустановить Windows . Но откат системы имеет такие же последствия, как переустановка, зато выполняется в разы быстрее и не требует загрузочного диска. Кроме того, пользователи освобождаются от необходимости поиска и инсталляции драйверов – после возврата к первоначальному состоянию нужно лишь заново установить нужные для работы программы.
Каждый производитель ноутбуков оснащает свои устройства фирменными утилитами восстановления. Однако работа с ними производится по одной схеме и требует соблюдения ряда правил:
- Во время отката системы адаптер должен быть обязательно вставлен в ноутбук, чтобы питание не прервалось. Прерывание процедуры отката чревато возникновением более серьезных проблем, чем просто лагающий компьютер.
- Все важные данные с жесткого диска лучше предварительно перенести на съемный носитель – после успешного восстановления вернёте их обратно.
- В некоторых утилитах можно восстановить только системный раздел (диск C или все разделы жесткого диска. Рекомендуется выполнять полное восстановление (при этом все данные с винчестера будут удалены, так что перенесите их в другое место – см. пункт 2).
Итак, если вы хотите получить систему в том состоянии, в котором она при покупке ноутбука (без тормозов, подвисаний, лишних программ и файлов), то выбирайте лэптоп своего производителя и выполняйте описанные действия.
Начнем с одного из самых знаменитых производителей ноутбуков – Asus.
Возврат ноутбука Asus до заводских настроек:
- Включите компьютер и удерживайте функциональную клавишу F 9, пока не откроется меню « Boot Manager ».
- Запустите « Windows Setup ».
- Отметьте опцию «Восстановить на первый раздел».
- Нажмите «Готово», чтобы запустить откат системы.
Больше ничего нажимать и вводить не нужно – утилита восстановления сама разберется, как вернуть ноутбук АСУС к заводским настройкам.
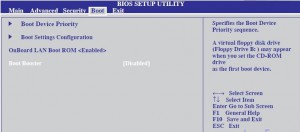
Продолжим изучение темы рассказом о том, как вернуть ноутбук Acer к заводским настройкам. Выполнить эту процедуру можно из работающей Windows (утилита называется « Acer Recovery Management ») или через инструменты восстановления.
Разберемся со вторым вариантом:
- Зайдите в BIOS на вкладку « Main » и проверьте, что опция « D 2 D Recovery » имеет состояние « Enabled » (включена).
- Нажимайте при загрузке сочетание Alt + F 10, пока не появится окно утилиты «Acer Recovery Management». На некоторых ноутбуках программу можно запустить через раздел «Устранение неполадок» в меню выбора вариантов загрузки (подробнее об этом ниже, в восстановлении ноутбука Toshiba ).
- Выберите пункт «Восстановление заводских настроек».
- Прочтите важные сведения о процессе отката и нажмите «Далее».
- Подтвердите свое желание и дождитесь окончания процедуры восстановления.
На Windows 8.1 интерфейс утилиты восстановления изменяется. Здесь вам придется в разделе «Диагностика» выбрать пункт «Вернуть исходное состояние». Порядок отката не сильно отличается, к тому же все шаги подробно описаны на русском языке, так что вы быстро разберетесь, как ноутбук Эйсер вернуть к заводским настройкам.
Когда не получится ноутбук вернуть до заводских настроек
Скинуть пользовательские настройки чаще всего невозможно в том случае, когда устанавливается новая операционная система. Из-за этого удаляется раздел, отвечающий за соответствующий сброс – решить это можно установочными дисками, которые продаются в комплекте с техникой. Но, если такой диск отсутствует, вернуться к стандартным настройкам будет просто невозможно, придётся полностью обновить ОС. Часть производителей отнеслись к этой проблеме серьёзно, поэтому в продажу поставляют специальные восстановительные диски.
Так же, от обновления настроек защищены некоторые модели ноутбуков. Обойти такую блокировку самостоятельно не рекомендуется, так как можно значительно усугубить ситуацию. Более того, даже если такая отформатировать получится, при обновлениях системы, могут появиться серьёзные неполадки, справиться с которыми сможет только ответственный специалист.
Как вернуть заводские настройки на ноутбуке asus
Восстановление системы на Windows 7
В этой версии ОС нужно предварительно создать диск с образом системы, которую вы будете восстанавливать. Для этого оптический привод в лэптопе должен быть рабочим. Чтобы сделать такой диск, нужно вставить в дисковод пустую болванку. Нажмите кнопку «Пуск» и в строке поиска наберите «Создать», а затем подходящий вариант в списке найденных. Процесс занимает совсем немного времени — ровно столько, сколько приводу нужно, чтобы записать данные на олванку.
Алгоритм восстановления Windows 7:
- Вставить DVD с образом в оптический привод.
- Перезагрузить лэптоп.
- Нажать кнопку F12 для вызова Boot menu.
- Выбрать загрузку с оптического привода.
- Подтвердить готовность восстановить систему, нажав кнопку «ОК».
- Согласиться с перезаписью винчестера нажав «ОК».
- Если дисков несколько, поочередно вставлять их в привод при появлении соответствующих уведомлений.
- Нажать кнопку «ОК» после уведомления о том, что восстановление системы прошло успешно.
 Процесс занимает в среднем 30 минут. После перезагрузки ноутбука запустится ASUS Preload Wizard — мастер восстановления системы. Что нужно сделать дальше:
Процесс занимает в среднем 30 минут. После перезагрузки ноутбука запустится ASUS Preload Wizard — мастер восстановления системы. Что нужно сделать дальше:
- Выбрать русский язык и нажать кнопку «Далее».
- Установить переключатель в положение «Восстановить операционную систему в первый раздел».
- Пару раз нажать «Далее», затем «Готово».
- После завершения восстановления нажать «ОК».
После этого можно перезагрузить лэптоп. ASUS Recovery подготовит компьютер к первому использованию. Далее все настраивается точно так же, как при запуске только что установленной ОС: выбирается язык интерфейса, вводится имя пользователя, устанавливаются пароль, дата и время.
Восстановление системы на Windows 10
Алгоритм действий следующий:
- Нажать кнопку «Пуск».
- Выбрать пункт «Настройки».
- Кликнуть «Обновление и безопасность».
- Выбрать пункт Recovery — «Восстановить этот PC».
- Нажать кнопку «Начать» или Get started.
- Из всех вариантов далее выбрать «Восстановить заводские установки» — Restore factory settings.
- Далее «Только диск, где установлена Windows».
- Если нужно восстановить пользовательские данные, выбирается пункт «Переместить файлы и очистить диск», в противном случае «Просто удалить файлы».
Все готово к восстановлению Windows 10. Остается нажать кнопку «Восстановить» и дождаться окончания процедуры.
 При восстановлении пиратской копии Виндовс операционная система может выдать сообщение «Требуется диск для восстановления». В этом случае нужно использовать установочный диск именно с той сборкой, которая была на вашем ноутбуке. Учитывайте, что в процессе восстановления может возникнуть ошибка, и восстановить данные будет невозможно.
При восстановлении пиратской копии Виндовс операционная система может выдать сообщение «Требуется диск для восстановления». В этом случае нужно использовать установочный диск именно с той сборкой, которая была на вашем ноутбуке. Учитывайте, что в процессе восстановления может возникнуть ошибка, и восстановить данные будет невозможно.
В случае физического повреждения винчестера для восстановления данных нужно обратиться в сервисный центр ASUS. Данные с нерабочего жесткого диска приходится восстанавливать в специальной лаборатории — полностью стерильной и герметичной. Это страхует от попадания микроскопических частиц пыли на поверхность магнитного диска, его размагничивания и потери данных.
В кустарных условиях корректно восстановить информацию чрезвычайно сложно — дома или в мастерской невозможно добиться стерильных условий и полного отсутствия пыли.
Как откатить ноутбук Lenovo к заводским настройкам

Примечание : Также встроенная программа отката позволяет создать резервную копию операционной системы и делается это тоже очень просто (читайте об этом в середине статьи) . При откате к заводским настройкам вы можете выбирать резервную копию для восстановления. Получается, что если у вас ноутбук Lenovo, то вам не нужны программы резервного копирования данных: Acronis True Image Home 2016 и AOMEI Backupper Standard.

Так вот, если вы хотите откатить ноутбук Lenovo к заводским настройкам, то сначала в ы ключаем ноутбук, а затем жмём вместо кнопки POWER на эту кнопочку.
С помощью стрелок на клавиатуре выбираем System Recovery
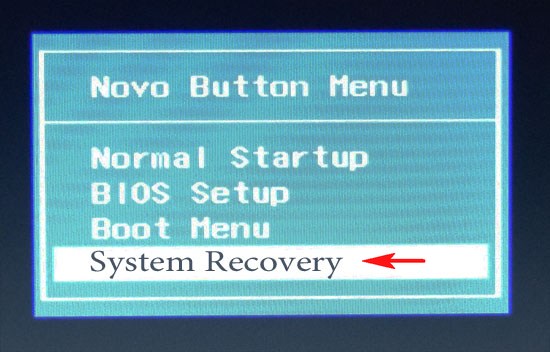
Программа « OneKey Rescue System » может создавать свои резервные копии, если вы не создавали такую копию, отмечайте пункт « Восстановить с исходной резервной копии » и жмите « Далее » .
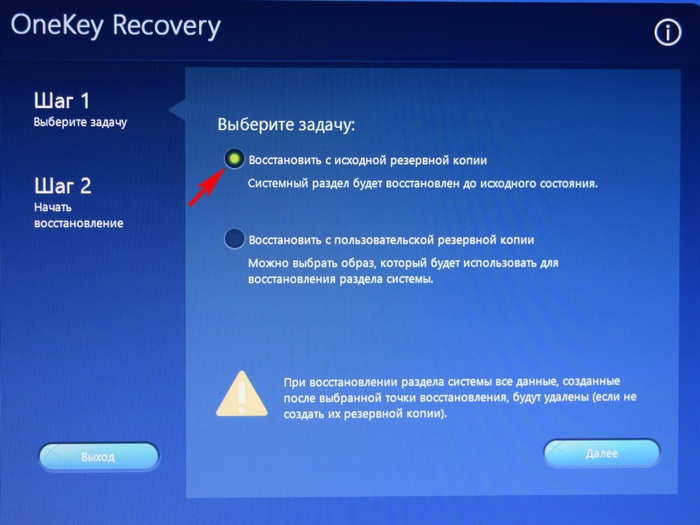
В процессе восстановления все ваши файлы на дисках будут удалены.
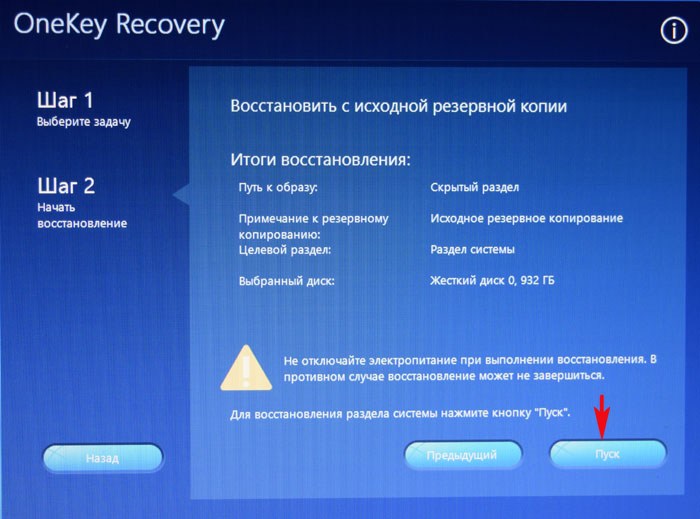
« Вы действительно хотите восстановить раздел в его исходном состоянии? »
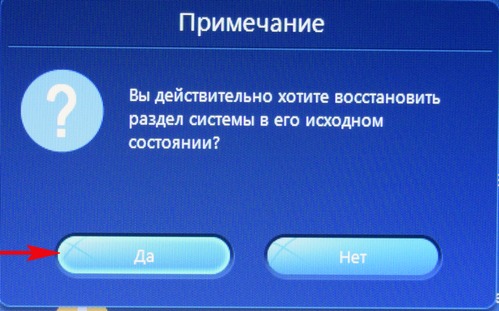
« Восстановление раздела системы приведёт к удалению всех имеющихся в нём данных »

Начинается процесс отката к заводским настройкам ноутбука Lenovo.


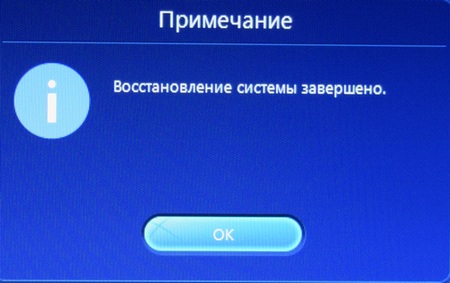
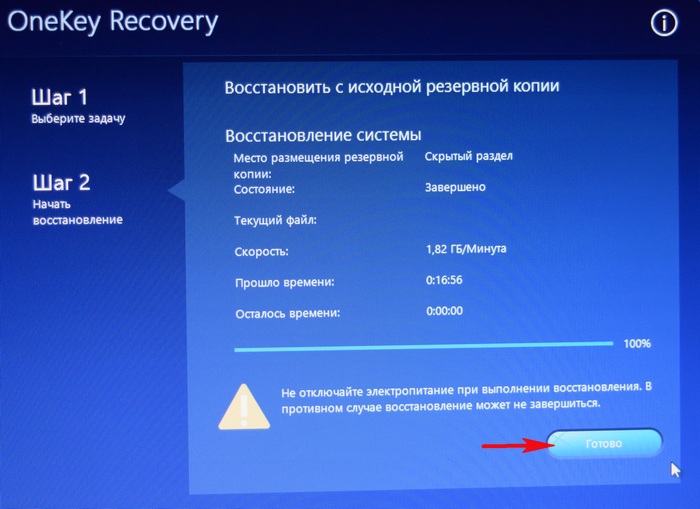
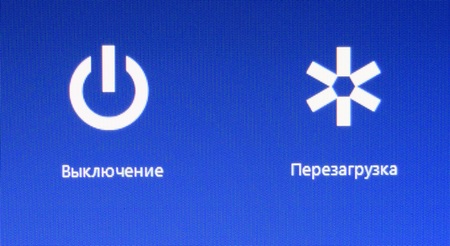


Принимаем условия лицензии.
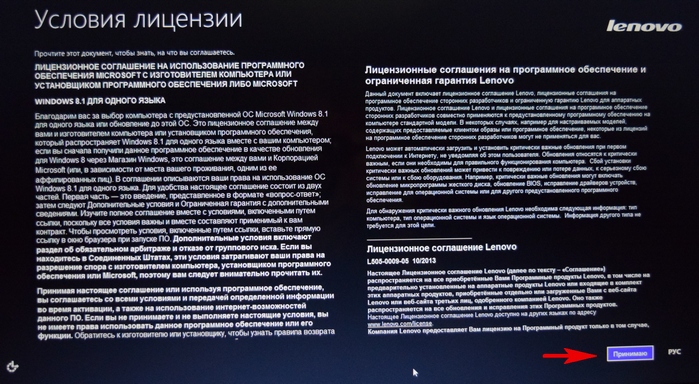
Если хотите, создайте Lenovo ID.
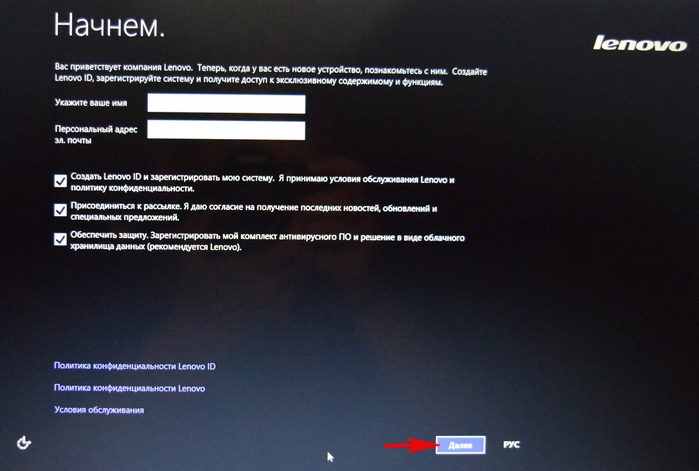
Вводим имя компьютера, например, « Lenovo-PK » .
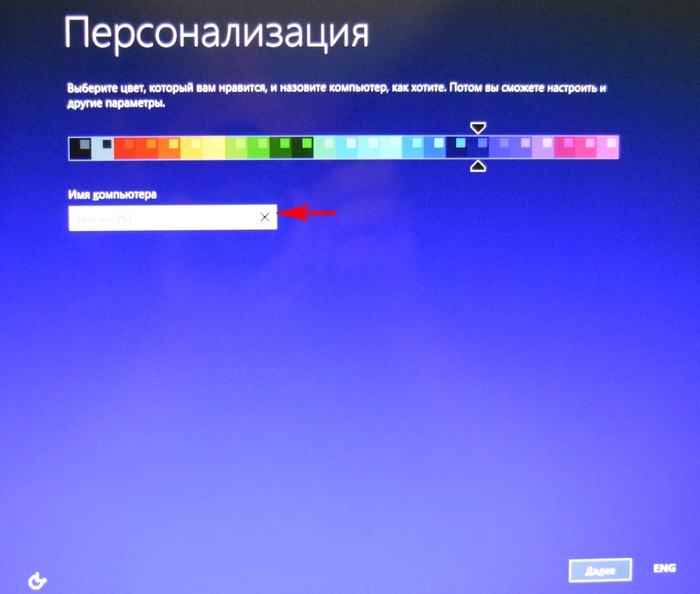
На данном этапе, вы можете подключиться к роутеру.
Или можете пропустить этот шаг.
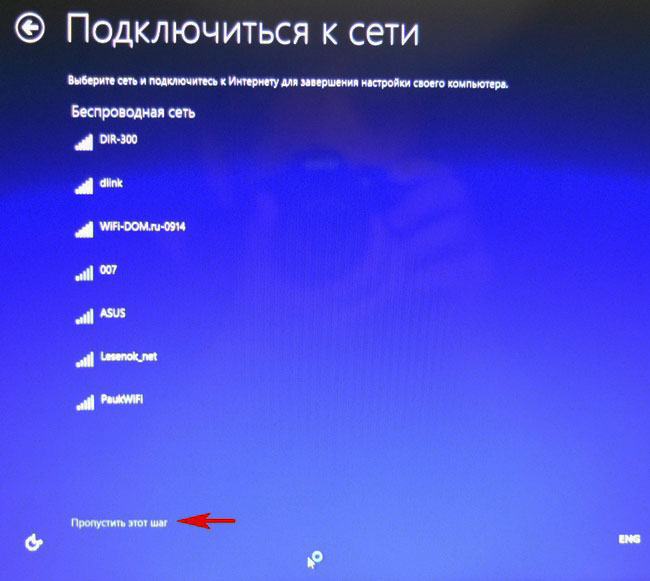
« Использовать стандартные параметры » .
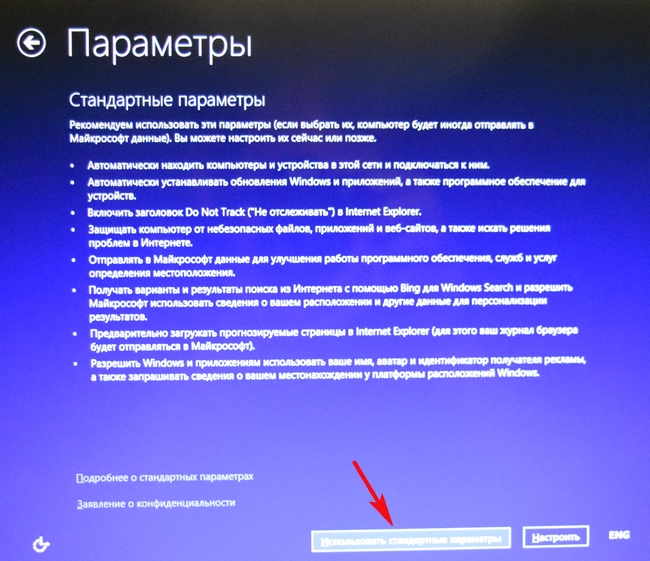
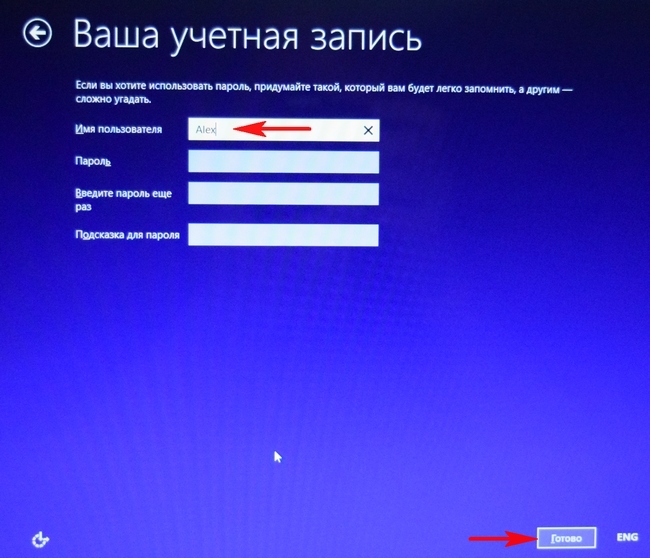


Загружается рабочий стол Windows 8.1.
Состояние ноутбука ровно такое же, какое оно было на момент покупки ноутбука в магазине!
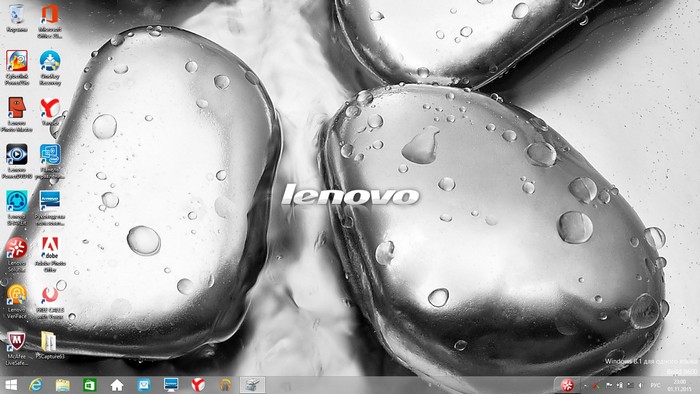
Как с помощью Lenovo OneKey Rescue System создать резервную копию Windows 8.1, Windows 10 и восстановиться из неё
Друзья, как я уже заметил в начале статьи, программа «Lenovo OneKey Rescue System » может создать резервную копию установленной на ноутбуке операционной системы. Если у вас возникнет необходимость вернуть ноутбуку стабильное состояние, то вы можете вовсе не откатываться к заводским настройкам, а откатиться на созданную вами лично резервную копию! Надо сказать, это очень удобно, ведь в заводском бэкапе практически отсутствуют программы, а в вашем образе наверняка будет присутствовать весь необходимый и настроенный софт.
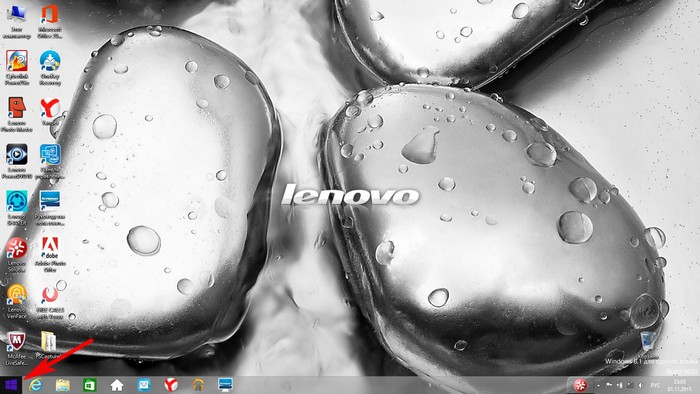
Жмём на стрелочку.
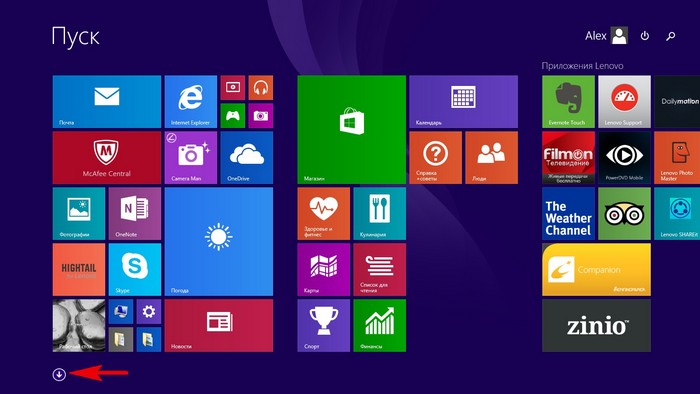
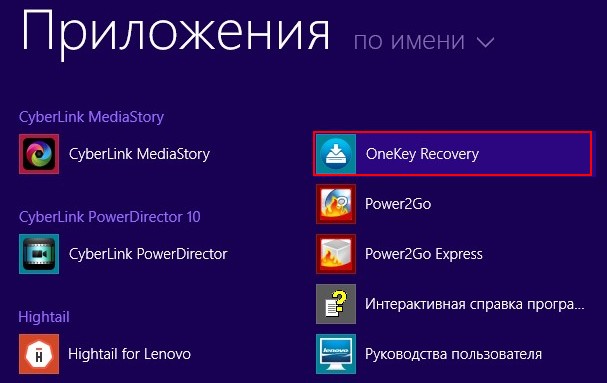

« Резервное копирование системы » .
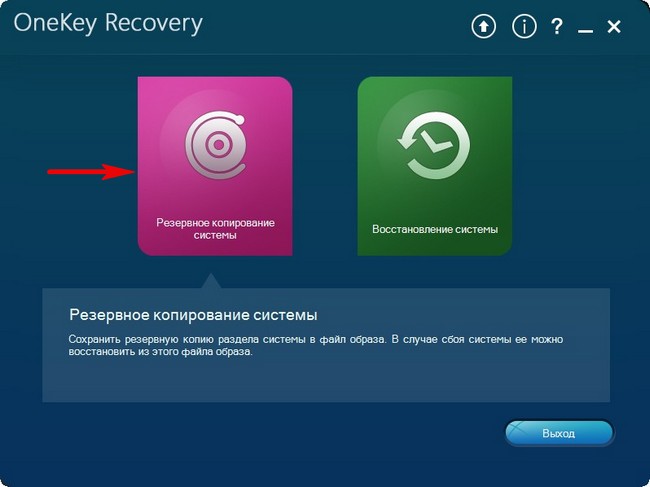
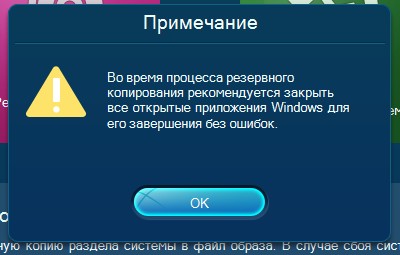
В данном окне нам предлагают сохранить резервную копию системы на диске (D:), но лучше сразу указать другой раздел, где места побольше, например, я создал на ноутбуке раздел (G:) и на него буду сохранять периодически резервные копии. Если у вас есть переносной жёсткий диск, то можете хранить резервные копии Windows на нём.
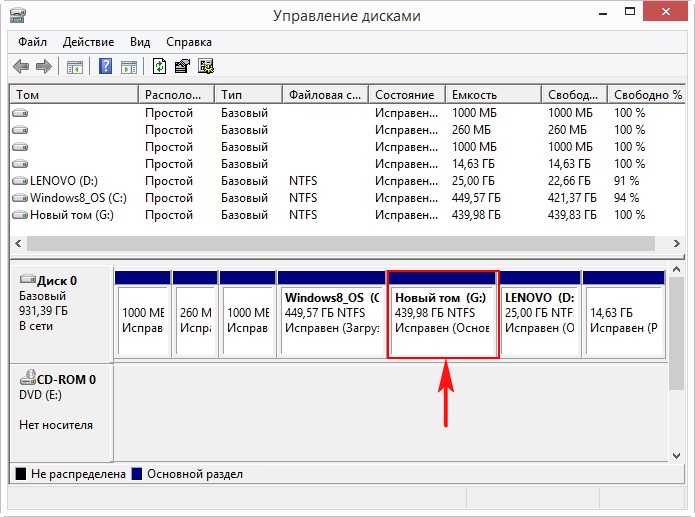
В параметре « Выберите место назначения » изменяем путь по умолчанию.
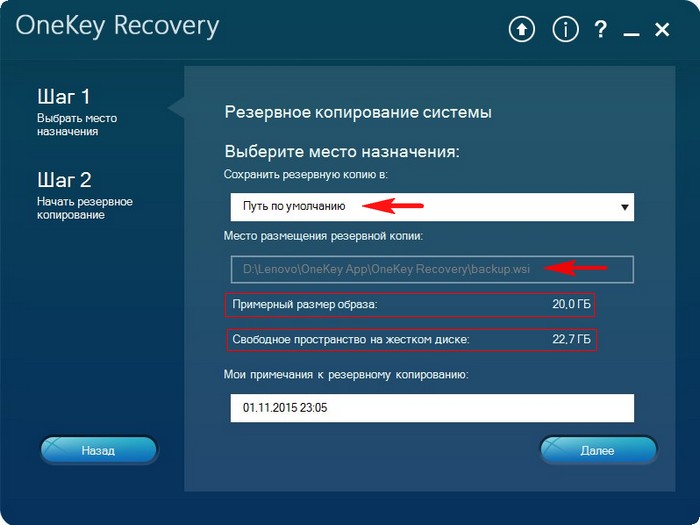
Выбираем Стационарный или съёмный жёсткий диск.
Жмём на кнопку « Обзор » .
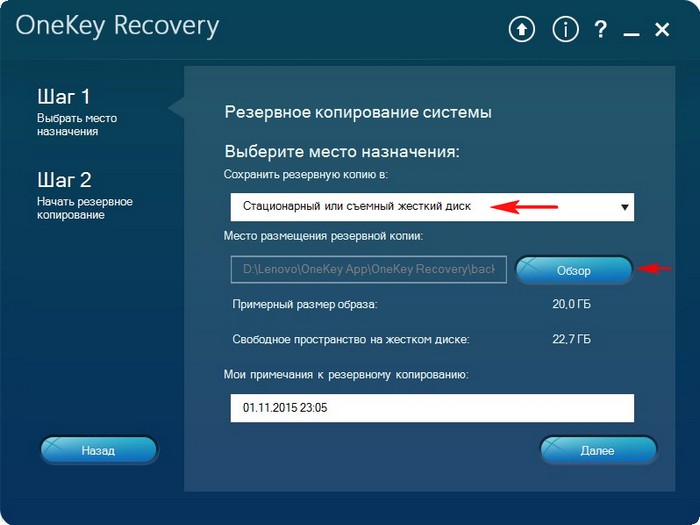
Выделяем диск (G:) и жмём « Открыть » .
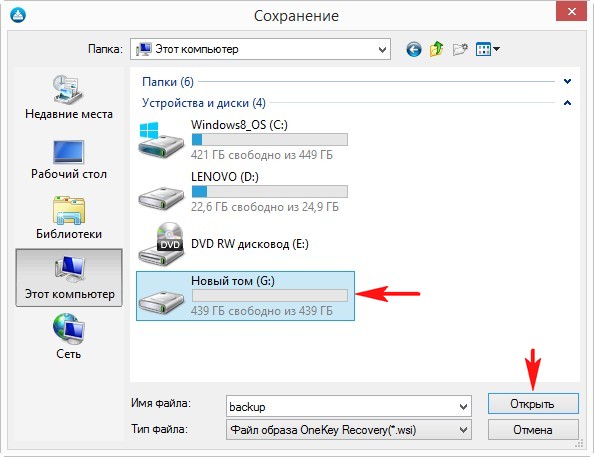
Создайте на разделе папку и назовите её « Резервные копии » , войдите в папку.
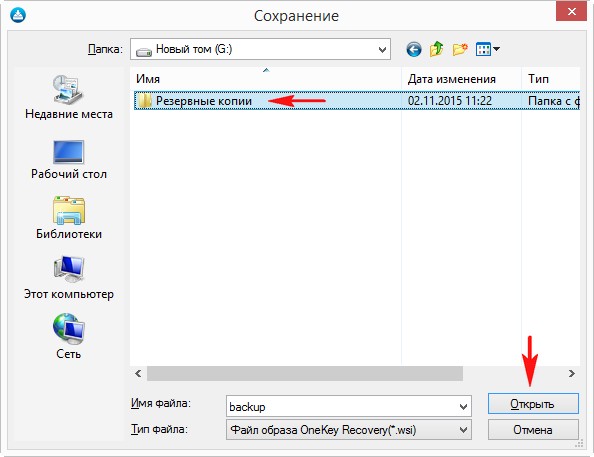
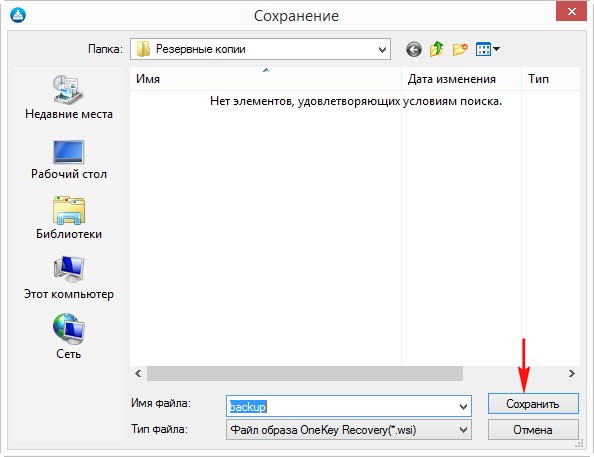
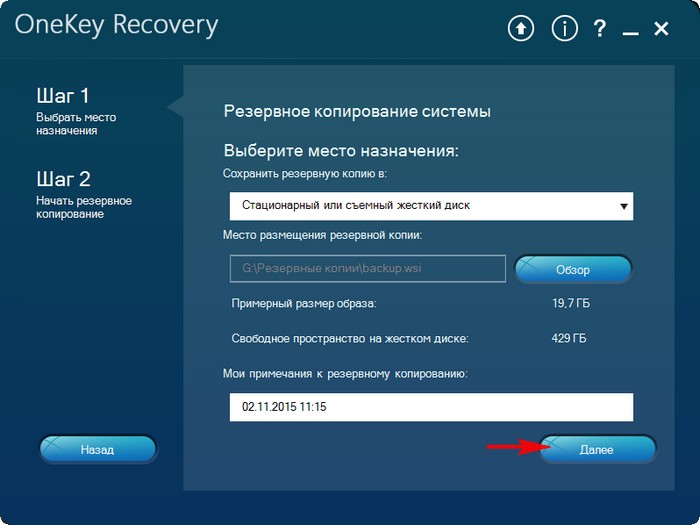
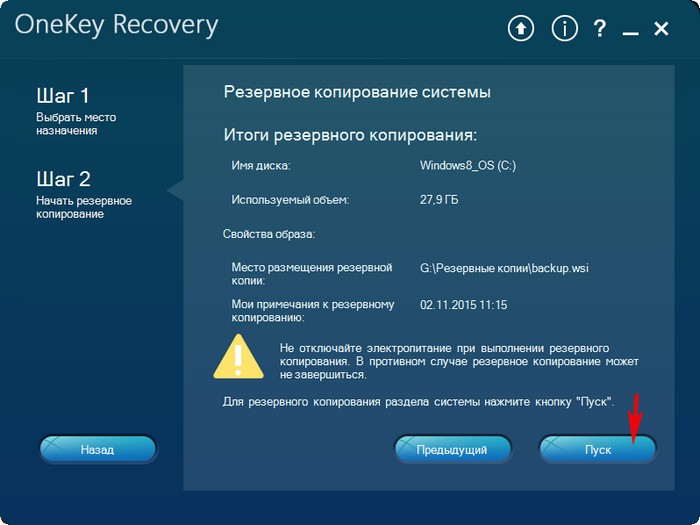

Начинается процесс создания резервной копии.
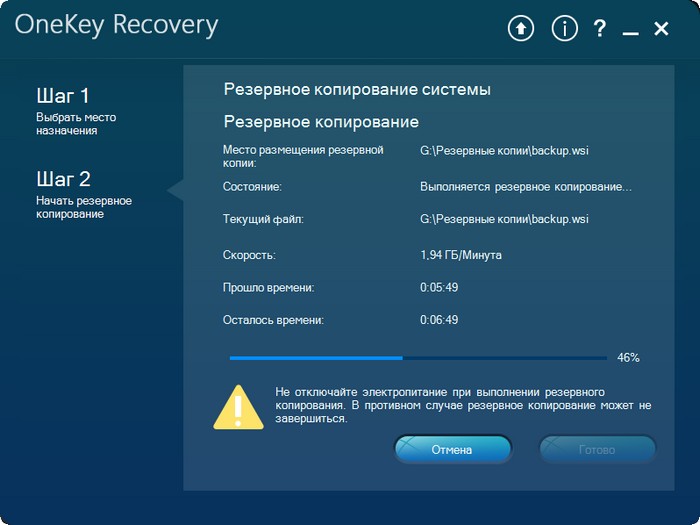
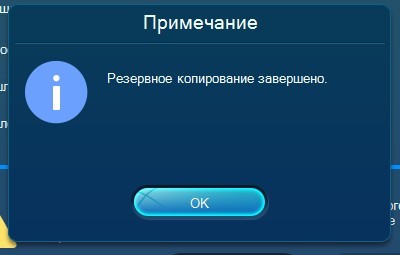
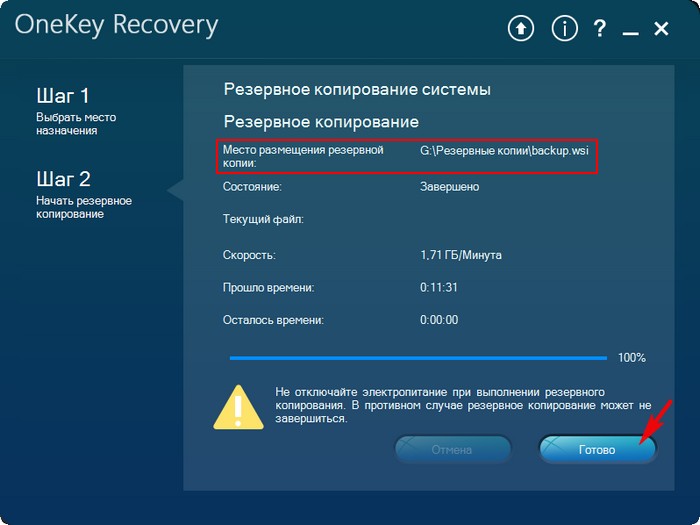
Как мы и планировали, резервная копия Windows 8.1 находится на разделе (G:), в папке « Резервные копии » .
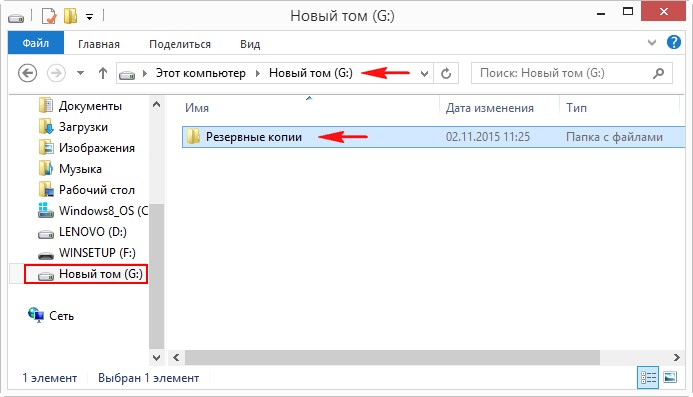
И теперь при восстановлении вы можете указать лично созданную резервную копию. Как это сделать.
Выключаем ноутбук, жмём на кнопку « OneKey Rescue System » .
Выбираем « System Recovery »
Отмечаем пункт « Восстановить с пользовательской резервной копии » .
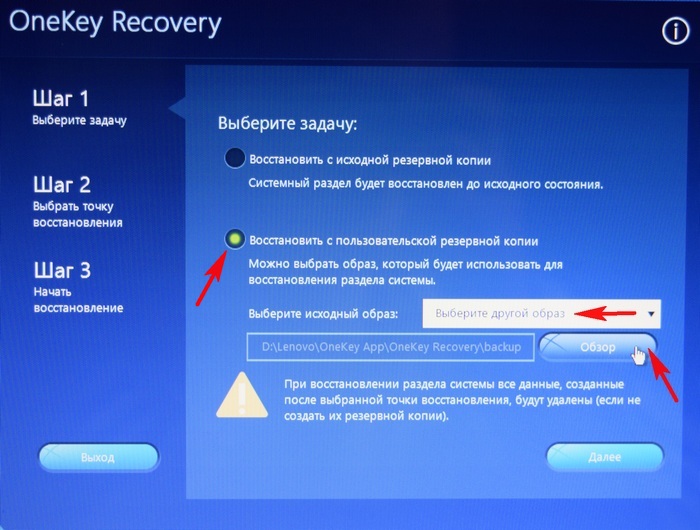
Находим в проводнике нашу папку с названием Резервные копии и входим в неё.
Обратите внимание, если в работающей операционной системе буква диска с папкой « Резервные копии » будет (G:), то здесь (в среде восстановления) буква диска может быть другой, в нашем случае (D:)
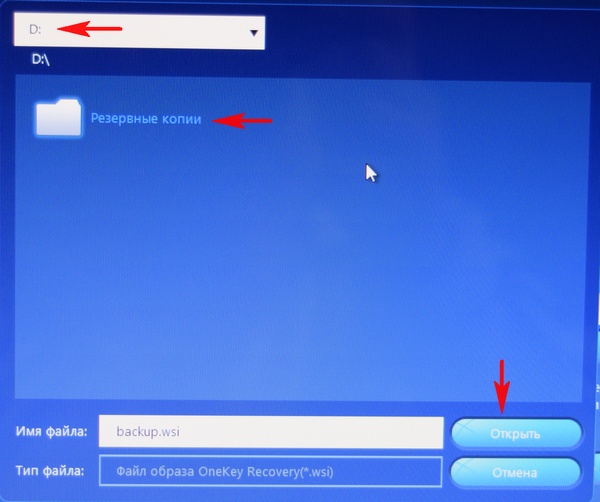
Выделяем левой мышью бэкап и жмём « Открыть » .
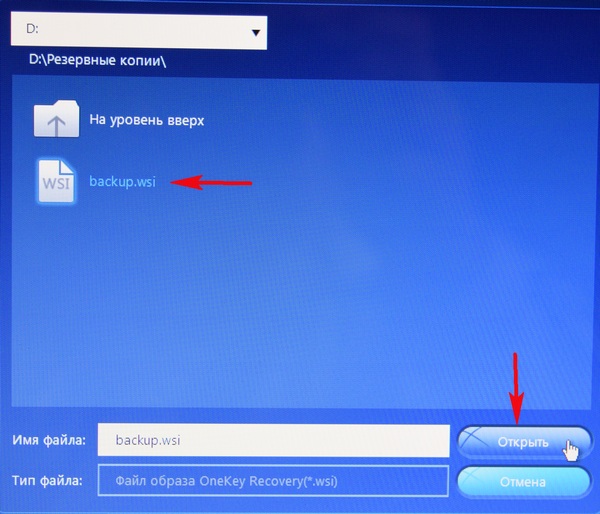
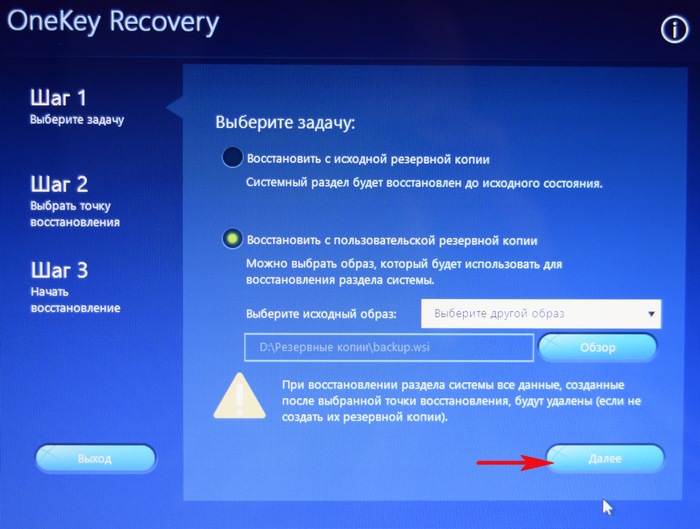

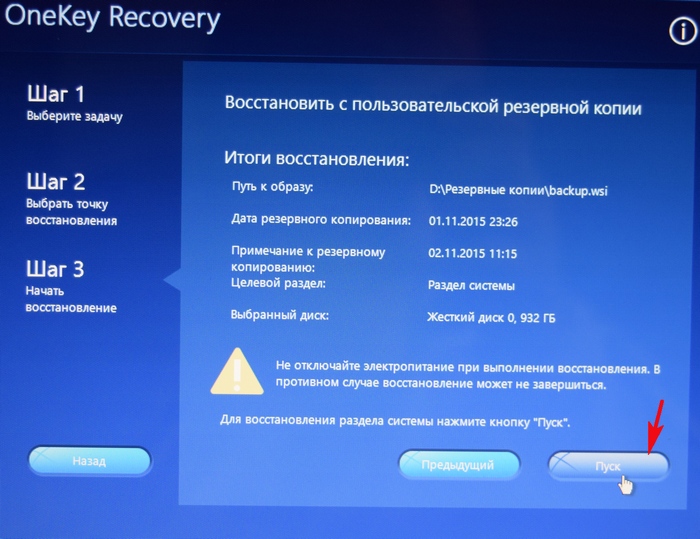
Начнётся уже знакомый вам процесс восстановления ноутбука Lenovo, но все разделы на жёстком диске со всеми данными уже удалены не будут (как это было бы при откате к заводским настройкам), ноутбук откатится до состояния, которое было на нём в момент создания вами резервной копии.
Источник