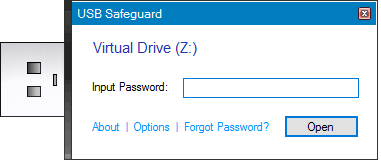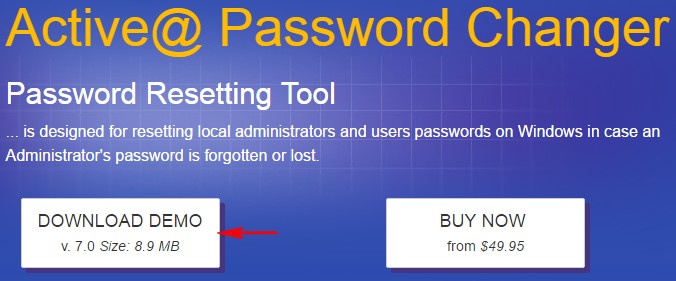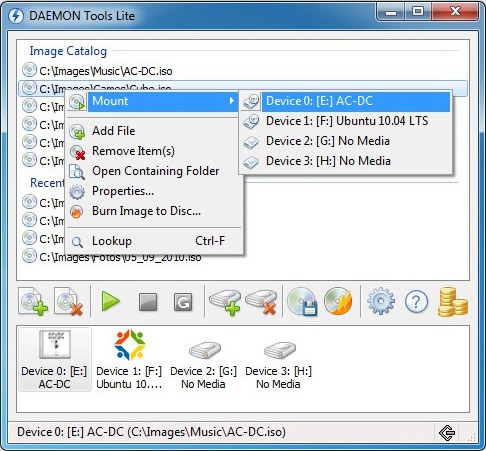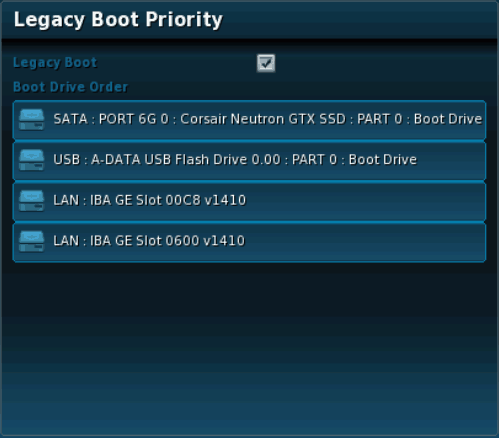Как сбросить пароль windows 10. 12 проверенных способов
Содержание:
- Восстановление доступа через командную строку
- Доступ к локальной учетной записи
- Сбрасываем пароль благодаря программе Dism++ на ОС Виндовс 10
- Windows 10/8.1/7 – Разблокировка компьютера и восстановление пароля, используя интегрированный аккаунт Администратора
- Как работать с программой
- Способ 1. С применением установочного диска либо образа восстановления
- Сброс пароля учетной записи с помощью флешки Lazesoft Recovery Suite Home
- Создание и использование дискеты сброса пароля Windows XP.
- Методы разблокировки от разработчиков
- Online NT Password & Registry Editor — мощный инструмент сброса паролей Windows и не только
Восстановление доступа через командную строку
Наиболее быстрым и удобным способом смены кода блокировки будет применение командной строки. Для многих пользователей это может быть затруднительно из-за отсутствия графического сопровождения в диалоговом окне, однако на самом деле всё достаточно просто:
- Выполните вход в командную строку при помощи клавиши Win (на некоторых моделях используется комбинация Win+R).
- В диалоговом окне «Выполнить» напечатайте cmd в свободном поле и нажмите клавишу Enter для запуска.
- После этого должно появиться окно с надписью кода системы. Введите в свободном месте надпись net user, после неё напишите название учётной записи (свой логин) и новый пароль, который хотите использовать. Нажмите на Enter для сохранения.
- После этого можно перезагрузить ноутбук для повторного входа в систему.
Доступ к локальной учетной записи
Если пользователь забыл пароль от локальной учетной записи, то для восстановления доступа понадобится Live CD или носитель с дистрибутивом Windows 10. Для создания установочного носителя понадобится:
- Флешка.
- Другой компьютер с доступом в интернет.
- Утилита Media Creation Tool, скачать которую можно на сайте Microsoft .

Подключите установочный носитель к компьютеру, на котором используется заблокированная учетная запись, и загрузитесь с него. При появлении окна выбора языка нажмите Shift+F10
для вызова консоли.
Важно: если командная строка не появляется, выберите язык, затем зайдите в раздел «Восстановление системы» и перейдите к устранению неполадок. Там откройте дополнительные параметры и перейдите к использованию командной строки.. Определите букву раздела, на который установлена Windows 10
Для этого:
Определите букву раздела, на который установлена Windows 10. Для этого:
- Введите команду «diskpart
». - Выполните «list volume
». - Посмотрите букву тома с Windows, определив его по объему.
Обычно системному разделу присваивается буква C. После определения тома выйдите из утилиты DISKPART, введя команду «exit
».

Командную строку закрывать не надо, она понадобится для выполнения следующих запросов:
- move c:\windows\system32\utilman.exe c:\windows\system32\utilman2.exe
- copy c:\windows\system32\cmd.exe c:\windows\system32\utilman.exe
Для перезагрузки компьютера используйте команду «wpeutil reboot
». После перезапуска необходимо загрузиться не с установочной флешки, а с системного раздела. В окне входа в Windows нажмите на кнопку «Специальные параметры
». После замены системных файлов она будет запускать командную строку.
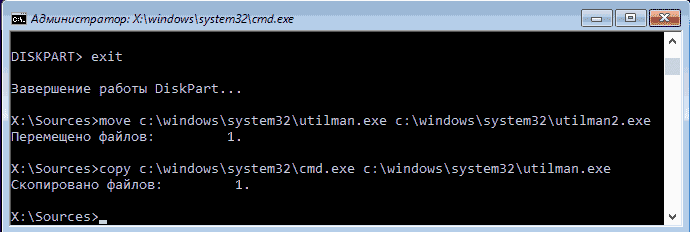
Чтобы сбросить забытый пароль, выполните запрос «net user Sample новый_пароль
». Если в имени пользователя несколько слов, заключите его в кавычки. Если вы не помните, как пишется имя пользователя, выведите полный список учетных записей командой «net users
». После смены пароля вы без труда попадете в локальную учетную запись Windows 10 по новому ключу безопасности.
Сбрасываем пароль благодаря программе Dism++ на ОС Виндовс 10
Это многофункциональная, бесплатная утилита. Благодаря Dism++ возможно удалить локальный пароль на Виндовс 10, а также почистить всю систему от ненужного мусора. Как это реализовать сейчас покажем:
- Сделайте на любом другом ПК загрузочный диск или можно флешку и туда же распакуйте архив с приложением Dism++.
- Выполните загрузку с этого загрузочного носителя на ПК, на котором требуется сбросить пароль. Зажимаем сочетание клавиш «Shift и F10» в приложении установки. Укажите в командной строке путь к нашей программе Dism++ (к примеру: F:\dism\dism++x64.exe). Для точного определения какая буква у флешки, воспользуйтесь поочередно командами: diskpart, list volume, exit (команда номер два покажет какие подключены разделы, а так же их актуальные буквы).
- Появится окно «Лицензионное соглашение на использование Dism++», жмем «Принять».

- Откроется приложение, где необходимо вверху выбрать «Windows 10….», далее «Открыть сессию».
- Заходим «Инструменты», «Дополнительно», «Учетные записи». В появившемся окошке нажимаем на пользователя которому требуется сброс пароля. Клацаем «Сброс пароля».

Все готово, можно все закрывать, а компьютер запустить, как обычно всегда запускаете. На этом все, как убрать пароль в Виндовс 10 мы разобрались. Почитайте так же статью, о том как настроить удаленный доступ к ПК, возможно вам это пригодиться.
Windows 10/8.1/7 – Разблокировка компьютера и восстановление пароля, используя интегрированный аккаунт Администратора
Чтобы воспользоваться приведенным ниже способом, вам понадобится одна из следующих вещей: Live CD с функцией загрузки файловой системы ПК и доступа к ней, флешка (или компакт-диск), способный восстановить операционку, либо дистрибутив Виндоус 7/8.1/10. Я воспользуюсь именно последним из предложенных вариантов, т.е. сбросом пароля при помощи инструментов восстановления ОС с дистрибутива.
Вставляем компакт-диск в лазерный привод и загружаемся с него. Если компьютер с диска не загружается, понадобятся некоторые манипуляции с БИОС (а именно, фактическое указание загрузки ПК с компакт-диска в первую очередь, и лишь потом с жесткого диска). Итак, с диска мы загрузились, в результате загрузки появляется экран с выбором языка инсталляции. Нажимаем последовательность клавиш Shift+F10 – появляется окно командной строки. Если окно командной строки не появляется, можете загрузить его вручную, выбрав пункт «Восстановление операционки» в левом нижнем углу, затем выбрав «Ликвидация неисправностей» — «Вспомогательные настройки» — Командая строка.
В режиме cmd введите в порядке очередности два ключевых слова:
- diskpart
- list volume
Завершив ввод каждой из команд, необходимо нажать Enter для подтверждения.

После ввода последней команды вы увидите список дисковых устройств, доступных на вашем винчестере. Стоит запомнить, на каком из них записана ОС Виндовс 10 (это может быть даже не диск С, поскольку при запуске командной строки во время установки ОС обозначения распределяются по-другому). Вводим команду exit
и жмем Enter. В моем случае системный диск с ОС Виндовс 10 на борту – именно диск C, поэтому я его и буду задействовать в своих командах.
Итак, вводим следующие команды:
- move c:\windous\system32\utlman.exe c:\windous\system32\utlman2.exe
- copy c:\windous\system32\cmd.exe c:\windous\system32\utlman.exe

Если все команды удалось успешно выполнить, вводим ключевое слово wpeutil reboot
, чтобы перезагрузить ПК (между слов, можете выполнить перезагрузку и обычным способом). Теперь попытайтесь загрузиться с жесткого диска, а не с компакт-диска или флешки.
В консоли попытайтесь ввести команду net user
. Если имя юзера или пароль состоят из нескольких слов, обрамите их в двойные кавычки. Если вы не уверены, какое именно имя пользователя стоит писать, воспользуйтесь командой net users
для просмотра списка имен юзеров ОС Виндовс. Сменив пароль, вы тотчас же сможете войти под новым ключевым словом, как только его введете в окне запроса.
В Windows 8 этот метод также прекрасно работает, так что можете попробовать его и там.
Описанные два способа пригодятся вам во множестве жизненных ситуаций. В первом случае, если вы не хотите копаться во внутренностях консоли Виндовс, и все хотите сделать, как можно проще, не прибегая к скрытым уверткам и ухищрениям, а второй способ пригодится тогда, когда «по науке» все сделать не получается, и приходится прибегнуть не к совсем стандартным методам. Как бы то ни было, используя одну из двух приведенных выше методик, вы гарантированно сможете войти в систему, ничего не нарушив и не переустанавливая операционку с нуля.
На вход в ноут закрепляется пароль, чтобы ни один вошедший без ведома владельца не остался неучтенным. Более того, без знания комбинации зашедший останется, мягко говоря, на входе, так как не сможет продвинуться дальше без ввода заветных букв или цифр. Это очень удобно, но только до тех пор, пока забывший эти заветные буквы или цифры сам не останется за дверью. И тогда приходит время вспомнить, как зайти в ноутбук, если забыл пароль.
А нужно для этого всего ничего:
- обзавестись установочным диском с Windows7;
- загрузить его исходники на ноут;
- нажать на любую клавишу, чтобы запустить установку;
- нажимая на «Далее» перейти на «Восстановление пароля»;
- дальше следовать нужно указателям и выбирать пункты, которые они советуют, до тех пор, пока не высветится «Загрузить куст»;
- в папке Windows нужно открыть системный файл, записать любое имя и перейти в папку Setup, затем CmdLine и SetypType. Вместо 0 здесь нужно поставить 2;
- теперь пора вернуться к заданию «Загрузить куст» и выгрузить то, что получилось;
- идет перезагрузка, после чего в открывшемся окне нужно ввести команду net user и новую комбинацию;
- после нажатия команды «Вход» появится привычное окошко, куда и вводится новая комбинация;
- система открывается, и можно снова работать со своим устройством.
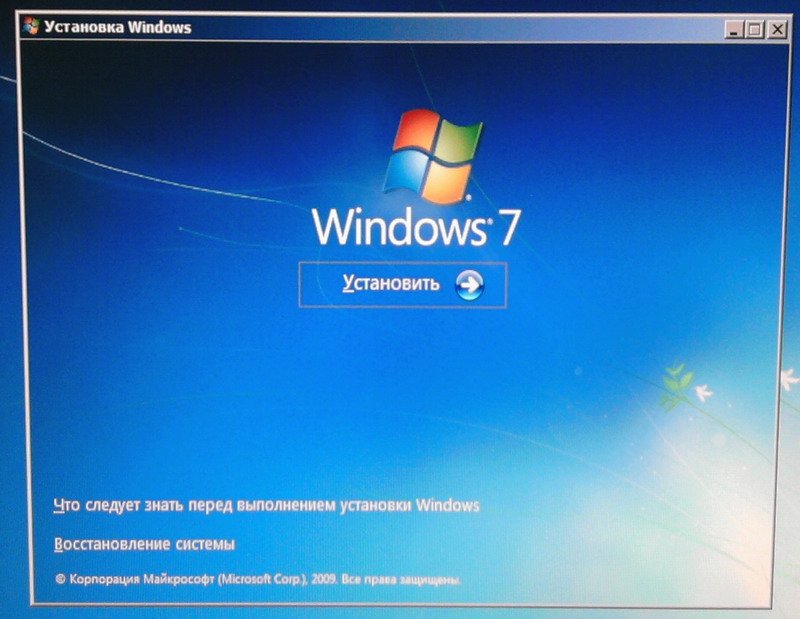
Как работать с программой
Утилита проста в управлении и, несмотря на англоязычный интерфейс, трудностей в процессе её использования не возникнет даже у неопытного пользователя. Если вы столкнулись с необходимостью восстановления или сброса пароля учётной записи, то данный программный продукт станет одним из самых быстрых и эффективных решений по устранению проблемы. Инструкция по работе с программой включает несколько этапов, все действия при этом не отличаются сложностью выполнения. Рассмотрим подробнее, как пользоваться инструментом Lazesoft Recover My Password:
Скачиваем и устанавливаем приложение на другой компьютер. Инсталляция выполняется стандартно, файл-установщик скачивается с официального сайта программы, затем запускается, а сам процесс установки софта проходит в автоматическом режиме. От пользователя требуется только согласиться с условиями использования и определить путь установки, если не устраивает выбранный по умолчанию. Скачав комплекс Lazesoft Recover Suite, можно затем выбирать инструмент для решения конкретной проблемы.
Запускаем софт и жмём «Burn CD/USB Disk».
Выбираем версию Windows, используемую на целевом устройстве, жмём «Next».
В следующем окне можно выбрать тип загрузочного накопителя, который будем создавать. Кроме того, вы сможете создать и сохранить ISO-образ, чтобы записать диск или флешку позднее. Выбираем вариант и жмём кнопку «Start».
Если используется USB-накопитель, перед процедурой необходимо скопировать имеющиеся на нём данные, поскольку программа при записи отформатирует флешку.
Утилита после старта процесса загрузит необходимые компоненты с сайта Майкрософт, дожидаемся окончания. Соглашаемся нажатием кнопки «Yes» при запросе программы отформатировать носитель.
Далее предполагается создание загрузочного CD/DVD или USB накопителя, по окончании процесса жмём «Finish» и извлекаем диск/флешку.
Когда загрузочный накопитель с Lazesoft Recover My Password создан, с него необходимо загрузить компьютер, на котором предполагается выполнить сброс пароля
При этом важно убедиться, что в настройках БИОС активна загрузка со съёмных носителей (приоритет выставляется в разделе Boot, как бы ни выглядел ваш интерфейс).
При загрузке выбираем вариант Lazesoft Live CD, жмём Enter. Ждём, пока компьютер загрузится с накопителя, после чего попадаем в основное меню программы Recover My Password, здесь выбираем «Password Recovery» для продолжения.
Жмём «Next» в следующем окне. При наличии нескольких установленных ОС нужно будет выбрать необходимую из выпадающего списка, если же операционнная система одна, просто нажимаем «Next».
Теперь выбираем из списка учётную запись, пароль которой следует сбросить
Снова жмём «Next».
На последнем этапе процедуры остаётся только нажать кнопку «RESET/UNLOCK» для выполнения сброса пароля, а затем «Finish». После этого перезагружаем устройство. Пароль профиля пользователя будет сброшен.
При наличии нескольких установленных ОС нужно будет выбрать необходимую из выпадающего списка, если же операционнная система одна, просто нажимаем «Next».
Теперь выбираем из списка учётную запись, пароль которой следует сбросить. Снова жмём «Next».
На последнем этапе процедуры остаётся только нажать кнопку «RESET/UNLOCK» для выполнения сброса пароля, а затем «Finish». После этого перезагружаем устройство. Пароль профиля пользователя будет сброшен.
Программа содержит также руководства по использованию функционала (в левом блоке основного меню), хотя для решения данной проблемы достаточно и предоставленной инструкции.
https://youtube.com/watch?v=UrLm_spGaQc
Как упоминалось выше, утилита является частью программного комплекса, куда входит, в том числе инструмент Lazesoft Windows Recovery, являющий собой комплексное решение для устранения проблем с загрузкой системы, извлечения важных данных и восстановления разделов.
Чтобы использовать утилиту, необходим чистый диск для создания загрузочного накопителя (как и в инструкции по использованию Recover My Password, нужно нажать «Burn CD/USB Disk» и продолжить процедуру аналогичным образом). После этих действий можно пользоваться также возможностями Windows Recovery. Программный комплекс также включает инструмент Data Recovery (его тоже можно записать на носитель) для восстановления потерянных данных в результате форматирования или повреждения HDD, воздействия вирусов, сбоев и т. д., а также многофункциональный инструмент Disk Image & Clone. Последний предлагает множество возможностей для работы с данными и разделами, например, клонирование, резервное копирование и прочие.
Способ 1. С применением установочного диска либо образа восстановления
Для этого вам нужны будут загрузочный диск или флешка с Windows либо же предварительно созданный диск восстановления (это также может быть и флешка). Если со вторым может не задаться, так как вряд ли вы постоянно создаёте свежие диски восстановления, то установочный образ можно скачать на большом количестве сайтов.
- Вставьте диск либо флешку в ПК, в BIOS отметьте носитель в качестве приоритетного при загрузке. Это нужно для того, чтобы произошла загрузка с внешнего носителя, а не со встроенного жёсткого диска.
- Зависимо от версии Windows, нажмите Диагностика — Дополнительные параметры — Командная строка либо Восстановление системы — Далее — Командная строка.
- Когда командная строка откроется, добавьте regedit и кликните Enter.
- Кликните мышкой по разделу HKEY_LOCAL_MACHINE, чтобы выделить его, затем нажмите Файл — Загрузить куст.
- В открывшем окошке перейдите в C:\Windows\System32\config (если система инсталлирована в иной раздел, адрес будет несколько другим) и откройте файл System.
- Назовите загружаемый раздел любым именем, например, 555.
- В редакторе реестра отыщите в раздел HKEY_LOCAL_MACHINE\555\Setup, найдите там параметры CmdLine и SetupType. Кликните по каждому из них дважды и смените показатели на следующие:
- CmdLine — cmd.exe.
- SetupType — 0 поменяйте на 2.
- Отметьте созданный вами раздел 555, затем кликните Файл — Выгрузить куст.
- Достаньте флешку или диск, закройте все активные утилиты, выберите «Перезагрузка» в главном окне мастера восстановления.

Выделите раздел HKEY_LOCAL_MACHINE, как указано на риснке
После перезапуска при входе в систему будет развёрнута командная строка. С её помощью и будем выполнять дальнейшие операции.
Сброс пароля
Чтобы сбросить пароль, примените такую команду:
net user логин пароль
Эта команда актуальна, если вы точно помните написание имени пользователя. Если вы забыли, то напечатайте команду net user, после чего будут отображены все сохранённые на ПК учётные записи.
Создание нового аккаунта
Если у вас не установлено ни одного аккаунта администратора, необходимо его создать с помощью ввода нескольких команд. Для этого одну за другой введите их в командной строке:
net user логин пароль /add
net localgroup Администраторы логин /add
net localgroup Пользователи логин /delete
Первая команда сначала создаёт новую учётку, затем относит её к группе администраторов, а затем удаляет из группы пользователей. После применения всех команд закройте командную строку.

Теперь у вас есть аккаунт администратора
Сброс пароля учетной записи с помощью флешки Lazesoft Recovery Suite Home
Загружаемся с этой флешки. В появившемся окне выбираем пункт Lazesoft Live CD (EMS Enabled).
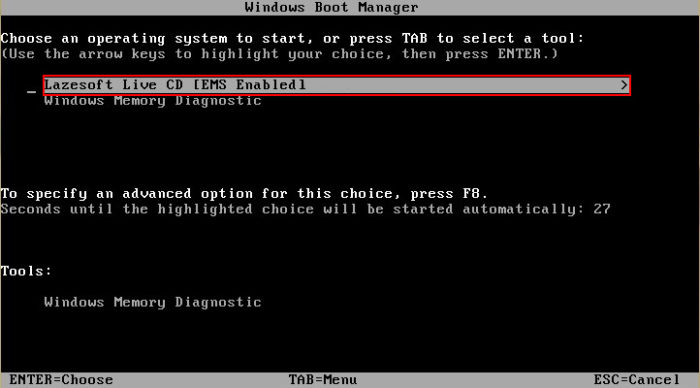

Начнется загрузка графического интерфейса, после чего мы видим такое же окно, как когда мы делали загрузочную флешку. Выбираем вариант Password Recovery.
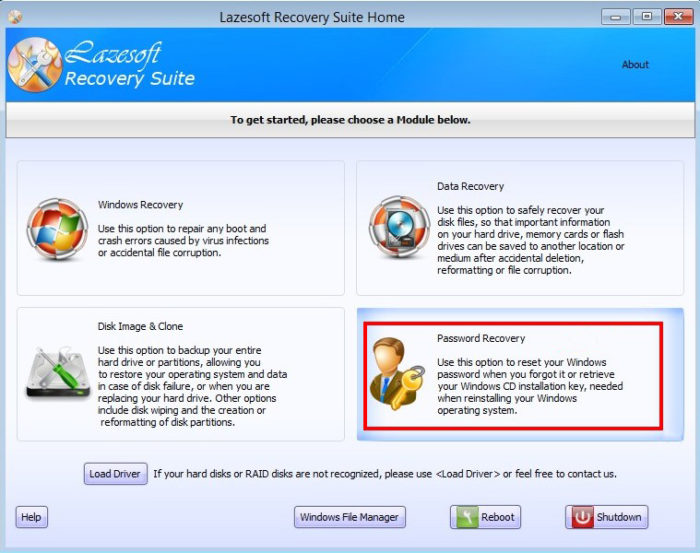
В выпадающем меню нужно выбрать пункт Reset Windows Password, а потом нажать кнопку«Next».

Жмем yes.

Выбираем пункты Microsoft Windows XXxx Edition – Volume 1, либо другую версию, а во второй вкладе выбираем «Reset Local Password».

Среди списка учетных записей ищем свою, нажимаем по ней, а потом кнопку «Next».
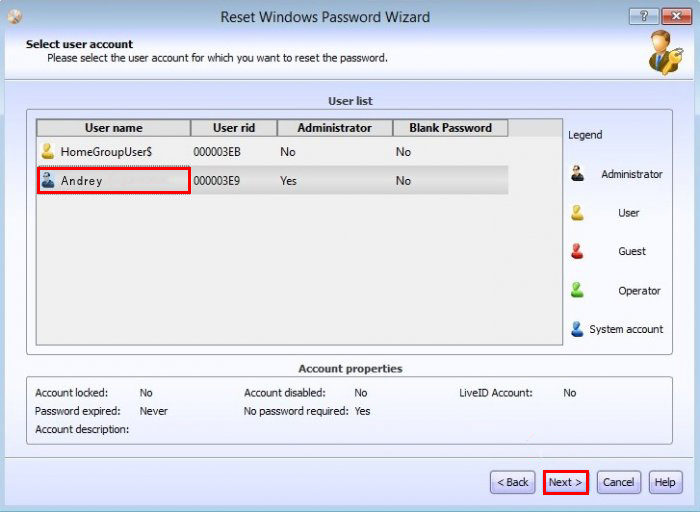
Теперь просто нажимаем на кнопку «RESET/UNLOCK».
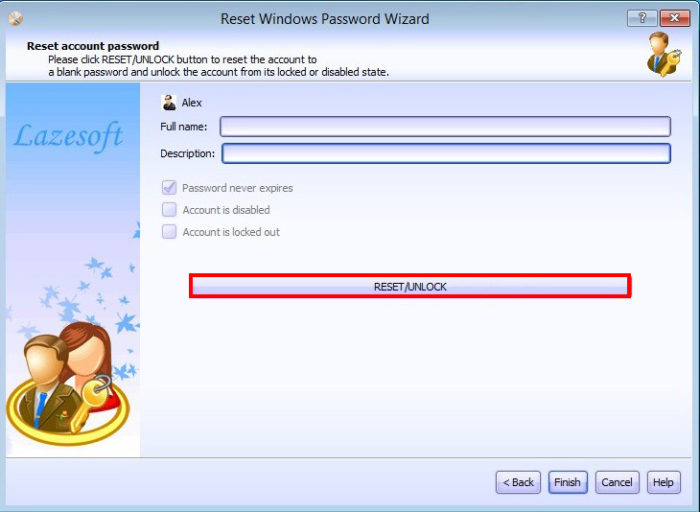
Пароль очень быстро сброситься и вам нужно только перезагрузить компьютер. В учётную запись вы войдете без ввода пароля. Можно по новой установить пароль, главное не потеряйте его.
Создание и использование дискеты сброса пароля Windows XP.
В статье описывается создание и использование дискеты сброса пароля на компьютере, который входит в состав домена. Данная дискета позволяет получить доступ к компьютеру под управлением Microsoft Windows XP в случае, если забыт пароль. Создание дискеты сброса пароля Для выполнения данной процедуры необходима пустая отформатированная дискета. Чтобы создать дискету сброса пароля для текущей локальной учетной записи пользователя, воспользуйтесь одним из описанных ниже методов. Нажмите клавиши CTRL+ALT+DEL. Появится окно Безопасность Windows. Нажмите кнопку Смена пароля. Появится окно Смена пароля. В поле Вход в выберите имя локального компьютера (например выберите имя_компьютера (этот компьютер). Нажмите кнопку Архивировать. Откроется окно мастера забытых паролей. Когда появится сообщение «Мастер забытых паролей» нажмите кнопку Далее. Вставьте в дисковод A пустую отформатированную дискету и нажмите кнопку Далее. Введите в поле Пароль текущей учетной записи ваш пароль и нажмите кнопку Далее. Мастер забытых паролей начнет создание дискеты. Когда индикатор хода операции достигнет значения 100%, нажмите кнопку Далее, а затем — кнопку Готово. Мастер забытых паролей завершит работу и снова появится окно Смена пароля. Извлеките дискету и пометьте ее соответствующим образом. Храните дискету в безопасном месте. В окне Смена пароля нажмите кнопку Отмена. В окне Безопасность Windows нажмите кнопку Отмена. Перейти к началу страницы Использование дискеты сброса пароля В случае, если вы забыли пароль, можно изменить пароль с помощью созданной ранее дискеты сброса пароля и мастера сброса паролей, а затем войти в систему, указав новый пароль. Чтобы получить доступ к локальной учетной записи на компьютере, который входит в состав домена или был отключен от домена, выполните следующие записи. При появлении окна Операционная система Windows нажмите клавиши CTRL+ALT+DELETE. В появившемся окне Вход в Windows в поле Пароль введите неверный пароль и нажмите кнопку ОК. В появившемся окне Неудача при входе в систему нажмите кнопку Сбросить. Запустится мастер сброса паролей, позволяющий создать для локальной учетной записи новый пароль. Когда появится сообщение «Мастер сброса паролей» нажмите кнопку Далее. Вставьте в дисковод A созданную ранее дискету сброса пароля для данной учетной записи и нажмите кнопку Далее. На странице «Сброс пароля текущей учетной записи» введите новый пароль в поле Введите новый пароль. Повторно введите пароль в поле Введите его еще раз для подтверждения. В поле Введите подсказку для нового пароля введите подсказку, которая поможет вспомнить пароль в случае, если вы его забудете. Примечание. Подсказка о пароле будет видна всем пользователям этого компьютера, которые будут входить в систему с помощью ваших учетных данных. Нажмите кнопку Далее, а затем — Готово. Мастер сброса паролей завершит работу и снова появится окно Вход в Windows. Дискета сброса пароля автоматически обновится с учетом нового пароля. Создавать ее заново нет необходимости. В появившемся окне Вход в Windows в поле Пароль введите новый пароль. В поле Вход в выберите имя локального компьютера (например выберите имя_компьютера (этот компьютер) и нажмите кнопку ОК. После этого будет произведен вход в систему с требуемой локальной учетной записью.
Методы разблокировки от разработчиков
Теперь обсудим методы снятия защиты на телефоне,созданные их разработчиками. Данные методики совсем несложные и справится с ними любой пользователь, ноподходят они только для определённых фирм и моделей телефонов.
Если вы обладатель телефона фирмы HTC, то для снятия блокировки вы всегда можете использовать специальную утилиту под названиемHTCSync. Она служит для синхронизации двух устройств, например ноутбука и телефона и с её помощью можно также снять пароль.
Вот инструкция, как сбросить пароль на андроиде без потери данных, через данную программу:
- Установите HTCSync на свой компьютер.
- Подсоедините ваш смартфон к ПК через USB кабель.
- ЧерезHTCSyncскачайтеScreenLockBypass.
- Затем, перезапуститеваш телефон.
- Выберите “Снять блокировку”, если проблема не исчезла, попробуйте ещё раз.
Следующий способ для владельцев Samsung. Чтобы воспользоваться данной инструкцией, у вас на телефоне должна быть активирована учётная запись Samsungaccount.
Если это так, то сделайте следующее:
- Зайдите на сайт Samsung.
- Введите данные, те же, что и в телефоне.
- Перейдите в раздел “Контент и сервисы”.
- Здесь выберите “Найти устройство” и “Разблокировать экран”.
Также без внимания не оставила свои телефоны фирма Huawei.
Если ваш телефон от этого разработчика, то сделайте следующее:
- Установите утилиту под названиемHiSuiteна ваш ПК.
- Далее соедините телефон и компьютер через кабель.
- Запустите программу и зайдите в раздел “Контакты”.
- Далее выберите ваш E-mail.

- Затем к вам должно прийти уведомление, нажав на него, вы попадёте в параметры.
- Здесь перейдите на главный экран настроек и в разделе “Безопасность” отключите защиту.
Online NT Password & Registry Editor — мощный инструмент сброса паролей Windows и не только
http-equiv=»Content-Type» content=»text/html;charset=utf-8″>class=»remon-after-2nd-h2″ id=»remon-1902296958″>
Утилитой Online NT Password & Registry Editor я впервые успешно воспользовался около 10 лет назад и с тех пор она не потеряла актуальности, не забывая регулярно обновляться.
Данная бесплатная программа может быть помещена на загрузочную флешку или диск и использоваться для сброса пароля локальной учетной записи (и не только) Windows 7, 8, 8.1 и Windows 10 (а также предыдущих версий ОС от Microsoft). Если же у вас одна из последних версий и при этом используется не локальный, а онлайн аккаунт Microsoft для входа, с помощью Online NT Password & Registry Editor вы все равно сможете получить доступ к компьютеру обходным путем (тоже покажу).
Внимание: сброс пароля на системах, где используется шифрование файлов EFS приведет к тому, что эти файлы станут недоступны для чтения. А теперь руководство по созданию загрузочной флешки для сброса пароля и инструкция по ее использованию. А теперь руководство по созданию загрузочной флешки для сброса пароля и инструкция по ее использованию
А теперь руководство по созданию загрузочной флешки для сброса пароля и инструкция по ее использованию.
- Распакуйте содержимое архива на флешку, желательно на пустую и обязательно не на являющуюся загрузочной в настоящий момент.
- Запустите командную строку от имени администратора (в Windows 8.1 и 10 через правый клик по кнопке Пуск, в Windows 7 — отыскав командную строку в стандартных программах, потом через правый клик).
- В командной строке введите e:\syslinux.exe -ma e: (где e — буква вашей флешки). Если увидите сообщение об ошибке, выполните ту же команду, убрав из нее параметр -ma
Примечание: если по какой-то причине данный способ не сработал, то вы можете загрузить ISO образ данной утилиты и записать ее на флешку с помощью WinSetupFromUSB (используется загрузчик SysLinux).
Итак, USB накопитель готов, подключите его к компьютеру, где нужно сбросить пароль или же получить доступ к системе другим способом (если используется учетная запись Microsoft), поставьте загрузку с флешки в БИОС и приступите к активным действиям.
После загрузки, на первом экране вам будет предложено выбрать опции (в большинстве случаев можно просто нажать Enter, ничего не выбирая. Если в этом случае возникают проблемы, то используйте одну из опций, путем ввода указанных параметров, например, boot irqpoll (после этого — нажатие Enter), если возникают ошибки, связанные с IRQ.
На втором экране будет показан список разделов, в которых были обнаружены установленные Windows. Вам требуется указать номер этого раздела (есть и другие опции, в детали которых тут вдаваться не буду, тот кто ими пользуется и без меня знает, зачем. А обычным пользователям они не понадобятся).
После того, как программа убедится в наличии необходимых файлов реестра в выбранном Windows и возможности операций записи на жесткий диск, вам будет предложены несколько вариантов, из которых нас интересует Password reset (сброс пароля), который и выбираем путем ввода 1 (единицы).
Далее выбираем опять 1 — Edit user data and passwords (редактирование пользовательских данных и паролей).
Со следующего экрана начинается самое интересное. Вы увидите таблицу пользователей, являются ли они администраторами, а также заблокированы или задействованы эти учетные записи. В левой части списка указаны номера RID каждого пользователя. Выбираем нужного путем ввода соответствующего номера и нажатием Enter.
Следующий шаг позволяет выбрать нам несколько действий при вводе соответствующей цифры:
- Сбросить пароль выбранного пользователя
- Разблокировать и задействовать пользователя (Как раз эта возможность позволяет на Windows 8 и 10 с аккаунтом Microsoft получить доступ к компьютеру — просто на предыдущем этапе выберите скрытый аккаунт Администратора и включите его с помощью данного пункта).
- Сделать выбранного пользователя администратором.
Если ничего не выбирать, то по нажатию Enter вы вернетесь к выбору пользователей. Итак, для сброса пароля Windows выбираем 1 и нажимаем Enter.
Вы увидите информацию о том, что пароль был сброшен и снова то же меню, что вы видели на предыдущем шаге. Для выхода нажимаем Enter, при следующем выборе — q, и, наконец, для сохранения сделанных изменений вводим y на запрос.
На этом сброс пароля Windows с помощью загрузочной флешки Online NT Password & Registry Editor завершен, вы можете извлечь ее из компьютера и нажать Ctrl+Alt+Del для перезагрузки (и поставить загрузку с жесткого диска в БИОС).
А вдруг и это будет интересно: