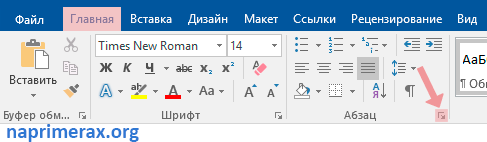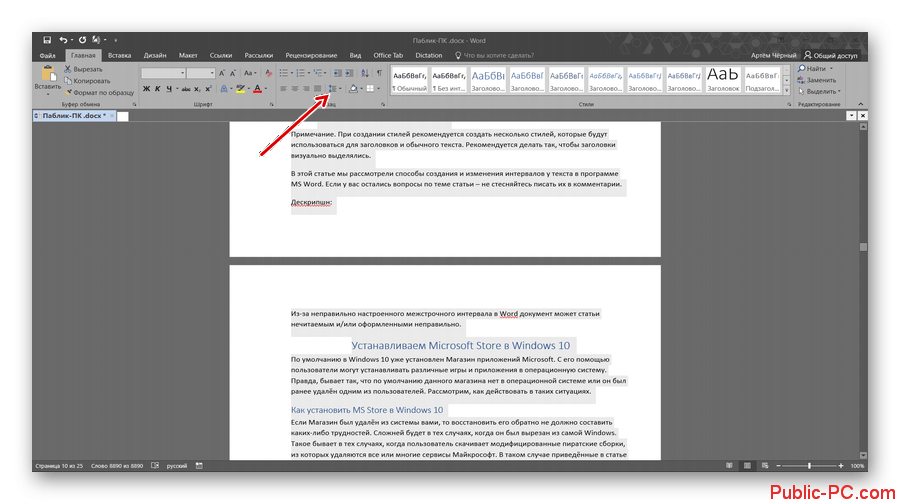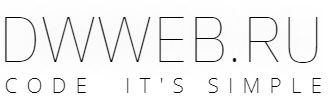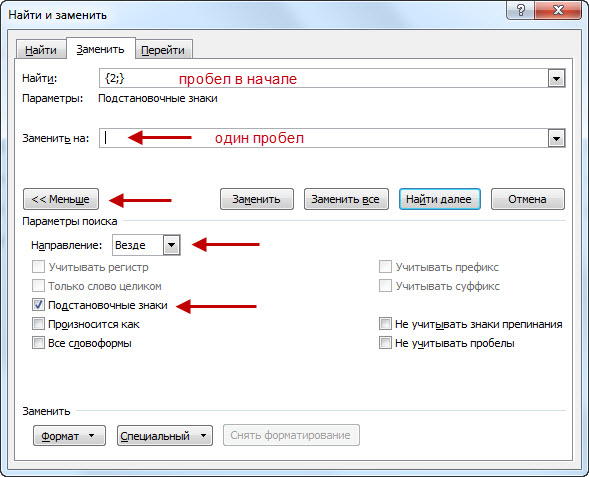Настраиваем отступы и интервалы в ms word
Содержание:
- Как сделать красную строку в Ворде
- Раздел «Абзац» вкладки «Главная»
- Как в 2010 ворде делать сноски
- Настройка табуляции: с помощью линейки
- Как сделать красную строку (абзац) в Word 2007, 2010, 2013, отступы в Microsoft Word
- Составление документов по ГОСТу
- Обозначение параметров отступов в диалоговом окне “Абзац”
- Используя диалоговое окно
- Как создать и выделить абзац
- Линейка
- Делаем отступы с помощью окна настроек
Как сделать красную строку в Ворде
Главная > Офисные программы
Красная строка в абзацах облегчает визуальное восприятие напечатанного материала. Поэтому нелишним будет узнать, как ее сделать. Поскольку сейчас среди пользователей большое распространение получили 3 издания Word, то и инструкция будет состоять из трех частей — для каждого приложения отдельно.
Ворд 2003
Старый добрый редактор, к которому привыкло много пользователей. Приложение имеет классический интерфейс, поэтому команды отличаются от современных версий программ.Первый методВыделите часть текста и передвиньте верхний левый ползунок на горизонтальной шкале линейки (которая должна быть отображена) на нужное расстояние.
Второй метод
Самый простой вариант — это установить курсор там, где будет размещен новый абзац и нажать Tab на клавиатуре.
Третий метод
Выделите курсором фрагмент текста и нажмите пункт меню «Формат», затем выберите «Абзац». Раскроется окно, где найдите поле «первая строка», выставьте значение параметра «отступ» и кликните OK.
Ворд 2007
Сегодня самый популярный редактор. Пользователи настолько привыкли к его интерфейсу, что не спешат осваивать новые версии программы. Все функции доступны сразу. Нет необходимости копаться по меню и запоминать пути. Есть несколько вариантов решения задачи.
Первый способ
Сначала обратите внимание, активен ли элемент. Если нет, то отобразите ее
Для этого перейдите ко вкладке «Вид», найдите в панели блок «Показать» и включите опцию «Линейка» После этого выделите текст целиком командой Ctrl+A или его фрагмент.
При создании отступа понадобится только горизонтальная шкала, на которой слева установлены 2 треугольных бегунка. Перемещением верхнего, вы сможете подобрать требуемое расстояние.
Второй способ
Отметьте часть текста и вызовите меню редактирования, нажав на фрагменте правую кнопку мыши. В меню выберите пункт «Абзац». Перед вами отобразится окно, где найдите поле «первая строка» и поставьте значение параметра «отступ».
Система сама задаст интервал 1,25 см (если хотите, впишите свои цифры). Остается лишь щелкнуть OK. Третий способЕсли вы самостоятельно набираете текст либо его объем небольшой, можете воспользоваться кнопкой Tab. Для этого надо поставить курсор в начале абзаца и просто нажать клавишу.Курсор должен располагаться в начальной строке абзаца. Нажмите Tab, и программа автоматически заменит символ табуляции на отступ с расстоянием 1,25 см Минус только в том, что такой подход неприменим ко всему документу сразу.
Ворд 2010/2013/2016
Свежий продукт Майкрософта. От Word 2007 он отличается обновленным интерфейсом, названием некоторых вкладок и функций.
Первый прием
Найдите блок «Абзац» в панели «Главная» (или «Макет») и щелкните в его уголке небольшую кнопку в виде квадрата со стрелкой. Откроется окно, где в поле «первая строка» выберите значение параметра «отступ».
Программа автоматически определит интервал 1,25 см. кликните OK. Теперь после нажатия Enter, приложение самостоятельно будет создавать красную строку.
Второй прием
Проверенный метод, который не потерял актуальности и в этой версии Word. Для начала, отобразите ее. Перейдя во вкладку «Вид», установите флажок в поле «Линейка».Если есть набранный не отформатированный текст, то отметьте его, нажав во вкладке «Главная» кнопку «Выделить», затем выберите «Выделить все».
Можете просто использовать горячую комбинацию Ctrl+A.На горизонтальной шкале переместите верхний маркер в виде перевернутого треугольника на нужное расстояние вправо. Третий приемКрасную строку легко сделать простым нажатием клавиши Tab. Востребован этот подход только при создании нового или редактировании небольшого документа, ибо обработка каждого абзаца, например, на 90 листах — удовольствие сомнительное.
Все рассмотренные инструкции для каждого издания Ворд могут показаться одинаковыми. Отчасти это так. Но лучше вооружиться необходимыми знаниями сразу, чем потом тратить время на изучение вопроса в неподходящий момент.
Раздел «Абзац» вкладки «Главная»
Инструменты
Несколько инструментов этого раздела непосредственно относятся к форматированию абзацев. Каждое нажатие инструмента «Увеличить отступ» приведёт к указанному красной стрелкой сдвигу всего абзаца на фиксированное расстояние, равное 1,25 см (это же значение было при нажатии клавиши «Табуляция»). Инструмент, находящийся слева от взятого в красный прямоугольник, называется «Уменьшить отступ». Он возвращает сдвинутый вправо абзац на такое же расстояние влево.
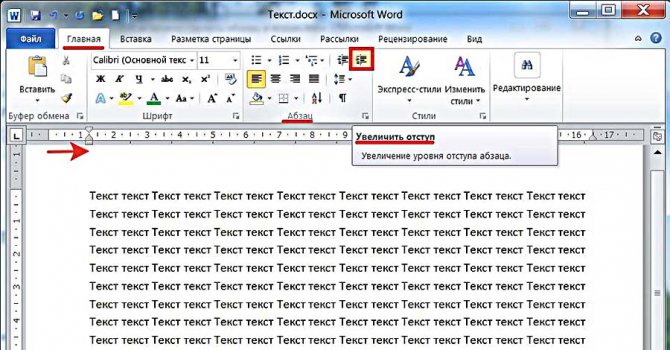
Следующая группа инструментов в красном прямоугольнике выравнивает текст абзаца соответственно по левому краю, центру, правому краю и ширине.

Пояснения требует последний случай. Следующий скриншот иллюстрирует изменение расстояния между словами абзаца при выравнивании по ширине.

Выпадающий список инструмента «Интервал», кроме изменения межстрочного расстояния, позволит также управлять интервалом между абзацами.
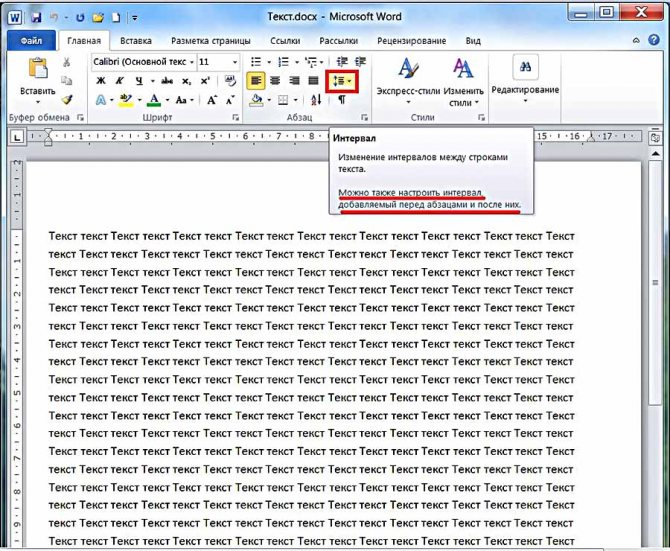
Следующий скриншот иллюстрирует смещение абзаца вниз (отмеченное красной стрелкой) при выборе строки «Добавить интервал» перед абзацем». Очевидно, что если щёлкнуть следующую строку, то абзац вернётся на прежнее место.
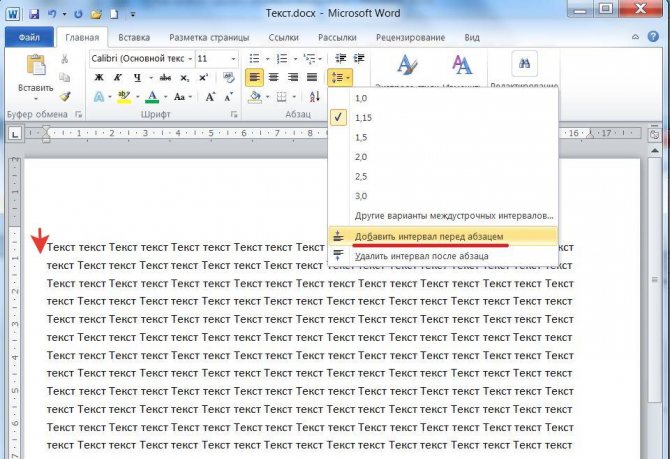
Выпадающее окно
Точнее всего настроить абзац можно в выпадающем окне раздела «Абзац». Альтернативный способ вызова этого окна – выделить абзац и вызвать его контекстное меню (правым щелчком мыши).
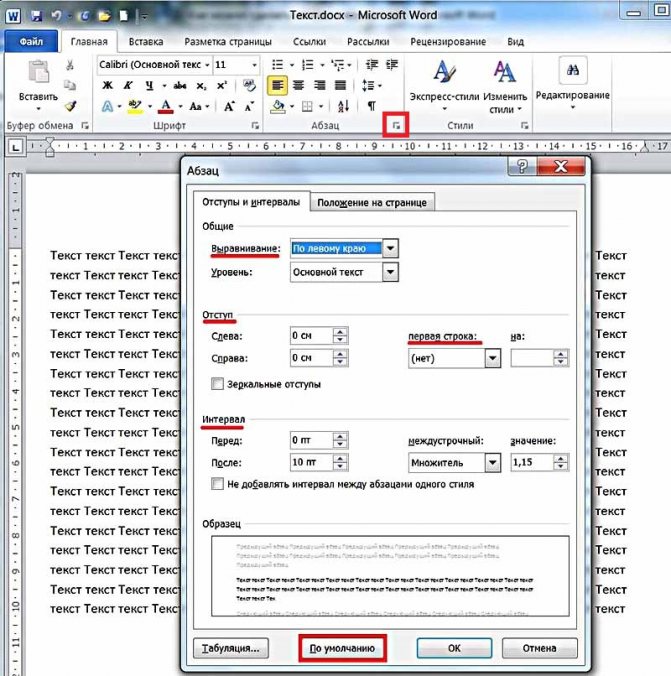
Список «Выравнивание» дублирует рассмотренные выше 4 варианта выравнивания текста абзаца. В полях «Отступ» можно задать точное значение левого и правого отступа. Поля «Интервал» предназначены для точного задания интервала абзаца перед и после него в пунктах (1 пт = 0,35 мм). Пользователь может запретить добавлять интервал между абзацами, если они принадлежат к одному стилю.
Список «Первая строка» позволяет оптимально настроить «красную строку». По умолчанию её нет. При выборе «Отступа» (или, редко, «Выступа») первоначальное стандартное значение в 1,25 см может быть изменено на любое другое.
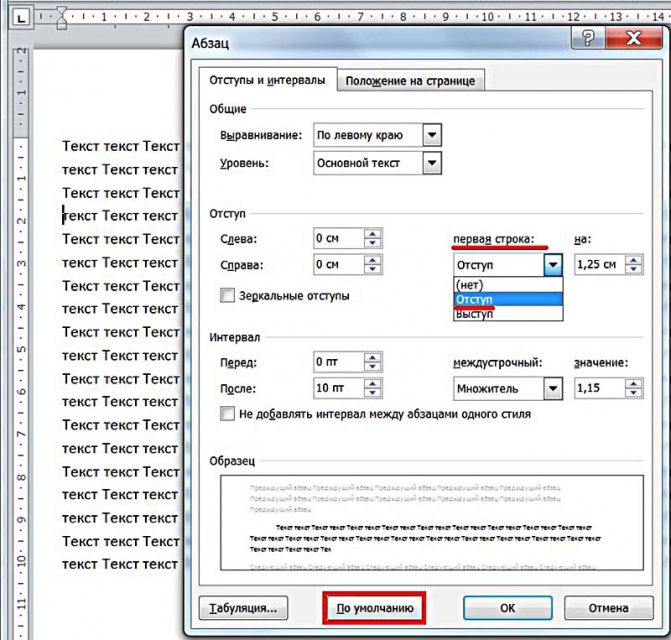
По окончании настройки абзаца пользователь может сохранить выбранные значения, щёлкнув «По умолчанию». В дальнейшем, по мере набора текста они будут реализовываться автоматически. В частности, при выборе стандартного отступа «красной строки» пользователь будет избавлен от необходимости нажатия клавиши Tab перед набором первой строки каждого абзаца. При этом левый верхний треугольник будет иметь постоянную позицию, на которую указывает красная стрелка следующего скриншота.
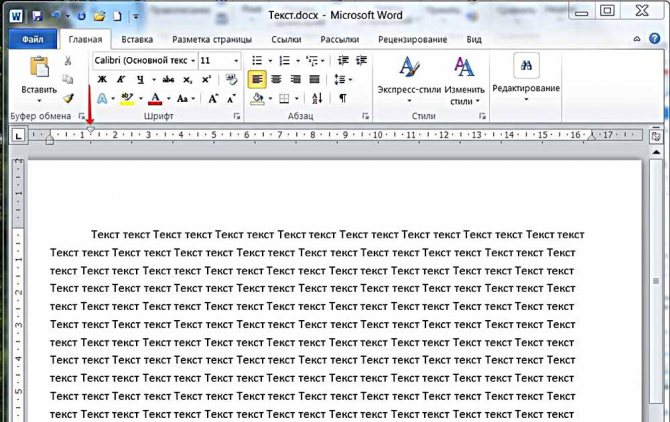
Как в 2010 ворде делать сноски
Привет друзья. Сегодня я решил сделать краткий справочник по наиболее часто задаваемым вопросам — как работать с вордом 2010. Данные советы универсальны и будут с большой вероятностью работоспособны во всех версиях Word. Сегодня разберем следующее:
Как в 2010 ворде сделать абзац
Простое нажатие клавиши ENTER на клавиатуре автоматически создает новый абзац.
В нашем понимании абзацем является текст, который выделен красными строками. Но для компьютера абзац находится между двумя символами ¶. Этот символ является признаком окончания абзаца и по умолчанию мы его не видим, так как он является спецуказателем в текстовом документе.
Чтобы увидеть абзацы в документе помеченные знаком ¶, нажмите в ленте инструментов на вкладке Главная кнопку с символом ¶ или используйте горячие клавиши Ctrl +shift+* Отключается режим повторным нажатием соответствующих кнопок.
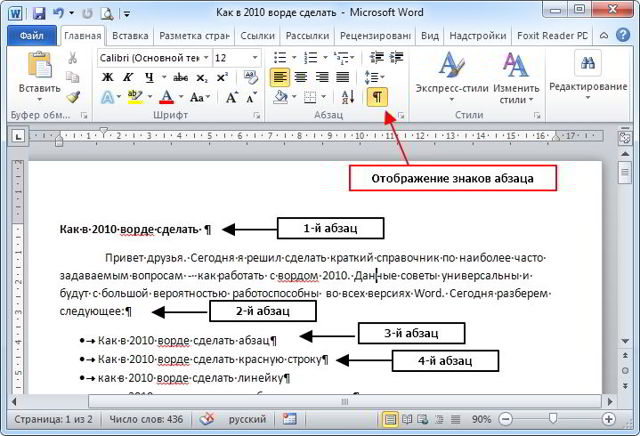
Как в 2010 ворде сделать красную строку
Красной строкой в ворде называется отступ первой строки и задать его можно двумя способами: с помощью линейки или через окно форматирования абзаца.
- 1-й способ: Выделите один или несколько абзацев текста и перетащите верхний маркер на линейке вправо на нужное расстояние.
- 2-й способ: Выделите один или несколько абзацев текста и войдите в меню редактирования параметров абзаца, нажав на стрелочку (смотри рисунок ),
- или используем горячие клавиши в русской раскладке alt я з з
Для первой строки ставим режим Отступ. Изначально он ставиться равным 1.25 см, но его можно изменить. Выставляем нужное значение и жмем кнопку ОК.
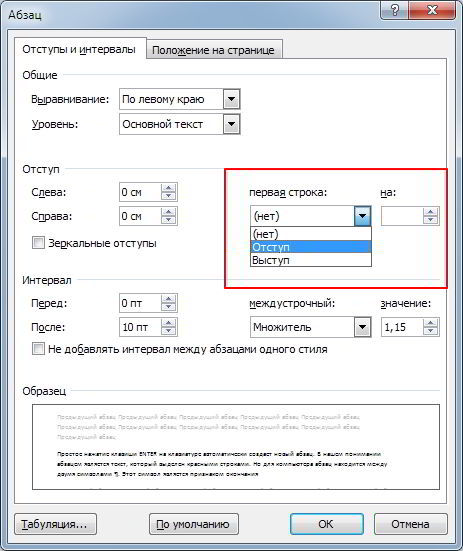
Как в 2010 ворде сделать линейку
- Если у вас в ворде не отображается линейка, то включить ее можно тремя способами.
- 1-й способ: Нажмите кнопку (смотри рисунок) в верхней правой части окна Word.
- 2-й способ: В ленте перейдите на вкладку Вид и в разделе Показать поставьте галочку напротив пункта Линейка
- 3-й способ: Горячие клавиши включения линейки (последовательное нажатие трех кнопок в русской раскладке) Alt о к
Как в 2010 ворде сделать альбомную страницу
1-й способ: Горячие клавиши в русской раскладке alt з о
2-й способ: В ленте выбрать вкладку Разметка страницы. В разделе Параметры страницы выбрать Ориентация.

Как в ворде 2010 делать сноски
Устанавливаем курсор справа от слова, к которому создаем сноску.
И выбираем один из вариантов:
- Используем одновременное нажатие клавиш Alt+Ctrl+F
- В ленте переходим на вкладку Ссылки в разделе Сноски нажимаем Вставить сноску

Сноска будет создана внизу страницы. Там пишем текст сноски.
Как в 2010 ворде сделать колонки
Для создания колонок необходимо выделить текст, который будет в них размещен. В ленте переходим на вкладку Разметка страницы в разделе Параметры страницы нажимаем Колонки и выбираем нужное количество

Совет. Подумайте над тем в какой ориентации листа лучше использовать колонки и установите предварительно размеры полей.
Настройка табуляции: с помощью линейки
На пересечении горизонтальной линейки и вертикальной есть кнопка, с помощью которой можно задать вид табуляции. Выглядит она следующим образом.
По левому краю
Чтобы текст находился друг под другом, и был выровнен по левому краю, необходимо:
- Нажимать по кнопке до тех пор, пока не появится такой символ (при наведении на него будет всплывать название «По левому краю»);
- Написать слово или фразу и поставить курсор мыши перед словом;
- Навести указатель мыши на линейку, а именно на нужное значение (в нашем случае на 2) и кликнуть. Появится символ табуляции «По левому краю»;
- Нажать на клавишу TAB (находится рядом с буквой «Й»).
- Вот такой результат получился.

Фраза расположена под нужным числовым пунктом, прилегает к левому краю. Если включить скрытые символы, то можно увидеть стрелку перед фразой, что доказывает наличие табуляции и использование клавиши TAB, а не обычного пробела.
По центру
Для того чтобы слово разместить по центру, устанавливаете такой знак . Который находится также на пересечении линеек.
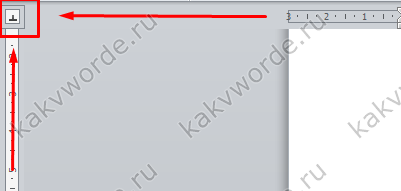
Ставите указатель мыши перед предложением или словом. Далее кликаете по горизонтальной линейке на то значение, которое нужно (допустим 8,25).
Это значение является центром, так как ширина рабочей области листа составляет 16,5.

Выбирайте значение исходя из ваших размеров и требований.
Далее нажмите кнопку «TAB».
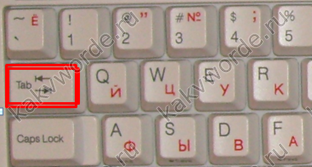
Вот результат.
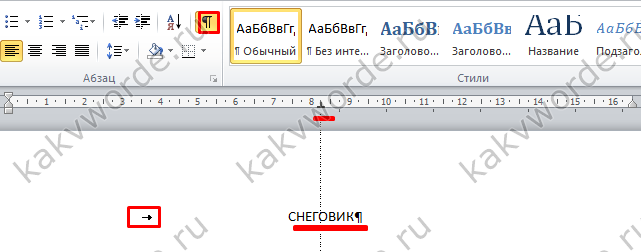
По правому краю
Отобразить текст по правому краю, поможет знак табуляции . Делаете последовательные шаги:
- Устанавливаете знак «По правому краю».
- Курсор ставите перед числом или словом;
- Кликаете на линейке по соответствующей цифре, тем самым устанавливаете знак табуляции;
- Жмёте на «TAB».
- Результат.

Можно легко сделать все три основных вида табуляции в одной строке и не запутаться.

Важно знать! Не ставьте обычные пробелы ни перед словом, ни после него. Иначе слова будут смещаться неправильно, и внешний вид будет испорчен
По разделителю
Данный знак табуляции подойдет для установки границ при написании содержания в курсовой работе. Кнопка «По разделителю» имеет точку над символом, это не позволит запутаться в знаках.
Переместить цифры с помощью разделителя можно так:
- Установите знак «По разделителю»;
- Курсор оставьте перед цифрой;
- Задайте значение на линейке;
- Нажмите «TAB».
- Нужно повторять шаги с 1-4 пункт для каждой новой строки. И вот в итоге, что должно получиться.

Внимание! Если в документе уже стоят несколько видов табуляции, при создании нового знака, в момент нажатия «таба» курсор будет прыгать по каждому ранее установленному знаку табуляции. В итоге после нескольких нажатий слово окажется в нужном месте
Наглядный пример на картинке ниже.

Позиция табуляции: «С чертой»
Вставить черту посредством табуляции можно так:
- Включить символ «С чертой»;
- Указатель мыши убрать в начало слова;
- Нажать клавишу «TAB».
- Повторить шаги с 1 по 3 пункт на каждой строке. Результат ниже.
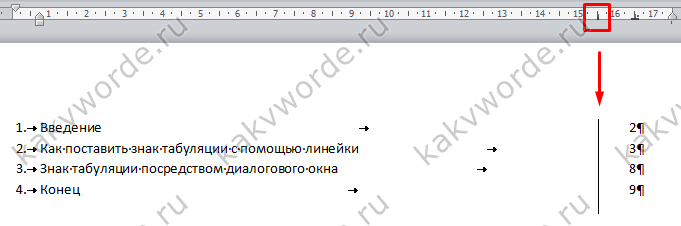
Как сделать красную строку (абзац) в Word 2007, 2010, 2013, отступы в Microsoft Word
Абзацем называется участок текста, который выражается определенной однородностью. Начинается с отступа (красной строки). В офисном пакете Word он отделяется от других абзацев нажатием клавиши Enter. Его можно красиво и эффектно настраивать.
В частности, для Word 2010 это можно сделать несколькими способами. Прежде всего следует выделить абзац. Это можно сделать троекратным кликом в области этой категории или простым выделением с зажатой левой клавишей мыши.
- Далее кликаем правой кнопкой и выбираем пункт Абзац.
- То же действие можно было бы сделать, кликнув после выделения маленькую стрелку в правой части панели Абзац на вкладке Разметка страницы (или Главная) на Панели инструментов.
- Здесь находится множество настроек, позволяющих совершить какие-либо видоизменения.
Здесь можно настроить выравнивание (по левому краю, правому, центру и по ширине). Сделать отступ с левой и правой сторон. В поле отступ Первая строка можно выбрать отступ или выступ.
По умолчанию он равен стандартным 1,25 см, здесь же его можно изменить.
Сделать красную строку можно и без этого окна простым нажатием кнопки Tab, поставив предварительно курсор перед соответствующей частью текста. Первая строка при этом сдвинется на те же 1,25 см.
Если Вам требуется изменить это значение, то возвращаясь к окну параметров нажмите внизу слева кнопку Табуляция.
В поле По умолчанию измените значение на то, которое Вас устроит.
Еще один полезный параметр Интервал. здесь можно выбрать значение отступа от предыдущего и перед последующим абзацем. Также здесь изменяется междустрочное значение.
Стандартным междустрочным интервалом для официальных документов считается полуторный. Вы же можете изменять здесь его по своему усмотрению.
Внизу, в поле Образец, можно просмотреть, какие изменяя будут произведены перед подтверждением.
Для настройки одинаковых параметров абзацев для всего документа перед открытием окна настроек следует выделить весь документ. Удобнее всего это сделать комбинацией клавиш Ctrl+A.
Еще один способ переноса первой строки – с помощью линейки. Если она у Вас не отображается нужно перейти на вкладку вид и поставить галочку возле пункта линейка в разделе Показ.
После выделения абзаца или всего документа перетягивайте верхний треугольник линейки на нужное вам расстояние. Однако способ ручного перетягивания бегунка, на наш взгляд, является наименее удобным.
Нижний треугольник перетягивает всю выделенную часть документа.
Все вышеописанные действия актуальны и для последующих версий Word 2013 и 2016.
Сделать красную строку в Word 2007
- Аналогичные действия можно произвести в 2007 версии.
- Следуйте указаниям, описанным выше для Ворд 2010.
- Линейка включается на вкладке Вид.
Красная строка в Word 2003
2003 версия Word в настоящий момент уже малоиспользуемая. Тем не менее разобраться в том, как изменять параметры отступов проще, чем в остальных – нет многочисленных вкладок, всё находится на одной панели.
Что касается настройки отступов, после выделения части текста здесь следует выбрать вкладку Формат, а на ней пункт Абзац.
Либо правой кнопкой по выделению с выбором того же пункта.
Откроется идентичное другим версиям диалоговое окно параметров Абзаца.
Группа настроек Отступ позволяет изменять положение текстового абзаца относительно полей страницы. Пункты Слева и Справа задают соответственно расстояния от левого и правого полей страницы.
Для включения линейки на вкладке Вид нужно отметить галочкой пункт Линейка.
Затем уже знакомым нам способом перетягивать бегунок для изменения отступов.
Составление документов по ГОСТу
Необходимо рассмотреть параметры, какие используют при составлении того или иного документа, согласно ГОСТу по оформлению документов.
Относительно большинства предпринимательских документов ограничения в оформлении отсутствуют. Официальная или техдокументация должны соответствовать критериям ГОСТа.
При составлении служебной документации шрифт используется по ГОСТу не для основного документооборота. Тем не менее, следует учитывать определенные моменты, которые указаны в локальных актах организации.
Для составления любой официальной документации лучше всего выбирать Times New Roman или Calibri. Также подходят шрифты Arial и Helvetica.
Определенные нормы при составлении служебных документов отсутствуют. ГОСТом предусмотрены параметры, максимально подходящие и допустимые в отношении всех символов.
В отношении параметра шрифта в документе указаны нормы предпочтительного характера (12 или 14). От выбранного варианта документа зависит шрифт. Допустимы и разновидности, близкие к указанным параметрам. При выборе опираться надо на читабельность текста, восприятие информации как с экрана, так и с листа, а также используемый формат бланка (А4, А5, А2).
При составлении государственной технической документации необходимо учитывать следующие действующие нормативно-правовые акты: ГОСТ 2 .105—95 и 7.32—2001. В указанных нормативах прописаны общие условия по отношению к формированию техдокументации.
Указания по поводу шрифта и размеров в таблицах не предусмотрены. Определяется только стиль и размер самой таблицы. Нумеруется она в рамках всего документа арабскими цифрами. Под таблицей обязательно указывается ее наименование. Располагается она под ссылкой в тексте. С заглавных букв начинаются заголовки столбцов и граф. Не допускается использовать кавычки при замене повторяющихся слов.
В таблице категорически запрещена графа, именуемая «Номер по порядку». Таблицу делят на части в том случае, когда графы и строки выходят за формат страницы. Слово «Таблица» упоминается один раз в левой части таблицы, над остальными частями помечают надписью «Продолжение таблицы» с указанием ее обозначения. Чертежи оформляются согласно ГОСТ 2 .304—81.
Если в документах встречаются формулы, то записывать их следует в центре листа. В роли символов используют обозначения, установленные государственными стандартами. В том случае, когда в главном тексте нет объяснений символов и числовых коэффициентов, из которых состоит формула, то эти данные описываются под самой формулой. Каждый символ подлежит разъяснению с новой строки и в том порядке, в котором символы приведены в формуле. В первой строке разъяснений в обязательном порядке пишется слово «Где» (двоеточие ставить не допускается).
Обозначение параметров отступов в диалоговом окне “Абзац”
Справа — смещение правого края абзаца на заданное пользователем расстояние;
Слева — смещение левого края абзаца на расстояние, указанное пользователем;
Особые — этот пункт позволяет задавать определенный размер отступа для первой строки абзаца (пункт “Отступ” в разделе “Первая строка”). Отсюда же можно задать и параметры выступа (пункт “Выступ”). Аналогичные действия можно выполнить и с помощью линейки.
Урок: Как включить линейку в Ворде
Зеркальные отступы — установив галочку на этом пункте, вы измените параметры “Справа” и “Слева” на “Снаружи” и “Внутри”, что особенно удобно во время печати в книжном формате.
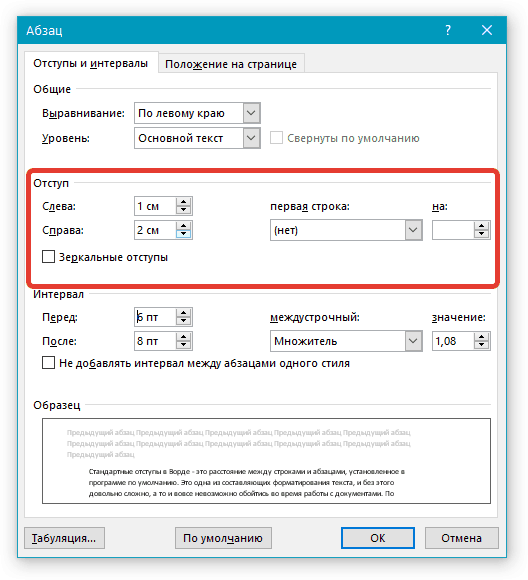
На этом все, ведь теперь вы знаете, как сделать отступ в Ворде 2010 — 2016, а также в более ранних версиях этого программного офисного компонента. Продуктивной вам работы и только положительных результатов.
Мы рады, что смогли помочь Вам в решении проблемы.
Помогла ли вам эта статья?
После того, как Вы набрали в Ворде весь необходимый текст, или Вам дали уже набранный документ, можно переходить к редактированию и форматированию готового текста в Word. И одним из пунктов, которые Вам предстоит сделать – это настроить отступы для строк в документе.
В этой статье мы разберемся, как сделать отступ для всего абзаца, отступ только для первой строки и выступы для текста абзаца.
Начнем с первого вопроса. Сделать отступ для всего абзаца в Ворде от установленных границ полей можно с правой и с левой стороны. Установить отступы можно, используя специальные маркеры на верхней линейке документа. Если у Вас она не отображается, перейдите на вкладку «Вид» и в группе «Показать», поставьте галочку в поле «Линейка».
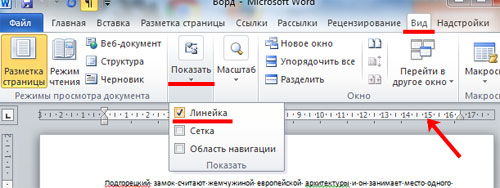
С правой стороны находится всего один маркер. Чтобы установить отступ справа для абзаца, кликните по нему левой кнопкой мыши и перетащите маркер на нужное расстояние на линейке. Цена деления линейки равна 0.25 см.
Если Вы не выделяли никакой текст, то отступ будет сделан для того абзаца, в котором установлен курсор. Если нужно сделать одинаковый отступ для всего текста, выделите его, нажав комбинацию «Ctrl+A», и перетащите маркер. Чтобы сделать отступ для разных абзацев в тексте, выделяйте их и перетаскивайте маркер.
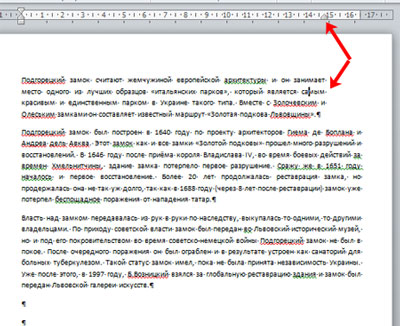
С левой стороны на линейке есть три маркера. Для того чтобы сделать отступ слева в Ворде для всего текста в абзаце, кликните левой кнопкой мыши по нижнему маркеру, он имеет вид прямоугольника, и перетащите его на нужное расстояние на линейке.
При этом выделяйте весь текст или отдельные абзацы.
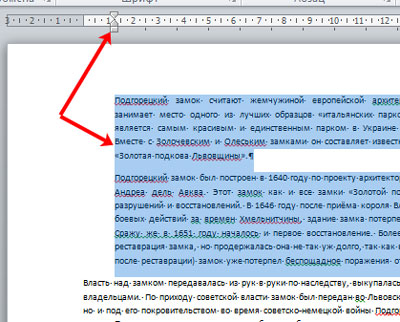
Если Вам нужно сделать отступ для первой строки, ее еще называют красная строка в Ворде, то на линейке с правой стороны, перетащите верхний маркер на нужное расстояние. Учитывая, что цена деления 0.25 см, в примере мы сделали отступ равный 1.25 см.
С помощью последнего маркера, можно сделать выступ для текста в абзаце. Кликните по нему левой кнопкой мыши и установите его на нужное расстояние на линейке. При этом весь текст в абзаце, за исключением первой строки, сдвинется на указанное значение.
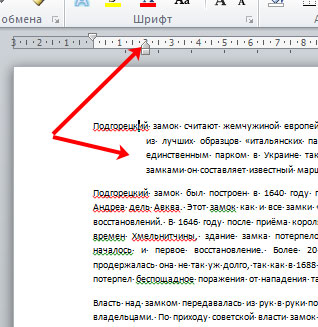
Все рассмотренные отступы в Ворде можно сделать и другим способом. Для этого на вкладке «Главная» в группе «Абзац» кликните на маленькую черную стрелочку в правом нижнем углу.
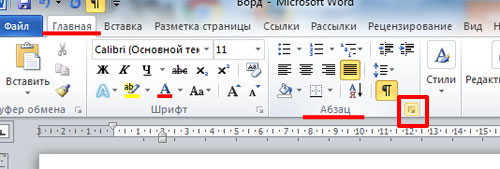
Откроется диалоговое окно «Абзац». В соответствующих полях в нем можно задать точные значения для отступов. При этом внизу, в области «Образец», можно посмотреть, как изменяется Ваш текст.
Установить отступ для всего абзаца можно, указав значения в полях «Слева», «Справа», абзацный отступ устанавливается в поле «первая строка» – «Отступ», там же устанавливается и «Выступ» для текста в абзаце. Когда выберите нужные значения, нажмите «ОК».
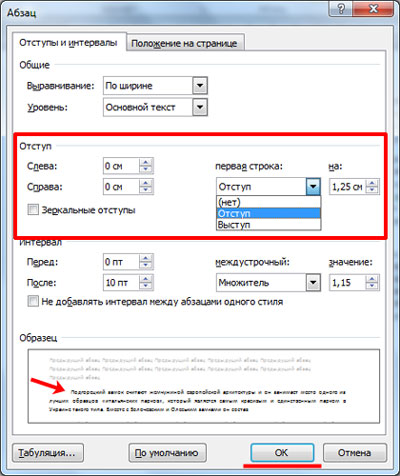
Думаю, теперь у Вас точно получится сделать отступы и выступы в тексте для всего абзаца или только для первой строки в Ворде.
Поделитесь статьёй с друзьями:
Меня конкретно интересует как уменьшить пробел с лево т. е. как переместить левые маркёры от нулевой точки в лево. Почему левые маркёры не передвигаются в лево( от ноля ) по трём (3см)темным делениям линейки, а правый маркёр передвигается?
Источник
Используя диалоговое окно
Все то, что мы рассмотрели выше, можно сделать и другим способом. Для этого на вкладке «Главная» в группе «Абзац» кликните на маленькую черную стрелочку в правом нижнем углу.
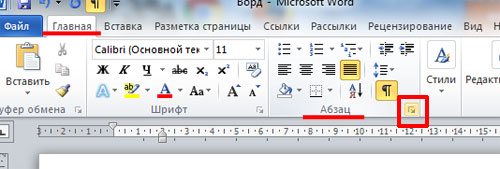
Откроется диалоговое окно с соответствующим названием. В подходящих полях в нем можно задать точные значения для отступов. При этом внизу, в области «Образец», можно на примере посмотреть, как все изменится.
Установить его для всего абзаца можно, указав значения в полях «Слева», «Справа». Абзацный отступ устанавливается в поле «первая строка» – «Отступ», там же устанавливается и «Выступ» для текста в абзаце. Когда выберите нужные значения, нажмите «ОК».
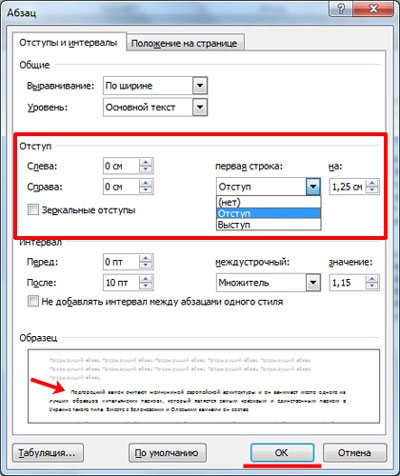
Думаю, теперь у Вас точно получится сделать отступы и выступы в тексте для всего абзаца или только для первой строки в Ворде.
Загрузка…
Как создать и выделить абзац
В Microsoft Word есть возможность делать и единичные абзацные отступы, и применить настройки абзацев ко всему тексту или выделенному фрагменту. В различных версиях программы порядок действий схож.
Для того чтобы напечатать текст с новой строки, тем самым создав абзац, необходимо нажать на клавиатуре клавишу Enter. После этого курсор переместится на новую строку.
Выделить абзац целиком можно следующими способами:
- Поставьте курсор в начало строки перед первым словом. Нажмите и удерживайте левую кнопку мыши, одновременно перемещая её к концу фрагмента. Вы увидите, как текст выделяется голубым цветом.
- Установите курсор мыши в любое место абзаца, который необходимо выделить. Затем быстро крикните 3 раза левой кнопкой мыши. После этого весь абзац выделится голубым цветом.
Чтобы текст не выглядел единым полотном, его необходимо отформатировать – создать в начале абзацев отступы (красные строки) или выступы. Разберемся, как это сделать.
Линейка
Это были еще не все методы создания красной строки в Ворде. Если вы не сильны в цифрах и не хотите подбирать абзац наугад, то данный способ позволит вам визуально увидеть отступ на странице перед тем, сохранить изменения.
Чтобы воспользоваться этим методом, убедитесь, что сверху и слева страницы вы видите линейку (опция может быть отключена). Если ее нет, включить ее можно, кликнув по вкладке «Вид» и поставив галочку напротив слова «Линейка».
Далее все очень просто. Инструмент представляет собой саму линейку с тремя ползунками: два слева от текста и один справа. Левый нижний и правый отвечают за отступ от края, а левый верхний – за красную строку, как раз то, что вам и нужно. Зажмите этот ползунок и перетяните его настолько вправо, насколько хотите. В процессе вы будете видеть, где именно начнется абзац с заданными параметрами. Если вам нужно сместить абзац чуть ближе к краю страницы, сначала перетяните в нужную сторону нижний ползунок, чтобы уменьшить отступ текста. Затем снова перемещайте верхний треугольник вправо насколько хотите. Вы также можете вытянуть верхний ползунок левее нижнего, чтобы красная строка начиналась до основного текста, но в официальных документах такого делать не стоит.
 Линейка
Линейка
После проведения любых выше описанных манипуляций, настройки сохраняться в Ворде по умолчанию, а это значит, что вам не нужно будет каждый раз задавать эти параметры заново. Если линейка вам больше не нужна, то отключить ее можно точно так же, как вы ее включили.
Делаем отступы с помощью окна настроек
Итак, давайте рассмотрим второй способ. В нем мы сможем вручную выставить нужные нам отступы, которые могут быть необходимы, когда к документу предъявляются требования. Например, в случае с курсовой работой или рефератом.
Окно открывается из разных мест программы в зависимости от версии.
На 2003 ворде он открывается с помощью верхнего меню «формат» и пункта «Абзац».
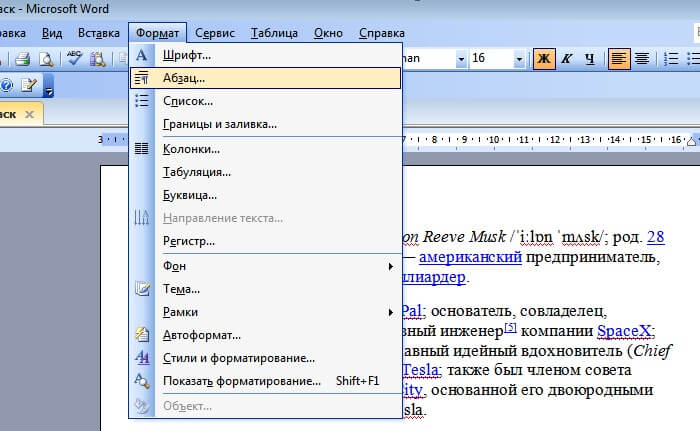
На 2007 и более поздних это делается с вкладки «макет». Здесь вы можете увидеть блок «Абзац», где вы уже можете вручную выставить значения необходимых отступов и интервалов. Делать это нужно после выделения текста, который необходимо отформатировать.
Дополнительные настройки становятся нам доступными после того, как мы нажмем маленькую стрелочку в правом нижнем углу модуля. Смотрите на скриншот ниже.
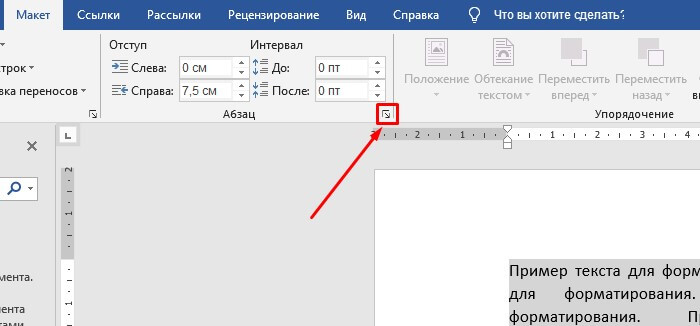
В данном окне вы можете отредактировать множество параметров форматирования такие как выравнивание, отступы всех и отдельной строки, интервалы и в том числе междустрочный.
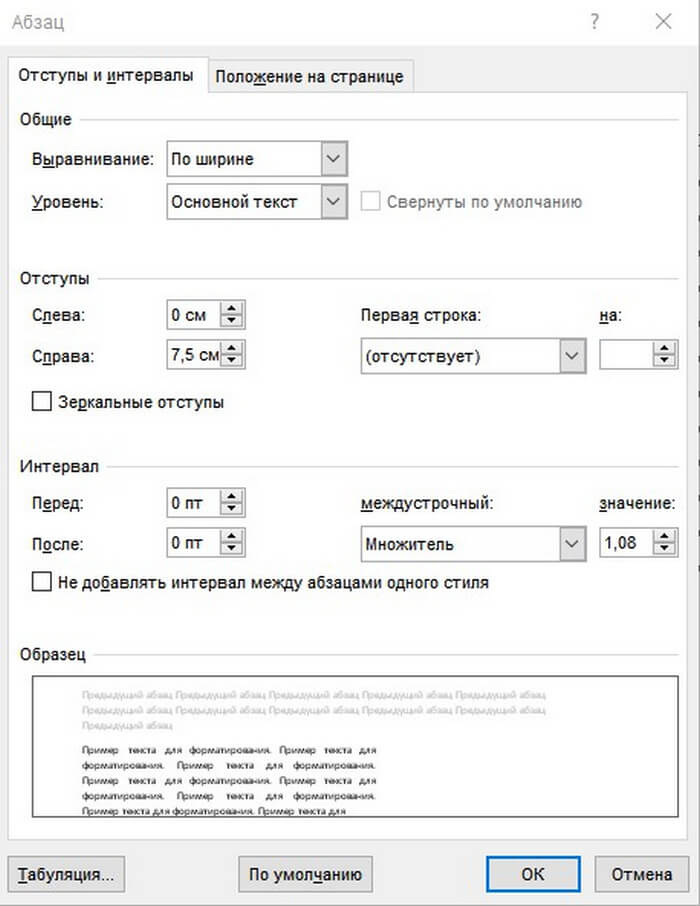
Для добавления красной строки необходимо в пункте «первая строка» выбрать «отступ» и указать значение. Так же стоит отметить там возможность сделать «выступ» строчки, а это значит, что как раз первая будет левее нижних. Иногда данный параметр необходим, внимательно читайте требования к документу.
На второй вкладке «положение на странице» можно добавить некоторые параметры. Смотрите их на скриншоте:

Здесь есть несколько важных пунктов:
- Запрет висячих строк.
- Не разрывать абзац.
Первый пункт отвечает за наличие висячих строк, которыми называют строчку, оказавшуюся в отрыве от основных предложений абзаца. При наличии этой галочки программа ворд будет сама подгонять формат таким образом, чтобы не допустить отрыв от абзаца. Если требуется, то активируйте галочку и нажимайте ОК.
Второй пункт похож на первый, но запрещает вообще размещение каких-либо элементов абзаца на разных страницах. Если вам необходима данная настройка, то ставьте галочку и нажимайте ОК.
Вот и все параметры, которые могут вам помочь в том, чтобы решить вопрос: как сделать абзац в ворде. Давайте понемногу подводить итог.