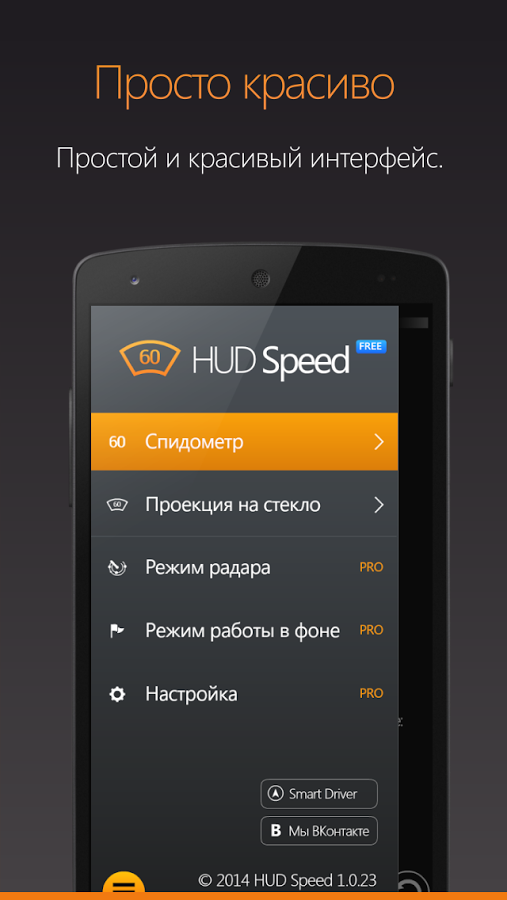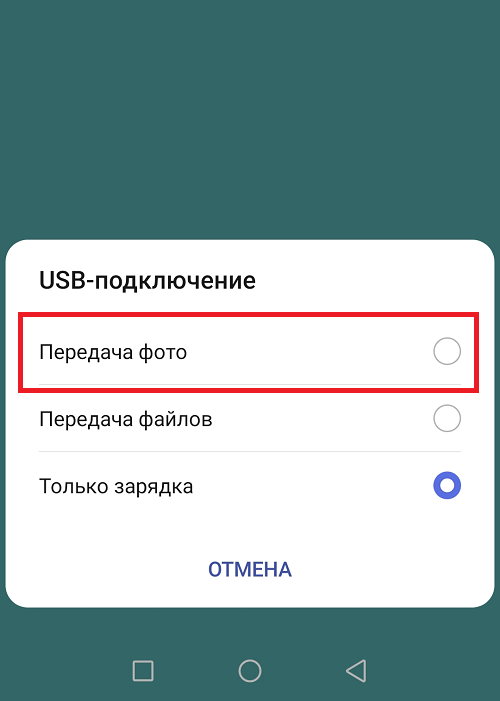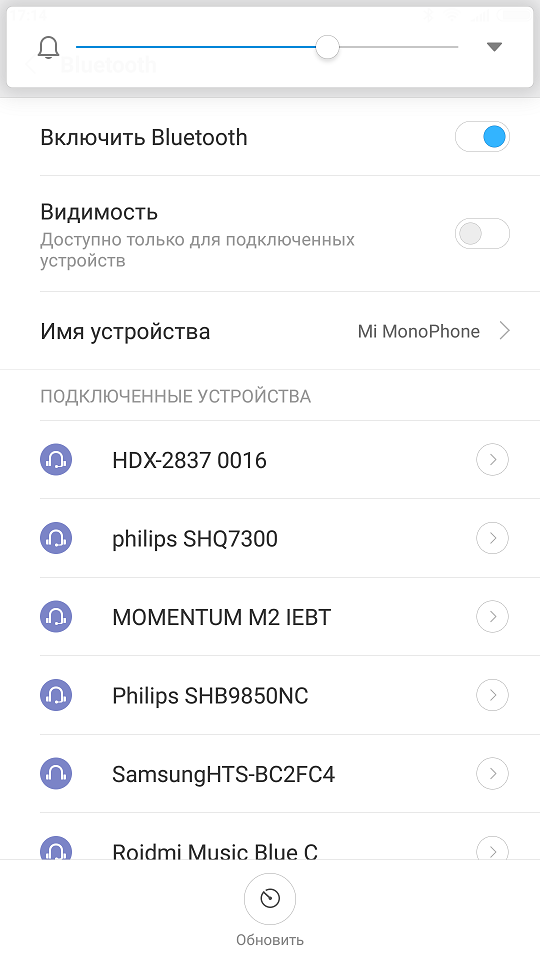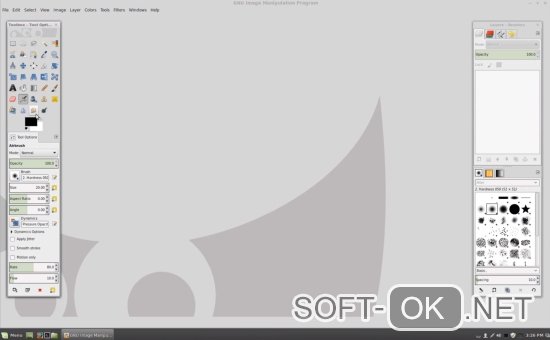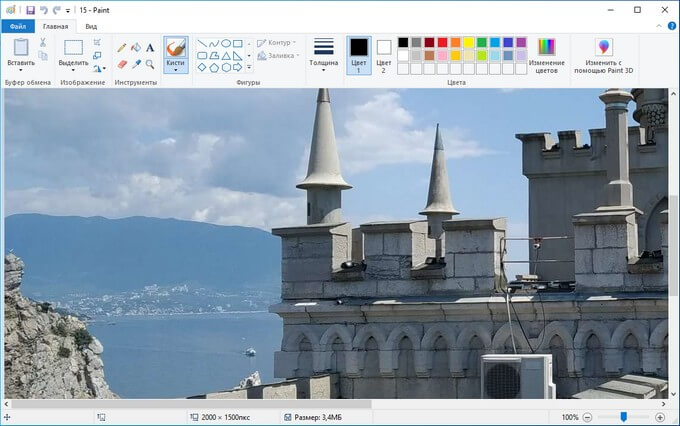Как рисовать на андроид-устройствах: лучшие программы
Содержание:
- Профессиональные программы для рисования на компьютере
- Как превратить фотографию в рисунок на Android
- Создание артов для Instagram
- 7 лучших приложений трансформации обычного фото в арт
- Лучшие сервисы для создания арта
- Создание артов для Instagram
- TwinFACE – приложение, которое делает селфи в стиле аниме из фото
- Часть 5. Рисуем фон
- Создание рисунка в FotoSketcher
- Преобразование фото в Photoshop
- Основные инструменты в IBIS PAINT X на телефоне
- Фирменный стиль аккаунта
- Мобильное приложение Pics Art
Профессиональные программы для рисования на компьютере
Corel Painter
- Сайт программы: www.corel.com
- Цена: $429
Эта программа разрабатывалась с учетом всех требований художников и дизайнеров. Она поражает набором кистей и возможностями их настройки. В базовой версии имеется тридцать кистей, двадцать различных способов расположения волосков, возможность создания собственной или изменения уже существующей. Имеется еще набор специальных кистей-текстур: асфальт, металл, листва и т.д.
Программа для рисования на компьютере Corel Painter
Кроме обширного выбора «орудий производства» отлично проработана палитра – все краски, независимо от типа, выглядят так, как смотрелись бы на бумаге. Все проработано настолько точно, что удается учесть и толщину щетинок в кисти, и направление мазка, и густоту краски и именно в Corel Painter учитывается такой параметр, как нажим на кисть.
Программа для рисования Corel Painter имеет детально разработанную инструкцию, которая содержит четкое пошаговое описание почти каждого вида работ. Но это совсем не означает, что пользоваться ей может каждый – очень много специальных терминов и понятий, да и цена заставит призадуматься, стоит ли ее использовать для любительских упражнений.
Livebrush
- Сайт программы: www.livebrush.com
- Цена: бесплатно
Это – одна из профессиональных программ для рисования, которая распространяется бесплатно. В Livebrush тщательно разработан интерфейс, удобные для пользования меню и достаточно широкий набор кистей которыми можно прорисовывать раного рода узоры: от графики до восточных орнаментов, от цветочных композиций до готических узоров. Предусмотрена возможность работы в двух режимах: растровой и векторной (переключение происходит при помощи специальных кнопок в верхней части панели инструментов). В режиме векторной графики легко корректируется любая нанесенная линия, а владельцам планшетов понравится то, что программа учитывает силу нажатия и угол наклона кисти.
Программа для рисования на компьютере Livebrush
Программа реализована на базе Adobe AIR, но работает достаточно быстро и стабильно даже с не очень «крутым» железом. Удобно еще и то, что на форуме имеется большая база готовых рисунков и шаблонов, которые можно свободно загрузить и использовать в качестве основы для собственного произведения.
Inkscape
- Сайт программы: www.inkscape.org
- Цена: бесплатно
Еще одна бесплатная профессиональная программа для рисования на компьютере. Inkscape работает с векторной графикой. Ее отличает тщательно проработанный понятный интерфейс с полным набором инструментов. Несколько сложно устроена система настроек, но, несмотря на это, программа достаточно популярна из-за распространенного формата SVG, в котором сохраняются рисунки и возможности импортировать другие форматы.
Программа для рисования на компьютере Inkscape
Этот редактор позволяет легко создавать векторные изображения, а также работать с уже имеющимися, трансформируя и изменяя их.
Creature House Expression 3
- Сайт программы: www.microsoft.com
- Цена: бесплатно
Достаточно удобная программа, которая также распространяется бесплатно для владельцев пакета Microsoft. Меню в редакторе несколько непривычное: организовано в виде выезжающих и раздвигающихся панелей. К плюсам этой программы можно отнести возможность изменения и настройки панели инструментов под себя: имеющееся меню можно разбивать и куски устанавливать в том порядке, котором вам удобно. Еще один плюс – возможность использования плагинов от Adobe Photoshop. Недостатки – не очень обширный стартовый набор кистей (который решается путем установки плагинов Фотошопа) и достаточно жесткие требования к производительности и ресурсам компьютера.
Программа для рисования на компьютере Creature House Expression
Artweaver
- Сайт программы: www.artweaver.de
- Цена: бесплатно
Это графическое приложение намного «легче» по «весу» и имеет меньшие требования к ресурсам. Выбор кистей не самый широкий – всего пятнадцать, но есть двадцать параметров настройки к каждой из них, а количество возможных мазков переваливает за сотню. Программа Artweaver устроена так, что самостоятельно определяет контуры рисуемого объекта и не дает кисти выходить за него.
Программа для рисования на компьютере Artweaver
Меню организовано в виде выезжающих планок и панелей, достаточно удобное и функциональное (после того, как к нему привыкнешь). Кроме рисования тут реализована возможность редактирования и изменения готовых изображений. Есть возможность применять различные фильтры, часть из которых идет в комплекте, часть можно скачать с официального сайта поддержки программы.
Как превратить фотографию в рисунок на Android
Deep Art Effects
Бесплатное приложение со встроенными покупками
Deep Art Effects — одно из самых популярных приложений с артистическими фильтрами для Андроид, после, Призмы, конечно. Это приложение предлагает более 40 стилей, которые использовали самые известные художники.
Основные возможности:
- более 50 различных арт-фильтров с возможность выбирать интенсивность;
- разрешение для экспорта изображений в качестве HD (1080 пикселей);
- преобразование фото в картины в реальном времени — не нужно смотреть на «рисование»;
- возможность создать свой аккаунт в приложении и управлять своими файлами в «облачном» режиме.
Премиум-версия приложения уберёт водяной знак и рекламу, а также добавит ещё больше красивых премиум-фильтров и возможность сохранять работы в разрешении 1920 пикселей.
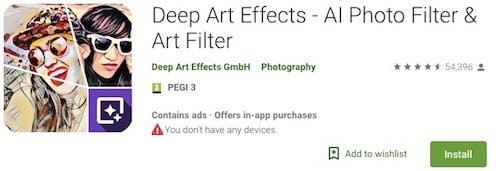
Painnt — Pro Art Filters
Бесплатное приложение со встроенными покупками
Painnt — ещё одно неплохое приложение с артистическими фильтрами для Андроид. Эта программка включает в себя целую 1000 (!) различных фильтров и эффектов. Данное приложение является фоторедактором, если сравнивать его с предыдущим Deep Art Effects, так как не делает фокус на стилях великих художников. Поэтому, здесь вы найдёте массу эффектов, которые разнообразят ваши фото и сделают их поистине оригинальными.
Обратите внимание, что вся библиотека фильтров, доступна только по платной подписке. Подписка также позволяет убрать рекламу и водяной знак, а также даёт возможность экспортировать готовые файлы в более высоком разрешении
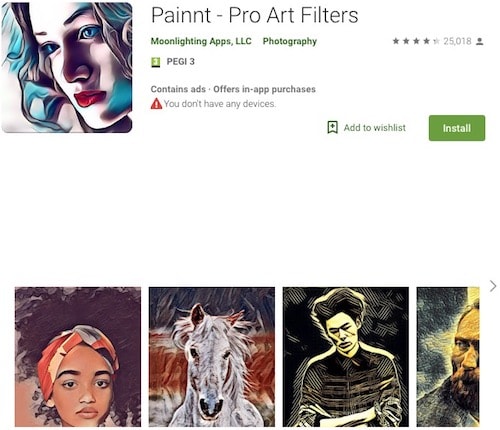
Создание артов для Instagram
Одним из известных приложений по созданию изображений для Instagram считается PicsArt. Алгоритм работы в нем таков:
- Перед тем, как сделать арт фото в Инстаграм, выберите подходящий снимок из вашей галереи. Помните, что он должен быть качественным, люди должны располагаться таким образом, чтобы части тела не обрезались рамкой. Обрезанными могут оставаться только ноги, которые не попадут на будущий аватар.
- Откройте приложение и загрузите снимок туда.
- Сбоку будет открыта панель инструментов, где нужно нажать на «Эффекты» и «Арт».
- Первым доступным фильтром для изображения будет «Масло». Его и нужно применить к картинке. Если вы нажмете на фильтр еще раз, то откроется шкала для редактирования его интенсивности.
- Ластиком уберите наложенный эффект с лица. Отредактируйте складки, морщинки и дефекты. В случае, если случайно удалили лишнее, воспользуйтесь «Карандашом» и восстановите все обратно.
- Сохраните полученную обработку галочкой в правом уголке.
- Выберите в «Эффектах» «Магию».
- Редактируйте понравившиеся вам эффекты до тех пор, пока фотография вас не устроит. Повторно сохраните результат.
- Можно создать эффект объема на снимок, вырезав человека из кадра. Это делается вручную или нажав на человечка на панели инструментов. Когда приложение случайно выделит что-то кроме фигуры, подправьте выделенный фрагмент ластиком.
- Сохраните выделенный фрагмент в качестве стикера.
- Добавьте фон Инстаграмма для арта, выбрав его из открытых источников Яндекса или Google.
- Создайте новый документ, добавьте фон, редактируя и изменяя его по желанию. Вставьте изображение с человеком из выделенных стикеров.
- Вставьте кружок, куда и переместите изображение человека. Поворачивайте и изменяйте кружок и стикер до нужных размеров.
- Удалите ластиком ненужные части, поместите стикер ровно в область кружка. Изображение будет выделяться на фоне и создастся эффект объема. Если вы неожиданно удалили нужный объект, восстановите все «Карандашом».
7 лучших приложений трансформации обычного фото в арт
Совсем необязательно находится перед монитором ПК, чтобы быстро превратить фото в качественный рисунок. Ниже вы найдёте обзор 6 интересных приложений, которые позволяют сделать арт из фото на вашем iPhone или Android-устройстве.
Приложение Pencil Sketch превращает фотографию в карандашный рисунок
В приложении на Андроид Pencil Sketch есть 6 стилей рисования, можно переключаться между цветным и чёрно-белым вариантом исполнения, а также регулировать степень влияния эффекта. Кроме того, в приложении есть встроенный редактор для рисования.
Deep Art Effects
Программа на Андроид Deep Art Effects представляет из себя набор эффектов, которые вы можете применить к любой фотографии. В результате вы можете сделать из фото рисунок, похожий на картины Дали, Ван Гога, Леонардо и прочих известных художников. Также можно регулировать интенсивность эффекта, чтобы получить оптимальный результат финального изображения.
Приложение PicsArt доступно на обоих платформах: Андроид и iOS.
https://youtube.com/watch?v=rIuXPD3Iy_0
Cartoon Photo Editor
Одно из популярных приложений Cartoon Photo Editor на Андроид и iOS делает очень качественные рисунки, но с парой больших минусов. В нём очень много рекламы, и почти сразу же при первом открытии можно случайно оформить платную подписку. Тапайте по экрану аккуратно, иначе, в спешке пропуская рекламу, можно оформить платную подписку на год за 2 клика.
В библиотеке доступны десятки разных стилей рисунка, а также более 10 ползунков настроек для каждого из них. Делать арт из фотографий можно действительно играючи, но реклама всплывает почти после каждого шага. С другой стороны – 200 руб. в месяц, и она перестанет вам мешать.
Art Filter Photo Editor
Art Filter Photo Editor — это фоторедактор с большим количество эффектов преображения фото в рисунок. Можно создавать арты в различных стилях: живопись, поп-арт, мультяшный стиль и многое другое. Т.к. это фоторедактор, то вы сможете менять цвета, работать с настройками изображения, добавлять или убирать некоторые элементы по своему усмотрению. Также имеются расширенные настройки для ретуши и работы с лицами.
Лучшие сервисы для создания арта
В интернете можно бесконечно искать сервисы и скачивать приложения, чтобы сделать потрясающий арт из фото. Как в общих чертах выглядит работа с такими сайтами? Пользователю нужно зайти на любой из них, выбрать такой шаблон, каким бы вы хотели видеть свое фото после преобразования, загрузить свое изображение и дождаться получения результата. После его можно сохранить на компьютер.
Но по началу придется перепробовать множество сайтов, прежде чем вам удастся выделить для себя достойные. Зачем тратить время, когда все лучшие сервисы уже найдены и собраны в одном месте. Расскажем об их преимуществах и о том, как с их помощью преобразовывать фотографии.
Popartstudio
Popartstudio — данный сайт поможет любому человеку трансформировать его обычное фото в стиль поп-арт. Это нидерландский сервис, готовые изображения на котором получаются в аналогии с работами одного популярного художника – Энди Уорхола.
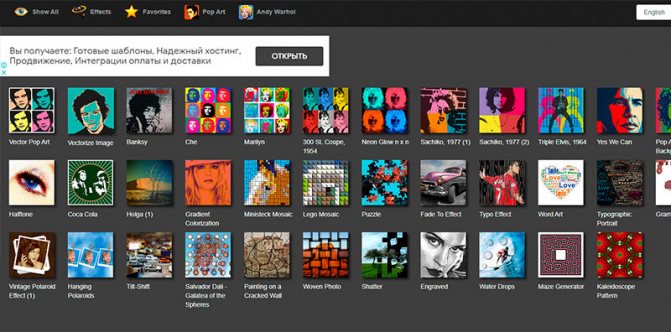
В первую очередь нужно открыть сайт, загрузить желаемую фотографию. Далее нажать на пункт «Поп-арт» и подобрать подходящий для себя шаблон, под который подстроится ваша фотография.
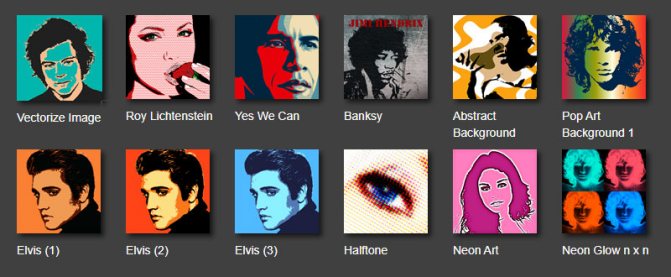
После получения результата, его можно подкорректировать самостоятельно с использованием набора настроек. Когда итог устраивает вас полностью, нажмите «Сохранить изображение как», дайте файлу названия и укажите путь для загрузки.
Funny.pho.to
Funny.pho.to — данный сервис специализируется на том, чтобы переводить изображения в нарисованные картины. Полученный результат смотрится превосходно, а если распечатать и повесить в рамку на стену, от натуральной картины гости не отличат. Всего за несколько нажатий кнопки мыши можно получить настоящий шедевр.
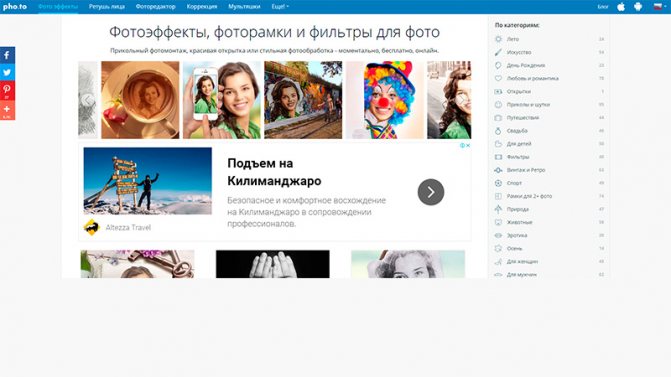
Для начала нужно зайти на сайт, и выбрать желаемый шаблон-пример рисунка, на основе которого будет осуществляться трансформация вашей фотографии. Теперь необходимо загрузить с компьютера свое фото, и дождаться результата. Обычно это занимает несколько секунд. Если итог нравится, нажимаете на пункт «Сохранить и поделиться», после чего находите кнопку для скачивания файла к себе на компьютер.
Ru.photofacefun.com
Photofacefun — одно из самых главных преимуществ этого сервиса – простой и понятный интерфейс, разобраться в котором сможет абсолютно любой человек. Сайт предлагает на выбор более ста разнообразных шаблонов, по примеру которого будет сделано ваше загруженное фото. Выбираете то, что понравится, загружаете свою фотографию, отмечаете нужную область на ней или используете целиком. Осталось дождаться результата, который можно за пару кликов сохранить на компьютер. Сервис предлагает простые инструменты для создания арт-фотографий, которые помогают доводить результат до идеала.
Создание артов для Instagram
Одним из известных приложений по созданию изображений для Instagram считается PicsArt. Алгоритм работы в нем таков:
- Перед тем, как сделать арт фото в Инстаграм, выберите подходящий снимок из вашей галереи. Помните, что он должен быть качественным, люди должны располагаться таким образом, чтобы части тела не обрезались рамкой. Обрезанными могут оставаться только ноги, которые не попадут на будущий аватар.
- Откройте приложение и загрузите снимок туда.
- Сбоку будет открыта панель инструментов, где нужно нажать на «Эффекты» и «Арт».
- Первым доступным фильтром для изображения будет «Масло». Его и нужно применить к картинке. Если вы нажмете на фильтр еще раз, то откроется шкала для редактирования его интенсивности.
- Ластиком уберите наложенный эффект с лица. Отредактируйте складки, морщинки и дефекты. В случае, если случайно удалили лишнее, воспользуйтесь «Карандашом» и восстановите все обратно.
- Сохраните полученную обработку галочкой в правом уголке.
- Выберите в «Эффектах» «Магию».
- Редактируйте понравившиеся вам эффекты до тех пор, пока фотография вас не устроит. Повторно сохраните результат.
- Можно создать эффект объема на снимок, вырезав человека из кадра. Это делается вручную или нажав на человечка на панели инструментов. Когда приложение случайно выделит что-то кроме фигуры, подправьте выделенный фрагмент ластиком.
- Сохраните выделенный фрагмент в качестве стикера.
- Добавьте фон Инстаграмма для арта, выбрав его из открытых источников Яндекса или Google.
- Создайте новый документ, добавьте фон, редактируя и изменяя его по желанию. Вставьте изображение с человеком из выделенных стикеров.
- Вставьте кружок, куда и переместите изображение человека. Поворачивайте и изменяйте кружок и стикер до нужных размеров.
- Удалите ластиком ненужные части, поместите стикер ровно в область кружка. Изображение будет выделяться на фоне и создастся эффект объема. Если вы неожиданно удалили нужный объект, восстановите все «Карандашом».
TwinFACE – приложение, которое делает селфи в стиле аниме из фото
Чтобы скачать приложение для Android, перейдите на площадку Google Play. Программа работает только при подключении к интернету. При этом она может сильно притормаживать.
Как сделать свой мультяшный аниме портрет из фотографии:
- Сделайте снимок, развернувшись к камере и глядя прямо в нее. Чтобы приложению было проще распознать вас, выбирайте фотографию с крупным планом лица. Не прячьтесь за посторонними предметами. Борода также помешает нейросети определить границы вашего лица. TwinFace для отображения селфи в стиле аниме
- Вы также можете загрузить уже готовое фото из галереи. Выберите нужный снимок. Выбор из галереи TwinFace
- Сделайте кроп так, чтобы лицо занимало большую часть изображения. Это поможет алгоритмам найти вас на картинке. Кроп лица крупным планом
- Оценивайте результат. Мультяшный рисунок из фото в приложении TwinFace
Если приложение не может уловить ваше лицо, попробуйте сделать снимок при другом освещении или с иного ракурса. Экспериментировать на фотографиях с куклами бессмысленно. Приложение разрабатывалось только для работы с человеческими лицами. В нем получаются очень забавные мультяшные рисунки.
Часть 5. Рисуем фон
Шаг 1
Переходим к созданию фона. Отключите видимость слоя «Hit-Girl» (кликните по миниатюре глаза около этого слоя) и под ним создайте новую группу с названием «Background».
Шаг 2
Создайте новый слой (Shift + Ctrl + N) и залейте его цветом #6f2a1b. Уменьшите непрозрачность этого слоя до 60%, чтобы видеть контуры эскиза.
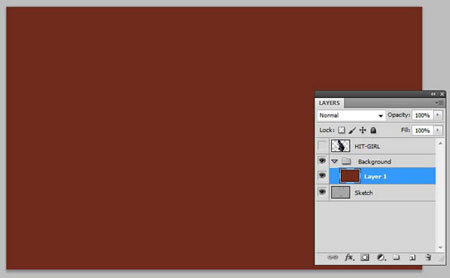
Шаг 3
На новом слое инструментом Перо (Pen Tool) (P) нарисуйте диагональную линию пола и залейте ее коричневым цветом (#3b3127).

Шаг 4
На новом слое с названием «Skirting» нарисуйте еще один контур по диагонали, там, где стена состыковывается с полом. Залейте выделение светло-коричневым цветом (#6d4d2b).
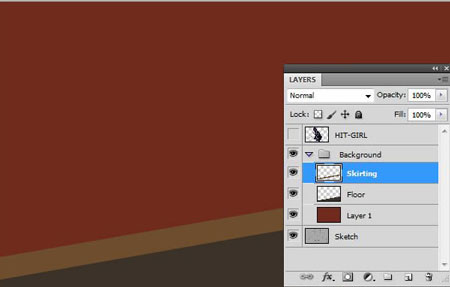
Шаг 5
Загрузите выделения слоя «Floor» и придайте ему текстуру при помощи кисти Textured Round Brush.

Шаг 6
К слою «Skirting» — это слой с плинтусом, добавьте текстуру той же кистью .

Шаг 7
К слоям с плинтусом и полом добавьте еще больше текстуры кистью Textured Round Brush.

Шаг 8
Создайте новый слой (Shift + Ctrl + N) с названием «Wall1» над слоем со стеной и инструментом Перо (Pen Tool) нарисуйте на стене контур в виде прямоугольника. Залейте контур светло-коричневым цветом (#88694a).

Шаг 9
Теперь к слою со стеной нужно добавить текстуру. Края стены раскрасьте темно-красным цветом и создайте световой эффект.

Шаг 10
К слою «Wall1» (прямоугольник на стене) добавьте тень:

Шаг 11
Инструментом Перо (Pen Tool) (P) нарисуйте три прямые линии и обведите их кистью размером в 32 пиксела (кликните по контуру правой кнопкой мыши и выберите пункт Выполнить обводку контура. В открывшемся окне выберите кисть).

Шаг 12
Продолжите добавлять детали на стену и панель на ней, сделав между ними плавные цветовые переходы:

Создание рисунка в FotoSketcher
Выберите начальное изображение, откройте его в программе, а затем нажмите на кнопку «Параметры рисунка…». После этого откроется новое окно «Параметры рисования». Здесь вы можете загрузить параметры (если параметры были сохранены ранее), сохранить параметры, или сбросить параметры по умолчанию.
Сначала нужно выбрать стиль рисования. В программе FotoSketcher доступно большое количество разнообразных эффектов:
- 6 эффектов эскизов карандашом;
- 2 эффекта эскиза пером чернил;
- 10 эффектов живописи (акварель, масло);
- 7 стилизованных эффектов (мультфильм, мозаика);
- 3 других эффекта;
- 1 вариант без эффектов (рамка, текстура, текст).
В настройке «Стиль рисования» необходимо выбрать один из представленных стилей: рисунок выполненный карандашом, тушью, живопись, мультфильм, мозаика и т. д.
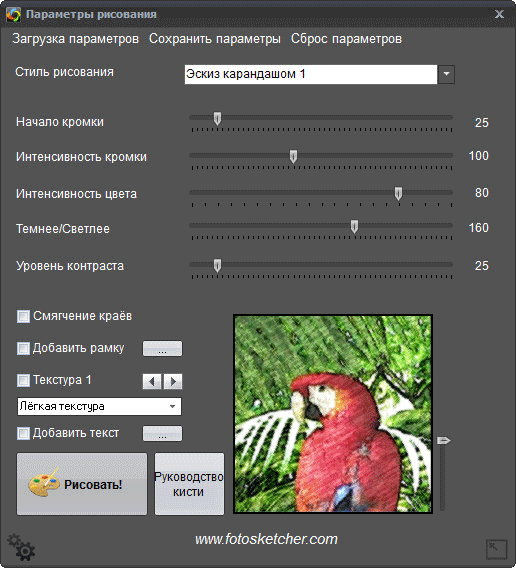
Подводя курсор мыши к определенному стилю, вы увидите, что рядом отображается фрагмент изображения, выполненный в данном стиле. Это облегчает выбор подходящего варианта.
После выбора стиля, фрагмент рисунка будет отображен в окне «Параметры рисования». Этот фрагмент можно увеличить, показав полный размер изображения, в уменьшенном по размеру окна виде. Это уменьшенную картинку можно передвигать при помощи мыши, для того, чтобы увидеть разные области будущего рисунка.
Теперь можно модифицировать изображение в соответствие с выбранным стилем: регулировать интенсивность цвета, уровень контраста, и т. д. Для каждого стиля применяются свои собственные настройки. С помощью кнопки «Руководство кисти» можно изменить размер кисти, с помощью которой будет выполнен рисунок.
Примените различные фильтры для придания изображению необходимого вида. Экспериментируйте для того, чтобы создать картину, выполненную в определенном стиле исходя из своих представлений. Сначала попробуйте создать простой рисунок, а потом, после того как вы приобретете необходимые навыки, можно перейти к созданию более сложных изображений.
Вам также может быть интересно:
- Лучшие бесплатные просмотрщики изображений — 5 программ
- 10 сервисов оптимизации изображений онлайн
После выбора настроек, нажмите на кнопку «Рисовать!». В течение некоторого времени происходит обработка проекта, поэтому дождитесь ее завершения.

После завершения обработки, изображение на компьютере. Если полученный результат заметно отличается от задуманного, то можно попробовать создать несколько вариантов прежде, чем остановится на более подходящем рисунке.
На этом изображении видно, что это уже не фотография, а картина написанная акварелью. Автор этих строк в детстве учился в художественной школе, поэтому я постарался, чтобы рисунок имел вид, сделанный акварельными красками (мне больше всего нравилась акварель).

Подобным образом, можно заниматься творчеством, переделывая фото в картины, написанные в разных стилях.
В итоговый вариант изображения можно заключить в рамку, добавить подпись к рисунку. Пробуйте, творите, создавайте портреты, пейзажи и т. д. Для того, чтобы у вас получались хорошие картины, необходим самостоятельный опыт работы в программе.
Преобразование фото в Photoshop
В Photoshop можно быстро превратить любую фотографию в карандашный рисунок.
Итоговая картинка может быть выполнена в черно-белом цвете или же иметь цветную палитру.
Описанные ниже действия выполнены в версии Photoshop CS6.
Сравнительный анализ фото до и после обработки изображен на рисунке ниже.
Как видите, в Фотошопе удается добиться максимально реалистичного эффекта даже с использованием встроенных инструментов.

Следуйте инструкции:
1Откройте нужную фотографию в Photoshop и добавьте новый слой цветового тона и насыщенности. Для этого найдите в окне программы панель отображения стилей и в ней кликните на вкладку «Adjustments» (Коррекция);
2Кликните на указанный на рисунке ниже значок «Hue» (тон-насыщенность);
Рис.3 – настройка цветового тона и насыщенности
3Во вкладке слоев появится новый слой «Цветовой тон-Насыщенность». Этот слой является корректирующим и позволяет изменить палитру оттенков и структуру фото;
Рис.4 – добавление нового слоя
4Кликните на новый слой. Появиться окошко настроек его параметров. В поле Saturation выставьте значение «-100». Таким образом вы уменьшите насыщенность изображения;
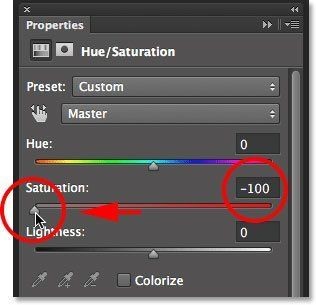
Рис.5 – регулировка насыщенности
5Теперь картинка станет черно-белой. Далее нужно выбрать фоновой слой. Нажмите на него в окне Layers;
Рис.6 – выбор слоя
6Следующий шаг – дублирование существующего фонового слоя. В шапке программы нажмите на вкладку Layer. В выпадающем списке кликните на «New Layer»-«Layer via Copy»;
Рис.7 – копирование слоя
7В результате, на панели отображения слоев появится копия фона;
Рис.8 – результат копирования
8Далее инвертируем копию слоя. Для этого кликните на вкладку главного меню «Image». Затем нажмите на «Adjustments»—«Invert».
Рис.9 – инвертирование слоя
В результате, картинка должна отображаться как негатив.
9Изменим тип наложения слоя. Выберите копию фонового слоя и активируйте режим Color Dodge. Это необходимо для осветления основы. Картинка станет белой с отображением нескольких темных участков;
Рис.10 – осветление основы
10Теперь из получившегося слоя нам нужно сделать смарт-объект. Кликните на дубликат фона и затем кликните на кнопку «Меню слоя»;
Рис.11 — меню слоя
11В выпадающем списке конвертируйте элемент в «Smart Object». После этого возле превью слоя появится значок, который говорит о присвоении объекту смарт-ярлыка.
Рис.12 – создание смарт-объекта
12Для применения фильтра кликните на меню «Filter». Далее перейдите во вкладку «Blur» и выберите «Gaussian Blur». В открывшемся окошке для Radius выставьте значение 12,0 пикселей. Сохраните настройки;

Рис.13 – размытие по Гауссу
На фото появятся очертания силуэта и изображение станет точно таким же, как и привычный нам рисунок.

Рис.14 – результат обработки
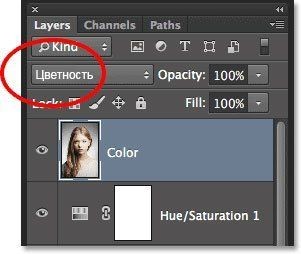
Рис.15 – изменение цветности
Основные инструменты в IBIS PAINT X на телефоне
В нашей пошаговой инструкции мы рассмотрели, как рисовать в IBIS PAINT X на телефоне несложные проекты, состоящие только из нескольких элементов. И для их создания будет достаточно базовых инструментов, таких как заливка, линейка, палитра и разные кисти. Но ведь для более-менее профессионального рисования потребуются и другие возможности, предоставляемые приложением. С их основным перечнем вы можете ознакомиться в структурированном списке (каждая цифра помечена на скриншоте):
- 1 – возврат к предыдущему шагу (как горячая клавиша Ctrl+Z на компьютере);
- 2 – выделение определенной области (например, для последующего вырезания);
- 3 – полуавтоматическое выделение объектов (что-то похожее реализовано в Adobe Photoshop);
- 4 – копирование цвета (вам нужно активировать инструмент, а затем нажать по нужному оттенку на рисунке – он автоматически отобразится в палитре);
- 5 – дополнительные настройки;
- 6 – сохранение;
- 7 – текущие слои и их количество.
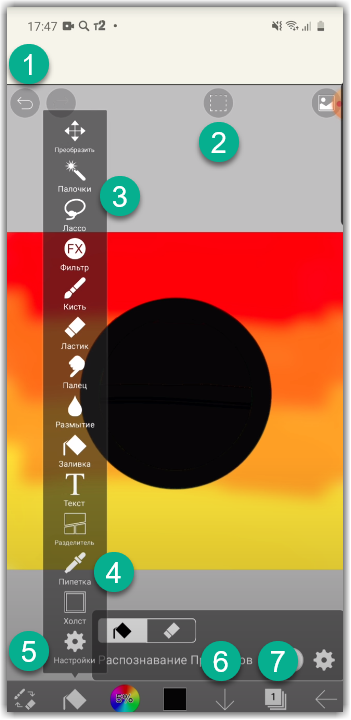
Основные инструменты (помечены цифрами)
В принципе, интерфейс приложения IBIS PAINT X нельзя назвать сложным, поэтому каждый при желании сможет с ним разобраться. Мы советуем вам самостоятельно посетить разные разделы и посмотреть, за что отвечает каждая из опций. Так вы запомните все гораздо быстрее и сможете приступить к практике.
Фирменный стиль аккаунта
Многие приложения для редактирования и создания фото позволяют придумать собственный фирменный стиль. Аккаунты, выполненные в одной тематике и с добавлением арт фото для Инстаграма, выглядят успешнее и привлекают новую аудиторию.
В библиотеке сервиса Canva вы найдете несколько миллионов изображений. Тематики фото разные: еда, путешествия, достопримечательности и т. д. Их можно изменять, адаптируя дизайн под стилистику своего аккаунта. Фильтры позволят создать гармонию на снимках, объединяют надписи и изображения.
Фон под фотографиями также можно изменить, добавив разнообразия. Можно сделать стильную рамку или вставить фото в рамку от фотографий на Polaroid. Получится создать эффект состаренной фотографии. Под снимок добавьте немного текста. Слишком большие надписи тяжело читать, делайте упор именно на сам кадр. Размеры, шрифт, выравнивание можно менять в отдельном окошке Canvas.
Готовую фотографию вы можете опубликовать на своей странице или добавить на аватарку, предварительно сохранив и скачав на компьютер.
Мобильное приложение Pics Art
Данный редактор был создан одноимённой компанией, которая специализируется на подобных программах. И она умеет делать хорошие продукты — отзывы о приложении Pics Art в Play Market отлично это демонстрируют (ссылки на скачивание ниже). А количество скачиваний уже перевалило за полмиллиарда. В нём привлекает большое количество профессиональных инструментов для работы с изображениями и видео.

Арт созданный в Pics Art
И значительная часть из них является бесплатной. По подписке доступно больше функций, которые будут востребованы в профессиональной обработке фото.
Пользователи могут создавать коллажи, добавлять к фотографиям эффекты, рисовать на них или выбирать готовые арты, которые были созданы другими пользователям.

Арт нарисованный в Pics Art
Вокруг Pics Art создалось большое сообщество. Сейчас есть немало художников, которые используют его инструменты в своих целях. Эта программа способна за считанные минуты сделать цепляющую взгляд аватарку из оригинальной вашей фотографии. На которой нет ничего особенного.