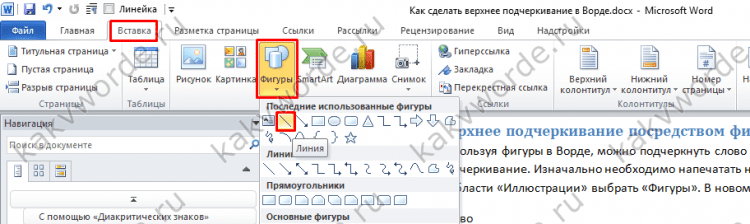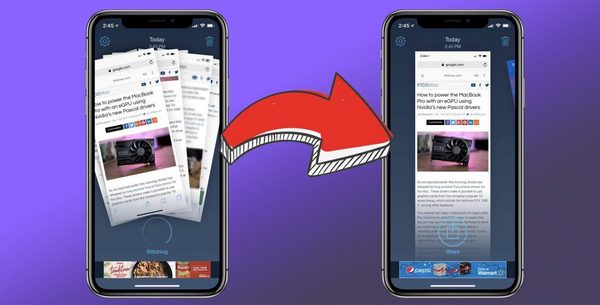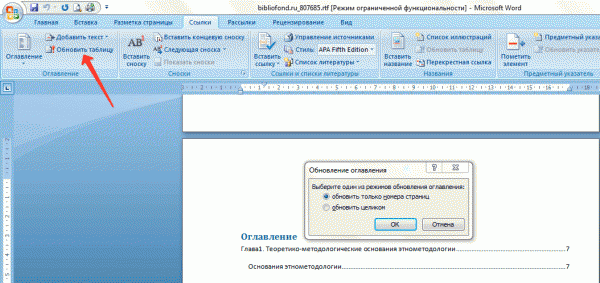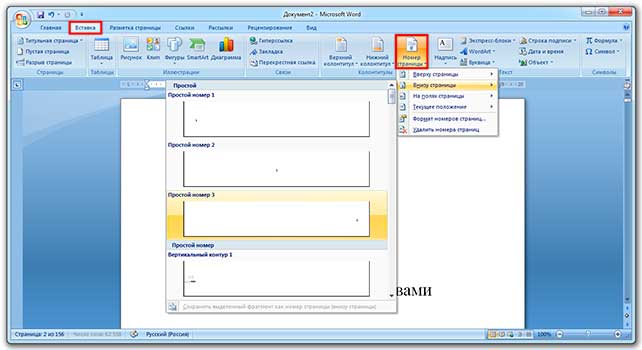Как просто сделать оглавление в файле ворд
Содержание:
- 6 применимых способа сделать содержание в Word
- Как сделать содержание в Ворде
- Руководство для пользователей Word 2016
- Данные диалогового окна в Word
- Как правильно настроить оформление и отформатировать текст?
- Настраиваемое оглавление
- Как сделать оглавление в Word? Подробная инструкция
- Как сделать точки в содержании в Ворде
6 применимых способа сделать содержание в Word

Здравствуйте, несказанно рад видеть вас на моем блоге. На связи Федор Лыков. Сегодня я вам расскажу, как в ворде сделать содержание.
Эта тема также проста как научиться удалять страницу или заниматься установкой самого ворда. Вопрос актуален, курсовые работы и дипломы не дремлют, поэтому я решил вам помочь, друзья. Начнем!
Что такое содержание и зачем оно нужно?
Взглянув на оглавление, знаешь, что есть и чего ждать. Однако в свое время крутую и полезную вещь придумали. Спасибо им.

Оглавление в Ворде с точками с помощью «Tab»
Этот способ работает во всех версиях редактора 2003, 2007, 2010, 2013, 2016 и 2019.
Выполняется это таким образом:
- Берем отдельную страницу и пишем на ней «Содержание» или «Оглавление».
- Далее со свежей строчки пишем «Введение» или любой первый раздел, затем отдаляем номера страничек, с помощью клавиш «Tab» или «Пробел» в конец строчки.
Поставить точки можно сколько душе угодно, тыча на кнопку. А потом все действия заново повторять, пока заголовочки не закончатся.
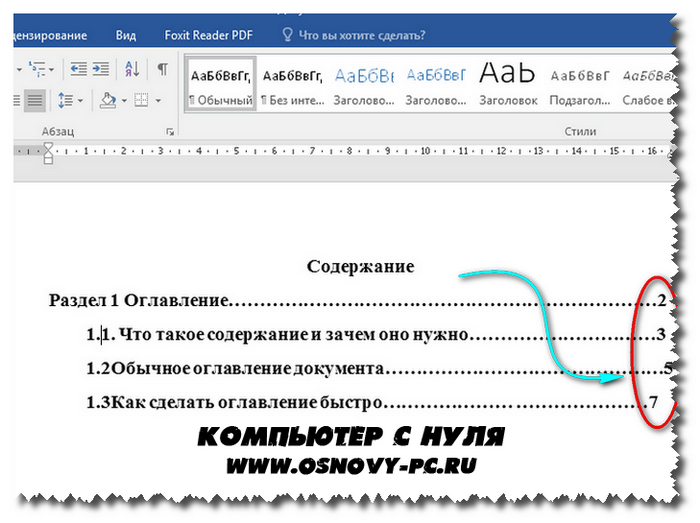
Обычное оглавление документа
Этот прием выглядит в виде таблицы, или применяют невидимые границы. Весьма хорош собой:
- Создается таблица, в ней 2 столбца.
- В первом столбике записываем разделы (главы), а во второй номера страниц.

- Затем делаем невидимые границы, для этого поднимаем глазки на вверх на панель управления и там находим пункт «Границы».
- Нажимаем на него и там открывается меню, выбираем пункт «Нет границы». И красота наша готова.
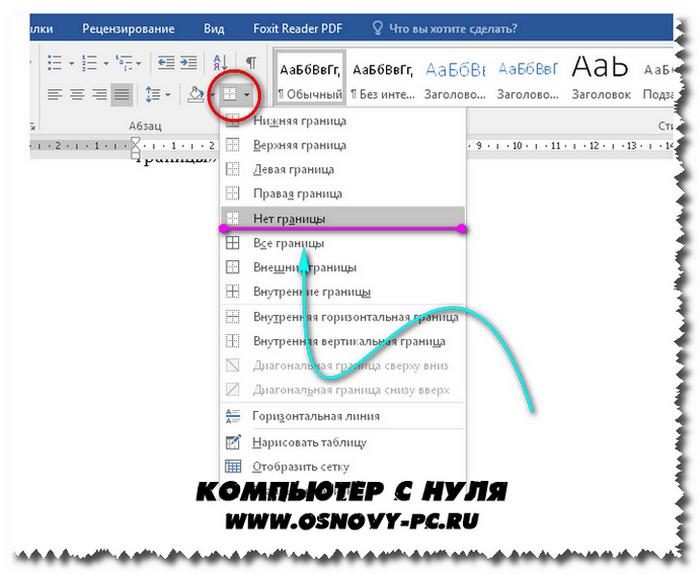
Вставляем оглавление
Создать содержание можно в двух видах:
- Ручной режим
- Автособираемый режим(Автоматически)
В первом случае мы вынуждены самостоятельно проделать ряд действий, таких как добавить названия разделов и заголовков, а также пронумеровать странички. А во втором случае гораздо легче обстоят дела. Вариант этот уместен, если у вас в документе текст разбит на разделы с участием заголовков.
В любом случае, ребят выбор за вами. Повторяйте за мной и у вас все получится.
Составление содержания вручную в Ворде 2016
Как я уже сказал этот способ сложнее, ну как говорится танки грязи не боятся, так что поперли.
- Вверху в панели управления находим и нажимаем на вкладку «Ссылки»
- Далее «Оглавление», а потом выбираем «Ручное оглавление»
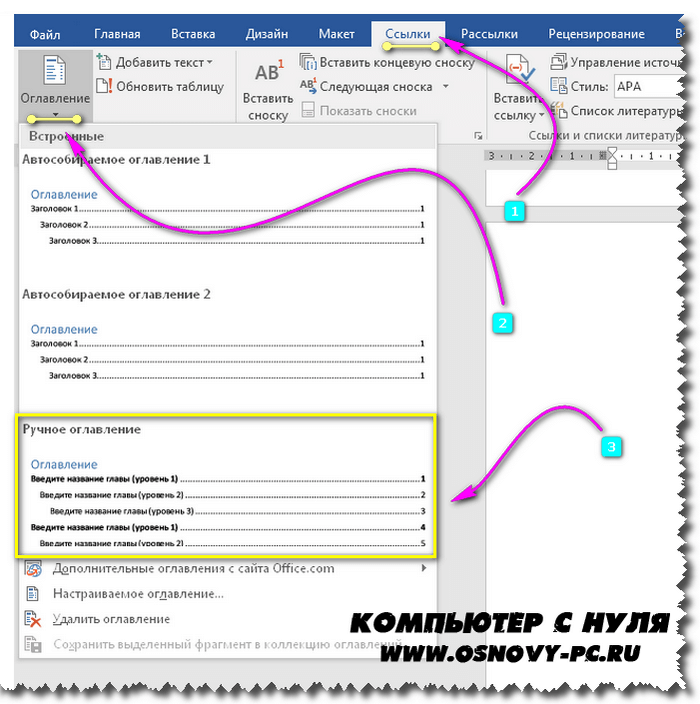
Потом самостоятельно вносим названия заголовков, ну и конечно номера страничек.
Делаем автоматическое оглавление в Word 2010
Выбираем стиль
Итак, что нам нужно, чтобы составить автоматическое содержание? Конечно же, надо каждому заголовочку глав и подглав поставить уровень заголовка. Прекрасный вариант это выполнить при помощи стиля заголовков. Соблюдаем субординацию, то есть если для заголовков был выбран стиль «Заголовок 1», значит, для следующего выбирайте стиль «Заголовок 2» и так продолжаем до конца.
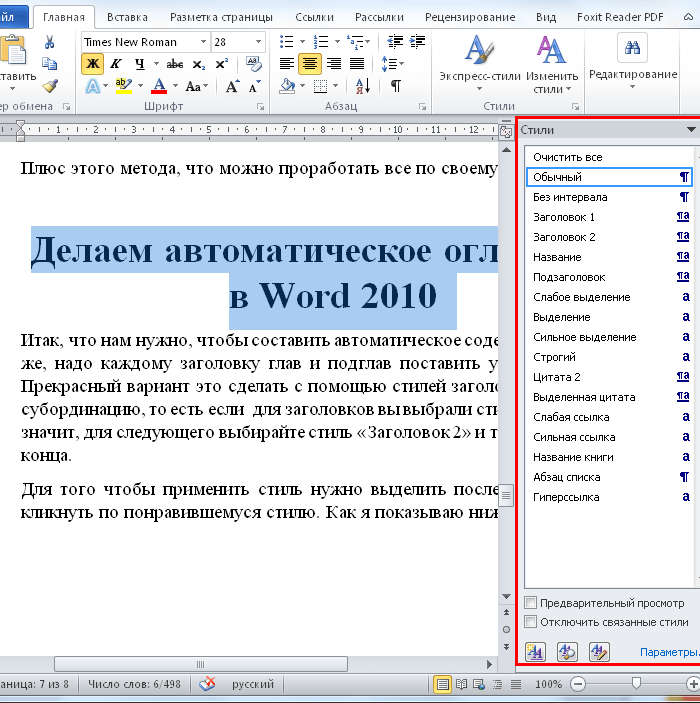
Для того чтобы использовать стиль нужно выделить последний заголовок. Затем нажать на стиль, который понравился. Как я показываю ниже:
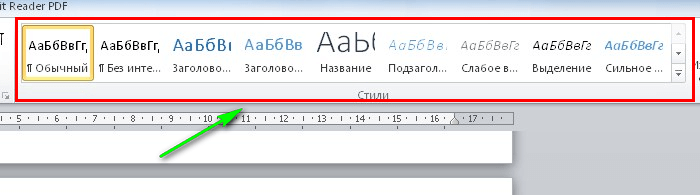
Добавляем оглавление в документ
Теперь, наконец, то мы добавляем содержание в документ, для этого нужно проделать ряд действий:
- Переходим во вкладку «Ссылки»
- Затем жмем «Оглавление»
- После «Автособираемое оглавление 1»
Я покажу ниже, как это выглядит:

Если у вас присутствует цель совершить оглавление на другом листе, то сделайте до и после него разрывы. Разрыв поставить проще пареной репы, наводим курсор перед оглавлением. Берем, нажимаем «Вставка», затем «Разрыв страницы».
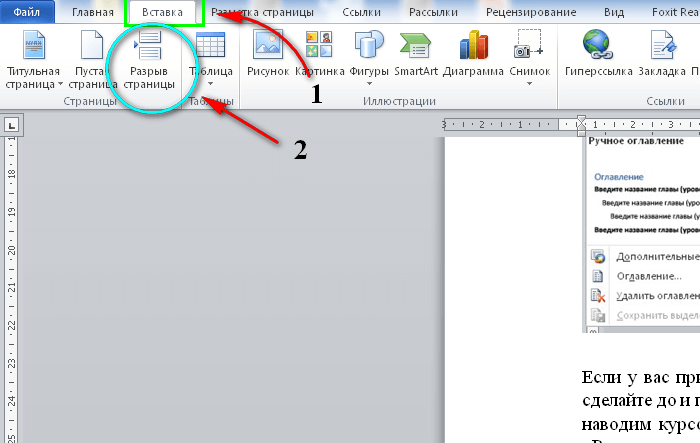
После перемещаем курсор в конец странички и делаем то же самое. В содержании все наши заголовочки будут точно такие же, как и в тексте.
Как видите, создать содержание оказалось очень легко. Как это работает? После того, как мы отредактировали заголовки в тексте, они автоматически изменятся в содержании. Вот мы и разобрали ответ на наш вопрос: как в ворде сделать содержание в автоматическом режиме.
Учимся обновлять оглавление
Если мы внесли, какие либо изменения в наше содержание, то его нужно обновить.
Повторяйте за мной:
- Переходим в раздел «Ссылки»
- Затем выбираем и жмем на «Оглавление»
- Выбираем « Обновить таблицу»
- А дальше можно выборочно обновить, либо полностью содержание или определенные страницы, смотрите сами как вам надо.
Переход по ссылки в содержание
Значительный плюс автособираемого оглавления выражен в возможности быстро переходить на востребованную часть текста. Приступим:
- Наводим мышь на строчку в оглавлении, которая содержит то, что нам нужно, в данном случае название рубрики (раздела).
- Зажимаем и держим кнопку “Ctrl”
- Нажимаем на левую кнопку мышки
Готово! Дело сделано.
Как сделать содержание в Ворде
Без использования специализированного встроенного в текстовый редактор Word инструмента «Оглавление» можно создать содержание двумя способами:
- С новой строки набирать названия разделов, глав, подзаголовков и пр., отступая от последней буквы названия до края строки нажатием на клавиши «Пробел» или «Tab» и проставляя там порядковый номер страницы. Недостатком является неровный край и необходимость постоянной корректировки в случае внесения изменений как в название, так и в содержание текста (увеличение или уменьшение объёма со смещением страниц).
- Создать таблицу из двух столбцов с невидимыми границами: в первом боле широком столбце прописывают названия глав, а во втором самом узком пропечатывают порядковые номера страниц. Край в этом случае выглядит ровным, однако необходимость ручной корректировки сохраняется.
Составление оглавления вручную
С помощью инструментов текстового редактора Word красивое оглавление с ровным краем можно создать без лишних усилий. Для этого достаточно последовательно выбрать три вложенных друг в друга функции (для версии 2007):
- Ссылки;
- Оглавление;
- Ручное оглавление.
Как составить содержание вручную
В том месте, где в вордовском документе был установлен курсор, появится форма для ручного ввода названий разделов и глав, а также указания страниц, на которых они начинаются. Преимущество этого варианта — в эстетической составляющей оформления содержания, однако необходимость ручной корректировки после внесения изменений сохраняется и в этом случае.
Создание автоматического содержания
Автоматически собираемое содержание — куда более эффективный и эргономичный способ. Однако он требует небольшого предварительного форматирования: названия всех заголовков в тексте необходимо проградуировать по уровням, начиная со второго и дальше, посредством использования специального инструмента главной панели текстового редактора (для версии 2007), которая так и называется – «Стили»:
- выделяем необходимый заголовок;
- присваиваем ему соответствующий уровень;
- переходим к следующему и т.д.
Поэтапное создание автоматического содержания
После этого достаточно повторить алгоритм из предыдущего пункта с небольшим отступлением — открываем последовательно следующие функции:
- Ссылки;
- Оглавление;
- Автособираемое оглавление.
Создание автоматического содержания
В том месте, где в вордовском документе стоял курсор, автоматически откроется форма с названиями всех разделов, расставленных с учётом вложенности и с указанием нумерации страниц. Ещё одно преимущество этого способа в том, что после внесения корректировок достаточно будет активировать режим обновления — все изменения отобразятся в новой версии автоматически.
Настраиваемое оглавление
Если автоматически предложенные редактором параметры оглавления (разделительная линия, шрифт, количество отображаемых уровней и пр.) по каким-либо причинам не устраивают автора, то всегда можно воспользоваться встроенным инструментом для креатива:
- для версий 2007 и 2010 он называется «Оглавление», скрываясь в группе «Оглавление» раздела «Ссылки»;
- для версий 2013 и 2016 он так и называется «Настраиваемое оглавление», скрываясь в группе «Оглавление» раздела «Ссылки».
Если вас не устраивают настройки по умлочанию, можно создать свои
Настройки во вкладке Параметры
Активация инструмента для пользовательской настройки оглавления откроет диалоговое окно, в котором возможно изменение следующих параметров:
- демонстрация и расположение номеров страниц;
- тип заполнителя — точки, мелкий пунктир, крупный пунктир;
- форматы — от классического варианта до затейливого;
- количество отображаемых уровней.
Во вкладке «Параметры» можно заточить содержание под себя
- стили текста;
- уровни структуры;
- поля элементов.
Какие настройки существуют во вкладке «Параметры»
Настройка стиля
Если предлагаемые текстовым редактором основные параметры стиля заголовков разного уровня не устраивают автора, к его услугам встроенный инструмент, активируемый кликом по кнопке «Изменить». Последовательно выбирая элементы разного уровня, можно для каждого из них настроить кегль, начертание, отступы, интервалы до и после текста и другие параметры.
Как настроить стили
Руководство для пользователей Word 2016
В 2016 версии программы Ворд создаются по такому же принципу, как и в версии 2010 года.
Единственное отличие — наличие более удобного интерфейса и больше возможностей работы с пользовательскими шаблонами.
Два способа создания:
Чтобы добавить на пустую страницу готового документа автособираемое, следуйте инструкции:
Откройте файл MS Office Word и убедитесь в том, что все разделы выделены должным образом. При необходимости воспользуйтесь клавишей «Стили» и удалите/добавьте разделы самостоятельно;
Далее откройте вкладку «Ссылки», как показано на рисунке ниже, и нажмите на блок создания. Далее вы увидите список доступных шаблонов. Кликнув по одному из них, на странице появиться готовый перечень заголовков;
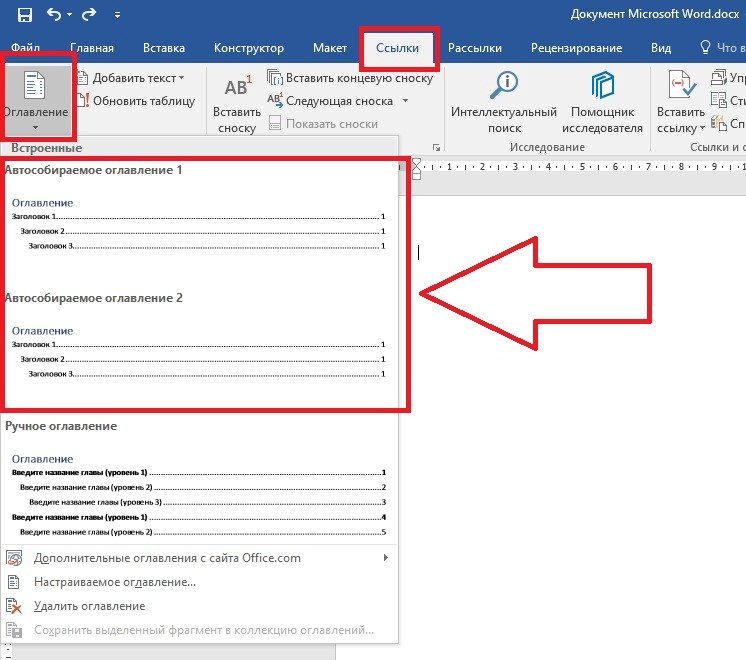
Рис.13 – выбор шаблона в Word 2016
Вид готового оглавления в Ворд 2016 можно легко редактировать. Само название «Оглавление» может быть изменено, удалено или перемещено.
Также, для создания нужного вида есть возможность подправить расположение пунктов списка или добавить новые элементы.

Рис.14 – шаблон перечня заголовков в Word 2016

Рис.15 – редактирование автособираемого содержания
Чтобы создать оглавление для пустого документа, в окне выбора шаблона кликните на «Ручное оглавление»:

Рис.16 – создание перечня вручную
Теперь нужно самостоятельно ввести наименования пунктов документа первого, второго и третьего уровней. Также, следует вручную добавить все номера страниц.
Для добавления нового пункта в оглавление кликните по нему правой кнопкой мышки и нажмите на «Добавить поле», а затем выберите уровень поля.
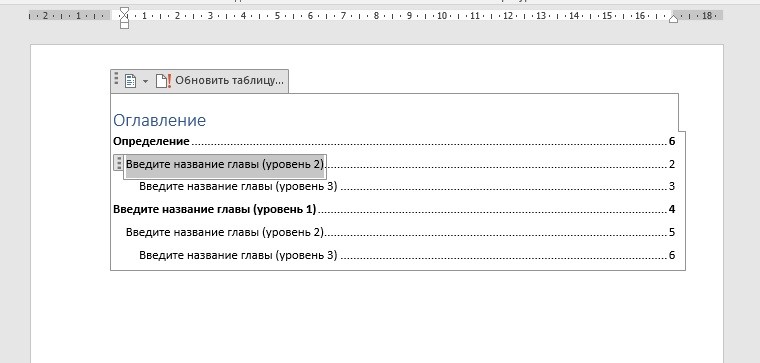
Рис.17 – редактирование
Тематические видеоролики:
Данные диалогового окна в Word
В диалоговом окне есть два поля предварительного просмотра инструментов. Вид распечатанного документа находится слева, а предварительный просмотр документа, предназначенного для публикации на сайтах, — справа.
Настройки в разделе:

- «Общие» относятся к обоим представлениям оглавления, остальные относятся только к документу этого типа, в области которого они расположены.
- «Показать уровни». Эта область выбора позволяет определить, сколько уровней структуры содержимого будет создано. Стандартом здесь является вставка числа 3. Word позволяет использовать до девяти уровней структуры, и это самое большое значение, которое можно вставить здесь.
- «Форматы». Этот раскрывающийся список различных представлений оглавления позволяет выбрать тот, что соответствует пользователю. Первый предложенный формат «шаблона», зачастую используется.
Для печатных документов предусмотрены три дополнительные настройки:

- «Показать номера страниц». Этот параметр определяет, будут ли номера отображаться в оглавлении.
- «Выровнять числа вправо». Эта опция будет доступна только при установленном флажке — Показать номера нужных страниц. Если они найдены, номера страниц элементов в оглавлении будут находиться на одном уровне с правым полем.
- «Символы табуляции». Выпадающий список разницы выбора позволяет указать, какие символы будут вставляться между последним символом элемента списка и номером страницы, указывая эту позицию. Точки предлагаются по умолчанию, но можно выбрать знак подчёркивания, дефис или символ.
Сообщение отображается, когда невозможно провести перепись. Сообщение, должно быть, принято. На месте предполагаемо го содержания появляется поле с текстом, как показано на рисунке. Это поле является оглавлением, поэтому при внесении изменений в документ, о которых говорится в сообщении, достаточно обновить содержимое, и оно примет правильную форму.
Вставка оглавления в документ выполняет не только роль редактирования, которая помогает читателю найти интересующую его часть, но и функцию навигации. Можно, удерживая клавишу CTRL, щёлкнуть мышью по автоуправлению, и это приведёт к переходу текстового курсора в эту часть документа.
Word оглавление из заголовков не оптимизируется автоматически при создании и обновлении структуры документа. Для того чтобы создать новую обновлённую версию после внесённых в текст изменений, можно выбрать выделенную работу команды «Обновить оглавление», также видимую на иллюстрации, представляющей группу «Оглавление» на вкладке «Ссылки». Это действие отобразит окно сообщения — вопросы о масштабе выполняемого обновления. Обновлениям поддаются только номера всех страниц текущего или всего списка (например, в связи с добавлением новых глав). Параметры выбираются при обновлении многоточия оглавления.

Чтобы сделать автоматическое оглавление в Ворде должны быть применены заголовки. Сделать заголовки в Word просто. Вводится текст заголовка, а затем выбирается вкладка «Главная», расположенная на ленте или панели инструментов (в зависимости от версии Word). Там наживается Заголовок 1. Выбранный параметр будет изменён.
Изменения, внесённые в заголовки и последовательности после создания оглавления, будут занесены в него автоматически. Такое содержание особенно полезно, в случае специальных разработок, когда вносятся изменения и исправления. А также позволяет Ворд сделать оглавление с гиперссылками.
Как правильно настроить оформление и отформатировать текст?
Несколько несложных манипуляций помогут отредактировать и структурировать созданное оглавление, а также исправить обнаруженные в нём недочёты, убрать видимые нюансы, внести корректировки в текст, добавить новые или удалить лишние заголовки, пронумеровать недостающие поля и т.д.
- Выбираем раздел «Ссылки», открываем пункт «Оглавление» и переходим в «Настраиваемое оглавление»;
- Перед вами появится окно настроек, в котором доступны различные опции;
- Вы сможете посмотреть образец печатного документа и шаблон веб-документа с кликабельными гиперссылками, включить или отключить отображение номеров, сдвинуть их по правому краю, использовать заполнитель, установить уровень и прочее;
- Когда закончите проставлять параметры, нажмите кнопку ОК и обязательно примените изменения.
Как форматировать сам текст?
- Поместите курсор в пустое место и выделите нужно слово;
- На верхней панели увидите разные функции для правки и редактирования (показано на скриншоте);
- К примеру, можно поменять название и расположение объекта, сменить стиль, размер и цвет шрифта, сдвинуть нужную главу либо подглаву вправо, влево или ровно по центру, выполнить вставку объёмного текста, таблицы и многое другое;
- Достаточно кликнуть по интересующей вас опции и офисное приложение отобразит, как выглядит измененный объект;
- Вы можете легко отменить любое действие, кликнув по клавише «Назад», расположенной слева в самом верху интерфейса, напротив значка «Обновить». Ещё можно нажать комбинацию кнопок на клавиатуре Ctrl + Z;
- После добавления требуемых настроек, не забудьте сохранить отредактированный DOCX-файл.
Используя MS Word для смартфонов и планшетов, можно аналогичным образом оформлять, заполнять, редактировать и обновлять оглавление. Преимущества последней версии программы — высокая скорость работы и удобная навигация.
Настраиваемое оглавление
Но есть и третий вариант – полуавтоматический режим. Такое содержание собирается следующим образом.
- Снова переходим на вкладку «Ссылки».
- На этот раз в меню «Оглавление» выбираем соответствующий пункт.

- В результате откроется следующее окно.
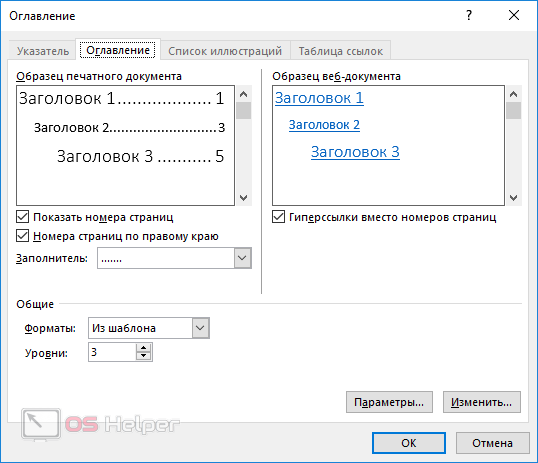
- Здесь вы можете:
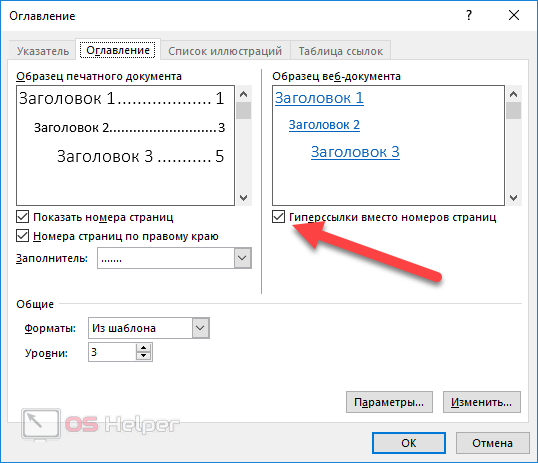
включить или отключить отображение номеров страниц;
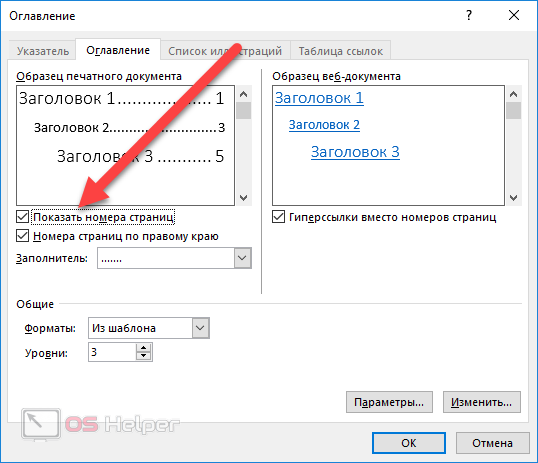
включить или отключить отображение страниц по правому краю листа;
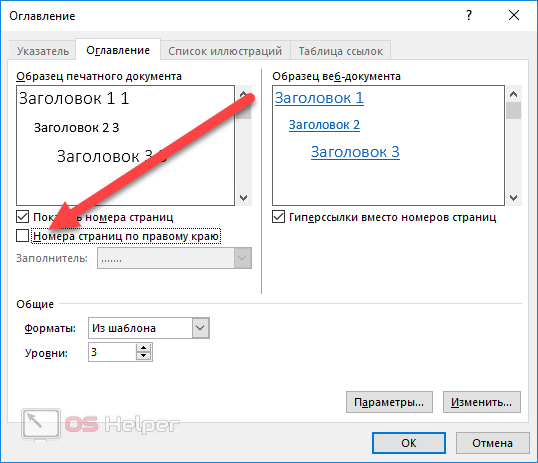
выбрать тип заполнителя;

настроить уровни заголовков;
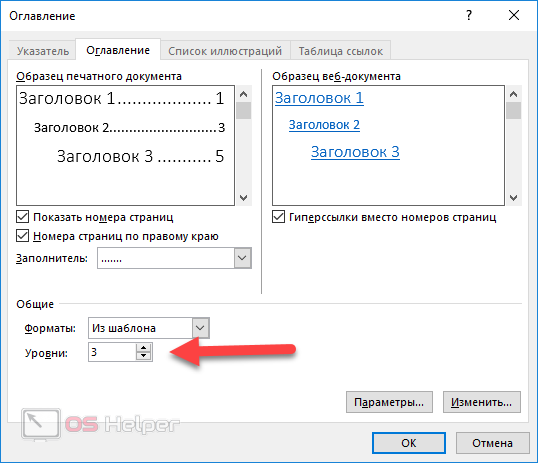
указать формат оформления;

Параметры
Для более детальной настройки необходимо кликнуть на кнопку «Параметры».

Вследствие этого откроется следующее окно.
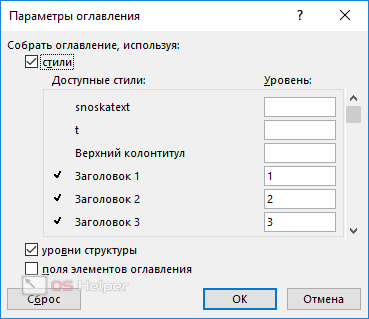
Здесь довольно много пунктов для редактирования. Для того чтобы увидеть их всех, нужно прокрутить ползунок до самого низа.
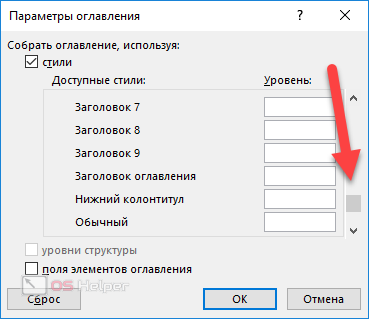
Если внесенные изменения вам не нравятся или вы что-то испортили, вы всегда можете нажать на кнопку «Сброс».
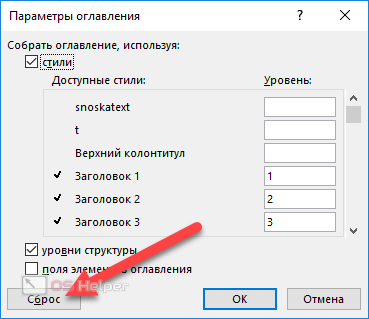
Стиль
Для редактирования внешнего вида пунктов меню нужно нажать на кнопку «Изменить».
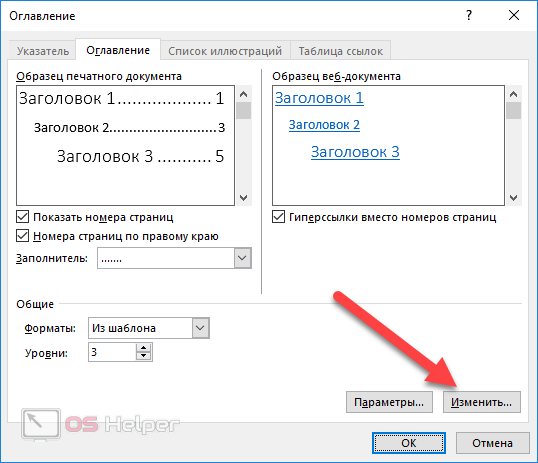
В результате этого появится окно, в котором вы сможете внести изменения в любое нужное оглавление. Для этого необходимо:
- Выбрать нужный пункт.
- Посмотреть описание.
- Если оно вас не устраивает, кликнуть на кнопку «Изменить».
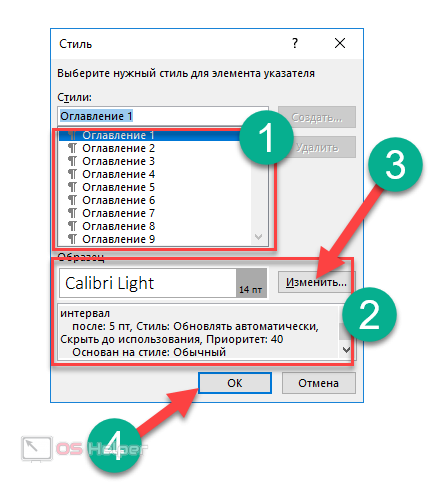
- Сразу после этого появится окно «Изменение стиля». Здесь вы сможете настроить основные параметры.
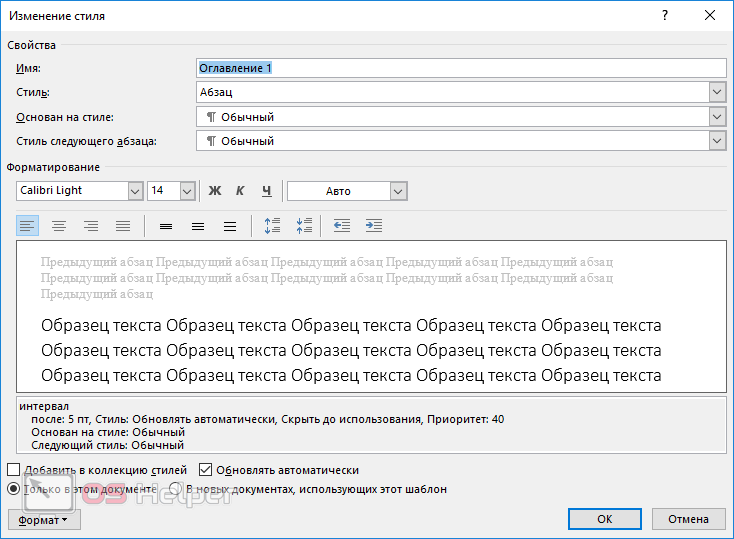
- Для более тонкой настройки необходимо кликнуть на меню «Формат».
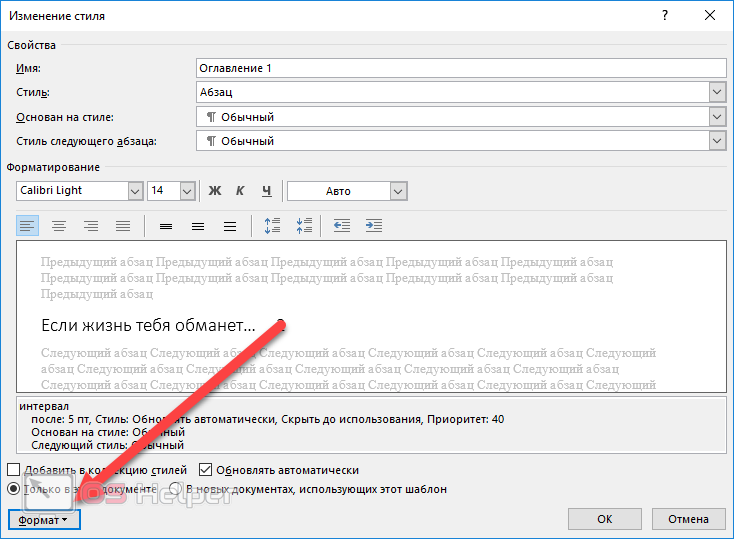
- Сразу после этого вы увидите следующие пункты.
- К самым нужным относятся:
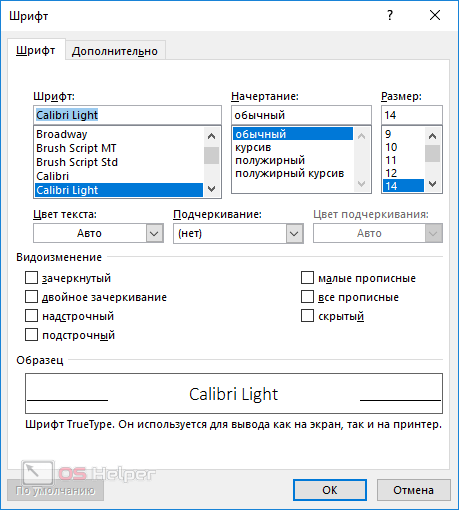
абзац;
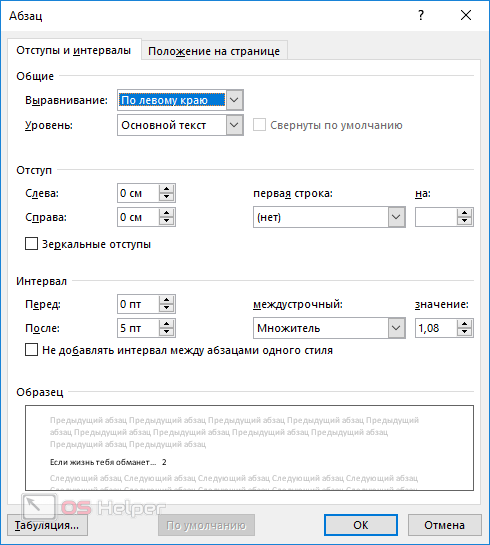
табуляция;

граница;
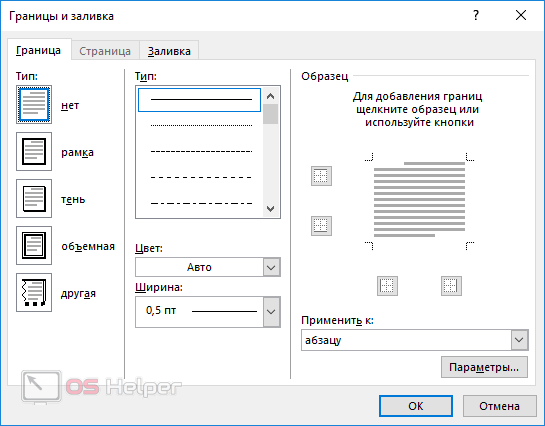
рамка;
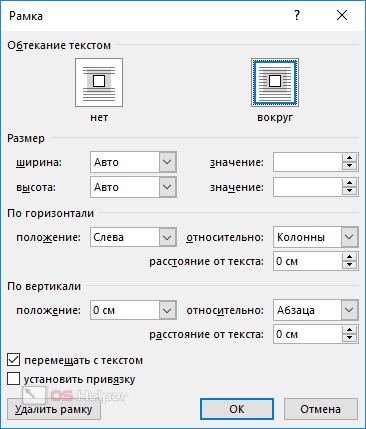
нумерация;
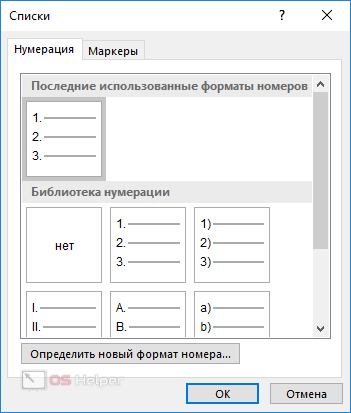
текстовые эффекты.

- Для сохранения изменений на каждой стадии необходимо нажимать на кнопку «OK».
Как сделать оглавление в Word? Подробная инструкция
Создать оглавление в Word – приходилось хотя бы однажды практически каждому пользователю: в школе, на работе, в институте.
Конечно же, его можно сделать и вручную, но это отнимет уйму времени и часто приводит к нарушениям структуры статьи.
После написания работы нужно будет ее корректировать, соответственно, есть риск изменения и остальных стилей документа. Сделать это можно автоматически с помощью инструментов в Word.
Как сделать оглавление в Word – нумеруем страницы
Приступать к составлению содержания документа, необходимо уже после его написания. Прежде чем делать автоматическое оглавление в Word 2010 и выделять главные пункты, для сбора с них информации, следует пронумеровать страницы.
Как открыть недавние документы?
Делаем следующее:
- Находим в верхней панели «Вставка» кликаем на нее.
- Среди «Колонтитулы» выбираем и жмем «Номер страницы».
- Указываем, где будет находиться номер по корпоративным или учебным требованиям.
Всё, нумерация готова и можем приступать к следующему этапу действий.
Автособираемое оглавление в Word — подготовка заголовков
Чтобы создать оглавление в Word, необходимо решить, какие заголовки будут главными – показываться они будут с номерами листов. Например: возьмём курсовую работу, в ней необходимо будет сделать двухъярусную структуру, то есть ее части получат первый уровень, а подразделения второй. Как же это сделать? Ничего сложного, необходимо следующее:
- Заходим во вкладку «Главная».
- Выделяем название главы.
- В верхней панели находим «Стили» и нажимаем на «Заголовок 1».
Повторяем процедуру для всех глав, которые будут показываться с номерами страниц. Далее настраиваем подразделы второго уровня:
- Выделяем название подраздела.
- В «Стили» выбираем «Заголовок 2»
Также повторяем процесс для каждого подразделения. Теперь будем создавать список для первой страницы.
Создание оглавления в Word — формирование списка
Создаем автоматическое оглавление в Word, формируя список следующим образом:
- Нажимаем на «Ссылки» в верхней панели.
- Ставим курсор туда, где будет располагаться наше содержание документа.
- Жмем на «Оглавление» и определяемся с необходимым вариантом.
- Для настройки внешнего вида, не нужно брать шаблон, внизу кликаем на «Оглавление», высветится окно с параметрами, необходимо их настроить.
- Далее можно зайти в «Общие» там выставляется формат отображения. Если он уместен в вашей работе, то выбираем стиль.
- Для настройки ярусов щелкаем по «Параметры». Указываем для необходимых заглавий уровень стиля.
- Кроме точек можно взять следующие методы разделения: сплошная линия, пунктир либо полностью отказываемся от всех вариантов, выбрав «Нет» в нужном поле параметров.
При зажатии CTRL кликаем на любой пункт, находящийся в нашем списке, и увидим, что сразу перейдем к пункту, на который нажимали. Эта функция очень удобная и может пригодиться, когда будем корректировать и вносить изменения в документ.
Оглавление в Word 2010 — обновляем и удаляем
Разобравшись, как добавить оглавление в Word, выплывает второй нюанс – удаление, редактирование разделов или всей структуры. Создание оглавления в Word 2010 завершено, но при редактировании документа могут поменяться названия некоторых заголовков, а некоторые из них вовсе решили убрать, так как оно не подходит.
Для избегания путаницы и несоответствия содержимого в тексте, нужно обязательно обновить оглавление. Все это возможно сделать вручную, но давайте рассмотрим, как это сделать автоматически с помощью инструментов в Word. Итак, преступим:
- Жмем «Ссылки» в верхней панели и кликаем по «Обновить таблицу».
- В ней выбираем режим обновления.
В автоматическом режиме появится правильный указатель на разделы документа. Обновлять нужно обязательно, после каждого внесения изменений в работу, не забываем об этом, ведь сдвиг в страницах может произойти даже из-за перемены размера полей.
Если в оглавлении документа нет необходимости или оно не нравится, есть возможность полностью деинсталлировать навигацию.
Сделать это очень просто переходим в «Ссылки» кликаем по «Оглавление» и выбираем «Удалить». Либо же вариант еще проще выделяем весь список и жмем кнопку «Delete».
Теперь список будет удален, только необходимо изменить стиль заглавий, чтобы привести в порядок визуальное оформление.
Сделать оглавление в программе Word, не составляет никакой сложности. Теперь, мы знаем, как делать это автоматически, а значит намного быстрее, чем вручную составлять весь список. Если у Вас остались вопросы по теме «Как сделать оглавление в Word?», то можете задать их в
Сайт: tvoykomputer.ru
Оцените материал
Как сделать точки в содержании в Ворде
Этот вопрос возникает практически у каждого второго пользователя текстового редактора Ворд. А все потому, что содержание или оглавление требуется практически в любом документе.
Как сделать точки в содержании в Ворде? Такой вопрос возникает только у тех, кто привык создавать оглавление вручную, не автоматическим способом.
В нашей статье мы разберем два способа оформления данного раздела.
Оглавление или содержание в Ворде – это страница, на которой размещена вся информация о документе. Здесь отображены все данные, касающиеся имеющихся разделов, параграфов, подпараграфов и так далее. Здесь также указывается названием разделов и их начальная страница.
Оглавление или содержание документа можно оформить двумя способами: вручную или автоматически. Оформление ручное займет у пользователя гораздо больше времени, к тому же зачастую результат получается не самым качественным.
Мы разберем оба варианта, а также расскажем, как сделать точки в содержании в Ворде.
Как сделать точки в содержании в Ворде ручным способом
Обычно оглавление помещается в самом начале документа, обычно это первый или второй по счету лист. Оно представляет собой один лист (например, в реферате, курсовой или дипломной работах).
Чтобы оформить оглавление ручным способом пользователь, в первую очередь, пишет на странице слово «Оглавление» или «» (в зависимости от того как прописано в требованиях ГОСТа). Название следующего раздела размещается уже на новой строке. Номер начальной страницы также указывается в конце строки.
К тому же, как показывает практика, оглавление, оформленное ручным способом, зачастую «бракуется», по причине того, что оно выглядит не аккуратно и не соответствует правилам ГОСТа.
Оформляем содержание с точками в Ворде автоматически
Функционал Ворда позволяет создать оглавление или содержание автоматически. Для этого пользователю необходимо соблюсти простой алгоритм действий:
- Для начала, пользователь должен создать каждому заголовку параграфа или раздела свой уровень. Это можно сделать при помощи стилей заголовка, размещенных в меню наверху страницы.
- Следующий шаг заключается в создании оглавления. Необходимо установить курсор на странице, где будет расположено содержание. Нажимаем на кнопку «Оглавление».
- Далее, в предложенном списке выбираем один из вариантов содержания.
- Если все было выполнено правильно и согласно алгоритму, то на странице должно появиться выбранное вами содержание с указанием названий глав и их начальных страниц.
Важно учитывать, что если название глав или разделов курсовой работы/реферата будут изменены, то при обновлении оглавления все изменения произойдут автоматически. Этот способ практически не имеет недостатков, к тому же все столбцы и разделы будут оформлены аккуратно
Этот способ практически не имеет недостатков, к тому же все столбцы и разделы будут оформлены аккуратно.
В данном случае, вопрос, как сделать точки в содержании в Ворде, у пользователя не возникает, так как все оформляется программой автоматически.
Как сделать содержание в Ворде версии 2003 года?
Мы не могли рассказать об еще одном способе оформления оглавления. Он рассчитан на тех пользователей, кто предпочитает работать с текстовым редактором 2003 года. Мы разберем способ, позволяющий оформить содержание автоматически. Итак, с чего следует начинать?
В Word версии 2003 года разметка заголовков происходит путем выбора соответствующего стиля для каждого имеющегося заголовка. Для начала пользователь должен вставить пустую страницу, где и будет располагаться будущее оглавление.
Делается это в разделе под названием «Вставка», расположенного на панели быстрого доступа вверху страницы. В меню Word 2003 года пользователю нужно выбрать пункт «Вставка», затем перейти в раздел «Ссылка», после выбрать блок «Оглавление и указатели».
А затем переключиться на вкладку «Оглавление» и нажать кнопку «ОК».
В данной статье мы рассмотрели один из популярных вопросов: «Как сделать точки в содержании в Ворде»
Важно отметить, что с этим сможет справиться даже начинающий пользователь
Главное – четко следовать указанному алгоритму, при этом выбрав для себя один из способов работы: ручной или автоматический. Только после этого сам процесс не доставит вам трудностей, а результат работы точно не разочарует.
Дерзайте, и у вас все обязательно получится!
Наши авторы уже более 10 лет пишут для студентов курсовые, дипломы, контрольные и другие виды учебных работ и они отлично в них разбираются. Если Вам тоже надо выполнить курсовую работу, то оформляйте заказ и мы оценим его в течение 10 минут! Заказать работу Узнать цену