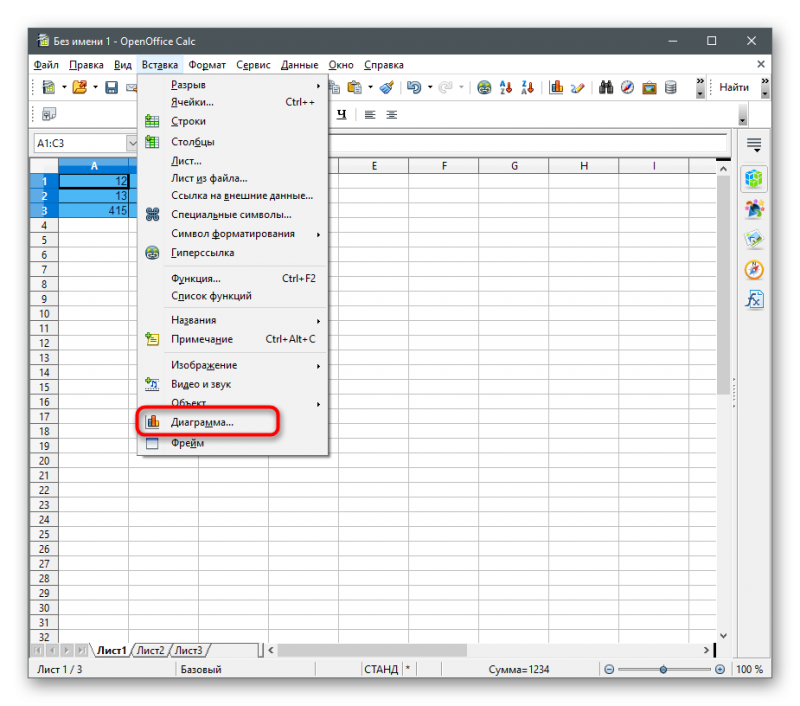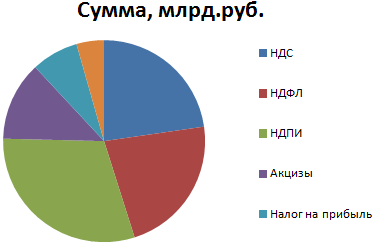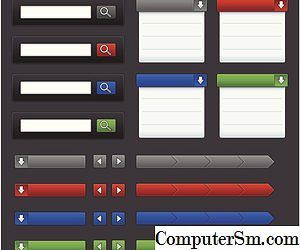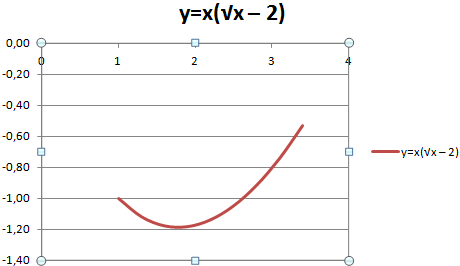Как построить диаграмму в excel по данным таблицы
Содержание:
- Как рассчитать коэффициент корреляции
- Как вставить рекомендуемую диаграмму
- Как сделать график в Excel
- Элементарный график изменения
- Как построить диаграмму Парето в Excel
- Работа с диаграммами в Экселе
- Новые типы диаграмм в Excel 2016
- Вставка и построение
- Круговая диаграмма в Excel.
- Настройка графика в Excel.
Как рассчитать коэффициент корреляции
Давайте продемонстрируем механизм получения коэффициента корреляции на реальном кейсе. Допустим, у нас есть таблица с информацией о суммах продаж и рекламу. Нам нужно понять, в какой степени количество продаж и количество денег, которые были использованы на продвижение, взаимосвязаны.
Способ 1. Определение корреляции с помощью Мастера Функций
Функция КОРРЕЛ – один из самых простых методов, как можно реализовать поставленную задачу. В своем общем виде этот оператор имеет следующий вид: КОРРЕЛ(массив1;массив2). Как же ее ввести? Для этого нужно осуществлять следующие действия:
- С помощью левой кнопки мыши выделяем ту ячейку, в которой будет находиться получившийся коэффициент корреляции. После этого находим слева от строки формул кнопку fx, которая откроет инструмент ввода функций.
- Далее выбираем категорию «Полный алфавитный перечень», в котором ищем функцию КОРРЕЛ. Как видно из названия категории, все названия функций располагаются в алфавитном порядке.
- Далее открывается окно ввода параметров функции. У нас два основных аргумента, каждый из которых являет собой массив данных, которые сравниваются между собой. В поле «Массив 1» указываем координаты первого диапазона, а в поле «Массив 2» – адрес второго диапазона. Для ввода данных массива, используемого для расчета, достаточно выделить нажать левой кнопкой мыши по соответствующему полю и выделить правильный диапазон.
- После того, как мы введем данные в аргументы, нажимаем кнопку «ОК», чем подтверждаем совершенные действия.
После выполнения описанных выше шагов мы видим в ячейке, выбранной нами на первом этапе, коэффициент корреляции. В нашем примере он составляет 0,97, что указывает на очень сильно выраженную взаимосвязь между данными двух диапазонов.
Способ 2. Вычисление корреляции с помощью пакета анализа
Также довольно неплохой инструмент для определения корреляции между двумя диапазонами – пакет анализа. Но перед тем, как его использовать, нам надо его включить. Для этого выполняем следующие действия:
- Нажимаем на кнопку «Файл», которая находится в левом верхнем углу сразу возле вкладки «Главная».
- После этого открываем раздел с настройками.
- В меню слева переходим в предпоследний пункт, озаглавленный, как «Надстройки». Делаем левый клик по соответствующей надписи.
- Открывается окно управления надстройками. Нам нужно переключить поле ввода, находящееся внизу, на пункт «Надстройки Excel» и нажать на «Перейти». Если это поле уже находится в таком положении, то не выполняем никаких изменений.
- Затем включаем пакет анализа в настройках. Для этого ставим соответствующую галочку и нажимаем на кнопку «ОК».
Все, теперь наша надстройка включена. Теперь мы во вкладке «Данные» можем увидеть кнопку «Анализ данных». Если она появилась, то мы все сделали правильно. Нажимаем на нее.
Появляется перечень с выбором разных способов анализа информации. Нам следует выбрать пункт «Корреляция» и нажать на «ОК».
Затем нам нужно ввести настройки. Основное отличие этого метода от предыдущего заключается в том, что нам нужно вводить полностью диапазон, а не разрывать его на две части. В нашем случае, это информация, указанная в двух столбцах «Затраты на рекламу» и «Величина продаж».
Не вносим никаких изменений в параметр «Группирование». По умолчанию выставлен пункт «По столбцам», и он правильный. Эта настройка определяет, каким образом программа будет разбивать данные. Если же наши данные были бы представлены в двух рядах, то надо было бы изменить этот пункт на «По строкам».
В настройках вывода уже стоит пункт «Новый рабочий лист». То есть, информация о корреляции будет располагаться на отдельном листе. Пользователь может настроить место самостоятельно с помощью соответствующего переключателя – на текущий лист или в отдельный файл. Проверяем, все ли настройки были введены правильно. Если да, подтверждаем свои действия нажатием на клавишу «ОК».
Поскольку мы оставили поле с данными о том, куда будут выводиться результаты, таким, каким оно было, мы переходим на новый лист. На нем можно найти коэффициент корреляции. Конечно, он такой же самый, как был в предыдущем методе – 0,97. Причина этого в том, что вычисления производятся одинаковые, исходные данные мы также не меняли. Просто разными методами, но не более.
Таким образом, Эксель дает сразу два метода осуществления корреляционного анализа. Как вы уже понимаете, в результате вычислений итог получится таким же. Но каждый пользователь может выбрать тот метод расчета, который ему больше всего подходит.
Как вставить рекомендуемую диаграмму
Для того чтобы построить подобный объект, необходимо выполнить следующие действия.
- Создайте какую-нибудь таблицу.

- Выделите информацию, на основе которой вы собираетесь построить диаграмму.

- Перейдите на вкладку «Вставка». Кликните на иконку «Рекомендуемые диаграммы».
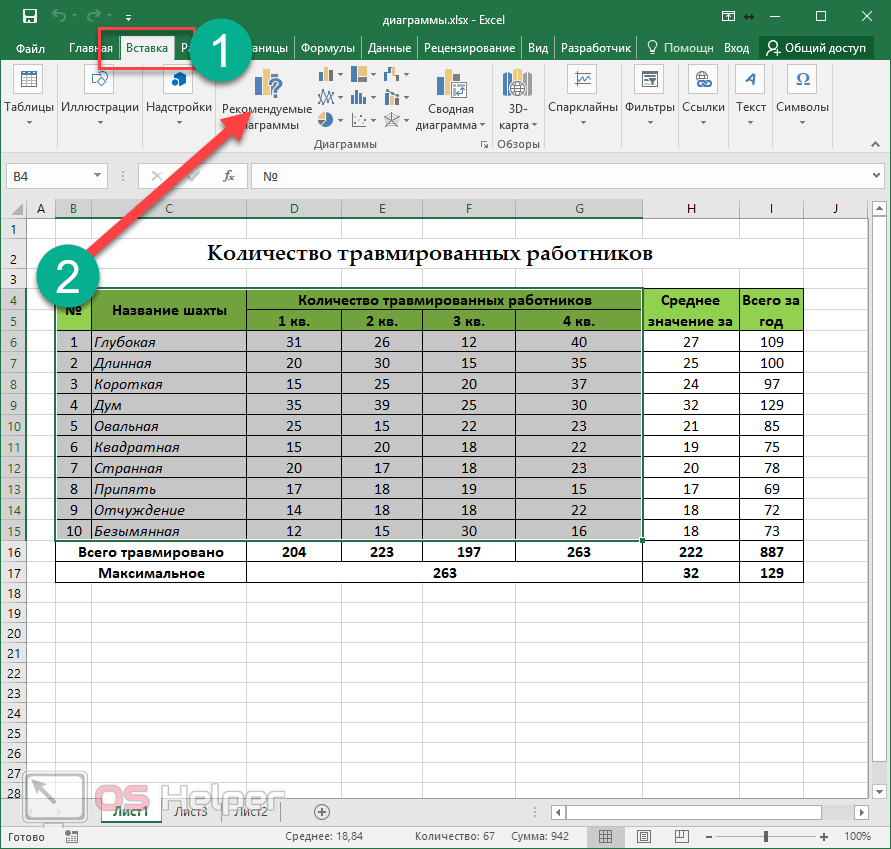
- После этого вы увидите окно «Вставка диаграммы». Предложенные варианты будут зависеть от того, что именно вы выделите (перед нажатием на кнопку). У вас они могут быть другие, поскольку всё зависит от информации в таблице.
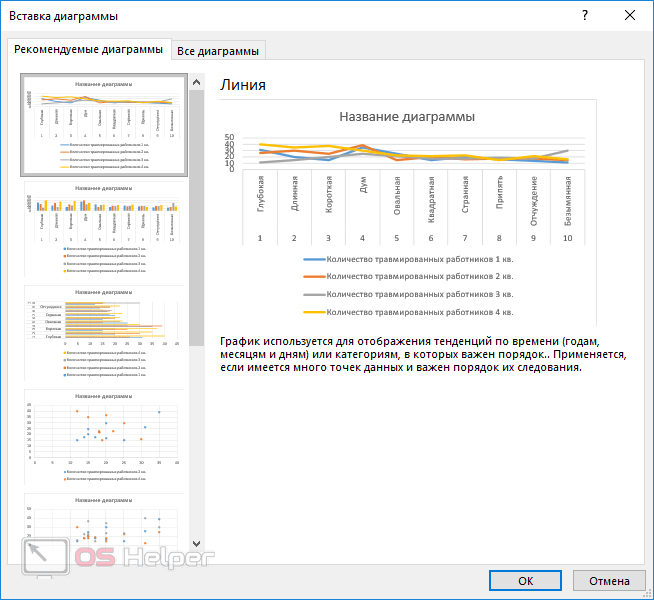
- Для того чтобы построить диаграмму, выберите любую из них и нажмите на «OK».
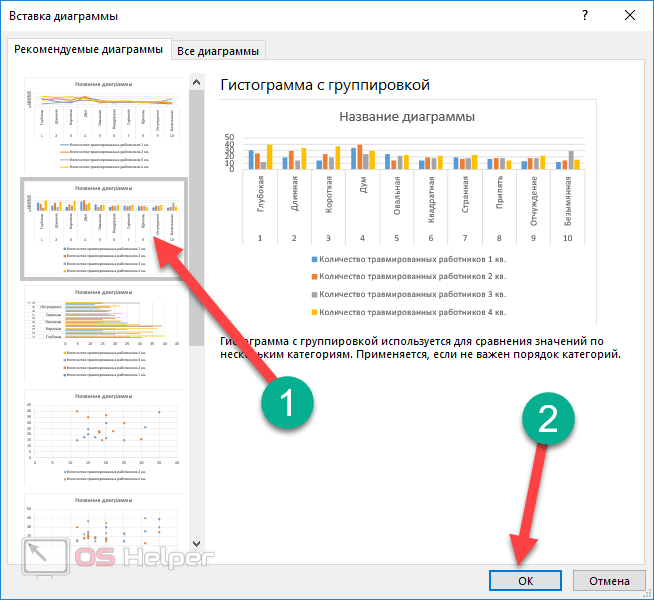
- В данном случае объект будет выглядеть вот так.

Как сделать график в Excel
В Excel графики делают для наглядного отображения данных которые записаны в таблице. Прежде чем в экселе начертить график у вас должна быть создана и форматирована таблица с занесёнными в неё данными. Таблицу лучше всего делать на вкладке Вставка.
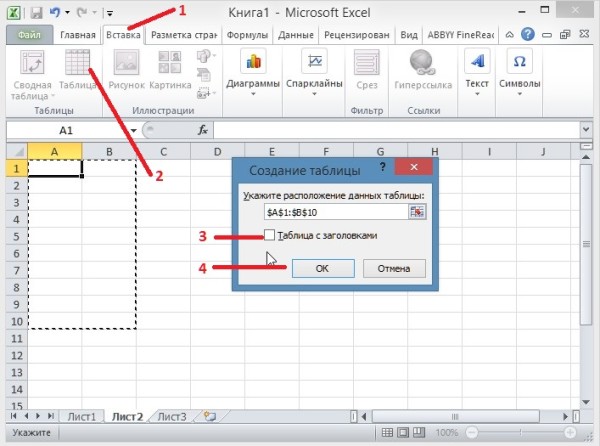 Делать графики в Excel 2010 нужно начинать с подготовки таблицы
Делать графики в Excel 2010 нужно начинать с подготовки таблицы
Нажав на иконку Таблица откроется окошко в котором задаются параметры таблицы. Заполненную таблицу форматируют на главной вкладке нажав на Форматировать как таблицу и выбрав понравившийся стиль. Внутренние и внешние линии таблицы задаются на главной вкладке нажав на Другие вкладки, при этом нужно обязательно выделить всю таблицу. Когда таблица будет готова и заполнена то можно начать построение графиков в Excel с двумя осями.
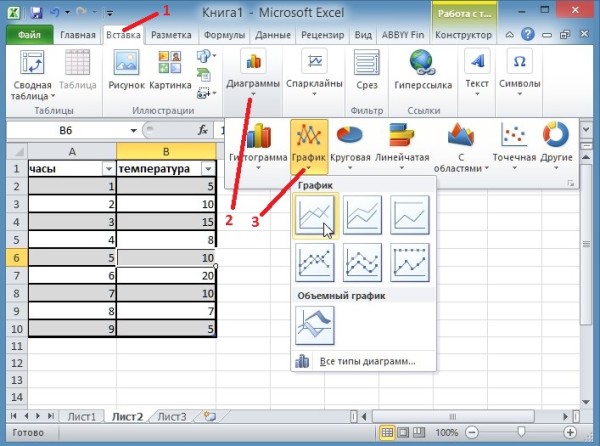 Строить графики в Excel 2010 можно на вкладке Вставка
Строить графики в Excel 2010 можно на вкладке Вставка
Перед тем как начать построение графиков в экселе наведите курсор на какую-нибудь ячейку в таблице и нажимаете левую кнопку мыши. Чтобы создать график в экселе нужно перейти на вкладку Вставка и нажать График. Выберите из предложенных графиков нужный и он сразу отобразится. Когда закончите строить графики в экселе нужно их отредактировать.
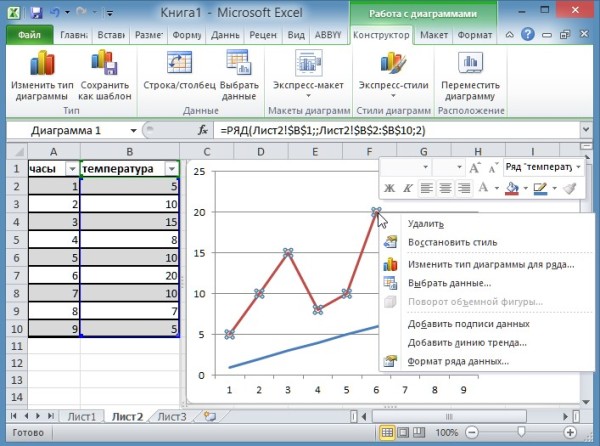 Закончив построение графика Excel необходимо его отредактировать
Закончив построение графика Excel необходимо его отредактировать
Наводите курсор на график и нажимаете правую кнопку мыши. Откроется контекстное меню в котором имеются несколько пунктов.
- Удалить — выбрав этот пункт вы удалите график с листа.
- Восстановить стиль — выбрав этот пункт вы восстановите стиль после его изменения.
- Изменить тип диаграммы — выбрав этот пункт откроется окно в котором можно изменить вид текущего графика на другой.
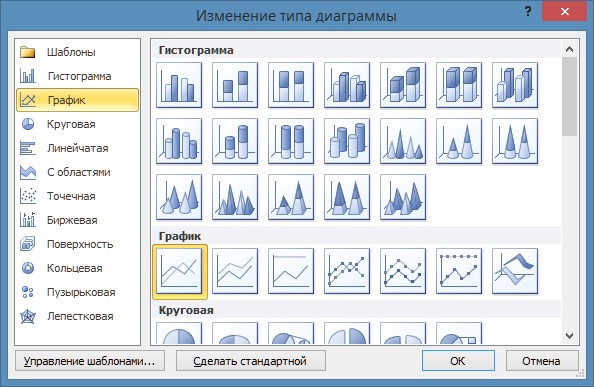 Построение графика в Excel 2010 производится на вкладке Вставка
Построение графика в Excel 2010 производится на вкладке Вставка
Выбрать данные — выбрав этот пункт откроется окно под названием Выбор источника данных. В этом окне удаляя или добавляя элементы можно сделать график в экселе согласно заданных данных. 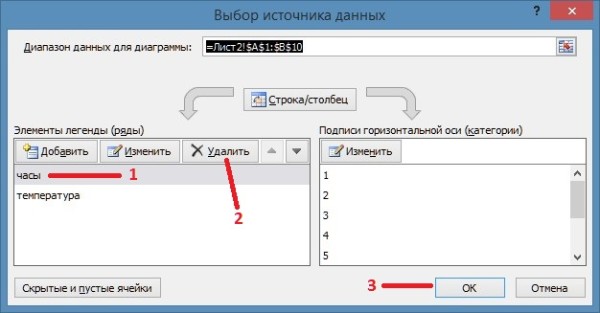 Можно в экселе построить график по координатам задав их в левой колонке
Можно в экселе построить график по координатам задав их в левой колонке
Например можно удалить ненужный график удалив его элемент в правой части окна. Также в этом окне можно построить график в Excel по точкам используя левую часть окна.
Добавить подписи данных — выбрав этот пункт сразу прямо на графике отобразятся данные из таблицы
Добавить линию тренда — выбрав этот пункт сразу появится прямая линия которая разделит график примерно поровну
Формат ряда данных — выбрав этот пункт откроется окно в котором можно будет настроить саму линию графика выбрав для него цвет, ширину, тип линии, тень, свечение с выравниванием, сделать объёмным, а также настроить маркеры
Нарисовать график в Excel 2010 можно любым цветом
Пункт Формат области построения появится если кликнуть левой кнопкой мышки наведя курсор около линии графика, выбрав этот пункт откроется окно под названием Формат области построения. Построение графиков в Excel 2010 завершается их редактированием
В этом окне можно внутри шкалы сделать заливку фона, изменить цвет границ,изменить стиль границ, создать тень, свечение с выравниванием и сделать график объёмным.
Пункт Формат области диаграммы появится если кликнуть левой кнопкой мышки наведя курсор за шкалу графика, выбрав этот пункт откроется окно под названием Формат области диаграммы в котором можно настраивать весь график.
Чтобы подписать оси графика в Excel 2010 необходимо навести курсор на область графика и нажать левую кнопку мыши.
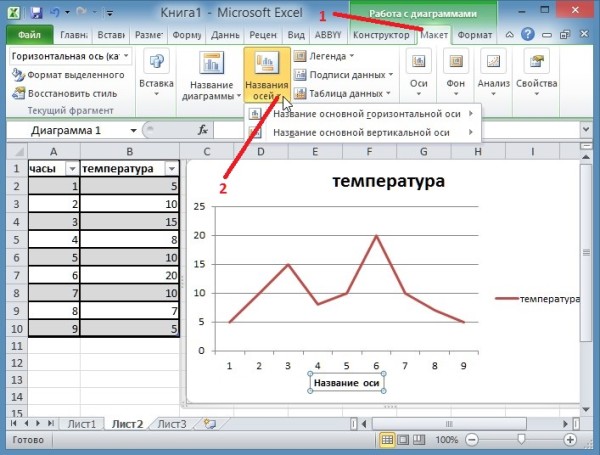 Подписать оси на графике в экселе можно на вкладке Макет
Подписать оси на графике в экселе можно на вкладке Макет
После этого на панели инструментов появится вкладка Макет на которую и необходимо перейти. На этой вкладке нажимаете на Название осей и выбираете Название основной горизонтальной оси или Название основной вертикальной оси. Когда названия отобразятся на осях графика их можно будет отредактировать изменяя не только название но и цвет и размер шрифта.
В этом видео показано как построить график функции в Excel 2010.
Элементарный график изменения
График необходим, если от человека требуется продемонстрировать, насколько определенный показатель изменился за конкретный период времени. И обычного графика для выполнения этой задачи вполне достаточно, а вот различные вычурные диаграммы на деле могут только сделать информацию менее читаемой.
Предположим, у нас есть таблица, которая предоставляет информацию о чистой прибыли компании за последние пять лет.
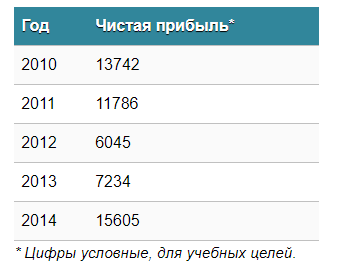 1
1
Затем отправьтесь к вкладке «Вставка», где у вас есть возможность осуществить выбор типа графика, который будет подходящим в конкретной ситуации.
 2
2
Нас интересует тип «График». После нажатия на соответствующую кнопку, появится окошко с настройками внешнего вида будущего графика. Чтобы понять, какой вариант подходит в конкретном случае, вы можете навести указатель мыши на определенный тип, и появится соответствующее приглашение.
 3
3
После выбора нужного вида диаграммы вам необходимо скопировать таблицу данных связать ее с графиком. Результат будет следующим.
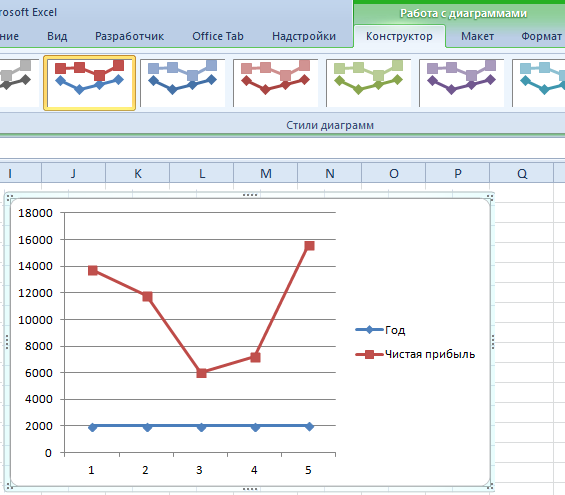 4
4
В нашем случае на диаграмме представлено две линии. Первая имеет красный цвет. Вторая – синий. Последняя нам не нужна, поэтому мы можем удалить ее, выбрав ее и нажав кнопку «Удалить». Поскольку мы имеем лишь одну линию, легенда (блок с названиями отдельных линий графика) также может быть удалена. Но маркеры лучше назвать. Найдите панель «Работа с диаграммами» и блок «Подписи данных» на вкладке «Макет». Здесь вы должны определить положение чисел.
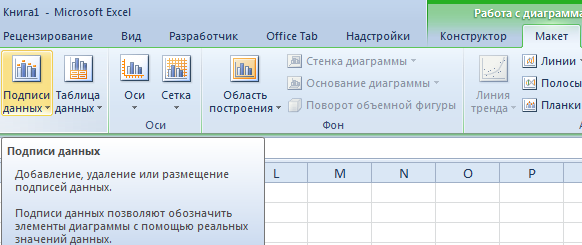 5
5
Оси рекомендуется называть, чтобы обеспечить большую удобочитаемости графика. На вкладке «Макет» найдите меню «Названия осей» и задайте имя для вертикальной или горизонтальной осей соответственно.
 6
6
Но вы можете смело обходиться без заголовка. Чтобы удалить его, вам нужно переместить его в область графика, которая невидима для постороннего глаза (над ним). Если вам все еще нужно название диаграммы, вы можете получить доступ ко всем необходимым настройкам через меню «Название диаграммы» на той же вкладке. Вы также можете найти его на вкладке «Макет».
 7
7
Вместо порядкового номера отчетного года достаточно оставить только сам год. Выберите требуемые значения и щелкните по ним правой кнопкой мышки. Затем кликните по пункту «Выбор данных» – «Изменить подпись горизонтальной оси». Далее вам следует задать диапазон. В случае с нами, это первая колонка таблицы, являющейся источником информации. Результат такой.
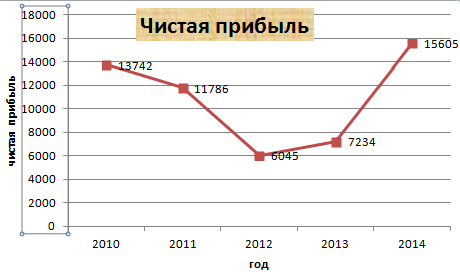 8
8
Но вообще, можно все оставить, этот график вполне рабочий. Но если есть необходимость сделать привлекательный дизайн графика, то к вашим услугам – Вкладка “Конструктор”, которая позволяет указать фоновый цвет графика, его шрифт, а также разместить его на другом листе.
Как построить диаграмму Парето в Excel
Вильфредо Парето открыл принцип 80/20. Открытие прижилось и стало правилом, применимым ко многим областям человеческой деятельности.
Согласно принципу 80/20, 20% усилий дают 80% результата (только 20% причин объяснят 80% проблем и т.д.). Диаграмма Парето отражает данную зависимость в виде гистограммы.
Построим кривую Парето в Excel. Существует какое-то событие. На него воздействует 6 причин. Оценим, какая из причин оказывает большее влияние на событие.
- Создадим в Excel таблицу с данными. 1 столбец – причины. 2 столбец – количество фактов, при котором были обнаружены данные причины (числовые значения). Обязательно – итог.
- Теперь посчитаем в процентах воздействие каждой причины на общую ситуацию. Создаем третий столбец. Вводим формулу: количество фактов по данной причине / общее количество фактов (=В3/В9). Нажимаем ВВОД. Устанавливаем процентный формат для данной ячейки – Excel автоматически преобразует числовое значение в проценты.
- Отсортируем проценты в порядке убывание. Выделим диапазон: C3:C8 (кроме итога) – правая кнопка мыши – сортировка – «от максимального к минимальному».
- Находим суммарное влияние каждой причины и всех предыдущих. Для причины 2 – причина 1 + причина 2.
- Столбец «Факты» вспомогательный. Скроем его. Выделить столбец – правая кнопка мыши – скрыть (или нажимаем комбинацию горячих клавиш CTRL+0).
- Выделяем три столбца. Переходим на вкладку «Диаграммы» — нажимаем «Гистограмма».
- Выделяем вертикальную ось левой кнопкой мышки. Затем нажимаем правую клавишу и выбираем «Формат оси». Устанавливаем максимальное значение 1 (т.е. 100%).
- Добавляем для каждого ряда подписи данных (выделить – правая кнопка – «Добавить подписи данных»).
- Выделяем ряд «Сум.влиян.» (на рис. – зеленый). Правая кнопка мыши – «Изменить тип диаграммы для ряда». «График» — линия.
Получилась диаграмма Парето, которая показывает: наибольшее влияние на результат оказали причина 3, 5 и 1.
Доброго всем времени суток, мои дорогие друзья и гости моего блога. Сегодня я вам хочу рассказать о том, как сделать диаграмму в excel, ведь они являются неотъемлемой частью в нашей повседневной жизни. Я уже и не помню, как жил без них, разве что в школе, когда у меня еще не было компьютера.
А так что в институте, что на оффлайн-работе, что в онлайн-работе всегда приходится пользоваться диаграммами и графиками. Раньше я использовал такие вещи для динамики снижения веса, когда я худел, а также роста мышц, когда качался. Теперь использую разные графики для подсчета бюджета, для динамики роста заработков, для отображения разницы между доходами и расходами, сколько приносит мне мой каждый проект и т.д. В общем без этой штуки никуда. Ну да ладно, в сторону мои подсчеты, давайте займемся делом.
Работа с диаграммами в Экселе
Теперь, когда круговая диаграмма, гистограмма или график готовы, нужно придать им более привлекательный вид, обеспечивающий зрителю наилучшее понимание. К главным параметрам рисунка относятся наименование, легенда и подписи данных; о настройке этих элементов в Экселе будет подробнее рассказано далее.
Выбор названия диаграммы
Задать наименование диаграммы в Excel можно, следуя простому алгоритму:
Выделить щелчком левой клавиши мыши блок с названием.
Ещё раз щёлкнуть, не перемещая указателя, и ввести в текстовом поле новое наименование, более подходящее к случаю.
Другой вариант — щёлкнуть правой клавишей мыши по блоку с наименованием, выбрать в контекстном меню пункт «Изменить текст» и ввести требуемый.
Здесь же, в разделе «Шрифт», юзер может выбрать начертание, кегль и другие параметры текста, подтвердив изменения нажатием на кнопку «ОК».
Чтобы вернуть всё «как было», нужно вновь вызвать контекстное меню и щёлкнуть по строчке «Восстановить стиль».
Настроить название можно, кликнув по полю диаграммы и нажав на «плюсик» в правом верхнем его углу.
В выплывающем меню пользователю нужно выбрать, следует ли размещать название (для отмены достаточно снять галочку в чекбоксе), а также где именно оно должно находиться.
Пункт «Дополнительные параметры» открывает доступ к тонким настройкам названия изображения.
Если название диаграммы было изменено вручную, а теперь требуется вернуть автоматическое наименование (по заголовку соответствующего столбца), следует убрать галочку в чекбоксе или воспользоваться клавишей Delete — рисунок останется без текстового блока.
И снова, нажав на «плюсик», вернуть галочку на место.
Манипуляции с легендой
Ещё большей ясности создатель диаграммы в Экселе может добиться, добавив на рисунок легенду — специальное поле с описанием представленных данных. Сделать это можно следующим образом:
Перейти на вкладку «Конструктор», щёлкнуть по кнопке «Добавить элемент диаграммы» и во вложенном списке «Легенда» выбрать место размещения блока данных: снизу, сверху, справа или слева.
То же самое можно сделать, щёлкнув по полю диаграммы, затем по «плюсику» возле него, установив галочку в чекбоксе с тем же названием и указав в выпадающем меню, где именно будет находиться легенда.
Зайдя в подраздел «Дополнительные параметры», юзер сможет точнее настроить размещение блока, сделать так, чтобы он не накладывался на основной рисунок, задать параметры заливки и текста.
Как можно видеть на примере, подписи в легенде дублируют столбец исходных данных и в таком виде представляют мало интереса.
«Оживить» легенду можно, выделив блок щелчком правой клавиши мыши и зайдя в контекстном меню Excel в подраздел «Выбрать данные».
В новом окне пользователь сможет заменить названия и значения строк и столбцов.
Чтобы придать диаграмме в Экселе приемлемый вид, следует, на время закрыв окно, добавить к таблице ещё один столбец с желаемыми наименованиями рядов данных для блока легенды.
Далее — снова открыв окно, нажать на кнопку «Изменить» в разделе «Подписи горизонтальной оси».
И выбрать, кликнув по обращённой вверх стрелочке в следующем окошке, вновь созданный столбец с названиями, после чего нажать на «ОК».
Ещё раз подтвердив свой выбор в главном окне, юзер закончит изменение подписей легенды.
Теперь блок приобрёл приятный, легко воспринимаемый читателем вид. Убрать блок с поля диаграммы можно, сняв галочку в чекбоксе или воспользовавшись клавишей Delete.
Подписи данных
Легенда позволяет понять соответствие секторов и рядов данных. С нею читать диаграмму, созданную в Excel, становится значительно проще — но ещё лучше будет подписать каждый сектор, разместив на изображении абсолютные или долевые значения, указанные в таблице.
Чтобы добавить на диаграмму, гистограмму или график подписи данных, нужно:
С помощью уже на раз упомянутого «плюсика» вызвать выплывающее меню и установить галочку в чекбоксе «Метки данных».
На рисунке в каждом из секторов появятся абсолютные значения, соответствующие оси ординат.
Автоматически выбранный Экселем вид не слишком эстетичен; имеет смысл сделать подписи более читаемыми, а заодно и выбрать формат представления информации. Для этого следует во вложенном списке «Метки данных» щёлкнуть по любому из предлагаемых системой вариантов.
Перейдя там же в «Дополнительные параметры», юзер сможет определить, какие именно сведения должны содержаться на изображении, отмечая соответствующие чекбоксы.
Так, включённая опция «Линия выноски» позволяет свободно перемещать текстовые поля возле секторов, сохраняя графические связи между ними.
Новые типы диаграмм в Excel 2016
Какие диаграммы мы используем чаще всего? Столбчатые, круговые и графики – самые популярные в Excel.
Давайте сегодня познакомимся с новыми типами диаграмм, которые появились только в Excel 2016.
1. Каскадная диаграмма (водопад, мост)
Наглядно показывает, как те или иные факторы влияют на итоговый результат.
Пример: вы вдохновились идеей создать подушку безопасности для своего бюджета и отложить 10% от совокупного дохода. Но сначала необходимо проанализировать из чего наш доход складывается, куда утекают финансы и сколько денег остается.
Простейшая табличка поступлений и затрат и визуализация в виде каскадной диаграммы. Ну что сказать, необходимо оптимизировать траты )))
2. Иерархическая (дерево, Treemap Chart)
Этот тип диаграммы для наглядного отображения распределения какого-либо параметра по категориям.
Пример: учитель проводит 3 раза в год проверочные работы. Результат обучения отслеживает по нескольким параметрам. Наглядная картинка успехов учеников.
3. Солнечные лучи
Если вы мечтали в круговую диаграмму поместить несколько категорий, то этот вариант для вас. Каждый уровень иерархии – это отдельное кольцо, верхний уровень — самый близкий к центру круг. Диаграмма «солнечные лучи» показывает распределение данных по нескольким категориям.
Пожалуй, ни одна другая диаграмма не представить так компактно настолько большой объем данных.
Пример: маркетолог отслеживал посещаемость двух рубрик сайта «Новости» и «Статьи» по дням недели и времени посещения.
4. Ящик с усами
Диаграмма «ящик с усами» чаще всего используется в статистическом анализе.
Пример: в таблицу занесены баллы учеников 11-х классов по некоторым дисциплинам. «Ящик с усами» демонстрирует итоги. Правильнее всего «ящик с усами» использовать для сравнения выборок, в которых данные делятся на категории.
- Статистические обозначения:
- Крестик посередине – это среднее арифметическое по выборке.
- Линия чуть выше или ниже крестика – медиана.
- Нижняя и верхняя грань прямоугольника (типа ящика) соответствует первому и третьему квартилю (значениям, отделяющим ¼ и ¾ выборки).
- Горизонтальные черточки на конце «усов» – максимальное и минимальное значение.
5. Диаграмма Парето
Слышали о закон «80 на 20»? Варианты прочтения могут быть следующие: «20% усилий дают 80% результата». Можно сказать и так: «20% товаров дают 80% выручки», «20% клиентов создают 80% проблем» и т.д.
Диаграмма содержит столбцы, отсортированные по убыванию и линию, представляющую совокупное итоговое значение в процентах. Диаграммы Парето показывает основные влияющие факторы.
Пример: в таблице представлены итоговые цифры продаж по категориям товаров. Глядя на диаграмму Парето можно сказать, что можно сосредоточиться на первых трех товарных позициях.
6. Частотная гистограмма
При построении столбчатой гистограммы по большому количеству данных было бы неплохо их сгруппировать. Именно это и делает частотная диаграмма.
Пример: в контрольном диктанте приняли участие 59 человек. Программа автоматически сгруппировала значения в 4 группы и построила диаграмму.
В прежних версиях процесс группировки вам пришлось бы сделать самостоятельно.
Для того, чтобы выполнить эти диаграммы в других версиях Excel вам пришлось бы выполнить дополнительные вычисления или воспользоваться сторонними средствами.
Согласитесь, что это весьма существенный повод, чтобы перейти на Office 2016.
«IT — это просто!», если знаешь и понимаешь.
Вставка и построение
Для примера используем таблицу выручки и затрат за год, на основании которой построим простой график:
| янв.13 | фев.13 | мар.13 | апр.13 | май.13 | июн.13 | июл.13 | авг.13 | сен.13 | окт.13 | ноя.13 | дек.13 | |
| Выручка | 150 598р. | 140 232р. | 158 983р. | 170 339р. | 190 168р. | 210 203р. | 208 902р. | 219 266р. | 225 474р. | 230 926р. | 245 388р. | 260 350р. |
| Затраты | 45 179р. | 46 276р. | 54 054р. | 59 618р. | 68 460р. | 77 775р. | 79 382р. | 85 513р. | 89 062р. | 92 370р. | 110 424р. | 130 175р. |
Вне зависимости от используемого типа, будь это гистограмма, поверхность и т.п., принцип создания в основе не меняется. На вкладке «Вставка» в приложении Excel необходимо выбрать раздел «Диаграммы» и кликнуть по требуемой пиктограмме.
Выделите созданную пустую область, чтобы появились дополнительные вкладки лент. Одна из них называется «Конструктор» и содержит область «Данные», на которой расположен пункт «Выбрать данные». Клик по нему вызовет окно выбора источника:
Обратите внимание на самое первое поле «Диапазон данных для диаграммы:». С его помощью можно быстро создать график, но приложение не всегда может понять, как именно хочет видеть это пользователь
Поэтому рассмотрим простой способ добавления рядов и осей.
На упомянутом выше окне нажмите кнопку «Добавить» в поле «Элементы легенды». Появится форма «Изменение ряда», где нужно задать ссылку на имя ряда (не является обязательным) и значения. Можно указать все показатели вручную.
После занесения требуемой информации и нажатия кнопки «OK», новый ряд отобразиться на диаграмме. Таким же образом добавим еще один элемент легенды из нашей таблицы.
Теперь заменим автоматически добавленные подписи по горизонтальной оси. В окне выбора данных имеется область категорий, а в ней кнопка «Изменить». Кликните по ней и в форме добавьте ссылку на диапазон этих подписей:
Посмотрите, что должно получиться:
Круговая диаграмма в Excel.
На основе нашей исходной таблицы построим круговую диаграмму. Допустим, в круговой диаграмме необходимо показать сколько процентов населения города относиться к каждой возрастной группе. В исходной таблице выделим нужные нам диапазоны. Это будет столбец Возраст (диапазон В3;В6) и столбец % (D3;D6).

Далее, в закладке Вставка, нажмем на кнопку Вставить круговую или кольцевую диаграмму.

Выбираем Круговая.

Получаем круговую диаграмму.
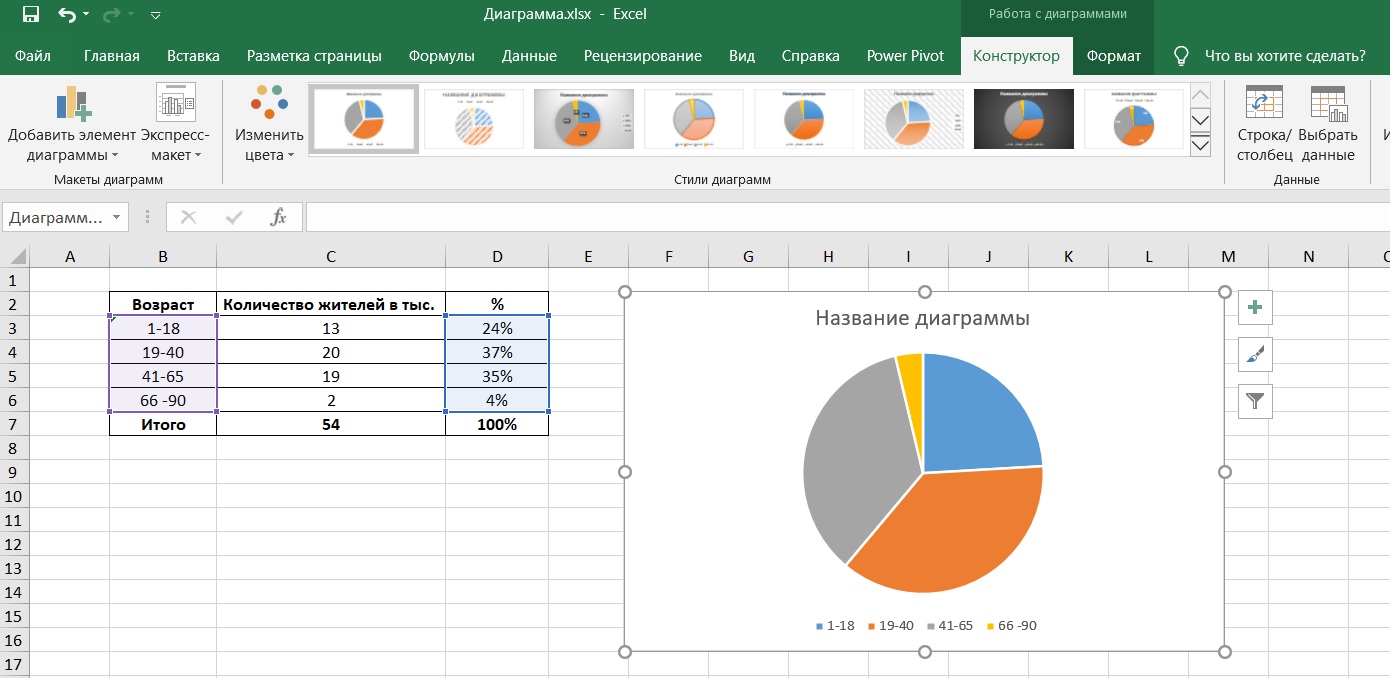
Далее, с помощью настроек, можно настроить диаграмму под свои нужды. Например, добавить название диаграммы, добавить метки данных, изменить стиль диаграммы. Еxcel позволяет настроить множество параметров диаграммы. Чтобы вызвать настройки диаграммы достаточно просто нажать на диаграмму в любой ее области. Справа появиться иконки с настройками диаграммы. Также, при нажатие на диаграмму, сверху появиться две дополнительные закладки: Конструктор и Формат. Они также позволяют настроить диаграмму.
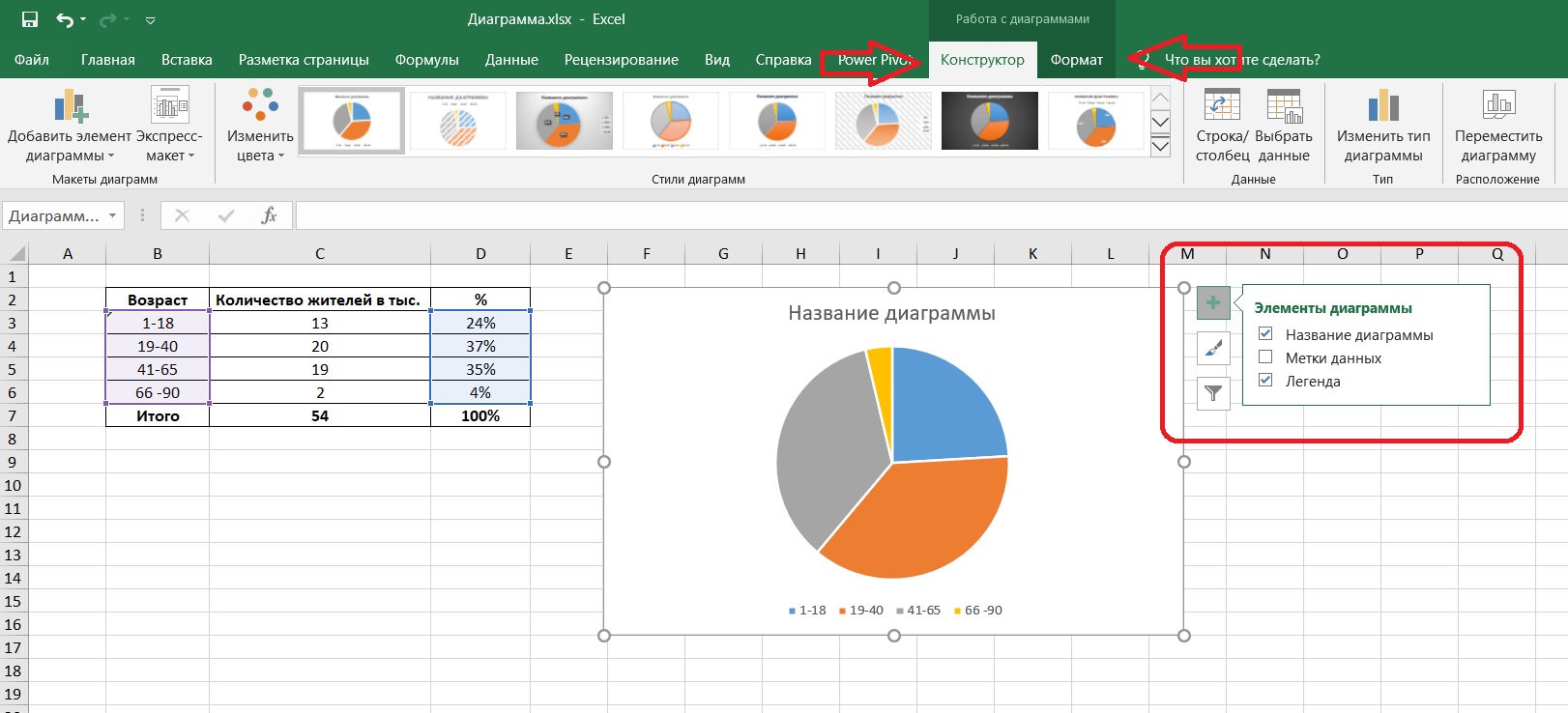
В зависимости от того, какие данные необходимо отразить в диаграмме, выбираются нужные диапазоны данных в исходной таблице. Также, в диаграмме можно отобразить сразу несколько видов данных из исходной таблице. В нашем примере, возможно одновременно отразить проценты каждой группы жителей города и их количество в тысячах. Выбираем нужный диапазон данных в исходной таблице и соответствующий тип диаграммы в настройках.

Настройка графика в Excel.
Теперь выполним некоторые настройки нашего графика.
Название графика.
Добавить название графика очень просто. Достаточно левой кнопкой мыши несколько раз кликнуть в поле графика, которое называется «Название диаграммы». Данное поле присутствует в области диаграммы сразу. Назовем наш график: Результаты продаж офисных стульев. 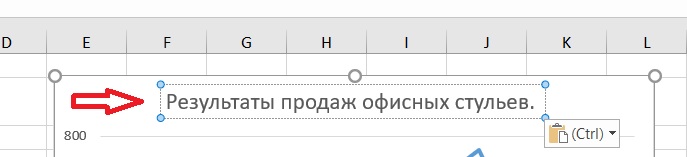
После того, как ввили нужное название, просто нажимаете в любую другую область диаграммы.
Название осей.
Для большей информативности добавим название осям. В нашем графики есть две оси. Вертикальная ось является шкалой. В нашем примере она показывает количество проданных стульев в штуках. Горизонтальная ось отражает месяца. С января по декабрь.
Если нажать на любую область диаграммы, появиться два элемента управления настройками. Конструктор и Формат в закладка, и три иконки в правом верхнем углу области диаграммы.

Нажмем на иконку Элементы диаграммы. Появиться меню. В нем ставим галочку напротив пункта Названия осей. Появиться возможность дать название обоим осям (горизонтальной и вертикальной). Справа от пункта Названия осей есть стрелочка. Если нажать на нее, открывается дополнительное меню, в котором можно выбрать конкретную ось и назвать только ее.

После того, как мы поставили галочку напротив пункта Названия осей, у нас появились поля, в которые мы можем ввести названия. Назовем вертикальную ось — Продажи офисных стульев. шт., а горизонтальную ось — Месяца. Два раза кликаем по полю Название оси и у нас появляется возможность вводить в нее текст.

Можно переместить название оси наведя курсор мыши на рамку поля Название оси.
Можно изменить направление текста в названиях осей и названии самой диаграммы. Для этого нажимаем правой кнопкой мыши в любом месте диаграммы. Откроется контекстное меню в котором выбираем Формат области диаграммы.

В правой части экрана появиться меню Формат области диаграммы. В нем выбираем Размер и свойства. После этого нажимаем левой кнопкой мыши на название элемента, который мы хотим повернуть (название оси или графика (диаграммы)). Меню Размер и свойства измениться. В нем появиться пункт Направление текста. Нажимаем на него. Появляется выпадающий список с различными вариантами направления текста. Выбираем тот вариант, который нам подходит.
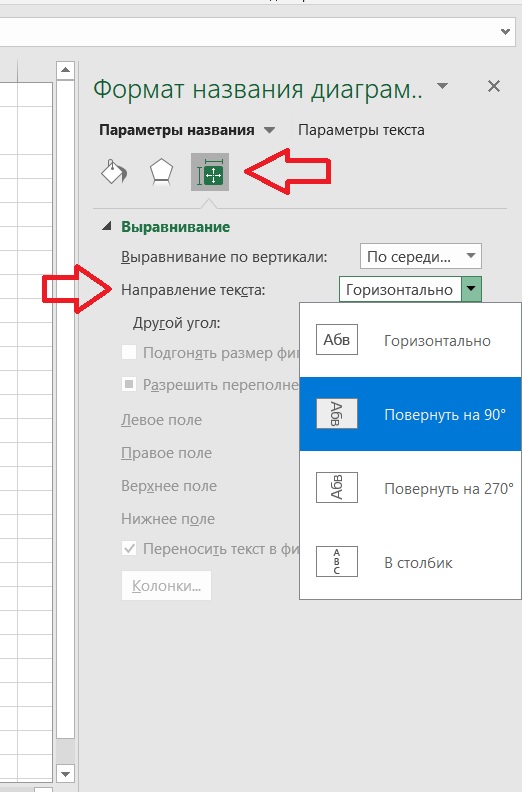
Метки данных.
В Элементах диаграммы, также есть пункт Метки данных. Если поставить галочку напротив этого пункта, на кривой графика отобразятся значения, на основе которых он непосредственно построен. В нашем примере, это будут продажи офисных стульев в штуках, над соответствующими месяцами.

Если нажать на стрелочку справа от пункта Метка данных, появится дополнительное меню, в котором можно будет настроить отображение данных на графике, согласно предложенных вариантов.
Стиль и цвет диаграммы.
В пункте настроек Стили диаграммы можно настроить внешний вид диаграммы. Для этого в пункте Стиль есть готовые образцы. А в пункте Цвет можно выбрать цвет графика. Также, при изменение цвета в пункте Цвет, будут меняться цвета готовых образцов в пункте Стиль.

Статьи посвященные диаграммам: