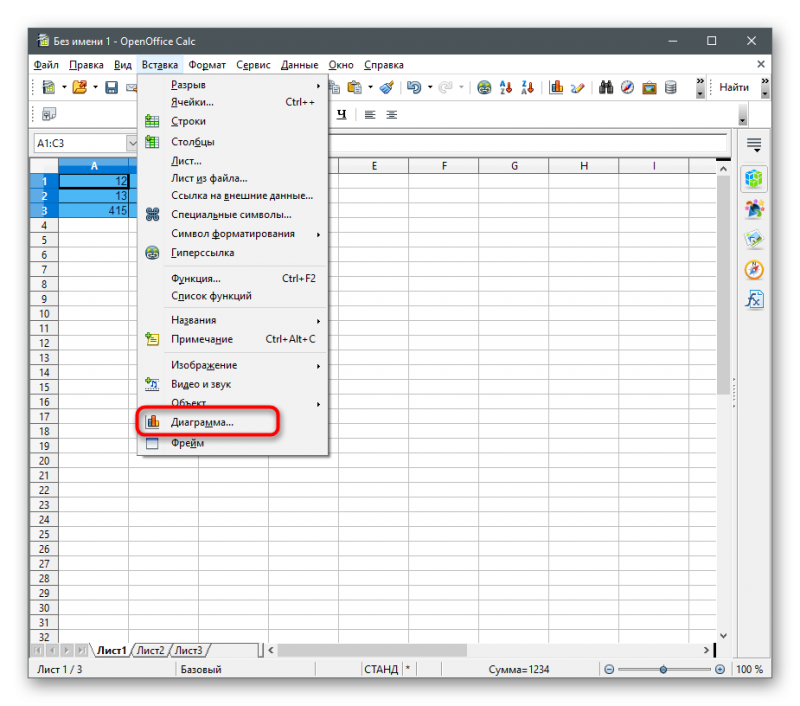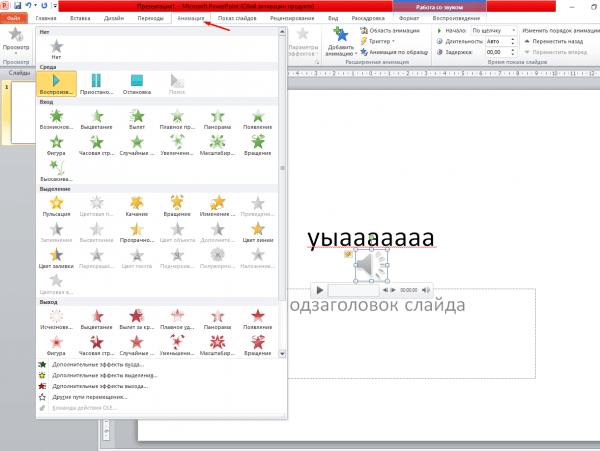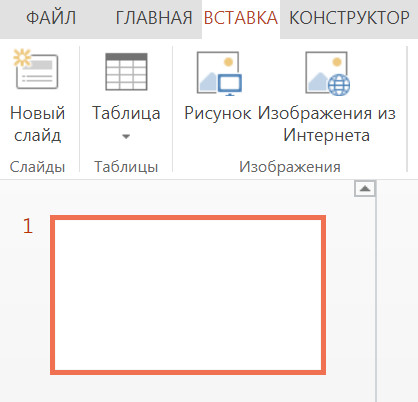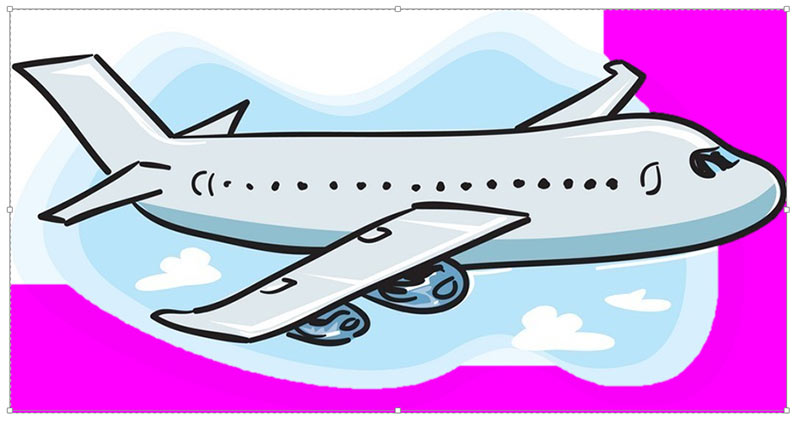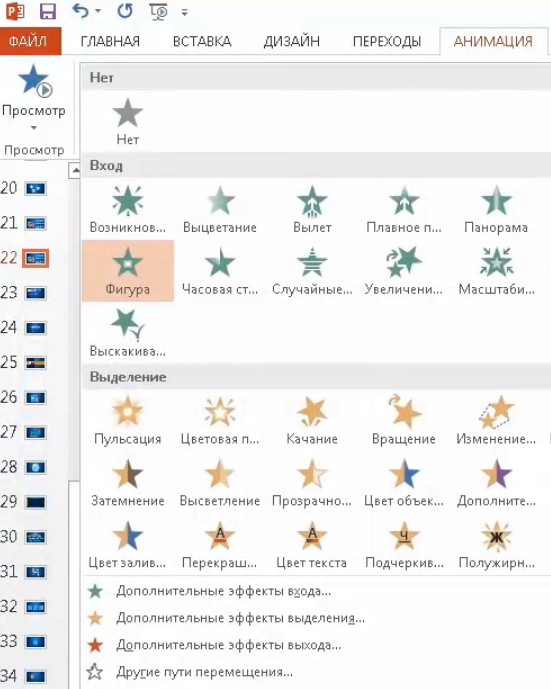Как сделать диаграмму в microsoft powerpoint?
Содержание:
- Конвертировать Excel в PowerPoint
- Элементы диаграмм в PowerPoint
- 3 Microsoft PowerPoint
- Найдите неправильное утверждение:
- Круговая процентная диаграмма
- Компьютер плюс
- Полезные советы
- Классификация диаграмм
- На ленте постоянно отображены следующие вкладки:
- Способ № 1: вставка в область текста
- Навыки 77-429
- Microsoft Office
- Добавление диаграммы в презентацию PowerPoint
Конвертировать Excel в PowerPoint
К счастью, Microsoft позволяет использовать технику связывания и встраивания объектов, также известную как OLE, для связывания данных из электронной таблицы Excel со слайдами PowerPoint, которые автоматически обновляют презентации Powerpoint при внесении изменений в таблицу Excel. В этом случае лист Excel является исходным файлом, а информация из объекта Excel связана с PowerPoint. При этом любые изменения в исходном файле отражаются непосредственно в связанных объектах в PowerPoint. В этой статье мы расскажем, как скопировать данные из листа Excel и поместить их в презентацию PowerPoint со встроенными элементами управления.
Скопируйте и вставьте данные Excel в PowerPoint
Вы можете скопировать таблицы данных из электронной таблицы Excel и вставить их в презентацию PowerPoint. Однако данные в PowerPoint не обновляются автоматически при изменении или обновлении данных электронной таблицы.
Откройте файл Excel , который вы хотите скопировать, и выделите все данные в файле, который вы хотите скопировать, перетащив область нужных вам данных.
Перейдите на вкладку Главная и нажмите Копировать.
Теперь откройте Microsoft PowerPoint и откройте слайд-презентацию, куда вы хотите вставить данные электронной таблицы.
Нажмите правой кнопкой мыши на слайде и выберите вариант Вставить в раскрывающемся меню.
Вы можете изменить параметры презентации, нажав на значок буфера обмена.
После этого нажмите Сохранить , чтобы применить изменения.
Связать лист Excel с PowerPoint
При связывании электронной таблицы Excel с PowerPoint все содержимое файла в качестве объекта будет вставлено в презентацию PowerPoint.
Откройте Microsoft PowerPoint и перейдите на вкладку Вставить .
Нажмите Объект в разделе «Текст».
Появится диалоговое окно Вставить объект . Нажмите на переключатель с параметром Создать из файла .
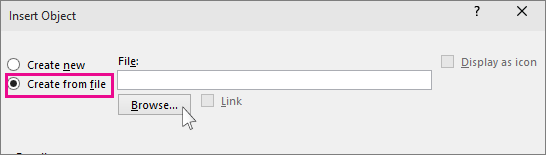
Нажмите кнопку Обзор и выберите электронную таблицу Excel, данные которой вы хотите связать с Powerpoint.
Установите флажок Ссылка и нажмите ОК.

Измените размер снимка электронной таблицы на слайде и дважды щелкните ее, чтобы открыть файл в Microsoft Excel.
Связать раздел данных в Excel с PowerPoint
Запустите Microsoft Excel и откройте электронную таблицу, которую вы хотите связать с PowerPoint.
Выберите данные, которые вы хотите вставить в слайд PowerPoint, перетаскивая область данных.
Перейдите на вкладку «Главная» и нажмите «Копировать».
Запустите PowerPoint и откройте слайд PowerPoint, куда вы хотите вставить данные.
Перейдите на вкладку «Главная» и нажмите стрелку рядом с параметром «Вставить».
Выберите Специальная вставка.
В диалоговом окне Специальная вставка нажмите переключатель с параметром Вставить ссылку и в разделе Вставить ссылку Как , выберите Объект Microsoft Excel Worksheet и нажмите Ok.

Стоит отметить, что описанная выше методика OLE не будет работать, если исходный файл Excel будет переименован или если вы переместите исходный файл из исходного местоположения, поскольку ссылка не сможет найти файл.
Это все.
Элементы диаграмм в PowerPoint
Понимание того, из каких элементов состоит диаграмма, помогает отформатировать ее в соответствии с потребностями пользователя. Она включает в себя:
- область диаграммы – место отображения информации в графическом виде;
- область построения – графические элементы: столбики, «пузырьки», «лепестки»;
- точки данных, которые нанесены на диаграмму;
- оси (горизонтальная и вертикальная);
- легенда (информация о данных, типе, названиях осей);
- названия диаграммы, отдельных точек.
Все элементы можно видоизменять, форматировать, перемещать с помощью функций во вкладках «Макет» и «Работа с диаграммами». Программа предлагает такие варианты форматирования:
- изменение отображения осей диаграммы: масштаба, интервалов между обозначениями;
- управление заголовками и названиями данных: удаление, перемещение, изменение шрифта, размера, цвета;
- управление легендой, таблицей данных. Можно изменить их местоположение или удалить;
- использование специальных параметров для каждого типа диаграммы. Например, для некоторых диаграмм можно создавать дополнительные линии, секторы, блоки.
Использование всех возможных параметров и настроек позволяет создать уникальную и интересную диаграмму, которая максимально соответствует поставленным целям презентации и особенностям аудитории, на которую она рассчитана.
3 Microsoft PowerPoint
Эта программа также входит в пакетный набор программ Microsoft Office и она была разработана для того, чтобы проводить презентации в специально предназначенных и оборудованных для этого помещениях.
Для начала создаете несколько новых страниц с текстовым содержанием. Теперь переходите на то места, куда хотите вставить наглядный график.
Для создания графиков или диаграмм нужно воспользоваться инструментом авторазметки, который находятся в меню «Вставка», в котором выбираете строчку «таблица» или «диаграмма».
Используя клавиши Page Up и Page Down переходите к месту вставки графического рисунка.
Заходите во вкладку структуры подразделения и в ней выбираете меню «Формат», в котором нажимаете на разметку страницы. Откроется окно, в котором перечислены все задачи программы.
Теперь выбираете пункт «Формат», а дальше кликаете на разметку. Откроется область задач, в которой применяете выбранный вариант разметки к данному слайду, нажав на надпись организационной диаграммы, затем вставляете ее в документ.
Теперь сохраняете документ в виде файла презентации, можете презентовать его приглашенным гостям.
Найдите неправильное утверждение:
- гистограмма изображает каждое значение переменной как вертикальный столбик. Используется для сравнения нескольких наборов данных в различные моменты времени.
- точечная диаграмма используется для представления научных данных и позволяет визуально анализировать ряды зависимых данных, анализировать взаимосвязь между независимыми рядами данных, экстраполировать линии зависимостей.
- график используется тогда, когда необходимо проследить изменение некоторого параметра на протяжении определенного периода времени.
- (Правильный ответ) на круговой диаграмме отображаются данные только одной серии, т.е. они используются для сравнения отдельных значений переменной между собой с общей их суммой, например, для графической интерпретации одной переменной — поквартального распределения прибыли одним из магазинов. Круговая диаграмма дает самый большой объём информации рядах данных и их значениях.
Круговая процентная диаграмма
Построим круговую диаграмму процентного распределения. Для примера возьмем официальную налоговую аналитику «Поступления по типам налогов в консолидированный бюджет Российской Федерации за 2015 год» (информация с сайта ФНС):
Выделим всю таблицу, включая наименования столбцов. На вкладке «Вставка» в группе «Диаграммы» выбираем простую круговую.
Сразу после нажатия по ярлычку выбранного типа на листе появляется диаграмма вида:
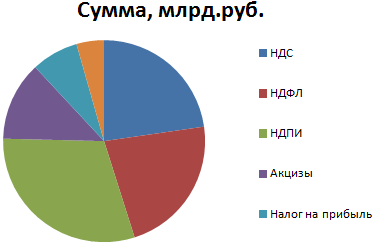
Отдельный сегмент круга – доля каждого налога в общей сумме поступлений в консолидированный бюджет в 2015 году.
Теперь покажем на диаграмме процентное соотношение видов налогов. Щелкнем по ней правой кнопкой мыши. В открывшемся диалоговом окне выберем задачу «Добавить подписи данных».
На частях круга появятся значения из второго столбца таблицы:
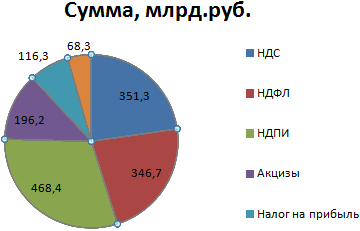
Еще раз жмем правой кнопкой мыши по диаграмме и выбираем пункт «Формат подписей данных»:
В открывшемся меню в подгруппе «Параметры подписи» нужно снять галочку напротив «Включить в подписи значения» и поставить ее напротив «Включить в подписи доли».
В подгруппе «Число» меняем общий формат на процентный. Убираем десятичные знаки, устанавливаем код формата «0%».
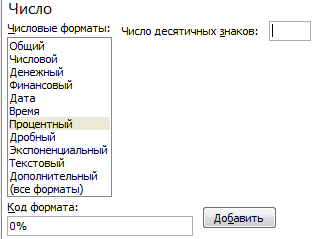
Если нужно отобразить проценты с одним знаком после запятой, в поле «Код формата» ставим «0,0%». С двумя знаками после запятой – «0,00%». И так далее.
Стандартные настройки позволяют изменить место подписей на диаграмме. Возможные варианты:
- «В центре» — подписи отобразятся по центру сегментов;
- «У вершины, внутри» — подписи отобразятся с внутренней стороны окружности;
- «У вершины, снаружи» — подписи покажутся с внешней стороны круга, при выборе параметра сама диаграмма будет несколько меньше, но при наличии мелких данных читаемость улучшается;
- «По ширине» — параметр позволяет Excel установить подписи наиболее оптимально.
Чтобы изменить направление подписей, в подгруппе «Выравнивание» можно воспользоваться инструментом «Направление текста». Здесь же устанавливается угол наклона.
Выберем горизонтальное направление подписей данных и положение «По ширине».
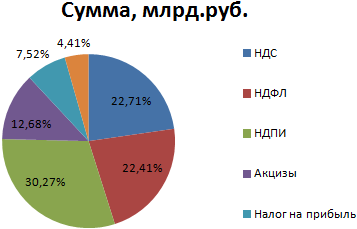
Круговая диаграмма с процентами готова. На диаграмме показано процентное распределение поступлений от налогообложения.
Компьютер плюс
Для того чтобы рассказать о каком-либо явлении или предложении в большинстве случаев используют электронные презентации. Назначение презентаций заключается в привлечении внимания слушателей к докладу с помощью красочных картинок, схем, таблиц, графиков.
Сопровождение устной речи докладчика красочными рисунками и таблицами, включенными в слайды презентации, значительно упрощает понимание излагаемого материала. Это относится и к диаграммам и графикам, с помощью которых можно, например, показать изменение какого-нибудь явления или сравнения данных.
Вставка диаграмм в PowerPoint
Несмотря на то, что создание таблиц и графиков это специализация приложения Excel, в программе MS Power Point также реализована возможность вставки самых различных диаграмм. Причем вставлять диаграммы в презентацию можно не только посредством буфера обмена.
Вставить диаграмму в презентацию можно просто, во вкладке вставка нужно найти блок иллюстрации и кликнуть по кнопке «Диаграмма». В открывшемся окне «Вставка диаграммы» следует выбрать необходимый для данного случая тип диаграммы. После нажатия кнопки ОК, в слайд будет вставлен выбранный нами тип диаграммы и откроется окно Excel для ввода данных.
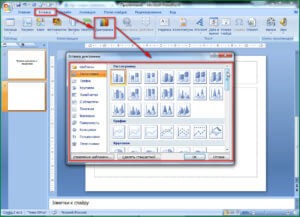
Вставка диаграммы в слайд Power Point
В рабочем поле слайдов, как правило, находятся ссылки для вставки различных объектов, в том числе и диаграмм. Наличие этих ссылок несколько упрощает и ускоряет доступ к окну вставки диаграмм.
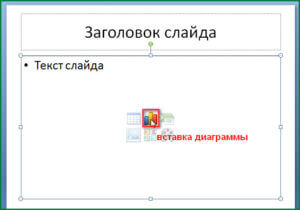
Окно вставки диаграммы можно вызвать нажатием соответствующей кнопки в поле слайда
Чтобы диаграмма в презентации была красивая и понятная нужно корректно заполнить таблицу данных для нее, правильно подписать категории и ряды. Возможно, для этого придется изменить тип диаграммы, что можно сделать прямо в Power Point.

Изменить тип диаграммы можно прямо в конструкторе слайдов
Вставка диаграммы через буфер обмена
В том случае, когда презентация составляется на основании готового отчета, выполненного в редакторе Word, или данные для диаграмм имеются в файлах Excel, то наша задача значительно упрощается. Это связано с тем, что в исходных документах уже имеются готовые диаграммы, и нам остается только перенести их в презентацию посредством буфера обмена.
Делается очень просто: выделяем нужную диаграмму в исходном документе и копируем ее в буфер обмена. Затем открываем слайд презентации и кликаем «вставить». Если в последующем потребуется вносить изменения в диаграмму нужно связать ее с исходным файлом Excel.

Предварительно скопированную в буфер диаграмму вставляем нажатием этой кнопки
Данные для диаграммы
Любой, кто хоть раз попробовал создавать диаграммы в офисных приложениях, знает, что диаграмма является только визуальным отображением цифровых данных, которые записываются в таблице. И, для того, чтобы изменить диаграмму нужно внести изменения в эту исходную таблицу.
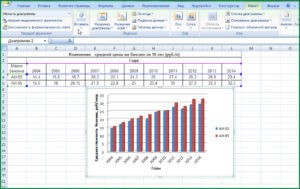
Изменение данных этой таблицы тут же отобразится на диаграмме
Открыть таблицу с исходными цифровыми данными можно выделив диаграмму кликом мыши и в появившейся вкладке «Конструктор» нажать «Изменить данные». Или вызвать выпадающее меню, кликнув для этого правой кнопкой мыши в области диаграммы. В появившемся окне также нужно выбрать «Изменить данные». Какой из этих двух способов применять зависит от вкусов и привычек каждого пользователя при работе на компьютере.

Изменение данных
Если диаграмма в презентацию вставлена посредством буфера обмена и может потребоваться изменение данных для диаграммы, то, как говорилось выше, необходимо установить связь между вставленной диаграммой и исходным файлом.
Эту связь устанавливают как обычную гиперссылку с диаграммы, расположенной в презентации на файл Excel с таблицей данных. После этого открытие исходной таблицы осуществляется так же как описано выше – по кнопке «Изменить данные».
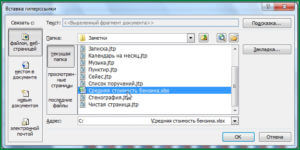
Связываем диаграмму с файлом Excel, содержащим исходные данные
Таким образом, создание наглядной диаграммы в презентации Power Point делается очень просто, однако этот процесс не обходится без приложения Excel. Поэтому для удобства вставки диаграмм в Power Point необходимо, чтобы на компьютере был установлен этот табличный процессор.
Полезные советы
Перед тем, как приступить к созданию диаграмм, нужно оценить несколько факторов. Это поможет использовать инструменты Power Point максимально эффективно и качественно отобразить нужную информацию:
- если объем представляемой информации большой, создать диаграмму лучше в программе Excel. Алгоритм создания такой же, но эта программа более приспособлена для работы с большим количеством данных. После этого готовую диаграмму можно скопировать и вставить в презентацию;
- для того, чтобы удивить слушателей и аудиторию, к диаграмме можно привязать анимацию. Во вкладке «Анимация» нужно кликнуть кнопку «Настройка анимации» и настроить эффекты для выхода и выделения для каждого элемента диаграммы;
- для создания интересной нестандартной диаграммы ее можно отформатировать уникальным стилем. Для этого нужно кликнуть на любой элемент диаграммы правой кнопкой мышки, выбрать «Формат точки данных». Там можно изменить параметры заливки, цвет и стиль границ, тень, создать дополнительные эффекты – отражение, свечение, рельеф, эффект объемного вращения;
- полученный новый стиль можно сохранить в макеты для дальнейшего использования с помощью кнопки «Сохранить шаблон» во вкладке «Работа с диаграммами» (активируется при выделении диаграммы);
- во вкладке «Макет» можно отредактировать дополнительную информацию о диаграмме: указать ее название, имена осей, настроить легенду диаграммы (блок информации об осях и блоках);
- изменить размер диаграммы можно с помощью курсора мышки: нужно навести курсор к одному из уголков прямоугольника и, зажав левую кнопку мыши, протянуть в нужную сторону для увеличения (уменьшения) размера диаграммы.
Диаграммы в презентации упрощают подачу информации, позволяют представить большие объемы данных в удобной для восприятия форме.
В этом видео вы узнаете об инфографике в презентации PowerPoint:
Классификация диаграмм
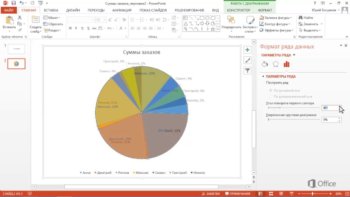
В PowerPoint есть разные визуальные варианты исполнения диаграммы
В PowerPoint есть несколько вариантов диаграмм. Они по-разному визуализируют цифровую информацию:
гистограмма – способ организации цифровых данных в столбиках. Ее используют для того, чтобы сравнить разные показатели, оценить динамику. В этой диаграмме можно выбрать столбики разной формы: конусные, цилиндрические, пирамидные;
график – вид диаграммы, который позволяет оценить динамику по нескольким показателям одновременно. Это две оси, по которым выстраиваются точки. Программа имеет несколько видов графиков, отличаются они только визуальным оформлением: точечные, линейные. Используют их для презентации, сравнения данных по разным критериям и рядам;
круговая диаграмма разделяет информацию на секторы круга. Ее выбирают для визуализации объема числовой информации. Размер каждого элемента круга отображается в соотношении к сумме других элементов. Ее можно использовать для презентации одного ряда данных, если все цифровые значения выше нуля. Она представляет максимум 7 категорий информации;
линейчатая похожа на гистограмму, но столбики в ней представлены на двух осях параллельно нижней. Можно выбрать объемные и плоские столбики, треугольные, цилиндрические и конусные. Ее используют для сравнения разных блоков данных;
с областями – усложненный вид графика
По каждому показателю фиксируется определенная область;
точечная используется в случаях, когда не надо акцентировать внимание на сравнении и динамике, но требуется выделить расположение данных, оценить их новизну;
биржевая удобна для оценки динамики роста показателей;
поверхность. С ее помощью можно визуально оценить объем данных;
кольцевую используют для того, чтобы продемонстрировать связи или их отсутствие между разными элементами информации, отношение частей к целому;
пузырьковая диаграмма представляет информацию в объемных «шариках» и используется для оценки и сравнения цифровых или текстовых данных;
лепестковая позволяет визуализировать связи между разными типами данных.
Каждый тип используется с определенной целью. Оценить особенности каждой диаграммы для того, чтобы выбрать оптимальный вариант, можно с помощью таблицы:
|
Тип информации, ее цели |
Оптимальная диаграмма |
|
Отображение разных диапазонов значений, специальные шкалы |
Гистограмма |
|
Презентация нескольких видов, информация о накоплении суммированных данных |
График |
|
Один ряд показателей, значения больше 0, не больше 7 категорий |
Кольцевая, круговая |
|
Если осевые метки показателей имеют большую длину |
Линейчатая |
|
Величины, которые нужно представить в динамике, показать вклад каждого ряда |
Диаграмма с областями |
|
Отображение, сравнение числовых значений (например, научных, статистических и технических), при неравномерном размещении данных на горизонтальной оси, если акцент в презентации данных нужно сделать на аналогиях между значениями разных категорий |
Пузырьковая, точечная |
Функция изменения вида диаграммы доступна на любом этапе работы в PowerPoint.
На ленте постоянно отображены следующие вкладки:
- (Правильный ответ) Показ слайдов. Вкладка Показ слайдов предназначена для организации параметров демонстрации слайдов. Вкладка содержит команды для настройки, репетиции и показа слайд-шоу. Здесь также есть команды для записи голоса, настройки сдвоенных мониторов и изменения разрешения изображения.
- (Правильный ответ) Рецензирование. Вкладка Рецензирование содержит создания примечаний и защиты презентации. Вкладка содержит инструменты для проверки орфографии и тезаурус, а также средства перевода и исследования. Кроме того, здесь вы найдете команды для добавления, просмотра и обработки комментариев в документе.
- (Правильный ответ) Анимация. Вкладка Анимация служит для организации переходов между слайдами. Вкладка содержит инструменты для добавления анимационных объектов и звуков, эффектов перехода и выбора временных интервалов.
- (Правильный ответ) Вид. Вкладка Вид содержит инструменты упорядочения и масштабирования презентации, сортировщик слайдов, линейку, сетку и макросы. Вкладка позволяет быстро переключиться в режим заметок, включать линии сетки или упорядочивать все открытые презентации в окне.
Способ № 1: вставка в область текста
Если вы создаете презентацию с нуля, то вам проще всего будет воспользоваться именно этим способом, который подразумевает вставку диаграммы в область текста. Но зато с помощью этого способа удастся быстрее всего вставить нужный элемент в документ.
- Запустите редактор презентаций.
- Создайте новый документ или новый слайд в уже существующем.
- В новом листе есть две области: для вставки заголовка и текста. Во второй области предложены варианты вставки элементов, среди которых есть и диаграмма. Нажмите по значку диаграммы в текстовом поле слайда.
- Появится новое окно. Выберите вид диаграммы. Делается это на боковой панели, расположенной слева. Если вы думали, как создать круговую диаграмму в PowerPoint, то для этого именно на данном этапе необходимо выбрать оную.
- Выберите стиль отображения. Делается это на верхней панели окна. Вы можете выбрать как линейное отображение, так и объемное. К слову, ознакомиться с примерами будущей диаграммы вы можете в центре окна.
- Нажмите кнопку «Ok».
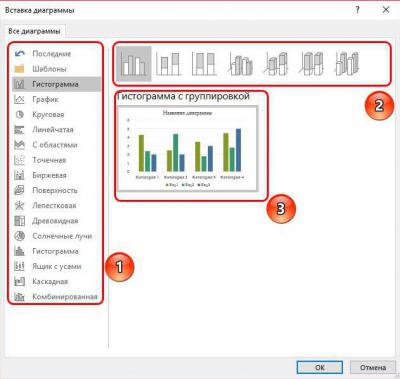
Как только вы выполните все вышеописанные действия, в слайд будет вставлена диаграмма. Однако стоит учитывать, что она занимает отдельную область, и в некоторых случаях расположить другие элементы на слайде становится проблематично.
Навыки 77-429
Создание диаграмм
Видеоверсия
Текстовая версия
После того, как вы создадите диаграмму в PowerPoint, вы сможете изменять данные и эти изменения будут отображаться на самой диаграмме.
Вставка диаграммы через заполнители
Для диаграмм в PowerPoint предусмотрено два типа заполнителей: универсальный, который подходит для любого типа содержимого, и специальный заполнитель для диаграмм. Специальный заполнитель для диаграмм используется крайне редко, поскольку разницы между диаграммами, вставленными через универсальный или специальный заполнитель нет, а универсальный заполнитель дает пользователю некую свободу выбора контента. После клика по пиктограмме диаграммы можно выбрать тип диаграммы в диалоговом окне «Вставка диаграммы».

Импорт диаграмм из Excel
На самом деле диаграммы для PowerPoint, равно как и для Word, готовятся в Excel. Кликом по пиктограмме в заполнителе, мы запускаем Excel, где на листе отображаются данные для диаграммы, а результат демонстрируется уже на слайде.

Детальное описание элементов диаграммы, типов диаграмм, рассмотрено в шестом занятии курса Excel от новичка до профессионала. Занятие находится в открытом доступе и настоятельно рекомендуется к изучению, если планируете использовать диаграммы на слайдах PowerPoint.
Заранее подготовленную диаграмму в Excel можно вставить просто на слайд, а можно, выделив заполнитель, вставить ее (сочетание Ctrl + V ) прямо в заполнитель. В последнем случае, диаграмма будет изменяться с изменением макета слайда (макеты слайда рассматриваются в следующем, 6-м занятии данного курса).
Несмотря на то, что внешне между диаграммами, вставленными через заполнитель и скопированными из листа Excel, различий нет, с технической точки зрения есть одно различие. Если вы подготовили диаграмму в отдельной книге Excel, а потом ее вставили на слайд PowerPoint, то, при необходимости в будущем вносить правки в данные, следует сохранить книгу и, естественно, если такая презентация перемещается, книгу Excel с данными для диаграммы нужно будет перемещать вместе с файлом презентации. Если, после вставки диаграммы, удалить книгу Excel, то диаграмма останется, можно будет изменить ее внешний вид, например, поменять тип, цвет и т.д., однако изменить сами данные диаграммы будет невозможно. Если данные для диаграммы изначально вносились через файл PowerPoint, то файл Excel будет внедряться в саму презентацию, соответственно, изменить данные для диаграммы можно будет всегда.

Изменение размеров и перемещение диаграммы
Диаграмма на слайде PowerPoint по сути представляет собой обычный объект, как текстовый блок, фигура или картинка, соответственно, изменение размеров производится точно также. Можно изменить высоту или ширину, а также, потянув с зажатой левой клавишей мышки, за один из углов, изменить оба параметра одновременно.
Если изменять одновременно и высоту, и ширину диаграммы и зажать клавишу Shift , то изменение размеров диаграммы будет происходить с сохранением первоначальной пропорции.
Работа с диаграммами в PowerPoint
Видеоверсия
Текстовая версия
Что касается работы с диаграммами, то инструментарий офисных программ не просто похож, он абсолютно идентичен, ведь диаграммы для PowerPoint готовятся в Excel, об этом мы уже упоминали в первом вопросе данного занятия.

Если мы работаем в Excel, то диаграммы обновляются автоматически с изменение данных, если же диаграмма была импортирована в PowerPoint из Excel, то при изменении данных в Excel, чтобы отобразился результат на диаграмме в PowerPoint необходимо принудительно выполнить обновление.
Команда «Изменить данные» просто запустит процесс редактирования данных на листе Excel, либо в маленьком окошке, либо открыв полноценное окно приложения Excel. К слову, вкладки «Формат» в Excel и PowerPoint абсолютно одинаковы.
Поскольку полноценная работа с диаграммами рассмотрена в шестом занятии курса Excel, то вопросы форматирования диаграмм данного курса взяты оттуда.
Наряду с умением построения диаграмм, важен и правильный выбор того или иного типа диаграммы, что рассмотрено во втором вопросе шестого занятия курса Excel. Выбор правильного типа диаграммы выходит за рамки курса PowerPoint, поэтому здесь рассмотрен не будет.
Microsoft Office
Добавление диаграммы в презентацию PowerPoint
На слайдах PowerPoint можно размещать таблицы, диаграммы и другие объекты, разъясняющие содержание презентации. Иногда хорошо построенный график намного красноречивее нескольких десятков слов. В PowerPoint также доступны таблицы, которые полностью аналогичны таблицам Word. Организационная диаграмма представляет собой блок-схему из связанных прямоугольников и может обрисовывать, например, структуру организации или генеалогическое древо семьи.
Примечание
Чтобы разместить на слайде PowerPoint таблицу или диаграмму, воспользуйтесь соответствующими авторазметками или командами Диаграмма и Таблица меню Вставка.
Для добавления оргдиаграммы на слайд PowerPoint проще всего воспользоваться специальной авторазметкой.
1. С помощью клавиш Page Up и Page Down перейдите к седьмому слайду, имеющему заголовок Структура подразделения.
2. Выберите команду Формат > Разметка слайда. В области задач приложения в открывшемся окне Разметка слайда в разделе Применить разметку слайда щелкните на авторазметке Организационная диаграмма. На слайде появится местозаполпитель с подписью Вставка организационной диаграммы.
Примечание
В предыдущих версиях Office для работы с организационными диаграммами требовался запуск специальной утилиты Microsoft Organization Chart. В Office XP функция построения организационных диаграмм встроена в PowerPoint.
3. Дважды щелкните на этом местозаполнителе. Откроется окно диалога Библиотека диаграмм с предлагаемыми типами диаграмм.
4. Выделите подходящий вариант, представляющий блок начальника и трех подчиненных, и щелкните на кнопке ОК. Диаграмма будет перенесена на слайд.
5. Щелкните на клетке верхнего уровня и введите текст: Суворов, нажмите клавишу Enter и введите: Директор.
6. Щелкните на блоке первого подчиненного и введите его фамилию и должность.
Примечание
Для добавления оргдиаграммы в документы Word или Excel выполните команду Вставка > Объект, выберите в открывшемся окне диалога пункт MS Organization Chart и щелкните на кнопке ОК.
7. Аналогичным образом введите текст для второго и третьего подчиненных, например, как показано на рис. 14.14.
Рис. 14.14. Организационная диаграмма в презентации PowerPoint
8. Чтобы изменить уже введенный текст, щелкните на блоке и введите нужный текст. Исправив ошибки, щелкните за пределами блока.
9. Чтобы закончить редактирование организационной диаграммы, щелкните на слайде за ее пределами.