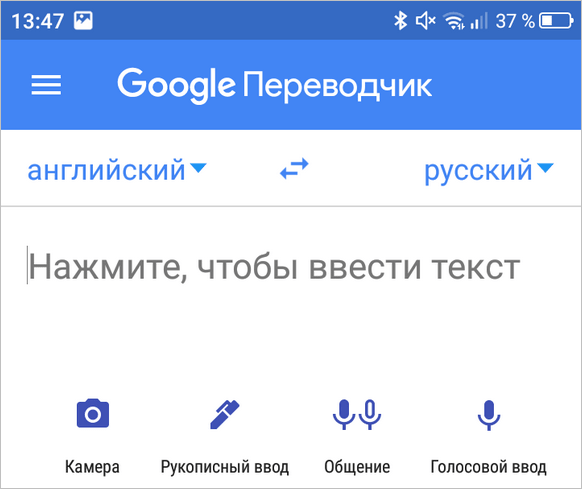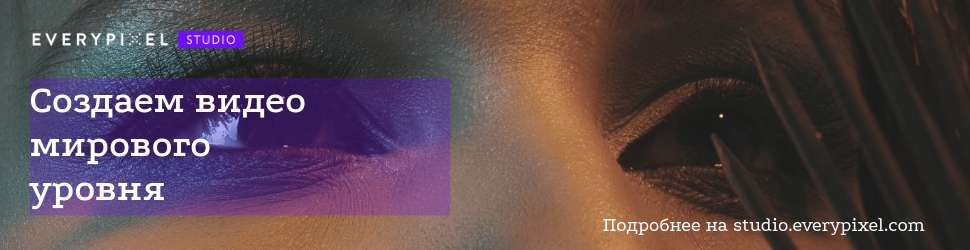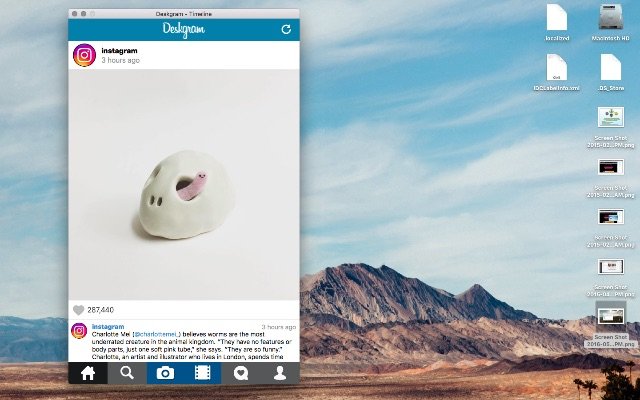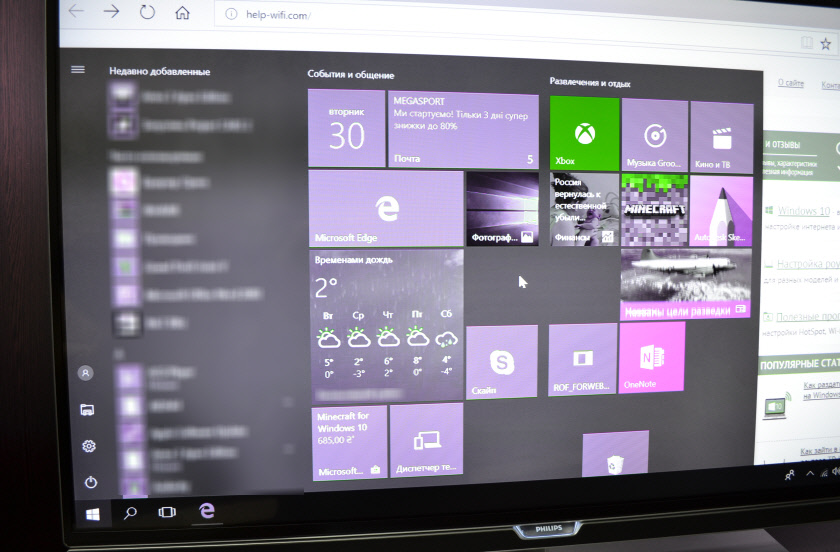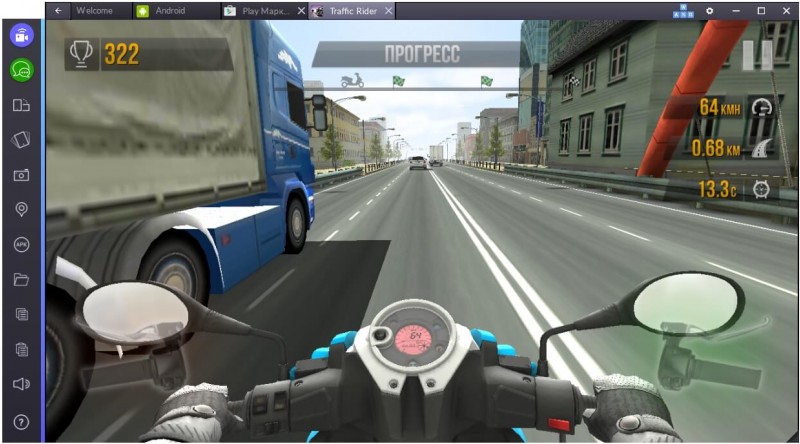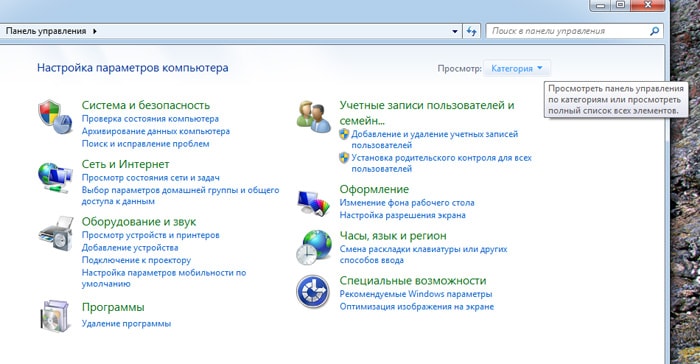Как сделать снимок на веб камеру ноутбука или компьютера
Содержание:
Скриншот стандартными средствами ноутбука
В каждом ноутбуке предусмотрено наличие базовых инструментов для создания снимков дисплея. Пользоваться ими достаточно удобно, поскольку все, что потребуется сделать, это нажать на 1 кнопку или запустить стандартную утилиту с простым и понятным интерфейсом.
Использование клавиши Print Screen
Чтобы сохранить скриншот без использования сторонних приложений, достаточно нажать на клавишу Print Screen (скриншотить), которая присутствует во всех устройствах на базе ОС Windows и расположена в блоке элементов управления. Ее можно обнаружить возле кнопок курсора (Up, Down, Left, Right) и Del или Home.
На некоторых моделях ноутбуков нужно одновременно удерживать клавишу Fn и PrntScr. После выполнения этого действия следует открыть любой графический редактор и вставить снимок экрана из буфера обмена. Среди таких приложений выделяют:
- Paint.
- Adobe Photoshop.
- CoralDraw.
Для получения снимка экрана ноутбука необходимо руководствоваться следующей инструкцией:
- Делаем снимок экрана с помощью кнопок PrntScr или Fn + PrntScr.
- Запускаем окно графического редактора и копируем содержимое буфера комбинацией Ctrl + V.
- В программе появится ранее созданный снимок, и вы сможете редактировать его.
- Сохранить скрин на ноутбуке можно в любом удобном формате, нажав комбинацию Ctrl + S. Популярными графическими форматами являются PNG и JPEG.
- Чтобы зафиксировать только открытое окно, а не весь дисплей, необходимо удерживать кнопки Alt + PrntScr.
В последних версиях Windows 8/10 предусмотрен более простой способ создания снимка дисплея. Достаточно одновременно нажимать на кнопки Win + PrntScr, и картинка будет сохраняться в стандартной папке Скриншоты.
Пользователи платформы Windows 10 смогут сделать снимок путем удерживания Win + G. Эта комбинация открывает игровую панель, в которой расположена утилита Фотоаппарат.
Программа Ножницы
В ОС Windows 7/8/10 установлено стандартное приложение Ножницы, с помощью которого процесс сохранения скриншотов становится максимально простым.
 Окно утилиты Ножницы
Окно утилиты Ножницы
Утилита будет полезной для неопытных пользователей, которые не уверены, что смогут провести сложные манипуляции с комбинациями клавиш или графическими редакторами.
- Чтобы запустить программу, нужно открыть пункт Пуск, выбрать меню Найти и ввести слово Ножницы.
- В открывшемся меню следует определить тип и формат снимка.
- Приложение предусматривает несколько простых функций в виде Карандаша или Маркера для нанесения отметок на картинку.
- Дальше остается сохранить результат работы нажатием на пункт Дискета или комбинацию Ctrl + S.
Скриншот на MacBook
Чтобы сделать снимок на ноутбуке компании Apple, нужно придерживаться такой инструкции:
- Command + Shift + 3. Делает скриншот всего дисплея.
- Command + Shift + 4. Сохраняет только выделенную мышкой область.
- Command + Shift + 3 + пробел — фиксирует отдельное окно.
- Для записи материала в буфер обмена нужно нажать на Ctrl.
Одна из комбинаций клавиш для Macbook
Изображение будет сохранено на рабочем столе.
Как сделать фотографию на ноутбуке
Практически все современные модели ноутбуков оснащаются встроенными web-камерами. Их можно использовать не только для осуществления видеосвязи в режиме онлайн, но и для создания селфи. При этом сделать автопортрет можно с помощью как стандартных инструментов Windows, так и посредством стороннего ПО. Рассмотрим, как сфотографировать себя через камеру переносного компьютера.
Как сделать селфи камерой ноутбука стандартными средствами
Перед тем как начать фотографировать камерой ноутбука, необходимо посмотреть, включена ли она. У некоторых ПК возле глазка webcam может находиться рычажок, управляющий ее состоянием. Его следует перетянуть в положение On. Об активном состоянии устройства свидетельствует светодиод.
Web-камера может быть отключена и на программном уровне. Для ее включения нужно перейти в раздел «Устройства обработки изображения», находящийся в «Диспетчере устройств», кликнуть ПКМ по требуемому инструменту и нажать «Задействовать».
Чтобы сфотографировать себя заводской камерой ноутбука, можно воспользоваться софтом, идущим в комплекте к переносному компьютеру. Например, у ПК фирмы HP данная утилита называется HP Camera, а у Toshiba — Toshiba Web Camera. Чтобы сделать снимок посредством этой программы, необходимо:
- Войти в «Пуск» — «Все программы» и выбрать требуемое приложение.
- Перед тем как сфотографироваться, в настройках камеры можно задать размер фото и активировать автозапуск. Эта функция позволяет фотографировать в автоматическом режиме с указанной задержкой. Чтобы сделать более точные настройки, следует перейти во вкладку «Свойства драйвера».
- Для создания селфи без применения автофокуса кликните по кнопке в правом нижнем углу приложения. Чтобы сделать фото с установленными настройками, нажмите на иконку с фотоаппаратом на боковой панели.
Еще одним стандартным средством для создания фото через камеру ноутбука является графический редактор Paint, находящийся в разделе «Стандартные программы» меню «Пуск». Чтобы сфотографировать себя, нужно открыть данную программу и во вкладке «Файл» выбрать «Со сканера или камеры». В этом же редакторе вы можете сразу же отредактировать фотку по своему усмотрению.
Сделать селфи на ноутбуке также можно через вкладку «Камеры и сканеры». Она находится по пути «Пуск» — «Панель управления». В списке будут видны все графические устройства, подключенные к ПК. Выберите вашу фотокамеру, сядьте поудобнее возле монитора и кликните мышкой «Снять». Полученный снимок сразу же отобразиться в правой части экрана. Нажмите «Далее», а затем задайте имя файла и укажите место его хранения.
Создание фотографий камерой ноутбука с помощью стороннего ПО
Очень интересным и простым в использовании инструментом, позволяющим фотографировать встроенной камерой ноутбука, является бесплатная программа Live WebCam. Чтобы сделать с ее помощью селфи, требуется:
- Скачать и установить утилиту на ноутбук.
- В главном меню Live WebCam перейти в «Настройки» и задать качество и размер снимков.
- Если нужно сделать фото с интервалом, укажите задержку, а затем нажмите «Старт». По истечению заданного времени программа автоматически сделает снимок.
- Чтобы получить фотографию мгновенно, нажмите «Сделать снимок».
- Для просмотра ранее созданных фоток следует кликнуть по «Просмотр архива».
Сфотографировать себя можно и через всеми любимый онлайн-мессенджер Skype. Для этого нужно открыть программу и во вкладке «Личные данные» нажать «Сменить аватар». Сделанный снимок будет находиться на системном диске ноутбука в папке Skype\Pictures.
Фотографировать камерой ПК можно и без скачивания стороннего софта, так как в сети существуют онлайн-сервисы, позволяющие несколькими кликами сделать селфи. Одним из таких инструментов является браузерная утилита Webcamtoy.com. Для ее использования нужно:
- В строке браузера вписать Webcamtoy.com.
- После загрузки приложения нажать на красную кнопку.
- Выбрать «Использовать мою камеру» и разрешить доступ к ней сторонним приложениям.
- Чтобы сделать фото, нажмите на соответствующую иконку.
LookForNotebook.ru
Сделать фото на веб камеру онлайн
С помощью данного приложения вы можете сфотографировать самого себя на веб камеру и сохранить эти фотографии на компьютер. Прежде всего, убедитесь в том, что ваша камера подключена к компьютеру. Затем, разрешите флеш приложению доступ к вашему устройству, нажав на кнопку «Разрешить»:
Фотографируйте себя, нажимая на зеленую кнопку «Щелк»:
Миниатюры сделанных вами фотографий отображаются на нижней панели. Чтобы сохранить фотографию на компьютер или развернуть ее во весь размер — перейдите в режим просмотра, нажав на любую из миниатюр:

В правом нижнем углу открывшейся фотографии появится кнопка «Сохранить».

Чтобы вернуться в режим фотографирования нажмите на кнопку «Назад к камере» или просто на значок фотоаппарата («Щелк»).
Возможные проблемы
Единственной возможной проблемой может быть отсутствие сигнала с камеры. Данная ситуация может возникать по следующим причинам:
- Девайс не подключен к компьютеру или сломан.
- Не установлены необходимые драйвера.
- Приложение не видит устройство или «слушает» не то устройство.
Как правило, проблема возникет именно по последней причине. Чтобы ее устранить нажмите правой кнопкой мыши в любом месте приложения и зайдите в «Параметры» flash плеера:
В правой нижней части открывшегося окна вы можете наблюдать значок микрофона и значок веб камеры:
Последовательно нажмите на каждый из них и проверьте правильность настроек. Если нужное устройство не выбрано, то выберите его с помощью выпадающего меню, кликнув на стрелочку справа от названия:
После выставления настроек нажмите кнопку «Закрыть». Если после этого вы не увидели в центре приложения изображение с вашей камеры (или индикатор звука), то, видимо, проблема связана с самим устройством и/или драйверами
Описание онлайн приложения для фотографирования самого себя
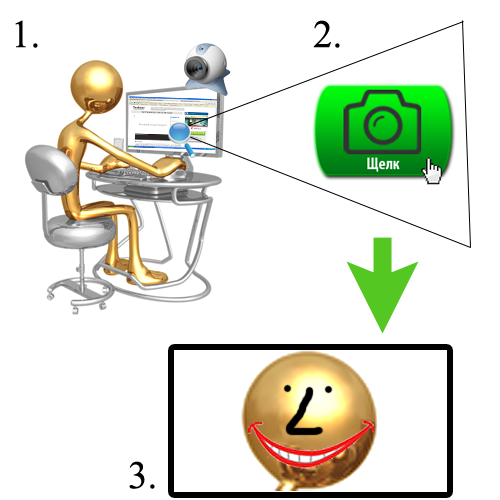
Представляем вам наше новое флеш приложение, с помощью которого можно сделать фото с веб камеры прямо на этой странице. Не всегда удобно лезть за цифровым фотоаппаратом и потом перекидывать снимок на компьютер. Иногда просто нужно сделать быстрое и моментальное фото с помощью веб камеры, чтобы обновить аватарку вконтакте или загрузить фото в свой игровой профиль. Или просто скорчить гримасу и отправить другу. И т.д. и т.п. В таких случаях не хочется напрягаться и сталкиваться с ненужными сложностями. Хочется, чтобы все было легко и просто. Нажал и сохранил.
Именно для этих целей и создавалась данная флешка. Она проста, как автомат Калашникова и имеет две функции: щелкать и сохранять. Это очень удобный способ. Вам не потребуется ничего, кроме компьютерной мыши и пары минут времени. Это очень похоже на старые советские аппараты, которые позволяли сделать мгновенное фото за специальный жетон. Только здесь все абсолютно бесплатно. Чтобы сфотографироваться онлайн, следуйте подробной инструкции, которая находится чуть выше.
Интерфейс программы прост и понятен. Всего существует два режима. В первом происходит съемка, а во втором просмотр и сохранение файлов на диск. Переключаться между режимами можно как с помощью специальных кнопок в правой панели инструментов, так и путем непосредственного нажатия на миниатюру фотографии (или кнопку «Щелк», если вы в режиме просмотра).
Спускать затвор можно с помощью пробела или клавиши Enter. В левом верхнем углу (в режиме просмотра) всегда отображается количество уже сделанных снимков. По умолчанию, количество одновременно сохраненных в памяти фотографий равно пятнадцати. Если вы хотите сфоткаться на веб камеру большее количество раз, то просто удалите какие-нибудь снимки с помощью крестика на миниатюре (или удалите все, нажав на «сбросить»).
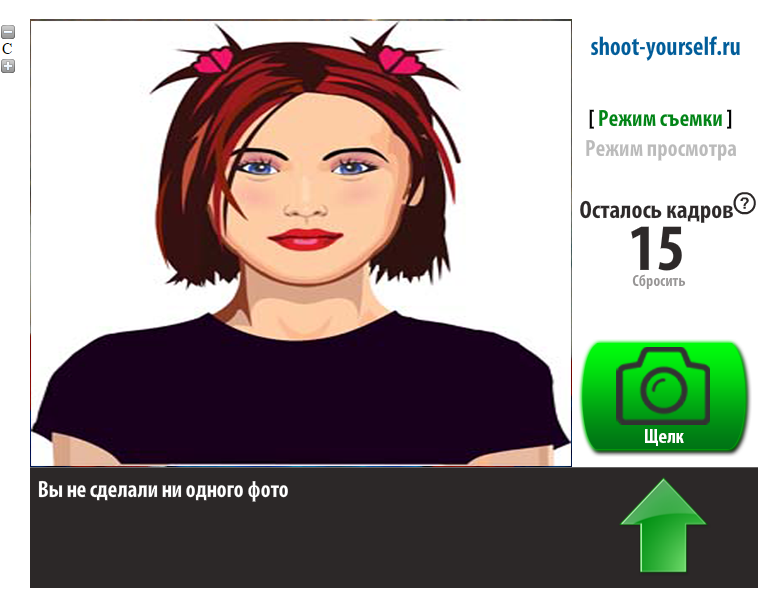
Что можно сфотографировать на веб камеру? Да все что-угодно. Чаще всего люди хотят красиво сфоткаться на аватарку или на память, поэтому снимают сами себя. Иногда хочется снять панораму своей комнаты или домашнее животное. Или запечатлеть вид из окна. Очень весело фотографироваться вместе со своими друзьями, гримасничать и кривляться. Также, частенько (особенно девушки) хотят посмотреть, хорошо ли смотрится их новая прическа на фотографиях, и тогда нет ничего лучше, чем обычная вебкамера и наш сервис, с помощью которого делать такие фотографии очень удобно.
Если окно программы слишком маленькое, вы можете увеличить его с помощью нажатия на плюсик в левом верхнем углу. Фотографии сохраняются в размере 920×690 пикселей.
Возможные проблемы
При использовании веб-камеры у пользователей периодически возникают сложности. Во-первых, нужно уточнить, действительно ли ноутбук располагает вебкой, поскольку некоторые модели (особенно с безрамочными экранами) выпускаются без камеры. Также инструмент бывает спрятан в выезжающем механизме или под одной из кнопок.
Если какое-либо приложение отказывается показывать картинку, снятую на веб-камеру, важно проверить, выдано ли программе соответствующее разрешение. Для этого воспользуйтесь разделом «Конфиденциальность» из меню «Параметры»
В случае, когда даже правильные настройки не позволяют запустить вебку, нужно в принудительном порядке обновить драйверы:
Откройте «Диспетчер устройств».
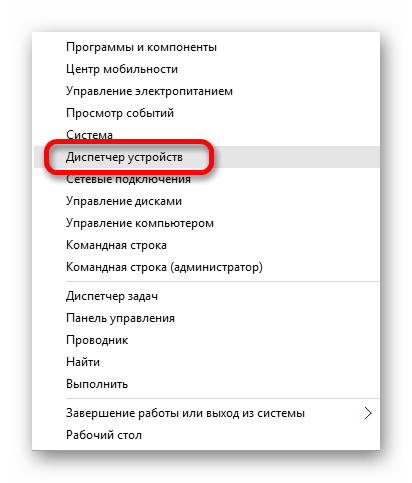
- Раскройте вкладку «Камеры».
- Щелкните ПКМ по названию задействованного оборудования.

Нажмите кнопку «Обновить драйвер».
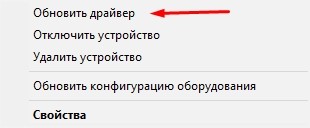
После установки актуального ПО веб-камера должна заработать. Также не лишним будет протестировать операционную систему на вирусы, поскольку вредоносные программы периодически влияют на работоспособность некоторых элементов ноутбука.
Как сфотографироваться на веб-камеру
Случается, что нужно срочно сфотографироваться, не отходя от компьютера, а вот как именно это делается — знает далеко не каждый. На самом деле всё совсем не трудно. Желающие узнать, как фотографировать на веб-камеру, найдут ответ на свой вопрос в этой статье. Итак, давайте разбираться вместе.

Лучше всего для фотографирования подходят сторонние приложения
Всего существует два варианта создания фото с помощью камеры компьютера:
Оба способа по-своему хороши. Выберите тот, который вам больше всего по душе
Обратите внимание, что драйвера вашего видеоустройства должны быть установлены и работать корректно!
Первый и, пожалуй, самый простой вариант — сделать фото при помощи встроенных средств. Для этого вам нужно зайти в «Мой компьютер» и найти значок «USB-видеоустройство». Далее перед вами откроется окно, где вы сможете сфотографироваться, нажав «Сделать новый снимок».

Следующий подход — с использованием сторонних программ. Тут вам потребуется скачать эти самые «сторонние программы». Преимущество их в том, что они имеют целый спектр различных функций для работы с фото и видео: фильтры, маски, настройки цветов, яркости и многих других параметров.
Самыми популярными из подобных приложений является LiveWebCam. Это бесплатная утилита, которая имеет огромный функционал, расширяя возможности обычной «вебки». Работать с ней очень просто: сразу после скачивания запустите программу, перед вами откроется окно с изображением, справа вы обнаружите кнопку «Сделать снимок». Там же, с правой стороны, есть настройки, где вы можете подкорректировать параметры изображения, а также функция автоматической съёмки.
Помимо LiveWebCam, есть ещё одна хорошая утилита — EasyWebCam. Отличается она очень широким спектром настроек и наворотов, вроде кучи фильтров и подобных функций. Если вам всё это не нужно, то используйте лучше LiveWebCam.

При интернет-соединении можно воспользоваться онлайн-сервисами, через которые также можно легко сфотографироваться. Самые популярные среди них — Webcamleo и Picachoo. Чтобы сделать фото, достаточно перейти на сайт и в открывшемся окне разрешить доступ к веб-камере. После этого аналогично предыдущим способам делается фото.

Источник
Делаем фото онлайн
Даже если вы не хотите пользоваться штатным функционалом Windows или качать какие-либо программы, есть возможность прибегнуть к помощи онлайн-сервиса и сделать фото со своего компьютера или ноутбука, добавив ряд эффектов.
Делается это так:
- Выбираем один из сайтов, которых, к слову, очень и очень много. Например, переходим на picachu.ru и разрешаем доступ к нашей камере со стороны браузера. Для этого устанавливаем флажок в пункте, отмеченном цифрой «1», и жмем «Разрешить» в выпадающем меню.

- Когда картинка будет видна, можно жать кнопку фотографирования.

- Фото готово. Осталось только применить один из эффектов и скачать его.

Встроенные средства Windows
Операционная система Windows хороша тем, что разработчики стараются максимально упростить жизнь пользователей и позволяют выполнять разные действия встроенными средствами без скачивания отдельных программ
Неважно, ноутбук это или стационарный компьютер, а также независимо от производителя устройств, сделать скриншот страницы можно двумя способами: через кнопки на клавиатуре или же специальным приложением, которое уже есть в системе
Скриншот на клавиатуре
Первый вариант, который приходит на ум пользователю при необходимости сделать скриншот на ноутбуке или ПК – воспользоваться специальной клавишей на клавиатуре. Она имеет название Prt Scr. Если речь идет об настольном ПК, то получить принтскрин можно просто нажатием на указанную выше кнопку. Если в руках пользователя настольное устройство, то потребуется нажать комбинацию клавиш — Prt Scr и Fn. Этот вариант работает на всех версиях операционной системы от Windows 7 и заканчивая десяткой.
Последний вариант предполагает, что пользователю необходимо открыть браузер, войти в почту и выбрать создание нового письма, после этого необходимо в рабочем поле нажать «вставить» или зажать комбинацию клавиш «Ctrl+V». Если добавить в письмо изображение таким способом, то его нельзя извлечь, так как оно не придет адресату в форме вложения. Он просто увидит его, но не сможет как-то отредактировать или сохранить исходный файл.
Второй вариант – сохранить картинку в текстовом документе или точечном рисунке. В целом, принцип действий одинаковый. Следует открыть соответствующее приложение – MS Word или Paint, создать новый документ и нажать на «Ctrl+V», а после сохранить в любом удобном месте на устройстве. Минус метода в том, что он требует выполнения большого количества действий и занимает некоторое время.
Чтобы упростить задачу, в Виндовс 10 и более ранних версиях ОС есть комбинация клавиш – «Win+Prt Scr». После ее нажатия картинка автоматически сохраняется в папку «Снимки экрана» по адресу «Этот компьютер – Изображения». В зависимости от операционной системы местоположение папки незначительно меняется, но найти ее можно в предусмотренной системой папке с документами, фотографиями, видео на том же локальном диске, где установлена сама ОС.
Еще один способ сделать скриншот экрана на ноутбуке, но при этом зафиксировать лишь открытое приложение, а не весь экран – воспользоваться комбинацией «Fn+Alt+Prt Scr». Дальше необходимо сохранить изображение аналогично тому, как было рассказано в первом случае – в Ворд, письмо или точечном изображении.
Сделать скрин на ноутбуке без помощи клавиатуры можно с использованием экранной клавиатуры, единственный нюанс, что получится снять весь экран, а область можно будет уже выбрать позже в редакторе изображений. Экранная клавиатура находится в меню Пуск – Все программы-Специальные возможности. Минус метода в том, что даже если клавиатуру уменьшить до минимальных размеров, она все равно займет некоторую область на экране.
Утилита «ножницы»
Что делать, если нужно сделать скрин на ноутбуке или компьютере, но по какой-то причине кнопками это не получается, или снимок не сохраняется? В таком случае разработчики Виндовс 8 предусмотрели еще один инструмент, который позволяет сделать снимок не только целого экрана, но и выбранной области. Инструмент называется «ножницы» и находится в «Пуск-Все программы-Стандартные».
На экране появится небольшое окно, в котором есть подсказки. Все, что необходимо сделать пользователю – это выбрать тип выделения. Это может быть прямоугольная или овальная область, или же произвольная, тогда можно просто обвести необходимый кусок любого размера. После выделения области утилита автоматически отправит ее в указанную ранее пользователем папку, а если до этого место сохранения не было настроено, то при закрытии утилиты появится окно с предложением, в каком формате сохранить файл, и куда это сделать.
Как сделать снимок с веб-камеры онлайн
Начнем с того, как сделать фото онлайн с веб камеры. Такой подход отличается удобством и оперативностью. У пользователя нет необходимости инсталлировать на компьютер дополнительные инструменты. Большая часть специализированных ресурсов позволяет отправить фото в социальную сеть в оригинале, либо дополнить снимок одним из предложенных эффектов.
Shoot-Yourself
Если вы решили сделать фото с веб камеры, испытайте один из самых простых ресурсов, позволяющих получить быстрые снимки. На протяжении одной сессии пользователь может отснять 15 кадров, лучшие из них сохранить на компьютере, после чего процесс можно будет повторить снова, пока не будет создано необходимое число фотографий.
После перехода, алгоритм следующий:
Пользователь может воспользоваться фотоаппаратом 15 раз. Сколько снимков осталось можно увидеть на специальном индикаторе немного выше зеленой кнопки. После окончания фотосессии, открываем «Режим просмотра». Полный перечень созданных снимков можно увидеть в нижней ленте. При выборе фото, оно появится в особом окне просмотра.
Подходящие кадры сохраняем на жестком диске. Имеющийся в интерфейсе крестик дает возможность избавится от лишних фотографий. Когда количество кадров истекло, достаточно воспользоваться функцией «Назад к камере». Это позволит сбросить созданные преобразования. При этом снимки также удалятся, поэтому качественные фото необходимо сохранить до сброса.
Источник
Способ 1-й. LiveWebCam
Второй вариант предусматривает использование сторонней программы для снимков с веб-камеры. Для этого отлично подойдет небольшая программка LiveWebCam. Скачайте ее с официального сайта и установите на компьютер. Если с вебкой нет проблем и она подключена, то в главном окне программы можно будет увидеть свое лицо. Теперь чтобы себя сфотографировать нажимаем кнопку «Сделать снимок».
Теперь, чтобы просмотреть сделанные фотографии нажмем кнопку «Просмотр архива». Можно также зайти в настройки данной программы, где можно будет сменить папку для сохранения снимков, настроить камеру и др.

Программы
Большинство владельцев ноутбуков единодушны во мнении, что качество полученного изображения напрямую зависит от используемого программного обеспечения. Отчасти они правы, ведь специализированные программы дают гораздо большие возможности для редактирования, чем средства системы.
Рассмотрим наиболее популярные приложения Live WebCam и Webcam Plus.
Live WebCam
Это очень удобная и стабильно работающая программа, имеющая множество полезных функций. Кроме этого она бесплатна, и есть возможность скачать ее у разработчика. На данный момент доступна вторая версия этого приложения.

Установка не занимает много времени и не требует много дискового пространства. После запуска программы снимок можно сделать одним щелчком, после чего он сохраняется на жёстком диске. Всё просто и не требует лишних телодвижений. Кроме фотографирования эта программа может вести видеонаблюдение за выбранным объектом в режиме автоматической съёмки, а встроенный датчик движения и возможность активации других программ (отправка сообщения или включение сигнализации) способна превратить компьютер в полноценную охранную систему.
При сворачивании окна оно уходит в трей и не мешает работать с другими приложениями. Есть поддержка камер с высоким разрешением.
Webcam Plus!
Существует 2 версии этой программы: Webcam Plus! и Webcam Plus! lite. Вторая из них является бесплатной, хотя и слегка урезанной по функционалу. Однако, для домашнего использования ее будет вполне достаточно.
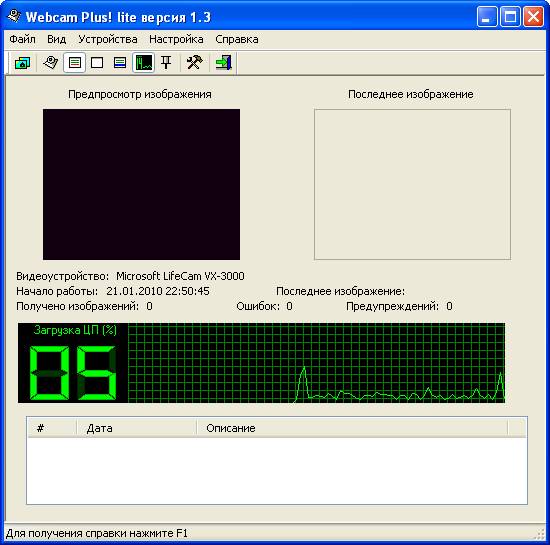
Чтобы получить фотографии, нужно выполнить следующие шаги:
- запустить программу и убедиться том, что изображение с устройства захвата появилось в ее интерфейсе;
- выбрать тип файла в меню Файл/Типы изображений (в бесплатной версии доступны только отдельные изображения);
- в открывшемся окне задать настройки FTP-сервера, путь к папке, интервал обновления и размеры фотографии;
- после сохранения настроек необходимо нажать на кнопку «Web страница» и указать путь для сохранения ссылки на страницу, с которой можно просматривать полученные изображения в браузере;
-
после того, как нужная фотография получена, можно остановить трансляцию и сохранить ее на диск.
Способ 3. Chrome Apps
Webcam Toy
пользователям Chrome доступно несколько приложений для съемки. Одним из самых популярных является Webcam Toy. Это приложение позволяет делать снимки с помощью веб-камеры, а также включает в себя 80 различных эффектов, которые вы можете применить к своим фотографиям; Интерфейс «Webcam Toy»
чтобы начать съемку с помощью приложения « Webcam Toy», нажмите кнопку «Use my camera!». После этого нажмите «Allow» — отобразится ваша веб-камера. Чтобы сфотографироваться, нажмите на значок с камерой. Как только вы это сделаете, начнется обратный отсчет, после чего фотография будет сделана; Нажимаем значок с камерой, что бы сделать фото
Webcam
Webcam — это приложение Chrome, которое позволяет вам делать снимки с помощью веб-камеры и сохранять их на своем ПК. Так будет выглядеть основной интерфейс после запуска из App Launcher; Интерфейс «Webcam» после запуска из App Launcher
чтобы сделать снимок с помощью этого приложения, нажмите «Take picture» в верхней части экрана веб-камеры, а затем «Save picture» в нижней части дисплея, чтобы сохранить его на жестком диске.