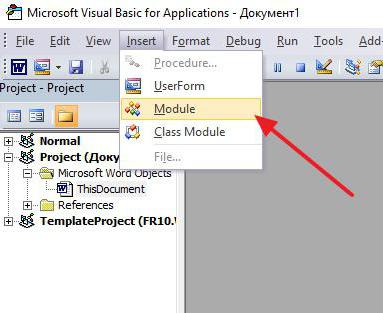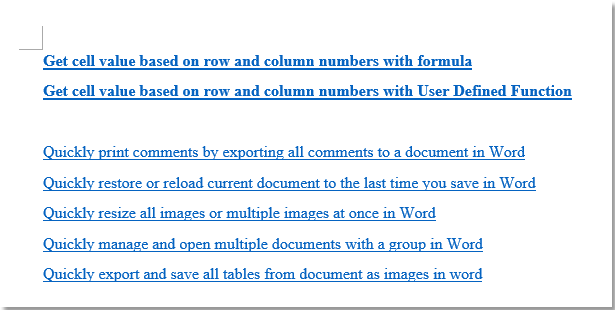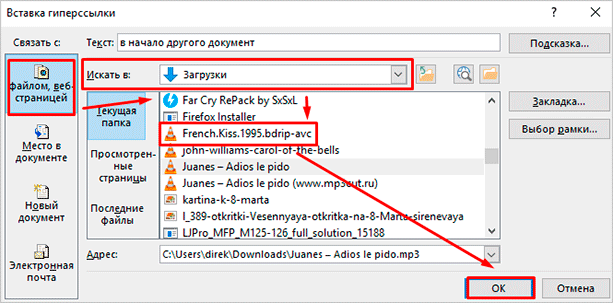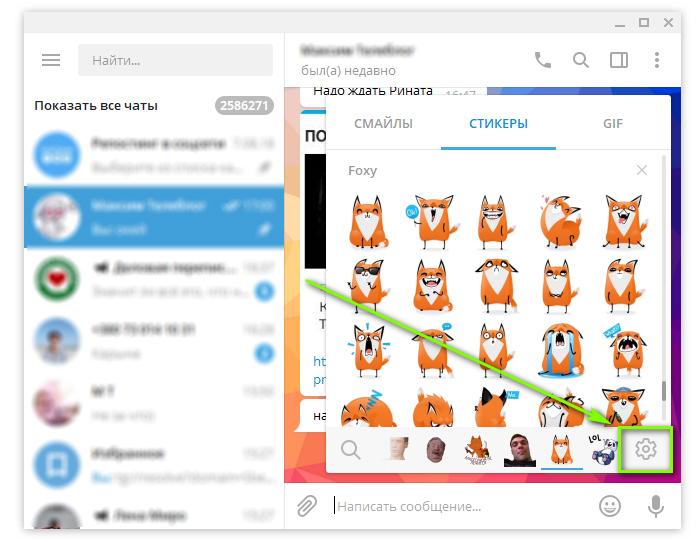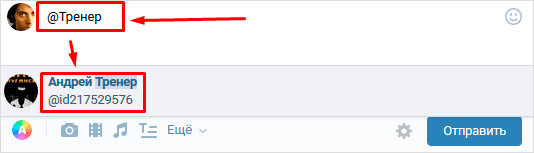Как сделать гиперссылку в вк: пособие для чайников
Содержание:
- Как сделать содержание в Word | Программыдлякомпа.ру
- Интернет адреса
- Создаем гиперссылку на другое место в документе
- Гиперссылки в пределах одного документа
- Как удалить все ссылки?
- Интересный лайфхак
- Как самому сделать гиперссылку?
- Как сделать выноску на 2003 версии офиса
- Создание гиперссылки в документе Word 2007
- Как сделать ссылку на место в документе Word
- Варианты редактирования
- Применение гиперссылок
- Гиперссылки и Вконтакте: ищем точки соприкосновения
- Якоря
- Ссылка на сайт
- Как сделать ссылку на другой сайт?
- Оглавление в виде гиперссылок
- Как удалить много ссылок за один раз в Word
- Принцип работы гиперссылки в ВК
- Графические ссылки
- Заключение
Как сделать содержание в Word | Программыдлякомпа.ру
Как сделать содержание в Word? Составление содержания письменного труда (реферата, курсовой, диплома или диссертации), как правило, оставляется на конец работы. Это объясняется тем, что в содержании (оглавлении) нужно указать не только последние версии названий разделов и подразделов, но и актуальные номера страниц.
Как обычно делают содержание в Word
Способы, которыми обычно пользуются все, кто выполняет подобные работы, незначительно отличаются друг от друга. Вот несколько простых приемов составления оглавления письменной работы:
- На отдельной странице пишется «Оглавление» или «Содержание». Затем с новой строки вписывается название первого раздела работы либо «Введение». Номер страницы вписывается в конце строки и отделяется от названия раздела кнопкой «Пробел» или «Tab». Если между главой и страницей необходимо поставить точки, несколько раз нажимают на клавишу точки. После этого с новой строки вводят название подраздела или следующего раздела и так далее.
Такой способ имеет один недостаток: номера страниц в этом случае располагаются не ровным столбиком, а вразнобой. Конечно, такое содержание выглядит неаккуратно.
- Такого недостатка лишен следующий способ составления оглавления. При котором названия глав или подглав (разделов и подразделов) вписываются в таблицу, состоящую из двух столбцов. Название каждого раздела вписывается в отдельную строку первого столбика, а номер страницы в соответствующую строку второй колонки.
Содержание, составленное таким способом, выглядит значительно более привлекательно и может быть оформлено либо в виде обычной таблицы, либо границы этой таблицы делают невидимыми.
Но что же предлагает пользователям текстовый редактор Word? Поскольку в Ворде автоматизирован даже такой процесс как создание списка литературы, может быть и для составления содержания имеется удобный инструмент.
Содержание работы инструментами Word
Действительно, в приложении Word имеется такая возможность. Инструменты оглавления (версия 2007) расположены во вкладке ссылки, в ее крайней левой части. Это кнопки «Оглавление», «Добавить текст» и «Обновить таблицу». Составить оглавление можно вручную и автоматическим способом.
По сути, этот способ дает нам только форму для заполнения. Форма для оглавления открывается во вкладке ссылки, разделе оглавление, нажатием на кнопку с таким же названием. В выпадающем списке выбираем Ручное оглавление. Предварительно нужно создать новую страницу для вставки формы. После этого остается заполнить появившуюся форму оглавления.
Недостатком ручного оглавления является то, что при изменении названий заголовков в тексте или изменения страницы, на которой начинается раздел, все изменения нужно будет внести в содержание. Поэтому намного удобнее пользоваться автоматическим оглавлением.
Автоматическое оглавление (видео)
Для составления автоматического оглавления нужно каждому заголовку глав и подглав работы назначить уровень заголовка. Это удобно сделать с помощью стилей заголовков, здесь Заголовок 1 – это первый уровень, соответствует названию целого раздела, Заголовок 2 – это следующий более низкий уровень заголовка и так далее.
Следующим шагом создаем собственно оглавление. Для этого, устанавливаем курсор на чистом листе в том месте, где должно быть размещено оглавление и кликаем по кнопке Оглавление (см. Составление оглавления вручную), но в выпавшем списке выбираем одно из автособираемых оглавлений.
- Сразу после этого на чистой странице документа появится оглавление со всеми заголовками и подзаголовками разделов, а также с указанием напротив них номеров страниц.
- При изменении заголовков разделов и при изменении их расположения все эти изменения могут быть внесены в содержание простым обновлением таблицы.
Таким образом, если использовать стили и автоматическое оглавление можно не терять времени на сверку номеров страниц и заголовков с содержанием. Это позволяет пользователю полностью сосредоточится на основной работе по написанию текста реферата.
Это тоже интересно:
Как в Ворде сделать рамку страницы?
Как сделать в word анимацию? Эффект.
Как работать в Word для чайников.
Интернет адреса
Далее рассмотрим виды интернет-адресов применяемых в атрибуте href. В коде html применяются полные и сокращенные интернет адреса.
Полный адрес содержит содержит интернет-адрес web-сервера, и путь к файлу, который необходимо получить. Например:

Здесь www.site.ru адрес web-сервера, а /catalog/page15.html — путь к файлу на этом сервере. Вообще, обычно полные интернет-адреса используют только если необходимо создать гиперссылку, указывающую на какие-либо ресурсы находящиеся на другом web-сайте.
При создании гиперссылок указывающих на файлы, входящих в состав того же сайта, что и текущая web-страница, лучше использовать сокращенные интернет-адреса. Сокращенный адрес содержит только путь к файлу на сервере, т.к. адрес web-сервера итак уже известен браузеру.
Сокращенные интернет-адреса бывают абсолютными и относительными. Абсолютный адрес задает путь к целевому файлу относительно корневой папки сайта. Такой адрес начинается с символа /(слэш), который и обозначает корневую папку. Например, адрес «/page15.html» указывает на файл page15.html, который хранится в корневой папке сайта. Или адрес «/catalog/page.html» указывает на файл page.html, который помещен в папку catalog, вложенной в корневую папку сайта.
Относительный адрес задет путь к файлу относительно файла текущей веб-страницы. Относительные адреса не содержат в начале символа слэш. Рассмотрим несколько примеров.
Например адрес «page.html» указывает на файл, который находится в той же папке, что и файл текущей web-страницы. А адрес «catalog/page.html» откроет файл page.html, хранящийся в папке catalog, вложенной в папку, в которой хранится текущая страница.
С помощью двух точек вначале адреса можно указывать папки предыдущего уровня вложенности. Так, например адрес «…/page.html» указывает на страницу page.html, хранящуюся в папке, в которую вложена папка с текущей веб-страницей.
Создаем гиперссылку на другое место в документе
Для того, чтобы создать активную ссылку на то или иное место в документе или же на веб-странице, созданной вами в Ворде, для начала необходимо отметить точку, в которую эта ссылка будет вести.
Добавляем закладку
1. Выделите объект или текст, с которым требуется связать закладку, либо же кликните левой кнопкой мышки по тому месту документа, где ее требуется вставить.

2. Перейдите ко вкладке “Вставка”, нажмите кнопку “Закладка”, расположенную в группе “Ссылки”.

3. Введите имя закладки в соответствующем поле.
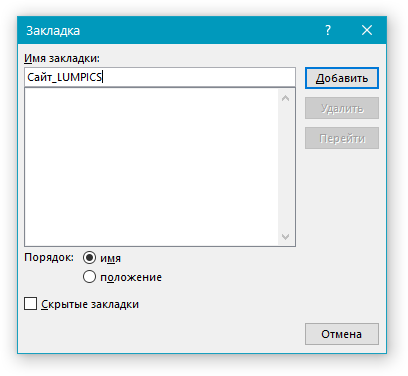
- Совет: Если вам необходимо разделить слова в название закладки, воспользуйтесь символом подчеркивания, к примеру, “сайт_lumpics”.
4. Выполнив вышеописанные действия, нажмите “Добавить”.
Используем стиль заголовка
К тексту, расположенному в том месте, куда должна вести гиперссылка, можно использовать один из шаблонных стилей заголовков, доступных в MS Word.
1. Выделите фрагмент текста, к которому необходимо применить конкретный стиль заголовка.

2. Во вкладке “Главная” выберите один из доступных стилей, представленных в группе “Стили”.

- Совет: Если выделен текст, который должен выглядеть, как основной заголовок, можно выбрать для него соответствующий шаблон из доступной коллекции экспресс-стилей. Например, “Заголовок 1”.
Добавляем ссылку
1. Выделите тот текст или объект, который в дальнейшем будет представлять собой гиперссылку.

2. Кликните правой кнопкой мышки по этому элементу, и в открывшемся контекстном меню выберите пункт “Гиперссылка”.

3. Выберите в разделе “Связать с” пункт “Место в документе”.
4. В появившемся списке выберите закладку или заголовок, куда будет ссылаться гиперссылка.

- Совет: Если вы хотите изменить подсказку, которая будет выводиться при наведении курсора на гиперссылку, нажмите кнопку “Подсказка” и введите необходимый текст.
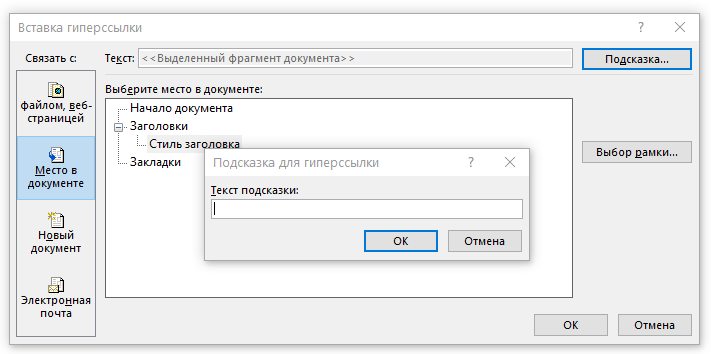
Если подсказка не будет задана вручную, то для активной ссылки на закладку будет использоваться “имя закладки”, а для ссылки на заголовок “Текущий документ”.
Гиперссылки в пределах одного документа
Линки внутри одного текста могут вести в его начало, к заголовкам или закладкам. Они используются для навигации и для того, чтобы упростить поиск информации.
Переход в начало документа
Это самый простой вариант, в котором нужно задать только пункт “А”, то есть текст или картинку, нажав на которую мы окажемся на титульной странице.
Выделяем объект, нажимаем на опцию для создания линков, затем в диалоговом окне выбираем место в файле.
Ссылка должна стать активной и подсветиться синим цветом, значит, все сделано верно. Теперь попробуйте перейти по ней, нажав на фрагмент текста левой кнопкой мыши с клавишей Ctrl. Курсор должен переместиться вверх.
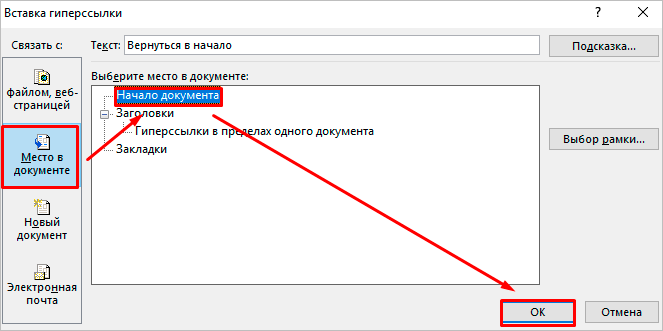
Переход к заголовку
Чтобы выполнить эту задачу, сначала нужно обозначить место назначения (пункт “Б”) как заголовок. Для этого выделите фразу, перейдите в главную панель и выберите уровень подраздела.

Теперь выделяем элемент, который станет гиперссылкой, идем в панель “Вставка”, “Ссылки”. В диалоговом окне выбираем в качестве целевого объекта “Заголовки” и нужный фрагмент.
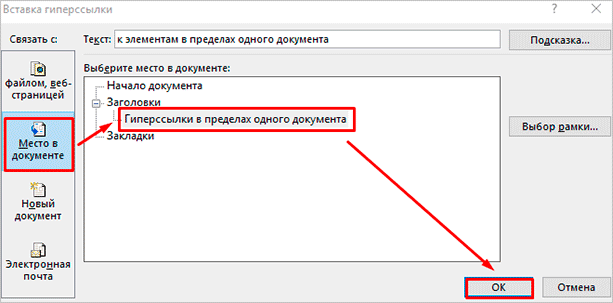
И снова выбранный элемент должен подсветиться синим, значит, создана кликабельная ссылка. Проверьте, корректно ли она работает.

Переход к закладке
Любой элемент внутри файла можно превратить в закладку. Так можно направлять читателя на страницу в Word или к любой ее части. Давайте для разнообразия сделаем линк не на текст, а на рисунок. Вставьте в Word какую-то картинку, затем нажмите на нее левой кнопкой мыши, в меню выберите опцию.
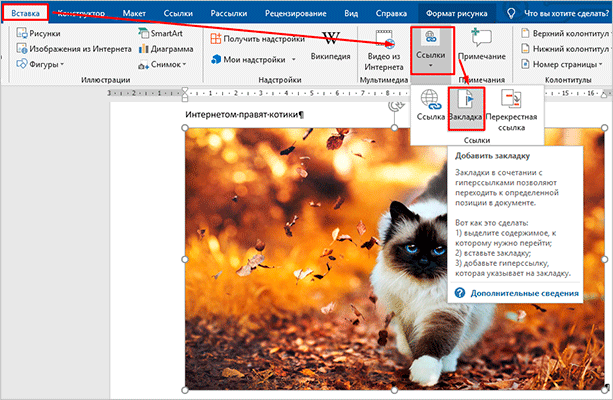
Напишите имя и сохраните изменения.
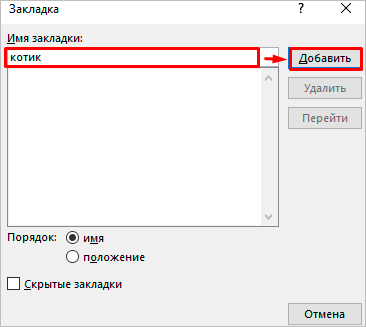
Примечание: имя всегда начинается с буквы и пишется без пробелов. Если нужно написать несколько слов, используйте знак тире или подчеркивания.
Теперь выделяем текст, который будет вести к данному изображению, и идем в пункт “Ссылка”. В диалоговом окне выбираем место назначения.
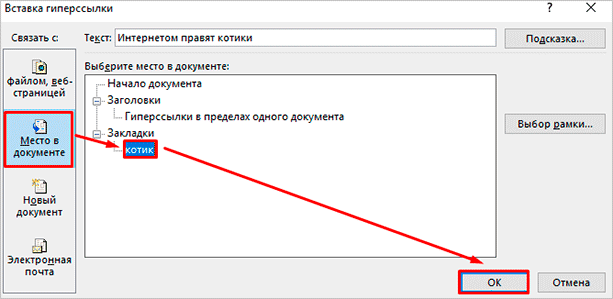
Как удалить все ссылки?
Бывает, что в тексте много гиперссылок, а сдать файл нужно без них. Удаление каждой позиции может занять часы в большом документе с сотнями страниц. Разработчики Word предусмотрели такую ситуацию, и упростили жизнь пользователям. Поэтому снять ссылки можно за секунды в несколько кликов. Это делают так:
-
Выделяют весь текст. Чтобы не скролить документ от начала до конца, используют сочетание клавиш «Ctrl+A».
-
Жмут одновременно на три кнопки «Ctrl+Shift+F9».
Для удаления одной гиперссылки, делают следующее:
-
Отмечают в текстовом файле нужное место со ссылкой. Кликают по нему правой клавишей мыши.
-
Появляется меню, в котором выбирают позицию «Удалить гиперссылку».
Выделенный текст приобретает обычный цвет, исчезает подчеркивание. При наведении на эту часть текста не возникает всплывающее окно с адресом файла.
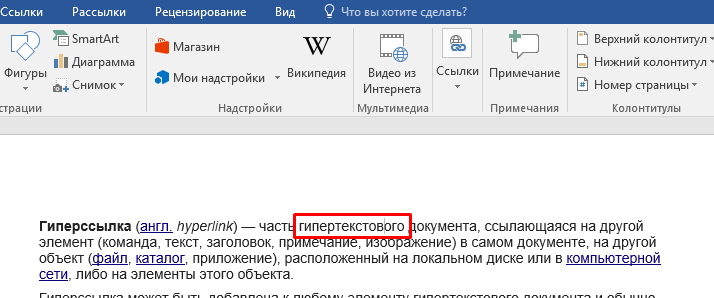 Выделенный текст приобретает обычный цвет, исчезает подчеркивание и не всплывает окно с адресом файла
Выделенный текст приобретает обычный цвет, исчезает подчеркивание и не всплывает окно с адресом файла
Формировать и удалять гиперссылки несложно. Нужно только зайти в Word, найти нужные функции меню. Через 5 минут даже новичок освоит этот навык и обязательно возьмет себе на вооружение.
Интересный лайфхак
Предположим, что перед вами стоит такая задача: разбить готовый текст на разделы, обозначить его структуру и сделать оглавление. Все это можно сделать в одном разделе настроек Ворда – «Оглавление». То есть вам необязательно использовать «Стили» для обозначения подзаголовков.
Вы просто читаете текст, а по ходу в разделе «Добавить текст» обозначаете, что сделать с конкретным куском: не включать в оглавление, то есть пометить как текст, обозначить заголовком первого, второго или третьего уровня.

Обратите внимание: в разных версиях Microsoft Office интерфейс может отличаться, но расположение вкладок, опции и суть работы с оглавлением не меняется. Все инструкции, приведенные в этой статье, остаются рабочими
Специфика оформления оглавления не меняется, даже если вы работаете на планшете, телефоне или другом устройстве.
Как самому сделать гиперссылку?
Сначала определяют объект, для которого будет применяться ссылка. Это и определяет порядок его формирования.
Пошаговая инструкция № 1. Для текущего документа
Если ссылка будет на элемент в текущем документе, надо:
- Перейти на тот объект, к которому делают отсылание, и размещают там курсор.
- Находят вкладку «Вставка» на панели инструментов.
Находим вкладку «Вставка» на панели инструментов
- Выбирают команду «Ссылки», нажимают кнопку и находят позицию «Закладки», которую тоже надо нажать.
Выбираем команду «Ссылки», нажимаем кнопку, находим позицию «Закладки» и нажимаем по ней
- Открывается диалоговое окно, в котором редактор предлагает дать имя закладке, например, «Вступление».
В соответствующем поле вводим имя закладки
- Выделяют в тексте место, из которого будет переход к указанному в закладках разделу.
Выделяем в тексте место, из которого будет переход к указанному в закладках разделу
- Снова возвращаются в меню «Вставка», далее «Ссылки», но уже выбирают кнопку «Гиперссылка».
Переходим в меню «Вставка», далее «Ссылки», выбираем кнопку «Гиперссылка»
- Какой бы способ ни выбрали, в ответ появится окно «Вставка гиперссылки», справа на панели выбирают кнопку «Закладка».
Справа на панели выбираем кнопку «Закладка»
- Снова открывается окно. В нем выводится перечень установленных ранее закладок. Из него выбирают необходимую позицию.
Выбираем необходимую позицию
Пошаговая инструкция № 2. Для файлов на ПК
Такую ссылку создать еще проще, для чего надо:
- Выделить фразы или слова, на которых планируют закрепить ссылку.
Выделяем фразы или слова, на которых планируют закрепить ссылку
- Перейти на вкладку меню «Вставка», далее «Ссылки», затем «Гиперссылка», так же как в пошаговой инструкции № 1.
Переходим в меню «Вставка», далее «Ссылки», выбираем кнопку «Гиперссылка»
- Появляется окно с каталогом, в котором отмечают требуемый файл. В окне снизу появляется путь к объекту на компьютере, затем нажмите «ОК».
Отмечаем требуемый файл, нажимаем «ОК»
Теперь, если кликнуть на ссылку, в новом окне откроется документ, на который сослался автор.
Такие ссылки эффективны только для пользователя конкретного компьютера. Если отправить документ по почте, то получатель не сможет перейти к указанному файлу, поскольку у него нет доступа к каталогу. То же произойдет, если с компьютера удалят данный документ.
Пошаговая инструкция № 3. Для перехода на веб-страницы
Гиперссылки, которые ведут на веб-страницы, формируют так:
- Выделяют, как в двух первых случаях, в тексте фразу или слова, с которых необходимо сделать ссылку (п. 1 инструкции 2).
Выделяем фразы или слова, на которых планируют закрепить ссылку
- Повторяют действия, описанные в предыдущих разделах действие — «Вставка», далее «Ссылки», затем «Гиперссылка».
Переходим в меню «Вставка», далее «Ссылки», выбираем кнопку «Гиперссылка»
- В нижнем окне всплывшего меню на мониторе в окне вводят URL-адрес веб-страницы, жмут «ОК».
Вводим URL-адрес веб-страницы, жмем «ОК»
Чтобы найти этот адрес, надо открыть сайт в браузере, найти верхнюю адресную строку, выделить ее содержимое курсором и скопировать.
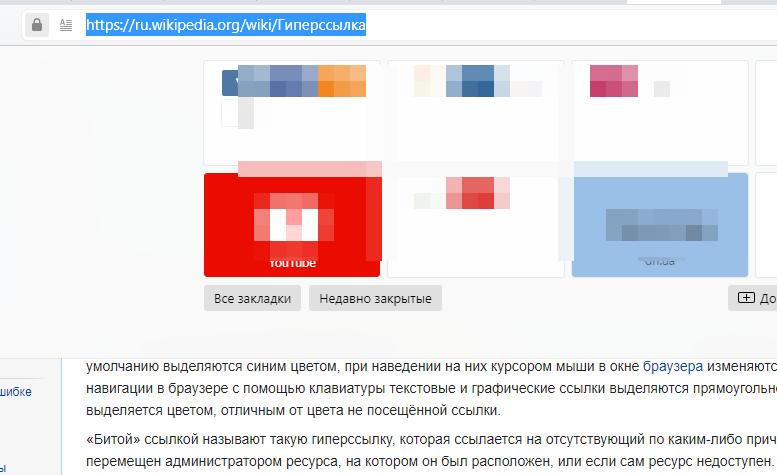
На сайте выделяем содержимое адресной строки курсором и копируем, нажав клавиши «Ctrl+C»
Как сделать выноску на 2003 версии офиса
Как мы уже помним, в 2003 версии ворда нем продвинутого графического интерфейса и все опции расположены в множественных всплывающих списках. Добавление выносок не является исключением.
Для начала, точно так же как и в предыдущих случаях, выделяем нужный текст или устанавливаем курсор в нужное место и кликаем левой кнопкой мышки.
После этого обращаемся к верхней части окна приложения и находим меню «вставка» и нажимаем левой клавишей мыши. В нем выбираем пункт «ссылка», наводим на него курсором и затем кликаем левой кнопкой по команде «Сноска».
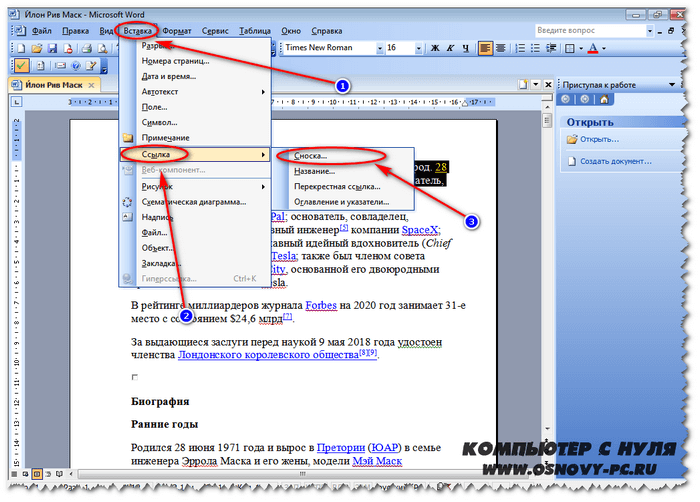
Откроется уже знакомое нам окно настроек.

В отличие от более современной версии, в издании 2003 года все настройки производятся только в этом окне, независимо от положения будущей выноски. Не вижу смысла повторяться в том, какие настройки располагаются в данном окне. Если пропустили, то пролистайте немного выше, где я расписывал каждый пункт детально.
После выбора необходимых параметров нажимаем на кнопку «вставить» и проверяем наличие новоиспеченной выноски на положенном ей месте.Вот мы и узнали, как сделать сноску в ворде 2003 года.
Создание гиперссылки в документе Word 2007
В версии программы Word 2007, на этом примере, будет показано создание гиперссылки в документе Word на определенный сайт. Для этого необходимо будет открыть документ Word. В окне открытого документа следует выделить слово, выражение, фрагмент текста, символ или графический объект. В данном случае, я выделил слово «СКАЧАТЬ».
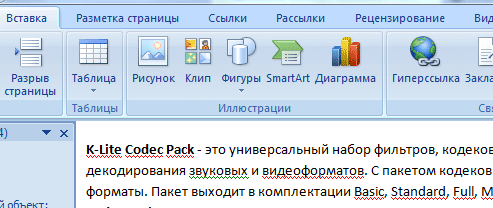
Далее от вас потребуется скопировать в Интернете адрес нужного вам сайта. Переходите во вкладку «Вставка», там нажимаете кнопку «Гиперссылка».
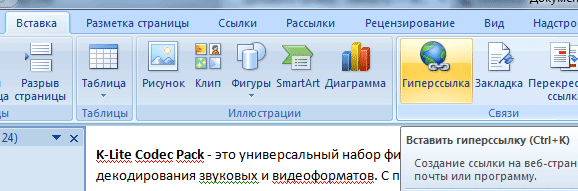
После этого, отрывается окно «Вставка гиперссылки».
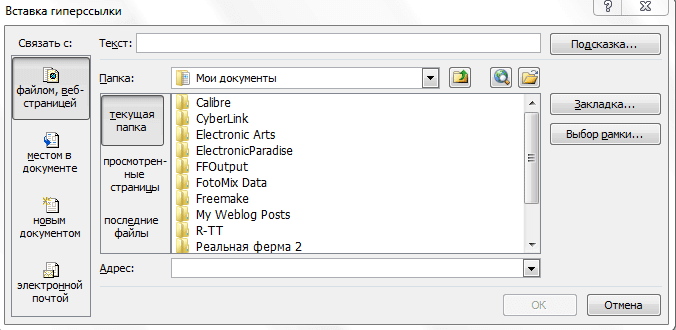
Под выражением «Связать с:» необходимо нажать на кнопку «файлом, веб-страницей» (в нашем случае). Вы также можете сделать ссылку на конкретное место в документе, или сделать ссылку на другой документ или электронную почту.
В поле «Адрес:» вставляете скопированную ссылку нужного вам сайта. В поле «Текст:», адрес ссылки будет введен автоматически.

Если вам нужно будет ввести вместо простого адреса в интернете (например, https://vellisa.ru/) какое-нибудь выражение, которое будет отображаться вместо простого веб-адреса, то тогда вы можете скрыть такую ссылку таким выражением (анкором).
Для этого, в поле «Текст:» нужно будет ввести необходимое слово или выражение. На этом примере, я ввел слово «СКАЧАТЬ».
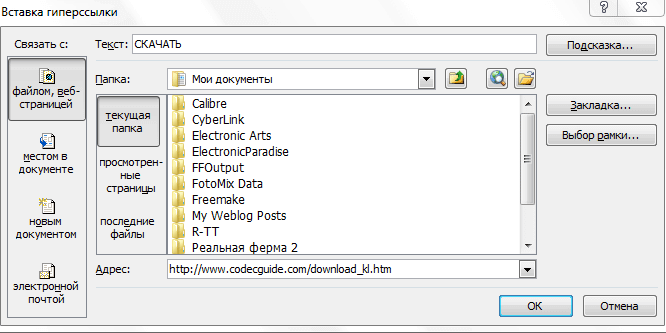
Затем нажимаете на кнопку «OK». После этого ссылка в Word будет вставлена в нужное место документа.
Далее происходит переход на веб-сайт, открывается окно браузера, и вы попадаете на тот сайт, на который вы сейчас создали гиперссылку.
Сделать гиперссылку можно и другим способом. После открытия документа Word, выделяете нужное вам выражение или фрагмент текста, затем щелкаете правой кнопкой мыши по выделенному выражению или фрагменту текста. Далее в контекстном меню нажимаете на пункт «Гиперссылка…».
Открывается окно «Вставка гиперссылки». В этом окне повторяете описанные выше действия, для вставки гиперссылки в документ Word.
Как сделать ссылку на место в документе Word
Также вы можете сделать ссылку, которая будет ссылаться не на сайт, а на нужное место в вашем документе. Таким образом в документе можно организовать что-то вроде навигационного меню из ссылок. Для того чтобы сделать такую ссылку, сначала нужно установить закладку, в месте, на которое будет ссылаться ваша ссылка.
Поэтому переходим в нужное место документа, ставим там курсор, открываем вкладку «Вставка» и нажимаем на кнопку «Закладка» .
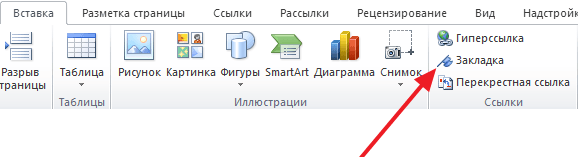
После этого перед вами появится окно под названием «Закладка». Здесь нужно ввести название вашей закладки и нажать на кнопку «Добавить» .

После этого устанавливаем курсор в том месте, где вы хотите сделать ссылку, и нажимаем на кнопку «Гиперссылка» на вкладке «Вставка» .
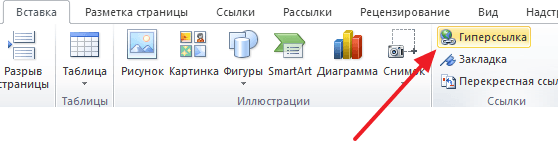
После этого откроется окно «Вставка гиперссылки». В данном окне нужно выбрать вариант «Связать с местом в документе», выбрать нужную закладку, ввести текст для оформления ссылки и нажать на кнопку «Ok» .

В результате вы получите ссылку, при нажатии на которую документ будет автоматически перемещаться к точке, где установлена закладка.
Если в вашем документе есть заголовки, размещенные с помощью стилей Word, то вы можете сделать ссылку на заголовок. Делается такая ссылка точно также, как ссылка на закладку. Просто вместо выбора нужной закладки вам нужно выбрать нужный заголовок.
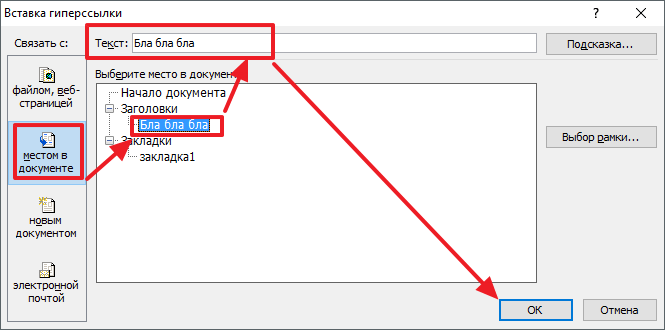
Варианты редактирования
В PowerPoint есть возможность не только настроить гиперссылку, но и отредактировать её при первой необходимости. Это позволяет постоянно вносить изменения в презентацию, и менять способ представления информации.
Добавление кнопки
С помощью навигационных кнопок можно превратить простую презентацию в полезное приложение. Благодаря такому расширению функционала повысится качество восприятия информации, и упростится навигация по документу.
Порядок проведения работы:
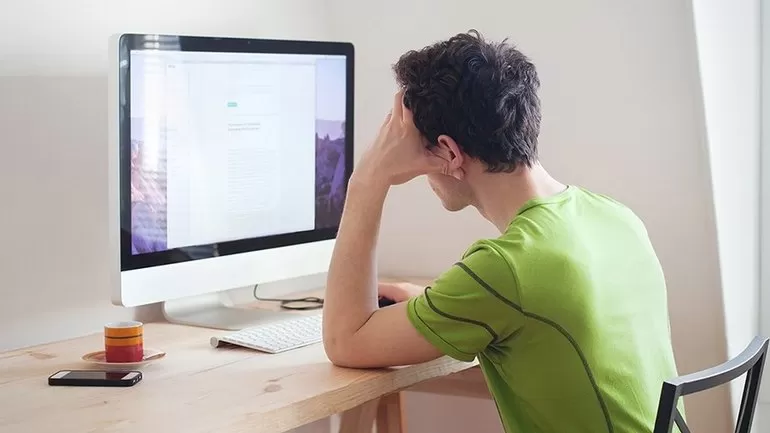
- В меню находят вкладку «Вставка».
- Затем переходят в раздел «Иллюстрация» и пункт «Фигуры».
- Там из предложенных вариантов выбирают внешний вид будущей кнопки.
- Указывают назначение клавиши (домой, назад, вперёд, в начало, в конец и др.).
- В пустом месте слайда кликают мышкой, указывая место расположения кнопки.
- После этого появится диалоговое окно «Настройка действия».
- В нём выбирают способ перехода на другую страницу (по щелчку мыши или по наведению указателя).
- Автоматически откроется другая вкладка, где пользователя просят указать слайд, на который будет настроена клавиша.
- Из доступных вариантов выбирают звук, который будет воспроизводиться во время перехода по кнопке.
- Нажимают «OK».
- В разделе «Стили фигур» указывают вариант оформления кнопки.
Изменение цвета
Чтобы немного приукрасить слайд, необходимо изменить цвет гиперссылки в презентации. Благодаря этому можно найти оптимальные цветовые решения, которые сделают страницу более привлекательной.

Чтобы поменять цвет, нужно выполнить следующие действия:
- Мышкой выделяют гиперссылку, которую хотят отредактировать.
- В меню ищут вкладку «Дизайн».
- В ней нажимают на стрелку, расположенную около кнопки «Цвета».
- Откроются десятки цветовых вариантов, из них выбирают наиболее подходящий к дизайну слайда.
- Если таких нет, то в конце списка кликают по надписи «Создать новые цветовые темы».
- В появившемся окне находят строки, в которых присутствует слово «Гиперссылка» (всего 2 шт.).
- Около них будет иконка с выбранным по умолчанию цветом.
- Кликая на стрелку, выбирают нужный оттенок.
- В поле «Имя» указывают название созданной темы.
- Нажимают на клавишу «Сохранить».
Способы удаления
Существует 2 способа убрать гиперссылку со слайда. Оба они очень простые и потребует от пользователя выполнения нескольких простых действий.
Первый вариант:
- Выделяют объект, на котором установлена гиперссылка.
- Открывают раздел меню «Вставка».
- В нём выбирают пункт «Гиперссылка».
- После этого кликают на кнопку «Удалить».
Применение гиперссылок
Данные объекты часто встречаются нам на интернет-сайтах и существует сугубо для того, чтобы упростить наше с вами путешествие по сети и сэкономить время. Представьте, ведь не будь в интернете ссылок, то вам приходилось бы вводить адрес сайта вручную.
В ворде гиперссылки применяются для нескольких целей:
- Указать источник на интернет-ресурс
- Запустить файл с компьютера
- Для быстрого перемещения по документу
- Для перехода на необходимую главу из оглавления.
Все это легко делается с помощью одного окна с инструментом добавления гиперссылки. Для того чтобы ссылаться на текст в этом же документе существуют инструменты закладок. Данные опции присутствуют на обеих версиях ворда: как на 2003, так и на более поздних. Окна настроек не отличаются во всех версиях офиса.
Предлагаю, для начала, рассмотреть способы перехода, как сделать гиперссылку в ворде к в каждой из версий, а после рассмотреть уже добавление гиперссылок для каждой цели в отдельности.
Гиперссылки и Вконтакте: ищем точки соприкосновения
Социальная сеть Вконтакте давно известна своим знаменитым миксом. Не обойдемся без шуток о том, что Вконтакте – просто коктейль из Инстаграма, ТикТока и Телеграма. Да, уместить на одной платформе клипы, истории и мессенджер сложно, а не превратить все эти функции в адову смесь плагиата еще сложнее.
Но не может же быть Вконтакте без своих фишек? Одной из особенностей социальной сети является возможность использовать гиперссылки везде: от клипов и историй до своей странички и личных сообщений.
Нельзя сказать, что использование гиперссылок – это какое-то новшество, которое дошло только до ВК, нет, просто другие платформы не могут похвастаться таким спектром её применения.
Во Вконтакте вы можете использовать гиперссылку в следующих случаях:
- отметка пользователя на своей или чужой страничке;
- пост в сообществе;
- сообщение в мессенджере;
- выпуск клипа в ВК;
- публикация истории на платформе;
- отметка события, объявления, альбома на странице пользователя.
|
Способ |
Как с помощью него сделать гиперссылку в ВК |
|
Упоминания пользователя на стене или в посте в ВК |
Использование квадратных или круглых скобок с идентификатором, указывающим на человека со своим текстом. |
|
Публикация в сообществе |
Использование квадратных или круглых скобок с id человека или группы. |
|
Клип ВК |
Отметка пользователя или сообщества в описании с помощью значка собачки. |
|
История в социальной сети |
Упоминание друга с помощью стикера-отметки. |
|
Упоминание сообщества на стене |
Использование команды @club и идентификатора сообщества. |
Якоря
Якорь или метка — это такой вид гиперссылки, которая помечает отдельный фрагмент html-страницы и позволяют перемещаться по содержимому документа.
Возможно, вы уже встречали страницы, где сразу после заголовка шел список названий разделов статьи, щелчок по которым перекидывал вас на интересующий фрагмент записи.
Якоря создают, как и обычные гиперссылки, с помощью парного тега A, только вместо атрибута href в него помещают атрибут name или id, значение которых задает уникальный идентификатор метки. При этом сам тег «A» обычно не имеет никакого содержимого:
Есть второй способ создания якоря, при котором не надо создавать пустые элементы «А». А можно использовать уже имеющиеся в веб-странице элементы, например теги html заголовков и абзацев. Для этого в нужный элемент добавляем универсальный атрибут id:

Далее необходимо сделать ссылку на созданный якорь. Для этого используется обычный тег «А» с обязательным атрибутом href, значение которого формируется из знака решетки (#) и названия метки:

При нажатии по такой ссылке, браузер не открывает новую страницу, а прокручивает текущую до тех пор пока html-элемент с якорем не займет позицию в верху экрана. Соответственно, чтобы все правильно работало, все метки на одной странице имели уникальные имена.
Если при создании ссылки на якорь в значении атрибута href после знака решетки # не поставить никакого значения, то щелчок по такой ссылке прокрутит страницу к началу. Таким образом можно создать простейшую кнопку «Наверх»:
На этом рассказывать о создании гиперссылок я заканчиваю, напомню только основные моменты:
- Для создания ссылок используется парный тег А с обязательным атрибутом href, в значении которого помещается адрес целевой страницы;
- При создании ссылки на почту в атрибуте href перед адресом почты необходимо поставить «mailto:»;
- Если надо создать ссылку изображение, то просто помещаем тег img внутрь тега А.
Ссылка на сайт
Первым делом рассмотрим способ добавления гиперссылки на интернет-ресурс. Это требуется достаточно часто. Допустим, вы можете вспомнить статьи данного сайта, где часто встречаются отсылки на предыдущие публикации для вашего же удобства.
Для начала определим, в какой фрагмент требуется встроить ссылку. После выделяем его и попадаем в окно настроек по любому из способов выше.
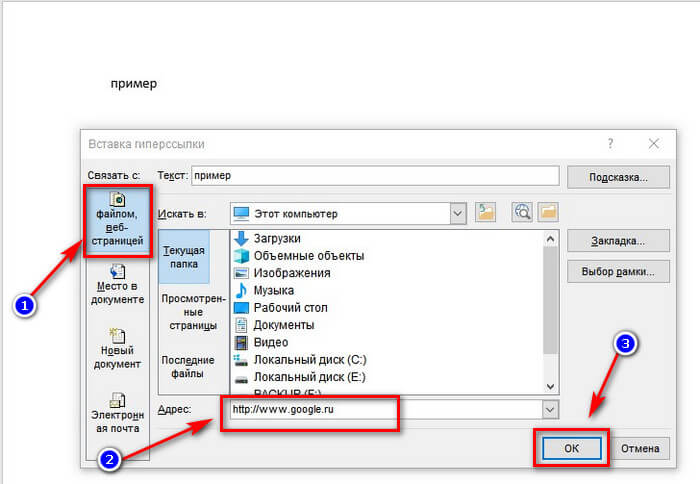
- Выбираем в левой части окна то, с чем нам необходимо связать фрагмент. В нашем случае это веб-страница, поэтому нажимаем на верхний пункт.
- После этого в строку «Адрес» вводим сайт, на который нам необходимо сослаться.
- Нажимаем ОК.
В результате выполнения этих действий наш текст станет синего цвета, но не переживайте это лишь электронное обозначение ссылки. Зажав кнопку CTRL на клавиатуре и левой кнопкой кликнув по этому фрагменту, вы попадете на тот ресурс, на который ссылались.
Вот мы и узнали, как сделать гиперссылку в ворде на сайт в интернете.
Как сделать ссылку на другой сайт?
Ссылаться на какой-либо ресурс в Word проще простого. Достаточно скопировать нужный url-адрес и просто вставить его в файл. Это — самый простой способ. Чтобы перейти по указанному url с текстового редактора, необходимо зажать клавишу CTRL и нажать на него левой кнопкой мыши. Выглядит такая ссылка следующим образом:
Есть ещё один метод. Перейдите в раздел «Вставка» и выберите пункт «Гиперссылка»:
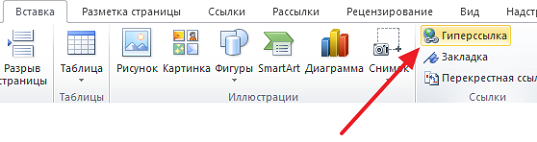
Откроется окно, в котором вас интересуют два поля: «Текст» и «Адрес». Сначала во втором поле укажите линк нужного сайта или веб-страницы. В первом поле укажите текст url. Например, чтобы не было голого https://start-luck.ru, я в этой строке пропишу «Мой блог»:
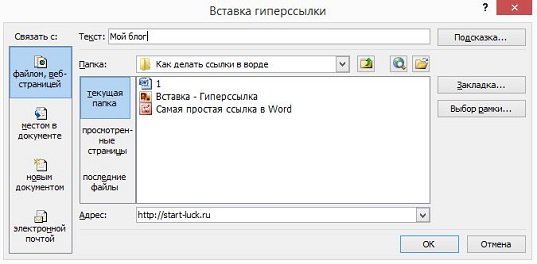
Уже добавленную гиперссылку можно изменить. Наведите курсор на нужную и нажмите правой кнопкой мыши. В таблице выберите пункт «Изменить гиперссылку». Открывшееся окно, точно такое же, как на предыдущей картинке. Можете внести необходимые поправки.
Оглавление в виде гиперссылок
Представим себе ситуацию, когда существует некоторый документ Word, состоящий из 5 глав. И мы хотим сделать оглавление на первой странице таким образом, чтобы гиперссылки ввели на название этих глав. Как нам добиться такого результата? Для начала, нужно убедиться, что название глав оформлено в виде заголовка.
Обратите внимание. Мы уже пробовали настраивать оглавление в word
Посмотрите что у нас получилось.
Теперь вам осталось перейти в то место, где планируется разместить гиперссылки, набрать желаемый текст для них, и повторить процедуру создания настраиваемой гиперссылки. Только в этот раз в диспетчере настройки, следует выбрать пункт » Связать с местом в документе «, и выбрать нужный заголовок:

Как удалить много ссылок за один раз в Word
Иногда при копировании текста с сайта, в нём содержится множество ссылок, которые не нужны.
Word не позволяет удалить много ссылок за один раз. Поэтому чтобы ссылок не было, можно пойти на следующую хитрость: выделите и скопируйте текст, удалите его, а затем сразу вставьте заново, выбрав в качестве параметра вставки «Сохранить только текст». Благодаря этому все гиперссылки исчезнут. Либо сразу при первоначальной вставке текста выберите «Сохранить только текст».
Другой вариант подходит если ваш текст предназначен только для печати — вы можете сделать так, что ссылки хоть и останутся, но станут невидимыми. Для этого выделите фрагмент текста, в котором нужно скрыть ссылки и дважды нажмите Ctrl+u (применение форматирование «Подчёркивание» и отмена его). И затем в качестве Цвета текста выберите «Чёрный». В результате гиперссылки хоть и останутся, но станут совершенно невидны.
Принцип работы гиперссылки в ВК
Сначала честно ответим на вопрос: «Зачем в ВК нужны гиперссылки?»
Если изначально они были придуманы для того, чтобы отмечать своих друзей в постах, делиться сообществами, скидывать материалы из сторонних ресурсов, то сейчас гиперссылки – еще одно рекламное оружие, которое отлично работает в борьбе за продвижение в сети.
Нажимая на гиперссылку, читатель переходит на указанный адрес, не прилагая усилий в виде поиска странички.
Стоит отметить, что код прописывается вручную, но для этого вам понадобится знать название того, о чем вы пишете (имя и фамилия друга, сообщество и т.д.). Кстати, отличий между круглыми и квадратными скобками нет. Пишите, как душе или раскладке ноутбука удобно.
Макет анкорной гиперссылки выглядит так: или (идентификатор|текст ссылки). Объясним на конкретном примере.
Допустим, вы хотите прорекламировать кулинарное сообщество «Кто здесь хозяйка?» в конце своего поста. Для того, чтобы зацепить читателя вы используете фразу «читайте здесь».

Если идентификатор сообщества представляет собой запись @ktozdesxozyayka, то анкорная гиперссылка оформляется следующим способом: . Ту же самую запись можно оформить и через круглые скобки: (ktozdesxozyayka|читайте здесь).
Графические ссылки
С появлением HTML 5 тег <a> превратился в контейнер, способный вмещать в себя блочные элементы, так что ссылкой теперь может быть не только текст или картинка, но даже таблица, список или целая страница.
Создаётся ссылка-картинка, как и любая другая ссылка: значением атрибута href задаётся адрес ссылки, а между тегами <a></a> вставляется любое содержимое, в рассматриваемом случае — изображение.
Например, если вы хотите сделать ссылкой на сайт mail.ru картинку с именем image.jpg, которая лежит в папке рядом с вашей веб-страницей, то нужный код будет таким (о вставке картинок на страницу читайте в другой статье):
<a href=”http://mail.ru”> <img src=”image.jpg” alt=”Картинка-ссылка”> </a>
Заключение
Сегодня в данной публикации мы научились создавать сноски для дополнительного пояснения содержания нашего текста. Поняли, что имеются помимо различные их, которые отличаются расположением пояснения в документе.
Немного подытожим:
| Вид сноски | Расположение в тексте | Назначение |
| Обычная | В конце страницы | Для пояснительных примечаний текста, расшифровки |
| Концевая | В конце документа или раздела | Для ссылок на литературу |
Теперь после прочтения данной статьи вам должно стать в разы яснее как сделать сноску в ворде. Надеюсь, что было интересно и самое главное понятно. Остались вопросы? Оставляйте ваши комментарии, после чего я постараюсь вникнуть в вашу проблему и решить ее. Спасибо, что дочитали статью до конца!
Ждите следующих публикаций, а на сегодня у нас всё. Всего вам доброго и до свидания!