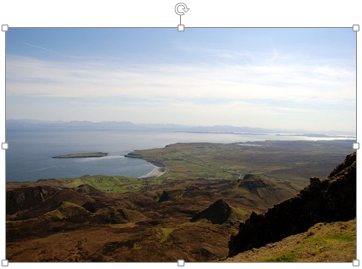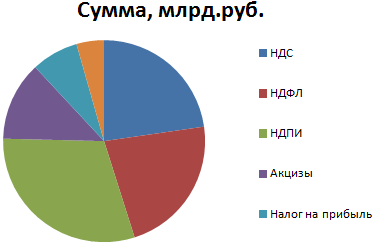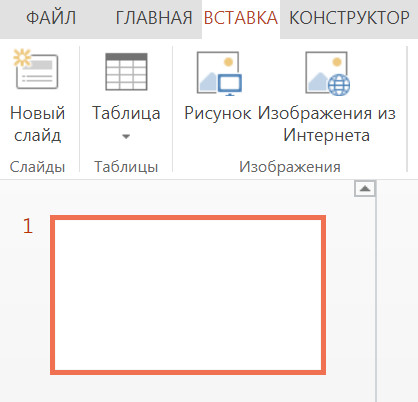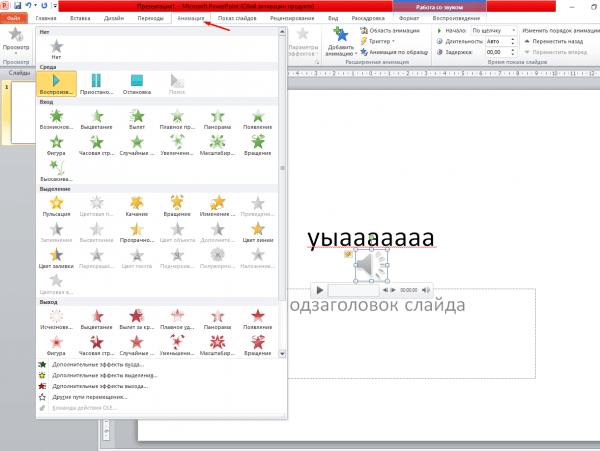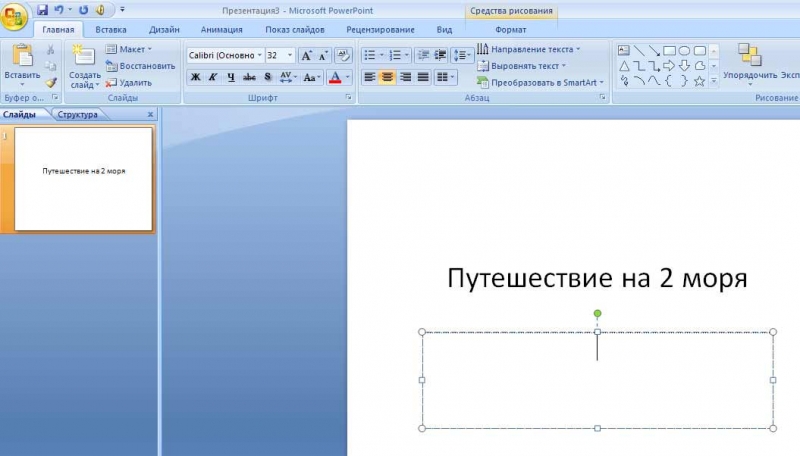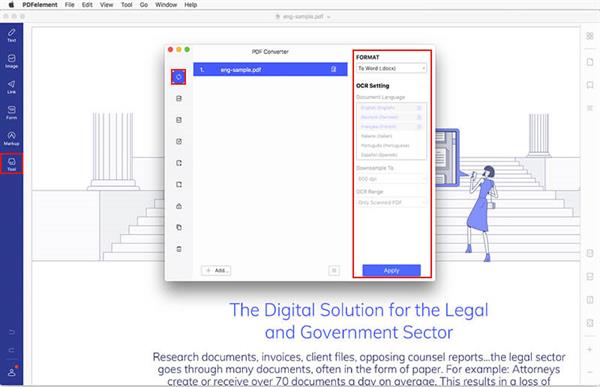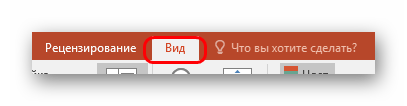Почему гиперссылка не меняет цвет. изменение цвета гиперссылки в powerpoint
Содержание:
- Принцип изменения цвета
- Вставка гиперссылки
- Как создать гиперссылку в Ворде
- Презентация на тему: » Работа с гиперссылками в PowerPoint. Гиперссылка это элемент управления, необходимый для навигации внутри презентации или для перехода к другому внешнему.» — Транскрипт:
- Как поделиться документом Word, Excel или PowerPoint
- Часто задаваемые вопросы
- Для чего нужны подобные ссылки?
- Ссылка на текст в документе
- Как вставить специальную гиперссылку?
- К каким объектам можно применять гиперссылки
- Убрать гиперссылки в PowerPoint
- — Как изменить цвет гиперссылки в PowerPoint?
- Основные виды презентаций
Принцип изменения цвета
Тема презентации при применении также меняет и цвет гиперссылок, что не всегда удобно. Попытки изменить оттенок текста такой ссылки обычным способом ни к чему хорошему не приводят — выбранный участок просто не реагирует на стандартную команду.
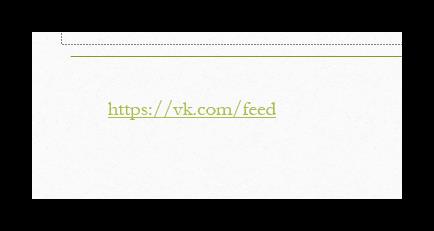
На самом деле, здесь все просто. Окрас текста гиперссылок работает по другой механике. Грубо говоря, наложение гиперссылки не меняет оформление выделенного участка, а накладывает дополнительный эффект. Потому кнопка «Цвет шрифта» изменяет текст под наложением, но не сам эффект.
Отсюда выходит, что в целом есть три способа изменить цвет гиперссылки, плюс еще один нетривиальный.
Способ 1: Изменение цвета контура
Можно не изменять саму гиперссылку, а наложить сверху еще один эффект, цвет которого уже легко моделируется — контур текста.
- Для начала элемент нужно выделить.
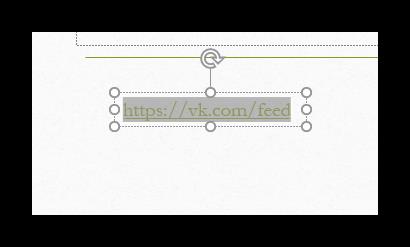

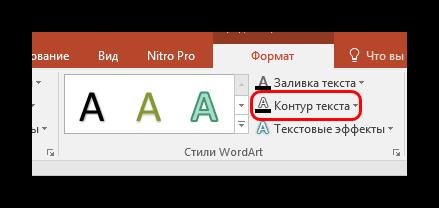
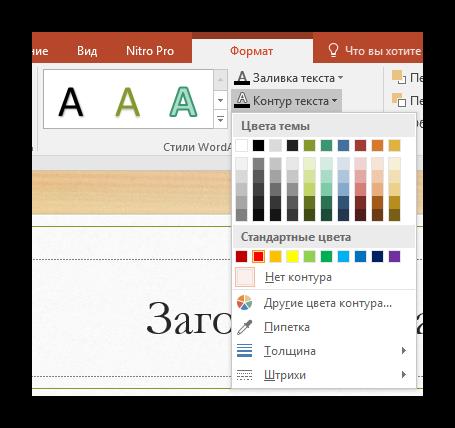
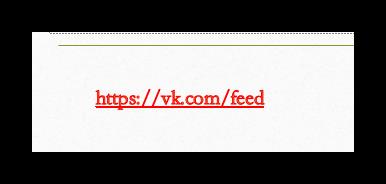
Следует отметить, что это не меняет цвет наложения как такового, а лишь накладывает сверху дополнительный эффект. Убедиться в этом можно очень легко, если в настройках контура поставить штрих-пунктирное выделение с минимальной толщиной. В данном случае зеленый цвет гиперссылки будет ясно виден через красный контур текста.

Способ 2: Настройка дизайна
Данный метод хорош для масштабных изменений цвета линковых эффектов, когда по одному менять слишком долго.
- Для этого переходим во вкладку «Дизайн».


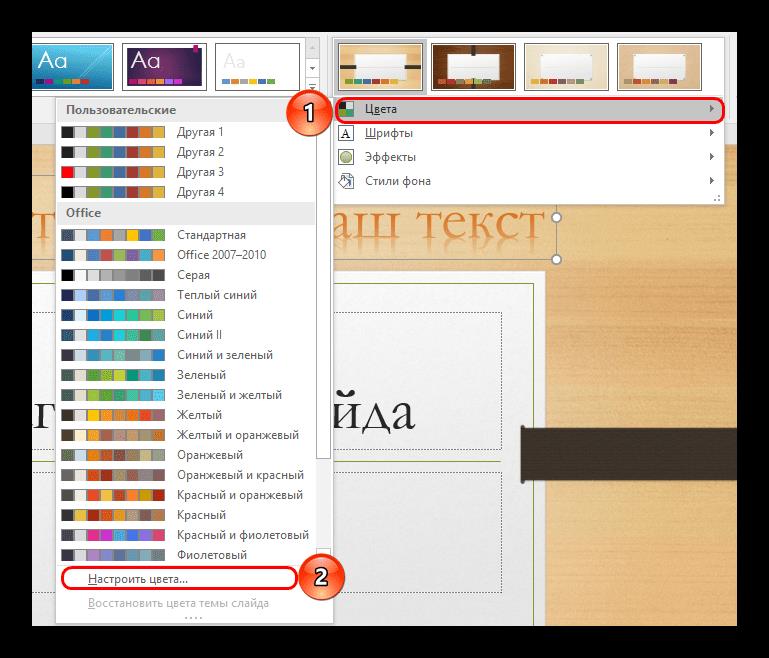
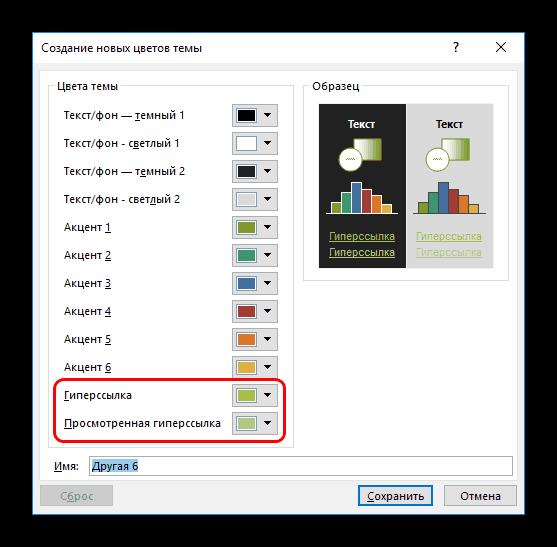
Параметры будут применены ко всей презентации и цвет ссылок изменится в каждом слайде.
Как можно видеть, этот способ меняет сам цвет гиперссылки, а не «обманывает систему», как говорилось ранее.
Способ 3: Переключение темы
Этот способ может подойти в тех случаях, когда использование других вызывает затруднения. Как известно, изменение темы презентации изменяет также и цвет гиперссылок. Таким образом можно просто подобрать необходимый тон и изменить остальные не устраивающие параметры.
- Во вкладке «Дизайн» можно увидеть список возможных тем в одноименной области.


Подробнее: Как изменить фон в PowerPoint Как изменить цвет текста в PowerPoint Как редактировать слайды в PowerPoint
Спорный способ, поскольку здесь работы будет намного больше, чем в других вариантах, но это тоже меняет цвет гиперссылки, потому сказать об этом стоит.
Способ 4: Вставка иллюзии текста
Специфический метод, который хоть и работает, но по удобству уступает другим. Суть заключается во вставке в текст изображения, имитирующего текст. Рассмотрим подготовку на примере Paint как самого доступного редактора.
- Здесь нужно выбрать «Цвет 1» нужного оттенка.
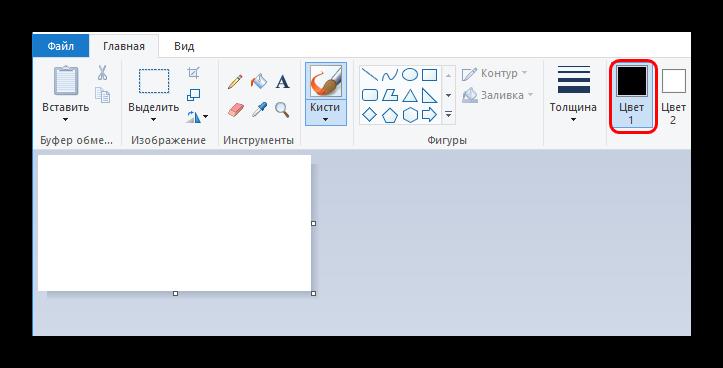
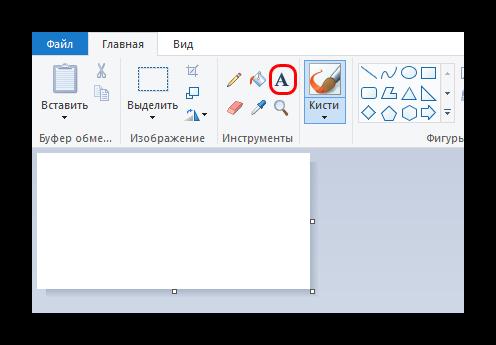

Слово должно сохранять все требуемые параметры регистра — то есть, если слово идет первым в предложении, оно должно начинаться с заглавной буквы. В зависимости от того, куда придется это вставлять, текст может быть каким угодно, хоть капсом, лишь бы сливался с остальной информацией. Затем у слова потребуется настроить тип и размер шрифта, вид текста (жирный, курсив), а также применить подчеркивание.
После этого останется обрезать рамку изображения так, чтобы сама картинка была минимальной. Границы должны быть расположены максимально близко к слову.



Подробнее: Гиперссылки в PowerPoint
Также может случиться неприятная ситуация, когда фон у картинки не сливается с таковым у слайда. В этой ситуации можно убрать задний план.
Подробнее: Как убрать фон у картинки в PowerPoint.
Вставка гиперссылки
Перед тем как вставлять гиперссылку, необходимо добавить слайд в презентации PowerPoint. Для этого открывают программу и нажимают кнопку «Создать». Из предложенных вариантов выбирают макет страницы и кликают по кнопке «OK». После этого можно добавлять на созданный слайд гиперссылки.
На сайт в интернете
Наиболее часто пользователям необходимо установить переход со слайда на выбранный интернет-ресурс. Проще всего сделать это при помощи гиперссылки.
В качестве объекта, после клика на который будет осуществлён переход, можно использовать картинку, текст или фигуру (например, прямоугольную кнопку).
Правильная последовательность действий:

- Открывают программу Microsoft PowerPoint и создают необходимое количество слайдов.
- В верхнем меню находят вкладку «Вставка».
- В выпадающем списке кликают по надписи «Гиперссылка».
- Откроется окно настроек, которое имеет 4 пункта. Среди них выбирают «Существующий файл или веб-страница».
- В поле «Текст» вводят слово, клик по которому будет активировать связь с сайтом.
- Нажимают на кнопку «Подсказка», расположенную в правой части окна.
- В появившемся поле набирают текст, который будет отображаться при наведении указателя мыши на ссылку.
- В строку «Адрес» вводят URL веб-сайта.
- Чтобы сохранить настройки, нажимают кнопку «OK».
На новый документ
Если после добавления большого количества информации презентация работает медленно, то исправить ситуацию поможет гиперссылка. С её помощью можно открыть документ, в котором будет содержаться объёмный текст. Это позволит сделать презентацию более компактной и удобной для пользователей.
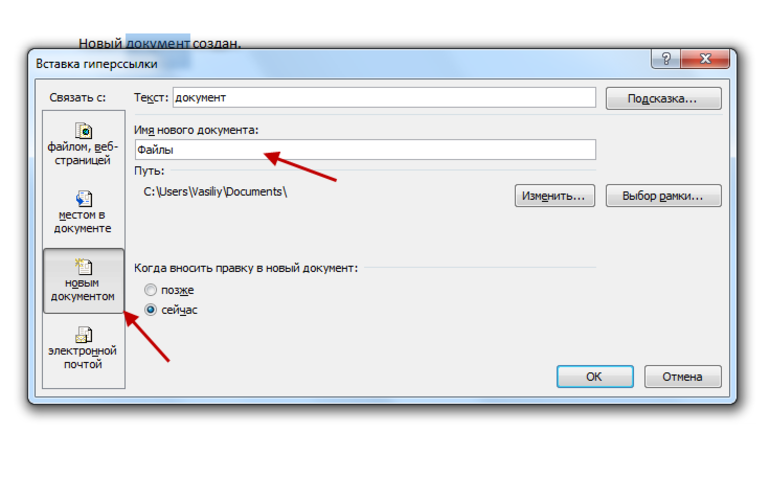
Пошаговая инструкция:
- В меню программы PowerPoint открывают раздел «Гиперссылка» (в пункте «Вставка»).
- Из предложенных вариантов выбирают «Новый документ».
- В правой части окна находят пустое поле «Имя», в котором указывают название документа с информацией.
- Кликают по кнопке «Изменить», и указывают путь к файлу.
- Заполняют поля «Подсказка» и «Текст».
- Ставят отметку напротив надписи «Вносить правку сейчас».
- Нажимают «OK».
На выбранный слайд
Чтобы перейти с одного слайда на другой, нужно создать соответствующую ссылку. Размещать её можно в любой части страницы.
Алгоритм действий:

На адрес электронной почты
Рекламные презентации обязательно должны содержать список контактов, по которым пользователь может связаться с продавцом или поставщиком услуг. В этом случае стоит применить гиперссылку, которая откроет окно для написания и отправки сообщения.
Способ вставки:
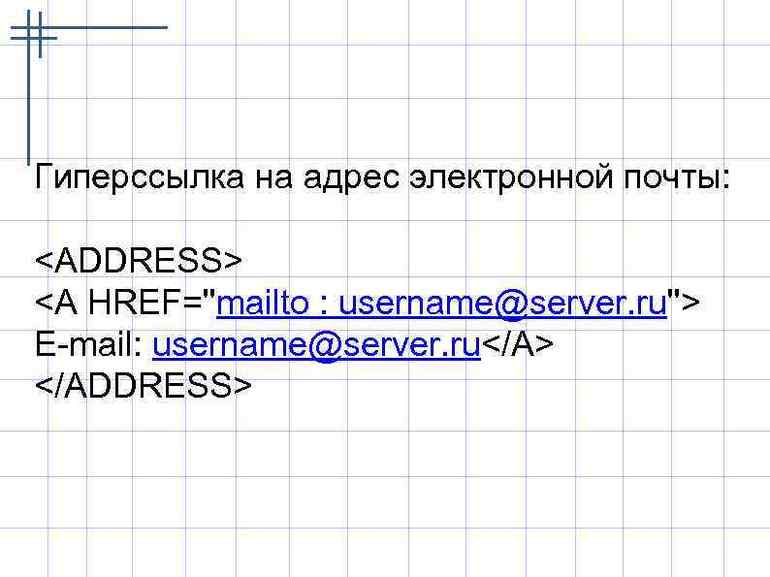
- Выделяют кнопку, рисунок или любой другой объект, которые будет использован в качестве гиперссылки.
- В меню PowerPoint открывают раздел «Вставка».
- В нём переходят по пункту «Гиперссылка».
- Находят в открывшемся окне вкладку «Электронной почтой».
- В пустое поле вписывают e-mail, на который будут отправляться письма. В них будет указана тема, обратный адрес электронной почты и текст сообщения.
- Нажимают «OK» и выходят на главную страницу программы.
Автоматическое вложение
Во время оформления презентации у пользователей программы Microsoft PowerPoint есть возможность использования функции автоматического применения гиперссылок. Действует она только в случае вставки ссылок на интернет-ресурсы.
- В текст вставляют полный URL-адрес страницы сайта.
- Делают отступ от последнего символа.
- Ссылка автоматически поменяет цвет (в соответствии с используемой темой на странице), и будет применено подчёркивание.
На смартфоне или айфоне
Компания Microsoft адаптировала программу PowerPoint под популярные операционные системы, которые используются в различных мобильных устройствах. С помощью этих гаджетов также можно делать презентации и вставлять в них гиперссылки.
Порядок действий для iOS и Android:
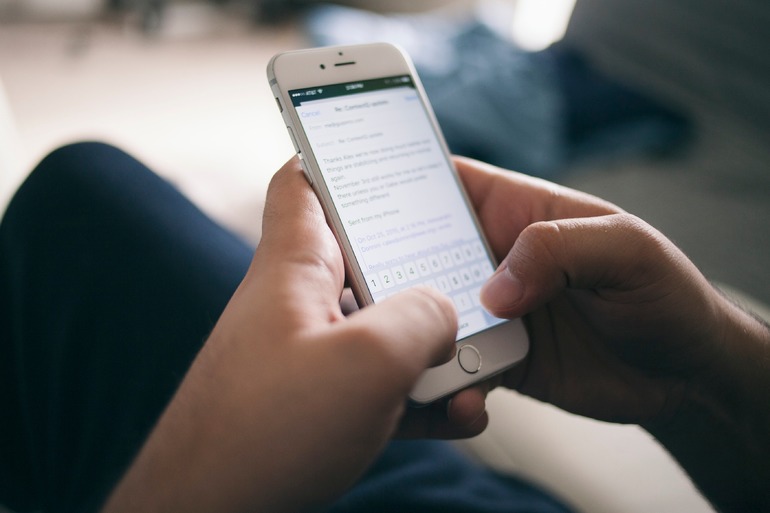
- Загружают и открывают программу.
- В ней создают слайд.
- Касаются пальцем места, где хотят разместить ссылку.
- Переходят во вкладку «Вставка».
- Из предложенных функций выбирают «Вставить ссылку».
- Заполняют поле «Отображаемый текст» и «Адрес».
- Подтверждают изменения путём нажатия клавиши «Вставка».
Как создать гиперссылку в Ворде
Вы думаете, что это достаточно просто, и нет смысла описывать процесс создания гиперссылки? Ошибаетесь, на самом деле, мало кто знает о всех способах создания гиперссылки. Так что статья будет интересна не только новичкам, но и вполне опытным пользователям.
Итак, прежде всего, следует понять, что такое гиперссылка. Это может быть ссылка на сторонний сайт, а может быть ссылка на любое слово, предложение, объект, картинка и так далее, в самом документе. Также, ссылаться можно на другие документы, хранящиеся в открытом доступе, к примеру на облачных серверах.
Как создать гиперссылку на содержимое документа
Для того, чтобы создать ссылку на содержимое внутри документа, прежде всего нужно отметить данное место и создать закладку, то есть якорь.
Пошаговые действия для создания закладки:
- Выделить слово или объект в документе;
- Зайти в раздел — вставка;
- Открыть ссылки;
- Активировать закладку;
- Присвоить ей имя и добавить нажав на кнопку.
Теперь, в том месте, где будет ссылка, выделить объект или слова, нажать на добавление гиперссылки и выбрать созданную закладку. А если закладок несколько, то выбирать нужно из всех созданных ранее закладок ту, на которую будет вести ссылка.
Перед вами будет список из созданных закладок, вам останется только кликнуть по нужной и нажать — ок.
Гиперссылка на сайт или сторонний документ
Заранее скопируйте ссылку на сайт или на другой документ, хранящийся в Интернете.
Затем сделайте следующее:
- Выделение объекта или текста для создания ссылки;
- Клик правой мышкой по выделенному и выбрать гиперссылку;
-
В поле для адреса вставляете ссылку и нажимаете — ок.
Гиперссылка на документы, хранящиеся на компьютере
Ссылка может вести не только на внутренние разделы документа или на ресурсы в Интернете. Ссылка, также, может вести и на документы хранящиеся на компьютере. И не только на них, но и на их внутреннее содержимое.
Однако, создавая такие ссылки, вы должны помнить, что документы, на которые будет вести ссылка нельзя перемещать или удалять, иначе ссылка будет не рабочей. То есть, у вас в документе будет битая ссылка.
Пошаговые действия:
- Выделение объекта или текста для создания ссылки;
- Правая мышка выбирает гиперссылку;
- В окне проводника найти и активировать нужный документ;
- Нажать — ок.
Если вы заранее создали закладку в документе, на который хотите сослаться, то после 3 пункта нажмите на закладку (кнопка справа) и найдя требуемую активируйте соединение. После проделанных манипуляций ваш вновь созданный документ будет ссылаться на внутренний раздел другого документа.
Ссылка на почту
Вы можете в документе ссылаться на почту. Для этого после выделения объекта или текста и выбора гиперссылки, в открывшемся окне, слева нажмите на связку с электронной почтой и в текстовое поле — адрес, введите почту. Не забудьте подтвердить своё действие.

Кроме того, если вы в документе просто напишите адрес почты и нажмёте на энтер, то ссылка создастся автоматически. Это же правило касается любой ссылки, введённой в текст документа.
Презентация на тему: » Работа с гиперссылками в PowerPoint. Гиперссылка это элемент управления, необходимый для навигации внутри презентации или для перехода к другому внешнему.» — Транскрипт:
1
Работа с гиперссылками в PowerPoint

2
Гиперссылка это элемент управления, необходимый для навигации внутри презентации или для перехода к другому внешнему ресурсу, в качестве которого может выступать адрес в сети Интернет, адрес электронной почты, новый документ или любой другой файл. рис 1 Далее Что такое гиперссылка?

3
Как создать гиперссылки в PowerPoint? Перед тем как вставить гиперссылку в презентацию, на слайде нужно создать любой объект. Для примера вставим прямоугольник, при щелчке на которой у нас будет срабатывать гиперссылка. Откроем вкладку Вставка, в группе Иллюстрации выберем Фигуры Прямоугольник. Построим на слайде прямоугольник. Выделим прямоугольник и настроим гиперссылку. рис 2 Далее

4
Способы создания гиперссылок: Способ 1. На вкладке Вставка в группе Связи (для версии MSOffice 2007) выберем Гиперссылка. (Для версии 2010: Вставка Ссылки Гиперссылка).рис 3 Способ 2. Щелкнуть правой кнопкой мыши по созданному прямоугольнику и в контекстном меню выбрать Гиперссылка. Откроется диалоговое окно Вставка гиперссылки. В этом окне можно выбрать, с чем нужно связать объект на слайде (Связать с…).рис 4
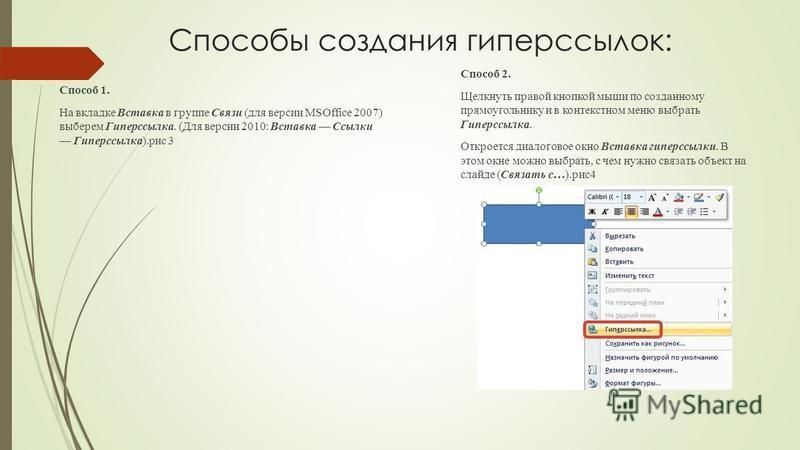
5
Виды гиперссылок Что может открываться при щелчке на гиперссылке (связать гиперссылку с…)? Файлом, веб-страницей. Если нужно, чтобы при нажатии на кнопку был открыт какой-либо файл, то указываем путь к файлу (открываем нужную папку и выбираем файл) и нажимаем ОК. В режиме показа презентации при щелчке мыши на объекте с гиперссылкой откроется выбранный файл. Если нужно при просмотре презентации открыть веб-страницу, то в строке Адрес указываем URL-адрес страницы (например, рис 6 рис Местом в документе. Данный вид гиперссылки используется, когда необходимо настроить переход с одного слайда на другой. В этом случае выбираем место в документе (слайд), куда будет осуществляться переход.рис 7 Новым документом. Этот вид гиперссылки нужен, если мы хотим создать новый документ (новую презентацию, рисунок, текстовый документ и др.) Нужно ввести имя нового документа и выбрать место на диске, где он будет создан ( Путь Изменить ). Например, нам нужно создать текстовый документ. Нажимаем кнопку Изменить, в строке Имя набираем название нового документа Гиперссылки.docx, указываем путь к папке, в которой документ будет создан, и нажимаем ОК. Останется только выбрать, когда нужно вносить изменения в документ: позже (он будет открыт при просмотре презентации и нажатии на объект с гиперссылкой) или сейчас (документ будет открыт сразу же после создания гиперссылки и нажатии на кнопку ОК).рис 8 Электронной почтой. Используется для создания электронного письма с заданной темой и электронным адресом. Выбираем Связать с электронной почтой, вводим Адрес и Тему письма, нажимаем ОК. Далее

6
Нужно отметить еще один момент При создании любой гиперссылки в окне Вставка гиперссылки мы можем ввести текстовую подсказку, которая будет появляться в режиме показа презентации при наведении указателя мыши на объект. Для этого в окне Вставка гиперссылки нажимаем Подсказка, вводим текст подсказки и нажмем ОК
Важно: все гиперссылки будут работать только в режиме просмотра презентации. Как только мы настроили гиперссылку, которая будет срабатывать при щелчке кнопки мыши по фигуре, можем выбрать оформление для этой фигуры (Выделить фигуру Формат группа Стили фигур Заливка, Контур, Эффекты настраиваем на свое усмотрение).рис 9 Далее
7
Использования текста в качестве гиперссылки Выделим на слайде часть текста, который будет использоваться в качестве гиперссылки. Гиперссылка для текста создается по тому же алгоритму, что и для фигуры. Как изменить гиперссылку? Чтобы изменить гиперссылку, выделим объект, на который она установлена, откроем Вставка Гиперссылка и изменим ее параметры. Или другой способ. Щелкнем правой кнопкой мыши по объекту с гиперссылкой и выберем Изменить гиперссылку. Как удалить гиперссылку в презентации? Чтобы удалить гиперссылку, выделим объект, на который она установлена, откроем Вставка Гиперссылка Удалить ссылку. Или другой способ. Щелкнем правой кнопкой мыши по объекту с гиперссылкой и выберем Удалить гиперссылку. Далее

Как поделиться документом Word, Excel или PowerPoint
Часто бывает необходимо организовать совместную работу над документом или предоставить другим людям доступ на чтение. Microsoft Office предоставляет такую возможность.
Если вы создавали новый файл непосредственно через браузер, то он автоматически сохранился куда нужно под вашей учетной записью Microsoft, а вот в случае работы на стационарном устройстве необходимо будет сначала выгрузить файл в онлайн.
Доступ через браузер
Как бы вы ни предоставляли доступ на документы, другие пользователи смогут открыть их онлайн, даже если не являются подписчиками платной версии MS Office. Онлайн-версия доступна для всех, правда имеет некоторые ограничения по функционалу.
Зайдите на сайт office.com и авторизуйтесь под своей учетной записью.
Система автоматически предложит вам на выбор документы, с которыми вы работали в последнюю очередь, либо же создать новый файл в одной из популярных программ – Word, Excel, PowerPoint, OneNote и другие.
Удивительно, но разработчики онлайн-версии офисного пакета зачем-то по-разному оформили кнопки совместного доступа.
Так для документов Word и Excel сама кнопка вроде находится в одном месте, но называется по-разному – «Общий доступ» и «Поделиться» соответственно.
А для PowerPoint отдельной кнопки в принципе не предусмотрено – вместо нее предлагается простая ссылка с текстом «Совместно с другими людьми».

Впрочем, по нажатию этих разных по оформлению ссылок открывается единое окно для общего доступа. Слева в нем сообщается о том, кому уже предоставлен доступ к файлу, а справа можно ввести электронные адреса новых получателей.
По нажатию на ссылку «Получатели могут вносить изменения» можно изменить права редактирования на опцию «Получатели могут только просматривать», а также можно указать, что для работы с файлом необходимо войти в учетную запись Microsoft (хотя это необязательно).
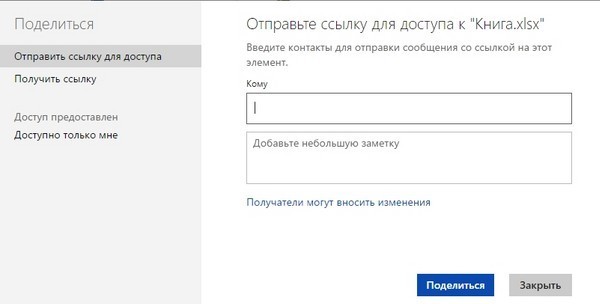
Другой способ поделиться файлом – это в том же диалоговом окне в области слева выбрать пункт «Получить ссылку». Благодаря этой возможности нет необходимости указывать каждого получателя отдельно. Ссылку можно отправить в общий чат или разместить в социальной сети или сайте.
При создании ссылки также есть возможность указать права для пользователей – на редактирование, либо же только на просмотр документа. Кнопка «Создать ссылку» предоставит вам соответствующий URL-адрес, после чего можно создать еще одну ссылку.
Таким образом, можно сформировать одну ссылку для редактирования, другую – для чтения.
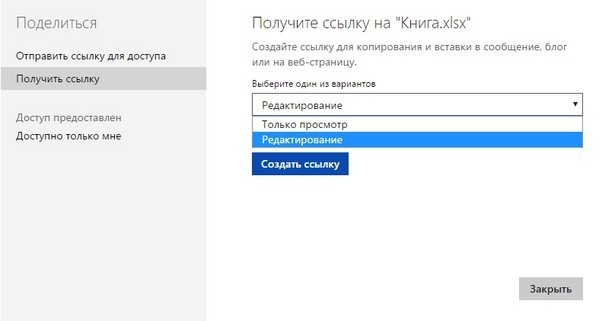
Доступ с компьютера
Чтобы поделиться документом, с которым вы работаете на стационарном компьютере, не придется разбираться в различных подходах к оформлению различных программ. Word, Excel, PowerPioint, OneNote – имеют одинаковый интерфейс для этих целей.
Перейдите в меню «Файл» – «Общий доступ». Здесь вас интересует первый пункт «Поделиться», хотя дальше в зависимости от программы могут быть и дополнительные опции, вроде «Отправить по электронной почте», создать «Онлайн-презентацию» и так далее. Для совместной работы нас интересует именно пункт «Поделиться».
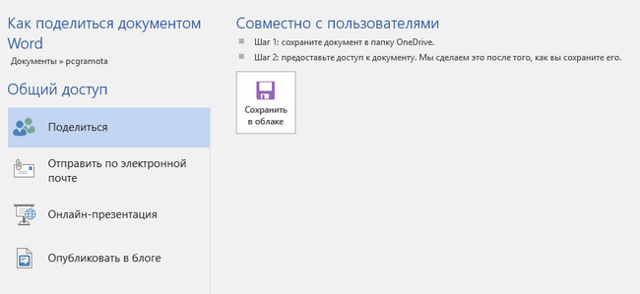
Если файл ранее еще не был выгружен в хранилище OneDrive, то вам будет предложено это сделать по кнопке «Сохранить в облаке». Если открылось представление «Сохранить как», то выберите здесь пункт «OneDrive», укажите имя файла и нажмите на кнопку «Сохранить».
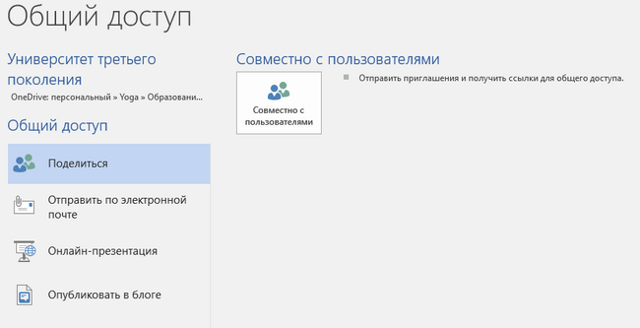
После этого в меню «Файл» – «Общий доступ» у вас появится кнопка «Совместно с пользователями».
По ее нажатию в приложении появится область для ввода электронных адресов и указания их прав для работы с документом: с возможностью редактирования или без оной.
На этой стадии интерфейс у приложений может немного отличаться. В частности, в Word может сначала потребоваться ввести электронный адрес, после чего появится возможность задать права.
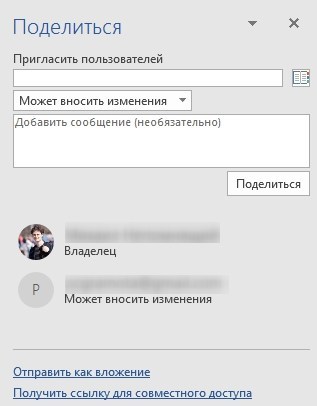
Ниже в области для предоставления доступа могут быть ссылки «Отправить как вложение» и «Получить ссылку для совместного доступа». В первом случае человеку на электронную почту будет отправлена копия файла, а во втором – можно будет создать ссылку для онлайн доступа к файлу.
Часто задаваемые вопросы
Настройки безопасности Flash Player на локальных компьютерах
В: Я публикую презентацию в формат Flash и запускаю ее на своем компьютере. Почему-то гиперссылки, ведущие на веб-сайт не работают. Но когда я загружаю эту же презентацию в интернет, гиперссылки снова в порядке.
О: Все гиперссылки в файлах формата Flash блокируются при запуске с локального компьютера из-за политики безопасности Flash Player. Чтобы ссылки заработали, перейдите в настройки Flash Player и добавьте ту папку, в которую вы публикуете презентации, в исключения.
В: Я отправляю презентацию в формате Flash по почте своим коллегам, но они не могут открыть гиперссылки, которые ведут на сайт.
О: Настройки безопасности Flash Player распространяются на все локальные файлы, даже если вы отправляете их по почте. Лучшим решением в такой ситуации будет загрузить Flash презентацию в интернет, а затем поделиться ссылкой, ведущей на нее. Также вы можете опубликовать презентацию в мобильном формате HTML5, активировав опцию Создать ZIP-архив, и отправить ее по почте. Ограничения Adobe не распространяются на HTML5 презентации.
Неактивные гиперссылки
В: После того, как я публикую презентацию в интернете, текст с гиперссылкой подчеркнут, но, когда я навожу мышь на этот текст, курсор не изменяется, и по клику ничего не происходит.
О: Скорее всего, вы применили к тексту какой-то эффект (например, тень или отражение), в результате чего текст был сохранен как растровое изображение, и данные о гиперссылке были потеряны. Чтобы решить эту проблему, удалите примененные эффекты, или сохраните текст как картинку и заново вставьте его на слайд как изображение. Еще один способ — поверх этого текста.
В: В моей презентации я использовал объекты SmartArt, но ни одна из примененных к ним ссылок не работает.
О: При публикации SmartArt объекты всегда сохраняются как картинки, поэтому гиперссылки, которые вы применили к объектам SmartArt, были потеряны. Сконвертируйте объекты в фигуры (Восстановить фигуру) или поверх всего объекта.
В: К фигурам и текстам, вставленным в них, не применены никакие эффекты, но гиперссылки все равно не работают.
О: Возможно, объекты с гиперссылками перекрываются какими-то прозрачными объектами на слайде. Чтобы обнаружить эти объекты, перейдите в Область выделения.
Связанные документы
В: Я добавил ссылки на документы, хранящиеся на моем компьютере. Когда я отправляю эту презентацию по почте, гиперссылки не работают.
О: Гиперссылки на локально расположенные файлы работают только на локальном компьютере, поскольку эти файлы не добавляются в папку проекта. Для того, чтобы обеспечить работу ссылок на локальные файлы, используйте функцию iSpring Ресурсы. В этом случае файлы будут добавляться в папку проекта, и, следовательно, будут доступны и после отправки проекта по почте.
В: В моей PowerPoint презентации есть гиперссылки на локальные документы. После публикации ни одна ссылка не работает, и путь к файлам изменяется (начинается с file:///). Когда я пытаюсь перейти по этой ссылке, получаю сообщение о том, что страница не найдена.
О: Ссылка к файлу отображается в измененном виде в связи с особенностями отображения ссылок браузерами. Для того, чтобы ссылка оставалась активной, переместите файл, ссылку на который добавляете, в папку проекта.
Для чего нужны подобные ссылки?
Для удобства. Она помогает быстро перемещаться с одного элемента на другой. С одного слайда на следующий, что очень полезно во время презентации. Когда вы выступаете перед аудиторией, и время идет на минуты, именно оперативность, без лишней возни, позволит вам по максимуму сохранить фокус внимания людей на себе и уложиться в то время, что вам дали на выступление. По сути – это незаменимая часть презентации, которая дает возможность рассказчику быстро переходить на любые сторонние источники информации.
Сегодня ссылками пользуются все. Как правило, их делят на множество категорий, но есть основные, которые принято считать «самыми популярными у пользователей»:
— изображения;
— текстовые;
— фигурки;
— части от объектов WordArt;
— части от SmartArt.
Их применяют чаще всего во время разработки и презентации отчетов в компании, бизнес — планов, докладов, различных проектов и стартапов или во время любого публичного выступления.
Есть самый быстрый и простой способ сделать ссылку активной: это скопировать адрес нужного ресурса, переместить в текст и нажать кнопку «Enter». Однако данный способ довольно примитивен. Более сложные варианты оформления презентации – это прерогатива профессионалов.
Ссылка на текст в документе
Данная возможность очень сильно может помочь для грамотного оформления документа. Особенно актуально при больших объемах. Представьте, что в реальной книге вам не придется листать до нужной главы, посмотрев оглавление, а просто можно нажать на нее и вы моментально окажетесь на нужном месте.
Тут то же самое и поэтому мы сейчас рассмотрим эту возможность, чтобы вы потом могли сделать гиперссылку в содержании или на список литературы.
Здесь наши действия будут немного отличаться. Нам потребуется перед добавлением ссылки сделать закладку из того текста, на который потребуется сослаться позже.
Для примера я решил взять предыдущую статью про табуляцию и на ее примере сделать ссылку на заключение. Специально для этого я сделал содержание.
Выделяем текст нужного фрагмента и переходим в меню «закладка». Как туда попасть было рассказано выше.
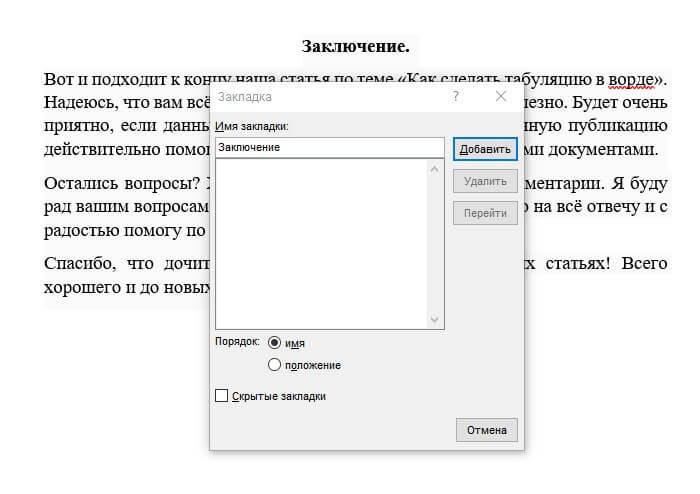
Пишем любое подходящее имя. Для закладки нужно имя из одного слова, учтите. После этого нажимайте кнопку «Добавить».
Теперь возвращаемся к началу документа, где обычно располагается содержание. Выделяем нужный текст и переходим в меню настроек гиперссылок.
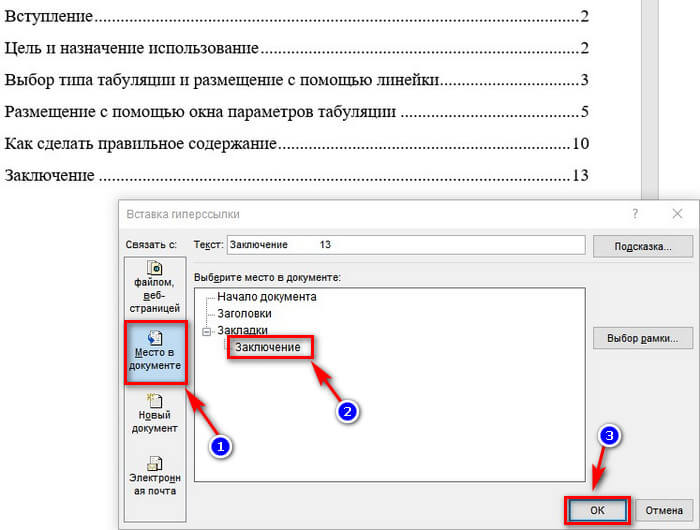
- Выбираем кнопку «Место в документе» в блоке «связать с».
- Выбираем созданную нами закладку.
- Нажимаем ОК
Эти действия позволят нам сделать очень удобное содержание, которое поможет вам и читающему человеку легче читать и ориентироваться по страницам. Удобно и главное красиво! Вот мы и разобрались в вопросе, как сделать гиперссылку в ворде.
Как вставить специальную гиперссылку?
Иногда у пользователей возникает необходимость вставить в презентацию специальную гиперссылку. Например, это нужно в тех случаях, когда требуется выделить элемент какой-либо кнопкой:
Переходим в раздел «Вставка», выбираем опцию «Фигуры» и указываем нужную управляющую кнопку.
Щелкаем на любое поле слайда. Автоматически появятся выбранная ранее кнопка и специальное поле настроек действия. В разделе «Перейти по гиперссылке» выбираем тип перехода.
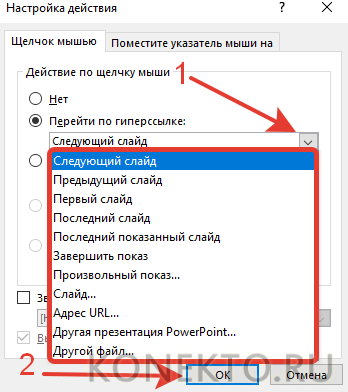
После щелчка по кнопке произойдет перемещение такого типа, какой до этого был указан в настройках (слайд, новый документ или web-страница).
К каким объектам можно применять гиперссылки
В PowerPoint вы можете применять гиперссылки к самым разным объектам, начиная от текста, заканчивая SmartArt фигурами. Однако, помните, что после конвертации в веб-формат, некоторые ссылки становятся неактивными, потому что отдельные объекты конвертируются в растровые изображения.
В презентации, которую вы собираетесь конвертировать с помощью iSpring, можно свободно применять гиперссылки к следующим объектам: Гиперссылки к объектам в презентации PowerPoint
| Картинка | Комментарий |
| Выделите текст внутри надписи, и примените к нему гиперссылку. Получится подчеркнутый текст синего цвета. | |
| Выделите рамку надписи, чтобы добавить гиперссылку на весь текстовый блок. Текст не будет подчеркнут, поскольку гиперссылка применится ко всей надписи, включая текст и пустое пространство между текстом и рамкой. | |
| Выделите фигуру для добавления гиперссылки. Гиперссылку можно применить к любой фигуре, добавленной при помощи стандартного функционала PowerPoint Вставка. Таким образом можно создать кнопку с переходом по клику. | |
| Выделите текст внутри фигуры и добавьте гиперссылку. Текст внутри формы будет подчеркнут, но остальная часть фигуры не будет работать как гиперссылка. Описанные выше два подхода можно объединить. Примените ссылку к фигуре к вставленному в фигуру тексту, чтобы обеспечить более четкую навигацию по клику на фигуру. | |
|
|
Выделите изображение и примените к нему гиперссылку. Применив гиперссылку к изображению, можно создать кнопку с уникальным дизайном для перехода на другой слайд или на веб-сайт. Для этого предварительно создайте кнопку в графическом редакторе (например, Adobe Photoshop), сохраните ее в формате .png, вставьте получившееся изображение в PowerPoint и добавьте гиперссылку. |
Убрать гиперссылки в PowerPoint
Чтобы удалить гиперссылки в PowerPoint, выделите мышкой объект: текст, картинка, фигура, и кликните по нему правой кнопкой мышки. Выберите из контекстного меню «Удалить гиперссылку».
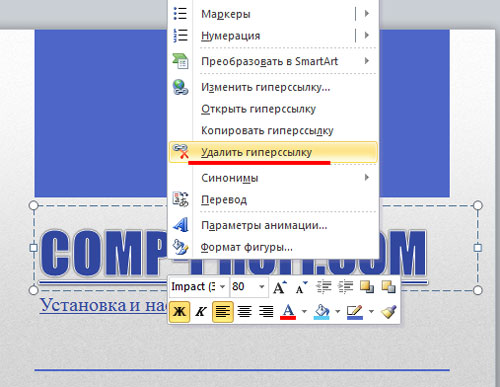
Надеюсь, данная статья помогла Вам. И теперь Вы легко сможете сделать гиперссылку в презентации PowerPoint, изменить ее цвет и, при необходимости, удалить из презентации.
Поделитесь статьёй с друзьями:
Сижу на информатике и стараюсь понять,как добавлять гиперссылку:( Спасите, пожалуйста!
Хотя презентация в 99% случаев это линейный процесс, мы не всегда хотим придерживаться стиля последовательного изложения. Сегодня я расскажу вам как делать гиперссылки в презентации PowerPoint.
Если презентация довольно длинная или состоит из нескольких частей, мы, можем решить изменить порядок их показа, или возникнет необходимость быстро «отмотать» повествование к одной из ключевых точек. В таких случаях мы обычно прерываем рассказ и просто прокручиваем слайд-шоу до нужного места. Однако есть и более изящный способ решить эту проблему – использовать гиперссылки.
Взгляните на первый слайд моей презентации – кнопки обеспечивают простую навигацию и на тот случай, если время будет ограничено, я сразу же смогу пропустить введение и одним нажатием на ссылку «Вторая часть» перейти к слайду №8 с которого и начинается основная часть.

Аналогичным образом, я могу осуществить переход к нужному месту и с любого другого слайда, воспользовавшись уменьшенным меню навигации – наподобие навигации привычной нам по сайтам.

меню для слайдов в PowerPoint
Вставка гиперссылок в PowerPoint, ведущих на другой слайд
Как создать подобное меню? Давайте попробуем. Я выделяю первую «кнопку» и перехожу на вкладку «Вставить», где в группе «Ссылки» нажимаю на кнопку «Вставить».

В открывшемся окне, слева, я выбираю пункт «Место в документе» (по умолчанию открыт пункт «Веб-страница» больше подходящий для внешних ссылок – ведущих на сайты в интернете или локальные файлы) и в правой части окна тут же появляется структура моего текущего документа.
Примечание: создание ссылок, по логике, должно осуществляться уже в готовой презентации – ссылаться на несуществующий «слайд №15» не получится, если этого слайда ещё не существует.
Выбираем слайд, на который ссылается наша кнопка и нажимаем «Ок». Цвет текста изменился на зеленый, а если мы переключимся в режим просмотра презентации и попробуем навести курсор на нашу кнопку, то он ожидаемо поменяет форму на изображение руки. Нажатие на кнопку приведет к мгновенному переходу к указанному слайду.

Остается проставить ссылки таким же образом для прочих кнопок главной страницы, а для внутренних страниц, просто создать «меню» со ссылками один раз, а затем просто скопировать его на все остальные слайды, чтоб не делать лишней работы.

Вместо кнопки или текстовой надписи вы можете использовать в качестве источника ссылки любой объект, в том числе изображения. Грамотное применение ссылочных переходов позволит сделать ваши презентации более удобными и красивыми.
Вставка гиперссылок в PowerPoint, ведущих на внешний источник
Если же мы хотим вставить гиперссылку в powerpoint, то есть ссылку на внешний источник, например, какой-нибудь сайт, при нажатии кнопки «Вставить гиперссылку» нужно в качестве источника выбрать не «Место в документе», а «Веб-страница».
Гиперссылки позволяют быстро перемещаться к любому слайду данной презентации, запускать другие презентации и документы, созданные во внешних приложениях, а также переходить на веб-страницы в Интернете.
В программе PowerPoint 2016 гиперссылки можно создавать из текста или из объекта, например изображения, графики, фигуры или рисунка объект WordArt.
Использование гиперссылок заметно упрощает перемещение по слайдам презентации во время показа, а также ускоряет доступ к необходимой информации из внешних источников.
В PowerPoint можно создать гиперссылки на следующие объекты:
— Слайд в той же презентации, — Слайд в другой презентации, — Адрес электронной почты, — Страница или файл в Интернете, — Новый файл.
— Как изменить цвет гиперссылки в PowerPoint?
Синий цвет текста, который по умолчанию приобретает гиперссылка, может не подходить к оформлению слайда. Если мы хотим выбрать другой цвет, то нужно выполнить следующие действия.
Откроем вкладку Дизайн, в группе Темы раскроем список Цвета. Мы увидим готовый набор цветовых схем, любой из которых можно воспользоваться. Но наша задача задать свой цвет гиперссылке, поэтому выбираем в списке Создать новые цвета темы.
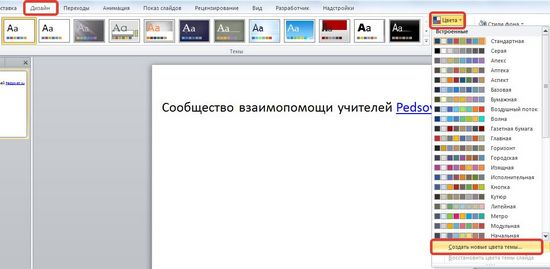
Откроется диалоговое окно Создание новых цветов темы. Нас интересуют две последние строки Гиперссылка и Просмотренная гиперссылка. По умолчанию для первой установлен синий цвет, а для второй — фиолетовый. Это значит, что в режиме просмотра презентации после перехода по гиперссылке цвет с синего поменяется на фиолетовый.
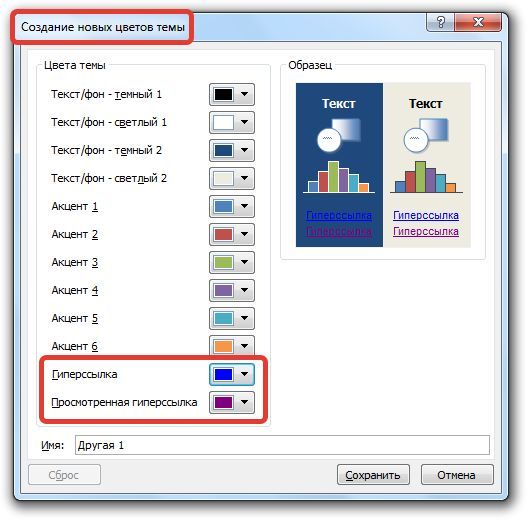
Изменим эти два цвета на свое усмотрение, введем имя цветовой схемы, нажмем Сохранить и посмотрим, что произойдет с гиперссылкой. Мы видим, что текст ссылки изменился. Стоит заметить, что для изменения цвета гиперссылки не нужно выделять сам текст. Во всей презентации цвет для гиперссылок изменится автоматически.
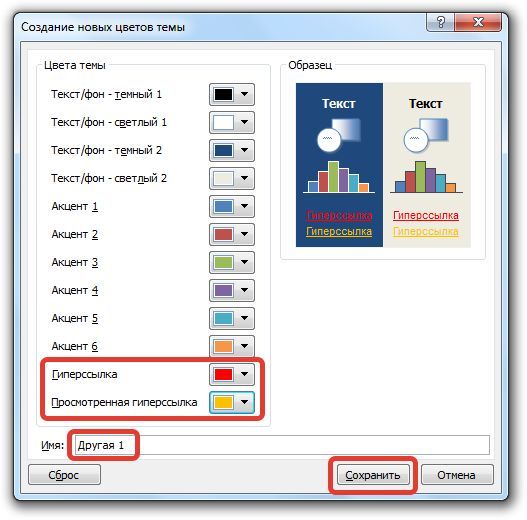

Основные виды презентаций
Презентации можно создавать, использовать и распространять по-разному, отсюда несколько типов их классификации. Прежде всего, разной может быть техника демонстрации: с участием человека (интерактивные презентации) и без непосредственного участия (непрерывно выполняющиеся). То есть в первом случае презентациями можно управлять (выбирать разделы, нажимать на объекты для пояснений и т. п.), а во втором случае слайды просто показываются последовательно, как видеоролик.
По способу представления презентации могут быть:
- Статичными. На слайдах только текст и сопровождающие его иллюстрации.
- Анимированными. К тексту и картинкам применяются разные эффекты (появление, выползание, вылет, мигание и т. д.), а также добавляются переходы между слайдами. При демонстрации появляется динамика.
- Мультимедийными. В таких презентациях помимо прочего используются также видео- и аудиофайлы, в некоторых случаях – интерактивные элементы (кнопки, при нажатии на которые выполняются определенные действия).
Презентации могут подаваться в следующих форматах:
- Последовательность слайдов. Со всеми элементами, анимацией, переходами и т. д. Сюда относится формат .ppt (.pptx).
- Видео. Даже привычный PowerPoint имеет возможность сохранять готовую презентацию в формате видеофайла. Так слайдшоу можно использовать в качестве ролика для YouTube-канала, предварительно записав к нему голосовое сопровождение.
- Flash-формат. Такие презентации имеют определенные преимущества перед обычными, а именно – позволяют встраивать интерактивные элементы вроде игр или меню, с помощью которого зритель сможет открывать нужные разделы.
- PDF. В этом формате удобно сохранять статичные презентации, чтобы, к примеру, в дальнейшем распечатать и использовать их в качестве раздаточного материала.
В зависимости от цели, презентация может быть:
- Информирующая. Самый популярный тип бизнес-презентации (и не только), который используется, чтобы показать инструкции, объяснить концепцию, представить нововведения, планируемые проекты и т. д.
- Обучающая. Этот тип знаком многим со школы. При помощи обучающих презентаций рассказывают о людях, понятиях, явлениях, событиях, обучают навыкам. Это самый распространенный способ донести информацию до студентов онлайн- и офлайн-курсов.
- Убеждающая. Подобные слайдшоу используются, чтобы продать продукт или услугу – рассказать о преимуществах, которые получит клиент, и о том, как продукт может решить его проблему.
- Вдохновляющая. Если вы смотрели «TED Talks» или другие похожие конференции, вы могли наблюдать там презентации подобного типа, которые зачастую несут скорее развлекательную, нежели образовательную функцию.
Деление на типы по целям весьма условное. Вдохновляюще-развлекательная презентация вполне может быть также и убеждающей, информирующей или обучающей. Информирование, пожалуй, функция любой презентации: даже чтобы убедить покупателя в чем-то, нужно сперва его проинформировать.