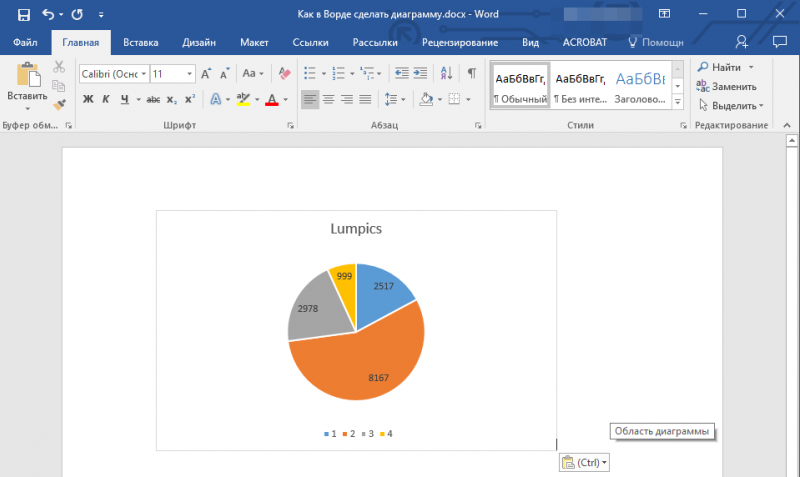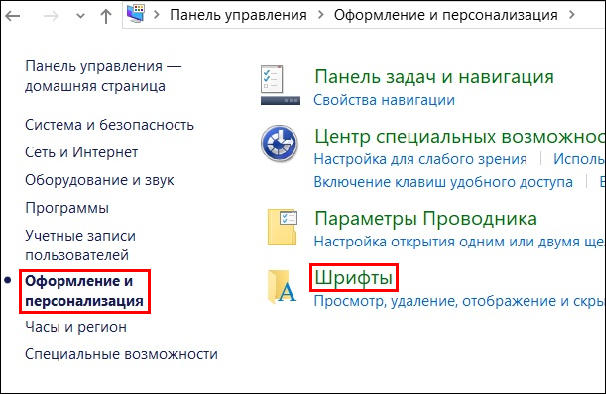Графики и диаграммы в microsoft word
Содержание:
- Инструменты рисования
- Изменение макета и стиля диаграммы
- Внешний вид диаграмм
- Как сделать график в Word
- Определение, виды и назначение
- Построение графиков в Word 2003, 2007, 2010, 2013
- Как сделать график в Word
- Видеоинструкция
- Создание диаграммы вручную
- Как рисовать в ворде карандашом или маркером
- Как нарисовать диаграмму в ворде с процентами. Как сделать диаграмму в Ворде? Круговая процентная диаграмма
- Как чертить график в ворде. Графики и диаграммы в Microsoft Word
Инструменты рисования
При создании полотна автоматически открывается меню «Формат», где находятся дополнительные опции.
Вставка фигуры
В одноименном меню содержится перечень объектов, добавляющихся на полотно: прямоугольники, блок-схемы, звезды, волнистые и прямые линии, выноски и элементы, круги, фигуры предназначенные для уравнений.
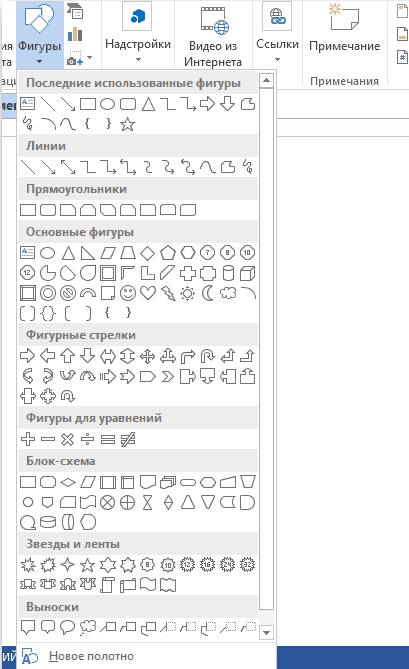
Для вставки объекта или линий для черчения нужно выбрать из списка предложенных и, задав точку начала на полотне, растянуть курсором до нужного размера. Если же просто кликнуть на него в окне вставки, то программа сама поместит элемент на лист, применив стандартный размер.
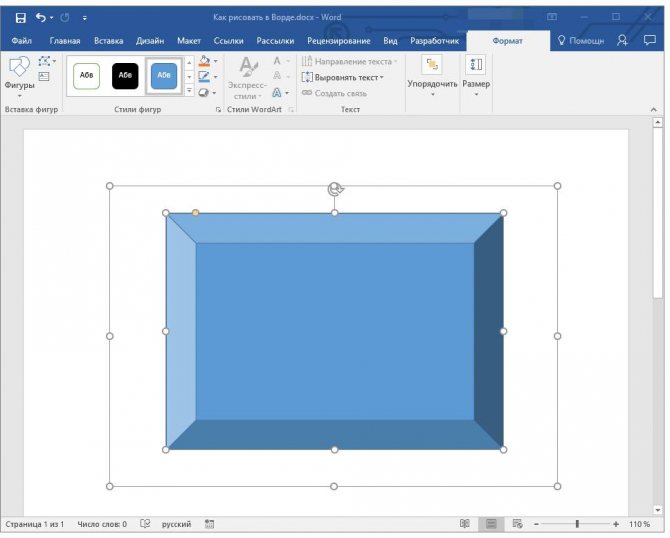
Изменение стиля
Во вкладке «Стили фигур» изменяется цвет объекта, его текстура и рамки. Для цветной заливки нужно кликнуть на строку «Заливка» в меню «Формат» и выбрать соответствующие параметры.
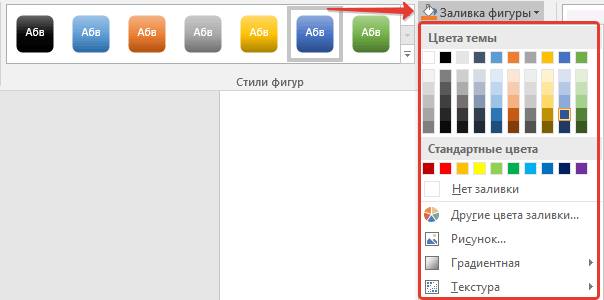
Перейдя во вкладку «Эффекты фигуры» можно настроить подсветку, сглаживание, добавить тень или изменить объем.
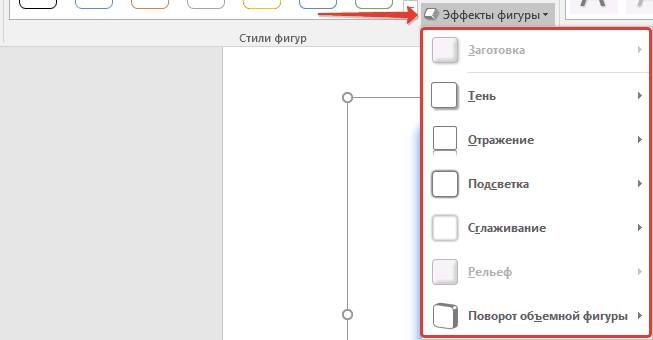
Стили WordArt
Этот пункт предназначен для применения эффектов только к тексту, который был добавлен к фигуре. Параметры раздела WordArt дают возможность добавлять цветовые эффекты и позволяют менять размер, наклон, искривление и перспективу надписи.

Способы добавить новый шрифт в Microsoft Word
Редактирование текста
После выбора нужного стиля из списка предложенных появится поле со стандартным примером текста, который можно заменить своим. Здесь же можно изменить наклон и направление текста, добавить к нему тень, свечение и рамку.
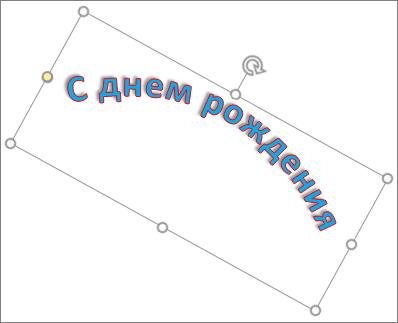
Упорядочивание
С помощью этих инструментов можно менять выравнивание, положение и поворот элемента в пространстве. Сделать это можно двумя способами — воспользоваться стандартными настройками шаблона или задать произвольное направление. Для этого нужно просто потянуть мышкой за закругленную стрелочку над объектом.

Изменение размера
Это меню предназначено для изменения размера фигуры. Показатель можно регулировать вручную, с помощью стрелок в окошке значения или растягивая границы мышкой до нужного предела.
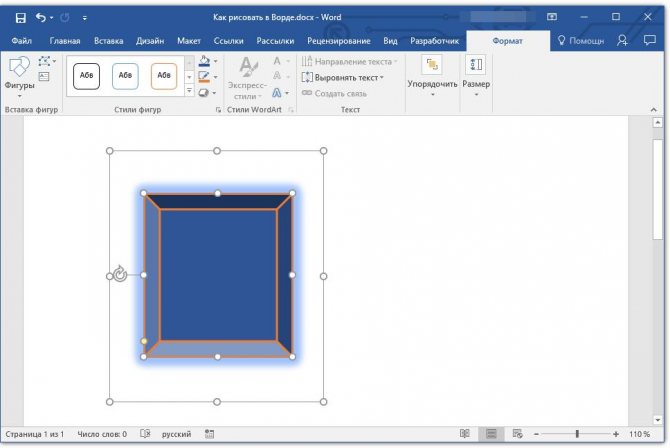
Изменение макета и стиля диаграммы
Диаграмму, которую вы создали в Word, всегда можно отредактировать и дополнить. Вовсе необязательно вручную добавлять новые элементы, изменять их, форматировать — всегда есть возможность применения уже готового стиля или макета, коих в арсенале текстового редактора от Майкрософт содержится очень много. Каждый такой элемент всегда можно изменить вручную и настроить в соответствии с необходимыми или желаемыми требованиями, точно так же можно работать и с каждой отдельной частью диаграммы.
Применение готового макета
- Кликните по диаграмме, которую вы хотите изменить, и перейдите во вкладку «Конструктор», расположенную в основной вкладке «Работа с диаграммами».

Выберите макет, который вы хотите использовать (группа «Стили диаграмм»), после чего он будет успешно изменен.

Примечание: Для того чтобы увидеть все доступные стили, нажмите по кнопке, расположенной в правом нижнем углу блока с макетами — она имеет вид черты, под которой расположен указывающий вниз треугольник.
Применение готового стиля
- Кликните по диаграмме, к которой вы хотите применить готовый стиль, и перейдите во вкладку «Конструктор».
- В группе «Стили диаграмм» выберите тот, который хотите использовать для своей диаграммы
- Изменения сразу же отразятся на созданном вами объекте.
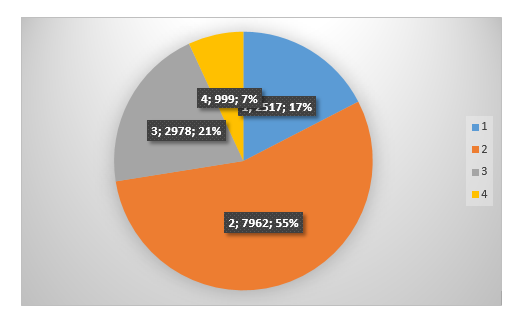
Используя вышеуказанные рекомендации, вы можете изменять свои диаграммы буквально «на ходу», выбирая подходящий макет и стиль в зависимости от того, что требуется в данный момент. Таким образом можно создать для работы несколько различных шаблонов, а затем изменять их вместо того, чтобы создавать новые (о том, как сохранять диаграммы в качестве шаблона мы расскажем ниже). Простой пример: у вас есть график со столбцами или круговая диаграмма — выбрав подходящий макет, вы сможете из нее сделать диаграмму с процентами, показанную на изображении ниже.
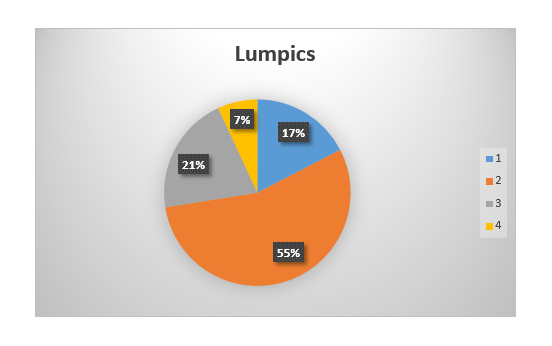
Ручное изменение макета
- Кликните мышкой по диаграмме или отдельному элементу, макет которого вы хотите изменить. Сделать это можно и по-другому:
- Кликните в любом месте диаграммы, чтобы активировать инструмент «Работа с диаграммами».
- Во вкладке «Формат», группа «Текущий фрагмент» нажмите на стрелку рядом с пунктом «Элементы диаграммы», после чего можно будет выбрать необходимый элемент.
- Во вкладке «Конструктор» в группе «Макеты диаграмм» кликните по первому пункту — «Добавить элемент диаграммы».
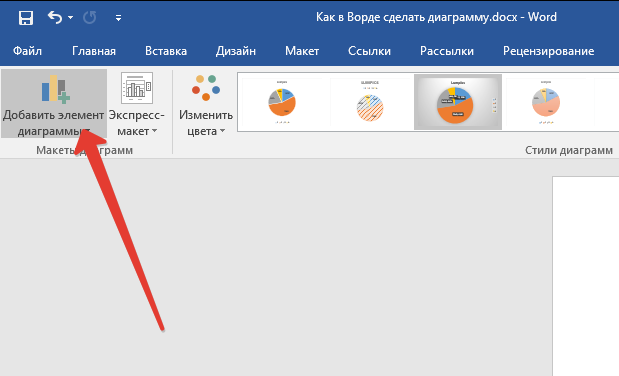
В развернувшемся меню выберите, что вы хотите добавить или изменить.
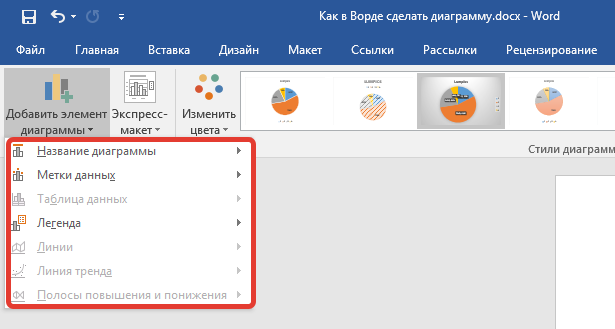
Примечание: Параметры макета, выбранные и/или измененные вами, будут применены только к выделенному элементу (части объекта). В случае если вы выделили всю диаграмму, к примеру, параметр «Метки данных» будет применен ко всему содержимому. Если же выделена лишь точка данных, изменения будут применены исключительно к ней.
Ручное изменение формата элементов
- Кликните по диаграмме или ее отдельному элементу, стиль которого вы хотите изменить.

Перейдите во вкладку «Формат» раздела «Работа с диаграммами» и выполните необходимое действие:

Для форматирования выделенного элемента диаграммы выберите «Формат выделенного фрагмента» в группе «Текущий фрагмент». После этого можно будет установить необходимые параметры форматирования.

Для форматирования фигуры, которая является элементом диаграммы, выберите необходимый стиль в группе «Стили фигуры». Помимо этого вы также может залить фигуру, изменить цвет ее контура, добавить эффекты.

Для форматирования текста выберите желаемый стиль в группе «Стили WordArt». Здесь же можно выполнить «Заливку текста», определить «Контур текста» или добавить специальные эффекты.
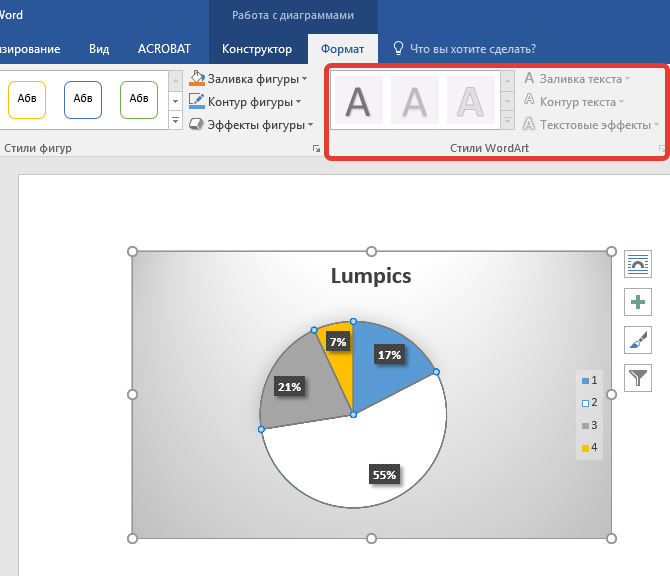
Сохранение в качестве шаблона
Нередко бывает так, что созданная вами диаграмма может понадобиться в дальнейшем, точно такая же или ее аналог, это уже не столь важно. В данном случае лучше всего сохранять полученный объект в качестве шаблона, упростив и ускорив таким образом свою работу в будущем. Для этого:
Для этого:
- Кликните по диаграмме правой кнопкой мышки и выберите в контекстном меню пункт «Сохранить как шаблон».
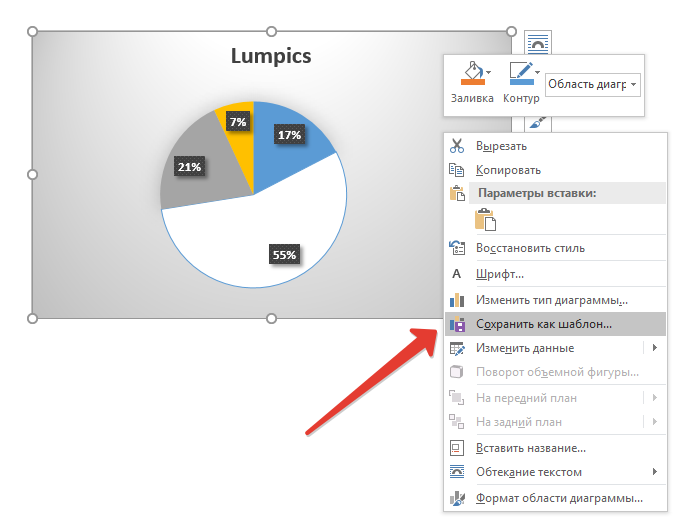
В появившемся окне системного «Проводника» укажите место для сохранения и задайте желаемое имя файлу.

Нажмите по кнопке «Сохранить» для подтверждения.
Внешний вид диаграмм
В Microsoft Office много шаблонов иллюстраций. Но если вам не подошёл ни один из них, то можете прочитать, как создать диаграмму в Word и изменить её внешний вид.
Дважды кликните по графическому объекту — появится окно настроек с несколькими разделами. В Word 2007 оно вызывается через контекстное меню, пункт «Формат». Каждый элемент можно редактировать отдельно. Просто выделите ту часть объекта, над которым хотите поработать.
Подробнее о вкладках в меню:
- Параметры ряда (или параметры оси). Тут можно изменить форму фигур и их расположение относительно друг друга.
- Заливка. Выбор цвета иллюстрации. Если хотите сделать график со своими картинками, то поставьте маркер рядом с пунктом «Рисунок» и нажмите «Вставить из файла». Можно задать текстуры, градиент, сочетание разных оттенков и так далее.
- Стили границ. Настройки вида, заливки и ширины рамки. Чтобы работать с этим меню, во вкладке «Цвет границы» выберите тип линии «Сплошная» или «Градиентная».
- Формат объёмной фигуры. Можно сделать рисунок объёмным и выбрать тип поверхности, на которую он будет похож. Но это работает не со всеми элементами в Word. Не накладывается, например, на такие как «Пузырьковые» объекты — они и так объёмные.
Во вкладках «Свечение» и «Тень» настраиваются соответствующие эффекты. Экспериментируйте и пробуйте разные настройки. Изменения сразу же отобразятся в документе. Чтобы переместить текстовую информацию о рядах и категориях, нажмите кнопку «Легенда» в меню «Макет».

Красивое оформление презентации делает её восприятие более эффективным
Но разобраться, как построить диаграмму в Word и поменять её вид, можно и без поиска многочисленных функций. Эти фигуры похожи на фигуры из WordArt. Их отдельные элементы перемещаются и растягиваются мышью. А заливка и стиль есть в меню «Формат». Оно появляется вверху окна, когда вы выделяете график.
На этой панели есть настройки обтекания текстом. Вы можете вставить текст в рисунок из WordArt и добавить различные эффекты. Чтобы сформировать уникальную и запоминающуюся диаграмму, не надо использовать сразу весь инструментарий Word на небольшом куске иллюстрации.
Выделите важный фрагмент, придав ему объём. Грамотно расставьте тени — так появится ощущение, что ряды на разном уровне
Можно сделать свечение элемента, к которому надо привлечь внимание
Если вы хотите показать начальству, насколько выросли продажи, продемонстрировать инвесторам преимущества проекта или разобрать с коллегами план работы — надо создать красивую и привлекательную диаграмму. Графические объекты используются не только для презентаций. Их вставляют в рефераты, дипломы, различные документы, чтобы визуализировать данные. Информация легче воспринимается, когда она показана наглядно. Поэтому полезно знать, как построить график в Word.
Как сделать график в Word
Если в вашем документе Word много табличных данных, то вы можете визуализировать их с помощью графиков. Материал с графиками будет более наглядным и его будет интересней изучать.
Может показаться, что построение графиков, это сложная задача, которая отнимет много времени, но это не так. В текстовом редакторе Word есть встроенные инструменты, которые позволяют быстро превратить любые табличные данные в красивые и понятные графики.
В этой статье мы расскажем о том, как сделать график в текстовом редакторе Word. При этом рассмотрим, как современные версии редактора (Word 2007, 2010, 2013 и 2016), так и старые (Word 2003).
Определение, виды и назначение
Используется для создания отчетов и более детального представления разницы в расходах, о доходах компании за квартал, о повышении или уменьшении прибыли.
Качественное и уместное использование данных графиков позволяет упростить ваш документ для восприятия, а также очень даже неплохо украсить его в визуальном плане. Согласитесь в разы приятнее глазами увидеть разницу с помощью какого-то красивого графика, чем бесконечно смотреть на черные цифры в тексте.
Существуют самые различные её виды, каждый из которых может подойти лучше всего для отображения каких-то конкретных данных.
- «Биржевая» исходя из названия создана для отображения повышения и понижения курса валют.
- «Круговая» отлично подходит для того, чтобы увидеть самый большой источник расходов.
- «Линейчатая» или «гистограмма» позволяет наглядно сравнить несколько различных кандидатов в сравнении. К примеру, с помощью подобных диаграмм сравниваются процессоры или видеокарты и данные вносятся исходя из результатов тестов конкурирующих продуктов.
И это далеко не все примеры. В самой программе я насчитал 17 разных видов у каждого из которых есть еще несколько разновидностей. В общем, на любой вкус и цвет.
Давайте уже наконец перейдем к рассмотрению возможности создания диаграмм в ворде по данным таблицы пошагово. Начнем с традиционного 2003, а закончим более современными 2007, 2010, 2016 и так далее.
Приятного вам чтения!
Построение графиков в Word 2003, 2007, 2010, 2013
Несмотря на отчасти более, чем солидный возраст этих билдов, в них присутствуют все средства для визуализации числовых данных. Допустим, вы составили простейшую таблицу в Word’е, и, дабы не быть голословным, решили изобразить данные из нее в виде наглядного графика или диаграммы. Как это сделать?
- Выделяем данные из таблицы мышкой и обращаемся к верхнему меню текстового редактора: раздел «Вставка», подкатегория «Рисунок», пункт «Диаграмма» (в Word 2003).
-
Построить диаграмму в Word’е 2007-го, 2010-го и 2013-го годов можно схожим образом, с той лишь разницей, что здесь пункт «Диаграмма» из категории «Вставка» верхнего меню вынесен прямо на топ-панель, и вам не нужно долго лазить по менюшкам с целью найти нужную вам опцию.
- Перед вами тут же появляется заполненная Excel-таблица с перенесенными данными из Word’овского представления и возникает яркий график с относительными данными из листа.
-
Теперь вы вправе поменять вид графика в соответствии со своими вкусовыми предпочтениями, обозначить оси диаграммы, перейти в плоскую систему координат, разместить легенду в нужном вам местоположении относительно диаграммы и сделать другие видоизменения.
- Поменяем тип графика на другой, более соответствующий представленной информации. Для этого выделим график на листе, зайдем в верхнее меню и обратимся к пункту «Тип диаграммы» в разделе «Диаграмма».
-
Здесь доступны графики на любой вкус и цвет: от линейчатых и круговых до точечных и гистограмм. Выбрав соответствующий вам тип, вы получите абсолютно уникальную достоверную картину, отображающую числовое распределение вашей статистической информации.
- Теперь поименуем оси диаграммы. Зайдем в верхнее меню в раздел «Диаграмма», подкатегория «Параметры диаграммы», и в новой открывшейся форме перейдем на вкладку «Заголовки». Именно здесь в полях «Ось X (категорий)», «Ось Y (рядов данных)» и «Ось Z (значений)» введем нужные нам обозначения, которыми мы хотели бы озаглавить оси. Также в поле «Название диаграммы» введем наименование графика, которое в точности отображало бы представленные на диаграмме данные.
- Чтобы перейти в плоскую систему координат, достаточно обратиться к вкладке «Линии сетки» формы «Параметры диаграммы» и указать галочку «Плоская система координат». После этого вы сможете переключить с трехмерного графического представления данных в двухмерное, и наоборот.
- Еще один важнейший элемент графика – это легенда. Кастомизировать ее размещение вы можете на вкладке «Легенда» той же самой формы.
В меню параметров достаточно много других элементов, поэтому предлагаем ознакомиться с ними самостоятельно.
Во всех указанных версиях Word’а принцип построения диаграммы абсолютно схож, и вы быстро приноровитесь к этой механике.
Как сделать график в Word
Если в вашем документе Word много табличных данных, то вы можете визуализировать их с помощью графиков. Материал с графиками будет более наглядным и его будет интересней изучать.
Может показаться, что построение графиков, это сложная задача, которая отнимет много времени, но это не так. В текстовом редакторе Word есть встроенные инструменты, которые позволяют быстро превратить любые табличные данные в красивые и понятные графики.
В этой статье мы расскажем о том, как сделать график в текстовом редакторе Word. При этом рассмотрим, как современные версии редактора (Word 2007, 2010, 2013 и 2016), так и старые (Word 2003).
Как сделать график в Word 2007, 2010, 2013 или 2016
Для того чтобы сделать график в Word 2007, 2010, 2013 или 2016 установите курсор в месте где должен находиться график, перейдите на вкладку «Вставка» и нажмите там на кнопку «Диаграмма».
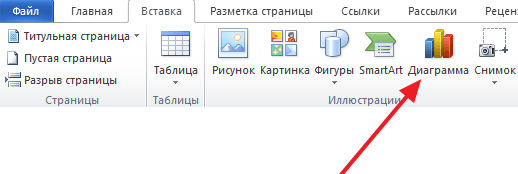
В результате перед вами откроется окно со списком всех доступных шаблонов диаграмм. Здесь можно выбрать шаблон для создания гистограммы, круговой, линейной, точечной, биржевой диаграммы, а также диаграмм других типов. Для создания графиков здесь есть отдельная группа шаблонов под названием «Графики», в которой доступно несколько вариантов. Выберите один из них и нажмите на кнопку «ОК» для того чтобы начать настройку графика.

После нажатия на кнопку «ОК» в выбранном вами месте документа Word появится график. Вместе с этим откроется документ Excel, в котором нужно ввести данные для построения графика. В документе Excel будет небольшая таблица, выделенная синей рамкой. Эта таблица связана с графиком, который появился в документе. Поэтому любые изменения в этой таблице будут сразу влиять на график в документе Word.
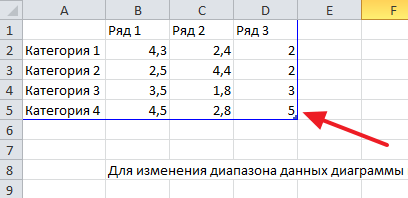
Для настройки графика нужно отредактировать таблицу в Excel. Для этого вставьте собственные названия столбцов и строк, а также данные в ячейках. Для того чтобы увеличить количество столбцов или строк перетащите с помощью мышки правый нижний угол синей рамки, которая обрамляет таблицу с данными.
Если у вас в документе Word уже есть таблица с данными для графика, то вы можете просто перенести ее в Excel. Для этого выделите мышкой таблицу в Word, скопируйте ее с помощью Ctrl-C, после этого выделите мышкой таблицу в Excel, и вставьте данные с помощью Ctrl-V.
После того, как вы ввели нужные данные для графика, окно с таблицей Excel можно просто закрыть нажатием на кнопку с крестиком. После чего можно продолжать работу с документом Word.
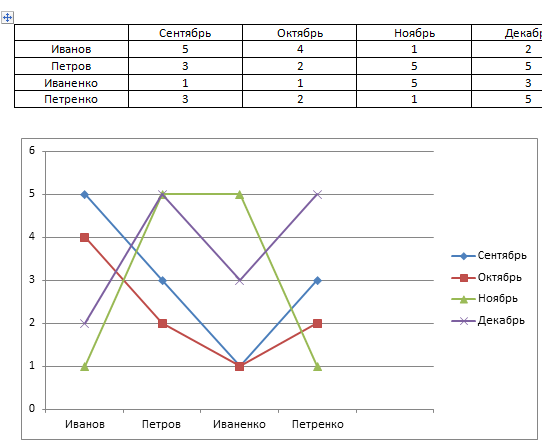
При необходимости в дальнейшем можно отредактировать график, например, изменить имеющиеся значения или добавить новые. Для этого нужно выделить график мышкой, перейти на вкладку «Конструктор» и нажать на кнопку «Изменить данные».
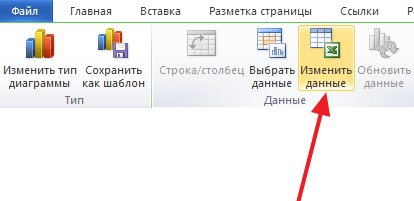
После этого появится окно Excel в котором можно отредактировать данные и таким образом изменить график.
Как сделать график в Word 2003
Если вы пользуетесь Word 2003, то для того чтобы создать график вам нужно воспользоваться меню «Вставка – Диаграмма».
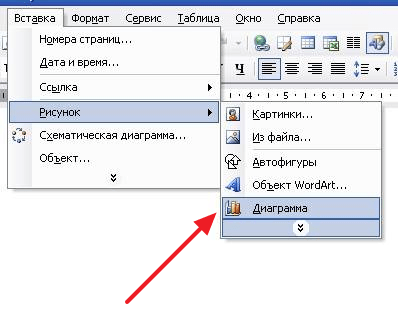
После чего в документе Word 2003 появится диаграмма и откроется небольшое окно для ввода данных.
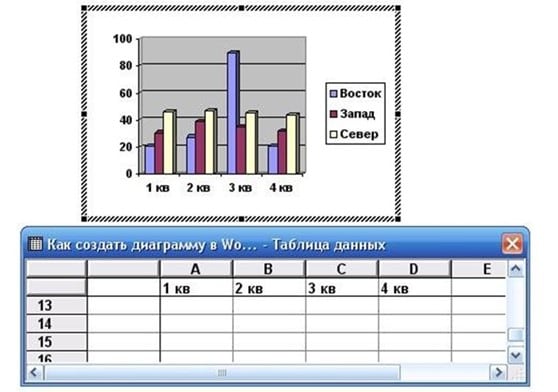
Для того чтобы сделать именно график, а не диаграмму, кликните по диаграмме правой кнопкой мышки и выберите «Тип диаграммы».
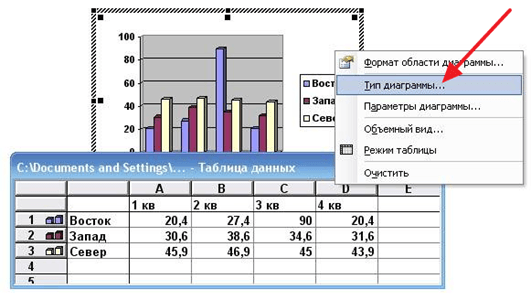
После этого откроется окно со списком доступных типов диаграммы. Здесь нужно выбрать «График» и сохранить настройки нажатием на кнопку «OK».
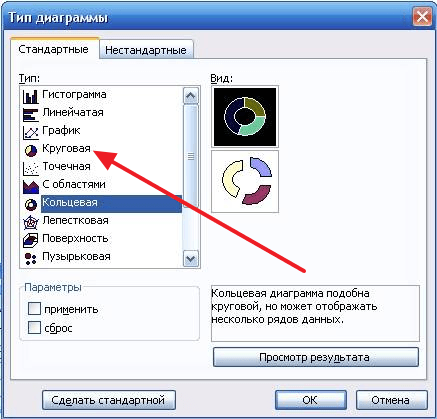
После этого нужно ввести данные в таблицу. Для этого кликните два раза левой кнопкой мышки по графику и заполните открывшуюся таблицу.

После заполнения таблицы вы получите нужный вам график.
Видеоинструкция
Для тех, у кого остались какие-нибудь вопросы по описанной выше инструкции, ниже прилагается видеоматериал с дополнительными пояснениями.
Диаграммы в Microsoft Word являются отличным средством для визуализации и наглядного представления сложно воспринимаемых объемов числовой информации в тексте. Диаграммы позволяют четко проследить закономерности, соотношения фактических величин, выявить тенденции и логические последовательности в массивах данных. Microsof Word из пакета Office предоставляет достаточный набор инструментов для быстрого создания диаграмм всех распространенных типов.
Как сделать диаграмму в ворде
редактора MicrosoftWord диаграммы
- Установите курсор в то место документа, в которое необходимо добавление диаграммы.
- В главном меню программы выберите пункт «Вставка», в котором активируйте вкладку «Диаграмма».
- В правой части появившегося окна выберите нужный тип диаграммы. Основные типы доступных диаграмм, которые наиболее часто используются в зависимости от поставленных целей:
-
Графики
– диаграмма в виде графика позволит вам наглядно продемонстрировать динамику изменения определённого значения в зависимости от определенного показателя. Изменение дохода по месяцам, производительности по различным годам — типичные области использования графиков. -
Круговая
диаграмма используется для того, чтобы показать соотношения нескольких величин, объединенных определенным общим параметром. К примеру, с ее помощью можно показать доли людей разных национальностей в пределах одного государства, соотношение различных источников дохода в общей массе прибыли. -
Гистограмма
– позволит показать изменение соотношения устойчивых групп определенных величин в зависимости от какого-либо фактора. К примеру, отношение стоимости евро к доллару, доллара к рублю сегодня, неделю назад, две недели, три и так далее. Это достаточно сложный тип диаграмм, который формируется, исходя из значений из пяти столбиков, в которых занесена информация по объёму, самому низкому курсу, самому высокому курсу, курсу закрытия и курсу открытия. -
Биржевая
диаграмма используется брокерами, для наглядности изменений в росте-падении цен на акции компаний, или курсах валют. Биржевые диаграммы позволяют отслеживать связи сразу нескольких величин, в зависимости от выбранного показателя в роли которого чаще всего выступает время. Например, на одном графике можно представить суточную динамику по объемам продаж, с одновременным контролем максимальной и минимальной цен продажи с указание стоимости отслеживаемых позиций на момент закрытия. -
Поверхность
в виде диаграммы чаще всего используется в научной деятельности для отображения трехмерных моделей различных процессов.
Другие типы диаграмм являются либо разновидностями уже рассмотренных, либо используются значительно реже.
-
Графики
- После выбора типа диаграммы нажмите на кнопку «Ок» после чего пример диаграммы появится в вашем документе. Одновременно откроется лист значений в Excel, на основании которых построена данная диаграмма. Ваша задача состоит в том, чтобы отредактировать данные на листе, замени показатели на свои значения. После ввода каждого нового значения в Excel график в Word будет автоматически перестраиваться и вам нужно только следить за правильностью ввода информации. После занесения всех данных окно Excel можно закрыть.
- Завершающим этапом создания диаграммы является оформление. К диаграмме можно добавить название, произвести точную настройку различных параметров оформления диаграммы. Для этого поместите курсор в область диаграммы и когда он примет вид крестика из стрелочек, нажмите правую кнопку мышки. В появившемся контекстном меню выберите необходимый пункт.
текстовой формами
Иногда, работая в программе Microsoft Office Word, нужно срочно построить график. Многие пользователи для этого открывают другие программы, поскольку не знают, как построить график в Word. Однако делается это довольно быстро, главное знать какие вкладки задействовать.
Создание диаграммы вручную
Если автоматически перенести информацию из таблицы не получилось, числа и текст в шаблон придется вставлять вручную. Потому большие диаграммы стоит все-таки создавать не в Ворде, а в документе Эксель с последующей вставкой в текстовый редактор. Для самостоятельного создания диаграммы понадобится:
- Проверить правильность ввода информации в таблице.
- Установить курсор в том месте документа, где должна быть диаграмма.
- Перейти к вкладке «Вставка» и в группе «Иллюстрации» нажать на иконку вставки диаграммы.
- В появившемся окне шаблона внести все данные для диаграммы. Для переноса значений их придется скопировать и вставить в окно поэтапно: отдельно для значений, названий категорий и рядов.
Конечно, возможности Word для построения и изменения настроек графиков уступают редактору Excel. Но чтобы создать, сохранить и отредактировать небольшую диаграмму, их будет достаточно.
Как рисовать в ворде карандашом или маркером
Раздел «Перья» позволяет выбрать линию, которой будет осуществляться рисование, также можно выбрать цвет и толщину границы.

Представленная инструкция подходит только для Microsoft word 2016.
Нарисовать примитивные изображения можно посредством фигур, которые содержатся во всех версиях Майкрософт ворд по умолчанию. Найти необходимый инструмент можно во вкладке «Вставка».

Чтобы сделать рисунок, следует открыть раздел «Фигуры» и выбрать пункт «Новое полотно».

После выполнения описанных действий на рабочем поле появится окно, внутри которого можно создавать рисунок.
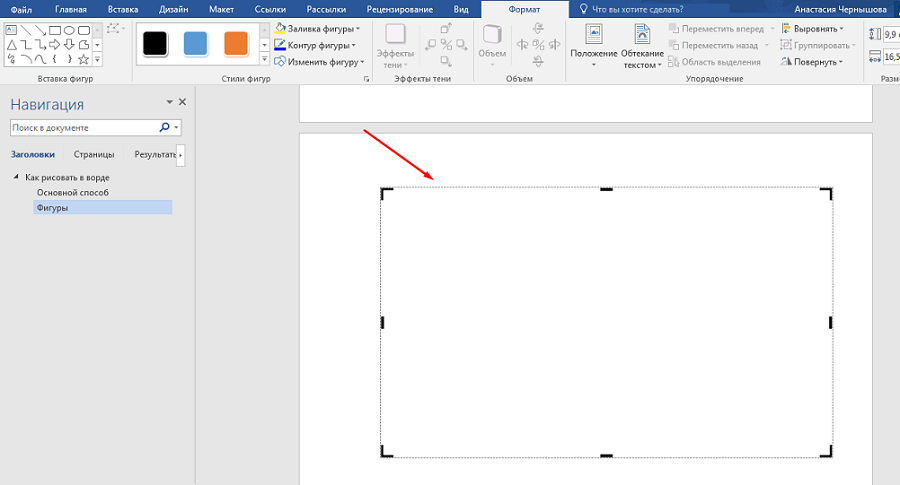
Посредством представленных инструментом можно создавать объемные фигуры, графики и различные конструкции, например, диаграммы. При необходимости можно заполнять фон различными цветами.
Раздел «Вставка фигур» скрывает в себе множество различных штампов, которые можно применять как поодиночке, так и одновременно. В этом же списке можно выбрать стрелку или другие примитивные изображения, которыми можно дополнять текст.
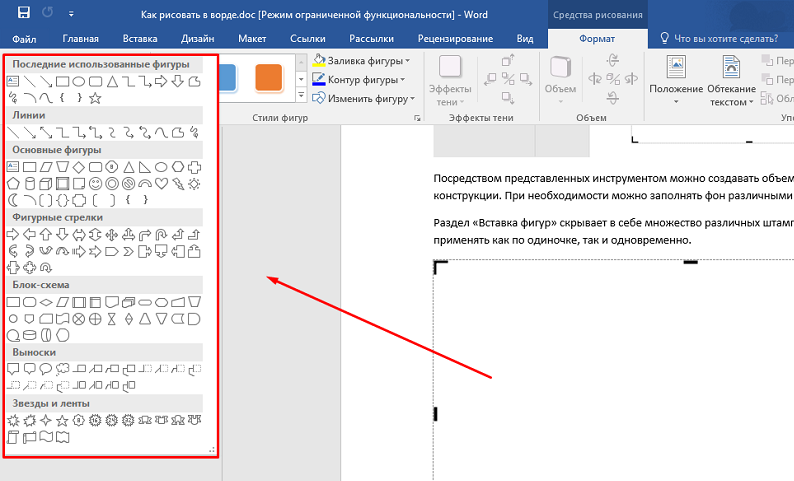
В разделе «Стили фигур» можно найти все необходимые инструменты для заливки фона и изменения цвета фигур.

В разделе «Упорядочивание» содержатся функции позволяющие настроить расположение картинки на рабочем поле. Изображение в статье может находиться:
- за текстом;
- перед текстом;
- внутри текста (информация располагается вокруг изображения).

Расположение информации относительно картинки можно настроить более детально. Майкрософт ворд предлагает следующие варианты в разделе «Обтекание текстом»:
- в тексте;
- квадрат;
- по контуру;
- сквозное;
- сверху и снизу.
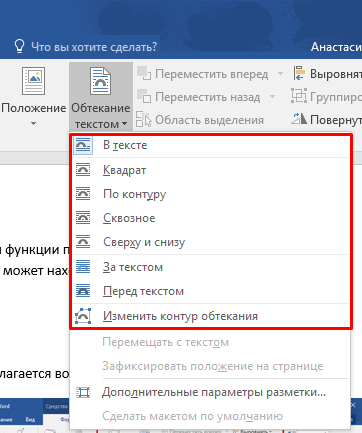
Выбрав пункт «Изменить контур обтекания» можно вручную задать произвольную форму изображения, чтобы текст располагался уникальным способом, например, как на картинке ниже.
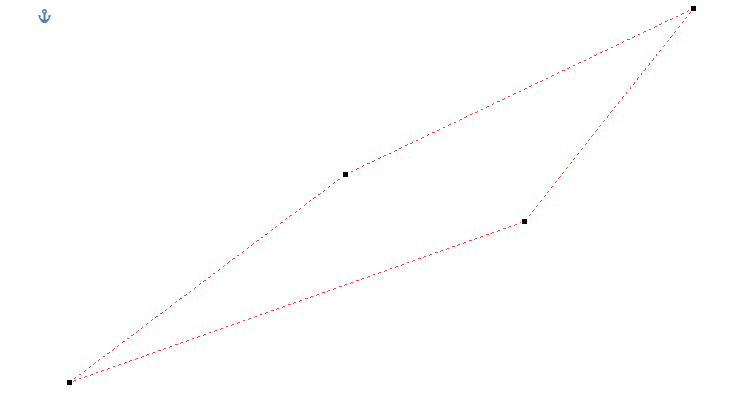
Описанную схему действий можно применять для текстовых редакторов 2007,2010 и 2013 годов выпуска. В текстовом редакторе более ранних версий, также можно создавать изображения посредством фигур, только их расположение в программе несколько отличается от представленных.
Найти фигуры в Майкрософт 2003 можно во вкладке «Вставка», открыв раздел «Рисунок» и выбрав пункт «Автофигуры». Полотно для размещения картинки появится автоматически.
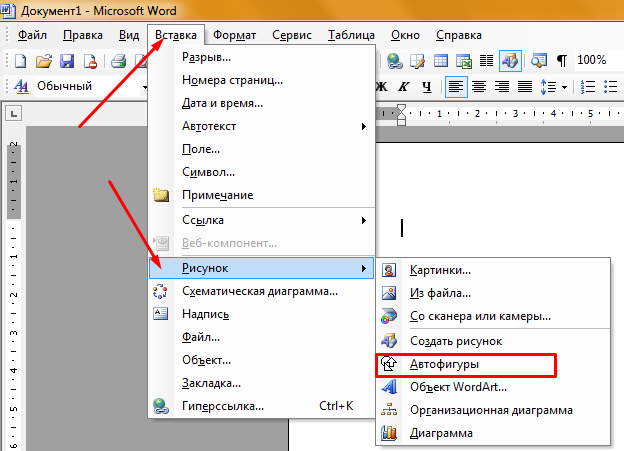
Представленная информация поможет дополнить информационный блок различными графическими объектами. Это улучшит восприятие информации. Несмотря на затраченное время на создание картинок, статьи, дополненные изображениями, всегда воспринимаются читателями легче.
Жми «Нравится» и получай только лучшие посты в Facebook ↓
Как нарисовать диаграмму в ворде с процентами. Как сделать диаграмму в Ворде? Круговая процентная диаграмма
Необходимость отключения встроенного файрвола Windows обычно возникает при установке стороннего, чтоб предотвратить конфликт. В разных версиях Windows процедуры отключения брандмауэра несколько отличаются. Обладателей «семерки», одной из последних версий, интересует, как отключить файрвол Windows 7. Выполняется процедура поэтапно.
Для начала нужно открыть окно файрвола (брандмауэра), его можно найти в панели управления или набрав слово брандмауэр в строке поиска внизу меню Пуск. Нас интересует Брандмауэр Windows (Windows Firewall). Слева в окне находим пункт Включение и отключение, жмем на ссылку и отключаем брандмауэр для всех типов сети, подтверждаем нажатием ОК.
А теперь нужно остановить службу брандмауэра, найдя ее в списке служб на вкладке Администрирование или через поиск services.msc.
В окне брандмауэра на вкладке Общие выбирается Отключена для типа запуска, нажимаются кнопки Остановить и ОК. Затем переходим на вкладке Администрирование в пункт Конфигурация системы, или находим его через поиск, введя msconfig.
Здесь со службы брандмауэра нужно убрать галочку, если она еще стоит, нажать ОК и выйти без перезагрузки.
Привет! Рад снова быть с вами. Уже почти неделю ничего не писал, потому что ввязался в авантюру под названием «Испанские деньги: На Свободу!» Кто в курсе, тот меня поймёт Сегодня я хочу вам рассказать об отключении брандмауэра в Windows 7/10. Сначала, по традиции, немного ликбеза.
Что такое брандмауэр и зачем его отключать?
Брандмауэр, он же firewall (фаервол), он же межсетевой экран (далее эти слова будут употребляться как синонимы) защищает наш компьютер от вторжений из вне и от утечки информации в сеть. Вообще, слово firewall в переводе с английского означает «стена от огня», а брандмауэр это тоже самое, только на немецком, если я не ошибаюсь.
По нормальному, это должен быть отдельный программный продукт, мощная программа! Например Outpost Firewall, Comodo Firewall или Norton Internet Security.
Но сторонние программы, как правило, громоздкие, отнимают много системных ресурсов и требуют немало знаний и нервов для настройки. Поэтому большинство пользователей устраивает встроенный в Windows брандмауэр.
Тем не менее, почти все популярные имеют встроенный межсетевой экран. Так вот, если вы поставили такой антивирус, то у вас может появиться вполне законное желание отключить встроенный брандмауэр в Windows.
Также при различных проблемах с или наоборот – с доступом из интернета к компьютеру можно попробовать отключить брандмауер, чтобы проверить ни в нём ли дело. В некоторых случаях фаервол может влиять на .
Отключение брандмауэра Windows 7/8/10
Сразу скажу, что по сравнению с фаерволом Windows XP, в семёрке достаточно надёжная защита, и отключать её стоит только если вы точно знаете на что её променяли и что вам с этого будет.
Если вы всё же решили отключить брандмауэр Windows, то я вам покажу как это просто сделать по шагам:
Как чертить график в ворде. Графики и диаграммы в Microsoft Word

13.07.2019
Здравствуйте, друзья! Сегодня я поделюсь с вами информацией, как построить в ворде график функции.
В Интернете много примеров построения диаграмм с использованием ворда и экселя, но данные приемы не всегда могут соответствовать конечному результату.
Например, чтобы построить график функции по точкам, нужно заполнить таблицу данными, затем построить диаграмму типа График. Далее необходимо провести кучу дополнительных настроек, чтобы привести этот график к нужному виду.
И скажите, зачем столько трудностей, когда нужен всего-то рисунок этого графика для иллюстрации функции. Следовательно, проще взять и нарисовать этот график средствами векторного редактора, встроенного в Word.
Итак, на примере параболы разберем, как построить в ворде график этой функции. Если быть кратким, то сначала нарисуем график, а потом сохраним его как картинку и вставим в нужный документ. Я использую версию Word 2010, но все шаги вполне применимы и в , так как отличия в интерфейсе минимальны.
Как построить в ворде график функции по точкам
Создадим новый документ (Файл – Создать – Новый документ – Создать).
Для рисования графика по точкам, хорошо бы воспользоваться сеткой. Влючаем её.
Включение вспомогательной сетки в Microsoft Word
На вкладке Вид в разделе Показать ставим галочку напротив пункта Сетка. Теперь гораздо проще будет рисовать координатные оси и сам график.
Рисуем оси координат
На вкладке Вставка в разделе Фигуры-Линии выбираем Стрелку. Курсор примет вид креста. При нажатой левой кнопке мыши растягиваем стрелку до нужной длины.
При выделенной фигуре, на ее концах есть кружки. Потянув за любой из них, при нажатой левой кнопке мыши, можно изменить длину или направление стрелки.
Для рисования второй оси проделываем шаги, описанные выше.
Далее определяем на нашей сетке единичный отрезок и обозначаем его с помощью надписи (Вставка – Надпись – Нарисовать надпись). Растягиваем небольшой прямоугольник и вписываем в него цифру 1.
Теперь убираем заливку и контур у надписи (фигура Надпись должна быть выделена).
Установка единичного отрезка на оси координат
Остается только перенести цифру поближе к нужному месту.
Если скопировать эту надпись и вставить несколько раз, то можно будет заменив единичку, подписать оси координат, указать начало координат и расставить еще несколько значений на осях.
Ну, вот, координатная плоскость задана.
Рисуем график параболы у=х 2
В фигурах выбираем Кривая и на нашей координатной плоскости делаем одним кликом первую точку(-3,9), следующий клик в точке(-2,4), следующий в точке (-1,1) и так далее. На последней точке делаем двойной клик, чтобы завершить рисование кривой. Желательно постараться проставить все нужные точки графика за один проход.
Рисование графика инструментом Кривая
Но если не получилось, не беда, все можно поправить. Кликните на вашу кривую правой кнопкой мыши и в контекстном меню вы берите пункт Начать изменение узлов.
Коррекция узловых точек графика
Ваши узловые точки будут доступны для перемещения, можно скорректировать кривизну или длину кривой. Используя контекстное меню для кривой, узлы можно добавить или удалить.
Изменить цвет графика и его толщину можно в ленте меню Средства рисования – Формат и в разделе Стили фигур.
Помните! Режим сетки распространяется на все страницы документа. После его отключения, сетка на графике тоже исчезнет.
Совет! Делайте графики в отдельном документе, в целевой текст вставляйте скриншоты. Так у вас будет возможность исправить неточности и поменять рисунок.
Теперь, когда график готов, нужно сделать его скриншот и вставить в нужный документ.
Как сделать скриншот в ворде
Изменяем масштаб страницы так, чтобы рисунок графика занял максимальную область экрана. На клавиатуре нажимаем кнопку PrintScreen(PrtSc). Затем идем в нужный документ указываем место для вставки и даем команду Вставить из вкладки на ленте инструментов или из контекстного меню. Вставится все содержимое экрана с ненужными нам частями.
PS: Интересные факты
Дорогой читатель! Вы посмотрели статью до конца.Получили вы ответ на свой вопрос?