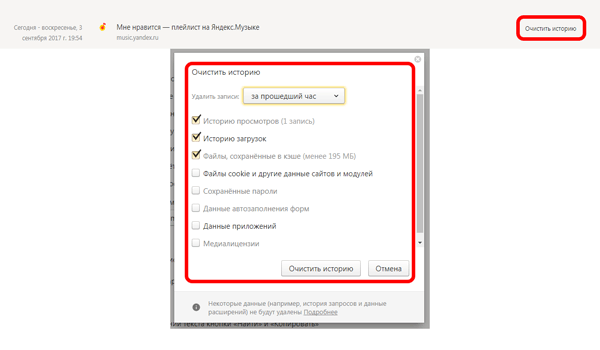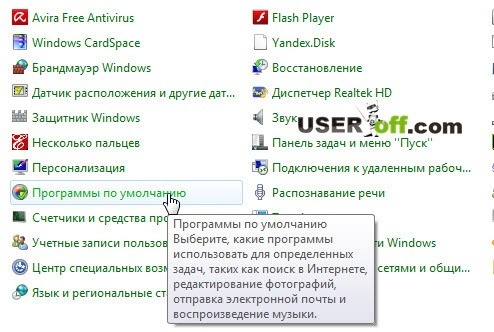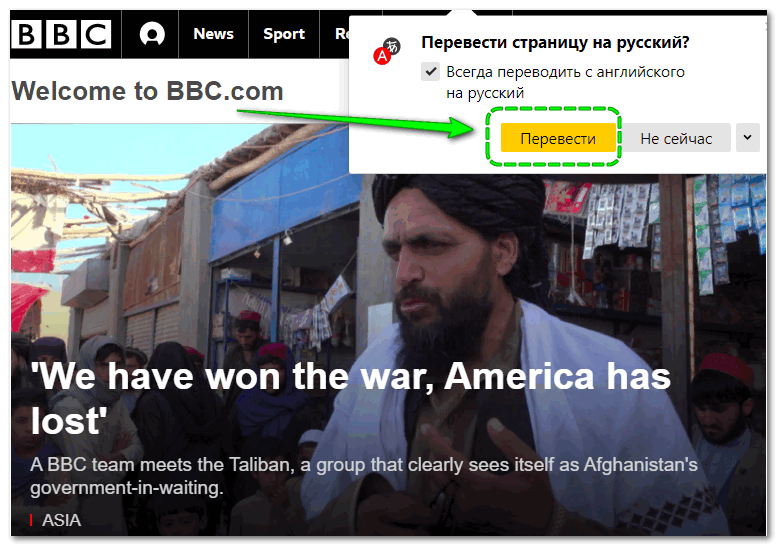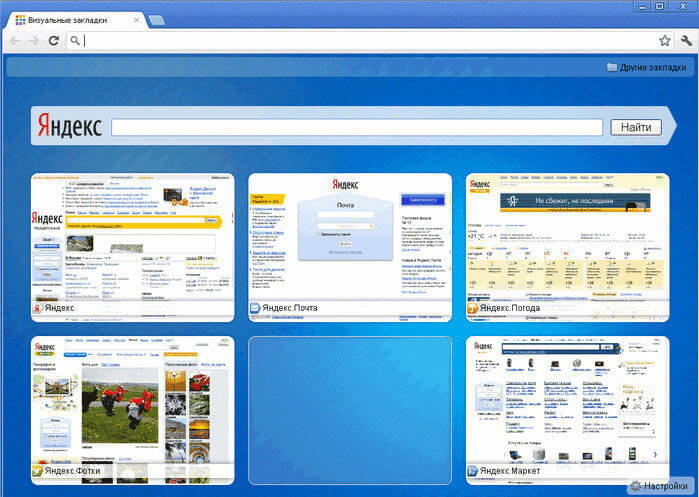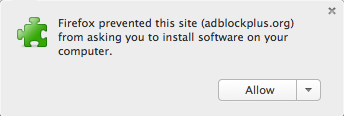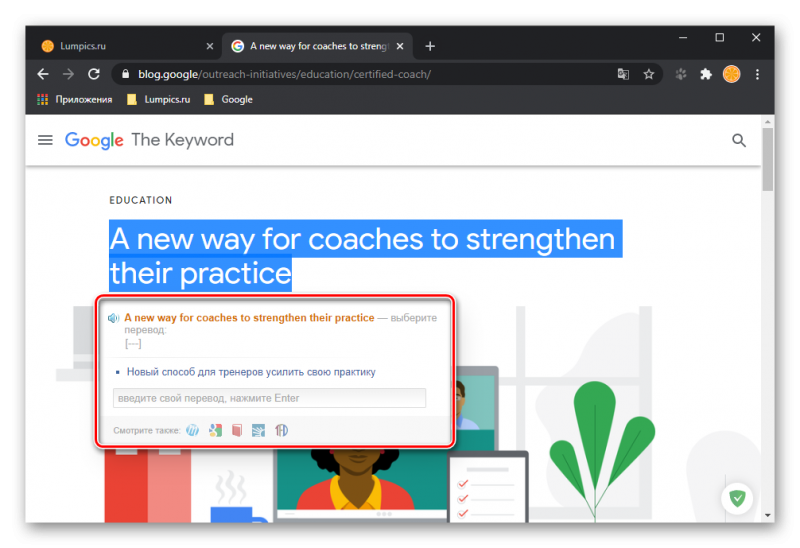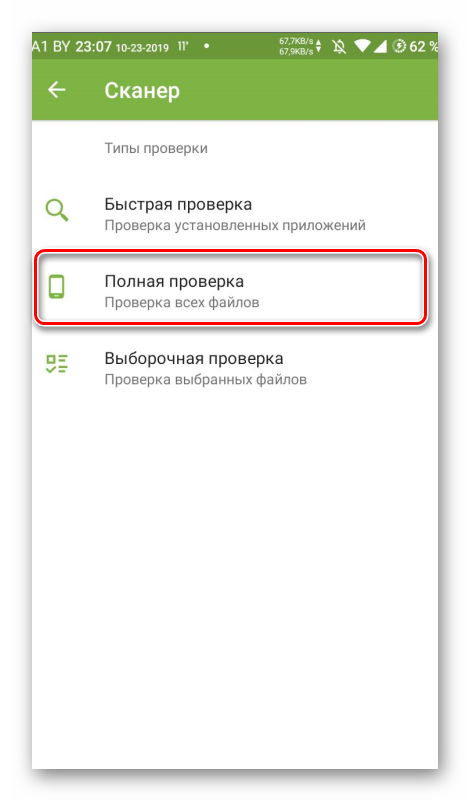Как синхронизировать яндекс браузер с google chrome
Содержание:
- Добавляем сайт в Google
- Как поменять браузер по умолчанию на Google Chrome, Mozilla Firefox
- АНАЛИЗ ОТЧЁТОВ И УСТРАНЕНИЕ НЕПОЛАДОК
- Изменение поисковой системы в Яндекс Браузере на компьютере
- Почему стоит поставить Гугл в качестве стартовой страницы?
- Как добавить вкладки
- ЗАКЛЮЧИТЕЛЬНЫЕ ДЕЙСТВИЯ
- Функционал и достоинства Яндекс почты для Google Chrome
- Как в Google Chrome изменить поисковую систему по умолчанию: инструкция
- Альтернативные обозреватели
- Opera
- Яндекс.Браузер
- Перенос файла с закладками из системной папки
- Как изменить поисковую систему по умолчанию в google chrome
- Как легко изменить поиск Яндекс на Google в Opera
- Почему стоит поставить Гугл в качестве стартовой страницы?
- СОЗДАНИЕ ПОЛЬЗОВАТЕЛЕЙ
- Как изменить стартовую страницу
- Google Chrome
Добавляем сайт в Google
Для того, чтобы добавить свой сайт в Google, сначала вам тоже нужно зарегистрироваться или войти под своим логином в систему, и вы увидите:
С помощью бесплатного сервиса Google Search Console вы сможете не только добавить свой сайт для индексации в Google, но и оптимизировать его согласно предпочтениям системы, улучшить его для повышения позиций в поиске. Сам сервис довольно простой и понятный в управлении. Укажите url своего сайта в адресной строке и нажмите кнопку «Добавить ресурс», Процедура добавления аналогична действиям в Яндекс. Вебмастер (как, например, с мета-тегами). Google также сам предложит вам следующий список действий, среди которых будет:
- Анализируйте переходы к вашему контенту из Google Поиска.
- Получайте оповещения о проблемах или критических ошибках.
- Проверяйте, верно ли Googlebot обработал контент.
Этот замечательный сервис поможет оптимизировать ваш сайт, улучшить его контент в зависимости от запросов пользователей, сделать его понятным и привлекательным и многое другое – все, что позволит найти новых потенциальных клиентов и заручиться доверием уже имеющейся аудитории. Главное в этом деле, как вы наверняка знаете – всегда работать над улучшением сайта и стремиться к совершенству! Еще один эффективный сервис, который поможет вам в этом, Google бизнес. Данный сервис является аналогом Яндекс. Справочника и предназначен для поиска ближайших организаций.
Зарегистрируйте свою компанию, указав ее название, адрес, основные контакты и другую необходимую информацию. Дальше – вы всегда сможете размещать актуальные данные о своей организации, добавлять фото и другой контент, следить за отзывами и статистикой посещения вашего сайта.
Как поменять браузер по умолчанию на Google Chrome, Mozilla Firefox
Различные браузеры предлагают разные возможности, что известно всем пользователям интернета. На данный момент характеристики обозревателей сети имеют не слишком существенные различия. Однако, каждому пользователю по нраву тот или иной интерфейс программы. Но все-таки какой браузер лучше, удобнее, проще? Для того, чтобы открыть браузер, достаточно щелкнуть по его иконке, расположенной на Рабочем столе. Но с ситуацией, когда та или иная страница открывается не в той программе, которой необходимо, сталкивался практически каждый. В таких случаях рекомендуется установить приглянувшийся браузер по умолчанию.
Какой браузер выбрать?
Каждый из интернет-обозревателей, как уже было сказано, имеет свои особенности. К примеру, Google Chrome отличается быстрой загрузкой страниц. При нескольких одновременно открытых вкладках, он потребляет меньше ресурсов, чем его конкуренты. Mozilla Firefox не имеет такой быстрой скорости, зато более функционален, имеет много дополнений и расширений.
Браузер Internet Explorer имеет привычный для многих пользователей удобный интерфейс. В последних версиях программы отмечается более высокая скорость работы. Яндекс.Браузер – обозреватель для тех, кто часто использует одноименную поисковую систему. Здесь предусмотрена интеграция сведений сервисов почты, поиска, облачного хранилища в сервис. Другие обозреватели не так распространены, хотя некоторые из них также довольно удобны. Но если вы захотите после пользования другими браузерами снова установить по умолчанию Internet Explorer, то это вы сможете узнать тут. Итак, выбор браузера по умолчанию в первую очередь зависит от того, какой именно из них подходит для комфортного использования пользователю в каждом конкретном случае.
Некоторые приложения и ссылки могут открываться в Internet Explorer, независимо от того, какой интернет-обозреватель обозначен в настройках по умолчанию. Кроме того в сети встречаются провайдеры, программное обеспечение которых также автоматически запускается в этом браузере.
Как установить браузер по умолчанию Гугл Хром
Говоря о том, как поменять браузер по умолчанию на Гугл Хром, следует отметить следующие шаги. Если на компьютере стоит несколько программ, то обычно при запуске одной из них всплывает окно с предложением сделать ее обозревателем в интернете по умолчанию. Когда такого сообщения не появляется, можно следовать рекомендациям. Также на Хром вы сможете установить через настройки и удобный поиск от Яндекса, об этом вы сможет узнать в этой статье.
- В Гугл Хром найти пункт Настройки и открыть их.
- Далее появится надпись Назначить Google Chrome браузером по умолчанию.
- Нажимаем на нее и подтверждаем свое решение.
Mozilla Firefox: как сделать по умолчанию?
Перед многими пользователями стоит вопрос о том, как поменять браузер по умолчанию на Мазилу, так как этот обозреватель набирает все большую популярность. Если Firefox невозможно установить из меню Настройки, можно воспользоваться следующими способами.
Способы, как поменять браузер на Яндекс
Если вас интересует, как поменять браузер по умолчанию на Яндекс, то эти манипуляции во многом сходны с теми, которые уже описывались. Данная программа удобна тем, кто активно использует сервисы Яндекса и предлагается разработчиками для скачивания бесплатно. Установить обозреватель можно через Пуск-Панель инструментов -Программы.
Другой способ – это изменить настройки при запуске браузера. Кстати, изначально программа, как и другие, спрашивает о том, установить ли ее по умолчанию. Если произвести все необходимые манипуляции, то ссылки, например, в Ворде и большинство закладок будут открываться именно в том обозреватели, который задан.
В Windows браузером по умолчанию обычно является Internet Explorer. Если вас это не устраивает, обратитесь к настройкам и измените их по собственному усмотрению.
Делать или нет изменения браузера – личное дело каждого. Если вы все-таки решились на это, то, если соблюдать все перечисленные шаги, это не составит для вас труда. А дальше можно просто наслаждаться интернет-серфингом в любимой программе, которая сделает это времяпровождения максимально комфортным.
АНАЛИЗ ОТЧЁТОВ И УСТРАНЕНИЕ НЕПОЛАДОК
После завершения миграции вы получите отчёт на ту почту, которая была указана как ролевой аккаунт.

В отчёте будет два файла: первый будет содержать в себе общую сводку по каждому ящику (сколько писем было перенесено, сколько не удалось перенести и т.д.), а второй файл будет содержать информацию о письмах, которые не удалось перенести – ID и коды ошибок.


Отдельно отметим, что если у пользователя в Яндексе существовала определенная структура папок, в которой хранились письма, то эти папки будут также перенесены и созданы в виде отдельных ярлыков Gmail.
Среди распространенных ошибок, возникающих непосредственно при миграции можно выделить следующее: размер письма больше поддерживаемого в Gmail (25 MB), письмо содержит неподдерживаемые Gmail вложения, сбои при соединении с IMAP сервером.
Мы рекомендуем провести процесс миграции дважды. При повторном запуске утилита еще раз попробует перенести те письма, которые не смогла перенести в первый раз по той или иной причине.
Изменение поисковой системы в Яндекс Браузере на компьютере
Для изменения поисковика воспользуемся несколькими способами, и начнем с компьютерной версии обозревателя. Решить проблему можно тремя методами.
Вариант 1: Настройки браузера
Самый надежный и расширенный способ изменения строки. С его помощью можно раз и навсегда настроить замену поиска по умолчанию.
- Переходим на стартовое окно обозревателя, щелкаем на три строки верхней панели управления и в контекстном меню выбираем строку «Настройки».
- В настройках ищем блок «Поиск», внизу которого располагается строка «Настройки поисковой системы» — нажимаем на неё.
- В появившемся списке в блоке «Поисковая система по умолчанию» щелкаем на действующий вариант. В окошке выбираем новый.
- Ещё ниже представлены все доступные поисковики. Там, наведя на каждый из них, появится кнопка «Использовать по умолчанию».
Вариант 2: Контекстное меню строки
Это самый простой и быстрый метод изменения поиска. Достаточно вызвать меню, нажать на соответствующую строку и откроется окно из первого способа. Этот метод эффективен, если не получается войти в настройки обозревателя.
- Прямо в поисковой строке нажимаем правой кнопкой мыши и в контекстном меню выбираем пункт «Изменить поиск по умолчанию».
- Переносимся в меню из метода выше.
Вариант 3: Одноразовый поиск
Бывает нужно воспользоваться другим поисковиком, но желания и времени на постоянную смену нет. Разработчиками обозревателя предусмотрена возможность одноразового поиска без изменения системы по умолчанию.
- Вводим поисковой запрос и под ним появляется несколько популярных поисковиков. Для реализации поиска нажимаем на любой из них, после чего начнется переадресация.
Почему стоит поставить Гугл в качестве стартовой страницы?
Сразу после включения обозревателя страниц вы сможете пользоваться поиском и находить информацию по интересующим запросам, что очень удобно. На домашней странице будут отображаться ресурсы, которые вы посещаете чаще всего, что позволит быстро узнать новости и другую актуальную информацию. Инструкция, как сделать Гугл стартовой страницей отличается в зависимости от браузера, которым вы пользуетесь. Общее только одно — все манипуляции производятся в меню “Настройка”.
Если на вашем компьютере предустановлен Яндекс. Бар или Спутник от Майл Ру, то изменить стартовую страницу будет очень сложно, если вообще возможно. Следовательно первым делом нужно удалить их. Для этого переходим в панель управления, находим соответствующую программу в списке и деинсталлируем ее. Далее следуем несложной инструкции, которая немного отличается в зависимости от браузера.
Как добавить вкладки
Так как по умолчанию в Гугл Хроме отсутствует панель с закладками для быстрого перехода на любимые сайты и их визуальное миниатюрное отображение, то достичь нужной цели можно через установку специальных решений, которые компенсируют данную функцию.
Speed Dial
Одно из таких популярных расширений для установления экспресс-панели в Гугл Хром является Speed Dial. Это многофункциональное, красочное и полезное приложение, с помощью которого вы можете добавить до 25 закладок на страницу в виде скриншотов для быстрого перехода на соответствующие сайты. Speed Dial отличается и тем, что вы можете сделать дизайн браузера интересным, установив фон под закладки с 3D визуализацией, причем картинки можно выбирать как из арсенала программы, так и загружать свои. Чтобы загрузить данное расширение, нужно выполнить такие действия:
Speed Dial – это универсальное и удобное расширение, куда можно не только добавить большое количество важных сайтов, но и импортировать уже готовые закладки. Впервые открытая программа сначала введет вас в экскурс своей работы и представит краткое видео, где вы сможете ознакомиться с функционалом утилиты, а также ее настройками. Далее вы можете приступить к добавлению закладок, а когда все будет сделано, можете установить фон на экран для уникальности браузера.
Визуальные закладки Яндекс
Также у вас есть выбор, и помимо Speed Dial вы можете установить и другую интерпретацию визуальных закладок. Наибольшей популярностью пользуется панель от Яндекс. Если вам близок интерфейс Яндекса и удобна работа в нем, тогда вы можете в Гугл установить соответствующую панель для визуальных закладок, а после сделать вкладку с закладками главной страницей:
Через несколько секунд удобная экспресс-панель с закладками и интерфейсом от Яндекс будет доступна в вашем браузере Гугл Хром. Можете приступать к добавлению часто посещаемых сайтов для быстрого перехода. Если она вам надоест или не понравится в управлении, вы можете ее поменять на другую, таким же образом, через магазин расширений. Также вам доступна опция отключения расширений через настройки «Дополнительные инструменты».
ЗАКЛЮЧИТЕЛЬНЫЕ ДЕЙСТВИЯ
После переключения MX-записей желательно еще раз запустить миграцию, чтобы перенести новые письма, которые могли прийти пользователям за время первой миграции.
После этого вы можете «пробежаться» по консоли администратора, посмотреть актуальные для вас дополнительные настройки, хотя в целом всё будет работать и с настройками по умолчанию. Вы можете включить или отключить различные сервисы для нужных пользователей или групп пользователей. Можно настроить различные политики безопасности для отдельных сервисов (например, можно ли давать доступ к файлам в Диске или к Календарям пользователям за пределами домена, и, если да, то с какими привилегиями). Включить или отключить для пользователей протоколы POP/IMAP или двухфакторную авторизацию. Разрешить или нет устанавливать приложение Google Диск, и так далее.
Единственное, что мы рекомендуем сделать обязательно — включить принудительное использование SSL (раздел Безопасность — Основные настройки).
Как видите, процесс перехода с другого почтового сервиса с сохранением почты (в данном случае, с Яндекса) достаточно прост, и перейти можно очень быстро. Но если вы хотите максимально упростить процесс, или у вас возникли какие-либо сложности, мы будем рады предложить наши услуги по настройке и переносу почты. Свяжитесь с нами, чтобы узнать подробности!
Функционал и достоинства Яндекс почты для Google Chrome
Можно создать отдельную вкладку в браузере с почтой и не устанавливать никаких расширений. Но такой способ крайне неудобный в сравнении с плагином
Во-первых, можно пропустить важное сообщение из-за отсутствия всплывающих окон с уведомлениями. Во-вторых, после перезагрузки браузера вкладки могут закрыться
Расширение Яндекс Почта нужно для более удобного использования сервиса.
Функциональные возможности расширения Яндекс Почта:
- одним щелчком мыши можно удалять, отправлять и просматривать сообщения;
- широкий функционал настроек;
- можно подключить уведомления;
- для авторизации можно использовать любой домен;

Если данные сервиса уже были введены, то после установки расширения Яндекс Почта не придется вводить их повторно.
Как в Google Chrome изменить поисковую систему по умолчанию: инструкция
Расскажем, как в Google Chrome изменить поисковую систему – наша инструкция поможет определить программу по умолчанию и выставить нужный вариант. Простой обзор доступен даже новичкам, просто следуйте приведенным шагам.
Предустановленный способ
При загрузке браузера вы получите установленный системой вариант от разработчика. С течением времени он может меняться – если вы хотите вернуть первоначальный способ и сделать Гугл поиском по умолчанию в Гугл Хром, инструкция для вас:
- Откройте браузер;
- Нажмите на иконку в виде трех вертикально расположенных точек в правом верхнем углу экрана;
- Откройте строку «Настройки»;
- Перейдите к разделу с названием «Поисковая система»;
- Рядом с пунктом «Используемая» нажмите на стрелочку, указывающую вниз;
- Выберите понравившуюся строку;
- Сохраните внесенные изменения.
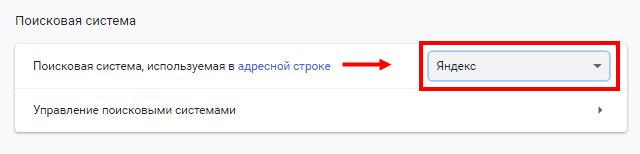
Подобным образом можно не только выбрать вариант от разработчика. Также вы можете сделать Яндекс поиском по умолчанию (или вовсе сделать Яндекс стартовой) в Гугл Хром или определить любой другой способ.
С этим вопросом мы разобрались, давайте перейдем к тому, как поменять поисковую систему в Гугл Хром, добавить ее или удалить.
Настройки
Сменить установленный вариант можно без труда – для этого нужно немного изменить приведенную выше инструкцию.
Опять откройте настройки поисковой системы
Для добавления новой:
- Нажмите иконку «Добавление»;
- Заполните поле с названием;
- Кликните «Добавить».
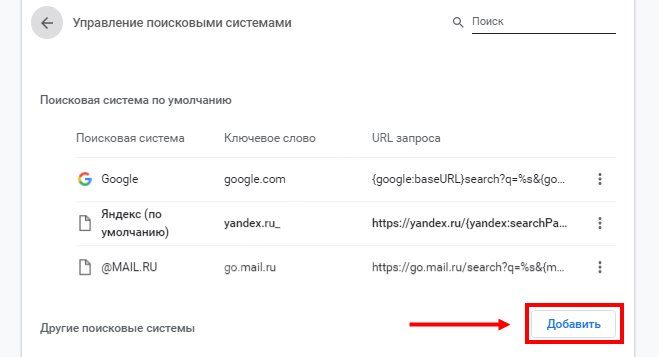
Разберемся, как поменять поисковик в Хроме:
- Найдите подходящее название;
- Справа есть иконка «Другие действия»;
- Кликните на нее;
- Выберите пункт «Изменить».
Для удаления:
- Вновь вернитесь к блоку «Другие действия», расположенному рядом с нужным вариантом;
Кликните на строку «Удалить из списка».
Готово! Мы рассказали все об управлении этим сервисом от разработчика – теперь вы вольны выбирать возможности по своему желанию и потребностям.

Альтернативные обозреватели
Теперь кратко пробежимся по изменению стартовой страницы в других, менее популярных в наше время браузерах.
Начнем со старого, доброго и верного Internet Explorer. Субъективно, браузер теряет свою популярность, но не сдается. В нем для изменения параметров стартовой страницы необходимо выполнить следующие действия:

- Найти во вкладке «Сервис» пункт «свойства обозревателя».
- Перейти на вкладку «Общие» и установить необходимый адрес домашней страницы, то есть поисковой страницы Google. Если в данный момент уже открыта необходимая страница, то скопировать адрес можно простым нажатием кнопки «С текущей».
- Нажать последовательно «Применить» и «Ок».
Варианты изменения домашней страницы могут немного отличаться от указанного в разных версиях Internet Explorer.
Opera
Но одной инструкции для Google Chrome, пожалуй, будет недостаточно, так как многие люди активно используют браузер Opera. В этом случае порядок действий немного отличается, как и названия пунктов в настройках веб-обозревателя
Если не знаете, куда нужно нажать и что изменить, то предлагаем обратить внимание на пошаговое руководство:
- Нажимаем по фирменному логотипу Opera, расположенному в нижнем углу браузера.
- В появившемся меню отмечаем вариант «Настройки».
- Переходим в раздел «Поисковая система по умолчанию». Что странно, и здесь изначально выбран поисковик от Google. Нам же нужно это изменить, поставив галочку в пункте «Яндекс».
- Сохраняем выбор и перезагружаем веб-обозреватель.

Что же после этого произойдет? А то, что при каждом новом открытии браузера будет выполняться переход на страницу выбранной поисковой системы. По желанию эту настройку возможно изменить, сделав так, чтобы автоматически происходило открытие просматриваемого ранее сайта.
Яндекс.Браузер
Здесь алгоритм практически не меняется, только здесь проблема в том, что возможности выбора стартовой страницы просто нет.
Можно выбрать пункт об открытии страницы быстрого доступа при запуске браузера, но эта вкладка будет не одна, это будет набор тех самых визуальных закладок.
Выглядят они так, как показано на рисунке №9.

№9. Страница визуальных закладок в Яндекс.Браузере
А чтобы добавить туда google.ru, следует нажать на кнопку «Добавить», которая выделена на рисунке №10.
А чтобы видеть этот сайт при открытии, следует нажать на кнопку дополнительных функций (выделена оранжевым цветом на рисунке №10), после чего в выпадающем меню выбрать «Настройки» (выделена зеленым цветом).
Далее нужно поставить галочку напротив пункта «Открыть страницу быстрого доступа» (выделена синим цветом) в разделе «С чего начинать?».

№10. Окно настроек Яндекс.Браузера
Перенос файла с закладками из системной папки
Синхронизировать Яндекс браузер с Google Chrome можно не только через интерфейс программ, но и через системные каталоги. Все данные от них хранятся на жестком диске, включая файл, содержащий все закладки.
Чтобы найти файл Bookmarks с закладками в рабочей папке обозревателя Chrome, сделайте так:
- Кликните по иконке на рабочем столе правой клавишей мыши и перейдите в свойства через меню.
- Откройте вкладку «Ярлык» и скопируйте адрес в строке «Рабочая папка».
- Запустите системный Проводник и вставьте скопированные данные, затем нажмите на Enter для перехода.
- Откройте каталог под названием User Data, затем – Default. Если используется несколько профилей, то нужно искать каталог Profile и его номер.
- Отыщите в папке с пользовательскими данными файл с названием Bookmark и скопируйте его в буфер обмена.
После этого останется найти рабочую папку ЯБ через свойства ярлыка, перейти по тому же пути для открытия каталога с настройками профиля и вставить скопированный файл.
Как изменить поисковую систему по умолчанию в google chrome
Пошаговая инструкция по смене поисковой системы в интернет браузере Гугл Хром (Google Chrome) с наглядными изображениями процесса.
Данная инструкция поможет вам изменить поисковую систему по умолчанию, а также восстановить стандартные значения настроек.
Часто в следствии использования сторонних плагинов, приложений, рекламного ПО, возможно заражение компьютера вирусами. Тут и возникает неприятный момент, а именно открытие стороннего поисковика, который вам вовсе не нравится.
Для восстановления справедливости проделайте следующие шаги:

1. Откройте браузер Google Сhrome.
2. В правом верхнем углу экрана нажмите на вертикальное троеточие, (чуть выше находится кнопка закрытия браузера). См. копию экрана.
3. В появившемся меню нажмите на «Настройки».
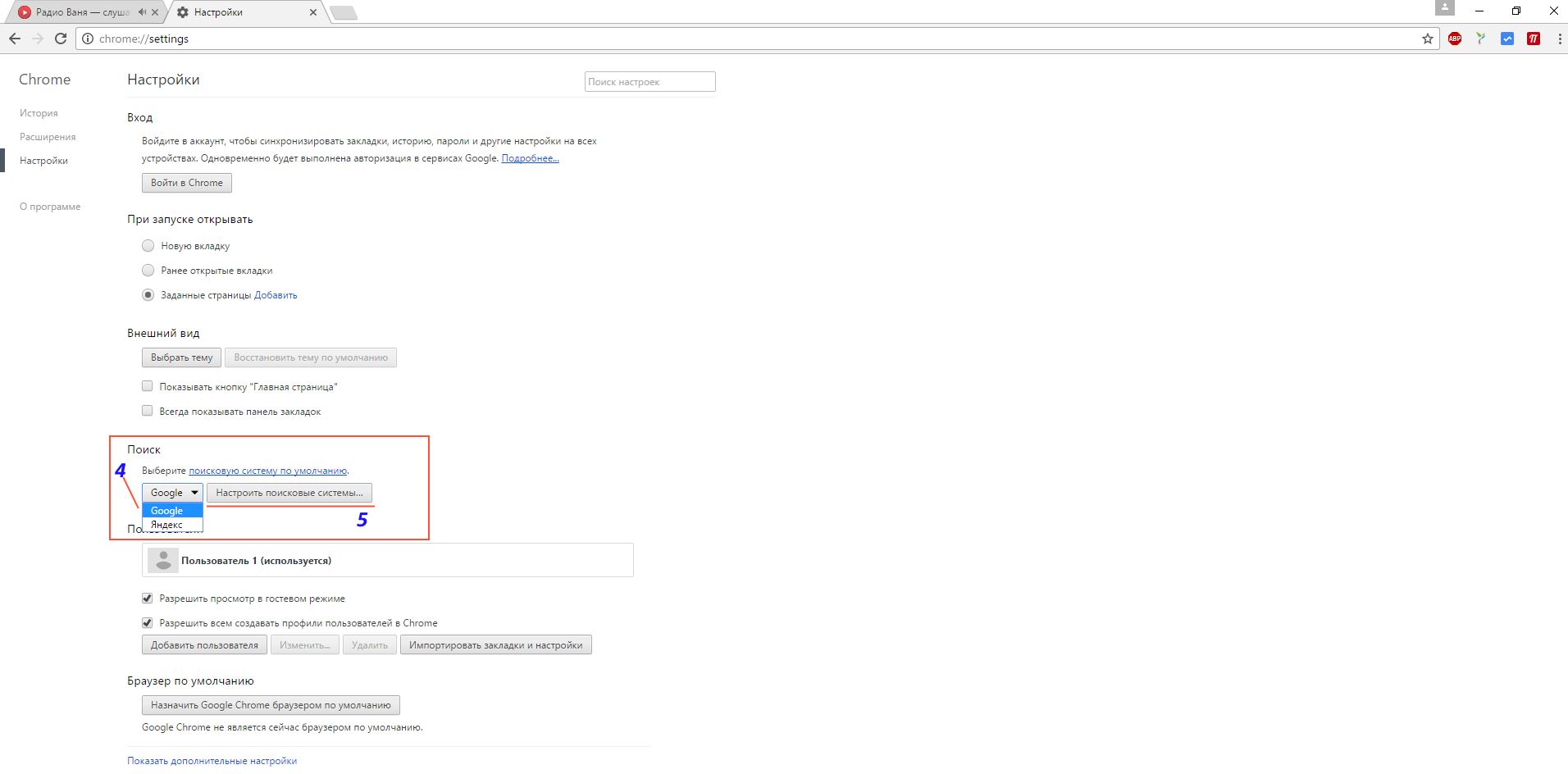
4. В открывшемся окне найдите строчку «ПОИСК», а в выпадающем меню выберете предустановленную поисковую систему: google, яндекс, маил. Перезапустите браузер, всё!
Если в открывшемся списке нет нужной поисковой системы, то читайте далее.

5. Нажмите на кнопку «Настроить поисковые системы». В новом открывшемся окне выберите из списка нужный поисковик, который автоматически добавляется при посещении вами сайтов с возможностью поиска по ним. Наведите на необходимый поисковик и нажмите «Использовать по умолчанию».
6. Добавление своего адреса. В принципе, чтобы не заполнять поля добавления новой страницы, просто перейдите на интересующий вас сайт. Например, поисковик nigma.ru. Он автоматически сохранится в настройке поисковых систем. Вам останется только выбрать его и использовать по умолчанию. Если поисковик не появился в списке, то закройте и заново откройте браузер.
Полезная информация!
Если ничего не получилось и после проделанных действий поисковик так и не поменялся, значит вы стали жертвой хакеров, которые заразили ваш компьютер. Это не значит, что ваш компьютер был взломан. Вы могли сами из-за невнимательности установить «левое программное обеспечение» при установке полезной программы. Происходит такое, когда читается невнимательно лицензионное соглашение и ставятся все галки подряд. Кстати, после этого, как многие думают, самостоятельно устанавливается Амиго Будьте внимательны!
Что делать?
1. Проверить компьютер на вирусы.
2. Удалить лишнее и ненужное программное обеспечение.
3. Воспользоваться программой ADWCleaner. Он удаляет рекламные окна и баннеры.
4. Отключить, деактивировать или удалить «левое» приложение из браузера (читайте инструкцию в другой статье).
5. Проверить ярлык браузера или создать новый.
6. Очистить автозапуск программ.
7. Очистить настройку групповой политики.
8. Удалить «левые» ключи из системного реестра.
9. Шуточный — смериться, переустановить Windows, купить новый компьютер.
P.S
Надеюсь у вас всё получилось. И помните, если долго мучиться что-нибудь получится
Дорогой друг! Возможно, тебе будут интересны следующие статьи:
Если заметили ошибку, выделите фрагмент текста и нажмите Ctrl+Enter
Как легко изменить поиск Яндекс на Google в Opera
Недавно компания Opera выпустила очередную версию своего браузера, что получила обновлённый интерфейс и даже интеграцию с популярными мессенджерами. Однако некоторые простейшие особенности норвежцы в программу добавлять категорически не хотят. Одной из таких является возможность изменить поиск Яндекс на Google в экспресс-панели.
В классической Opera, что работала на базе движка Presto, такая опция была, но в современном веб-обозреватели она отсутствует с самого момента его появления. Вы не найдёте соответствующий параметр в основных настройках браузера или даже в скрытых настройках Opera на служебной странице opera:flags.
Изменить поиск Яндекс на Google (Windows 7/8/10)
Впрочем, изменить поиск (убрать Яндекс из Оперы) всё же можно, причём достаточно легко. Только прежде чем продолжать, мы должны предупредить:
Ещё один важный момент заключается в том, что вам предварительно следует закрыть Opera так, чтобы браузер не работал даже в фоне.
Иначе все внесённые изменения будут просто сброшены и при старте вместо «гугла» вы вновь увидите всё тот же Яндекс.
Для смены поиска вам нужно слегка подредактировать один из служебных файлов Opera.
1. Откройте любое окно проводника Windows и скопируйте в его адресную строку путь C:\Users\ПОЛЬЗОВАТЕЛЬ\AppData\Roaming\Opera Software\Opera Stable.
2. Сотрите слово «пользователь» и вместо него напишите свой ник в системе. Посмотреть его можно вверху меню «Пуск» или, например, здесь:
3. Когда адрес будет сформирован нажмите Enter:
4. В открывшейся папке найдите файл «Local State»:
5. Откройте его через текстовый редактор, например, блокнот:
6. С помощью встроенного поиска (вызывается через Ctrl+F) найдите там слово «country»:
7. Замените стоящее справа от него «ru» на «us» или «en». Сделайте то же самое справа от «country_from_server». В итоге должно получится вот так:
8. Сохраните изменения. Готово: при следующем запуске браузер встретит вас поиском Google на экспресс-панели (поисковые подсказки, если что, тоже работают).
К слову, если вы сталкиваетесь с различными проблемами при воспроизведении видео, то, возможно, причина тому – плагин Adobe Flash для Opera, которому мы недавно посвятили статью.
А вот в этой статье мы рассказываем, куда делась популярная функция ускорения загрузки страниц Opera Turbo, как её включить и получить к ней удобный доступ.
См. также: Vivaldi от создателя Opera – лучший браузер для Windows?
Изменить поиск Яндекс на Google (Windows XP)
Если вы используйте Windows XP, то, напомним, что последняя версии Opera для данной системы – 36.
Обновление Opera для XP было остановлено ещё в прошлом году.
Однако изменить Яндекс на Google здесь можно почти точно также, как и в Windows 7/8/10 с более современными версиями Opera.
Единственное различие заключается в пути файла для пункта №1 выше. В XP путь будет выглядеть: C:\Documents and Settings\ПОЛЬЗОВАТЕЛЬ\Application Data\Opera Software\Opera Stable. Вместо «ПОЛЬЗОВАТЕЛЬ» вы должны поставить свой ник в системе:
Дальше отличий в последовательности нет. Закройте браузер, если он открыт, найдите файл Local State, откройте его через блокнот:
Внесите указанные выше изменения, заменив в двух местах «ru» на «en». Сохраните результат. И при старте вас будет ждать уже Google.
Повторимся: вернуть Яндекс тем же способом не получится. Так что перед правкой Local State подумайте, готовы ли вы окончательно распрощаться с отечественным поисковиком на экспресс-панели.
Убрать Яндекс из экспресс-панели Opera
Наконец, ещё одна небольшая деталь. Многим попросту не нужен вообще никакой поиск в экспресс-панели, ведь искать легко можно и прямо из адресной строки браузера.
Поэтому вместо того, чтобы изменить Яндекс на Google, можно полностью убрать поисковое поле из экспресс-панели.
Для этого кликните по значку в её правом верхнем углу и среди опций сбоку снимите флажок напротив «поле поиска». В итоге места для ячеек сайтов станет больше.
Игорь Андреев – автор статей для ITRew.ru и Our-Firefox.ru. Увлечен современными технологиями, рассказываю о них в своих текстах)
Страница автора – twitter.com
Почему стоит поставить Гугл в качестве стартовой страницы?
Сразу после включения обозревателя страниц вы сможете пользоваться поиском и находить информацию по интересующим запросам, что очень удобно. На домашней странице будут отображаться ресурсы, которые вы посещаете чаще всего, что позволит быстро узнать новости и другую актуальную информацию. Инструкция, как сделать Гугл стартовой страницей отличается в зависимости от браузера, которым вы пользуетесь. Общее только одно — все манипуляции производятся в меню “Настройка”.
Если на вашем компьютере предустановлен Яндекс. Бар или Спутник от Майл Ру, то изменить стартовую страницу будет очень сложно, если вообще возможно. Следовательно первым делом нужно удалить их. Для этого переходим в панель управления, находим соответствующую программу в списке и деинсталлируем ее. Далее следуем несложной инструкции, которая немного отличается в зависимости от браузера.
СОЗДАНИЕ ПОЛЬЗОВАТЕЛЕЙ
Прежде чем начать миграцию, необходимо в Google Workspace создать аккаунты пользователей, куда собственно будет происходить миграция данных. Процесс достаточно простой и осуществляется в разделе Пользователи в консоли администратора.
В базовом варианте вы можете создавать пользователей вручную по одному или массово с помощью файла CSV. Инструкция по работе с CSV-файлом — здесь.


При подготовке CSV-файла в Microsoft Excel можно столкнуться с распространенной проблемой. При сохранении файла в формате CSV из-за региональных настроек операционной системы (Windows) разделителями в файле в итоге оказываются не запятые, а точки с запятой. В результате Google не принимает данный файл и сообщает об ошибке. Проще всего в Блокноте заменить все «;» на «,».
Для целей данной статьи мы будем использовать домен третьего уровня — migration.swedbyte.ru. В вашем случае, скорее всего, это будет домен вида kompaniya.ru. Домен migration.swedbyte.ru подключен и к Яндекс ПДД и к Google Workspace, созданы несколько пользователей вида user1@migration.swedbyte.ru, user2@migration.swedbyte.ru…
Как изменить стартовую страницу
На данный момент Google Chrome является самым популярным браузером в мире. Достичь такого результата компания смогла благодаря грамотной оптимизации и широкому спектру настроек, позволяющих каждому пользователю создать условно уникальный браузер.
На компьютере
Начнем разбор инструкции по настройке посадочной страницы с версий для персональных компьютеров или ноутбуков.
Новая вкладка
- Для начала необходимо перейти в раздел настроек программы. Для этого кликаем на точки в правом верхнем углу экрана.
- После открытия дополнительного окна нас интересует строка рядом со «Справка» под названием «Настройки».
-
Открыв её, не переходите в другие окна и просто переместитесь вниз страницы до блока «Запуск Chrome». Здесь и находится возможность установить новую вкладку. После выбора данного параметра каждый новый запуск приложения будет начинаться с условного чистого листа.
Учтите, при выборе данного параметра раннее открытые сайты не восстанавливаются.
Ранее открытые вкладки
Здесь же имеется возможность установить параметр позволяющий сохранить все открытые сайты при закрытии программы. Это является отличным способом сразу продолжить интернет-сессию с того же места, где вы закончили в прошлый раз.
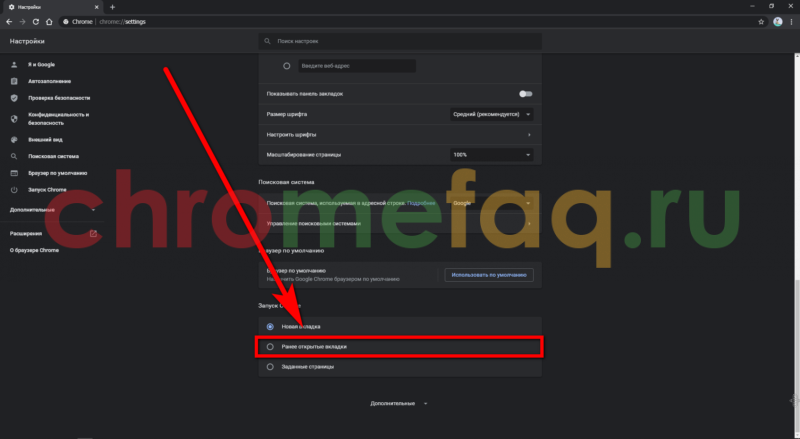
Заданные страницы
- Последним в данном списке будет возможность самостоятельно указать адрес страниц, которые необходимо загружать вместе с запуском хрома. Кликаем левой кнопкой мыши на соответствующий пункт меню.
- На экране появятся 2 дополнительные строки:
- Добавить страницу – самостоятельные ввод URL в пустое поле для ввода. Примечательно что таких адресов сайтов может быть сразу несколько.
- Использовать текущие страницы – данная функция позволяет не вводить вручную адреса сайтов, а сразу автоматически выгрузить в данный блок открытые на данный момент ресурсы.
Визуальные закладки
О добавлении визуальных закладок вы можете ознакомиться в отдельной статье Визуальные закладки для Гугл Хром. В ней вы подробно узнаете о данной функции и научитесь применять её для своего браузера.
На телефоне
Теперь перейдем к разбору руководство для пользователей смартфонов. Несмотря на схожесть в расположении элементов управления с компьютерной, в каждой из версий есть уникальная особенность.
- В отличие от компьютера, смартфон обладает меньшим функционалом и позволяет установить лишь главную страницу. Тапаем по 3 точкам в углу экрана и выбираем настройки.
- В разделе «Дополнительные» и находится нужный нам пункт меню.
- Останется выбрать второй вариант и ввести собственный адрес страницы.
Google Chrome
И начнем мы с самого популярного браузера, который присутствует практически на каждом телефоне Android. Это – привычный Google Chrome, предлагающий в качестве поисковой системы по умолчанию собственный сервис. Но мы, как русскоязычные пользователи, привыкли использовать именно Яндекс, поэтому давайте его и установим стартовой страницей. Для этого:
Открываем веб-обозреватель и нажимаем по трем точкам, находящимся в углу экрана.
В появившемся меню отмечаем вариант «Настройки».
Переходим в раздел «Поисковая система». Здесь по умолчанию будет выбран Google, но нам нужно поставить галочку в пункте «Яндекс». Для сохранения изменений просто возвращаемся в настройки.
Теперь заходим во вкладку «Главная страница», чтобы выбрать, какой сайт будет открываться первым при запуске браузера
И для этого обращаем внимание на пустое поле, куда нужно ввести URL-адрес «yandex.ru».
Сохраняем настройки и перезагружаем браузер.

Теперь вы спокойно можете использовать нужную поисковую систему, не переживая о том, что постоянно придется заново вводить URL-адрес сервиса. Страница Яндекса будет автоматически открываться при запуске веб-обозревателя.