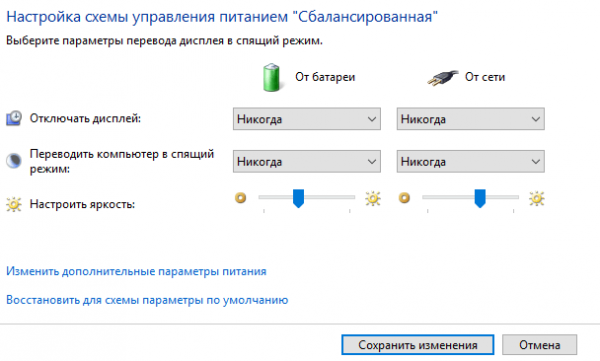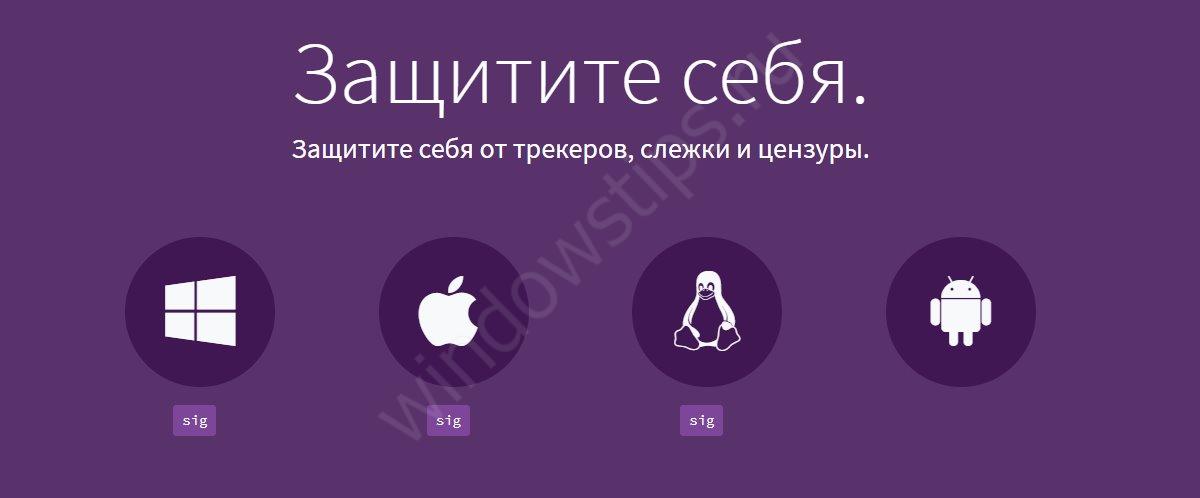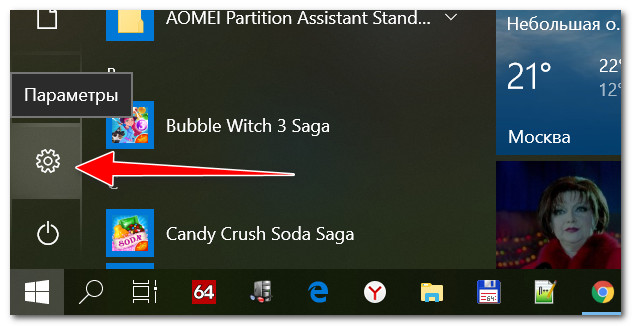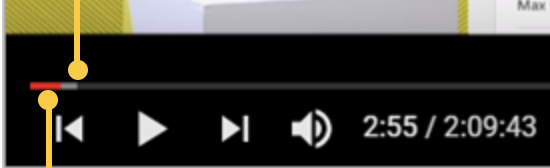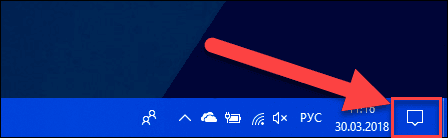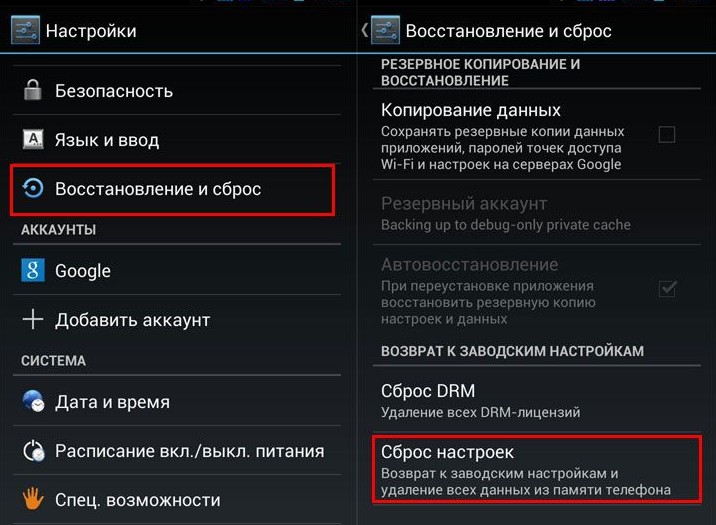Как включить полноэкранный режим в windows
Содержание:
- Как сделать игру на полный экран
- ФОРМЫ
- Растянуть игру на весь экран: внутриигровые настройки
- Описание
- Способ 5. Смена разрешения
- Горячие клавиши терминала
- Последние материалы
- Новые функции
- Точное перемещение окна в Windows
- Как включить творческий режим в Minecraft
- Восстановление ориентации экрана
- Подгонка разрешения экрана
- Как изменить масштаб экрана на компьютере средствами Windows
- Как развернуть игру на весь экран? Инструкция
- Видео онлайн конвертер
- МЕНЮ
Как сделать игру на полный экран
В казуальных или инди-играх, а также в старых играх с низким разрешением, вопрос о том, как сделать полный экран, вызывает трудности даже у опытных пользователей.
Иногда развернуть игру на полный экран довольно легко, стоит просто поменять разрешение, нажать сочетание клавиш на клавиатуре или снять галочку с пункта «оконный режим» в настройках игры, но это не всегда срабатывает.
Для того, чтобы запустить игру в полноэкранном режиме необходимо, в первую очередь, обновить драйвера на видеокарту. Устаревшие или встроенные VGA-драйвера могут быть причиной невозможности запуска игры в нормальном разрешении.
Запустить игру на полный экран можно несколькими способами. Ниже мы по пунктам опишем все известные способы запуска игр в полноэкранном режиме.
С помощью сочетания клавиш
Во многих приложениях можно попробовать нажать «Alt+Enter» на клавиатуре. Это может перевести игру в полноэкранный режим.
Через настройки игры
Во многих играх полноэкранный режим можно сделать через меню графических настроек. Стоит просто выбрать нужный режим: оконный, либо полноэкранный.
Запуск без дополнительных параметров
Запуск в оконном режиме может быть спровоцирован открытием программы с параметром «-window». Об этом вы можете подробнее прочитать в статье «Как запустить игру в оконном режиме».
Для того, чтобы запустить игру без дополнительных параметров, необходимо сделать следующее:
- Щелкните ПКМ на значке игры и выберите «Свойства».
- Убедитесь, что в строке «Объект» адрес игры нет параметра «-window». Если он есть – удалите его.
Настройка через драйвер видеокарты
Первое, что вам необходимо сделать, если возникают проблемы с графическим отображением игры, это обновить или переустановить драйвера видеокарты. Затем зайдите в меню настроек графики и настройте масштабирование изображение. В зависимости от производителя карты, меню будет выглядеть по-разному.
- Для карт NVIDIA: войдите в меню «Регулировка размера и положения рабочего стола» и включите масштабирование.
- Для карт ATI: в меню «Свойства экрана» выберите «Свойства» и настройте там масштабирование.
- Для карт Integral Intel Graphics: в меню «Дисплей» выберите «Основные настройки» и задайте параметры масштабирование. Если они недоступны – понизьте разрешение экрана, настройте масштабирование и верните исходное разрешение.
Подгонка разрешения экрана
Иногда старые игры просто не могут открыться в полноэкранном режиме из-за слишком низкого разрешения, причем, даже если они разворачиваются в полноэкранный режим, то по бокам появляются черные полосы или же картинка выглядит очень плохо.
Если все предыдущие способы не помогли, стоит сделать следующее:
- Посмотрите в настройках игры, какое разрешение является для нее максимальным.
- Выставьте такое же разрешение через настройки компьютера.
Разумеется, рабочий стол и все программы после этого станут выглядеть хуже, визуально увеличатся, а другие игры, созданные под более высокое разрешение, не позволят вам в полной мере насладиться графикой, потому после завершения работы со старой игрой разрешение экрана необходимо вернуть к исходному значению.
Теперь вы знаете, как сделать полный экран различными способами. Это достаточно легко, если следовать указанным выше инструкциям.
Если у вас возникнут проблемы с играми на ПК или консолях – попробуйте найти ответ в одной из статей на нашем сайте.
Нашли опечатку? Выделите текст и нажмите Ctrl + Enter
ФОРМЫ
Форма входаФорма регистрацииФорма оформления заказаКонтактная формаФорма входа в соц сетиРегистрацияФорма с иконкамиРассылка по почтеСложенная формаАдаптивная формаФорма всплывающаяФорма линейнаяОчистить поле вводаКопирование текста в буфер обменаАнимированный поискКнопка поискаПолноэкранный поискПоле ввода в менюФорма входа в менюПользовательский флажок/радиоПользовательский выборТумблер перключательУстановить флажокОпределить Caps LockКнопка запуска на EnterПроверка пароляПереключение видимости пароляМногоступенчатая формаФункция автозаполнения
Растянуть игру на весь экран: внутриигровые настройки
Современные игры предлагают геймерам широкий спектр настроек. Можно настраивать что угодно, начиная от управления и заканчивая графической составляющей. В старых же играх функционал не такой богатый, но опции отображения есть и у них. В целом процесс очень простой: нужно найти пункт «Режим экрана» и поставить напротив него галочку. Очень часто эта настройка вынесена в отдельную категорию, где пользователь настраивает интерфейс. Так что если вы не нашли этот пункт в разделе с графическими сетапами, не расстраивайтесь и просмотрите всё меню, которое предлагается игроку. Иногда можно встретить режим отображения экрана в лаунчере (когда перед запуском игры появляется программа, отвечающая за загрузку приложения). Некоторые разработчики встраивают в лаунчеры отдельные настройки, которые не дублируются в самой игре.

В крайнем случае можно поставить режим отображения «Оконный без рамок». В таком случае экран игры развернется на максимум. В оконном режиме производительность, конечно, ниже, чем в полноразмерном, но разница не такая большая и, обычно, не превышает 5-10%, так что потеря FPS будет невелика. Не во всех старых играх присутствует данная возможность. Проверьте информацию на сайте разработчиков: возможно проект вообще способен работать только в оконном режиме с низким разрешением (да-да, встречаются и такие проекты).
Описание
Так почему игрушка не может запуститься в полноэкранном режиме? Есть несколько причин.
- Игра очень старая. Такие игрушки обычно не поддерживают высокое разрешение и геймерам приходится всячески стараться выйти из этой ситуации.
- Игрушка не поддерживает полноэкранный режим. Здесь что-нибудь сделать очень сложно, так как дело в самих возможностях игры.
- Новая операционная система. Которая категорически отказывается поддерживать старые программы (в том числе и игры).
- Старые драйверы видеокарты. В этом случае тоже бывает так, что какая-либо программа ни в какую не хочет запускаться в полноэкранном режиме.
- Специальные горячие клавиши. Иногда переход в полноэкранный режим может осуществляться исключительно при помощи горячих клавиш. В графическом интерфейсе таких настроек может и не быть.
- Настройки видеокарты. Часто бывает так, что в приложении, обеспечивающем работу видеокарты не установлены соответствующие настройки. Поэтому и есть проблемы с полноэкранным режимом.
Приятная новость заключается в том, что практически у всех вышеперечисленных проблем есть способы решения. И часто они весьма просты. Рассмотрим по порядку все. Только так можно будет заставить старую игрушку работать в полноэкранном режиме.
Способ 5. Смена разрешения
Если всё вышеперечисленное не помогло добиться приведения разрешения игры в нормальное состояние, возможно, игра достаточно старая для того, чтобы запустить на весь экран в . Иногда в этом случае картинка выглядит нечёткой.
И устранить проблему можно только одним способом – изменить разрешение вашего экрана. После этого, правда, перестанут запускаться другие программы, более современные и рассчитанные на нормальные параметры.
Поэтому, поиграв в игру, необходимо вернуть монитору обычное для него разрешение.
Если же игра требует разрешения 640х480, а монитор его не поддерживает, есть ещё один вариант. Он выбирается в свойствах ярлыка на вкладке совместимости.
Важно!
Стоит отметить, что данная функция позволяет после выхода из игры вернуть нормальное разрешение автоматически
На вашем рабочем столе слишком много открытых окон? Хотите быстро перескакивать между ними или, например, развернуть одно и свернуть другое? Или, может, просто хотите сфокусироваться и раскрыть окно на весь экран? Для каждого из этих действий есть горячие клавиши, которые, почему-то не принято активно использовать. Между тем, они очень хорошо помогают в работе. Вот какие клавиатурные сочетания можно использовать для управления окнами и экономии времени.
1.Переключение между окнами активного приложения – Command+’
Вы же переключаетесь между приложениями с помощью комбинации «Command+Tab»? Предложенная комбинация суть то же самое, только внутри активного приложения. Это намного быстрее, чем если вы бы кликали правой кнопкой мыши по ярлыку приложения в поисках нужного окна.
Чтобы ни у кого не осталось вопросов – вторая клавиша из этой комбинации – это та же самая тильда, обыкновенно находящаяся над клавишей «1» стандартной клавиатуры.
2.Свернуть текущее окно – Command+M
Хотите избавиться от текущего окна, не закрывая его? Просто нажмите Command+M и окно свернется в Dock, где вы его и найдете, когда решите к нему вернуться.
3.Развернуть текущее окно
Надоело кликать зеленую кнопочку в углу окна, чтобы развернуть его на весь экран? Это можно сделать с помощью клавиатурного сокращения, правда его придется настроить самостоятельно – по-умолчанию его нет.
- Откройте «Системные настройки»
- Выберите меню «Клавиатура»
- В данном меню перейдите на вкладку «Сочетания клавиш»
- В левой колонке выберите «Сочетания клавиш для программы» и нажмите «+»
- В поле «Название меню» введите «Zoom», а в поле «Сочетание клавиш» удобное вам клавиатурное сокращение, например Command+=
4.Скрыть остальные приложения – Command+Option+H
Если кроме текущего приложения у вас открыта еще куча окон и вы хотите оперативно устранить этот бардак, то лучшее решение – нажать Command+Option+H. В результате вы останетесь в текущем окне программы, а все остальные приложения будут свернуты и перестанут мешать вам жить и работать.
5.Войти в полноэкранный режим – Command+Power
Если вы хотите сфокусироваться на текущей задаче, скажем, работая в текстовом редакторе, то разверните окно на весь экран. Для этого нажмите Command+Power и на экране не будет ничего, кроме текущего приложения. Для обратного действия еще раз нажмите это же сочетание клавиш. Если данная опция у вас не работает, то из предыдущего пункта вы уже знаете как заставить ее работать.
6.Закрыть текущее окно – Command+W
Это клавиатурное сочетание существует в OS X с первых дней системы, однако я до сих пор встречаю людей, никогда не слышавших о нем. Так или иначе, нажатие этих горячих клавиш закрывает текущее окно программы (например, вкладку в браузере), а если в приложении только одно окно, то Command+W закрывает приложение.
7.Закрыть все окна приложения – Command+Option+W
Клавиатурное сочетание аналогичное предыдущему. Только оно закрывает все окна текущего приложения. Удобно, когда браузер завален вкладками, например.
По умолчанию в Haiku опциональной клавишей, например для вызова команд меню, является ALT
, вместо CTRL
. Так исторически сложилось, что BeOS переняла некоторые вещи из MacOS. После того, как вы привыкните, вы действительно ощутите удобство, например, сочетания клавиш ALT
C
и ALT
V
запросто можно использовать в оболочке терминала bash , где сочетание клавиш CTRL
C
привело бы к остановке текущего процесса.
В любом случае, вы сможете переключиться на более привычную клавишу CTRL
в настройках раскладки . В руководстве пользователя всегда будут описываться примеры с использованием стандартной опциональной клавиши ALT
.
Если вы сомневаетесь, какая клавиша является OPT
или MENU
на вашем типе клавиатуры/раскладки, воспользуйтесь настройками раскладки . В ней вы можете увидеть, какая кнопка будет нажиматься при нажатии на клавишу вашей клавиатуры.
Горячие клавиши терминала
|
ALT |
Открыть новую сессию терминала в новом окне. | |
|
ALT |
Открыть новую сессию терминала в новой вкладке. | |
| ALT 1 , 2 , 3 … |
Переключение между соответствующими вкладками. | |
|
ALT |
Переключиться к следующему окну терминала. | |
|
SHIFT |
Переключение к предыдущей/следующей вкладке. | |
|
ALT |
Переместить текущую вкладку влево/вправо. | |
|
ALT |
Увеличить/Уменьшить размер шрифта. | |
|
ALT |
Войти/покинуть полноэкранный режим. | |
|
SHIFT |
Прокрутить содержимое терминала вверх/вниз на одну строку. | |
|
SHIFT |
Прокрутить содержимое терминала вверх/вниз на одну страницу. | |
|
TAB |
После ввода нескольких букв имени файла или пути, если нажмете TAB , то название автодополнится. Если будет более одного соответствия, то дополнение остановится в том месте, где начинается различие в названиях, и вам следует ввести ещё несколько букв. Если вы нажмете TAB дважды, то отобразится список всех соответствий. |
|
|
/↓ |
Просмотр истории всех ранее введенных команд. | |
|
CTRL |
Bash history. All the commands you enter are stored in the file ~/config/settings/bash_history . Press CTRL R and start to enter a command and you»ll be provided with the first match from the bash history. Keep pressing CTRL R until you find the right command line and press ENTER to execute it. |
|
|
CTRL |
Остановить запущенную в данный момент команду. | |
|
CTRL |
Закрыть текущую сессию терминала. |
Последние материалы
Установка режима совместимости в Windows
После установки новой версии Excel, вы можете узнать, как можно продолжить работать с книгами, созданными в более ранней версии Excel, как можно сохранить эти книг доступ пользователям, не имеющим текущую версию установлено приложение Excel , и как разниц.

Как отключить iPhone, если экран не работает
«Яблочные» планшетники разработаны с умом, поэтому догадаться, как ими пользоваться легко. Но если вы впервые приобрели такой девайс, возможно растерялись. Не знаете, как новый аппарат включается и запускается его функционал? Читайте статью до конца и раз.

Настройки «Фотошопа»: рекомендации
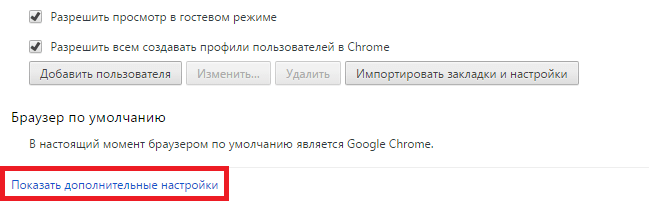
Тестирование флеш плеера онлайн
Для корректной работы веб-браузера необходимы сторонние компоненты, одним из которых является Adobe Flash Player. Этот проигрыватель дает возможность просматривать видеоролики и играть во флеш-игры. Как и все программное обеспечение, Flash Player нуждаетс.
Новые функции
Чтобы перейти в полноэкранный режим, просто откройте нужное фото и одновременно нажмите на клавиатуре горячие клавиши «Alt» и «Enter». Открытая фотография развернется во весь экран. Конечно, лишь на столько, на сколько позволяет её разрешение и Ваш монитор. Однако, сегодня у большинства людей большие мониторы и фотоаппараты, которые позволяют делать фотографии в хорошем разрешении.
Итак, нажав вышеуказанные кнопки, Вы перейдете в полноэкранный режим просмотра фотографий Вконтакте. Вся ненужная область по краям монитора затемнится, что сделает просмотр фотографий ещё более комфортным для глаз. Переключение на следующее фото в данном режиме производится также, как и в обычном: с помощью стрелок по бокам экрана, с помощью стрелок на Вашей клавиатуре или просто клацая мышкой (левой кнопкой) по фотографии. Данный режим позволит Вам насладиться шикарными, большими фотографиями, используя всю область монитора.
Помимо этого, теперь Вы можете активировать автоматическое слайд-шоу. Для того чтобы сделать это, войдите в полноэкранный режим, как мы объясняли выше, и в левом нижнем углу поставьте «галочку» в отведенном месте «Показ слайдов», а также, с помощью ползунка, задайте время, спустя которое фотография будет сменяться (от одной секунды, до пятнадцати секунд). Будьте внимательны, если Вы не поставите «галочку» в нужном месте, режим показа слайдов не активируется.

Один раз активировав этот режим, Вы сможете комфортно просмотреть весь альбом, даже не клацая мышкой. Получается, что просмотр фотографий ВКонтакте теперь может быть совершенно автоматизирован. Помимо этого, подобная функция удобна не только для самостоятельного просмотра фото, но и для презентации новых фотографий (например, с отдыха) своим друзьям и родственникам.
Стоит обратить Ваше внимание на то, что данные функции, к сожалению, доступны не на всех интернет-браузерах. Для того чтобы пользоваться ими, установите к себе на компьютер самую свежую версию одного из таких веб-браузеров, как: «Google Chrome», «Safari» или же «Mozilla Firefox»
Благо, эти браузеры Вы сможете бесплатно скачать с Интернета. «Opera», на данный момент, такую функцию не поддерживает, также, как и «Internet Explorer».
Теперь, просмотр фотографий Vk происходит также удобно, как и быстрая
Точное перемещение окна в Windows
Вы можете использовать клавиатуру, чтобы переместить определенное окно в нужное место на экране. Сначала нажмите Alt + Tab, чтобы выбрать окно, которое вы хотите переместить.
Когда окно выбрано, нажмите Alt + Пробел, чтобы открыть небольшое меню в верхнем левом углу. Нажмите клавишу курсора Вниз, чтобы перейти на «Переместить», а затем нажмите «Ввод».
Используйте клавиши курсора со стрелками, чтобы переместить окно туда, где оно должно расположиться в конечном счете на экране, а затем нажмите «Ввод».
Этот прием работает, даже если окно, которое вы хотите переместить, скрыто или оказалось за пределами экрана, и вы не можете найти его с помощью мыши.
Как включить творческий режим в Minecraft

Как активировать творческий режим
Особенности творческого режима
Как активировать творческий режим
0) Скачайте TLauncher и запустите игру.
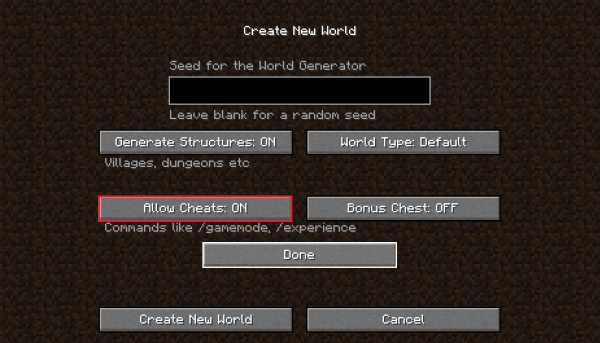
Активация на сервере
0) Скачайте TLauncher и запустите игру
1) Чтобы получить право активировать творческий режим на сервере, вам нужно получить «администратора» или попросить другого администратора об этом.
Особенности творческого режима
— Получение бесконечного количества ресурсов в инвентаре.
— Бессмертие. Вы не можете нанести урон.
— Рейс. Нажав кнопку «Пробел» дважды, вы сможете парить в воздухе.
— Как переключиться в режим выживания из творческого режима: «/ режим выживания в режиме игры».
Источник
Восстановление ориентации экрана
К изменению ориентации экрана чаще всего приводят неверные действия самого пользователя, реже это происходит вследствие ошибок в сторонних программах для управления настройками дисплея.
Использование «горячих» клавиш
Если экран оказался перевернутым, попробуйте сначала воспользоваться следующими «горячими» клавишами:
- Ctrl + Alt + ↑ — восстанавливает изначальное положение экрана.
- Ctrl + Alt + ↓ — переворачивает экран по вертикали.
- Ctrl + Alt + → — поворачивает картинку на 90° вправо.
- Ctrl + Alt + ← — поворачивает ее на 90° влево.

Настройки видеокарты
Если по какой-то причине вам не удается поменять ориентацию с помощью клавиатурных комбинаций, в таком случае можете воспользоваться панелью управления драйвера видеокарты. Это может быть NVIDIA или Intel. Рассмотрим внесение изменений в настройки на панели Intel. Кликните правой кнопкой мыши по рабочему столу и выберите в меню опцию «Графические характеристики».

Нажмите в открывшемся окне «OK», а затем на самой панели выберите Поворот → Поворот в нормальный вид. Примените настройки. Как вариант, можно выбрать в контекстном меню рабочего стола Параметры графики → Поворот → Поворот в нормальный вид. Результат будет аналогичным.


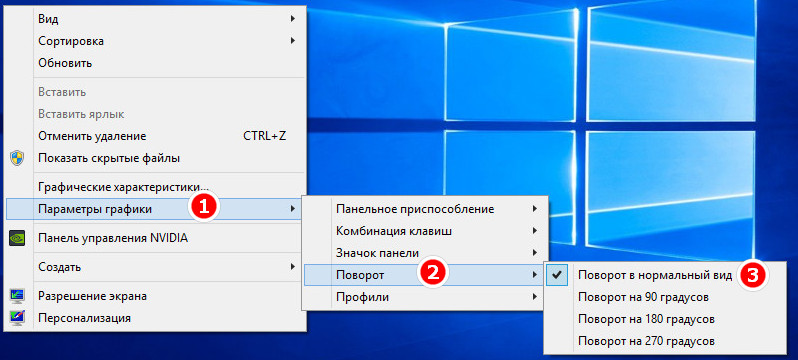
Апплет «Разрешение экрана»
Выбрать правильную ориентацию картинки можно и в настройках «Разрешение экрана», доступных из того же контекстного меню рабочего стола. Откройте их, выберите в выпадающем меню «Ориентация» опцию «Альбомная» и примените настройки. В меню десктопа Windows 10 пункта «Разрешение экрана» нет, требуемые опции в этой версии ОС находятся в разделе «Дисплей» приложения «Параметры».

Подгонка разрешения экрана
Иногда старые игры просто не могут открыться в полноэкранном режиме из-за слишком низкого разрешения, причем, даже если они разворачиваются в полноэкранный режим, то по бокам появляются черные полосы или же картинка выглядит очень плохо.
Если все предыдущие способы не помогли, стоит сделать следующее:
Разумеется, рабочий стол и все программы после этого станут выглядеть хуже, визуально увеличатся, а другие игры, созданные под более высокое разрешение, не позволят вам в полной мере насладиться графикой, потому после завершения работы со старой игрой разрешение экрана необходимо вернуть к исходному значению.
Теперь вы знаете, как сделать полный экран различными способами. Это достаточно легко, если следовать указанным выше инструкциям.
Если у вас возникнут проблемы с играми на ПК или консолях – попробуйте найти ответ в одной из статей на нашем сайте.
Источник
Как изменить масштаб экрана на компьютере средствами Windows
Проще всего воспользоваться встроенными в ОС инструментами.
С помощью клавиатуры
С увеличением спроса на лэптопы и ноутбуки потребность в мышке отпадает. Вся работа осуществляется через тачпад и клавиатуру. Чтобы уменьшить масштаб экрана нэтбука, следует воспользоваться комбинацией клавиш Ctrl и «минус». Соответственно, чтобы увеличить масштаб, следует нажать комбинацию Ctrl и «плюс». Чтобы сделать 100% масштаб, можно использовать комбинацию «Ctrl» + «». Эти же горячие клавиши работают в нескольких программах, в частности Photoshop.
Клавиатура + мышка
Проще всего изменить масштаб страницы, используя клавиатуру и мышку. Однако, такое масштабирование доступно только в окне программы, проводнике или любом другом отдельном элементе. Чтобы изменить размер ярлыков на рабочем столе, папок, достаточно зажать кнопку Ctrl на клавиатуре и прокрутить колесо мыши вверх или вниз.
Параметры экрана (персонализация)
Чтобы изменить масштаб экрана на компьютере с Виндовс 7, 8, необходимо нажать ПКМ на свободном пространстве. В новом меню выбрать «Разрешение экрана».
Или открыть «Панель управления Windows». И из списка опций выбрать «экран».
Далее «Настройка параметров экрана». В окне настроек отобразится текущее разрешение. Если щелкнуть на него ЛКМ станет доступен вертикальный ползунок. Чтобы уменьшить, увеличить масштаб экрана необходимо перетащить его вниз или вверх. Разрешение по умолчанию помечено, как «рекомендуется». Это оптимальные и самые высокие значения пикселей.
Чтобы настройки вступили в силу и изменился масштаб страницы, нужно нажать кнопку ОК.
При работе на ОС WindowsXP нужно обязательно поставить галочку «Использовать масштабы», чтобы не было проблем с отображением текста в старых программах.
В ОС Windows 7, 8 имеется список готовых вариантов масштабов. Можно применить любой из них. Для этого в настройках экрана кликните «Дополнительные параметры», перейдите на вкладку «Адаптер» и выберите «Список всех режимов». Параметры включают три элемента: разрешение, глубину цвета, частоту обновления. Остается выбрать один из них и нажать кнопку ОК.
В Windows 10 масштаб страницы меняется иначе. Сначала нужно попасть в меню «Параметры экрана» (клик ПКМ по пустому месту рабочего стола).
В следующем окне нажать на ссылку «Дополнительные параметры экрана».
Указать приемлемое разрешение и нажать кнопку «Применить», а затем «Сохранить изменения».
Вот как быстро увеличить или уменьшить масштаб экрана.
Другие способы
В окне «Настройки экрана» можно изменять размер текста. Пользователю достаточно указать элемент (значки, название панелей, меню сообщений), величину шрифта и нажать кнопку «Применить». В редакции ОС 8.1 для доступа к меню следует отметить флажком опцию выбора масштаба.
Изменять размер текста в ОС Виндовс 7 и 8 можно через реестр. Соответствующее меню расположено в разделе «Desktop», в параметре «LogPixels». В новом окне указать систему счисления «десятичная» и задать значение в пикселях.
Далее представлена таблица соотношений пикселей к масштабу.
Как развернуть игру на весь экран? Инструкция
Многие игроки и пользователи ПК часто сталкиваются с тем, что не знают, как развернуть игру на весь экран. Причин у этой проблемы может быть несколько – начиная от параметров запуска и заканчивая годом выпуска игры. В данной статье рассмотрены несколько способов устранения этой проблемы.
В чем причина?
В основном такая проблема появляется при попытке запуска старых игр или казуальных инди-проектов. Также причина может скрываться в несовместимости новейших операционных систем со старыми играми. В дополнение ко всему стоит добавить устаревшие драйверы на видеокартах, которые также могут помешать запуску программы в полноэкранном режиме. Давайте разберемся, как развернуть игру на весь экран несколькими способами.

Сочетание клавиш
Если у вас открывается окно с игрой в рамке, то скорее всего, вам поможет сочетание клавиш, которое позволяет разворачивать все системные окна в полноэкранный режим. На клавиатуре одновременно зажмите клавиши Alt и Enter и посмотрите на реакцию игры. Если это не помогло, то переходите к другому способу.
Второй способ развернуть на полный экран
Запустив игру в оконном режиме, не спешите заходить в системные настройки. Для начала попробуйте найти смену режима в настройках самой игры. Зайдите в меню, затем перейдите в пункт «Настройки». В нем должна быть графа «Графика» или «Экран» (в зависимости от игры названия могут меняться, но суть остается прежней). Выберите полноэкранный режим и примените изменения. В большинстве случаев даже не потребуется перезапуск – система автоматически развернет игру на весь экран.
Свойства
Если вышеописанные методы не помогли, то используем третий способ. Иногда в свойствах файла запуска прописываются параметры. За запуск в окне отвечает приписка window. Зайдите в свойства ярлыка и проверьте, добавлен ли в поле «Объект»
Далее обратите внимание на пункт «Окно». В нем должна быть надпись «Развернутое на весь экран»
Теперь вы знаете, как убрать маленький экран в играх с помощью настроек свойств.

Проблемы самой игры
Возможно, необходимая вам игра запускается в низком разрешении, что не позволяет ей растягиваться по всей площади монитора. В таком случае снова обратимся к внутриигровым настройкам. Выберите разрешение окна, которое является основным на вашем мониторе. В таком случае маленький экран в играх больше не будет для вас проблемой. Даже в оконном режиме игра будет растянута по всей площади. Этот способ, скорее всего, не подойдет для старых проектов, у которых нет поддержки современных разрешений.
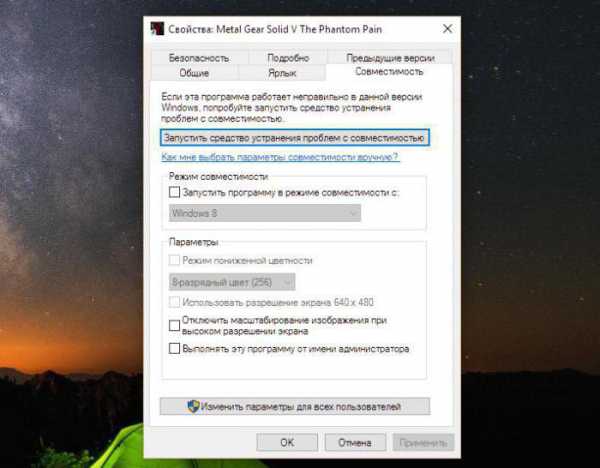
Как развернуть игру на весь экран посредством настройки драйвера?
В решении проблемы вам помогут фирменные утилиты от производителя видеокарты. В ней вы сможете обновить драйверы до последней версии и подогнать разрешение игры для вашего экрана. Делается это посредством масштабирования в свойствах видеокарты. После завершения игрового процесса следует вернуть стандартные настройки.
Если общее описание того, как развернуть игру на весь экран, вам не помогло, то обратитесь к форумам, которые специализируются на нужном вам проекте. Каждая программа имеет свои особенности. Особенно это относится к старым играм, поэтому описанные способы не являются решением всех проблем с оконным режимом для любого случая.
Видео онлайн конвертер
Большую пользу в работе с отснятым материалом принесет видео онлайн конвертер. Этот инструмент позволит осуществить достаточно много изменений в видео.
- Один из наиболее используемых ресурсов для онлайн конвертирования видео в необходимый вам формат, с наличием возможности поворота видео при конвертации можно считать video.online-convert.com .
- Чтобы воспользоваться функциями данного ресурса нужно зайти на сайт, выбрать итоговый формат конвертации вашего ролика, а потом, перейдя в раздел выбора опций, кликнуть на «Обзор».
- У вас появится возможность загружать свой ролик с жёсткого диска. Кроме этого, есть возможность внедрить в ресурс ссылку на файл в сети.
- После этого, у вас появится возможность изменить другие настройки вашего видео. Битрейт, параметры экрана, подбор кадров и так далее – изменение всех этих параметров возможно с использованием данного конвертера. Также можно легко изменять параметр «rotate video» (вращать видео), где есть возможность выбора угла вращения видео по направлению часовой стрелки (90 градусов, 180 и 270). После выбора нужного градуса нужно перейти в опции «Преобразовать файл» и немного выждать. После трансформации видео можно сохранить файл на диск, и получить ваше видео уже в перевёрнутом состоянии.
Вышеперечисленные способы являются самыми доступными и простыми для того, чтобы повернуть видео в вк.
Здравствуйте, дорогие друзья. В нашей сегодняшней статье речь пойдет о тех видеороликах, которые загрузили в социальную сеть Вконтакте перевернутыми. Да, иногда попадаются и такие. Что же делать в этом случае. Вдруг вам попался такой перевертыш.
Раньше сам плеер Вконтакте позволял при помощи нажатия всего лишь одной кнопки переворачивать видеоролик на 90 градусов. Сейчас же на момент написания данной статьи такой функции нет, и приходится производить некоторые трюки с экраном монитора, чтобы вместе с ним переворачивалось и само видео. Давайте попробуем это сделать.
МЕНЮ
Панель иконокЗначок менюАккордеонВкладкиВертикальные вкладкиЗаголовки вкладокВкладки полностраничныеВкладки при наведенииВерхняя навигацияОтзывчивый верхний навигаторНавигация с иконкамиМеню поискаСтрока поискаФиксированная боковая панельАнимированные боковые панелиОтзывчивая боковая панельПолноэкранная навигация наложенияМеню Off-CanvasБоковые кнопки навигацииБоковая панель с иконкамиМеню с горизонтальной прокруткойВертикальное менюНижняя навигацияОтзывчивая нижняя навигацияГраницы навигацииМеню по правому краюСсылка меню по центруМеню равной шириныФиксированное менюСкольжение вниз по полосе прокруткиСкрыть меню при прокруткеУменьшить меню при прокруткеЛипкая навигацияНавигация на изображенияВыпадающее менюВыпадающий при кликеВыпадающее меню в навигацииВыпадающий список в боковой навигацииОтзывчивая навигация с выпадающимПодменю навигацияВсплывающее менюМега менюМобильное менюМеню занавесСвернуть боковой барСвернуть боковую панельПагинацияХлебные крошкиГруппа кнопокГруппа вертикальных кнопокЛипкий социальный барНавигация таблеткиОтзывчивый заголовок