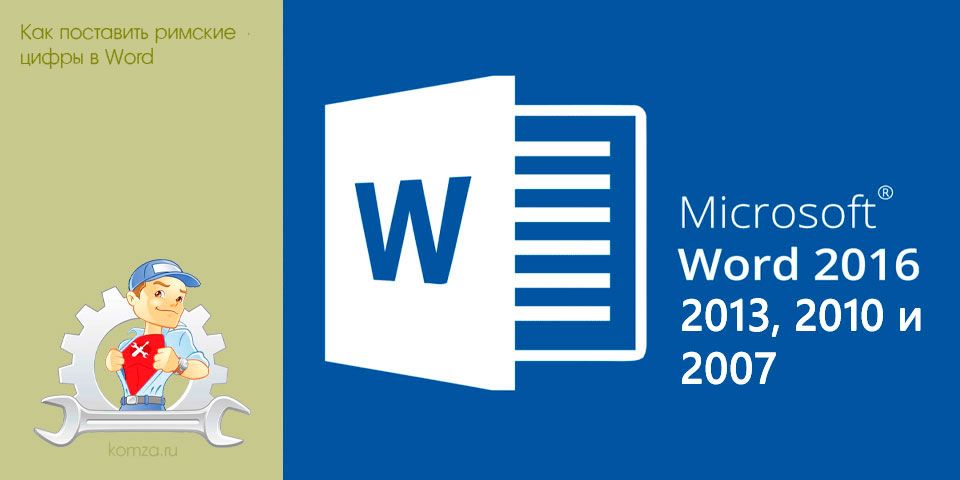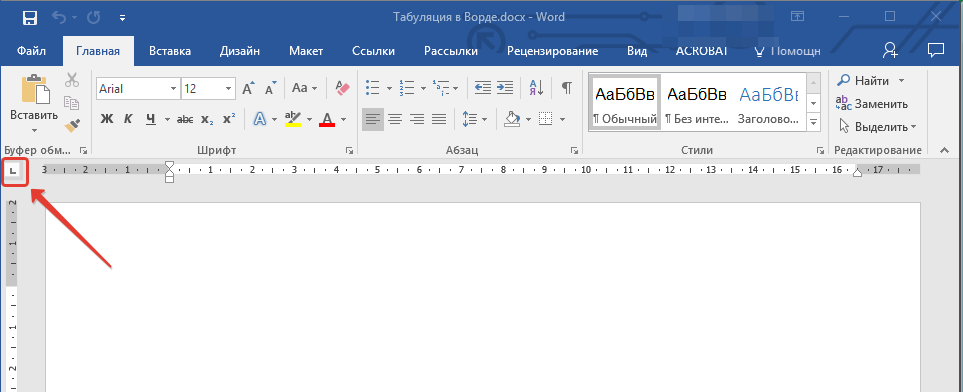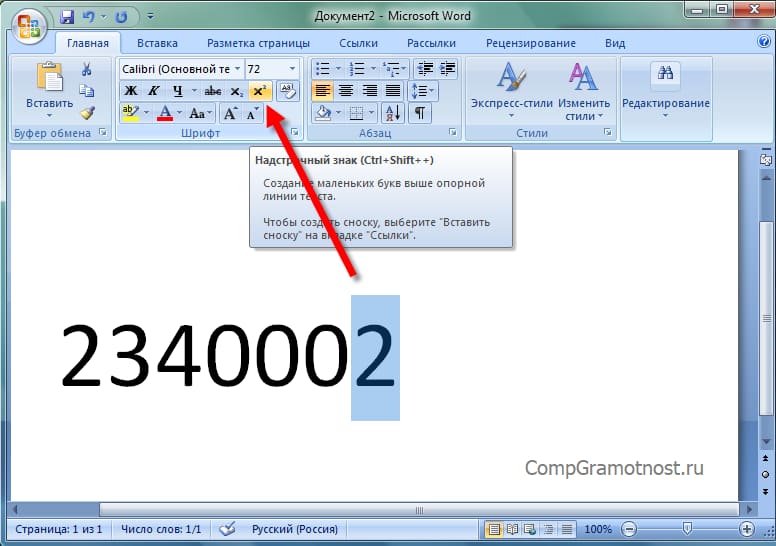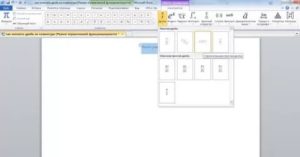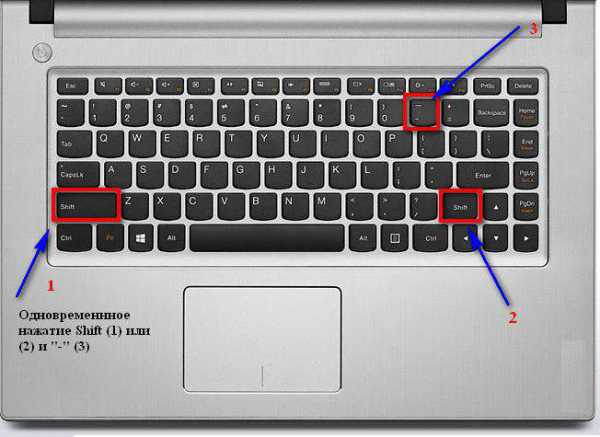Как поставить степень в ворде?
Содержание:
- Как поставить степень в Word
- Подчеркивание без слов
- Проверка параметров печати
- Настройки печати
- Подчеркивание текста или пробелов
- Как создать индекс в Word 2016
- Добавление галочки в анкету
- Применение надстрочного или подстрочного форматирования к тексту в Word
- Использование сочетаний клавиш для применения надстрочного или подстрочного текста
- Применение надстрочного или подстрочного шрифта в диалоговом окне «Шрифт»
- Отмена надстрочного или подстрочного форматирования
- Вставка надстрочного или подстрочного символа
- Сочетания клавиш: применение надстрочного или подстрочного форматирования
- Применение надстрочного или подстрочного форматирования к тексту
- Отмена надстрочного или подстрочного форматирования
- Вставка надстрочного символа
- См. также
- Иллюстрированный самоучитель по Microsoft Word 2003
Как поставить степень в Word
- Добрый день мои друзья блога moikomputer.ru
- Довольно-таки востребованное действие при написании контрольных и курсовых и вроде как простое, но тем не менее у многих начинающих пользователей возникает вопрос, а как поставить степень в Word?
- Сегодня в рамках поста отвечу на этот вопрос, а еще на некоторые другие сопутствующие теме не менее важные для начинающего студента, да для многих остальных людей.
Помню, когда сам впервые столкнулся с постановкой степени в документе не сразу понял, как реализовать нужную мне функцию. Оказалось, все делается элементарно практически в два клика! Ну. что же, смотрите список полезных «фишек» для начинающего студента.
- Степень числа (надстрочный знак)
- Подстрочный знак
- Одинарное или двойное зачеркивание
- Написание формул
- Таблица символов
Word степень числа
- Находясь на главной странице документа на примере простого математического значения выставим степени, которые в самом редакторе имеют название надстрочный знак.
- • Запишем полную составляющую уравнения в обычном виде
- 2х+2 = 24
- • Теперь для перевода нужных знаков в степень выделяем их поставив рядом курсор и зажав ЛКМ
- • На панели вкладок и команд нажмем символ Х2 после чего выделенная часть уравнения примет надлежащий вид и также поступаете с остальными частями пока не получим нужный результат.
Подстрочный знак
Все действия производятся точно так же, как и с Надстрочным знаком, а выполняющий инструмент Х2 находится там же, поэтому повторятся нет смысла, перейдем к описанию следующей функции.
Одинарное или двойное зачеркивание
Чтобы использовать возможности этого инструмента нажимаем все на той же панели вкладок на маленькую кнопку со стрелкой после чего попадаем в меню настроек. Для быстрого входа можно применить горячие клавиши Cntrl+D.
Что мы здесь видим? Все возможные инструменты для форматирования шрифта и текста в том числе уже знакомый нам надстрочный и подстрочный знаки для написания степени
Заострять внимание на использовании и применении не буду все делается по схеме, описанной выше
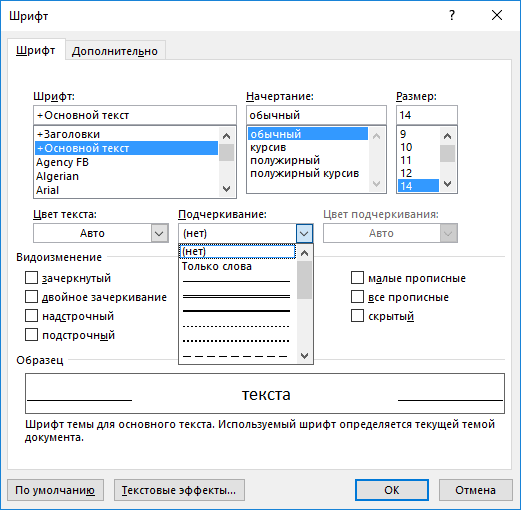
Обратите внимание на поле Образец там будут отображаться все вносимые вами изменения, поэтому, прежде чем нажать ОК для подтверждения действий по форматированию посмотрите, как это будет выглядеть на образце
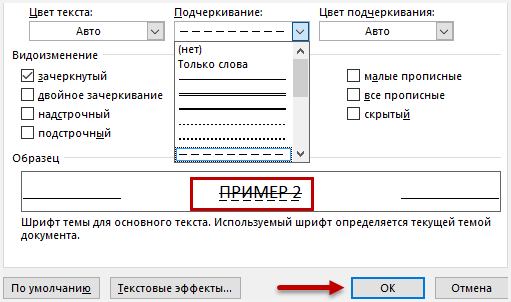
Написание формул и таблица символов
На панели инструментов выберете вкладку Вставка.
Откроется окно, где можно выбрать подходящую формулу или воспользоваться вкладкой Дополнительные уравнения с сайта office.com, если ничего, подходящего не найдете, тогда воспользуйтесь вкладкой Вствить новое уравнение.

Есть возможность создания формул с помощью рисования пальцем на экране, естественно если у вас сенсорный экран или с помощью мыши, для этого выберите инструмент Рукописное уравнение.
Конечно, при помощи мыши писать не очень удобно, но все же можно, корявое написание распознается и трансформируется в уравнение или формулу правильного вида.
Таблица символов
- Достаточно востребованный инструмент, имеющий в своем арсенале кучу разных знаков, причем разные шрифты, могут иметь дополнительные символы.
- Надеюсь, эта статья о степени Word и других важных описанных инструментах будет полезна особенно студентам.
- Для закрепления материала посмотрите ролик по теме статьи.
Как сделать зеркальный текст в Word
Валерий Семенов, moikomputer.ru
Подчеркивание без слов
Иногда нам нужно нарисовать черту снизу строчки, но ничего над ней пока не писать. Это актуально для всевозможных бланков, где мы оставляем пустое место для дальнейшего заполнения в электронном или распечатанном документе.
Если мы попробуем сделать это по описанным выше алгоритмам, то ничего не получится. Просто так подчеркивать пробелы программа откажется. Поэтому придется прибегать к определенным хитростям.
Используем знак нижнего подчеркивания
На мой взгляд, это самый простой способ. Чтобы его применить, мы смотрим, где на клавиатуре находятся знаки дефиса и нижнего подчеркивания. Обычно они располагаются рядом с цифрой 0.
Теперь устанавливаем курсор в то место, где будет начинаться подчеркнутая область, и, зажимая клавишу Shift вместе с клавишей дефиса, делаем сплошную длинную полосу.

Такой способ хорошо подходит, когда нужно оставить пустое место в середине текста, потом распечатать документ и заполнить его вручную. Образец на скриншоте.

Если мы попытаемся писать на подчеркнутой строке в электронном виде, то полоса будет отодвигаться вправо, и придется ее удалять. Если вы готовите файл для себя, то ничего страшного в этом нет, а вот если его должны заполнять другие люди, то они могут запутаться и не понять, как именно поступать с подчеркнутым пустым местом.
Также данная комбинация клавиш позволяет делать сплошную длинную жирную черту. Для этого нужно нажать ее не менее 3 раз и затем перенести курсор на следующую строку при помощи клавиши Enter. Если такой эффект не нужен, то смещаться вниз или вверх придется двойным щелчком мыши.

Пустая строка при помощи табуляции
Кликаем по букве “Ч” в панели инструментов или нажимаем одновременно “Shift + U”, а затем несколько раз жмем на клавишу Tab.
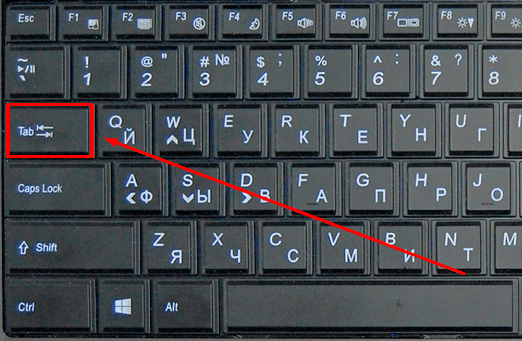
Этот способ хорошо подходит, когда нужно вставить одинаковые черточки внизу строки для дальнейшего заполнения, как показано ниже.
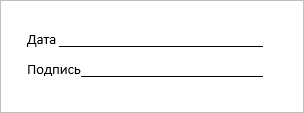
Если мы захотим напечатать текст на отведенном месте в электронной версии файла, то подчеркивание продолжится дальше по строке, и его желательно будет убрать, чтобы сохранить аккуратный вид документа.
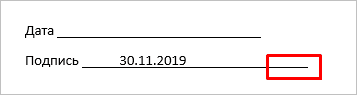
Применяем пробелы
Похожего эффекта можно добиться при помощи клавиши “Пробел”, но в этом способе есть одна тонкость. Если мы просто попытаемся печатать пробелы, включив подчеркивание на панели инструментов, то ничего не получится, на листе будут оставаться просто пустые места.
Чтобы получить желаемый результат, в конце будущей черты нужно написать букву, цифру или хотя бы поставить точку, тогда мы увидим подчеркивание.
Используем таблицы
Предыдущие варианты удобно использовать для дальнейшего распечатывания файлов и заполнения их вручную. Способ, который я сейчас покажу, более сложный, но, на мой взгляд, он лучше всего подходит, когда нужно вставить в текст сразу много пустых строк для электронного или ручного заполнения бланков.
Внимательно повторяйте действия за мной, чтобы не запутаться. Установите курсор в нужное место и добавьте таблицу в документ.
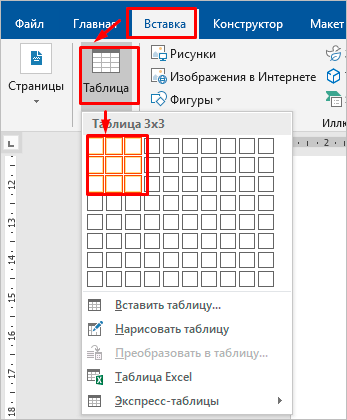
Выберите количество строк, которое необходимо оставить пустыми. Количество столбцов роли не играет.
Теперь выделяем только что созданный объект и во вкладке “Конструктор” находим опцию “Границы”.

Сначала я убираю все поля, а затем оставляю только горизонтальные линии.
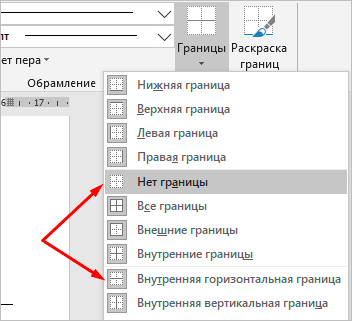
Вот что у меня получилось.

Рисуем линии
Этот способ мне кажется не очень удобным, но в некоторых случаях он может пригодиться, поэтому его я тоже покажу. Идем во вкладку меню “Вставка”, “Фигуры”. Здесь нас интересует прямая линия.
Вместо курсора перед нами появляется черный крестик. Тянем его, зажав левую кнопку мыши, чтобы получить полоску в нужном месте. Чтобы она наверняка получилась горизонтальной, зажимаем Shift.
По умолчанию цвет линии синий. Чтобы изменить его, выберите другой стиль на панели инструментов во вкладке “Формат”.
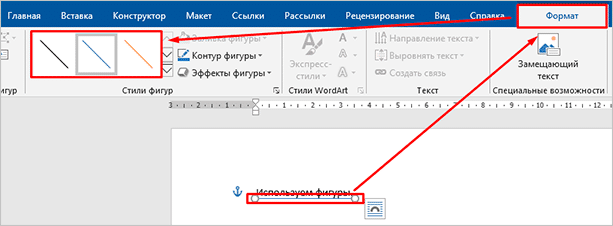
Фишка такого подчеркивания в том, что можно применить разнообразные спецэффекты, например, подсветку, а также легко сделать верхнее надчеркивание над строкой.
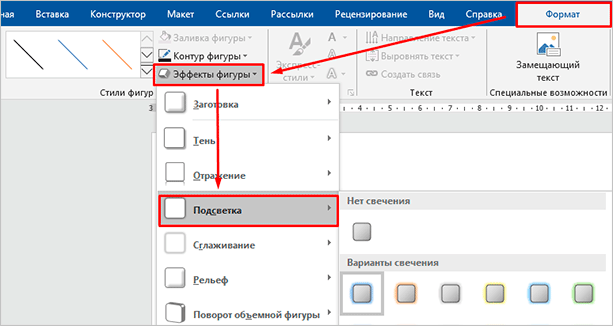
Проверка параметров печати
Перед тем, как печатать партию конвертов, можно проверить, правильно ли заданы параметры принтера.
На вкладке Рассылки в группе Создать щелкните Конверты.
Выберите команду Параметры и перейдите на вкладку Параметры конверта.
В поле Размер конверта выберите подходящий размер конверта. Если ни один из размеров вам не подходит, прокрутите список до самого конца, щелкните пункт Нестандартный размер и в полях Ширина и Высота введите размеры конверта.
Откройте вкладку Параметры печати.
Драйвер принтера указывает приложению Word, каким образом конверт следует помещать в принтер, и эта информация отображается на вкладке Параметры печати диалогового окна Параметры конверта.
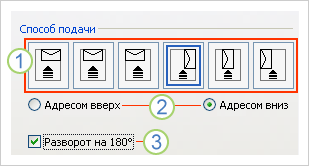
1. Способ подачи определяет положение конверта (справа, посередине, слева) и сторону (длинная или короткая), которой он должен подаваться в принтер.
2. Конверт может располагаться лицевой стороной вверх или вниз. Лицевой стороной называется та сторона, на которой печатается адрес.
3. Даже если конверт подается сначала короткой стороной, не исключена возможность, что его потребуется перевернуть, чтобы текст не оказался напечатанным на лицевой стороне вверх ногами.
На рисунке снизу конверт расположен справа, лицевой стороной вниз, отворотом вверх и подается в принтер короткой стороной в соответствии с параметрами показанного выше диалогового окна.
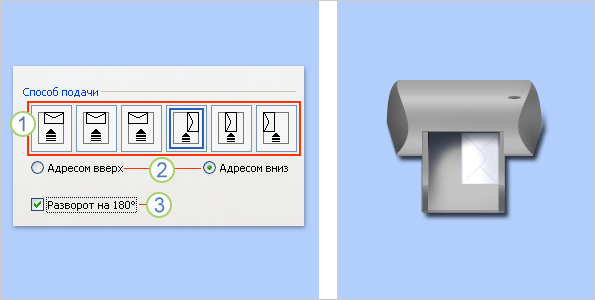
Загрузите конверт, как указано в диалоговом окне.
Для проверки введите произвольный текст в поле Адрес получателя, а затем, чтобы напечатать текст на конверте, нажмите кнопку Печать.
Убедитесь, что конверт распечатан правильно.
Если печать была выполнена некорректно, сделайте следующее:
Чтобы разобраться, как конверты должны вставляться в принтер, ознакомьтесь с прилагаемой к нему документацией.
Обновите драйвер принтера.
Вернитесь на вкладку Параметры печати диалогового окна Параметры конверта и откорректируйте параметры печати. Снова напечатайте текст на конверте. Повторяйте этот процесс до тех пор, пока не определите нужную конфигурацию параметров печати.
Настройки печати
Важно! Для печати рекомендуется использовать Microsoft Word, а не другие редакторы. Вариант считается предпочтительным, поскольку внутри программы имеются дополнительные настройки, которыми не могут похвастаться аналоги
Это упрощает работу.
Параметры конверта
Для выбора размера нужно:

Размеры
Самый простой способ определить, какой шаблон размера нужен – это заменить начальную букву бумажного формата «А» на «С». То есть если пользователь работает с конвертом, который должен быть 162 х 229 мм, то он выбирает С5 (эквивалент бумаге А5).
Это стандартный размер офисного бумажного листа. В перечне он может быть отмечен как С4. Характеристики: 229 х 324 мм. А также можно выбрать «Размер 10»– самый популярный. Он равен листу А4, сложенном втрое. Размер 6 соответствует тому же А4, но согнутому дважды пополам.
Нестандартные
Если пользователю недостаточно размеров, предложенных программой, то он выбирает параметр «Нестандартные размеры». На экране появится поле, в котором можно ввести собственные значения ширины и высоты.
Подчеркивание текста или пробелов
Подчеркивание слов и пробелов между ними
Самый быстрый способ подчеркнуть текст — нажать клавиши CTRL + ВВОД. Если вы хотите остановить подчеркивание, снова нажмите клавиши CTRL + U.
Кроме того, можно подчеркивание текста и пробелов несколькими другими способами.
Что необходимо сделать
текст без подчеркивания
Выделите текст, который вы хотите подчеркнуть.
Переход на домашнюю > Подчеркнутый. Или нажмите клавиши CTRL + U.
Подчеркнуть слова, но не пробелы между ними
Выделите текст, который вы хотите подчеркнуть.
Перейдите на вкладку Главная и нажмите кнопку вызова диалогового окна » Шрифт » .
Перейдите к разделу Шрифт и выберите слово только в раскрывающемся списке стиль подчеркивания .
Изменение стиля и цвета подчеркивания
Выделите текст, который вы хотите подчеркнуть.
Перейдите на вкладку Главная и нажмите кнопку вызова диалогового окна » Шрифт » .
Совет: Вы также можете использовать сочетание клавиш CTRL + D.
С помощью раскрывающегося списка стиль подчеркивания выберите стиль подчеркивания.
С помощью раскрывающегося списка цвет подчеркивания измените цвет линии.
Использование двойного подчеркивания
Выделите текст, который вы хотите подчеркнуть.
Перейдите на вкладку Главная и нажмите кнопку вызова диалогового окна » Шрифт » .
В раскрывающемся списке стиль подчеркивания выберите пункт Двойное подчеркивание .
Подчеркивание пробелов
Вы можете подчеркивание пустых пробелов с помощью клавиш Shift + дефис (-), но при создании заполненной формы, например, трудно выровнять подчеркивания. Кроме того, если параметр Автоформат для замены знаков подчеркивания на линии границы включен, при нажатии клавиш Shift + дефис (-) три или более значений в строке будет отображаться ширина абзаца, и это может быть не так, как вам нужно.
Лучше всего подчеркивание пустых областей для печатного документа — использование клавиши TAB для применения подчеркивания к символам табуляции.
Если вы хотите создать подчеркивание в интерактивной форме, вставьте ячейки таблицы с включенной нижней границей.
Подчеркивание пустых областей для печатного документа
Чтобы подчеркивание пустых областей для печатного документа, используйте клавишу TAB и примените форматирование подчеркивания к символам табуляции.
Перейдите на вкладку главная > Показать или скрыть знаки ¶ , чтобы можно было видеть метки, указывающие на пробелы и позиции табуляции.
Вновь нажмите клавишу TAB.
Выделите знаки табуляции, которые нужно подчеркнуть. Знак табуляции похож на маленькую стрелку.
Выполните одно из указанных ниже действий.
Нажмите клавиши CTRL + ВВОД, чтобы применить простое подчеркивание.
Чтобы применить другой стиль подчеркивания, перейдите на вкладку Главная и нажмите кнопку вызова диалогового окна » Шрифт » .
Выберите стиль подчеркивание , чтобы выбрать другой стиль подчеркивания.
Подчеркивание пустых областей для документа в Интернете
Чтобы создать подчеркивание в документе или форме в Интернете, вставьте ячейку с включенной нижней границей. Этот метод гарантирует, что при вводе на строке строки она останется на своем своем расположении.
Щелкните или коснитесь того места, куда вы хотите вставить пустое подчеркивание.
Перейдите к разделу вставка > таблице.
Чтобы вставить таблицу 1×1, выберите верхний левый прямоугольник.
Если вы хотите добавить вступительный текст (например, имя или номер социального страхования) перед подчеркиванием, вставьте таблицу 2×1.
Чтобы изменить длину линии, наведите указатель на конец таблицы, чтобы он превратился в указатель изменения размера , а затем щелкните стрелку вправо или влево, чтобы удлинить или укоротить ее.
Щелкните или нажмите в таблице (или во второй ячейке таблицы, если вы создали таблицу 2×1).
Откроется окно Работа с таблицами . На вкладке конструктор выберите пункт границы > границы и заливка.
В разделе Параметрывыберите пункт нет.
В разделе стильвыберите нужный тип, цвет и ширину линии.
В области Предварительный просмотрна диаграмме щелкните или коснитесь между нижними маркерами полей, чтобы добавить нижнюю границу. Убедитесь, что отображается только нижняя линия.
Примечание: Если вы хотите просмотреть таблицу без светло-серой сетки, которая не печатается, выберите ее, а затем перейдите к макету рядом с вкладкой конструктор таблиц и нажмите кнопку вид линии сетки.
Если вы использовали 2×1 таблицу, чтобы освободить место для ввода текста, можно ввести текст перед строкой.
Чтобы удалить другие стили подчеркивания, дважды нажмите клавиши CTRL + U.
Как создать индекс в Word 2016
- Программное обеспечение
- Microsoft Office
- Word
- Как создать индекс в Word 2016
Автор Дэн Гукин
Указатель — это ссылка на документ или список Word 2016 может создавать и форматировать, если вы знаете трюк: вы должны пометить текст в документе для включения в индекс. После того, как слова отмечены, вставляется поле индекса, в котором отображается индекс.
Выбрать записи указателя в Word 2016
Чтобы пометить фрагмент текста для включения в индекс, выполните следующие действия:
-
Выделите текст, на который хотите сослаться.
Текст может быть словом, фразой или любым старым фрагментом текста.
-
На вкладке «Ссылки» в группе «Указатель» нажмите кнопку «Отметить запись».
Выделенный текст появится в диалоговом окне «Отметить запись».
-
Если для записи требуется подзапись, введите этот текст в диалоговом окне Отметить запись указателя.
Подстрока дополнительно поясняет основную запись. Например, выбранное вами слово (основная запись) может быть скука , и вы вводите «В зале ожидания» в качестве подстатьи.
-
Щелкните одну из кнопок: или Отметить или Отметить все.
Нажмите кнопку «Отметить», чтобы отметить только выделенный текст. Нажмите кнопку «Отметить все», чтобы Word включил в документ все совпадающие экземпляры текста.
Когда вы отмечаете запись указателя, Word активирует команду «Показать / скрыть», при которой в документе отображаются такие символы, как пробелы, знаки абзаца и табуляции. Не позволяйте этому напугать вас.
Поскольку «Показать / скрыть» включено, в документе появляется индексный код.
-
Продолжайте прокручивать документ и искать элементы для размещения в индексе.
Диалоговое окно Пометить запись указателя остается открытым, пока вы продолжаете создавать указатель.
-
Нажмите кнопку «Закрыть», когда закончите или просто устали, чтобы закрыть диалоговое окно «Пометить запись в указателе».
-
Нажмите Ctrl + Shift + 8, чтобы отменить команду Показать / Скрыть.
Используйте клавишу 8 на клавиатуре, а не на цифровой клавиатуре.
Поместите индекс в документ Word 2016
После пометки фрагментов текста для включения в указатель следующим шагом является построение и размещение указателя.Сделайте это:
-
Поместите указатель вставки в то место, где вы хотите разместить указатель.
Если вы хотите, чтобы указатель начинался с новой страницы, создайте новую страницу в Word. Размещение индекса в конце вашего документа — это то, чего ожидает читатель.
-
Щелкните вкладку Ссылки.
-
В группе «Указатель» нажмите кнопку «Вставить указатель».
Откроется диалоговое окно «Указатель». Вот несколько рекомендаций:
-
Окно предварительного просмотра вводит в заблуждение.Он показывает, как может выглядеть ваш индекс, но не использует фактическое содержание индекса.
-
Используйте раскрывающийся список «Форматы», чтобы выбрать стиль для индекса. Практически любой вариант из этого списка лучше, чем пример «Из шаблона».
-
Параметр «Столбцы» сообщает Word, сколько столбцов должно быть в индексе. Стандарт — это две колонки. Один столбец лучше смотрится на странице, особенно для более коротких документов.
-
Возможно, вы предпочтете использовать параметр «Выровнять номера страниц по правому краю».
-
-
Нажмите кнопку ОК, чтобы вставить указатель в документ.
Вы видите индексное поле, отображаемое с использованием информации, взятой из документа.
Просмотрите свой индекс. Сделай это сейчас. Если вам не нравится макет, нажмите Ctrl + Z, чтобы отменить и начать заново. В противном случае все готово.
Если вы изменяете документ, обновите индекс: щелкните поле индекса. Затем нажмите кнопку «Обновить индекс» в группе «Индекс».Word обновляет указатель для ссылки на любые новые номера страниц и включает в себя недавно отмеченные записи указателя.
-
Не стесняйтесь добавлять заголовок для указателя, потому что Word не сделает это за вас.
-
Используйте стиль заголовка для заголовка указателя, чтобы он был включен в оглавление документа.
-
Word использует непрерывные разрывы разделов для размещения поля индекса в собственном разделе документа.
Об авторе книги
Дэн Гукин написал первую в истории книгу «Для чайников», DOS для чайников .Автор нескольких бестселлеров, в том числе Word 2016 Professionals For Dummies , Дэн написал книги, которые были переведены на 32 языка, и их тираж составляет более 11 миллионов экземпляров.
Добавление галочки в анкету
Если Вам нужно заполнить анкету в документе Ворд, тогда возникает вопрос: как отметить подходящий вариант? Здесь все просто, нам нужно не вставлять галочку, а просто заменить пустой квадратик в нужном поле ответа, на квадратик, в котором будет стоять птичка.
Для начала нужно определить, каким образом был создан перечень с вариантами ответа: автоматически или вручную. Чтобы это сделать, включите непечатаемые знаки. На вкладке «Главная» нажмите «Отобразить все знаки».
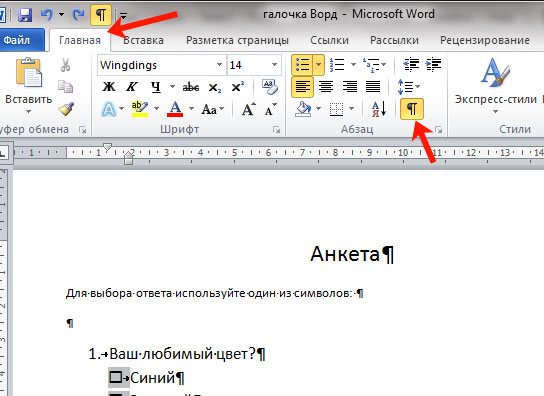
Теперь в вопросе кликните мышкой по тому квадратику, который соответствует нужному ответу. Если он подсветился, как в примере, значит список автоматический. Соответственно, нужно нажать на кнопку «Маркеры» на вкладке «Главная», чтобы его убрать.

Квадратик пропадет в выбранном варианте. Теперь поставьте курсор в начале строки с вариантом ответа. Дальше перейдите на вкладку «Вставка», в группе «Символы» кликните по нужной кнопке. В выпадающем меню откроются последние использованные. Если нужный значок есть, жмите на него, нет- выбирайте «Другие символы». Про поиск необходимого и вставки его в документ, прочтите в начале статьи.

Теперь пустой квадрат мы заменили на заполненный. Можно поставить пару пробелов между квадратом и текстом, чтобы отделить их друг от друга.
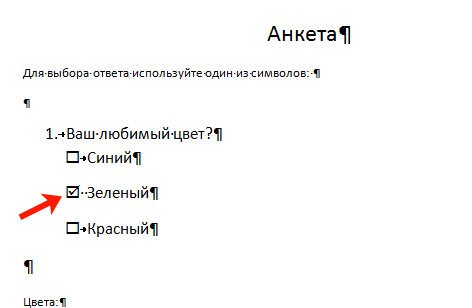
Если же в анкете Вы кликаете по квадрату, а он не выделяется, и курсор ставится справа или слева от него – значит нумерация проставлена вручную. Соответственно, удалите квадратик.
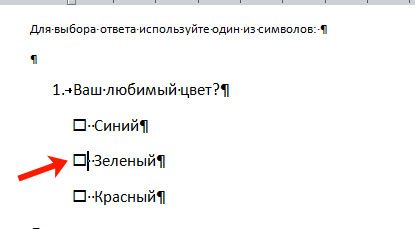
А дальше все уже Вам знакомо: вкладка «Вставка» – «Символы» – «Символ» – и выбираете нужный.
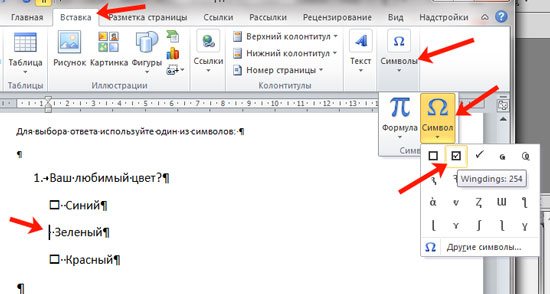
Вот так мы и разобрались, как поставить в Ворде обычную галочку или галочку в квадрате различными способами. Как видите данный символ можно вставить просто в тексте, в таблице, создать с ним список, или отметить выбранный вариант ответа в анкете.
Оценить статью:
(1 оценок, среднее: 5,00 из 5)
Об авторе: Олег Каминский
Вебмастер. Высшее образование по специальности «Защита информации». Создатель портала comp-profi.com. Автор большинства статей и уроков компьютерной грамотности
Обсуждение: есть 1 комментарий
- Петр: 18.10.2019 в 11:41
Спасибо.
Ответить
Применение надстрочного или подстрочного форматирования к тексту в Word
Надстрочными и подстрочными знаками называются числа, рисунки, символы и индикаторы, которые имеют меньший размер, чем обычная строка текста, и выводятся немного выше или ниже ее соответственно. При добавлении в презентацию символа товарного знака, символа авторского права или другого символа его может потребоваться немного поднять над остальным текстом. При создании сноски может потребоваться сделать то же самое с ее номером.

Выделите нужный текст или число.
Перейдите на вкладку Главная и выберите надстрочные
Использование сочетаний клавиш для применения надстрочного или подстрочного текста
Выделите нужный текст или число.
Чтобы применить надстрочное форматирование, нажмите клавиши CTRL+SHIFT+ЗНАК ПЛЮС (+).
Для подстрочного начертания одновременно нажмите клавиши CTRL и знак равенства (=). ( Не нажимайте клавишу Shift.)
Совет: Вы также можете форматировать текст как надстрочные или подстрочные, выбирая параметры в диалоговом окне » Шрифт «, как описано в следующей процедуре.
Применение надстрочного или подстрочного шрифта в диалоговом окне «Шрифт»
Выделите текст, к которому вы хотите применить надстрочное или подстрочное форматирование.
Перейдите на вкладку Главная, в группе Шрифт нажмите кнопку вызова диалогового окна Шрифт
В группе эффекты выберите надстрочные или подстрочные знаки .
Совет: Вы можете сделать текст надстрочными или подстрочным, не изменяя его размер шрифта. Для надстрочного текста введите более высокое процентное значение в поле Смещение. Для подстрочного текста введите более низкое процентное значение в поле Смещение.
Отмена надстрочного или подстрочного форматирования
Чтобы отменить форматирование в виде надстрочного или подстрочного форматирования, выделите текст и нажмите клавиши Ctrl + пробел.
Вставка надстрочного или подстрочного символа
На слайде щелкните место, в которое хотите добавить символ.
Перейдите к разделу вставка > символа > другие символы.
Если ваше приложение не отображается в полноэкранном режиме, возможно, потребуется снова выбрать символ , прежде чем вводить другие символы.
В поле символ выберите (обычный текст) в раскрывающемся списке Шрифт . Это первый элемент в списке.
В меню Символ в раскрывающемся списке Набор выберите пункт надстрочные и подстрочные.

В поле символ выберите нужный символ, нажмите клавишу INSERTи выберите пункт Закрыть.
Сочетания клавиш: применение надстрочного или подстрочного форматирования
Чтобы ввести текст немного выше (надстрочный) или ниже (подстрочный) обычного текста, можно использовать сочетания клавиш.
Выделите нужный текст или число.
Для надстрочногознака нажмите
(версия 2016) Для подстрочных знаковнажмите
(версия 2011) Для подстрочного форматирования нажимайте клавишу
Совет: Отформатировать текст как надстрочный или подстрочный можно также с помощью параметров в диалоговом окне «Шрифт».
Применение надстрочного или подстрочного форматирования к тексту
Выделите текст, к которому вы хотите применить надстрочное или подстрочное форматирование.
На вкладке Главная в группе Шрифт нажмите кнопку надстрочные
Отмена надстрочного или подстрочного форматирования
Чтобы отменить форматирование в виде надстрочного или подстрочного форматирования, выделите текст и нажмите клавиши Ctrl + пробел.
Вставка надстрочного символа
Для определенных символов, которые почти всегда являются надстрочными, таких как и , достаточно просто вставить символ, и он автоматически будут отформатирован как надстрочный.
На вкладке Вставка нажмите кнопку Символ.
Щелкните или прокрутите список до Леттерлике символови выберите символ, который вы хотите вставить.
Выделите текст, к которому вы хотите применить надстрочное или подстрочное форматирование.
Перейдите на вкладку Главная и нажмите кнопку Дополнительные параметры шрифта ( . ).
Выберите подстрочные или надстрочные знаки.
См. также
Примечание: Эта страница переведена автоматически, поэтому ее текст может содержать неточности и грамматические ошибки
Для нас важно, чтобы эта статья была вам полезна. Была ли информация полезной? Для удобства также приводим ссылку на оригинал (на английском языке). Источник
Источник
Иллюстрированный самоучитель по Microsoft Word 2003
В диалоговом окне Символ представлены наиболее часто используемые дроби, которые можно вставить в документ (читайте об этом в предыдущем разделе).
Кроме того, если у вас подключена функция Автозамена, Word автоматически преобразует указанные дробные числа.
В противном случае вам придется поработать, чтобы придать дробным числам соответствующий вид с помощью команд Надстрочный знак и Подстрочный знак.
- Нажмите комбинацию клавиш CTRL + SHIFT + = (знак равенства).
Данная комбинация клавиш используется для преобразования текста в надстрочный знак.
- Наберите числитель – верхнюю часть дроби. Например, 4 в 4/5.
- Снова нажмите CTRL + SHIFT + =, чтобы отменить надстрочный знак.
- Наберите косую черту.
- Наберите CTRL + = – так вы перейдете к вводу подстрочного знака.
- Наберите знаменатель – нижнюю часть дроби.
- Еще раз нажмите CTRL + =, чтобы отменить подстрочный знак. Вот вам и готовая дробь.
Как добавить кнопки Надстрочный знак и Подстрочный знак на панель инструментов
Если вам приходится часто вводить дробные числа (или если вам очень понравились надстрочный и подстрочный знаки), имеет смысл добавить на панель инструментов форматирования соответствующие кнопки.
Щелкните на направленной вниз стрелке в правой части панели инструментов. Выберите команду Добавить и удалить кнопки Форматирование, и на экране появится огромное меню. В нижней его части притаились команды Надстрочный знак и Подстрочный знак. Выберите обе – слева в окошках будут установлены флажки. Нажмите клавишу Esc.
На панели инструментов форматирования появятся кнопки Надстрочный знак (х) и Подстрочный знак (х2).
Как ввести некоторые символы
Пользуясь специальными приемами Word, в документ можно вводить диакритики – символы, украшенные диакритическими знаками.
К диакритическим знакам относятся различного рода запятые, апострофы, знаки ударения и безударности, которые применяются фактически во всех языках мира. Чаще всего эти знаки относятся к гласным буквам, но применяются они и с другими символами.
Например, вы решили начать свой новый роман, как Лев Толстой, на изысканном французском языке: “За depend…” Это легко сделать, пользуясь инструментом, предоставленным Word.
Многие диакритические знаки вы создадите, нажав перед основным символом префиксную комбинацию клавиш. Сначала вы нажимаете префиксные клавиши, а затем вводите символ, который должен быть преобразован в диакритику. Нам повезло, что префиксные клавиши соответствуют по смыслу добавляемому знаку, поэтому их не так трудно запомнить (табл. 35.1).
Таблица 35.1. Ввод некоторых иностранных символов.
| CTRL + ‘ | а е i 6 u |
| CTRL + ‘ | a e i о u |
| CTRL +, | S |
| CTRL + @ | a |
| CTRL +: | а е i 6 u |
| CTRL + | a e l 6 f i |
| CTRL + ` | a 6 n |
| CTRL + / |
Чтобы поставить знак ударения, сразу после префиксной комбинации клавиш наберите гласную букву (или букву N или С).
Например, чтобы в документ ввести е, нажмите CTRL + ‘, а затем – букву е. Если вы введете прописную Е, то будет напечатан символ Е, а если строчную е, то будет напечатан символ е.
Знак апострофа (‘) добавляется, как правило, к гласным буквам.
Если вы нажмете комбинацию CTRL + ‘, а следом введете букву D, то получите символ D (или 3, если ввели букву D в нижнем регистре).
Не следует путать два таких разных знака, как апостроф и обратный апостроф (или знак побочного ударения). Апостроф (‘) находится рядом с клавишей Enter, а обратный апостроф (‘) спрятался под клавишей Esc.
Вместе с комбинациями клавиш CTRL + @, CTRL +:, CTRL + A и CTRL + ~ следует нажимать клавишу SHIFT – она необходима для ввода символов @,, А или – . Следовательно, комбинация клавиш CTRL + ~ на самом деле должна быть такой комбинацией CTRL + SHIFT + ~. Помните об этом.
Например, вы попробовали нажать CTRL +, а затем ввели букву D, желая, чтобы над ней появился обратный апостроф, но ничего у вас не получилось.
Смиритесь, значит, эта функция не задействована! Обратитесь к диалоговому окну Символ и поищите такой тип символа (о нем рассказывалось выше в этой главе).