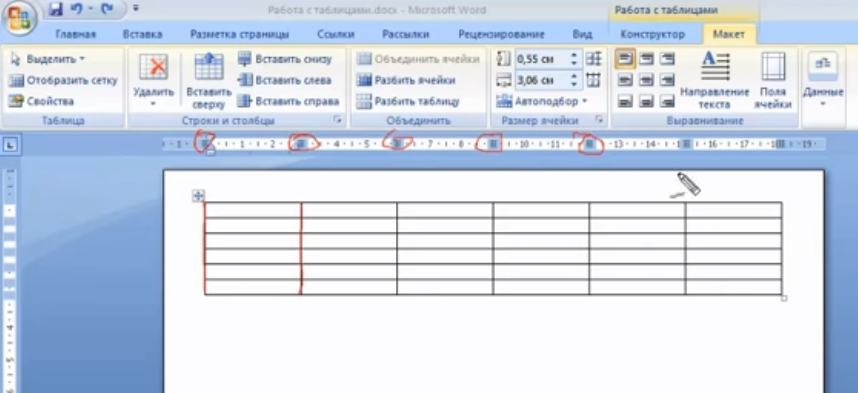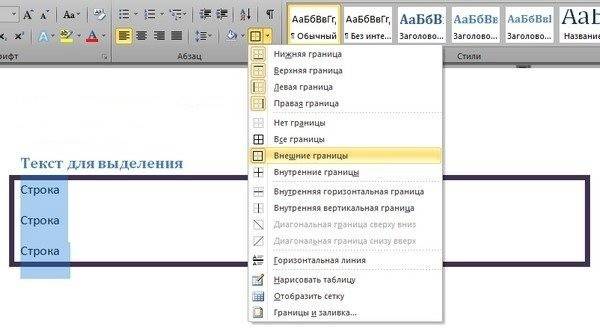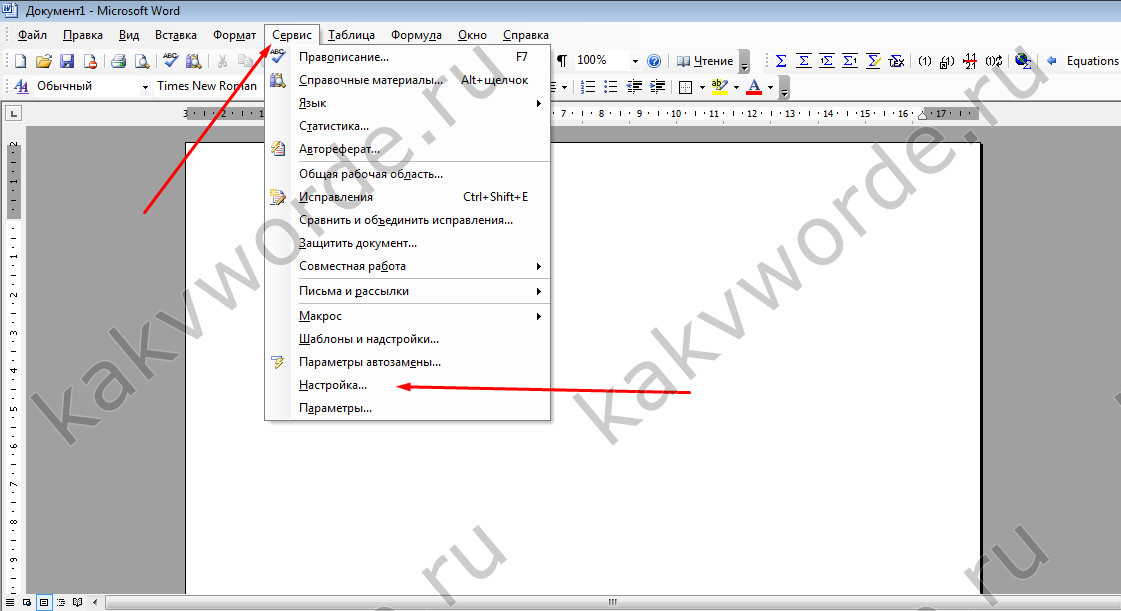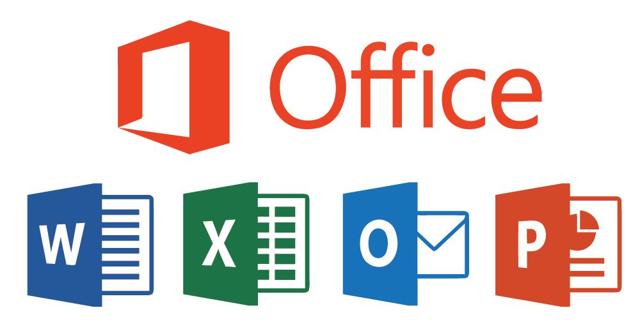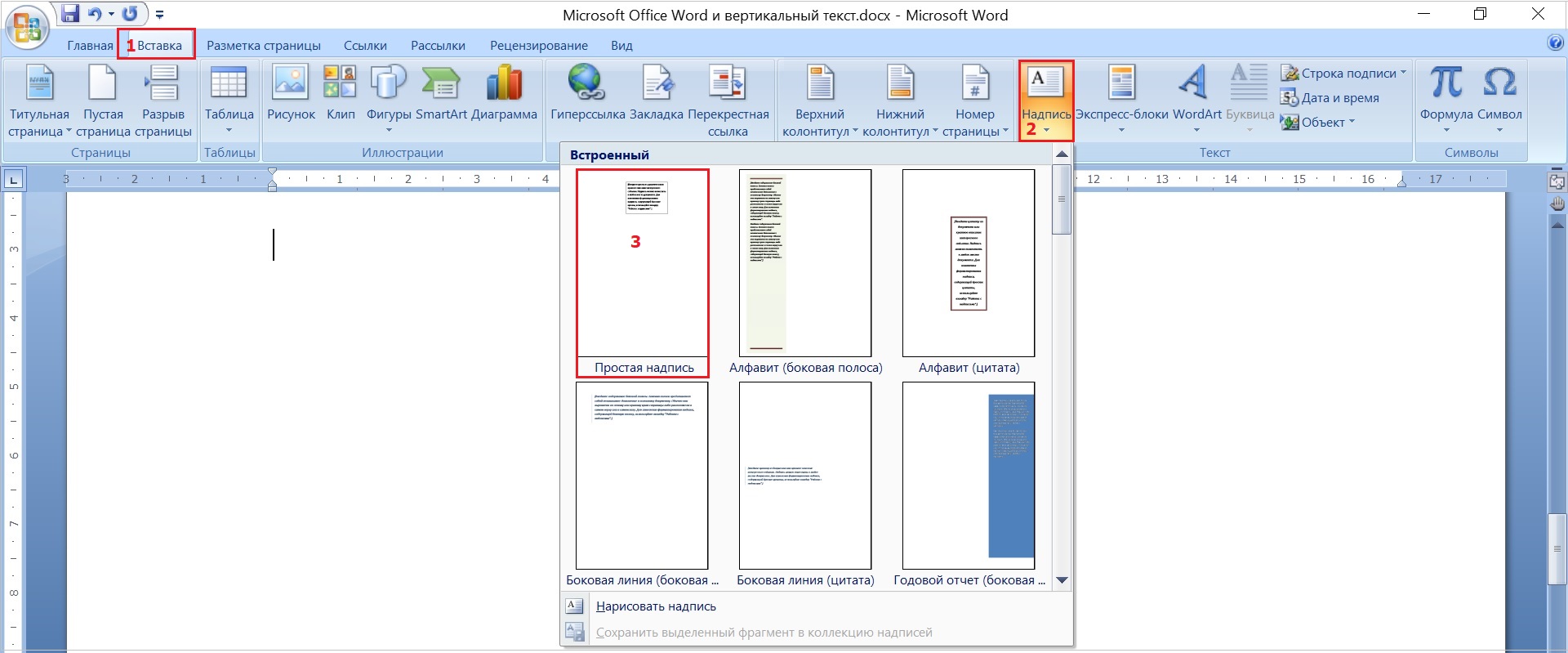Как сделать столбцы в word?
Содержание:
- Как в Ворде сделать шпаргалки колонками
- Как сделать колонки
- Как вставить разрывы столбцов в PowerPoint 2010?
- Иллюстрированный самоучитель по Microsoft Word 2003
- Создание колонок в документе Ворд
- Создание колонок в документе Ворд
- Зачем нужны колонки
- Создание колонок в документе Ворд
- Как сделать три колонки в ворде?
Как в Ворде сделать шпаргалки колонками
Если нужно уместить много информации на формате минимального размера, оптимально подойдут шпаргалки в виде колонок.
Первым делом, уменьшим кегль. Выделите необходимую часть или весь текст. Выберите вкладку «Шрифт» и установите минимальный размер, введя значение – при этом следует полагаться на возможности собственного зрения.
Теперь сократим расстояние между буквами, чтобы не тратить драгоценное место на пробелы
Находим пункт «Интервал», устанавливаем «уплотненный» на 0.1 пт.
Еще одно важное значение – расстановка переносов. Обычно, слова переносятся целиком, оставляя на строке много места. Находим меню «Сервис»-«Расстановка переносов»
Ставим галочку напротив автоматической расстановки.
Иногда бывает, что в тексте часто встречаются одно и то же длинное слово. Попробуйте заменить его сокращенным вариантом во всем документе. Например, «х-р» вместо «характер». Главное, чтобы сокращение было вам понятно. Найдите вкладку «Заменить», в поле «Найти» напечатайте слово в первоначальном виде, а в поле «Заменить на» укажите сокращенный вариант. Нажмите клавишу «Заменить все».
Уменьшим ненужные нам поля и отступы. Понадобится найти вкладку «Параметры страницы»| «Разметка страницы». Ищем пункт «Поля» и вводим значение, не ниже 0,5 см.
Если хотите сделать шпаргалки в виде колонок, выбираем пункт «Колонки» – «Другие колонки» на вкладке «Разметка страницы». Устанавливаем необходимое число колонок – 4 или больше. Чем больше количество – тем уже получится шпаргалка. Промежуток между столбиками должен быть равен 0.1. Не лишним будет поставить галочку в поле «Разделитель», чтобы можно было ровно разрезать шпаргалки по напечатанной линии.
Находим меню «Сервис»-«Расстановка переносов». Ставим галочку напротив автоматической расстановки.
Иногда бывает, что в тексте часто встречаются одно и то же длинное слово. Попробуйте заменить его сокращенным вариантом во всем документе. Например, «х-р» вместо «характер». Главное, чтобы сокращение было вам понятно. Найдите вкладку «Заменить», в поле «Найти» напечатайте слово в первоначальном виде, а в поле «Заменить на» укажите сокращенный вариант. Нажмите клавишу «Заменить все».
Уменьшим ненужные нам поля и отступы. Понадобится найти вкладку «Параметры страницы»| «Разметка страницы». Ищем пункт «Поля» и вводим значение, не ниже 0,5 см.
Если хотите сделать шпаргалки в виде колонок, выбираем пункт «Колонки» – «Другие колонки» на вкладке «Разметка страницы». Устанавливаем необходимое число колонок – 4 или больше. Чем больше количество – тем уже получится шпаргалка. Промежуток между столбиками должен быть равен 0.1. Не лишним будет поставить галочку в поле «Разделитель», чтобы можно было ровно разрезать шпаргалки по напечатанной линии.
Готово, теперь вы знаете, как сделать в word шпоры и можете применить свои знания на практике. Советуем не отправлять на печать весь документ сразу, а попробовать на одном листе, чтобы можно было скорректировать недостатки.
Как сделать колонки
- Выберите текст, который вы хотите сделать колонками.

Как сделать колонки в Word – Выделение текста для колонок
- Выберите вкладку « Макет » и нажмите команду «Колонки».
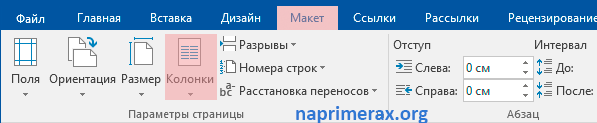
Как сделать колонки в Word – Колонки в ворде
- В раскрывающемся меню выберите количество колонок, которые вы хотите создать. В нашем примере, мы хотим сделать две колонки в ворде.
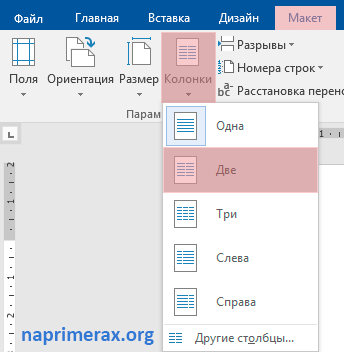
Как сделать колонки в Word – Вставить две колонки в ворде
- Текст будет преобразован в две колонки.
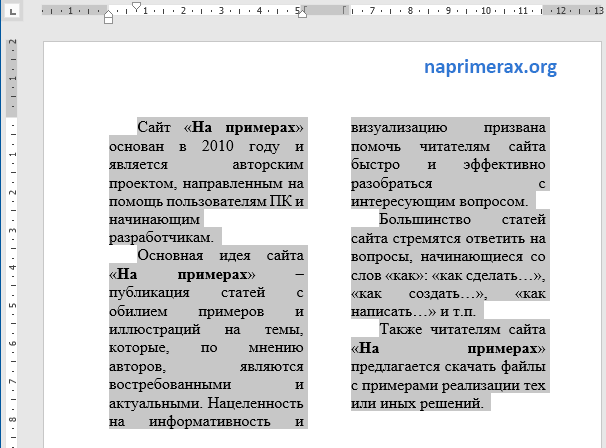
Как сделать колонки в Word – Текст колонками в ворде
Выбор количества колонок в ворде не ограничивается созданием 2 или 3 колонок в раскрывающемся меню. Выберите « Другие столбцы » в нижней части меню, чтобы открыть диалоговое окно «Колонны». Укажите необходимое количество колонок в поле « Число столбцов ».
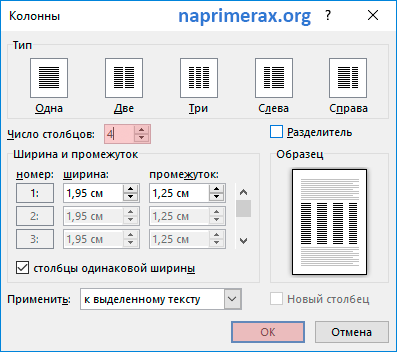
Как сделать колонки в Word – Окно Колонны, сделать 4 колонки в ворде
Как вставить разрывы столбцов в PowerPoint 2010?
Я не могу найти, как сделать разрыв столбца.
Но выбрав текстовое
поле, вы можете сделать его несколькими столбцами, используя кнопку
Добавить или удалить столбцы на вкладке
HOME в разделе Paragraph next next к
кнопкам выравнивания текста.
После того, как у вас есть это, я
обнаружил, что изменение размера текстового поля, интервала между
строками и текста, как правило, может привести к разрыву столбца,
который я хочу.
Да, это довольно легко. Просто вставьте любую фигуру, которая
может содержать текст (например, TextBox или AutoShape и т. Д.), А
затем щелкните правой кнопкой мыши, выберите «Форматировать форму»,
а затем в появившемся диалоговом окне выберите «Текстовое поле».
Затем нажмите кнопку «Столбцы», и вы можете установить количество
столбцов и расстояние между ними.
По мере изменения размера фигуры
столбцы также будут изменяться, чтобы заполнить размер текстового
поля (вы можете отредактировать это на той же странице диалогового
окна «Текстовое поле», если вам нужны разные поля).
Powerpoint не может этого сделать, решение, которое вы нашли,
относится к Word 2010, а не к Powerpoint. Просто создайте два
текстовых поля, которые состоят из двух столбцов.
Если вы хотите взять под контроль то, что появляется в каждом
столбце, то в PowerPoint 2010 вы можете использовать таблицу с
двумя столбцами и одной строкой. Каждая ячейка будет принимать
возврат каретки, маркеры, нумерацию и т. Д.
Так же, как текстовое
поле. Меню «Таблица» находится на левой стороне ленты «Вставка». В
зависимости от цветовой схемы вашей темы вам может потребоваться
изменить цвет заливки на «Нет» и удалить границы таблицы, чтобы он
входил в слайд.
Это не очень элегантно, но вы можете вставить объект Word
Document в свой слайд. Скопируйте весь текст в объект документа
документа. Затем вы можете установить столбцы и разделить столбцы с
разбиением столбцов.
-
Select a textbox and apply the desired number of columns from
txt menu under the Home tab. Still nothing will happen to the text.
Wait, one more step to go.(Click images to enlarge)
-
Select textbox and go to Format tab, under Dimension menu
decrease the box height manually and the text will reflow to the
next columns.
Я просто понял, как это сделать …
- Open MS Word
- Go to Layout —> Breaks —> Column (to insert a column
break) - Make sure you have the option to display formatting symbols
enabled (it’s under Home —> ¶ or you can press ctrl+*) - You will see …….Column Break……. — highlight it and copy
it - Paste it where you need it in Powerpoint
К сожалению, эта функциональность не встроена в Powerpoint.
Super clunky: нажмите Enter, пока вы не войдете во вторую
колонку.
- Выделите все свои слова и посмотрите под домашней вкладкой рядом
с тем местом, где вы выбираете, куда идут ваши слова (выравнивание
по левому краю, выравнивание по правому краю, ect), и есть
кнопка
После того, как в текстовом поле должно быть два столбца,
отключите автозапуск (Do not Autofit) и разделите текст между
столбцами. Если для параметра «Усадка» или «Изменение размера» вы
не можете изменить размер поля, чтобы изменить распределение. Не
удалось выяснить, как ввести принудительный разрыв столбца, хотя
…
Хотя использование двух текстовых полей бок о бок будет
работать, всегда предпочтительнее использовать заполнители в
PowerPoint, когда это возможно. В идеальном случае используйте
слайд, который имеет два заполнителя рядом друг с другом, например
«Сравнение».
Если у вас уже есть слайд с одним заполнителем и
хотите разделить контент, я бы предложил изменить размер
существующего заполнителя по мере необходимости, а затем
скопировать его, разместив рядом с другим.
Заполнители лучше, чем
текстовые поля для последующего форматирования, а также потому, что
(в отличие от текстовых полей) они будут видны в представлении
«Структура».
На этой странице хорошо объясняется различие между текстовыми
полями и заполнителями:
http: //www.indezine.
ком/продукты/PowerPoint/узнать/интерфейс/текст-заполнители-против-коробки-2010.html
Я на PPT 2016 Mac, но я думаю, что PPT поддерживал два макета
текстовых полей/компоновщиков с 2003 года или ранее.
(Макет/мастер-терминология очень сбивает с толку. Кстати, я не
мог найти то, что я только что написал в своих собственных поисках.
Мне пришлось помнить об этом из моего древнего опыта PPT.)
Иллюстрированный самоучитель по Microsoft Word 2003
Чтобы разделить свой документ на колонки, выполните следующие действия.
Поместите курсор в ту часть, из которой вы хотите начать колонки.
Если ваш документ уже содержит набранный текст, установите курсор в начало первого абзаца той его части, которая подлежит разбиению на колонки.
Если текст еще не набран, но он должен быть представлен в виде колонок, просто начинайте с п. 2.
Выберите команду Формат › Колонки.
Команда Колонки может отсутствовать в меню. Тогда щелкните на направленной вниз стрелке, расположенной в нижней части меню.
Появится диалоговое окно Колонки, показанное на рис. 21.1.
Рис. 21.1. Диалоговое окно Колонки
Выберите тип колонок в разделе Тип.
Двух колонок вполне достаточно, чтобы поразить кого угодно
Если вы создадите более двух колонок, то они выйдут слишком узкими, а текст в них будет читаться плохо.
Обратите внимание на область Образец. Здесь вы сможете посмотреть, какой вид будет иметь ваш документ после разбиения на колонки.
Если вы все же решили создать три (или больше) колонки, укажите их количество в поле Число колонок.
Другие параметры колонок можно задать в области Ширина и промежуток диалогового окна Колонки.
Для того чтобы разделить колонки вертикальной линией, установите флажок Разделитель.
В раскрывающемся списке Применить выберите часть документа, которую вы хотите разбить на колонки.
В этом списке можно выбрать три параметра: Ко всему документу – если на колонки будет разбиваться весь документ, До конца документа – колонки будут введены с той части, в которой находится курсор, и до конца документа, и К текущему разделу – чтобы разбить на колонки только текущий раздел.
Щелкните на кнопке ОК.
- Порядок!
- То, что вы увидите на экране, будет зависеть от режима отображения вашего документа.
- Текст в виде колонок появляются на экране только тогда, когда вы работаете в режиме Разметка документа.
В режиме Обычный на экране появится текст Разрыв раздела (на текущей странице), а за ним – одна узкая колонка. Не пугайтесь – просто в таком формате отображаются колонки в режиме Обычный. Выберите команду Вид › Разметка страницы, и колонки приобретут нормальный вид.
- Ваши попытки перевести курсор из колонки в колонку с помощью клавиш управления курсором не увенчаются успехом. Действуйте мышью.
- Пространство между колонками называется промежутком, или внутренним отступом. Word устанавливает его равным полдюйма. Эти полдюйма радуют глаз и в то же время не вызывают ощущения «хорошо, но много».
- Ширину отдельных колонок можно изменить, выбрав необходимое значение в области Ширина и промежуток диалогового окна Колонки. Но если вы ничего не станете менять в этой области, Word сам сформирует одинаковые колонки.
- Сколько колонок может быть на странице? Это зависит от ширины самой страницы. В Word наименьшая ширина колонки – полдюйма, поэтому на листе бумаги стандартного размера помещается до 12 колонок.
- Текст, разбитый на три колонки, хорошо смотрится при использовании альбомной ориентации страницы. Именно в таком виде выпускается большинство брошюр (см. главу 31).
- Все режимы форматирования текста и абзацев, описанные в этой части книги, можно применить к колонкам. Отличие состоит лишь в том, что левой и правой границами вашего текста при форматировании являются не поля страницы, а поля колонок.
- О том, как разбить документ на разделы, рассказывается в главе 15.
- Чтобы завершить колонку в середине страницы, используйте символ разрыва колонки. Выполните команду Вставка › Разрыв и в появившемся диалоговом окне выберите опцию Новую колонку. Щелкните на кнопке ОК. В результате оставшийся текст колонки будет перенесен на новую страницу.
- Несмотря на то, что колонки можно применить к отдельным разделам документа, Word позволяет вводить и отменять колонки в документе, даже без разбиения их на разделы. Более подробно об этом читайте ниже, в разделе «Как отменить колонки».
Создание колонок в документе Ворд
Существует всего один способ создания столбцов в Word, при этом их количество, ориентация относительно полей страницы, ширина и отступы могут отличаться. Сначала мы рассмотрим то, как их создать, а затем кратко пройдемся по возможным вариантами применения данного навыка.
Создание колонок в документе
Для того чтобы разбить страницы текстового документа на два и более столбцов, необходимо выполнить следующие действия:
- Выделите с помощью мышки фрагмент текста или страницу, которую требуется разбить на колонки, или нажмите «CTRL+A» для выделения всего документа.
Как выделить страницу / весь текст в Ворде
- Перейдите ко вкладке «Макет» и разверните там меню кнопки «Колонки», которая расположена в группе «Параметры страницы», нажав на нее.
Примечание: В версиях Ворд до 2012 года необходимые для решения поставленной задачи инструменты находятся во вкладке «Разметка страницы».
- Выберите в развернувшемся меню желаемое количество колонок. Если указанные по умолчанию значения вас не устраивают, кликните по пункту «Другие столбцы» (или «Другие колонки», в зависимости от используемой версии Microsoft Word).
Определите необходимое количество столбцов, выбрав его в блоке «Тип», или введите вручную в строке «Чисто столбцов». В разделе «Применить» выберите один из двух доступных пунктов: «К выделенному тексту» или «До конца документа», если вы хотите разделить на заданное число столбцов текстовый фрагмент или весь документ соответственно.
Примечание: Если вам необходимо создать две колонки, размер одной из которых будет меньше другой, а ее расположение «привязано» к одному из полей, выберите соответствующее значение в блоке опций «Тип», ориентируясь на два последних макета («Слева» и «Справа»). Ниже, в блоке «Ширина и промежуток», можно задать подходящие размеры (непосредственно ширину текста и отступ между ним) для каждого из столбцов. Эти же значения можно редактировать и для большего числа колонок.
Сразу после нажатия в диалоговом окне кнопки «ОК» выделенный фрагмент текста, страница или страницы будут разбиты на заданное количество колонок, после чего вы сможете писать текст в столбик.
Для того чтобы добавить вертикальную границу, наглядно разделяющую столбцы (например, показав таким образом линию сгиба), снова кликните по кнопке «Колонки» и выберите пункт «Другие столбцы», после чего установите галочку напротив пункта «Разделитель». В этом же окне выполняются необходимые настройки ширины текста в столбцах и расстояния между ними, о чем мы упомянули в примечании выше.
Для подтверждения внесенных изменений нажмите «ОК».
Если вы хотите изменить разметку в следующих частях (разделах) документа, с которым работаете, выделите необходимый фрагмент текста или страницы, а затем повторите вышеописанные действия. Таким образом вы можете, к примеру, сделать на одной странице в Ворде две колонки, на следующей — три, а затем снова перейти к двум.
Совет: Если это необходимо, вы всегда можете изменить ориентацию страницы в документе Word с традиционной книжной на альбомную. О том, как это делается, мы ранее писали в отдельной статье.
Как в Ворде сделать альбомную ориентацию страницы
Примеры использования колонок
Очевидно, что добавление столбцов в Microsoft Word может потребоваться при создании документов, формат которых отличается от стандартных. К числу таковых можно отнести брошюры, буклеты и книги, которые зачастую не только разрабатываются в текстовом редакторе, но и затем распечатываются на принтере.
Еще одна оригинальная задача, которую позволяет решить осваиваемая нами сегодня функция текстового редактора, — это создание шпаргалок. На нашем сайте есть отдельные статьи о работе с нетипичными документами, при которой без умения создавать и изменять колонки не обойтись – рекомендуем с ними ознакомиться.
Подробнее:
Как в Ворде сделать буклет / книгу / шпаргалку
Печать документов в Microsoft Word
Отмена разбиения на колонки
В случае если необходимость в применении столбцов к текстовому содержимому документа отпадет, для ее отмены выполните следующее:
- Повторите действия из пункта №1-2 первой части данной статьи.
- Кликнув по кнопке «Колонки», выберите первый пункт в списке доступных — «Одна».
- Разбиение на колонки исчезнет, а документ обретет привычный вид.
Как отменить действие в Ворде
Заключение
Теперь вы знаете не только о том, как сделать колонки в Microsoft Word, но и в документах какого типа их применение особенно актуально.
Мы рады, что смогли помочь Вам в решении проблемы.
Опишите, что у вас не получилось.
Наши специалисты постараются ответить максимально быстро.
Создание колонок в документе Ворд
Существует всего один способ создания столбцов в Word, при этом их количество, ориентация относительно полей страницы, ширина и отступы могут отличаться. Сначала мы рассмотрим то, как их создать, а затем кратко пройдемся по возможным вариантами применения данного навыка.
Создание колонок в документе
Для того чтобы разбить страницы текстового документа на два и более столбцов, необходимо выполнить следующие действия:
- Выделите с помощью мышки фрагмент текста или страницу, которую требуется разбить на колонки, или нажмите «CTRL+A» для выделения всего документа.
Как выделить страницу / весь текст в Ворде
- Перейдите ко вкладке «Макет» и разверните там меню кнопки «Колонки», которая расположена в группе «Параметры страницы», нажав на нее.
Примечание: В версиях Ворд до 2012 года необходимые для решения поставленной задачи инструменты находятся во вкладке «Разметка страницы».
- Выберите в развернувшемся меню желаемое количество колонок. Если указанные по умолчанию значения вас не устраивают, кликните по пункту «Другие столбцы» (или «Другие колонки», в зависимости от используемой версии Microsoft Word).
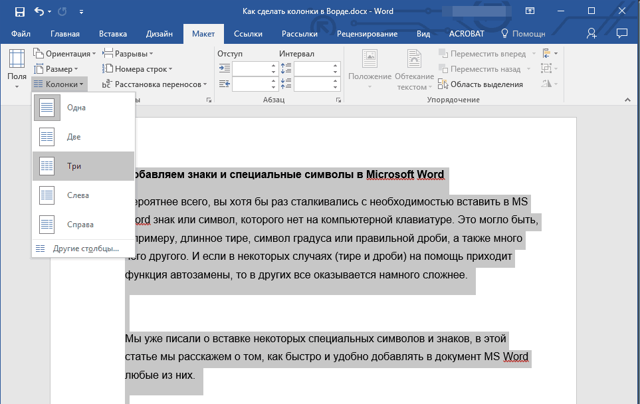
Определите необходимое количество столбцов, выбрав его в блоке «Тип», или введите вручную в строке «Чисто столбцов». В разделе «Применить» выберите один из двух доступных пунктов: «К выделенному тексту» или «До конца документа», если вы хотите разделить на заданное число столбцов текстовый фрагмент или весь документ соответственно.
Примечание: Если вам необходимо создать две колонки, размер одной из которых будет меньше другой, а ее расположение «привязано» к одному из полей, выберите соответствующее значение в блоке опций «Тип», ориентируясь на два последних макета («Слева» и «Справа»). Ниже, в блоке «Ширина и промежуток», можно задать подходящие размеры (непосредственно ширину текста и отступ между ним) для каждого из столбцов. Эти же значения можно редактировать и для большего числа колонок.
Сразу после нажатия в диалоговом окне кнопки «ОК» выделенный фрагмент текста, страница или страницы будут разбиты на заданное количество колонок, после чего вы сможете писать текст в столбик.
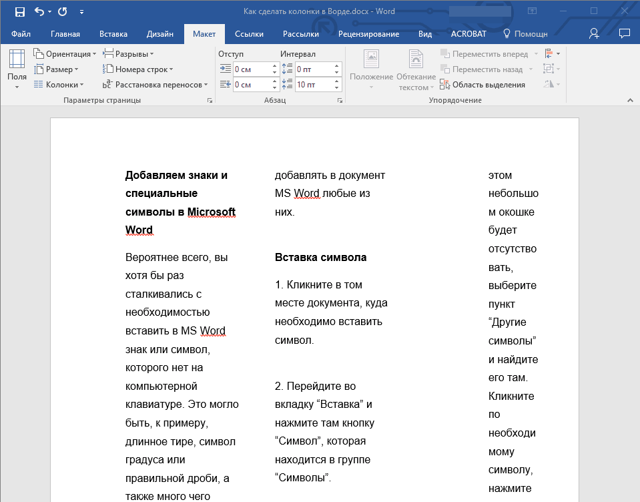
Для того чтобы добавить вертикальную границу, наглядно разделяющую столбцы (например, показав таким образом линию сгиба), снова кликните по кнопке «Колонки» и выберите пункт «Другие столбцы», после чего установите галочку напротив пункта «Разделитель». В этом же окне выполняются необходимые настройки ширины текста в столбцах и расстояния между ними, о чем мы упомянули в примечании выше.
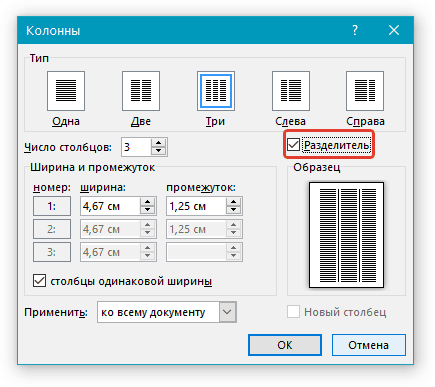
Для подтверждения внесенных изменений нажмите «ОК».
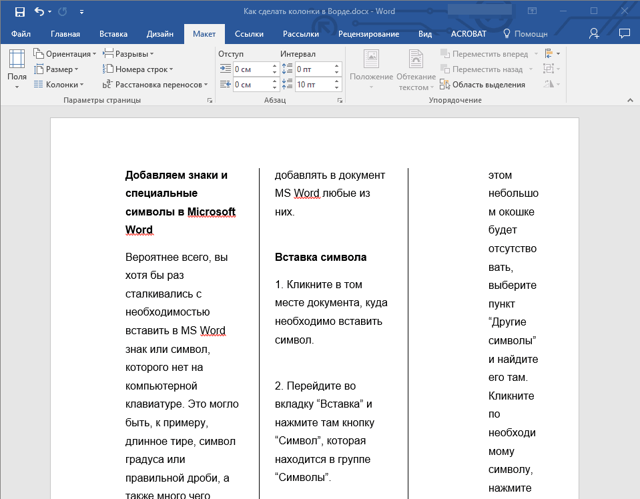
Если вы хотите изменить разметку в следующих частях (разделах) документа, с которым работаете, выделите необходимый фрагмент текста или страницы, а затем повторите вышеописанные действия. Таким образом вы можете, к примеру, сделать на одной странице в Ворде две колонки, на следующей — три, а затем снова перейти к двум.
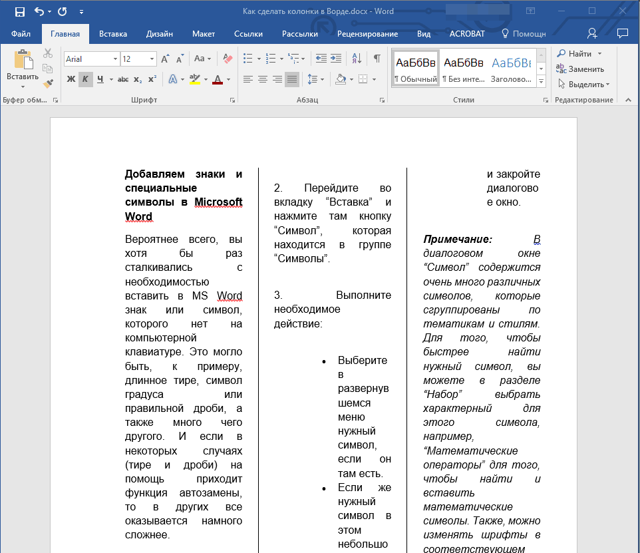
Совет: Если это необходимо, вы всегда можете изменить ориентацию страницы в документе Word с традиционной книжной на альбомную. О том, как это делается, мы ранее писали в отдельной статье.
Как в Ворде сделать альбомную ориентацию страницы
Примеры использования колонок
Очевидно, что добавление столбцов в Microsoft Word может потребоваться при создании документов, формат которых отличается от стандартных. К числу таковых можно отнести брошюры, буклеты и книги, которые зачастую не только разрабатываются в текстовом редакторе, но и затем распечатываются на принтере.
Еще одна оригинальная задача, которую позволяет решить осваиваемая нами сегодня функция текстового редактора, — это создание шпаргалок. На нашем сайте есть отдельные статьи о работе с нетипичными документами, при которой без умения создавать и изменять колонки не обойтись – рекомендуем с ними ознакомиться.
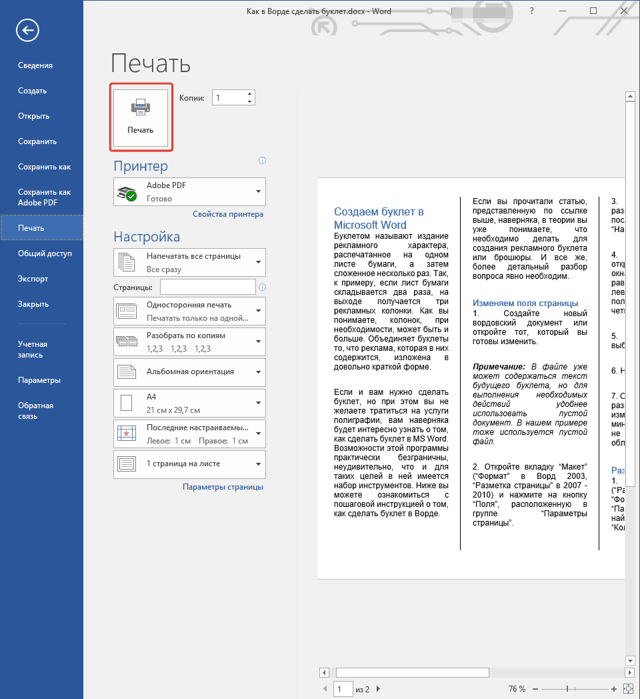
Подробнее:
Как в Ворде сделать буклет / книгу / шпаргалку
Печать документов в Microsoft Word
Отмена разбиения на колонки
В случае если необходимость в применении столбцов к текстовому содержимому документа отпадет, для ее отмены выполните следующее:
- Повторите действия из пункта №1-2 первой части данной статьи.
- Кликнув по кнопке «Колонки», выберите первый пункт в списке доступных — «Одна».
- Разбиение на колонки исчезнет, а документ обретет привычный вид.
Как отменить действие в Ворде
Заключение
Теперь вы знаете не только о том, как сделать колонки в Microsoft Word, но и в документах какого типа их применение особенно актуально.
Мы рады, что смогли помочь Вам в решении проблемы.
Опишите, что у вас не получилось.
Наши специалисты постараются ответить максимально быстро.
Зачем нужны колонки
Перед тем как сделать в Word колонки, необходимо разобраться, зачем вообще они нужны и где могут быть использованы.
Применение колонок в документах чаще всего можно наблюдать при составлении договоров, документов и прочих материалов, выполненных на двух языках. Тем самым упрощается построчный перевод, можно легко сопоставить данные, перенося взгляд с левой колонки на правую, и наоборот.
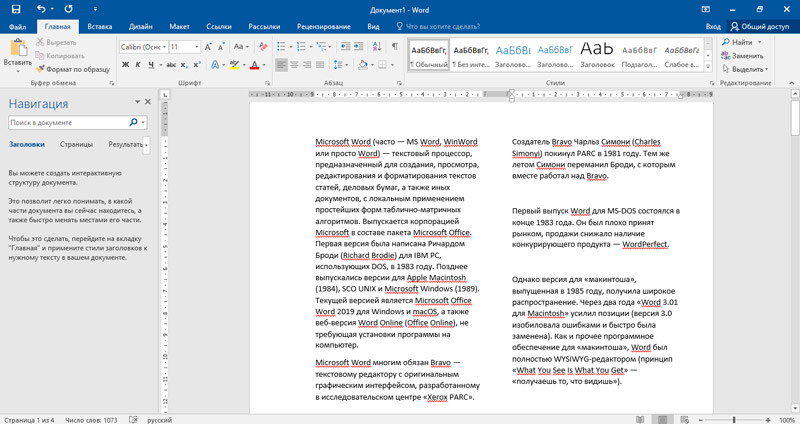
Также инструмент «Колонки» может пригодиться при оформлении заявления, титульного листа, когда текст должен располагаться в левой или правой части документа.
Ещё колонки актуальны в тех случаях, когда текстовая информация дополняется графиками, изображениями, картинками и пр.
Профильные специалисты отмечают, что с позиции сохранности зрения, читать текст в виде колонки удобнее и легче. Так снижается уровень нагрузки на глаза.
Создание колонок в документе Ворд
Существует всего один способ создания столбцов в Word, при этом их количество, ориентация относительно полей страницы, ширина и отступы могут отличаться. Сначала мы рассмотрим то, как их создать, а затем кратко пройдемся по возможным вариантами применения данного навыка.
Создание колонок в документе
Для того чтобы разбить страницы текстового документа на два и более столбцов, необходимо выполнить следующие действия:
- Выделите с помощью мышки фрагмент текста или страницу, которую требуется разбить на колонки, или нажмите «CTRL+A» для выделения всего документа.
Как выделить страницу / весь текст в Ворде
- Перейдите ко вкладке «Макет» и разверните там меню кнопки «Колонки», которая расположена в группе «Параметры страницы», нажав на нее.
Примечание: В версиях Ворд до 2012 года необходимые для решения поставленной задачи инструменты находятся во вкладке «Разметка страницы».
- Выберите в развернувшемся меню желаемое количество колонок. Если указанные по умолчанию значения вас не устраивают, кликните по пункту «Другие столбцы» (или «Другие колонки», в зависимости от используемой версии Microsoft Word).
Определите необходимое количество столбцов, выбрав его в блоке «Тип», или введите вручную в строке «Чисто столбцов». В разделе «Применить» выберите один из двух доступных пунктов: «К выделенному тексту» или «До конца документа», если вы хотите разделить на заданное число столбцов текстовый фрагмент или весь документ соответственно.
Примечание: Если вам необходимо создать две колонки, размер одной из которых будет меньше другой, а ее расположение «привязано» к одному из полей, выберите соответствующее значение в блоке опций «Тип», ориентируясь на два последних макета («Слева» и «Справа»). Ниже, в блоке «Ширина и промежуток», можно задать подходящие размеры (непосредственно ширину текста и отступ между ним) для каждого из столбцов. Эти же значения можно редактировать и для большего числа колонок.
Сразу после нажатия в диалоговом окне кнопки «ОК» выделенный фрагмент текста, страница или страницы будут разбиты на заданное количество колонок, после чего вы сможете писать текст в столбик.
Для того чтобы добавить вертикальную границу, наглядно разделяющую столбцы (например, показав таким образом линию сгиба), снова кликните по кнопке «Колонки» и выберите пункт «Другие столбцы», после чего установите галочку напротив пункта «Разделитель». В этом же окне выполняются необходимые настройки ширины текста в столбцах и расстояния между ними, о чем мы упомянули в примечании выше.
Для подтверждения внесенных изменений нажмите «ОК».
Если вы хотите изменить разметку в следующих частях (разделах) документа, с которым работаете, выделите необходимый фрагмент текста или страницы, а затем повторите вышеописанные действия. Таким образом вы можете, к примеру, сделать на одной странице в Ворде две колонки, на следующей — три, а затем снова перейти к двум.
Совет: Если это необходимо, вы всегда можете изменить ориентацию страницы в документе Word с традиционной книжной на альбомную. О том, как это делается, мы ранее писали в отдельной статье.
Как в Ворде сделать альбомную ориентацию страницы
Примеры использования колонок
Очевидно, что добавление столбцов в Microsoft Word может потребоваться при создании документов, формат которых отличается от стандартных. К числу таковых можно отнести брошюры, буклеты и книги, которые зачастую не только разрабатываются в текстовом редакторе, но и затем распечатываются на принтере.
Еще одна оригинальная задача, которую позволяет решить осваиваемая нами сегодня функция текстового редактора, — это создание шпаргалок. На нашем сайте есть отдельные статьи о работе с нетипичными документами, при которой без умения создавать и изменять колонки не обойтись – рекомендуем с ними ознакомиться.
Подробнее:
Как в Ворде сделать буклет / книгу / шпаргалку
Печать документов в Microsoft Word
Отмена разбиения на колонки
В случае если необходимость в применении столбцов к текстовому содержимому документа отпадет, для ее отмены выполните следующее:
- Повторите действия из пункта №1-2 первой части данной статьи.
- Кликнув по кнопке «Колонки», выберите первый пункт в списке доступных — «Одна».
- Разбиение на колонки исчезнет, а документ обретет привычный вид.
Как отменить действие в Ворде
Заключение
Теперь вы знаете не только о том, как сделать колонки в Microsoft Word, но и в документах какого типа их применение особенно актуально.
Мы рады, что смогли помочь Вам в решении проблемы.
Опишите, что у вас не получилось.
Наши специалисты постараются ответить максимально быстро.
Как сделать три колонки в ворде?
При работе с программой ворд, вам действительно может потребоваться разбить текст на три колонки. Сделать это можно двумя способами: использовать таблицу, которую нужно немного отредактировать, или использовать встроенный функционал.
Первый способ. Разбить на три колонки используя функционал «Разметка страницы».
Первый шаг. Открываете рабочий лист, на верхней панели настроек активируете закладку «Разметка страницы», в которой есть блок «Параметры страницы». Среди представленных иконок, ищите с названием «Колонки».
Второй шаг. После нажатия на иконку, появиться дополнительное меню, в котором необходимо выбрать ярлык с названием «Три».
В итоге документ разбился на три колонки.
Также в этом способе есть несколько нюансов, если вам нужно только определенный фрагмент текста разделить на три колонки, то вы выделяете эту область. А потом выполняете вышеописанный алгоритм.
Настраивать размеры колонок и область применения можно в специальном меню. Для этого при нажатии на иконку «Колонки», выбираете последнюю строку «Другие колонки».
В этом меню вы можете поставить галочки, что колонки одинокого размера или убрать её и вручную внести нужные цифры. Также в этом меню есть возможность выбрать область применения в графе «Применить», где вы её выбираете из выпадающего списка.
Второй способ. Разбиваем документ ворда на три колонки с помощью таблицы.
Первый шаг. На верхней панели выбираете закладку «Вставка», там с левой стороны есть иконка «Таблица», нажимаете на неё. В появившемся меню, рисуем таблицу размером: 3 столбца, 1 строка.
Второй шаг. Курсор ставите в третий столбец и с помощью клавиши «Enter» растягиваете таблицу на нужную длину.
Третий шаг. Снова курсор ставите в любую часть таблицы и жмете на правую кнопку мыши, на экране появится меню, в нем выбираем строку «Граница и заливка».
Четвертый шаг. Открывается меню настроек «Граница и заливка», в левой части таблицы находите блок «Тип» и выбираете иконку с надписью «Нет». После можно закрывать данное меню.
Снова получили документ ворд с тремя колонками.