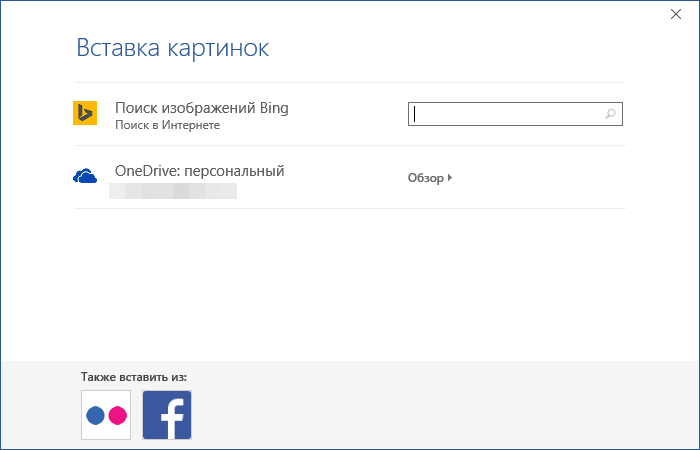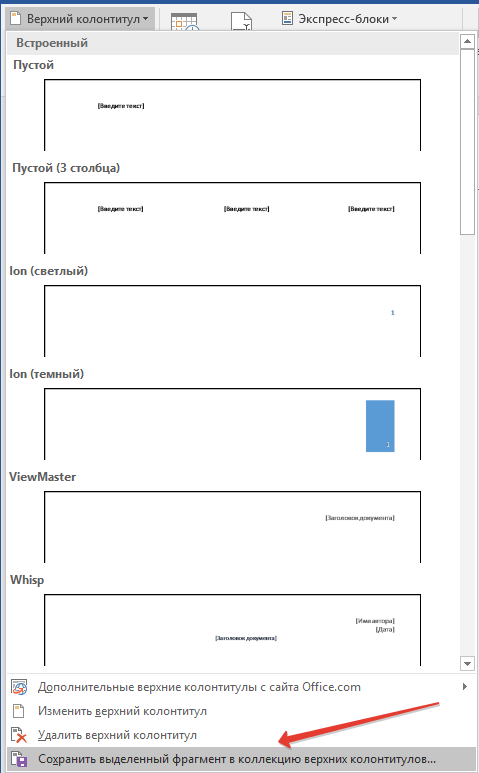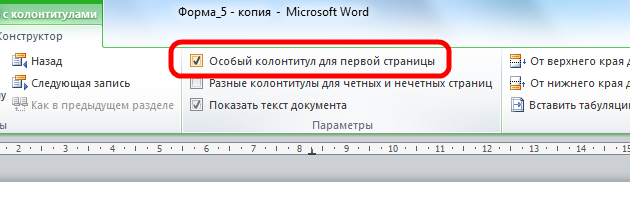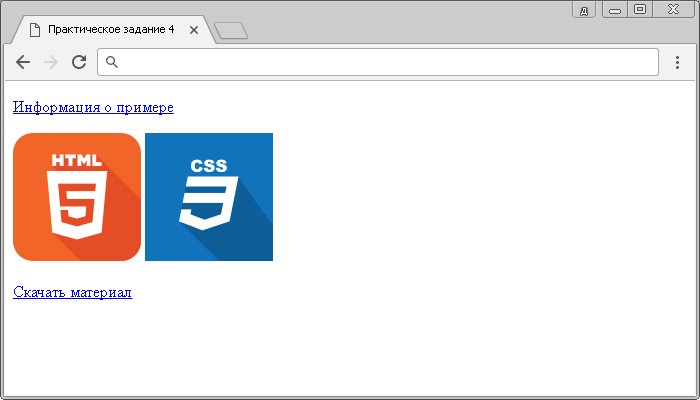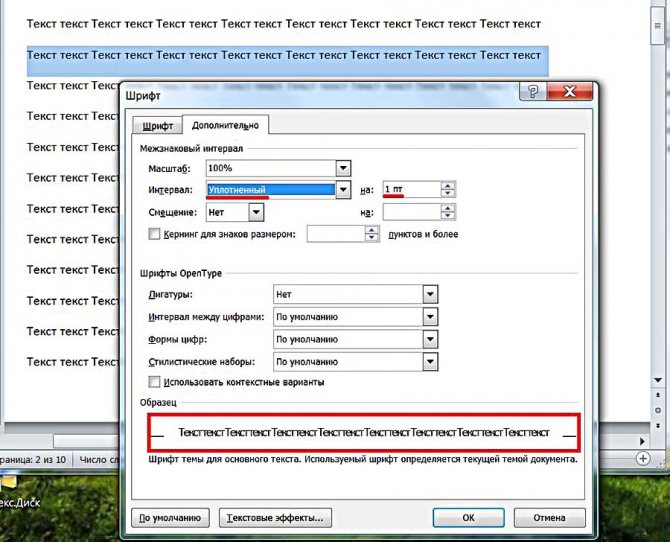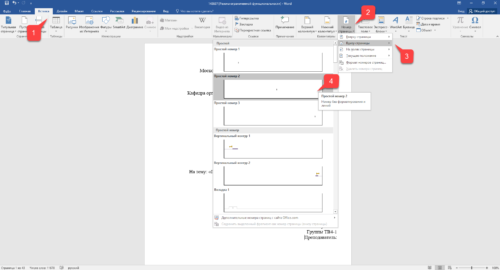Word как изменить цвет колонтитула
Содержание:
- Разметка разделов
- Колонтитулы и нумерация страниц в Word 2007
- Как удалить колонтитулы в Word с одной или нескольких страниц кроме первой
- Колонтитулы в MS Word
- Как сделать боковой колонтитул в word?
- Видео: как удалить колонтитулы
- Дополнительные возможности «Конструктора»
- Как в Ворде удалить колонтитулы
- Как удалить на других страницах?
- Добавляем одинаковые колонтитулы на каждую страницу
Разметка разделов
Итак, в приложении Word разные колонтитулы на страницах возможны при разделении документа на разделы. Чтобы разделить документ, необходимо сделать его разметку, а именно вставить специальные знаки границ (разрывов).
Чтобы вставить такой разрыв, оставайтесь в режиме отображения невидимых знаков (когда вы освоите эту манипуляцию, можно будет работать и без этого режима).
В меню «Разметка страницы» на вкладке «Параметры страницы» найдите кнопку «Разрывы» и нажмите ее. Выпадающий список будет разделен на две части: «Разрывы страниц» и «Разрывы разделов». Во второй части выберите подходящую для вас опцию и нажмите на соответствующую клавишу.

В документе появится знак разрыва раздела.
Вставьте все разрывы разделов, чтобы техническая структура документа (разметка) совпадала с композиционной идеей.
Колонтитулы и нумерация страниц в Word 2007
Вы уже знаете, как набирать текст, и как форматировать его. Разберем теперь нумерацию страниц в Word 2007. Если за форматирование отвечает вкладка Главная, то за нумерацию следующая вкладка — Вставка.
В этой вкладке можно вставить в документ Word рисунки, фигуры, ссылки, колонтитулы и другие элементы, в том числе номера страниц.
Номера можно вставить как в новый, так и в существующий документ. Открываете его, и заходите во вкладку Вставка. Нас интересует группа команд Колонтитулы. Там есть пункт Номер страницы. Нажимаете на него, и выбираете, где у Вас будет номер страницы. Наводите мышкой на любой из этих пунктов, и появляются выпадающие окна с вариантами размещения номера страницы. Выбираете нужный, и кликаете по нему.
- Нумерация сделана — все страницы будут пронумерованы.
- Чтобы вернуться к редактированию текста, можно сделать двойной клик по тексту, или кликнуть в появившейся закладке Конструктор по пункту Закрыть окно колонтитулов.
- Эта новая закладка появляется, если Вы входите в режим редактирования колонтитулов.
Колонтитулы — это повторяющиеся верхняя и нижняя часть каждой страницы. В них находится информация об авторе, реквизиты фирмы, дата создания документа, номера страниц и другая подобная информация.
В режим редактирования колонтитулов проще всего войти, сделав двойной клик по верхнему или нижнему полю любой страницы.
Если Вы хотите, чтобы нумерация страниц в документе Word начиналась не с цифры 1, а с какой-нибудь другой, Вам нужно зайти в пункт Вставка — Номер страницы — Формат номеров страниц, и в диалоговом окне с пункте Нумерация страниц — начать с: прописать другую цифру. Это иногда требуется, если документ является продолжением какого-либо другого документа.
Кроме того, Вы можете убрать номер с первого листа документа. Для этого Вам нужно зайти в режим редактирования колонтитулов, то есть сделать двойной клик по верхнему или нижнему полю страницы, и в закладке Конструктор выбрать пункт Параметры, и в нем поставить галочку напротив пункта Особый колонтитул для первой страницы.
Чтобы убрать нумерацию, достаточно убрать один из номеров.
Теперь поговорим подробнее о колонтитулах. Чтобы их вставить, нужно зайти во вкладку Вставка, и выбрать пункты Верхний колонтитул или Нижний колонтитул. Прокручивая списки вариантов колонтитулов, Вы можете выбрать те колонтитулы, которые будут Вам интересны.
Обратите внимание — если в закладке Конструктор в пункте Параметры стоит галочка напротив команды Особый колонтитул для первой страницы, значит, нужно прописать колонтитулы для первой страницы и для последующих страниц отдельно. В колонтитул можно вставить изображение, дату, клип (рисунок-картинку определенной тематики), и они будут после этого отображаться на всех страницах документа
Для этого во вкладке Конструктор есть группа команд Вставить
В колонтитул можно вставить изображение, дату, клип (рисунок-картинку определенной тематики), и они будут после этого отображаться на всех страницах документа. Для этого во вкладке Конструктор есть группа команд Вставить.
Рисунки выбираются на компьютере, а клип Вы можете выбрать в коллекции. Когда Вы их ставите, можете выбрать Обтекание текстом — Под текстом. В этом случае рисунок колонтитула Вы сможете компактно расположить где угодно.
К примеру, Вы хотите выбрать для колонтитула подходящий клип. В закладке Конструктор нажимаете на пункт Клип.
Справа появляется столбик Клип, в котором Вы в строке поиска прописываете интересующую Вас тему, например, спорт. Нажимаете Начать, и выбираете картинку на эту тему.
Кликаете по ней, и картинка появляется в колонтитуле.
В ленте команд появляется еще одна вкладка Формат, потому что Вы находитесь в режиме редактирования рисунка. В этой вкладке Вы находите пункт Обтекание текстом, и выбираете параметр За текстом. Также можете подобрать еще и нужный Вам вариант в пункте Положение. Размер рисунка Вы можете изменять, двигая маркеры рисунка.
Видео о том, как добавлять колонтитулы и нумерацию страниц в Word
Более подробные сведения Вы можете получить в разделах «Все курсы» и «Полезности», в которые можно перейти через верхнее меню сайта. В этих разделах статьи сгруппированы по тематикам в блоки, содержащие максимально развернутую (насколько это было возможно) информацию по различным темам.
Также Вы можете подписаться на блог, и узнавать о всех новых статьях. Это не займет много времени. Просто нажмите на ссылку ниже:
Подписаться на блог: Дорога к Бизнесу за Компьютером
Как удалить колонтитулы в Word с одной или нескольких страниц кроме первой
Эта задача обратная той, что мы рассматривали в пункте 2. Удалить колонтитулы в текстовом редакторе Ворд с нескольких страниц сразу можно только, если это страницы одного раздела. Если необходимо убрать колонтитул лишь с одной страницы, то ее придется выделить в отдельный раздел. Не забывайте, коллеги, проверять кнопку «как в предыдущем». У нее есть неприятная особенность включаться/отключаться самопроизвольно. После этого нужно зайти в «Конструктор» и удалить верхний и нижний колонтитулы отдельно.
Когда речь заходит о вставках (боковых, центральных), то действует то же правило выделения разделов. После чего они удаляются щелчком сначала правой кнопки мышки для открытия окна со строкой «вырезать», а затем левой кнопкой собственно по указанной надписи. Если во вставке уже присутствует текст, то сначала удаляют его, а затем само поле.
До свидания. Ваш гид по ms Word 2016 GALANT.
Колонтитул — это строка, расположенная на краю полосы набора текста на бумаге или в документах. В стандартном понимании этого термина, в колонтитуле содержится заголовок, название произведения (документа), имя автора, номера части, главы или параграфа. Размещается колонтитул на всех страница, это в равной степени касается печатных книг и текстовых документов, в том числе и файлов Microsoft Word.
Колонтитул в Ворде — это пустая область страницы на которой нет и не может располагаться основной текст документа или любые другие данные. Это своего рода границы страницы, расстояние от верхнего и нижнего края листа до того места, где начинается и/или заканчивается текст. Колонтитулы в Word установлены по умолчанию, а их размеры могут варьироваться и зависят от предпочтений автора или требований к конкретному документу. Однако, иногда колонтитул в документе не нужен, и в данной статье речь пойдет о том, как его убрать.
Требования ко многим документам таковы, что первую страницу, которая является заглавной, необходимо создавать без колонтитулов.
1. Чтобы открыть средства для работы с колонтитулами, дважды кликните в пустой области листа, колонтитул которого вам нужно убрать.
2. В открывшейся вкладке «Конструктор» , расположенной в главной вкладке «Работа с колонтитулами» установите галочку напротив «Особый колонтитул для первой страницы» .
3. Колонтитулы с этой страницы будут удалены. В зависимости от того, что вам требуется, данную область можно оставить пустой либо же добавить исключительно для этой страницы другой колонтитул.
Как удалить колонтитулы не на первой странице?
Для удаления колонтитулов на страницах, кроме первой (это может быть, к примеру, первая страница нового раздела), необходимо выполнить несколько иную процедуру. Для начала следует добавить разрыв раздела.
1. Кликните в том месте документа, где требуется создать страницу без колонтитулов.
2. Перейдите из вкладки «Главная» во вкладку «Макет» .
3. В группе «Параметры страницы» найдите кнопку «Разрывы» и разверните ее меню.
4. Выберите пункт «Следующая страница» .
5. Теперь необходимо открыть режим работы с колонтитулами. Чтобы это сделать, дважды кликните по области колонтитула в верхней или нижней части страницы.
6. Нажмите «Как в предыдущем разделе» — это уберет связь между разделами.
7. Теперь выберите пункт «Нижний колонтитул» или «Верхний колонтитул» .
8. В развернувшемся меню выберите необходимую команду: «Удалить нижний колонтитул» или «Удалить верхний колонтитул» .
9. Для закрытия окна работы с колонтитулами выберите соответствующую команду (последняя кнопка на панели управления).
10. Верхний и/или нижний колонтитулы на первой странице, следующей за разрывом, будут удалены.
Желая удалить все колонтитулы, идущие за разрывом страницы, дважды кликните по области колонтитула на листе, где его нужно убрать, после чего повторите вышеописанные шаги 6-8 . Если же колонтитулы на четных и нечетных страницах отличаются, действия придется повторить для каждого типа страниц отдельно.
На этом все, теперь вы знаете, как удалить колонтитул в Ворде 2010 — 2016, а также в более ранних версиях этой многофункциональной программы от Майкрософт. Желаем вам только положительного результата в работе и обучении.
Примечание: Если вы используете браузер для редактирования документов в Word Online, см. раздел ниже в этой статье.
Колонтитулы в MS Word
Перед рассказом о том, как в «Ворде» удалить колонтитулы, стоит дать их определение в рамках самой программы.
Итак, колонтитулами в «Ворде» называют незанятую текстом область страницы, в пределах которой основной текст не может быть напечатан. Если говорить простым языком, то это промежуток от верхнего и нижнего края листа до самого текста.
В программе данный элемент включен по умолчанию, а его высота может быть изменена вручную по желанию пользователя. Однако порою бывает так, что колонтитулы в документе не нужны. Поэтому мы в этой статье разберемся, как в «Ворде» удалить колонтитулы.
Как сделать боковой колонтитул в word?
На страницы текстового документа в Word 2007 можно вставлять колонтитулы, воспользовавшись готовой коллекцией шаблонов колонтитулов, или создать собственные колонтитулы, которые можно сохранить в коллекции. Отображаются колонтитулы в документе только в режимах Разметка страницы и Режим чтения. Работа с основным текстом документа во время работы с колонтитулами невозможна.
Для вставки колонтитулов используют элементы управления группы Колонтитулы вкладки Вставка (рис. ).
Для размещения на каждой странице документа колонтитула из готовой коллекции шаблонов нужно:
- Выбрать на Ленте вкладку Вставка.
- Выбрать в группе Колонтитулы одну из команд Верхний колонтитул или Нижний колонтитул.
- Выбрать в предложенном списке шаблонов колонтитулов подходящий вариант.
Ввести нужный текст в соответствующие текстовые поля шаблона.
Закрыть окно создания колонтитула, выполнив Работа с колонтитулами =>Конструктор =>Закрыть =>Закрыть колонтитулыили дважды щелкнув мышью вне поля колонтитула.
Для изменения колонтитула, созданного на основе шаблона, или для создания собственного колонтитула нужно выполнить Вставка => Колонтитулы => Верхний (Нижний) колонтитул => Изменить верхний (нижний) колонтитул. Потом ввести новый текст колонтитула в поле Заголовок. При необходимости текст можно редактировать и форматировать обычным способом.
Во время работы с колонтитулами на Ленте появляется временная вкладка Конструктор (рис.).
Используя соответствующие кнопки групп Колонтитулы и Вставить, в колонтитул можно вставить номер страницы – кнопка Номер страницы
Дата и время
Рисунок
Положение
Для перехода с поля верхнего колонтитула в поле нижнего колонтитула и обратно используется кнопка Перейти к верхнему (нижнему) колонтитулу в группе Переходы вкладки Конструктор.
Созданный колонтитул можно применить ко всему документу, к четным/нечетным страницам или только к первой странице. Выбрать область применения созданного колонтитула можно в группе Параметры.
Источник бумагиПараметры страницыРазличать колонтитулы
Для удаления колонтитула следует выполнить Вставка => Колонтитулы => Верхний (Нижний) колонтитул => Удалить верхний (нижний) колонтитул.
Если колонтитулы для разных частей документа должны быть разными, то перед их созданием документ нужно поделить на разделы. Используют разделы, когда нужно для разных частей документа установить разные свойства страниц, разную нумерацию, использовать разные колонтитулы, разместить текст в колонках и др.
В том месте документа, где должен начаться новый раздел, нужно вставить разрыв раздела. Для этого нужно выполнить Разметка страницы => Параметры страницы => Разрывы и выбрать в списке Разрывы разделов нужный вариант.
На месте разрыва будет вставлен скрытый символ, например такой:
Когда документ разделен на разделы, можно установить для разных разделов разные параметры страниц, в том числе и вставить разные колонтитулы.
Удобным способом нумерации страниц документа является использование команды Номер страницы группы Колонтитулы вкладки Вставка, которая открывает список возможных вариантов размещения номеров (внизу или вверху страницы) и способов их выравнивания (справа, слева, по центру и т. д.).
При необходимости можно настроить формат номера страницы, указав вид нумерации, начальный номер и др. в диалоговом окне Формат номера страницы (рис. ), которое открывается выбором одноименной команды.
Измененную нумерацию можно сохранить как стандартный блок в коллекцию номеров страниц для дальнейшего использования.
- В режиме работы с колонтитулами выделите номер страницы.
- В группе Колонтитулы вкладки Работа с колонтитулами/Конструктор щелкните по кнопке Номер страницы, в появившемся списке выберите один из способов расположения нумерации (Вверху страницы, Внизу страницы или На полях страницы), а затем выберите команду Сохранить выделенный фрагмент как номер страницы.
- В диалоговом окне Создание нового стандартного блока введите название (имя) сохраняемого блока и нажмите ОК.
Удаление нумерации
Независимо от способа вставки номеров страниц, для удаления всех номеров во вкладке Вставка в группе Колонтитулы щелкните по кнопке Номер страницы и в появившемся меню выберите команду Удалить номера страниц.
Удалить номера страниц можно также в режиме работы с колонтитулами. Для этого выделите номер страницы или рамку надписи, в которой он расположен, и нажмите клавишу Delete.
Если при работе с колонтитулами были установлены различные колонтитулы для четных и нечетных страниц, удалять номера страниц надо отдельно на четных и нечетных страницах.
Видео: как удалить колонтитулы
После просмотра этого двухминутного видео, Вы будете знать как просто можно пронумеровать весь документ. Нумерация страниц в программе Word 2003 делается очень легко!
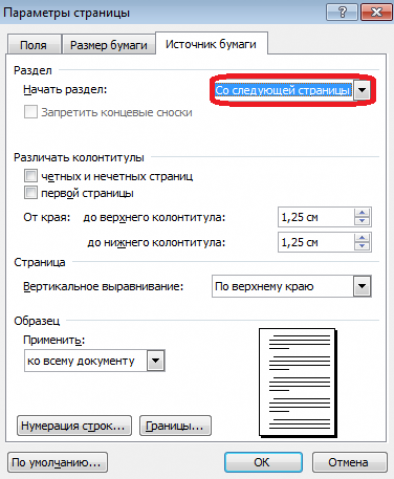
Чтобы пронумеровать Вашу работу от первого до последнего листа, с цифры 1, войдите в Меню Вставка — Номера страниц. В диалоговом окне сделайте настройки по расположению номера страницы в документе: вверху или внизу страницы, слева, справа или по центру. Поставьте галочку Номер на первой странице. Зайдите во вкладку Формат, чтобы установить настройки на переключателе Начать с 1 Здесь же можно настроить и формат номера. Сохраните настройки, нажав ОК. И еще раз ОК в главном диалоговом окне. Теперь Ваш документ пронумерован.
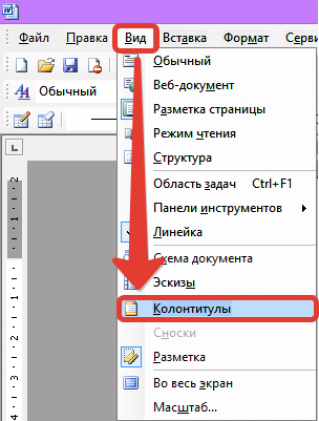
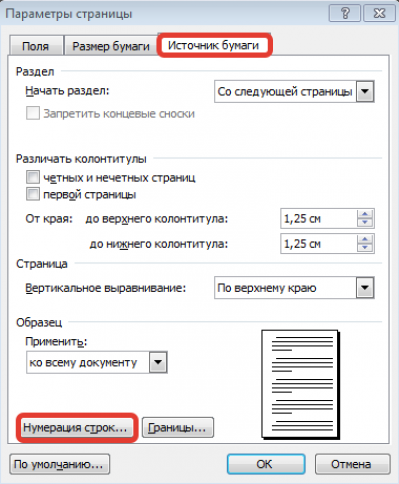
Удалить нумерацию страниц
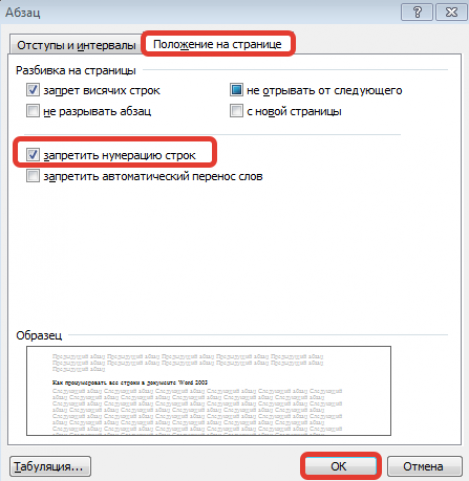
Цифру можноотформатировать, как обычный текст , предварительно выделив ее и пройдя в Меню Формат — Шрифт. Можно сделать ее больше или меньше, жирной или курсивной, белой на черном фоне с помощью кнопок на панели форматирования. Но все равно она будет по цвету отличаться от текста в документе.
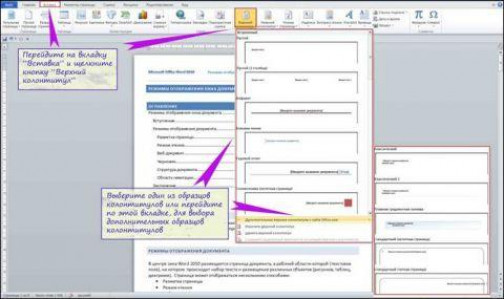

Чтобы нумерация находилась за рамочкой страницы , поставьте курсор перед цифрой и передвиньте ее клавишей Tab.
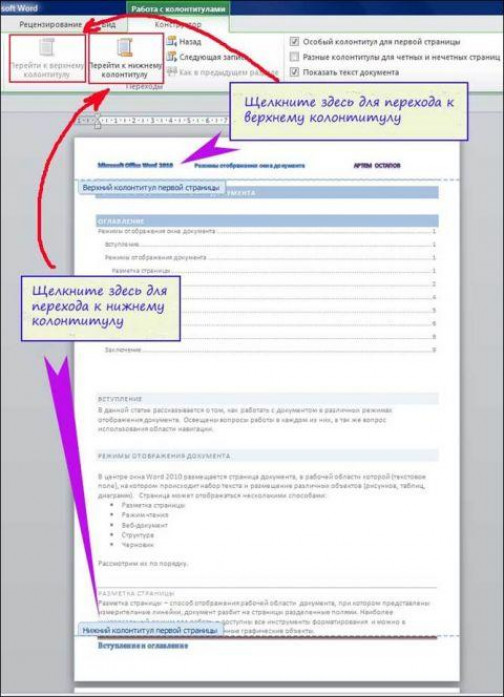
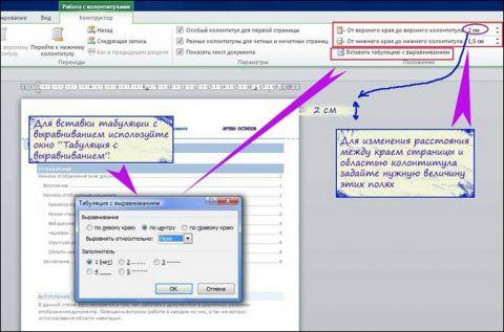
Чтобы нумерация начиналась со второй страницы с цифры 1, не ставьте галочку в поле НОМЕР НА ПЕРВОЙ СТРАНИЦЕ. А во вкладке ФОРМАТ выбрать удобный формат номера. В переключателе НАЧАТЬ С исправьте цифру на ноль. Не забудьте нажать ОК.
Дополнительные возможности «Конструктора»
Иногда нужно убрать колонтитул только на первом листе документа, а не на всех страницах. Для этого необходимо:
произвести двойной щелчок мыши на поле колонтитула;
- в раскрывшейся вкладке «Конструктор» необходимо отметить галкой квадратик «Особый колонтитул для первой страницы»;
- данные содержащиеся в колонтитуле на этой странице стираются автоматически. Поле колонтитула страницы можно оставить чистым или вписать желаемую информацию.
Иногда колонтитулы страницы нужны только на четных или нечетных страницах.
задайте необходимые параметры на четные и не четные страницы через «Конструктор».
Мы рассмотрели способы, как убрать колонтитулы. Нет ничего сложного в настройке или удаление колонтитулов страницы, если придерживаться вышеуказанной последовательности. Возможности в Microsoft Word многогранны.
Первая страница документа (обычно это титульный лист) не должна содержать колонтитулов. Чтобы не дать им туда проникнуть, обратитесь к диалоговому окну Параметры страницы
, открыв на нем вкладку Источник бумаги
(см. предыдущий раздел). В диалоговом окне Параметры страницы
в области Различать колонтитулы
установите флажок Первой страницы
. Щелкните на кнопке ОК
.
Вернувшись в свой документ для редактирования колонтитулов, щелкните несколько раз на кнопке Переход к предыдущему
. Вы должны найти самый первый верхний (нижний) колонтитул, озаглавленный Верхний
(Нижний
) колонтитул первой страницы. Оставьте его пустым. Благодаря этой процедуре вы введете на первую страницу пустой верхний колонтитул; на других страницах верхний колонтитул появится в заданном вами виде. С помощью этого действия можно установить специальный колонтитул первой страницы — например, с графикой и декоративным текстом.
Побольше колонтитулов, хороших и разных!
Колонтитул действует обычно в пределах одного раздела документа. Для большинства документов, которые состоят из одного раздела, это хорошо. Но предположим, что вам по каким-то причинам в одном документе потребовалось расставить разные колонтитулы или, наоборот, необходимо отключить колонтитулы в каких-то частях документа (например в тех, где много графики, поскольку вы не хотите перегружать страницы информацией). В любом случае вам необходимо установить разные колонтитулы (собственно колонтитулы, без колонтитулов, снова колонтитулы). Чтобы добиться этого, следует разбить документ на разделы.
Для каждого раздела можно установить свои колонтитулы, которые не будут повторяться в других разделах. При этом изменения, вносимые в колонтитулы одного раздела, никак не скажутся на колонтитулах других разделов. Чтобы получить самую подробную информацию о разбивке документа на разделы, вернитесь к разделу «Разбивка документа на разделы» этой главы.
Возможно, будет полезно почитать:
- Коррекция ногтей гелем: пошаговая инструкция ;
- Как делать коррекцию гелем и лак-гелем для начинающих с видео ;
- Выпадение волос и чувствительная кожа головы Чувствительность головы ;
- Формирование и развитие ворсинчатого хориона в первой половине беременности ;
- Какой краской красить сделать волосы платиновыми ;
- Как понравиться девушке: советы, которые работают ;
- Особенности и принцип работы ультразвуковых ванн Ультразвуковой очиститель ванна ;
- Норма артерии пуповины по неделям ;
Как в Ворде удалить колонтитулы
Каждый пользователь текстового редактора от Microsoft сталкивался при работе с таким инструментом как колонтитул: иногда он уже присутствовал в рабочем документе, а иногда он добавлялся самим пользователем. В этой статье предлагаем изучить обратный процесс – удаление колонтитулов в Mircrosoft Word, ведь пользователи постоянно сталкиваются с непониманием этой задачи.

Как в Ворде удалить колонтитулы
Подходящий способ удаления будет зависеть от текущей версии вашего Ворда и вида колонтитула, существует:
- верхний;
- нижний;
- особый колонтитул для первой страницы.
Удаление колонтитула на версиях 2007/2010/2013/2016
В случае, если вы пользуетесь одной из названных выше версий, у вас имеется два метода удаления.
Метод 1. Используем мышку и клавиатуру
- Два раза быстро нажимаем ЛКМ на верхний или нижний колонтитул. В результате вы окажетесь в режиме редактирования – рабочая часть документа станет тусклой, а колонтитул приобретёт насыщенность.
Нажимаем ЛКМ на верхний или нижний колонтитул, откроется режим редактирования колонтитулов
- Вам необходимо полностью выделить содержимое в выбранном колонтитуле и удалить его либо нажав клавишу «Del», либо щелкнув по выделенному тексту правой кнопкой и нажав на опцию «Вырезать» («Cut» в случае использования английской версией программы) левой.
Щелкаем правой кнопкой на выделенный текст и нажимаем на опцию «Вырезать»
- Теперь два раза щелкайте в любую часть документа (кроме части с колонтитулом). Поздравляем, вы удалили ненужный колонтитул со всех страниц вашего документа.
Колонтитулы удалены
Метод 2. Удаляем колонтитул при помощи меню инструментов Microsoft Word
- Находим в верхней части текстового редактора вкладку «Вставка» («Insert» в случае использования английской версией программы) и нажимаем на нее.
Находим вкладку «Вставка» или «Insert» нажимаем на нее
- В зависимости от типа колонтитула, нажмите на «Верхний колонтитул» или «Нижний колонтитул». При использовании англоязычной версии Microsoft Word эти кнопки будут называться «Header» и «Footer» соответственно.
Нажимаем на «Верхний колонтитул» или «Нижний колонтитул», в англоязычной версии «Header» и «Footer»
- Нажимаете на одну из этих кнопок и в выпадающем меню клацаете по опции «Удалить верхний колонтитул» или «Удалить нижний колонтитул» («Remove header» или «Remove footer» в случае использования английской версии). Выбрав одну из них, вы сразу же уберёте колонтитулы со всех страниц.
Нажимаем «Удалить нижний колонтитул»
Удаляем колонтитул в Microsoft word 2003
Для пользователей Ворд 2003 существует единственный способ удаления колонтитулов:
- Будучи в главном меню программы найдите вкладку «Вид» и щелкните по ней левой кнопкой мышки (в английской версии вкладка называется «View»).
Нажимаем вкладку «Вид» или «View»
- После нажатия у вас откроется выпадающее меню, в котором необходимо выбрать опцию «Колонтитулы» и нажать на нее мышкой.
Выбираем опцию «Колонтитулы» и нажимаем на нее мышкой
- У вас откроется плавающее окно, предназначенное для редактирования и изменения колонтитулов.
Окно, предназначенное для редактирования и изменения колонтитулов
- Выделите всё содержимое колонтитула и удалите его клавишей «Del».
- Нажмите «Закрыть» (в английской версии — «Close») в верхней правой части плавающего окна.
Нажимаем «Закрыть» или «Close»
Удаляем особый колонтитул первой страницы
В Microsoft Office Word существует особенный тип колонтитулов. У многих пользователей возникает потребность удалить колонтитул лишь с первой страницы и сохранить его на остальных.
- Быстро нажмите два раза по колонтитулу первой страницы.
Нажимаем два раза по колонтитулу первой страницы
- В верхней области вашего текстового редактора найдите вкладку «Конструктор» или «Design» и перейдите в неё.
Находим вкладку «Конструктор» или «Design»
- Найдите подраздел «Параметры» (в случае установленной английской версии подраздел называется «Options») и поставьте галочку рядом с опцией «Особый колонтитул для первой страницы» («Different First Page» для пользователей с программой на английском языке). Теперь два раза щелкайте в любую часть документа (кроме области колонтитула). Поздравляем, вы удалили ненужный колонтитул с первой страницы.

Ставим галочку рядом с опцией «Особый колонтитул для первой страницы» или «Different First Page»
Как удалить на других страницах?
1. Установите курсор в области проекта, где требуется создать лист без колонтитула (например, на последней странице какой-либо главы).
2. На вкладке «Разметка страницы» кликом мыши откройте подменю «Разрывы».
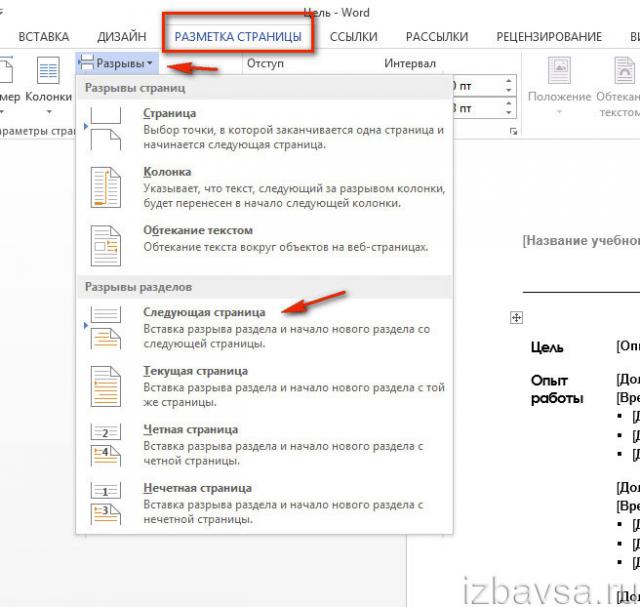
3. Выберите пункт «Следующая страница».
4. Теперь, когда текст разбит на разделы, клацните 2 раза по полю колонтитула (на странице, где его нужно убрать).
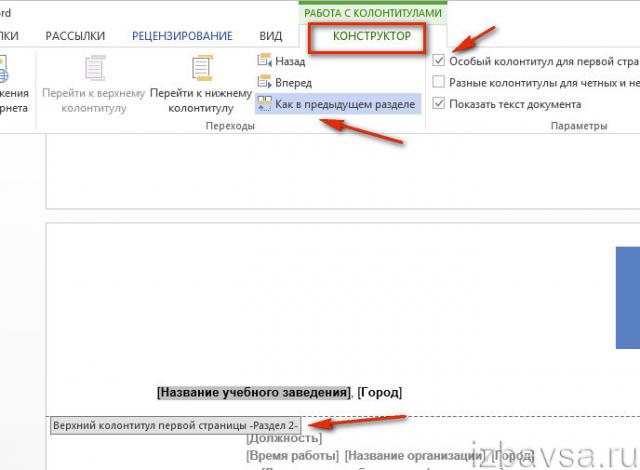
5. В разделе «Конструктор» кликом левой кнопки отключите настройку «Как в предыдущем разделе», для того чтобы убрать связь между разделами.
6. Щёлкните кнопку «Нижний колонтитул» или «Верхний…».
7. Нажмите «Удалить… ».
8. Клацните два раза по тексту, чтобы выйти из поля редактирования.
Приятной работы в Word!
При
работе
в
Microsoft
Office
Word
у
пользователя
возникают
различные
сложности
. Неопытные
пользователи
данной
программы
задаются
вопросом
, как
убрать
колонтитулы
.
Нумерация страниц, верхний
и
нижний
колонтитул
требуются
для
внесения
данных
шаблонного
типа
, которые
будут
отображаться
на
последующих
страницах
. Это
может
быть
фамилия
автора
, название
фирмы
или
предприятия
, нумерация
страниц
, дата, иные
параметры
. Сперва нужно решить, какие данные вам необходимы. Но
, случается, что необходимо именно удалить ранее установленный колонтитул страницы. Рассмотрим
способы
, как
убрать
колонтитул
, который
стал невостребованным.
Добавляем одинаковые колонтитулы на каждую страницу
В текстовых документах Ворд имеются уже готовые колонтитулы, которые могут быть добавлены на страницы. Точно так же, можно изменить существующие или создать новые верхние и нижние колонтитулы. Воспользовавшись нижеизложенной инструкцией, вы сможете добавить в колонтитулы такие элементы, как имя файла, номера страниц, дату и время, название документа, данные об авторе, а также другую информацию.
Добавление готового колонтитула
1. Перейдите ко вкладке “Вставка”, в группе “Колонтитулы” выберите, какой колонтитул вы хотите добавить — верхний или нижний. Нажмите на соответствующую кнопку.
2. В развернувшемся меню вы можете выбрать готовый (шаблонный) колонтитул подходящего типа.
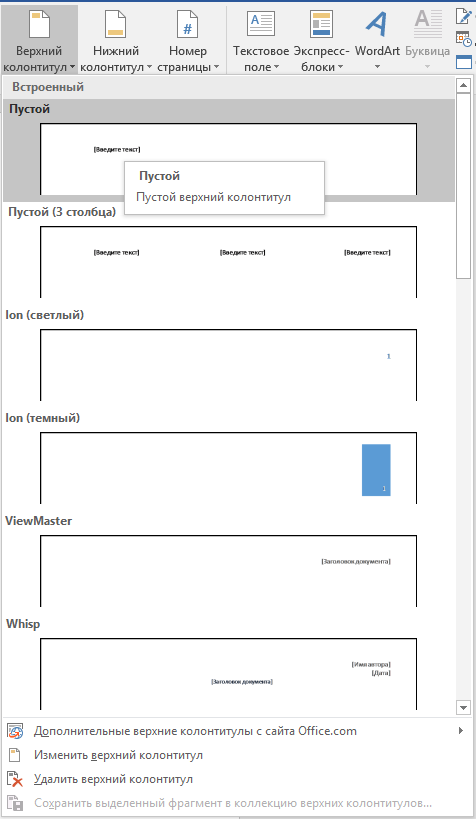
3. На страницы документа будет добавлен колонтитул.

- Совет: При необходимости вы всегда можете изменить форматирование текст, содержащего в колонтитуле. Делается это точно так же, как и с любым другим текстом в Word, с разницей лишь в том, что активной должно быть не основное содержимое документа, а область колонтитулов.

Добавление настраиваемого колонтитула
1. В группе “Колонтитулы” (вкладка “Вставка”), выберите, какой колонтитул вы хотите добавить — нижний или верхний. Нажмите на соответствующую кнопку на панели управления.
2. В развернувшемся меню выберите пункт “Изменить… колонтитул”.
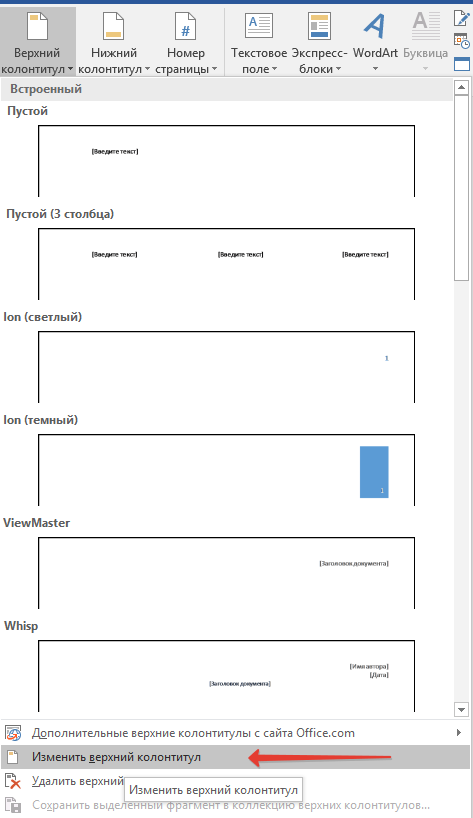
3. На листе отобразится область колонтитула. В группе “Вставка”, которая находится во вкладке “Конструктор”, вы можете выбрать то, что хотите добавить в область колонтитула.
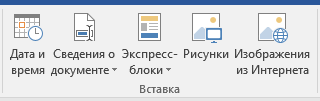
Помимо стандартного текста можно добавить следующее: