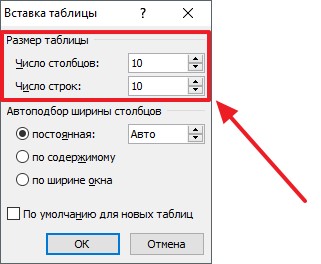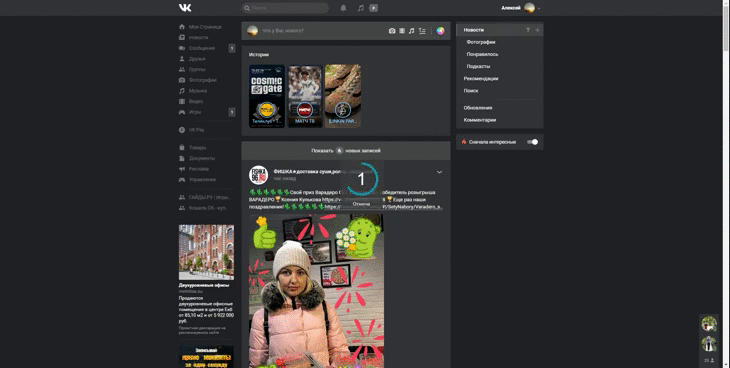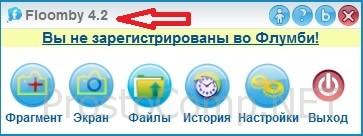Как сделать кроссворд на компьютере
Содержание:
- Первый способ: обычное копирование
- Второй этап
- Выравнивание ячеек
- Использование кроссворда в Excel в бизнесе
- Наполнение содержимым
- Создание кроссворда
- Ввод вопросов
- Онлайн сервисы
- Создание автопроверки
- Разнообразие кроссвордов
- Способы программирования оценки результата
- Составляем кроссворд онлайн сами – Фабрика кроссвордов
- Как сделать нумерацию ячеек таблицы, как в настоящих кроссвордах?
- Создание формы кроссворда
- Как создать кроссворд в Word?
- Выводы
Первый способ: обычное копирование
Итак, в первую очередь разберем самый простой способ того, как из Excel таблицу перенести в Word:
- В первую очередь вам необходимо открыть вордовский документ, в который вы хотите вставить таблицу, а также программу «Эксель» с той самой таблицей.
- Теперь в «Экселе» выделите тот фрагмент, который хотите переместить в «Ворд».
- Его необходимо скопировать. Сделать это можно тремя способами. Первый — нажать правую кнопку мыши (ПКМ) по выделенной области и в контекстном меню выбрать пункт «Копировать». Второй — нажать соответствующий значок на панели инструментов, который расположен в области «Буфер обмена». Его точное местонахождение можете увидеть на изображении ниже. Третий способ наипростейший — вам необходимо нажать сочетание клавиш CTRL+C.
- После того как элемент скопирован, переходите к документу «Ворд». Сначала нажмите левой кнопкой мыши (ЛКМ) в том месте, куда хотите вставить таблицу.
- Теперь ее необходимо непосредственно вставить. Сделать это можно так же тремя способами. Открыть контекстное меню, нажатием ПКМ, и в меню выбрать пункт «Сохранить исходное форматирование». Нажать на панели инструментов соответствующий значок. Его расположение вы так же можете наблюдать на изображении ниже. Третий же подразумевает использование горячих клавиш, только на этот раз CTRL+V.
По итогу, таблица будет вставлена. Это был первый способ, как перенести таблицу из Excel в Word 2007. К слову, данная инструкция будет пригодна и к другим версиям программы, хоть и с некоторыми изменениями.
Второй этап
Если проверять впечатанные пользователем слова всё же нужно, придётся немного схитрить. Дело в том, что фоновую проверку слов, чтобы пользователь её не видел, можно осуществить разве что с помощью макросов. Но если воспользоваться встроенными средствами Excel, то можно добиться похожего результата. Для этого скопируйте лист с кроссвордом, щёлкнув по нему правой кнопкой мыши. Полученный лист переименуйте (имя тоже может быть произвольным). В клетки кроссворда, сделанного на втором листе Excel, впишите ответы — это нужно будет для проверки правильности введённых пользователем букв.
Теперь рядом с кроссвордом сделайте небольшую табличку из двух столбцов. В первом будет указан номер вопроса, во втором — результат отгадки. Используем интуитивно понятную систему: 1 — если ответ правильный, и 0 — во всех остальных случаях. Наш кроссворд не будет учитывать сделанные пользователем опечатки, так что они тоже будут туда попадать.
Теперь нужно в ячейки второго столбца нашей проверочной таблицы добавить формулу. Её суть в том, чтобы сравнивать диапазон ячеек на первом листе с аналогичным диапазоном на втором. Диапазоны — слова в кроссворде. Если они совпадают, то в столбец на этой строке заносится единица, если нет — ставится ноль. Провести такую проверку можно с помощью оператора сравнения, формула в общем виде будет выглядеть примерно так: =ЕСЛИ((Кроссворд.D1=Ответ.D1) И (Кроссворд.D2=Ответ.D2) И … ) ТО 1 ИНАЧЕ 0.
Как видите, она не очень-то сложная, правда, выстраивать диапазон ячеек вам нужно очень внимательно. Кстати, именно для того, чтобы сделать кроссворд с проверкой в Excel, мы копировали заполненный кроссворд на второй лист. Это гарантирует, что ячейки на проверочном листе находятся по тем же адресам, что и на основном.
Последние штрихи: на листе с кроссвордом можно сделать счётчик количества правильно отгаданных слов, чтобы пользователь ориентировался в нём. Для этого просто суммируем данные из второго столбца проверочной таблицы. Ну, и осталось только скрыть этот лист, щёлкнув по нему правой кнопкой мыши и выбрав одноимённый параметр.
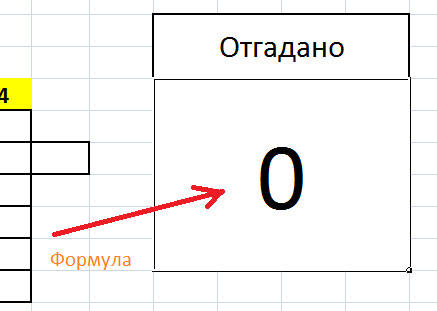
Выравнивание ячеек
Итак, начинаем разбираться, как в Excel сделать кроссворд. Многие пользователи уже замечали, что табличный редактор Excel отлично подходит для создания кроссвордов, ведь в нем есть основное — клетки. Конечно, эти клетки не совсем верной формы, поэтому сейчас разберемся, как придать им правильный вид.
Чтобы изменить размеры в первую очередь необходимо выделить весь лист программы, чтобы изменения произошли везде. Для этого проще всего нажать сочетание клавиш CTRL+A.
После выделения в любом месте рабочей области нажмите правую кнопку мыши (ПКМ), чтобы открыть контекстное меню. В нем вам необходимо выбрать пункт «Высота строки». Появится маленькое окошко с полем для ввода, вам необходимо указать высоту строки в 18 пунктов и нажать кнопку «ОК».
Итак, высоту мы указали, но клетки все ровно еще не правильной формы — нужно изменить ширину. Для этого, не сбрасывая выделения, нажмите ПКМ по названию столбца, например, по столбцу F. В контекстном меню соответственно выберите «Ширина столбца». В появившемся окне введите число 3 и нажмите кнопку «ОК».
Как можно заметить, размер ячеек стал квадратным, что нам и нужно было. Но это лишь первый этап, как в Excel сделать кроссворд. Дальше будет посложнее. Кстати, размер ячеек вы можете задавать собственный, однако соблюдайте пропорции.
Использование кроссворда в Excel в бизнесе
Предпринимательская деятельность требует некоторой изобретательности. Например, можно предложить клиенту заполнить кроссворд, и если у него это получится сделать, дать ему приз. В свою очередь, этот презент может стать отличным элементом воронки продаж. Когда он его получит, можно предложить ему расширенную или улучшенную версию определенного продукта, но уже за деньги.
Впрочем, в бизнесе использование Excel-кроссвордов не настолько широко распространено. Основной недостаток такого подхода заключается в том, что такой же кроссворд можно реализовать стандартными средствами HTML и Javascript. А используя специальные приложения можно легко создать подобный инструмент в визуальном редакторе и не требуется скачивать отдельный документ на компьютер.
Наполнение содержимым
На этом этапе мы имеем чистый кроссворд. Это нужно исправить
Нумерация
Проставим цифры хаотично, поскольку это пример. В ином случае, они должны находиться на своих местах, чтобы не было наложений слов друг на друга. Поэтому необходимо заранее где-нибудь на бумаге начертить весь кроссворд полностью либо напечатать этот пустой шаблон и потренироваться на нём. В этом случае не придется чертить линии на бумаге при помощи линейки. Данный способ самый оптимальный и быстрый.

По умолчанию цифры очень большие. Они будут мешать вписывать отгаданные слова. Это неправильно. Человек не сможет долго просидеть за такой головоломкой. Исправить ситуацию можно следующим образом.
- Прежде чем что-то делать, нужно выделить всю таблицу. Например, для этого можно нажать на иконку в левом верхнем углу.

- После этого на вкладке главная нужно выбрать маленький размер шрифта. Например, равный «9».

Уменьшить размер цифр можно и при помощи другого способа – просто сделайте их в виде математической степени. В результате этого они окажутся наверху, будут маленького размера и не помешают написанию слов.

Эффект будет почти такой же. Возможно, даже лучше.

Черные клеточки
В любом кроссворде есть такие поля, где писать буквы не нужно, то есть это – почти «мёртвая зона». Как правило, они выделены черным или темным цветом. Делается это следующим образом.
- Выделяем нужное количество ячеек.

После этого на вкладке «Главная» нажмите на иконку заливки. В появившемся списке цветов нужно выбрать что-нибудь подходящее. Большинство людей выбирают черный цвет. Но лучше использовать что-то серое, так как в этом случае при распечатке в принтере уйдет меньше краски
Это особенно важно, если черных клеток очень много.

- Ваш выбранный цвет сохранится. В дальнейшем достаточно просто кликнуть по иконке. Никакое дополнительное меню вызывать не нужно.
- Таким способом вы сможете очень быстро закрасить любое количество ячеек. Точно так же, как в редакторе Excel: просто выбираете элемент и кликаете на инструмент заливки.
Либо можно сделать это при помощи клика правой кнопкой мыши по нужной ячейке или выделенному диапазону. После некоторой паузы появится небольшая панель, на которой будет присутствовать точно такой же инструмент.
Ключевое слово
Иногда в кроссвордах необходимо указывать какое-нибудь секретное слово. Отгадать его можно только тогда, когда будут написаны ответы в соседних клетках. Но как правило, эту строку нужно как-то выделить, чтобы угадывающий человек понял, что оно там не просто так.
Для этого нужно сделать следующие действия.
- Выделите где-нибудь в центре некоторое количество ячеек. Сделайте правый клик мыши.
- В появившемся контекстном меню выбираем пункт «Свойства таблицы».
- Переходим на вкладку «Таблица». После этого кликаем на кнопку «Границы и заливка».
- В появившемся окне выбираем ширину размером 1 или 1,5 пункта.
- Затем указываем какой-нибудь цвет, который будет явно выделяться.
- После того как вы сделаете свой выбор, нужно будет нажать на кнопку «OK».
- Затем снова на «OK».
- В результате этого мы увидим следующее.
Создание кроссворда
Прежде всего, нужно найти готовый кроссворд, с которого вы будете делать копию в программе Excel, или же продумать структуру кроссворда, если вы будете придумывать его полностью сами.
Для кроссворда нужны квадратные ячейки, а не прямоугольные, как по умолчанию в Microsoft Excel. Нам нужно изменить их форму. Для этого, на клавиатуре нажимаем комбинацию клавиш Ctrl+A. Этим мы выделяем весь лист. Затем, кликаем правой кнопкой мыши, чем вызываем контекстное меню. В нём кликаем по пункту «Высота строки».

Открывается небольшое окошко, в котором нужно задать высоту строки. Устанавливаем значение 18. Жмем на кнопку «OK».

Чтобы изменить ширину, кликаем по панели с наименованием столбцов, и в появившемся меню выбираем пункт «Ширина столбца…».

Как и в предыдущем случае, появляется окошко, в которое нужно внести данные. На этот раз это будет число 3. Жмем на кнопку «OK».

Далее, следует подсчитать число клеточек для букв в кроссворде в горизонтальном и вертикальном направлении. Выделяем соответствующее количество ячеек на листе Excel. Находясь во вкладке «Главная», кликаем по кнопке «Граница», которая расположена на ленте в блоке инструментов «Шрифт». В появившемся меню, выбираем пункт «Все границы».

Как видим, границы, очерчивающие наш кроссворд, установлены.

Теперь, следует удалить эти границы в некоторых местах, чтобы кроссворд принял нужный для нас вид. Это можно сделать при помощи такого инструмента, как «Очистить», значок запуска которого имеет форму ластика, и находится в блоке инструментов «Редактирование» всё той же вкладки «Главная». Выделяем границы ячеек, которые хотим стереть и кликаем на данную кнопку.

Таким образом, постепенно прорисовываем наш кроссворд, поочередно удаляя границы, и получаем готовый результат.

Для наглядности, в нашем случае, можно выделить горизонтальную строку кроссворда другим цветом, например желтым, воспользовавшись для этого кнопкой «Цвет заливки» на ленте.

Далее, проставляем номера вопросов на кроссворде. Лучше всего, это делать не слишком большим шрифтом. В нашем случае, использован шрифт 8.
Для того, чтобы разместить сами вопросы, можно кликнуть любую область ячеек в стороне от кроссворда, и нажать на кнопку «Объединить ячейки», которая находится на ленте всё на той же вкладке в блоке инструментов «Выравнивание».
Далее, в большой объединенной ячейке можно пропечатать, или скопировать туда вопросы кроссворда.
Собственно, сам кроссворд на этом готов. Его можно распечатывать, или разгадывать прямо в Экселе.
Ввод вопросов
Кроссворд в Excel уже почти создан, осталось лишь вписать вопросы, на которые необходимо будет отвечать. Сделать это очень просто. Изначально определитесь, где будут они вписаны. Можно справа, слева, сверху или снизу самой головоломки — решать лишь вам. Но в примере будут справа.
Первым делом выделите примерную область, которую займут вопросы, и нажмите на кнопку «Объединить». Данная кнопка расположена во вкладке «Главная», в группе «Выравнивание». Из выпадающего меню выберите «Объединить ячейки».
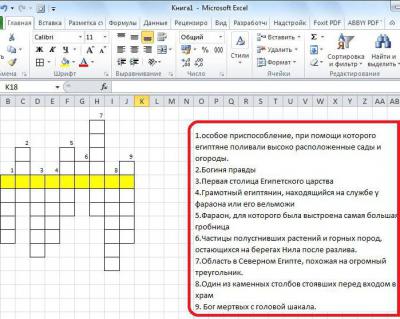
Теперь вам нужно вписать сами вопросы, не забыв вначале поставить их номер. Вот и все, теперь вы знаете, как в Excel сделать кроссворд.
Онлайн сервисы
Если вам лень составлять свой кроссворд, можно воспользоваться различными сайтами (например, сервисом CrossWordus), где можно скачать готовые варианты на различные темы.
Здесь вы сможете найти:
- кроссворды;
- сканворды;
- тематические кроссворды;
- словари.
Ну и, разумеется, у вас получится составить кроссворд.
Во время создания кроссворда в правой стороне сайта вы можете добавлять слова и вопросы.
Для настройки размеров вашей головоломки нужно нажать на ссылку «Сетка кроссворда».
В появившемся меню сможете указать ширину и высоту.
Если кликнуть на ссылку параметры, можно увидеть следующие поля для ввода информации.
Если открыть страницу «Готовые шаблоны», вы обнаружите большой список готовых вариантов.
Например, happy new year crossword pazzle.
Создание автопроверки
Но, Excel позволяет сделать не просто кроссворд, но и кроссворд с проверкой, в котором сразу автоматически будет отражаться правильно пользователь разгадал слово или нет.
Для этого, в этой же книге на новом листе делаем таблицу. Первый её столбец будет называться «Ответы», и мы туда впишем ответы на кроссворд. Второй столбец будет назваться «Введено». Тут отображаются данные, введенные пользователем, которые будут подтянуты из самого кроссворда. Третий столбец будет называться «Совпадения». В нём, если ячейка первого столбца будет совпадать с соответствующей ячейкой второго столбца, отобразиться цифра «1», а иначе – «0». В этом же столбце внизу можно сделать ячейку для общей суммы отгаданных ответов.
Теперь, нам посредством формул предстоит связать таблицу на одном листе с таблицей на втором листе.
Было бы просто, если каждое слово кроссворда пользователь вводил в одну ячейку. Тогда бы мы просто связали ячейки в столбце «Введено» с соответствующими ячейками кроссворда. Но, как мы знаем, в каждую ячейку кроссворда вписывается не одно слово, а одна буква. Воспользуемся функцией «СЦЕПИТЬ», чтобы объединить эти буквы в одно слово.
Итак, кликаем по первой ячейке в столбце «Введено», и жмем на кнопку вызова Мастера функций.
В открывшемся окне Мастера функций, находим функцию «СЦЕПИТЬ», выделяем её, и кликаем по кнопке «OK».
Открывается окно аргументов функции. Кликаем на кнопку, расположенную справа от поля ввода данных.
Окно аргументов функции сворачивается, а мы переходим на лист с кроссвордом, и выбираем ячейку, где расположена первая буква того слова, которое соответствует строчке на втором листе документа. После того, как выбор сделан, опять жмем на кнопку слева от формы ввода, чтобы вернуться в окно аргументов функции.
Подобную операцию проделываем с каждой буквой слова. Когда все данные введены, жмем на кнопку «OK» в окне аргументов функции.
Но, пользователь при разгадывании кроссворда может использовать как строчные, так и прописные буквы, а программа будет расценивать их как разные символы. Для того, чтобы этого не случилось, становимся на нужную нам ячейку, и в строке функций прописываем значение «СТРОЧН». Остальное все содержимое ячейки берем в скобки, как на изображении ниже.
Теперь, какими бы буквами не писали пользователи в кроссворде, в столбце «Введено» они будут преобразовываться в строчные.
Подобную процедуру с функциями «СЦЕПИТЬ» и «СТРОЧН», нужно проделать с каждой ячейкой в столбце «Введено», и с соответствующим ей диапазоном ячеек в самом кроссворде.
Теперь, для того, чтобы сравнить результаты столбца «Ответы» и «Введено», нам в столбце «Совпадения», нужно использовать функцию «ЕСЛИ». Становимся на соответствующую ячейку столбца «Совпадения», и вводим функцию такого содержания «=ЕСЛИ(координаты столбца «Ответы»=координаты столбца «Введено»;1;0). Для нашего конкретного случая из примера, функция будет иметь вид «=ЕСЛИ(B3=A3;1;0)». Подобную операцию проделываем для всех ячеек столбца «Совпадения», кроме ячейки «Итого».
Затем выделяем все ячейки в столбце «Совпадения», включая ячейку «Итого», и кликаем по значку автосуммы на ленте.
Теперь на данном листе будет проводиться проверка правильности разгаданного кроссворда, а результаты правильных ответов будут отображаться в виде общего балла. В нашем случае, если кроссворд будет разгадан полностью, то в ячейке суммы должно появиться число 9, так как общее количество вопросов равно этому числу.
Чтобы результат разгадывания был виден не только на скрытом листе, но и тому человеку, который разгадывает кроссворд, можно опять воспользоваться функцией «ЕСЛИ». Переходим на лист, содержащий кроссворд. Выбираем ячейку, и вводим туда значение по такому шаблону: «=ЕСЛИ(Лист2!Координаты ячейки с общим баллом=9;«Кроссворд разгадан»;«Подумайте ещё»)». В нашем случае, формула имеет такой вид:«=ЕСЛИ(Лист2!C12=9;«Кроссворд разгадан»;«Подумайте ещё»)».
Таким образом, кроссворд в программе Microsoft Excel полностью готов. Как видим, в этом приложении можно не просто быстро сделать кроссворд, но и создать в нём автопроверку.
Мы рады, что смогли помочь Вам в решении проблемы.
Помогла ли вам эта статья?
Да Нет
Кроссворд — это та головоломка, которую знают все. В настоящее время есть много вариаций данного развлечения, но одно сказать можно точно — кроссворды любят разгадывать многие. Из этого вытекает и то, что есть люди, которые любят их создавать.
Создание кроссворда может потребоваться в разных целях. Кто-то их делает для проверки знаний учащихся, а кто-то для себя и своих знакомых. Если же вы решили впервые создать собственную головоломку, то программа Excel вам в этом поможет.
Разнообразие кроссвордов
Слово «кроссворд» пришло из Англии и в переводе означает «пересекающиеся слова». Традиционный английский кроссворд — это сетка из квадратиков, которые пересекаются под прямым углом. Каждому слову соответствует определенная цифра.
Слова могут быть зашифрованы как по горизонтали, так и по вертикали. Но, помимо классического пазла, существуют и другие, не менее интересные, виды игр со словами, например:
- скандинавские сканворды. Слова в сканворде расположены немного по-другому, поэтому решать их гораздо легче, чем кроссворды;
- венгерские кроссворды, или филворды. Филворд представляет собой квадрат, заполненный буквами, и в этом буквенном хаосе нужно найти заданные слова. Такие развлечения популярны у школьников;
- кейворды (русское название — «ключворды»). Здесь каждой букве соответствует определенная цифра. Читателю открыты лишь три-четыре буквы, остальные он должен разгадать сам, используя этот шифр;
- чайнворды (от английского «чейн» — «цепь»). Здесь последняя буква одного слова является первой буквой следующего.
В текстовом редакторе Word проще всего создать обыкновенный кроссворд в английском стиле. Тем, кто пока еще на «вы» с этой программой, расстраиваться не стоит. Есть еще один вариант: использование бесплатных онлайн-программ для составления кроссвордов. Единственный минус этих программ заключается в том, что при использовании бесплатной версии их функционал ограничен.
Способы программирования оценки результата
Кроме описанного выше метода (общее количество правильных ответов), можно также использовать баллы с весовыми коэффициентами. В таком случае нужно нарисовать еще одну колонку, где прописываются весовые коэффициенты возле каждого вопроса, а также. Также необходимо добавить столбец с общим результатом. В таком случае ячейка всего должна являть собой сумму взвешенных оценок.
Такой способ подсчета оценки больше подходит, если есть несколько разных по сложности полей. Естественно, количество правильных ответов здесь не будет объективным показателем.
Каждый балл, поставленный в колонке «?» необходимо умножить на весовой коэффициент, который стоит в следующем столбце и вывести далее взвешенное значение.
Можно оценивание сделать в виде индивидуального рейтинга. Тогда в качестве оценки используется процент отгаданных слов.
Составляем кроссворд онлайн сами – Фабрика кроссвордов
В этом сервисе создания кроссвордов онлайн вы можете составить кроссворд как самостоятельно, введя свои слова и располагая их на поле, так сгенерировать кроссворд по списку слов.
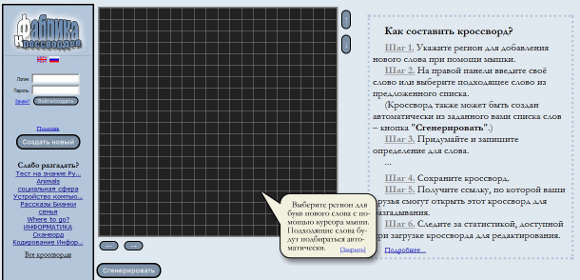
Для ввода нового слова выделите мышью клеточки, в которых вы планируете разместить слово.
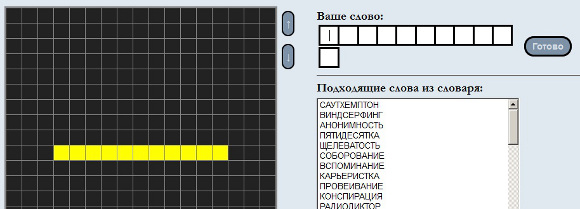
Далее выберите слово из словаря или введите свое слово по буквам. Нажмите кнопку Готово.
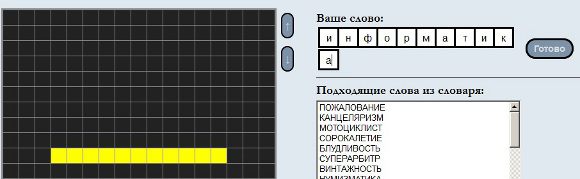
Далее вы можете ввести определение этого слова или удалить его.
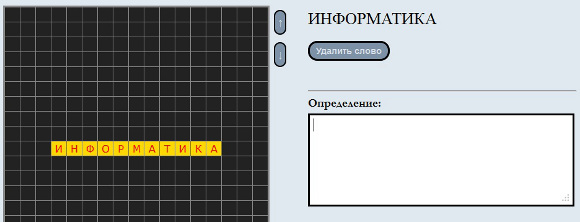
Чтобы переместить слово, выделите его и при нажатой кнопке CTRL перемещайте по полю.Вы можете распечатать этот кроссворд со словами и заданиями или с пустыми клеточками и заданиями. Для этого нажмите кнопку Версия для печати и установите нужные галочки.
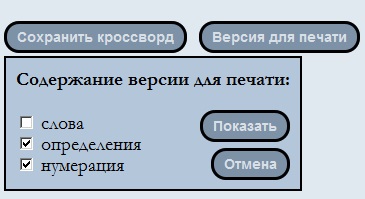
Также вы можете дать ссылку на разгадывание этого кроссворда онлайн на сайте Фабрика кроссвордов. Для этого нажмите кнопку Сохранить кроссворд.
Как сделать нумерацию ячеек таблицы, как в настоящих кроссвордах?
В Word нет специальной функции для решения этой задачи. Тем не менее вы можете сделать это следующим способом.
- Сначала впишите цифру в первую ячейку. Выделите ее.
Вписываем цифру в первую ячейку, выделяем ее
- Теперь нужно открыть полное меню «Шрифт» и в разделе «Смещение» выбираем вариант «Вверх» и указываем высоту смещения. Все изменения будут касаться лишь выделенного фрагмента. В разделе «Шрифт» щелкаем мышкой на значок, раскрывающий дополнительное меню
В разделе «Смещение» выбираем вариант «Вверх» и указываем высоту смещения, нажимаем «ОК»
- Остается только уменьшит шрифт, и расставить цифры для всех остальных слов. Уменьшаем шрифт цифр, вводим в поле «Размер шрифта» нужное значение
Кроссворд с пронумерованными ячейками
Создание формы кроссворда
Из массы наших клеток нужно убрать те, что мешают. Для этого очень удобно использовать инструмент «Очистить», который находится на панели инструментов в разделе «Редактирование», на все той же вкладке «Главная». К слову, инструмент этот имеет картинку ластика.

Все что вам нужно будет сделать — это поочередно выделять лишние клетки и нажимать на инструмент «Очистить». Если при нажатии у вас будут спрашивать, каким именно методом проводить очистку, то выбирайте «Очистить все».
В итоге у вас должна получиться та форма, которая изначально задумывалась. Как только вы этого достигнете, переходите к следующему шагу.
Как создать кроссворд в Word?
Итак, чтобы сделать кроссворд в Word, необходимо использовать инструмент «Таблица». Он находится во вкладке «Вставка». При этом, требуется отметить, что нарисовать таблицу можно несколькими способами:
- Пользователь может прибегнуть к использованию специальной формы, в которой требуется указать определенное количество столбцов и строк.
- Можно выбрать заранее созданный шаблон и оформить все с его помощью.
- Использовать ручные инструменты и начертить таблицу вручную.
Самый простой и удобный способ – составить сканворд, используя стандартный шаблон. Для этого достаточно нажать на стрелочку в разделе «Таблица» и выделить количество ячеек и столбцов. Помните, если имеющихся 9×8 вам не хватает, можете воспользоваться кнопкой «Вставить таблицу» и построить ту, которая вам нужна. Здесь можно указывать желаемые размеры.
Следующий шаг заключается в том, чтобы привести стандартную таблицу Ворд в вид, более похожий на кроссворд. Пользователю достаточно подкорректировать оптимальным образом высоту и ширину столбцов, чтобы получить желаемый результат. Для этого кликните на значок стрелок располагающийся в верхнем левом углу созданной таблички и нажмите на свойства.
Придется работать со вкладками «Строка» и «Столбец». Будем рассматривать их соответственно. Указывайте размер высоты строк в Word, равный 1 сантиметру, а во вкладке столбец напротив параметра ширина указывайте то же самое значение. В результате табличка будет выглядеть квадратной, чего нам и требовалось добиться.
Выделяйте необходимые ячейки, чтобы указать начало слова и с помощью инструмента заливка, который располагается на вкладке «Главная», указывайте необходимый цвет.
Кроссворд практически готов, а вам осталось избавиться от лишних границ в табличке. На той же вкладке имеется соответствующий инструмент, который позволяет либо добавлять, либо убирать ненужные элементы. Выделяйте нужную ячейку в Ворд и избавляйтесь от мешающих границ.
Контур готов, остается последнее – указать цифры. Достаточно вписать в соответствующую ячейку подходящий номер и изменить ее размер или цвет, предварительно выделив символ. Не забудьте в строке ниже кроссворда указать, что за тема вопроса или просто впишите его.
Выводы
Таким образом, создание кроссворда в Excel не требует особых умений и навыков. Достаточно просто особым образом стилизовать его, а также ввести несколько формул, чтобы таблица автоматически проверяла правильность ответов.
Он может использоваться как в бизнесе, так и во время учебного процесса. В последнем случае пространство для применения кроссвордов значительно больше. Они могут использоваться и для проверки знаний учеников, и для обучения компьютерной грамотности, и для изучения терминологического аппарата определенной дисциплины. Оцените качество статьи
Нам важно ваше мнение: