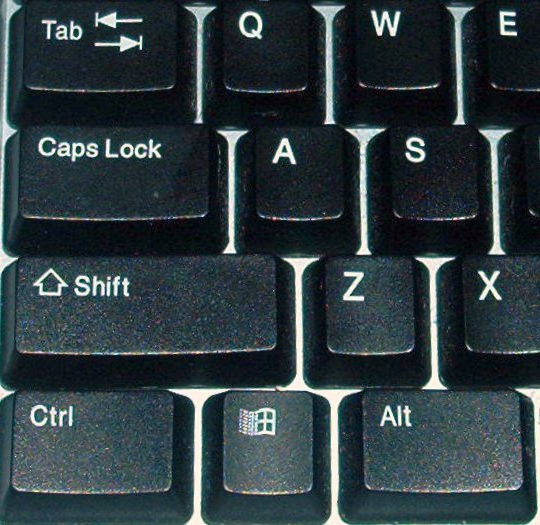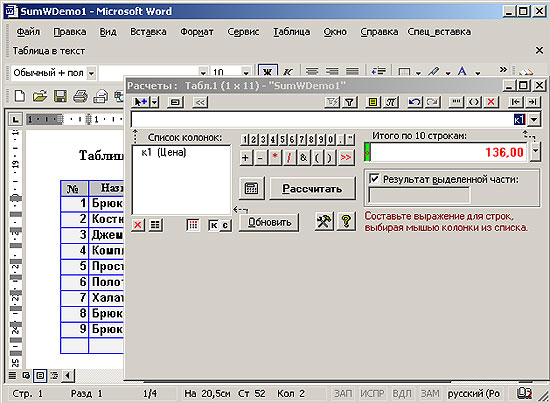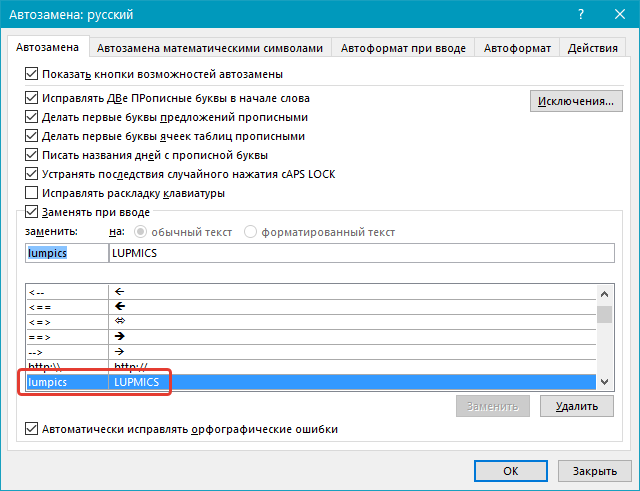Как сделать большие буквы маленькими в ворде
Содержание:
- Как изменить размер шрифта на компьютере (везде)
- Быстрое увеличение текста при просмотре сайта – как это сделать?
- Кнопки на экранной клавиатуре для написания строчных букв
- Как сделать все буквы заглавными или строчными онлайн
- Изменение размера шрифта на экране компьютера в windows 7, 8
- Если клавиатура в Android телефоне пропала
- Варианты изменения шрифта на экране ноутбука
- В текстовом редакторе
- Замена заглавных букв строчными при помощи панели инструментов Microsoft Word
- В Windows
- Как большие буквы сделать маленькими в Word
- Замена заглавных букв строчными при помощи панели инструментов Microsoft Word
- Ввод текстовой информации
Как изменить размер шрифта на компьютере (везде)
Можно увеличить или уменьшить шрифт не только в отдельных программах, но и сразу во всем компьютере. В этом случае поменяются еще и все надписи, значки, меню и многое другое.
Покажу на примере. Вот стандартный экран компьютера:
А это тот же самый экран, но с увеличенным размером шрифта:
Для того чтобы получить такой вид, нужно всего лишь изменить одну настройку в системе. Если вдруг результат не понравится, всегда можно вернуть все как было тем же самым образом.
В разных версиях Windows эта процедура производится по-разному. Поэтому я приведу три инструкции для популярных систем: Windows 7, Windows 8 и XP.
- Нажмите на кнопку «Пуск» и откройте «Панель управления».
- Щелкните по надписи «Оформление и персонализация».
- Нажмите на надпись «Экран».
- Укажите нужный размер шрифта (мелкий, средний или крупный) и нажмите на кнопку «Применить».
- В появившемся окошке щелкните по «Выйти сейчас». Не забудьте перед этим сохранить все открытые файлы и закрыть все открытые программы.
Увеличение размера шрифта на экране компьютера может быть жизненной необходимостью для пользователя. Все люди имеют индивидуальные особенности, в том числе и различную остроту зрения. Кроме этого, они используют мониторы от разных производителей, с разной диагональю экрана и разрешением. Чтобы максимально учесть все эти факторы, в операционной системе предусмотрена возможность изменять размер шрифтов и значков с целью подбора максимально комфортного для пользователя отображения.
Чтобы подобрать оптимальный для себя размер отображаемых на экране шрифтов, пользователю предоставляется несколько способов. Они включают в себя использование определенных комбинаций клавиш, компьютерной мыши и экранной лупы. Кроме того, возможность изменять масштаб отображаемой страницы предусмотрена во всех браузерах. Популярные соцсети также имеют подобный функционал. Рассмотрим все это подробнее.
Способ 1: Клавиатура
Клавиатура является основным инструментом пользователя при работе с компьютером. Задействуя только определенные сочетания клавиш, можно изменять размер всего, что отображаются на экране. Это ярлыки, подписи под ними, или другой текст. Чтобы сделать их больше или меньше, могут использоваться такие комбинации:
- Ctrl + Alt + ;
- Ctrl + Alt + ;
- Ctrl + Alt + (ноль).
Для людей со слабым зрением оптимальным решением может стать экранная лупа.
Она имитирует эффект линзы при наведении на определенную область экрана. Вызвать ее можно с помощью сочетания клавиш Win +
.
Менять масштаб открытой страницы браузера можно с помощью сочетания клавиш Ctrl +
и Ctrl +
, или все тем же вращением колеса мыши при нажатой клавише Ctrl
.
Способ 2: Мышь
В сочетании клавиатуры с мышью изменять размер значков и шрифтов еще проще. Достаточно при нажатой клавише «Ctrl»
вращать колесо мыши к себе или от себя, чтобы масштаб рабочего стола или проводника менялся в ту или другую сторону. Если у пользователя ноутбук и он не использует в работе мышь — имитация вращения его колеса присутствует в функциях тачпада. Для этого нужно совершать такие движения пальцами по его поверхности:
Изменяя направление движения, можно увеличивать или уменьшать содержимое экрана.
Способ 3: Настройки браузера
Если возникла нужда изменить размер контента просматриваемой веб-страницы, то кроме описанных выше сочетаний клавиш, можно воспользоваться настройками самого браузера. Достаточно открыть окно настроек и найти там раздел «Масштаб»
. Вот как это выглядит в :
Остается только подобрать наиболее подходящий для себя масштаб. При этом будут увеличиваться все объекты веб-страницы, включая шрифты.
В других популярных браузерах подобная операция происходит схожим образом.
Кроме масштабирования страницы существует возможность увеличить только размер текста, оставив все остальные элементы в неизменном виде. На примере это выглядит так:
Так же как и масштабирование страницы, данная операция происходит практически одинаково во всех веб-обозревателях.
Способ 4: Изменение размера шрифта в соцсетях
Любителей подолгу зависать в соцсетях также может не устроить размер шрифтов, который используется там по умолчанию. Но так как по своей сути социальные сети также представляют собой веб-страницы, для решения этой задачи могут подойти те же методы, что были описаны в предыдущих разделах. Каких-либо своих специфических способов увеличить размер шрифта или масштаб страницы разработчики интерфейса этих ресурсов не предусмотрели.
Таким образом, операционная система предоставляет самые различные возможности для изменения размера шрифта и значков на экране компьютера. Гибкость настроек позволяет удовлетворить запросы самого взыскательного пользователя.
Быстрое увеличение текста при просмотре сайта – как это сделать?
Обычно чтобы увеличить текст, нужно не более 5 секунд. Однако во всех браузерах увеличение работает по-разному, и способ, который, например, работает в Яндекс.Браузере, может не работать в Opera и так далее. Далее мы рассмотрим все способы увеличения веб-страниц в различных браузерах.
В Mozilla Firefox
Чтобы увеличить веб-страницу в этом браузере, необходимо действовать следующим образом:
- Откройте браузер Firefox.
- Нажмите на значок меню в правом верхнем углу.
- В шестой строке меню есть раздел «Масштаб».
Под словом масштаб будут расположены знаки «+» и «-». По умолчанию установлен стопроцентный масштаб страницы. При нажатии на знак «+» масштаб будет увеличиваться, а при нажатии на «-» уменьшаться. Чтобы вернуть размер веб-страницы к изначальному, просто кликните левой кнопкой мыши по текущему значению.
Можно также не приближать веб-страницу целиком, а просто увеличить размер шрифта. Для этого нужно сделать следующее:
- Запустить браузер.
- Нажать клавишу Alt.
- В появившейся сверху строке перейти в меню «Вид».
- Навести курсор на слово «Масштаб» и поставить галочку напротив фразы «Только текст».
Теперь при увеличении веб-страницы весь графический контент будет оставаться неизменным, а текст увеличится.
В Google Chrome
В этом браузере тоже можно увеличить текст буквально за несколько секунд. Для этого нужно перейти в меню, расположенное справа вверху и найти пункт «Масштаб». Там будет указано значение по умолчанию (100%), а также есть возможность увеличить или уменьшить текст с помощью кнопок «+» и «-».
В Яндекс.Браузере
В Яндекс.Браузере все работает точно так же, как в Google Chrome. Вам нужно запустить браузер, открыть выпадающее меню настроек и найти слово «Масштаб». Рядом будет расположен ползунок, с помощью которого можно как увеличить, так и уменьшить веб-страницу.
Microsoft Edge
Браузер Microsoft Edge быстро набирает популярность благодаря понятному и привычному пользовательскому интерфейсу. Здесь точно так же, как и в двух ранее рассмотренных браузерах все можно сделать через выпадающее меню настроек:
- Запустите Microsoft Edge.
- В правом верхнем углу разверните меню «три точки».
- Найдите пункт «Масштаб» и отрегулируйте величину текста с помощью кнопок «+» и «-».
Internet Explorer
Этот браузер во многом отличается от конкурентов, поэтому при необходимости увеличить размер текста на веб-странице у пользователей достаточно часто возникают трудности. Здесь все делается немного по-другому:
- Запустите браузер.
- Нажмите на значок шестеренки, расположенный справа вверху.
- Наведите курсор на пункт «Масштаб».
- Перед вами появится список возможных значений от 50% до 400%, остается только подобрать наиболее подходящее.
Opera
В Opera все работает по тому же принципу, что и в остальных браузерах. Вам нужно открыть новую вкладку и перейти в меню, доступное в верхнем левом углу. Далее в списке выберите пункт «Масштаб» и с помощью кнопки «+» подберите тот, который будет наиболее комфортен. Рядом с кнопками регулировки масштаба есть значок в виде окошка, с помощью которого можно сбросить масштаб, установив значение по умолчанию.
Кнопки на экранной клавиатуре для написания строчных букв
Для вызова экранной клавиатуры:
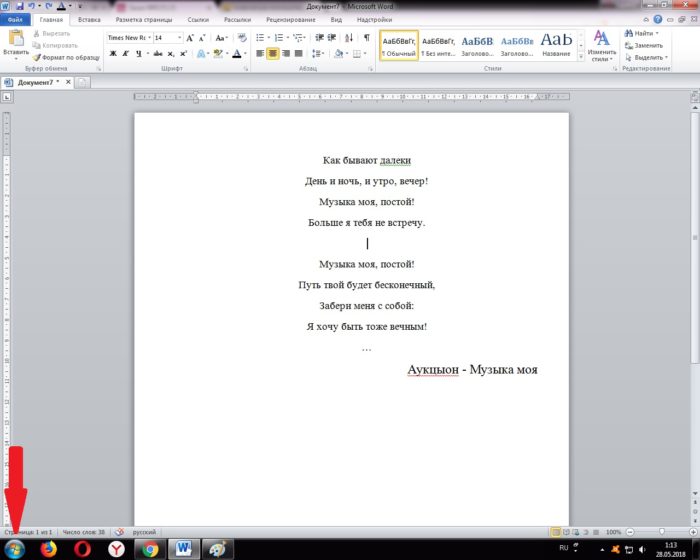
Нажимаем кнопку «Пуск», расположенную в левом нижнем углу экрана
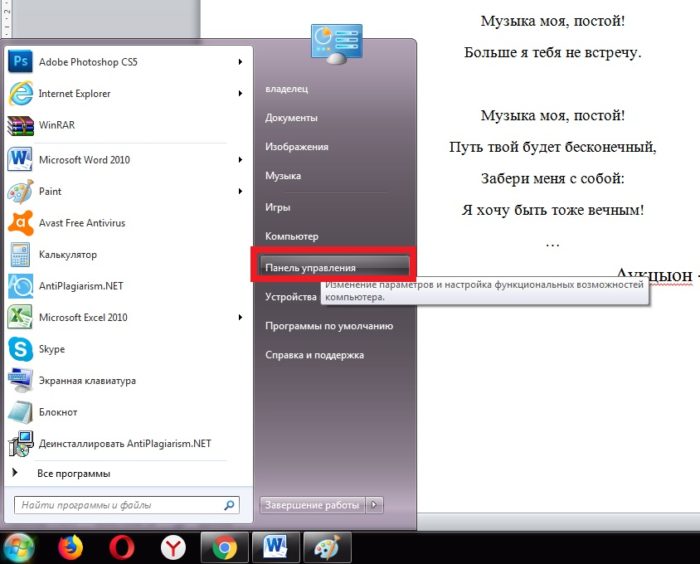
Щелкаем по пункту «Панель управления»
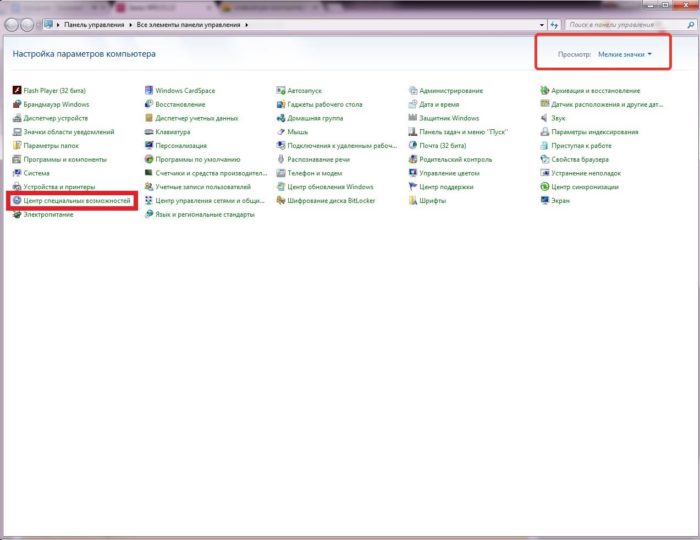
Выставляем в категории «Просмотр» категорию «Мелкие значки», щелкаем по строке «Центр специальных возможностей»

Щелкаем по кнопке «Включить экранную клавиатуру»
Использование клавиши «Caps»
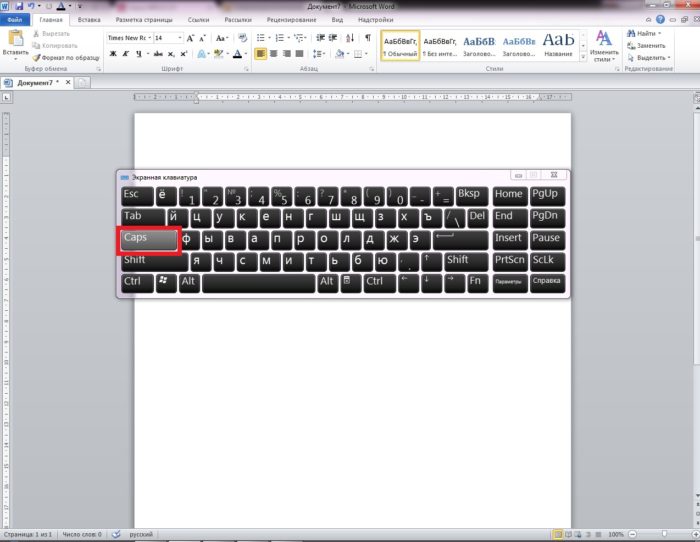
Нажимаем на кнопку «Капс»
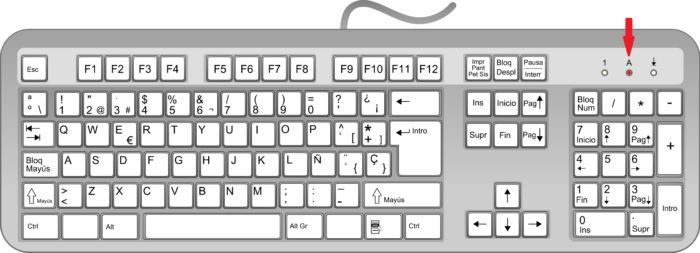
В правом верхнем углу клавиатуры или на самой клавише «Капс Лок» есть лампочка, если она горит, значит кнопка активна
Использованием клавиши «Shift»

В нижнем левом углу клавиатуры находим кнопку «Шифт». нажимаем на нее, что бы написать заглавную большую букву
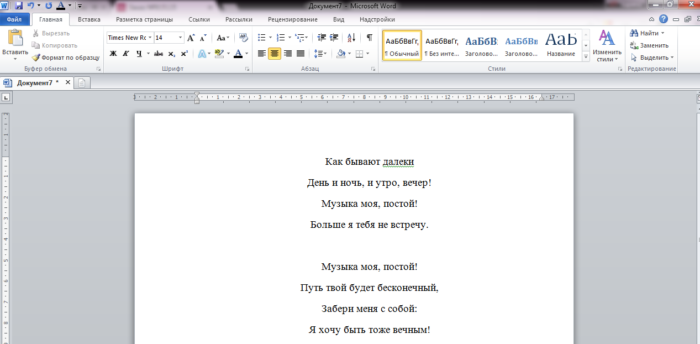
Вводим с экранной клавиатуры текст

Для написания уже маленьких букв нажимаем на клавишу «Шифт»
Как сделать все буквы заглавными или строчными онлайн
Если на компьютере не установлены офисные приложения от Microsoft, есть смысл воспользоваться онлайн-сервисами, которые способны преобразовать буквы из строчных в заглавные и обратно. Таких сервисов огромное множество, рассмотрим пару наиболее интересных из них:
Как можно видеть из статьи, преобразовать строчные буквы в заглавные, а заглавные в строчные крайне просто, и есть сразу несколько способов это сделать.
Необходимость сделать большие буквы маленькими в документе Microsoft Word, чаще всего, возникает в случаях, когда пользователь забыл о включенной функции CapsLock и написал так какую-то часть текста. Также, вполне возможно, что вам просто нужно убрать большие буквы в Ворде, чтобы весь текст был написан только строчными. В обоих случаях большие буквы являются проблемой (задачей), которую необходимо решать.
Очевидно, что, если у вас уже есть большой фрагмент текста, набранный большими буквами или в нем просто много заглавных букв, которые вам не нужны, вряд ли вы захотите удалять весь текст и набирать его заново или изменять заглавные буквы на строчные по одной. Существует два метода решения этой несложной задачи, о каждом из которых мы подробно расскажем ниже.
1. Выделите фрагмент текста, написанный большими буквами.

2. Нажмите “Shift+F3” .
3. Все заглавные (большие) буквы станут строчными (маленькими).

Совет: Если вам нужно, чтобы первая буква первого слова в предложение была большой, нажмите “Shift+F3” еще раз.

Примечание: Если вы набирали текст с активной клавишей CapsLock, нажимая Shift на тех словах, которые должны были быть с большой буквы, они, наоборот, писались с маленькой. Единичное нажатие “Shift+F3” в таком случае, наоборот, сделает их большими.


Использование встроенных инструментов MS Word
В Ворде сделать заглавные буквы строчными можно и с помощью инструмента “Регистр” , расположенного в группе “Шрифт” (вкладка “Главная” ).
1. Выделите фрагмент текста или весь текст, параметры регистра которого вы хотите изменить.

2. Нажмите на кнопку “Регистр” , расположенную на панели управления (ее значок — это буквы “Аа” ).
3. В открывшемся меню выберите необходимый формат написания текста.

4. Регистр изменится согласно формату написания, который вы выбрали.

На этом все, в этой статье мы рассказали вам, как в Ворде заглавные буквы сделать маленькими. Теперь вы знаете немного больше о возможностях этой программы. Желаем вам успехов в ее дальнейшем освоение.
Замена прописных букв на заглавные. Как бы ни был хорош старый текстовый редактор (я имею в виду Word 2003), но многих полезных функций в нем просто нет. Печально, но ничего не поделаешь. Вывод один – надо переходить на более новую версию. И если на то пошло, то лучше как можно новее. Привыкать, так сразу к хорошему. Сегодня я хочу рассказать вам о еще одной полезной функции – замена прописных букв на заглавные. Часто бывает так, что по инерции напечатаешь текст маленькими буквами, а потом вспоминаешь, что он должен быть заголовком, и желательно чтобы все буквы в нем были заглавными. Стираешь его и пишешь заново. Но, оказывается, что текст можно было и не стирать.
- Выделите написанный текст;
- Перейдите на панель инструментов и на вкладке Главная нажмите кнопку Регистр ;
В выпадающем списке выберите запись — ВСЕ ПРОПИСНЫЕ ;

Таким же образом вы можете изменить заглавные буквы на строчные или дать команду изменить в слове первую букву на заглавную, или наоборот.
- Функция Как в предложениях – изменяет первую букву на заглавную (большую);
- Все строчные – изменяет заглавную букву на строчную (маленькую);
- ВСЕ ПРОПИСНЫЕ – изменяет все буквы на прописные (большие);
- Начинать С Прописных – все слова в предложении начинаются с прописных (больших) букв;
- иЗМЕНИТЬ РЕГИСТР– все первые буквы в словах будут начинаться со строчных (маленьких) букв. Правда, для чего это надо – не знаю.
Надеюсь, вам эти функции пригодятся.
У некоторых пользователей в процессе использования программы Microsoft Office Word, возникает необходимость в наборе текста не привычными строчными, но ПРОПИСНЫМИ или ЗАГЛАВНЫМИ. В связи с этим появляется вопрос, каким образом можно сделать буквы в ворде большими. Как это можно сделать очень просто, читайте далее.
Изменение размера шрифта на экране компьютера в windows 7, 8
Некоторые текста трудно разглядеть или они вовсе не помещаются на экране ПК, поэтому в сегодняшней теме познакомимся, как уменьшить, увеличить шрифт на компьютере с помощью клавиатуры и настроек windows 7, 8. В первом случае, изменять размер шрифта будем приоритетно в программах, и некоторых элементах ОС. Во втором случае менять будем размер текста и всех элементов интерфейса самой windows.
Смена размера шрифта в программах и отдельных объектов ОС
Пользователи часто сталкиваются с тем, что нужно, уменьшить, увеличить размер шрифта на экране компьютера в программах, таких как: текстовые редакторы (Word), браузеры (Opera, Google Chrome) и другие.
В ряде программ размер текста, меняется как на момент текущей работы программы, так и на все время через настройки. Описывать смену величины текста с помощью настроек нет смысла, так как данный процесс может сильно отличаться в разных приложения. Вы с легкостью сможете найти в интернете информацию по этому поводу для отдельной программы.
Опишем процесс изменения величины текста клавиатурой и мышкой, справедливый для большинства приложений windows. Чтобы уменьшить шрифт на компьютере с помощью клавиатуры зажмите кнопку Ctrl и нажмите знак минуса (чтобы увеличить размер шрифта знак плюса). Такая комбинация применима для браузеров и очень удобна для ноутбуков.
Самый универсальный способ, это зажать клавишу Ctrl, затем не отпуская ее, прокрутить колесико мыши вверх для увеличения размера текста и вниз для уменьшения. Применимо даже в проводнике windows.
Также изменить размер шрифта на компьютере можно отдельным элементам windows 7, 8. В статье, как изменить размер значков рабочего стола, подробно описывается смена размера текста иконок рабочего стола.
Не у всех элементов windows 7, доступно изменение размера шрифта, тем не менее, выберите элемент, которому необходимо задать величину текста. В поле «размер», нажмите на текущее число, чтобы из списка выбрать иное значение. Проделав так, с группой элементов, Вы произведете тонкую настройку.
В windows 8 перейдите в панель управления, используйте представление «мелкие значки». Найдите параметр «экран», выберите его.
Внизу окна можно изменить размер шрифта отдельным элементам. В редакции 8.1 для доступа к данным настройкам отметьте флажком опцию выбора масштаба для всех дисплеев. Далее укажите элемент и величину шрифта. После чего нажмите «применить» и дождитесь применение изменений.
Инструкция покажет, как увеличить размер шрифта на компьютере или уменьшить путем изменения количества точек на дюйм, при этом и все другие элементы отобразятся больше или меньше. Для начала надо найти настройки экрана (описано выше). В windows 7, 8 Вам будет доступен перечень размеров в процентах (стандартный «мелкий»).
Для увеличения шрифта на экране компьютера выберите процент больше стандартного. Далее нажмите кнопку «применить», а затем «выйти сейчас».
Вы можете установить пользовательские (свои) настройки. В семерке кликните слева «другой размер шрифта» (скриншот выше). В восьмерке нажмите «пользовательские параметры размера».
В окошке «выбор масштаба», задайте пользовательский процент размера, путем выбора из предустановленных процентов, или зажмите кнопку мыши на линейке и тяните вправо для увеличения, влево для уменьшения процента. Здесь же Вы можете отследить значение пикселей на дюйм. Максимальное значение 500 %. Обязательно установите флажок на опции масштабов в стиле windowsXP, чтобы не было проблем с отображением текста в стареньких программах.
После подборки необходимого процента, нажмите OK, далее «применить» и «выйти сейчас».
Вы можете уменьшить, увеличить шрифт на компьютере вручную через реестр. Запустите реестр семерки или восьмерки, посетите раздел «Desktop» (подробно на картинке). В правой панели найдите параметр «LogPixels», двойным щелчком откройте его. Систему счисления выберите «десятичная» и задайте значение в пикселях. Далее нажмите OK, перезапустите ПК.
Представляю таблицу-ориентир соотношения пикселей к масштабу:
Если клавиатура в Android телефоне пропала
Клавиатура на смартфоне может работать некорректно или же пропасть вообще. Обычно это происходит при ошибках в работе системы или при некорректной работе приложения.
Есть несколько вариантов решения этой проблемы. Рекомендуется попробовать все способы
Стоит обратить внимание, что на разных смартфонах отличаются названия пунктов меню или же их расположение. Однако принцип работы везде идентичный
- Очистка кэша. Заходят в настройки и тут выбирают пункт Все приложения. Далее выбирают программу, которая отвечает за клавиатуру и нажимают на кнопку Очистить кэш. После этого рекомендуется перезагрузить мобильное устройство.
- Выбирают другую клавиатуру. Заходят в настройки, выбирают пункт Дополнительно, потом Язык и ввод. Выбирают раздел Клавиатура по умолчанию. Указывают приложение, которое хочется использовать для ввода текста. Если программа была уже выбрана, но проблема осталась, значит можно говорить о сбое в системе.
- Установка другого приложения. Если со стандартной клавиатурой происходят сбои, то рекомендуется установить альтернативную версию. Самыми популярными приложениями являются Cheetah Keyboard, Яндекс.Клавиатура, TouchPal.
- Удаление конфликтной программы. Иногда программы конфликтуют между собой, что приводит к системному сбою. Чаще всего это наблюдается при установке речевых синтезаторов, эмоджи. Переходят в настройки, кликают Все приложения и выбирают программу, которую нужно удалить. Перезагружают мобильное устройство.
- Сбрасывают настройки. Этот способ рекомендуется использовать в крайнем случае. Сброс приводит к полному удалению данных. Рекомендуется сохранить всю важную информацию на компьютер или флешку. После перезагрузки устройства ввод текста должен опять работать корректно.
Если на смартфоне Андроид исчезла клавиатура, то рекомендуется очистить кэш, после чего перезагрузить устройство.
Сброс до заводских настроек следует делать только в крайнем случае, если больше ничего не помогает.
Варианты изменения шрифта на экране ноутбука
Изменение разрешения
Если вы купили лэптоп с разрешением матрицы Full HD (1920х1080 пикселей) и диагональю всего 13 дюймов, то изображение на экране будет очень четким, но все значки и буквы будут слишком мелкими. Если изменить разрешение, сделав его поменьше, то текст станет нормально читаться, хотя и появится некоторая зернистость на изображении.

Для изменения разрешения экрана в Виндовс нужно кликнуть ПКМ по свободной области рабочего стола и выбрать пункт «Разрешения экрана». В открывшемся окне выберите в выпадающем списке более подходящее разрешение и нажмите кнопку «Применить». Перезагрузка компьютера не требуется.
Изменение масштабирования
С помощью этой опции можно увеличить размер всех отображаемых элементов, не меняя изображение экрана, в том числе сделать шрифт крупнее на ноутбуке. Для этого кликните ПКМ на рабочем столе и выберите «Параметры экрана». По умолчанию установлен масштаб всех отображаемых элементов на 100%. Их можно увеличить на четверть, то есть до 125%, перетащив вправо соответствующий ползунок и сохранив изменения.
Экранная лупа
Чтобы рассмотреть очень мелкое изображение — можно воспользоваться экранной лупой. Для ее активации нужно нажать комбинацию — клавишу с логотипом Виндовс и плюсик. По умолчанию лупа увеличивает экран до 200%. Для деактивации нажмите клавишу Win и знак минуса, чтобы уменьшить интерфейс, и закройте окно приложения «Лупа».
В текстовом редакторе
Зачастую с изменением надписей приходится сталкиваться в текстовых редакторах. Везде существуют свои конкретные указания, но общие принципы остаются одинаковыми. Как в Word большие буквы сделать маленькими?
Для этого предлагаются следующие приемы:
- Выделить необходимый текст, а затем на панели инструментов отыскать надпись с масштабом и названием шрифта.
- Выставить необходимый размер и подождать.
Данный прием актуален для старых версий Word (до 2003 включительно).
Помимо этого изменение размера букв может проводиться следующим образом:
- Если пользователь задумался, как сделать меньше шрифт на компьютере при помощи текстового редактора, требуется выделить нужный текст, затем нажать на правую кнопку мыши и выбрать раздел «Шрифт». Выставить необходимые параметры и кликнуть по «ОК».
- В новых версиях Word достаточно перейти на панели инструментов во вкладку «Шрифт». Там в поле «Размер» меняется масштаб букв, написанных на листе. Чтобы изменения вступили в силу, необходимо предварительно выделить кусок текста.
Пожалуй, это все приемы, которые известны на сегодняшний день. Все очень просто. Отныне понятно, как сделать маленький шрифт на клавиатуре.
Замена заглавных букв строчными при помощи панели инструментов Microsoft Word
Microsoft Word 2003
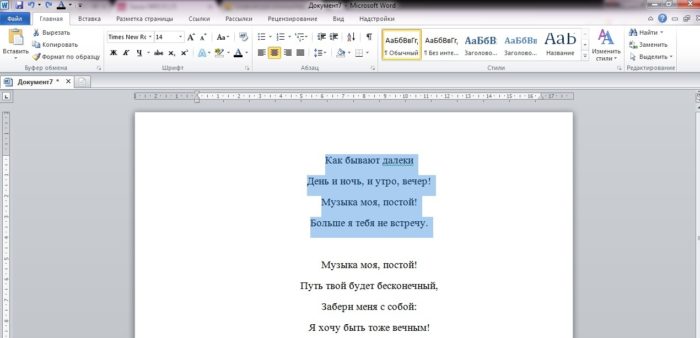
Выделяем мышью фрагмент текста, который необходимо будет изменить

Находим вкладку «Формат», кликаем о ней

В открывшемся окне выбираем «Регистр», нажимаем по нему

Ставим галочку на «все строчные»

Microsoft Word 2007
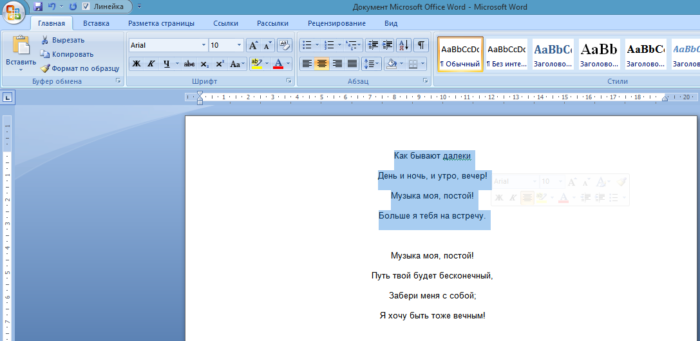
Выделяем мышью слово или предложение, которое нужно будет отредактировать
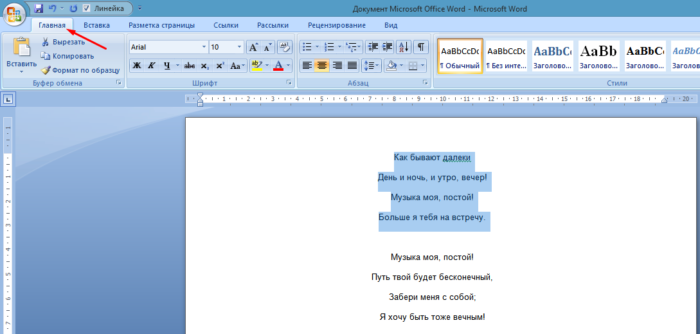
Переходим во вкладку «Главная»
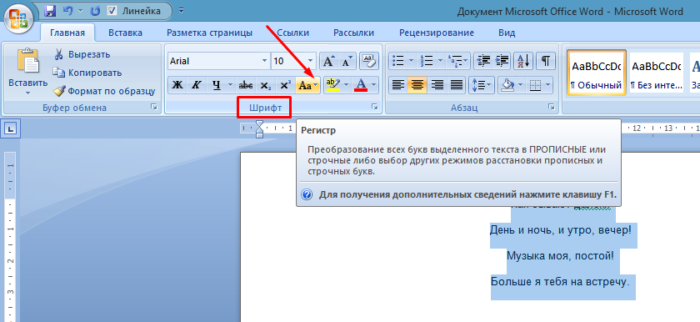
В разделе «Шрифт» кликаем по иконке «Аа», которая называется «Регистр»
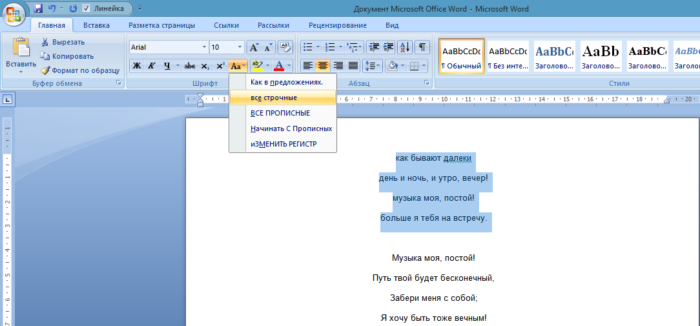
Щелкаем по пункту «все строчные»
Так пользователь может выбрать следующие написания букв:
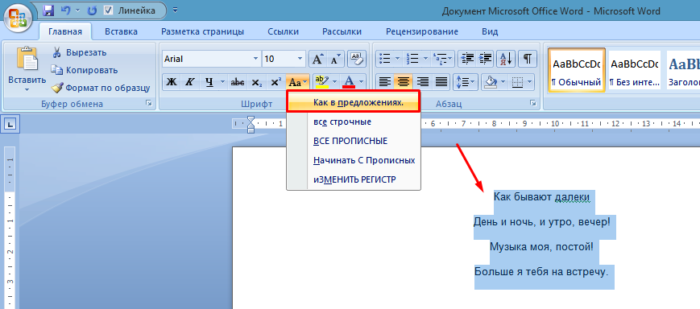
Пример текста с включенным пунктом «Как в предложениях»
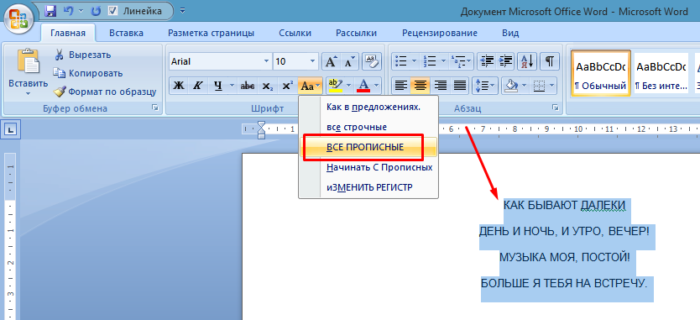
Выбрав пункт «ВСЕ ПРОПИСНЫЕ» весь выделенный текст будет большими буквами

Пример текста с включенным пунктом «Начинать С Прописных»

Пример текста с включенным пунктом «иЗМЕНИТЬ РЕГИСТР»
В Windows
Первым делом стоит рассмотреть отображение основной информации и объектов на рабочем столе. Способ помогает менять шрифт во всех окнах одновременно
Не важно, об увеличении или уменьшении идет речь. Главное, что вид ярлыков и надписей в окнах будет иметь конкретный масштаб
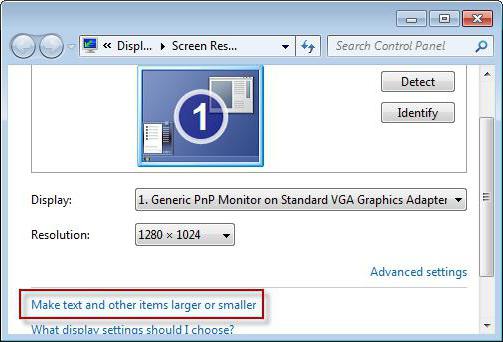
Как сделать меньше шрифт на компьютере? Достаточно настроить разрешение экрана. Чем оно больше, тем более мелким окажутся надписи в системе.
Соответственно, для настройки разрешения в Windows необходимо:
- Нажать правой кнопкой мыши на рабочем столе (в любом свободном месте).
- Выбрать в появившемся меню «Разрешение экрана».
- Подобрать конкретное разрешение для ПК в соответствущем окне. Можно передвинуть позлунок вверх или вниз — произойдет изменение параметра.
- Нажать на «ОК».
Отсюда следует, что для получения крупного шрифта рекомендуется выбирать разрешение с меньшим количеством точек. Чтобы уменьшить размер надписей — с большим. Ничего трудного или особенного в процессе нет.
Как большие буквы сделать маленькими в Word
Microsoft Office – это самый известный пакет офисных программ для редактирования и создания таблиц, презентаций, текстовых и прочих видом документов. Сегодня речь пойдёт о приложении Word, с которым знаком практически каждый человек: дети обучаются работе с ним в школах, колледжах, университетах. С помощью этой программы подготавливаются рефераты и документы. Однако, мало кто знаком с её обширным функционалом. Именно поэтому сегодня мы хотим рассказать Вам, как большие буквы в Ворде сделать маленькими. В целом, ничего сложного здесь нет – всё решается буквально в несколько кликов, но если Вы столкнулись с данной проблемой впервые, поиск волшебной кнопки, которая сделает все заглавные буквы строчными, может занять длительное время.

Как сделать в Word заглавные буквы строчными
- Первым делом Вам нужно выделить ту часть текста, буквы в которой следует преобразовать в маленькие;

Далее откройте вкладку «Главная» и найдите там раздел «Шрифт»;
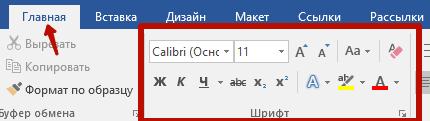
Кликните левой кнопкой мыши по значку вида «Аа» — в зависимости от версии программы Ворд, установленной на Вашем персональном компьютере, данный значок может находиться в другой стороне, но также во вкладке «Главная»;
В выпадающем меню выберите: «все строчные» или воспользуйтесь комбинацией клавиш Shift + F3. За долю секунды все выделенные буквы (и слова, разумеется) будут преобразованы в строчные;
Однако, будут утеряны заглавные буквы в начале каждого предложения. Чтобы исправить это, повторно воспользуйтесь вышеуказанной комбинацией клавиш или в том же выпадающем меню выберите пункт «Как в предложениях.», после чего текст будет отформатирован так, каким его принято видеть нашему глазу.
Как видите, благодаря действительно обширному функционалу программы Microsoft Office Word, проблема с преобразованием больших букв в маленькие решается буквально за считанные секунды. Именно поэтому мы советуем всем нашим пользователям более тщательно изучать функционал этого текстового редактора. Уж поверьте, он скрывает ещё немало интересных, а главное полезных сюрпризов.
Запомните, что значок вида «Аа» отвечает за регистр букв. Кликнув по нему, Вы можете отформатировать текст так, как Вам угодно: маленькие; большие; буквы, как в предложениях; каждое слово с прописной буквы, а также изменение регистра на обратный, где маленькие становятся большими, а большие — маленькими.
Замена заглавных букв строчными при помощи панели инструментов Microsoft Word
Microsoft Word 2003
- Выделите мышью фрагмент текста, который нужно видоизменить. Выделяем мышью фрагмент текста, который необходимо будет изменить
- На панели инструментов текстового редактора найдите вкладку «Формат», расположенную между «Вставкой» и «Сервисом». Кликните на ней. Находим вкладку «Формат», кликаем о ней
- В открывшемся окне выберите «Регистр». Нажмите на него. В открывшемся окне выбираем «Регистр», нажимаем по нему
- В появившемся интерфейсе выберите фразу «все строчные». Ставим галочку на «все строчные»
- Нажмите «ОК», после чего диалоговое окно закроется. Нажимаем «ОК»
Microsoft Word 2007
- Выделите мышью слово или предложение, которое нужно будет отредактировать. Выделяем мышью слово или предложение, которое нужно будет отредактировать
- На панели инструментов найдите кнопку «Главная». Нажмите на нее. Переходим во вкладку «Главная»
- В группе «Шрифт», расположенной после «Буфера обмена», кликните левой кнопкой мыши на «Регистре». В разделе «Шрифт» кликаем по иконке «Аа», которая называется «Регистр»
- В открывшемся диалоговом окне выберите фразу «все строчные». Нажмите на нее. Щелкаем по пункту «все строчные»
Так пользователь может выбрать следующие написания букв:
- «Как в предложениях» — первый знак в высказывании будет заглавным, остальные же буквы будут маленькими; Пример текста с включенным пунктом «Как в предложениях»
- «ВСЕ ПРОПИСНЫЕ» — все символы, выделенные мышью, после нажатия кнопки станут большими); Выбрав пункт «ВСЕ ПРОПИСНЫЕ» весь выделенный текст будет большими буквами
- «Начинать С Прописных» — первые знаки каждого отдельного элемента текста, выделенного в документе, будут большими; последующие символы станут маленькими; Пример текста с включенным пунктом «Начинать С Прописных»
- иЗМЕНИТЬ РЕГИСТР — текст будет преобразован следующим образом: маленькие буквы станут большими, большие, соответственно, будут маленькими. Пример текста с включенным пунктом «иЗМЕНИТЬ РЕГИСТР»
Ввод текстовой информации
Печать текста на клавиатуре осуществляется с помощью алфавитно-цифрового блока. Расположение символов в нем задают раскладку клавиатуры. Сегодня распространена латинская раскладка QWERTY, название походит от первых пяти английских букв в верхнем ряду для набора, и русская – ЙЦУКЕН.
Особенности набора текста
В этом разделе уделим именно самому аспекту набора текста на клавиатуре, а также рассмотрим, как вставлять и пользоваться разными символами. Начнём же. Для начала разберемся, как же менять язык ввода на клавиатуре. Чтобы поменять язык, зажимаем «Alt +Shift» или «Ctrl + Shift» в правом нижнем углу поменяется обозначение языка.
Для ввода заглавной буквы нажимаем одновременно кнопку Shift и нужный символ.
Иногда при наборе текста приходится вбивать какую-то аббревиатуру или ещё что-то, где идут только одни заглавные (прописные) буквы. И вроде бы ничего, но набирать текст при этом зажимая кнопку «Shift», к сожалению, совсем не удобно, поэтому и был придуман «Caps Lock». Этой кнопкой выполняется переключение и фиксация режима ввода только заглавных (прописных) или только маленьких (строчных) букв.
Бывает потребность что-то набрать большими буквами – включил эту кнопку и печатаешь себе сколько угодно, при этом не зажимая постоянно «Shift», а потом нажимаешь ещё раз на эту кнопку и начинаешь печатать маленькими буквами.
Теперь пройдёмся по тому как поставить определённый символ:

Посмотрите на рисунок выше. На кнопках с цифрами, другим цветом выделены символы: кавычки, номер, точка с запятой, двоеточие и т.п. Это значит, что напечатать их можно при включенном режиме русского языка с нажатой кнопкой Shift. А вот в режиме английского языка вместе с нажатой кнопкой Shift будут напечатаны другие (белые) символы.
Не знаете, как ставить знаки препинания? Механизм тот же самый «Shift» + одна из кнопок ниже представленных. В данном случае клавиша Shift вызывает символ, который нарисован в верхней части кнопки.

Думаю принцип получения символа с кнопки вам понятен и как поставить другие знаки разберетесь самостоятельно. Дополнительно про горячие клавиши можно почитать в другой моей статье здесь.