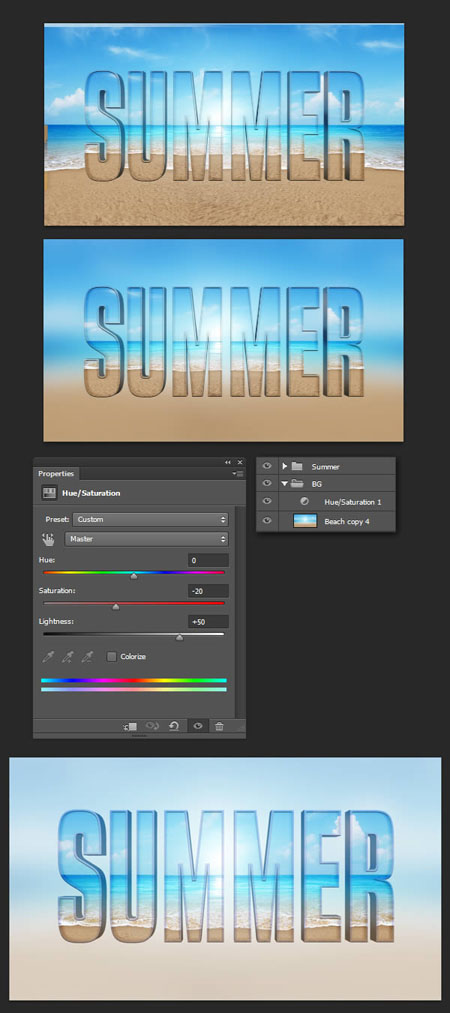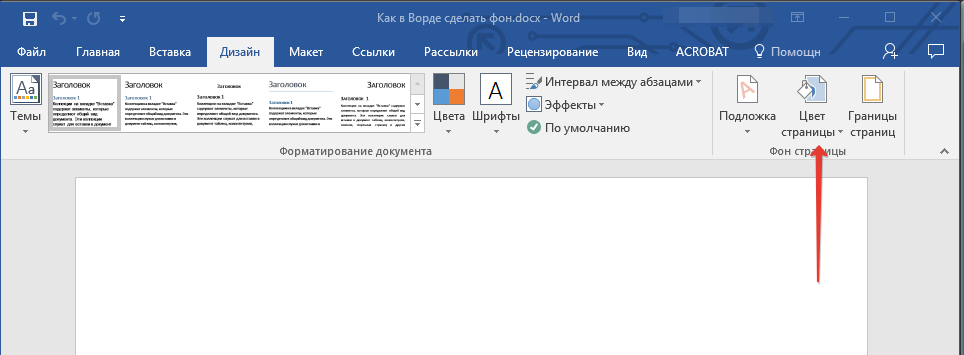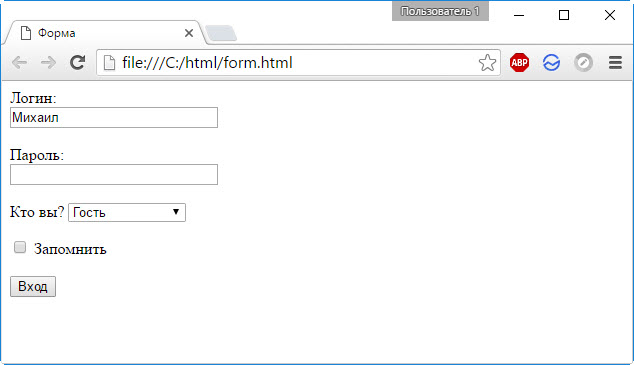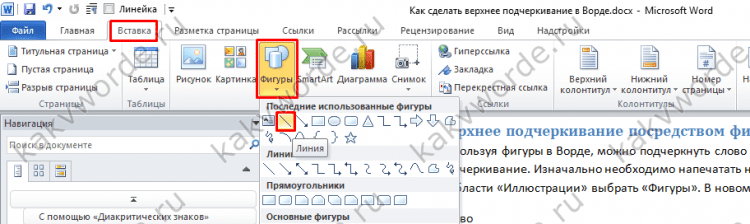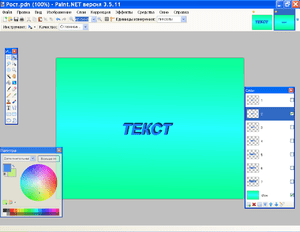Магия css: обтекание текста вокруг нестандартных форм
Содержание:
- Обтекание текстом в powerpoint
- Вставка картинки в ворде 2003
- Делаем текст на картинке с помощью надписи
- Как рисовать в Ворде
- Редактирование фигур
- Изменение заливки фигур
- Изменение цвета контура рисунка
- Изменения стиля фигуры
- Добавление эффектов
- Передний и задний план
- Что делать, если при перемещении текста передвигается фигура?
- Расширенные опции форматирования изображений
- Заливка и границы
- Эффекты
- Макет и свойства
- Рисование объёмных фигур
- Как убедиться в том, что границы таблицы действительно невидимы
- Об этой статье
- Как изменить перенос текста?
- Какие есть варианты обтекания текста?
- Обтекания таблицы
- Как убрать границы таблицы в тексте с рисунком
Обтекание текстом в powerpoint
Очень часто при создании презентации в PowerPoint мы хотим добавить в нее необычный эффект. Одним из таких эффектов является обтекание текстом в powerpoint. Однако сделать это может не каждый. В нашей статье мы расскажем о данной функции и объясним на примере как создать такой эффект.
Как сделать обтекание текстом вокруг прямоугольного объекта в PowerPoint?
Для того чтобы текст окружал прямоугольное или квадратное изображение на вашей презентации, вы можете добавить несколько текстовых заметок вокруг самого изображения.
Добавьте необходимое изображение в вашу презентацию.

Расположите картинку так, как она должна находиться в итоге. Далее решите для себя, как должен быть расположен текст. Он может обтекать изображение со всех сторон, а может находиться только справа или слева от картинки.
Перейдите во вкладку «Вставка» В группе функций «Текст» выберите пункт «Надпись». После отрегулируйте ширину текста на слайде и заполните ее текстом. Продолжайте добавить еще несколько надписей, пока вы не добьётесь нужного результата.
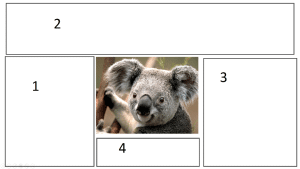

Как сделать обтекание текстом вокруг объекта произвольной формы в PowerPoint?
Часто в презентацию приходится вставлять различные изображения. Можно сделать обтекание текстом в powerpoint даже если нужное вам изображение нестандартной формы.
Добавьте нужное изображение в презентацию и разместите его на слайде.

Кликните ПКМ по изображению, перейдите в пункт «На задний план» и нажмите ЛКМ «На задний план».

Скопируйте или напечатайте текст в слайде. Он будет располагаться поверх изображения.

Переведите курсор мыши в левый верхний край изображения. При помощи клавиш Tab или ПРОБЕЛ отодвиньте текст к правому краю изображения. Проделайте так со всеми частями текста, которые перекрывают изображение.

Существует еще один способ сделать обтекание текстом вокруг изображения. Для этого во время создания слайда выберите вариант, на котором будут два объекта.
В левую колонку добавьте ваше изображение, а в правую текст.

Как известно, в программе PowerPoint есть возможность изменять размер и расположение объектов. Поэтому, добавив текст во вторую колонку, вы сможете с легкостью изменить его положение так, чтобы предложения находились вокруг графического объекта. Используйте также клавиши TAB и ПРОБЕЛ для перемещения текста.
Вставка картинки в ворде 2003
Имеется два способа вставить изображение в ваш документ:
- Через меню «вставка».
- Перемещением файла в лист ворда.
Оба варианта достаточны просты, рассмотрим их по порядку.
Способ №1
Создаем или открываем документ и обращаем внимание на верхнюю панель, а именно на меню «вставка». В раскрывшемся меню выбираем пункт «Рисунок», наведя на него курсором и нажимаем на пункт «из файла» в еще одном раскрывшемся меню
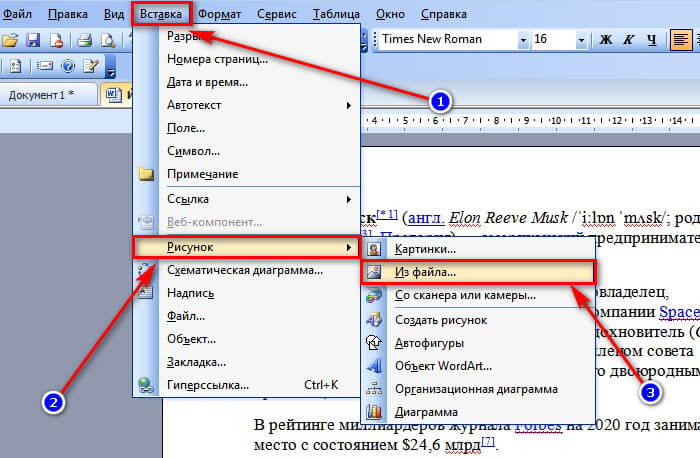
Откроется окно, в котором вам необходимо выбрать рисунок. Укажите до него путь через него и после этих действий картинка появится в вашем документе.
Способ №2
Второй способ еще проще. Просто найдите изображение на своем компьютере, и перетащите файл прямиком в документ. Для этого выделите файл однократным щелчком мыши, после чего, зажав левую кнопку мыши, перетаскивайте его в окно открытого документа. Проще простого
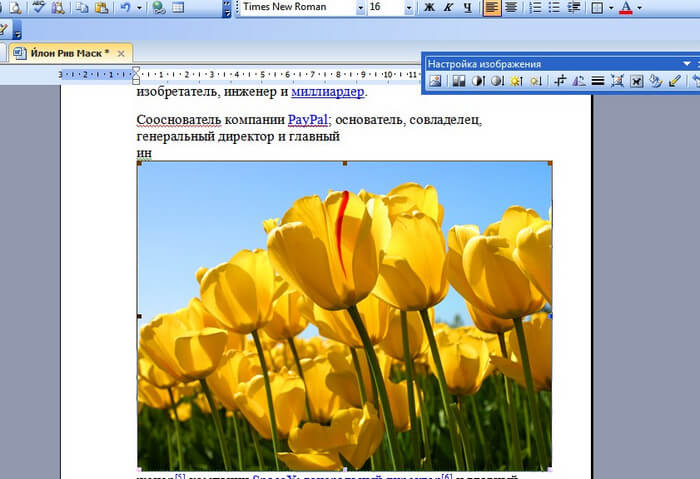
После вставки у вас должна появится так же панель под названием «Настройка изображения». Ее вы можете увидеть на скриншоте выше. Если ее вдруг у вас нет, то вам следует нажать правой кнопкой на картинку и из контекстного меню выбрать пункт «Отобразить панель настройки изображения».

Данная панель позволяет отредактировать графический объект и настроить его расположение. По теме нашей сегодняшней статьи, нас интересует лишь один пункт «обтекание текстом».

При нажатии на данную кнопку раскроется меню, в котором вы сможете выбрать нужный вам тип обтекания.

Каждый из пунктов объяснен в таблице выше, так что выбирайте необходимый вам и перемещайте в нужное вам место.
Так же вы можете обрезать или растянуть рисунок до нужного размера. Масштабирование выполняется не через данное меню, а не посредственно в документе. Вам необходимо потянуть за один из краев рамки изображения левой клавишей мыши или за точки, расположенные по периметру рамки.
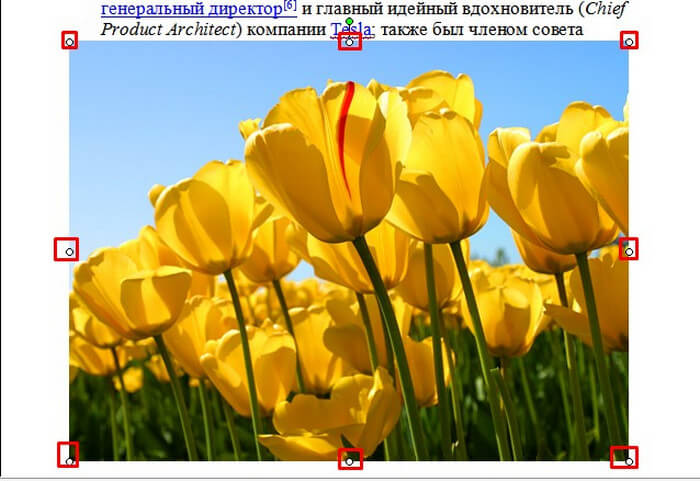
Этим самым вы можете растянуть изображение хоть на весь лист. Вам потребуется просто растянуть объект до больших размеров, чтобы расположить ее на всю страницу.
Для добавления картинки в таблицу вам необходимо выполнить все те же действия, что и в начале заголовка. Первый способ подразумевает, что перед вставкой вы поставите курсор набора текста в необходимую ячейку таблицы.
А во-втором способе вы просто перемещаете её в нужную вам ячейку. Очень просто.
Теперь предлагаю рассмотреть, как вставить картинку в ворде на примере более современных версий Microsoft Office.
Делаем текст на картинке с помощью надписи
Вставить необходимые слова поверх картинки можно и с помощью создания обычной надписи. Откройте документ и добавьте в него изображение. Потом на вкладке «Вставка», жмите по кнопке «Фигуры» и выберите из списка «Надпись» – прямоугольник с буквой А вверху.
Курсор примет вид крестика. Нажмите в нужном месте картинки левую кнопку мышки и, не отпуская кнопки, нарисуйте прямоугольную область. Введите в созданной области нужный текст.
Чтобы текст выглядел необычно, можно перевернуть текст в Ворд на 30, 90 градусов или выбрать любой другой угол поворота.
Если Вам не подходит белый фон прямоугольника и наличие границ, выберите «Средства рисования» – «Формат». Нажмите на кнопки «Заливка фигуры» и «Контур фигуры», затем кликайте из списка «Нет заливки», «Нет контура» – соответственно.
Чтобы изменить внешний вид написанного, перейдите на вкладку «Текст» и в разделе «Шрифт» выберите нужный размер и сам шрифт. Можно изменить цвет букв, добавить тень, сделать текст курсивом или жирным.
Используя один из описанных способов, у Вас точно получится написать на рисунке или картинке в MS Word нужное слово или фразу. А чтобы это выглядело красиво, увеличьте шрифт, выберите цвет для букв, добавьте тень к надписи, или просто воспользуйтесь одним из предложенных стилей WordArt.
Поделитесь статьёй с друзьями:
Денис, выберите для картинки другое Обтекание текстом.
Во время работы в MS Word нередко можно столкнуться с необходимостью проиллюстрировать документ с помощью изображений. О том, как просто добавить картинку мы уже писали, как писали и о том, как наложить поверх нее текст. Однако, иногда может потребоваться сделать обтекание добавленной картинки текстом, что немного сложнее, зато и выглядит куда приятнее. Об этом мы и расскажем в этой статье.
Урок: Как в Ворде наложить текст на картинку
Для начала следует понять, что вариантов обтекания текстом картинки существует несколько. Например, текст может быть размещен за изображением, перед ним или по его контуру. Последнее, наверное, наиболее приемлемо в большинстве случаев. тем не менее, метод для всех целей общий, к нему и перейдем.
1. Если в вашем текстовом документе еще нет изображения, вставьте его, воспользовавшись нашей инструкцией.
Урок: Как вставить картинку в Word
2. Если это необходимо, измените размеры изображения, потянув за маркер или маркеры, расположенные по контуру. Также, вы можете обрезать изображение, изменить размеры и контур области, в которой оно находится. Наш урок вам в этом поможет.
Урок: Как обрезать картинку в Ворде
3. Кликните по добавленному изображению, чтобы на панели управления отобразилась вкладка “Формат”, расположенная в основном разделе “Работа с рисунками”.
4. Во вкладке “Формат” нажмите на кнопку “Обтекание текстом”, расположенную в группе “Упорядочить”.
5. Выберите в выпадающем меню подходящий вариант обтекания текстом:
“В тексте” — изображение будет “покрыто” текстом по всей площади;
“Вокруг рамки” (“Квадрат”) — текст будет расположен вокруг квадратной рамки, в которой находится изображение;
“Сверху или снизу” — текст будет располагаться сверху и/или снизу изображения, область по бокам при этом останется пустой;
“По контуру” — текст будет расположен вокруг изображения. Данный вариант особенно хорош в случае, если изображение имеет круглую или неправильную форму;
“Сквозное” — текст будет обтекать добавленное изображение по всему периметру, в том числе и изнутри;
“За текстом” — рисунок будет располагаться за текстом. Таким образом можно добавить в текстовый документ водяной знак, отличный от стандартных подложек, доступных в MS Word;
Урок: Как добавить подложку в Ворде
“Перед текстом” — изображение будет расположено поверх текста. В таком случае может возникнуть необходимость изменить цвет и прозрачность рисунка, чтобы текст оставался видимым и хорошо читабельным.
6. Если текст еще не был добавлен в документ, введите его. Если же в документе уже содержится текст, обтекание которым необходимо сделать, переместите изображение на текст и отрегулируйте его положение.
Урок: Как в Word наложить картинку на картинку
Как видите, сделать обтекание изображения текстом в Ворде совсем несложно. Кроме того, программа от Microsoft не ограничивает вас в действиях и предлагает несколько вариантов на выбор, каждый из которых может быть использован в различных ситуациях.
Мы рады, что смогли помочь Вам в решении проблемы.
Как рисовать в Ворде
- Для начала работы следует перейти на вкладку «Вставка», где можно найти необходимые инструменты для рисования, а точнее фигуры, из которых и будет состоять будущее изображение.
Нажав на кнопку «Фигуры», пользователь получает доступ ко всем возможным фигурам для рисования.
Из предложенных программой можно выбрать одну подходящую и начать процесс рисования. Кликнув по пиктограмме нужной геометрической фигуры, можно перенести её на лист с помощью левой кнопки мышки.
Также можно создать полотно, где тоже можно рисовать. Его преимуществом является то, что текст будет находиться только за его границами.
- Для того, чтобы создать новое полотно, перейдите на вкладку «Вставка» и нажав на кнопку «Фигуры», выберите опцию «Новое полотно».
Далее можно подстроить готовое полотно под себя (увеличить размер, изменить заливку и так далее).
Редактирование фигур
- Поворот
- Перемещение
- Изменение длинны, ширины или высоты объекта. Либо просто растяжение.
Для того, чтобы получившийся рисунок стал целым объектом, необходимо объединить все те фигуры, из которых собственно его и собрали.
- Сначала для этого необходимо выделить поочерёдно каждый элемент левой кнопкой мыши, удерживая клавишу Ctrl.
- Затем правой кнопкой мыши вызвать контекстное меню, в котором в пункте «Группировать»выбрать одноимённую опцию.
Изменение заливки фигур
По умолчанию, нарисованные фигуры имеют синий цвет заливки, поэтому при необходимости можно с лёгкостью заменить их цвет на подходящий.
Для начала следует двойным щелчком левой кнопки мыши выбрать рисунок, и в открывшейся сверху вкладке в пункте «Заливка» выбрать нужный цвет. Готово.
Изменение цвета контура рисунка
Это также несложная процедура, которая выполняется аналогично предыдущей. После того, как объект выбран, в пункте «Контур фигуры» выберите желаемый цвет. Также в этом же меню можно подобрать толщину контура.
Возможно и изменение линий, которыми будет обведено изображение.
Изменения стиля фигуры
- Выбрав объект двойным нажатием ЛКМ, переходим на ту же самую вкладку, о которой было сказано в двух предыдущих пунктах.
- Слева от пунктов «Заливка» и «Контур» видим палитру всех предложенных стандартной библиотекой Ворда стилей оформления фигуры. Далее выбираем подходящий и готово.
Добавление эффектов
Почему бы не добавить чего-нибудь специфического для украшения созданного рисунка? Например, свечение, тень, отражение и многие другие. В этом случае будет использовано специальное меню, где можно подобрать спецэффекты по вкусу. Можно также поэкспериментировать с расширенными настройками. Они находятся снизу каждой группы эффектов.
Передний и задний план
При создании рисунка фигуры накладываются друг на друга. Например, как на картинке ниже:
То есть, для того, чтобы полумесяц переместить за тучи, необходимо кликнуть по нему ПКМ и выбрать пункт «На задний план». В случае, если его придётся переместить обратно, можно воспользоваться опцией «На передний план».
Что делать, если при перемещении текста передвигается фигура?
Эту проблему очень легко устранить. Достаточно нажатия правой кнопкой мыши по созданному рисунку. В меню «Обтекание текстом» выбрать опцию «Зафиксировать положение на странице». Вуаля!
Расширенные опции форматирования изображений
Желаете отредактировать созданное изображение более детально? Воспользуйтесь меню «Формат фигуры», которое вызывается кликом правой кнопки мыши.
«Формат фигуры» состоит из трёх вкладок:
- Заливка и границы;
- Эффекты;
- Макет и свойства.
А теперь о каждой вкладке подробнее.
Заливка и границы
В этой вкладке можно изменять заливку рисунка и линии, из которых он состоит. Например, можно сделать узорную, текстурную либо любую другую заливку. Также можно изменить толщину линий и их прозрачность. К тому же, тут можно поэкспериментировать и с другими опциями.
Эффекты
Эта вкладка содержит в себе расширенные инструменты для подстройки спецэффектов. К примеру, здесь можно более точно отрегулировать прозрачность, размер, цвет. Также возможно добавить размытие и многие другие украшения.
Макет и свойства
Функции этой вкладки позволяют настроить положение текста, который обтекает рисунок, и позволяют установить размер полей в документе.
Рисование объёмных фигур
В Ворде возможно так же и создание трёхмерных изображений. Нарисовав обычную фигуру, перейдите в меню «Формат фигуры», где во вкладке «Эффекты» найдите подпункт «Формат объёмной фигуры». Затем внесите свои параметры.
Используя вышеприведённые инструкции, можно создать достаточно интересную композицию в Ворде. Надеемся, этот материал был для Вас полезным.
Как убедиться в том, что границы таблицы действительно невидимы
Внимательный читатель заметит, что на самом деле граница в таблице все-таки есть. Это синий пунктир на рис. 19. Соглашусь. Объяснение этому эффекту следующее. Microsoft Word – это в первую очередь редактор текстов, редактор текстов с картинками. А значит, для пользователя компьютера должно оставаться видимым даже то, что невидимо. Иначе, как потом, спустя большой интервал времени вспомнить, глядя на текст, что тут вставлена таблица, в нее вставлена картинка, а также вставлен текст? Будем гадать, что называется «на кофейной гуще»?!
Хорошо, пусть так, согласится читатель, и тут же возразит: а как можно убедиться в том, что все-таки таблица стала невидимой? Пожалуйста. Давайте сделаем предварительный просмотр получившегося текста с картинкой. То есть посмотрим, как отформатированный текст будет выглядеть, скажем, при его печати .
А потому кликнем по главной кнопке Ворда (1 на рис. 20) и в появившемся меню подведем курсор к опции «Печать» (2 на рис. 20). В открывшемся справа дополнительном меню кликнем по иконке «Предварительный просмотр» (3 на рис. 20).

Рис. 20 (кликните по рисунку для увеличения). Переход в режим предварительного просмотра созданного текста с рисунками в Ворде.
И вот открывается окно предварительного просмотра. После чего в этом окне нужно кликнуть по иконке «100%», чтобы добиться удобного для просмотра размера изображения (1 на рис. 21). Теперь совершенно наглядно видно, что никаких границ у таблицы, которая была создана для форматирования текста с картинкой, нет, как будто этих границ никогда и не было (рис. 21).

Рис. 21 (кликните по рисунку для увеличения). Вид отформатированного текста с рисунком в режиме предварительного просмотра в Ворде.
Закрывается окно предварительно просмотра кликом на красный крестик – это самая правая иконка в меню окна предварительного просмотра (2 на рис. 21). Не нужно путать данный полезный «крестик» с общим «крестиком», который расположен правее и выше. Тот «высокий» крестик закрывает сразу весь редактор Word. А нам нужно закрыть только окно предварительного просмотра, и после этого вернуться в режим редактирования текста с рисунком.
Хотя зачем туда возвращаться? Ведь уже закончено форматирование текста с рисунком. Ах да, если только попробовать сделать другой вариант форматирования текста с рисунком?!
Задание: расположить рисунок в центре таблицы
Давайте теперь самостоятельно попробуем отформатировать текст с рисунком, используя вставку таблицы так, чтобы рисунок у нас оказался по центру, а текст располагался бы слева и справа от него.
Детали такого форматирования текста с рисунком я опускаю, это своего рода задание для самостоятельной работы.
А вот что в итоге должно получиться, если выполнить поставленную задачу по размещению картинки в центре, а размещение текста сделать вокруг картинки двумя колонками слева и справа от рисунка (рис. 22).
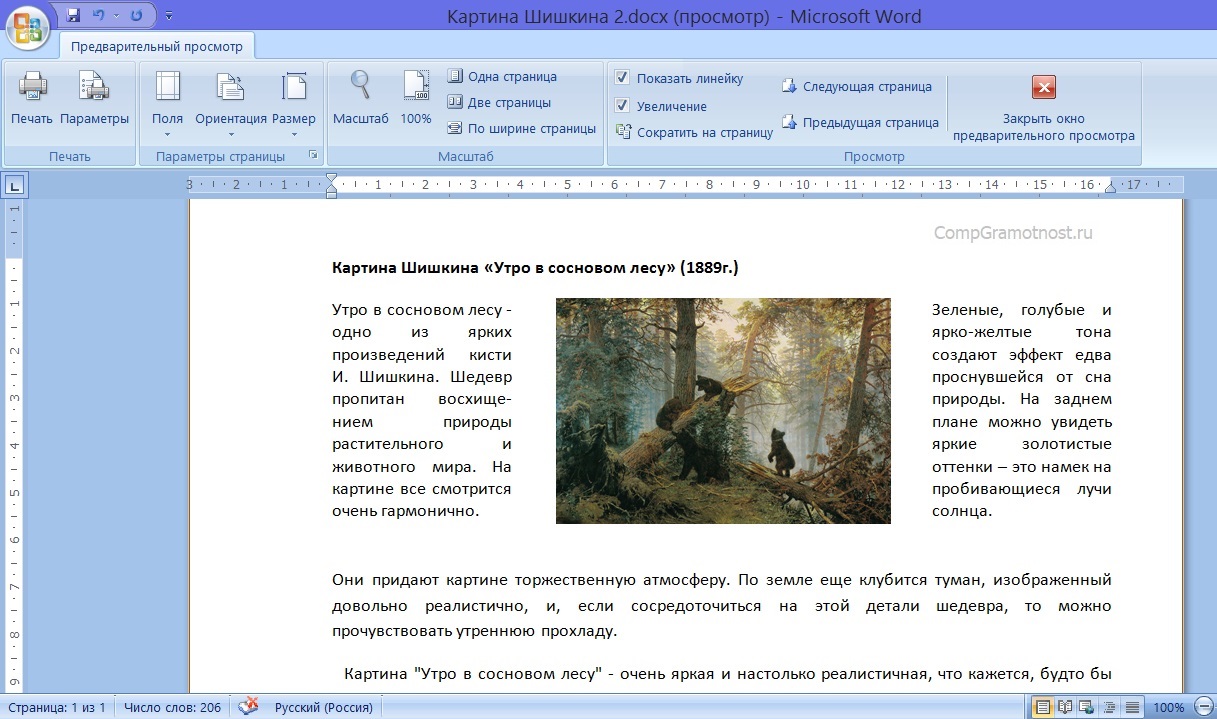
Рис. 22 (кликните по рисунку для увеличения). Размещение рисунка в середине между двумя колонками текста с помощью редактора Word.
Таким образом, можно использовать самые разные варианты форматирования текста с рисунками. Кому как хочется, кому как нравится. Знание основных возможностей редактора Word позволяет использовать самые разные способы форматирования текстов с рисунками, о которых порой даже не подозревают!
Дополнительные материалы:
1. Как сделать непрерывную горизонтальную линию в Word: 4 способа
2. О сходстве и различии файлов doc и docx
3. Как легко посчитать буквы в тексте
4. Видео ролики Youtube: 16 шагов к удобству просмотра
Распечатать статью
Получайте актуальные статьи по компьютерной грамотности прямо на ваш почтовый ящик. Уже более 3.000 подписчиков
.
Важно: необходимо подтвердить свою подписку! В своей почте откройте письмо для активации и кликните по указанной там ссылке. Если письма нет, проверьте папку Спам
Об этой статье
Эту страницу просматривали 10 651 раз.
Как изменить перенос текста?
Независимо от того, с каким типом иллюстрации вы работаете, вы можете изменить вид переноса, используемый по умолчанию.
При выборе объекта Рисунки (или сразу после его первой вставки) вы увидите маленькую кнопку, всплывающую справа от него. Нажмите на него, чтобы открыть быстрое меню параметров макета с несколькими вариантами переноса текста (о чем мы поговорим в следующем разделе). Просто выберите опцию, чтобы изменить стиль компоновки.
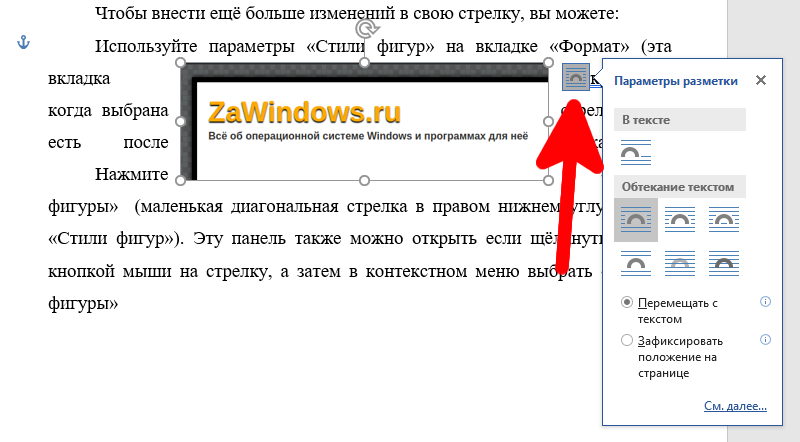
Это удобно для быстрых изменений, но вы можете получить полный набор параметров обтекания, для этого выделите объект (кликните по нему), переключитесь на вкладку «Формат» и нажмите кнопку «Обтекание текстом».
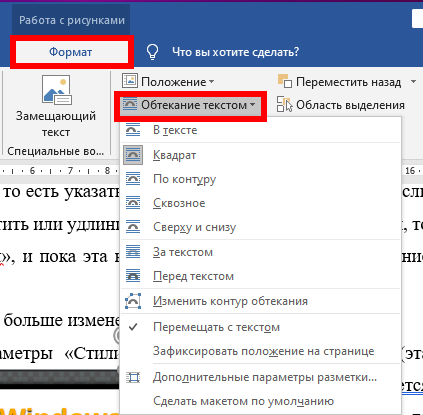
Эта же кнопка «Обтекание текстом» также доступна на вкладке «Макет».
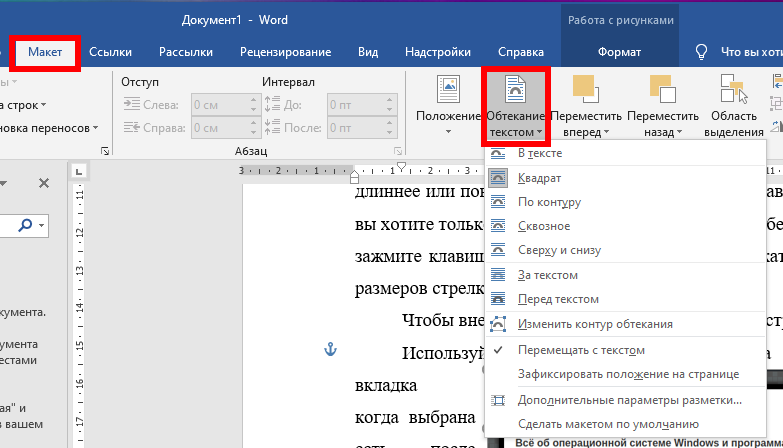
Обе они открывают одно и то же меню, которое содержит все те же основные параметры переноса текста, что и меньшее всплывающее меню, но также предоставляет доступ к дополнительным параметрам макета для тонкой настройки переноса текста (о которых мы также поговорим чуть позже) и для установки макета на основе того, как у вас настроено выбранное изображение.
Какие есть варианты обтекания текста?
Итак, теперь, когда вы увидели, как получить доступ к параметрам переноса текста, давайте поговорим о том, как они работают. Можно сгруппировать эти параметры в три основных типа:
- Квадрат, По контору и Сквозное: все эти три варианта являются вариациями одного и того же. Текст обтекает все четыре стороны вашего объекта.
- Сверху и снизу: этот параметр удерживает текст над и под объектом, но не по бокам
- За текстом и Перед текстом: эти два параметра никак не влияют на текст. Изображение появляется за текстом в качестве его фона или перед ним на переднем плане.
Давайте внимательнее посмотрим на это.
Квадрат, По контору и Сквозное
Все эти параметры обёртывают текст вокруг четырёх сторон вашего объекта. Все они немного отличаются, хотя это не будет очевидно, если вы используете квадратное изображение, как мы здесь.
Параметр «Квадрат» оборачивает текст вокруг квадратной (или прямоугольной) границы объекта (даже если сам объект не является квадратным, у него есть квадратная граница), оставляя постоянный разрыв между текстом и изображением.
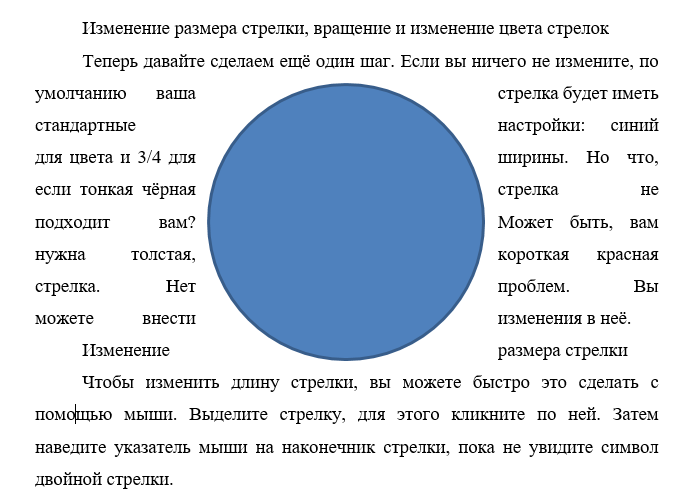
Параметр «По контору» пытается максимально плотно обернуть текст вокруг самого объекта, используя контуры изображения, а не границу, если объект не квадратный. Проще показать это с помощью формы, чем нашей эмблемой.
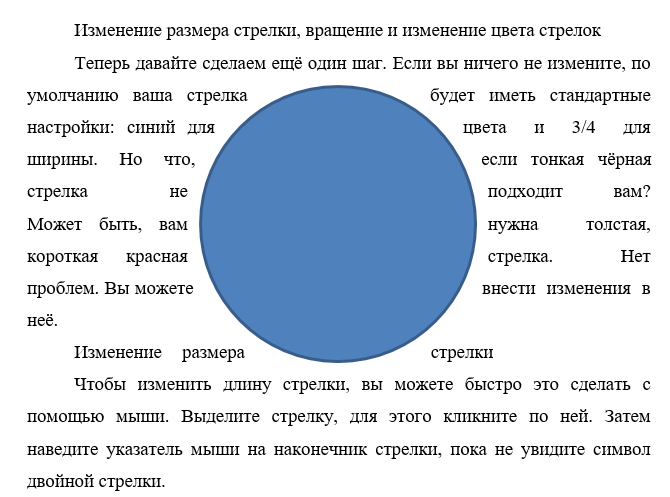
Параметр «Сквозное» позволяет тексту перетекать в пустое пространство объекта, если у вас есть прозрачный фон. Текст будет обтекать гораздо плотнее и заходить на прозрачный фон.
На практике настройки По контору и Сквозное работают аналогично, если у объекта нет прозрачного фона. Если бы мы применили любой из этих параметров к объектам на двух предыдущих изображениях, вы бы получили почти такой же результат. Итак, вам придётся немного поиграть с опциями, чтобы увидеть, что работает для вас.
Сверху и снизу
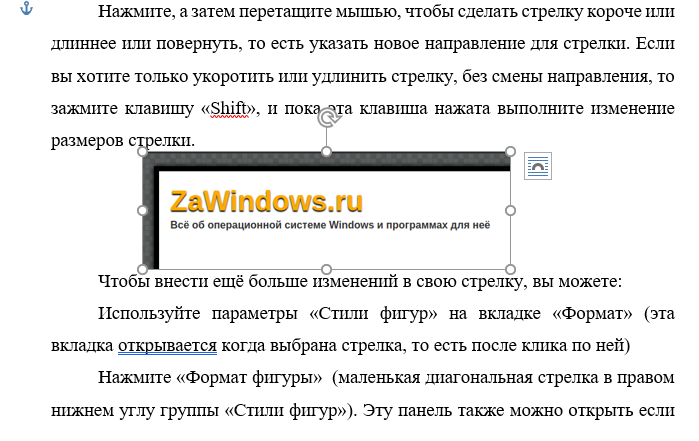
Этот параметр удерживает текст над и под объектом, чтобы объект никогда не прерывал текст в строке. Вы можете перемещать объект по своему усмотрению, всегда зная, что он останется на своей линии.
За текстом и Перед текстом

Эти два параметра не изменяют поток текста вокруг изображения, но вместо этого помещают изображение на другой слой, чем текст. Параметр «За текстом» перемещает изображение позади текста, что полезно для пользовательского фона или водяного знака. Параметр «Перед текстом» позволяет показывать изображение поверх текста, которое можно использовать для наложений.

Обтекания таблицы
Выбор обтекания таблицы сложнее, поскольку нет специальной кнопки на вкладке «Формат», как с картинками. Однако параметр также существует.
- Следует выбрать таблицу правой кнопкой мыши.
- Найти «Свойства таблицы».
- Откроется новое окно. Следует нажать на «Вокруг» в разделе «Обтекание».
На расположение текста относительно таблицы или фото влияет также и положение самого объекта. Если его зафиксировать в центре страницы, обтекание будет иным, чем при фиксации в верхнем правом углу. Изменить положение можно также во вкладке «Формат».
Располагаться объект может в 9-и позициях: в каждом углу, посередине каждой стороны и в середине документа. По умолчанию стоит режим «В тексте». Если зафиксировать фото, таблицу или иную иллюстрацию, относительно них будет выбираться расположение всех остальных элементов.
Как убрать границы таблицы в тексте с рисунком
На рис. 16 пока еще видны границы клеток таблицы. Это, во-первых, затрудняет восприятие текста и, во-вторых, выглядит не очень-то красиво. Значит, нужно убрать «следы» форматирования текста с рисунком при помощи таблицы, то есть, стереть границы в таблице. Нам предстоит сделать таблицу как бы невидимой.
Осуществить это можно следующим образом. Выделяем таблицу кликом левой кнопкой мышки, когда курсор мышки расположен слева от первой колонки таблицы. Вся таблица станет «синей»: и картинка, и промежуточная вторая клетка таблицы, и текст в правой третьей колонке таблицы.
Затем помещаем курсор мышки в правую колонку таблицы, где находится текст, и кликаем правой кнопкой. На экран выводится контекстное меню, в котором нам нужно найти и кликнуть левой кнопкой мышки по опции «Границы и заливка» (1 на рис. 17).

Рис. 17 (кликните по рисунку для увеличения). Изменение видимости (визуализации) границы таблицы в Word.
Выплывет служебное окно «Границы и заливка» (рис. 18). Здесь требуется кликнуть сначала по иконке «нет» (1 на рис. 18), а затем по кнопке «ОК» (2 на рис. 18).
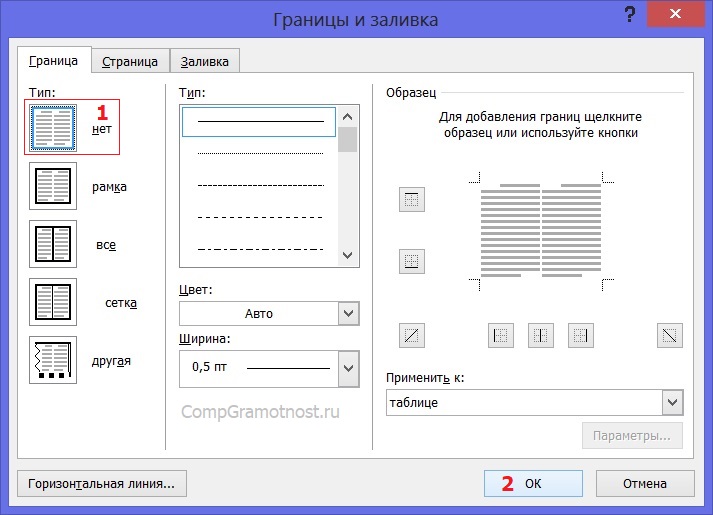
Рис. 18 (клик по рисунку для увеличения). Установка невидимой границы таблицы в служебном окне «Границы и заливка» редактора Ворд.
И вот, результат налицо. Границ таблицы больше не видно (рис. 19).
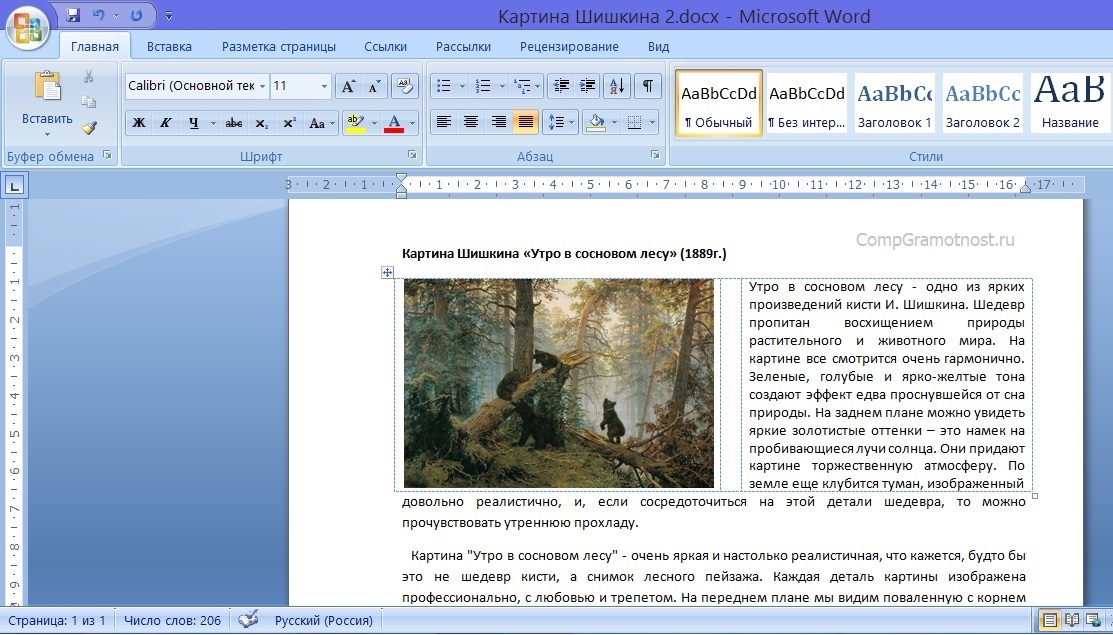
Рис. 19 (кликните по рисунку для увеличения). Невидимая граница таблицы в редакторе Word.
На этом завершается форматирование текста с картинкой. Для этого были задействованы разные возможности редактора Microsoft Word:
- вставка таблицы,
- вставка в таблицу рисунка,
- редактирование размеров картинки,
- редактирование размеров таблицы и, наконец,
- вставка и редактирование текста в таблицу.
Вот такой богатый набор возможностей потребовалось задействовать в данном случае для решения поставленной задачи.