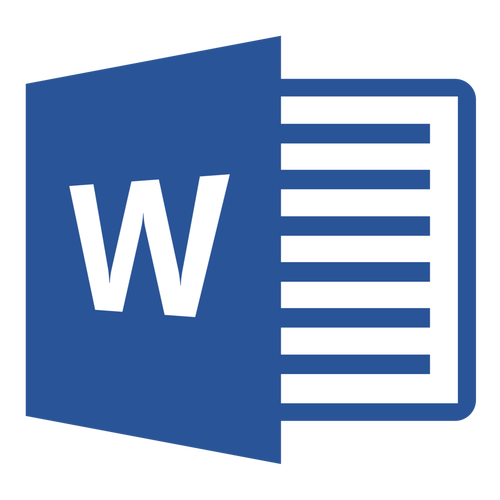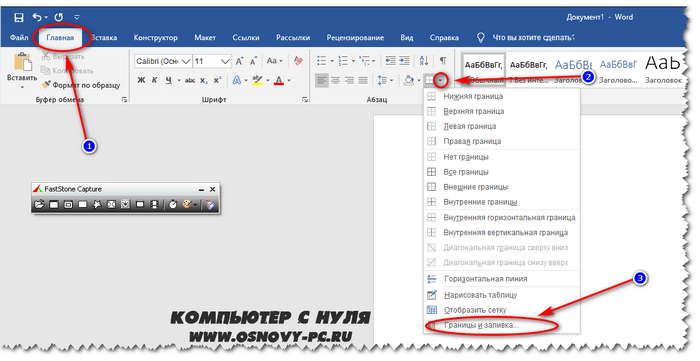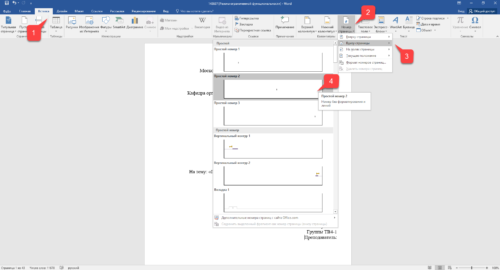Как сделать рамку в ворде
Содержание:
- Рамка для диплома
- Настройки рамки
- Как сделать рамку в ворде: как создать обрамление и изменить параметры, оформление страницы и всего документа
- Мастер класс по изготовлению детской рамочки для фото
- «Фотошоп»: сделать фото в рамки
- Способ 1 – выполнить обводку.
- Рамка в Ворде 2016
- Способы создания рамки в Photoshop
- Как сделать рамку в Word вокруг абзаца
- Как нарисовать рамку в ворде
- Как нарисовать рамку в Фотошопе
- Заключение
Рамка для диплома
Некоторые курсовые и дипломные работы необходимо оформлять рамками со штампом. Трудность возникает в том, что на некоторых страницах не должно быть рамки или она отличается. Как же сделать рамку для диплома?
Сначала нужно разбить на разделы, и лишь затем вставлять рамки там, где это необходимо.
Шаг 1. Установить курсор в конце страницы, после которой меняется (появляется, исчезает) рамка.

Шаг 2. На вкладке «Разметка страницы» в группе инструментов «Параметры страницы» нажать на значок «Разрывы».
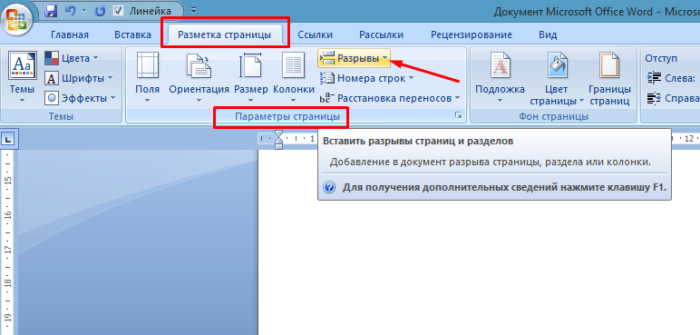
Шаг 3. В выпадающем списке выбрать «Разрывы разделов», щелкнуть по параметру «Следующая страница».

Шаг 4. Вставить рамки (смотрите инструкцию «Рамка со штампом»).
Видео — Как вставить рамку со штампом в Word
Написал admin. Опубликовано в рубрике Офисные приложения
За годы учебы в университете я так и не научился делать нормальные рамки, которые бы не съезжали при редактировании текста и имели правильные отступы от края страницы. Открыв для себя секрет создания рамок и штампа в ворде (Word) совсем недавно, я спешу поделиться им со своими читателями.
Итак, первое, что нужно сделать – это разбить документ на несколько разделов (здесь читаем как разбить PDF на страницы), например, оглавление, титульный лист и основная часть. Это делается для того, чтобы рамка была только там, где нужно, а именно, в основной части. В Microsoft Word 2010 переходим на вкладку Разметка страницы, и выбираем Разрывы/Следующая страница (конвертировать из Word в PDF учимся тут).
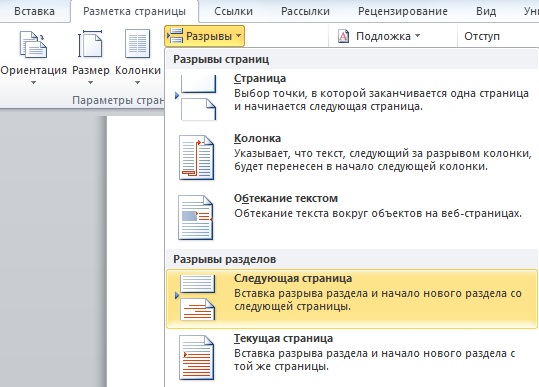
Делаем таким образом для всех разделов Вашего документа.
Чтобы созданный нами впоследствии штамп не повторялся на ненужных нам страницах, переходим на вкладку Вставка, затем нажимаем Нижний колонтитул/Изменить нижний колонтитул. Для выбранных разделов отключаем функцию Как в предыдущем разделе.
Теперь переходим непосредственно к созданию рамки. Требования ГОСТ таковы, что отступы от краев листа для рамки должны быть 20х5х5х5 мм, поэтому настройки будем делать именно для таких размеров.
Переходим на вкладку Разметка страницы, нажимаем Поля/Настраиваемые поля.
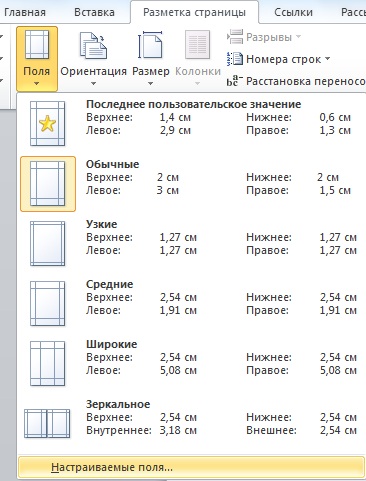
В появившемся окне делаем настройки как на скриншоте.
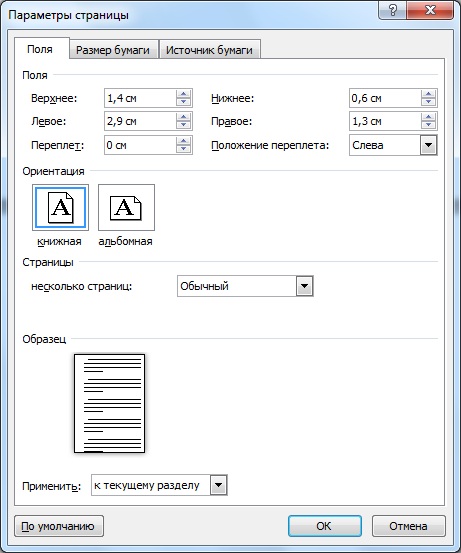
Далее на вкладке Разметка страницы нажимаем Границы страниц.

В появившемся окне выбираем Рамка, здесь же ставим Применить к этому разделу и нажимаем кнопку Параметры.

В появившемся окне настройки сделать как на скриншоте.
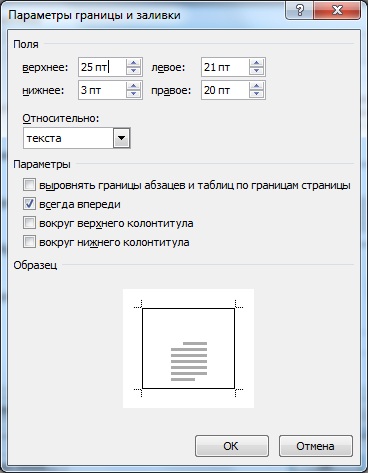
Нажимаем ОК и вуаля – рамки появились в нужном нам разделе.
Теперь сделаем штамп или основную надпись. Для этого нам понадобится вставить таблицу в нижний колонтитул.
Щелкаем два раза по нижней части страницы, чтобы открыть редактор Нижнего колонтитула. На вкладке Конструктор в группе Положение, изменяем значение с 1,25 на 0.
Вставляем таблицу, имеющую размер 9 столбцов и 8 строк (вставка таблицы и другие базовые функции Microsoft Word описаны тут).
Затем, удерживая левую кнопку мыши, передвигаем левую часть таблицы к левому полю.
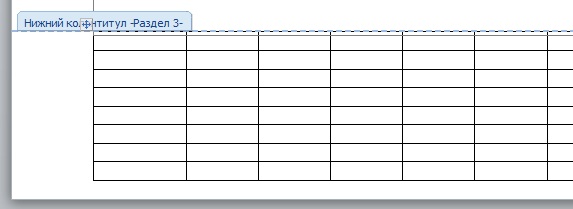
Теперь выделяем все ячейки и на вкладке Макет в группе Размер ячейки меняем высоту ячейки с 0,48 на 0,5.
После этого задаем следующие ширины столбцов слева направо: 0,7 – 1 – 2,3 – 1,5 – 1 – 6,77 – 1,5 – 1,5 – 2.
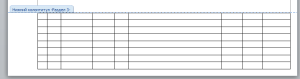
Далее объединяем некоторые ячейки и получаем:
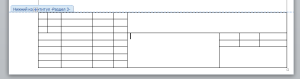
В разных учебных заведениях основная надпись может отличаться. Здесь показан лишь один из вариантов.
Теперь остается только заполнить основную надпись, и наш штамп будет готов.
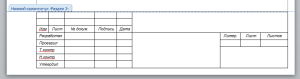
Вот и все. Надеюсь эта статья будет полезна студентам и всем учащимся.
Как вставить формулу в Microsoft Word читаем здесь.
Кто не хочет заморачиваться с самостоятельным созданием рамок, предлагаю скачать готовые.
Настройки рамки
Чтобы обрамление текста оказалось еще более заметным и привлекало к себе внимание, параметры рамки можно изменить. По умолчанию данные обрамляются обычными тонкими линиями черного цвета
Но у пользователя есть возможность изменять следующие характеристики:
- Ширину линий — от 0,25 до 6 пунктов. Подходит и для выделения текста, и для оформления страницы и всего документа.
- Цвета линий. Можно выбрать стандартный вариант или установить свой оттенок с помощью встроенной палитры.
- Рисунок. Обрамление листа небольшими изображениями, что позволяет сделать, например, рекламный буклет или красивое праздничное поздравление. Форматирование относится только к целому документу или разделу. Выделить таким способом абзац или часть текста не получится.
Рамку можно сделать объемной или с тенью по краям. Для этого при настройке оформления следует выбрать соответствующий пункт в расположенном слева списке на вкладках «Граница» или «Страница». Оформить таким способом получится и весь документ, и отдельные абзацы.
- Как сделать альбомный лист в Ворде за пару кликов
- Как преобразовать голосовое сообщение в текст
Как сделать рамку в ворде: как создать обрамление и изменить параметры, оформление страницы и всего документа
Большинство студентов сталкиваются с проблемой, как сделать рамку в ворде. В требованиях к сдаваемым контрольным и курсовым работам указывается, что текст должен находиться в рамке. Для решения этой проблемы можно воспользоваться двумя способами: установить макрос или самостоятельно начертить в текстовом редакторе рамочку. Используя различные темы, можно украсить открытку.
Рамка в MS Word
Те, кто не знает, как добавить рамку в ворде, обращаются к помощи таблиц. Создается таблица, в которой одна ячейка имеет размер страницы. В эту ячейку вписывается необходимый текст. Но есть более простой способ сделать рамку в word.
Операционная система Windows (виндовс) работает с различными версиями текстового редактора MS Word. На устаревших компьютерах обычно устанавливалась версия 97−2003. Последняя версия Word — 2016. Между этими двумя версиями компания Microsoft выпустила Word 2007, 2010, 2013. Работа в них практически ничем не отличается.
Обрамление документа в MS Word выглядит следующим образом:
- Открывается вордовский документ или создается новый;
- В верхней строке панели инструментов открывается вкладка «Формат»;
- В открывшемся контекстном меню во вкладке «Граница» выбирается параметр «Рамка». На вкладке «Страница» указываются требуемые параметры: тип, цвет, размер. С правой стороны будет отображаться результат выбранных параметров. Здесь же, во вкладке «Другая», можно выбрать художественное обрамление, имеющее свой неповторимый дизайн;
- Для вступления параметров в силу нажимается «ОК».
Все, рамочка отобразится на странице.
Обладатели более поздней версии редактора не знают, как сделать рамку в ворде 2007 и 2010. Операции те же самые, но их название иное:
- Открывается ворд-документ;
- В верхней части редактора находится и открывается вкладка «Разметка страницы»;
- В подкатегориях активируется «Границы страницы»;
- Откроется уже знакомое окно с настройками, где можно найти красивый тип оформления;
- В конце нажимается «ОК».
Несколько отличается работа в ворд 2013 и 2016:
- После открытия страницы в основном меню перейти в раздел «Дизайн»;
- В открывшихся подразделах выбирается «Фон страницы»;
- Далее «Границы страниц»;
- Выбор настроек под обрамление;
- Активация выбранного режима.
Все вышеописанные способы, как создать рамку в ворде, после нажатия на «ОК» приводят к появлению рамки только на текущей странице. Если же необходимо таким образом нарисовать рамку в ворде для всего документа, то это не очень рационально. Более быстрый и правильный способ :
- В пункте «Границы и заливка» в нижнем правом углу находится строка «Применить к»;
- В ниспадающем перечне выбирается необходимая настройка (Применить ко всему документу или вставить на определенных страницах, применяя к определенному разделу).
Кроме стиля обрамления, можно указать его границы, месторасположение и количество граней. В параметрах границы устанавливаются размеры отступов по четырем краям относительно выбранного края.
Если в обрамлении не нужна одна из границ, то настраивается это в «Образце» путем отключения грани нажатием на соответствующую иконку.
Обрамление текста
При редактировании текстового документа в некоторых случаях возникает необходимость в выделении какого-либо участка или абзаца. Для ее создания проходятся по следующим этапам:
- Курсором выделяется необходимый участок;
- Нажатием правой кнопки мыши в меню выбирается пункт «Границы и заливка»;
- Устанавливается рамка и применяется к абзацу.
При необходимости выделения на определенных страницах весь текст разбивается на разделы. А затем рамка применяется к тем страницам, к которым необходимо.
Многие пользователи упускают из виду способ быстрого построения контура, который расположен в настройках. На вкладке «Главная» в центре панели располагается иконка, похожая на те, что находятся на странице в настройках с образцом рамки.
При ее выделении в появляющемся меню есть не только все основные параметры, но и возможность работы с таблицами.
Контур вокруг текста может получаться путем вставки изображения или фигуры. Последовательность действий:
- Выделяется фрагмент текста;
- В разделе «Вставка» выбирается «Фигуры». Обыкновенная рамка получается из «С отогнутым краем»;
- Фигура выделяется кликом мышки, и в разделе «Обтекание текстом» устанавливается ее положение.
При необходимости такое обрамление легко изменяется в размерах простым растягиванием в вертикальной и горизонтальной плоскостях. При выделении элемента редактор выдает контуры фигуры с точками по углам. Если за них потянуть курсором, изменяется размер. Есть возможность вращения, но этот режим применяется при создании обрамления из картинки.
Мастер класс по изготовлению детской рамочки для фото
Когда в доме есть ребенок, хочется заставить все полки его фотографиями. Но обычный магазинный декор стоит недешево и не всегда выглядит красиво. Эту проблему можно решить с помощью собственных рук и капли фантазии.

Например, всего за один час можно изготовить рамку в форме веселого животного. Ребенку понравится следить за процессом и помогать маме.
Материалы:
- белый лист для шаблонов;
- плотный картон для основы;
- разноцветная бумага;
- линейка;
- клей;
- ножницы;
- фломастеры или карандаши.
Чтобы получить милого медвежонка, необходимо повторить такие шаги:
-
Изготовить шаблоны из ненужной бумаги. Их размер стоит рассчитывать исходя из величины фотографии: на шаблоне она обозначена прямоугольником.
-
Разложить детали на картоне, ориентируясь на фотографию. Обвести силуэт медведя и вырезать, чтобы получить твердую основу.
- Вырезать из бумаги нужного цвета детали по шаблонам, не забыв о носике.
- На картонную вырезку приклеить уши и туловище.
-
Обозначить контур фотографии и намазать три стороны рамки клеем. Прикрепить голову, оставив отверстие для фотокарточки.
- С помощью бумаги и фломастера, добавить остальные детали.
- Прицепить подставку из плотного материала, чтобы разместить фото на столе или полке.
«Фотошоп»: сделать фото в рамки
Программа Adobe Photoshop позволяет создавать полноценные рамки с нуля. Но в этом уроке мы данный процесс затрагивать не будем. Для новичка он является очень сложным. Да и зачем это нужно, если сейчас в Интернете легко находятся миллионы различных рамок, созданных ранее другими людьми? Это и рамки с мультипликационными персонажами, и рамки с цветами, и многие другие рамки, которые только могут вам понадобиться.
В нашем случае мы постараемся в «Фотошопе» сделать фото в рамке, которое похоже на открытку, подготовленную к 8 марта. Но для начала необходимо подходящую рамку скачать. Она может быть как в виде PNG-файла, так и в PSD-формате. Последний наиболее предпочтительный, так как это основной формат программы Photoshop. В любом случае ожидать особых сложностей не стоит. Картинка будет представлять собою изображение с прозрачной частью в той или иной области. У нас прозрачной является одна из страниц раскрытой книги. Программой Photoshop прозрачность отображается в виде множества шахматных клеточек.
Способ 1 – выполнить обводку.
Открываем изображение. Выделяем или все изображение или его часть.
Если необходимо сделать рамку для всего изображения, то лучше всего использовать сочетание клавиш CTRL+A, если же необходимо выделить часть изображения используем инструменты выделения.
После того, как выделение готово, идем в <Редактирование> –<выполнить обводку>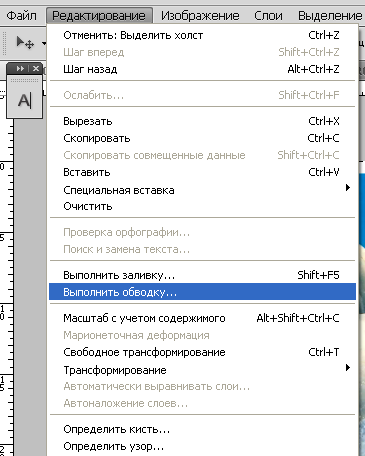
В появившемся окне выбираем указываем толщину, цвет, расположение обводки –внутри.
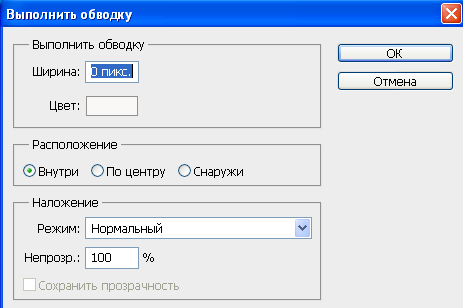

Если же будет выбрано расположение обводки –снаружи-, то тогда размер изображения можно уменьшить воспользовавшись командой –Свободное трансформирование – сочетание клавиш CTRL+T, удерживая клавишу Shift для сохранения пропорций.

Или же увеличить размер холста на необходимые размеры.
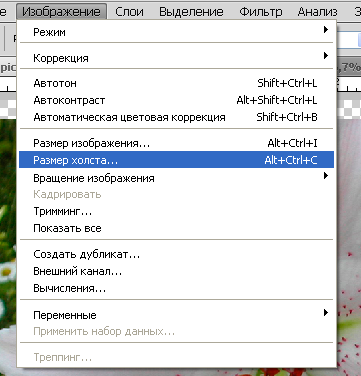
Из вышесказанного вытекает
Рамка в Ворде 2016

Приветствую поклонников нашего любимого текстового редактора. Тема сегодняшней Шпаргалки — рамка в Ворде 2016. Успокою вас, друзья, сразу: выделить текст в рамку в Ворде совсем несложно, точно также, как сделать цветную красивую или даже новогодние рамки для WORD. Рассмотрим мы, как всегда, все эти вопросы подробно и по-порядку. Чтобы вам, друзья, было удобнее, ниже представлено содержание этой статьи. Ну что, приступим?
Как сделать рамку в Ворде 2016
Рамочки для страниц всего документа, отдельных абзацев, рисунков — любых фрагментов контента мы будем делать из вкладки «Дизайн». На панели инструментов выбираем раздел «Границы страниц». После щелчка по нему откроется окно «Границы и заливка».
Первая его закладка «Граница» позволяет работать с абзацами. В ней мы можем провести горизонтальную, разделительную, вертикальную линии справа и слева или очертить абзац со всех сторон. За эту процедуру отвечают кнопки 1,2,3,4,5 (см. рис.1).

Также есть возможность придать рамке объем или сделать ее с тенью, выбрать тип линии, ее ширину, цвет. Так что одновременно с вопросом, как сделать рамку в Ворде 2016, мы отвечаем на вопрос, как в Ворде сделать цветную рамку.
Вторая закладка «Страница» окна «Границы и заливка» дает возможность устанавливать рамки для страниц всего документа, одного раздела, его первой страницы или, напротив, всех страниц кроме первой. Остальные возможности (тип линий, их ширина, цвет, расположение) аналогичны описанным выше (см. рис.2).
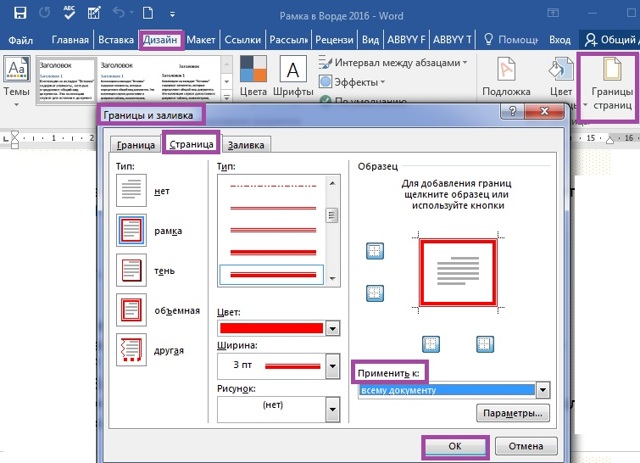
Как в Word сделать красивую рамку
Для официального вордовского документа вопрос красивой рамки, конечно, не актуален. А вот если вы создаете электронную книгу, презентацию, открытку или просто пишете письмо, то художественная рамка может быть вполне уместна. Текстовый редактор Word предлагает нам очень большое количество разнообразных вариантов такого оформления.
Наш путь к красивым рамкам Ворд будет таким: вкладка «Дизайн» — раздел «Границы страниц» — выпадающее окно «Границы и заливка» — закладка «Страница» — меню «Рисунок». Сто шестьдесят пять различных изображений, я думаю, способны удовлетворить вашу, друзья, жажду творчества. Добавьте к этому возможность менять ширину полоски орнамента и во многих случаях ее цвет (см. рис.3).
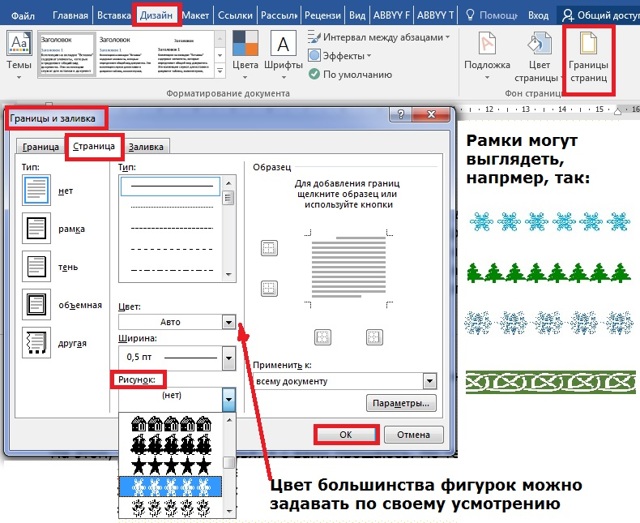
Среди предлагаемого разнообразия видов оформления есть елочки, снежинки, гирлянды. Так что, если вас интересуют новогодние рамки для WORD, то далеко ходить не нужно. Зимние темы есть в предустановленном комплекте; стоит только выбрать подходящие к случаю цвета.
Помимо заданных Вордом 165 вариантов в сети можно скачать разнообразные шаблоны красивых рамок. Но я к подобным предложениям отношусь всегда с опаской: вместе с высокохудожественной рамкой в ваш компьютер, а далее в документ и даже на ваш сайт могут проникнуть вирусы и вшитые ссылки на различные ГС. Перспектива не из приятных.
Рамка в Ворде 2016 только на одну страницу
Как быть, если рамка в документе нужна только для одной или нескольких страниц? Те из вас, друзья, кто внимательно прочитал первый параграф настоящей статьи, уже наверняка догадался, что страницу, которую нужно взять в рамку, необходимо выделить в отдельный раздел. Эта операция проводится из вкладки «Макет».
Поставив курсор в начале искомой страницы, заходим в группу команд «Разрывы разделов» и кликаем по строке «Со следующей страницы». Не забудьте, пожалуйста, дезактивировать кнопку «как в предыдущем» для того, чтобы можно было задавать особое форматирование разных разделов.
Указанная кнопка размещается в панели «Конструктор», группе «Переходы».
Подробнее о создании технических разделов в документе можно почитать в статье «Как включить нумерацию страниц в Ворде 2016».
Как удалить рамку в Ворде
Очертили абзац или фрагмент текста, сделали рамки для страниц — готово.
А если вдруг захотелось поменять рамку на другую или вовсе убрать ее? Как удалить рамку в Ворде? Ломать, как известно — не строить.
Если нужно удалить рамочное оформление абзацев, то в закладке «Граница» щелкаем по левой верхней кнопке «нет». После этого рамки или отдельные линии будут удалены.
Для снятия рамок со страниц так же активируем иконку «Нет», но делаем это, соответственно, в закладке «Страница».
Способы создания рамки в Photoshop
Способ №1: обводка
Откройте в фотошопе фотографию и выделите изображение с помощью комбинации клавиш ctrl+a
или инструментами выделения, перейдя в меню «Редактирование
» и кликнув по пункту «Выполнить обводку
»:
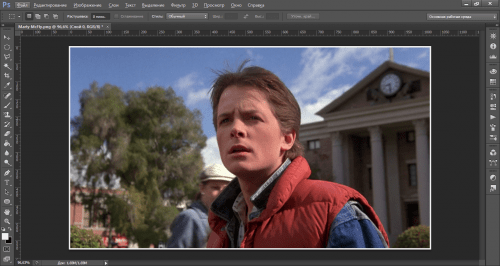
Свободное трансформирование
Способ №2: рамка вокруг картинки как эффект фона
Предположим, что нужная нам рамка имеет толщину 2 пикселя. Если у открытой в Photoshop картинки имеется всего один слой, то он же и является фоновым.
Нажмите F7
, дважды кликните по фоновому слою, и, когда откроется окно «Стиль слоя
», выберите панель «Обводка
». Селектор «Снаружи
» обязательно необходимо поменять на «Внутри
». Указав все необходимые вам параметры, кликните на «ОК
»:
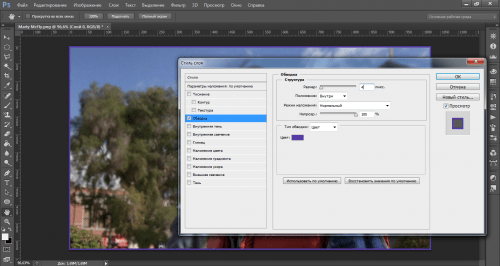
Способ №3: использование кисти
Для того чтобы сделать произвольную рамку для рисунка или отдельной его части, можно воспользоваться кистью. Выберите с помощью горячей клавиши B кисть и укажите её толщину:

данный момент
Повторите данное действие ещё трижды ко всем сторонам картинки, и получится простая обводка. Неудачные действия можно отменить с помощью комбинации ctrl+z
. Конечный результат мало отличается от первого способа, однако делать такую рамку вы можете не только по краям изображения, но и в любой части рисунка:
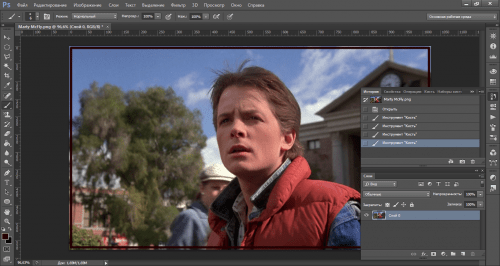
Способ №4: прозрачная рамка
Откройте изображение и продублируйте фоновый слой дважды с помощью сочетания клавиш ctrl+j
. Отключите два верхних слоя, кликая на значок глаза напротив каждого:
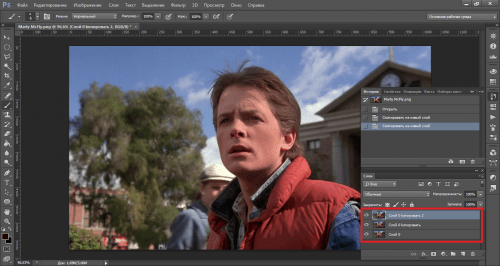
Размытие по Гауссу
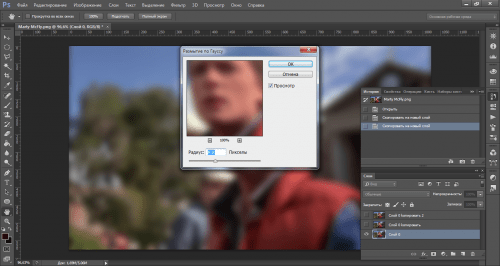
Включите видимость всех слоёв и слой 2, применив свободное трансформирование, уменьшите по контуру на необходимую величину.
Получится такая рамка:
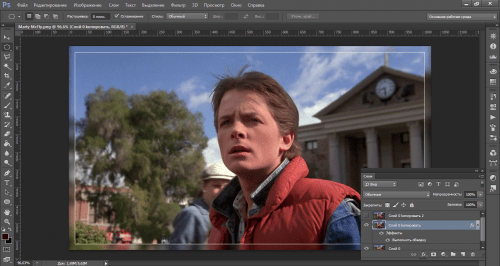
Для того чтобы не изобретать велосипед, в интернете без особых усилий можно найти множество различных бесплатных.psd или .png
файлов, в которые остаётся лишь вставить изображение. Как это сделать?
Как сделать рамку в Word вокруг абзаца
Сейчас мы разберем, как сделать рамку вокруг текста в Word, выделив определенный абзац на странице документа. Сначала потребуется выделить текст, вокруг которого будет обрамлена рамка.
В разных версиях приложения, названия разделов меню отличаются, обратите внимание на этот момент при работе. В Word 2019 пройдите шаги:
В Word 2019 пройдите шаги:
- Войдите в меню «Конструктор».
- Перейдите в группу «Фон страницы», нажмите на кнопку «Границы страниц».
В Word 2016 и в Word 2013 сделайте следующее:
- Перейдите во вкладку «Дизайн».
- В группе «Фон страницы» нажмите на «Границы страниц».
В программах Word 2010 и Word 2007 проделайте следующие действия:
- Откройте вкладку «Разметка страницы».
- В группе «Фон страницы» выберите «Границы страниц».
Далее выполняются одинаковые действия:
- В окне «Границы и заливка», во вкладке «Граница» выберите тип границы: «рамка», а затем настройте параметры вставки рамки в текст документа.
- Настройте тип создаваемой рамки:
- выберите тип из различных вариантов сплошной или прерывистой линии;
- подберите цвет рамки, нужную ширину;
- укажите область применения: к абзацу.
- посмотрите на образец, в котором можно для добавить или удалить некоторые границы у рамки.
- Нажмите на кнопку «ОК».
В результате, нужный абзац на странице документа Word выделен рамкой, согласно ранее выбранным параметрам.
На одной странице документа Word можно вставить рамку вокруг абзаца, текста (отдельных слов или предложений), или всего листа. При оформлении, на одной странице можно сделать несколько рамок разного типа.
Как нарисовать рамку в ворде
Этап 1
Найдите поверх окна Ворд панель быстрого доступа и кликните правой кнопкой мышки по ней.
Этап 2
В открывшемся меню следует выбрать пункт «Настройки панели быстрого доступа».
Этап 3
В окошке параметров Word справа в меню под названием «Выбрать команды из», следует выбрать «Команды не на ленте».

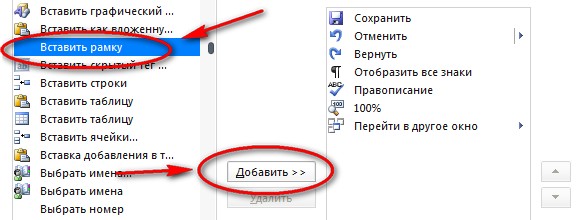
Этап 5
Принимаем изменения, кликнув по кнопке «Ок». 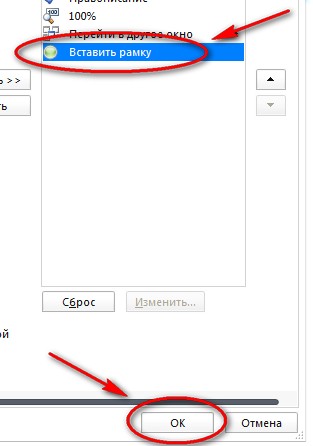
Этап 6
Теперь на панели оперативного доступа виднеется кнопка вставки рамки. Необходимо выделить текст, который планируется обрамить, а после этого щелкнуть по кнопке «Вставить рамку».

Для внесения изменений во внешний вид созданной рамки, необходимо кликнуть по ее границе правой кнопкой мышки и выбрать пункт «Границы и заливка».
Точно не зная, довольно тяжело догадаться, куда именно разработчиками программы была отправлена данная функция. По логике, она бы должна была располагаться во «Вставке», однако там она отсутствует. Хотя теперь уж мы точно вы знаете как нарисовать рамку в ворде.
Паспарту может использоваться с целью создать неподражаемый эффект от восприятия картины, особое настроение, подчеркнуть цветовую гамму рисунка или даже зрительно уменьшить или увеличить изображение. Это специально отведённое
поле, обычно из картона или бумаги подходящего цвета и фактуры, находится между рамкой и рисунком.
- нож для бумаги;
- металлическая линейка;
- двухсторонний скотч;
- картон, предназначенный для паспарту, или просто хороший толстый картон;
- цветная бумага, лучше специальная для пастели.
Если вам не удалось найти бумагу желаемого оттенка, а паспарту будет не больше, чем лист формата А3, можно распечатать на цветном принтере лист бумаги подходящего цвета. На следующем изображении можно увидеть паспарту, сделанный из такой бумаги.




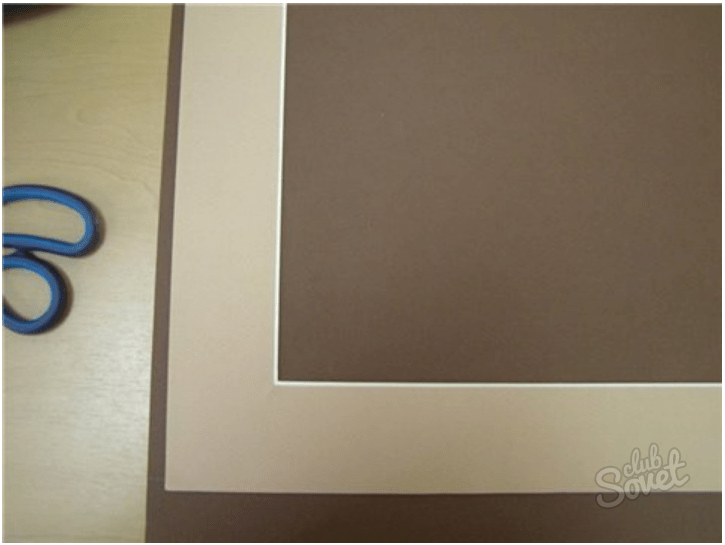
Картина с паспарту всегда смотрится более ярко, эстетично и стильно. Главное – подобрать цвет, который будет правильно подчёркивать
холодные или тёплые
оттенки рисунка. Кроме того, паспарту можно использовать также в оформлении фотографий или вышитых картин, оно может быть из ткани или овальной формы. Включайте фантазию и экспериментируйте – вам понравится
!
татьяна кербо
Здравствуйте, друзья. Многие сталкиваются с проблемой, как оформить уголок детского творчества. Хочу рассказать о простом и бюджетном способе изготовления рамочки для детских рисунков или фотографий
. Я в своей группе сделала такие рамки двух форматов
: для малышей А5 (на половину альбомного листа, для старших дошкольников А4 (альбомный или стандартный лист для ксерокса)
Сразу на всю группу делать трудоёмко, поэтому советую привлечь родителей. Можно организовать совместный мастер
— класс Детки будут рисовать, а родители делать рамочки для их рисунков
!

Для работы понадобится
: кусок обоев, картон, клей, большая линейка, ножницы.

Накладываем рисунок
(лист бумаги требуемого формата)
на обои

Обводим по контуру карандашом или фломастером
. Если делаете большое количество рамочек, можно использовать лист картона, тогда можно отчертить лист без линейки.

Убираем шаблон и прочерчиваем внутри прямоугольника еще один меньшего размера (отступаем от первоначального примерно 1 см, еще надо прочертить во внутреннем прямоугольнике диагонали
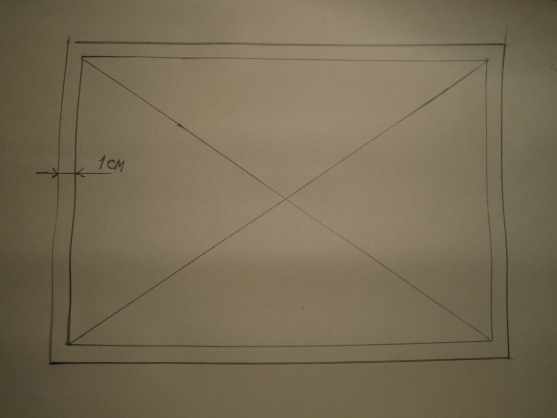
Затем надо разрезать обои по диагоналям от центра к углам (не доходя до большего прямоугольника)
.


Затем отгибаем получившиеся треугольники



Загибаем внешнюю часть обоев, стараясь, чтобы получившиеся стороны рамочки были одинаковыми по ширине, и приклеиваем.




Осталось приклеить задник. Я использую картон от упаковок наборов цветной бумаги. Тогда в готовой рамочке, даже если она пустая, виден симпатичный рисунок
. Можно использовать картон от обычных коробок
Тогда рамка будет очень жесткой
..Важно
: Клей наносим с трех сторон, чтобы можно было менять работы. В центре вокруг отверстия для рисунка
наносим полоски клея с длинной и короткой стороны
Они нужны, чтобы рисунок не
«проваливался» внутри готовой рамки
. Линии приклеивания я показала маркером. Если плохо видно, в центре на салфетке продублировала

IMG]/upload/blogs/6bc1a82914e9567de04fa91f93f407bb.jpg.jpg Все. Домик для вашего шедевра готов!


Можно сзади приклеить петельку из тесьмы и прикреплять рамку с рисунком
прямо к обоям при помощи простой швейной булавки. У нас в раздевалке в качестве полочек используются потолочные пластиковые карнизы
Как нарисовать рамку в Фотошопе
Открываем выбранную вами фотографию в Фотошопе. Подгоняем фотографию под нужный размер. Теперь нам нужно поменять цвет фона. В меню слева выбираем тот фон, который нам нужен — цвет рамки. Можно выбрать цвет на ваш вкус, какой хотите. Теперь нам нужно определить размер нашей будущей рамки. Идем в меню Image (Изображение), выбираем пункт Canvas Size (Размер холста). В зависимости от размера исходного файла, делаем размеры рамки. Для этого вводим в полях Width (Ширину) и Height (Высоту) нужные нам значения и нажимаем ок. Можно еще поиграть с настройкой слоев, нажимаем Background (Задний план), два раза кликаем, вводим настройки, определяя, что нам именно нужно, нажимаем ОК, затем вкладка Stroke (Обводка).
Второй способ
Этот способ, несомненно, более изящный. Сейчас расскажем,как нарисовать красивую рамку немного по-другому. Открываем изображение, далее:
- Чтобы нарисовать красивую рамку для начала нам понадобиться продублировать задний план (Background), можно воспользоваться комбинацией клавиш Ctrl+J. Получается новый слой — Layer 2 (Слой 2). Далее нажимаем клавишу D — сбрасываем палитру, то есть ставим по умолчанию настройки цвета — это, как правило, черный и белый цвета. Нажимаем сочетание клавиш Ctrl + Backspace ,для того чтобы залить белым цветом второй слой — Layer 2 .
- Затем, в диалоговом окне, находим пункт размер холста — Canvas Size ,вызвать его можно с помощью меню Image (Изображение), и увеличиваем размер данного документа. Удерживая клавишу Ctrl , один раз кликаем по картинке с нашим 1 слоем — Layer 1, если не знаете где, то это в правом нижнем углу, панель инструментов Layers (Слои). Только что мы выделили весь наш слой. Если для вас это покажется много, то вы можете по ширине и длине уменьшить области выделений примерно на столько пикселей, сколько вам требуется. Для этого мы нажимаем Select (Выделение), затем Modify (Модификация) и Contract (Сжать), и выбираете то, что подойдет. Сейчас нам нужно добавить маску на первый слой — Layer 1 . Один раз кликаем по нашему слою в панели инструментов Layers (Слои), и нажимаем — Layer Mask (Добавить слой – маску). Для тех, кто не знает и для тех, кто забыл, напомним, в самом низу находится панель слоев.
- Это самый последний шаг. И самый так скажем, творческий. Нам здесь помогут фильтры фотошопа, с маской первого слоя — Layer 1 . Фильтров много, поэтому и масок может быть много. В данном случае рассмотрим один вариант, при помощи которого в будущем вы сможете делать различные маски на ваш вкус.Для получения этой рамки нам необходимо кликнуть один раз по «маске» первого слоя — Layer 1 . Применяем фильтр Spatter (Разбрызгивание), это находится в меню Filter (Фильтр), затем Brush Strokes (Штрихи), теперь опять Spatter (Разбрызгивание), с нужными вам настойками. В том случае, если получившийся результат не понравится, его вы сможете отменить, простой командой клавиш Ctrl+Z. Если же всё хорошо, то нужно обязательно выполнить команду Trim (Тримминг), ее вызвать можно с помощью меню Image (Изображение), затем Trim (Тримминг), его, как правило, используют чтобы удалить лишнее белое пространство по краям фотографии (картинки, изображения). Вот и всё, рамка готова!
Узнайте, как нарисовать русалку, фею, цветы. В статье вы найдете подробное описание того, как сделать рамки своими руками, чтобы обрамить ими рисунки.
Заключение
Сделать и украсить рамочку для фото сможет каждый, и для этого не нужно приобретать дорогостоящие заготовки или материалы. Достаточно проявить немного креатива и дать волю своей фантазии. Прекрасные идеи можно почерпнуть из нашей фотоподборки. Не бойтесь пробовать что-то новое, результат обязательно вас порадует.
И напоследок, предлагаем посмотреть ещё несколько идей оформления своими руками из подручных материалов рамок для фото:
 Watch this video on YouTube
Watch this video on YouTube
Предыдущая Своими рукамиКорзина из газетных трубочек: эффектный подарок на все случаи жизни
Следующая Своими рукамиШикарный подарок для близких: эксклюзивные украшения своими руками из полимерной глины