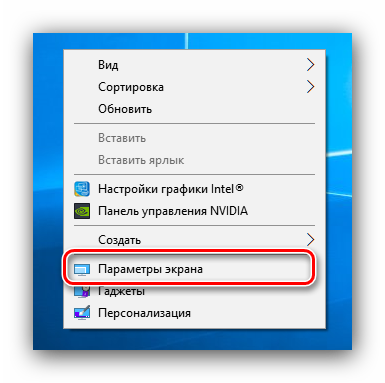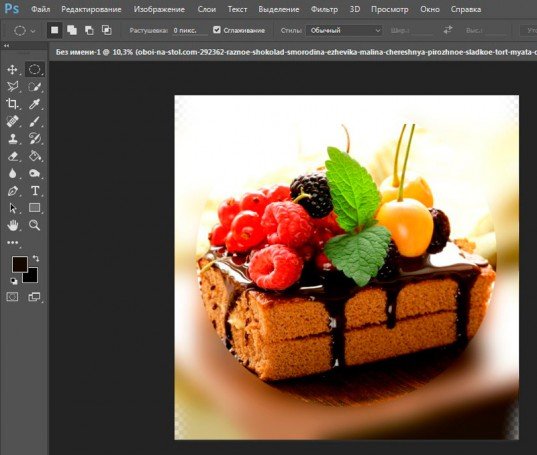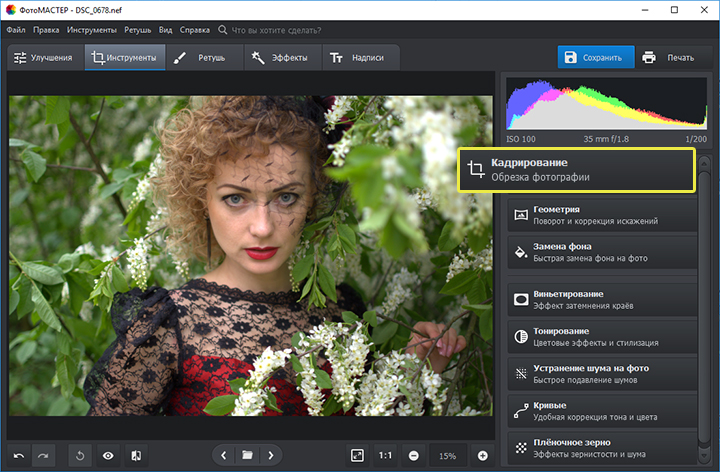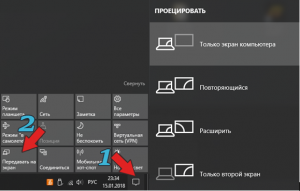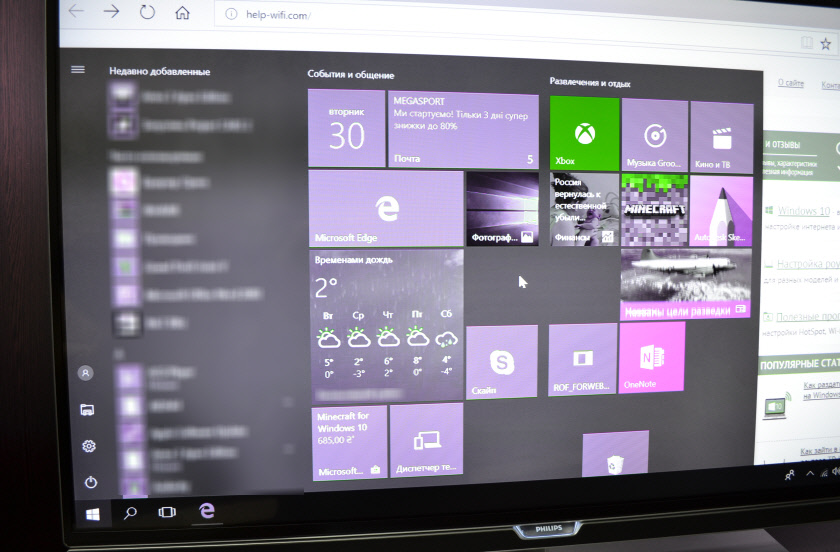Можно ли исправить размытое изображение?
Содержание:
- Вы не используете штатив
- Неправильный фокус
- Итак вот эти 3 фактора:
- Повысьте чёткость фотографии за пару кликов мыши!
- Съемка портретов с размытым фоном
- Вы используете объектив низкого качества
- Удаление синего или зеленого блика
- Способ с использованием каналов
- Ручные размывающие»Фотошоп-инструменты». Как пользоваться пальцем для размазывания фотографий
- Программы на телефон для размытия фона
- Полезные советы
- Размываем фон фотографии сразу во время съемки
- Способ 2: GIMP
- Обзор приложений для размытия фона на телефоне
- Какой фотоаппарат и объектив лучше использовать
- Как сделать улучшение фото онлайн за один клик?
- InstaSize
- Засвеченный снимок
- Blurity
Вы не используете штатив
Если вы не можете использовать короткую выдержку, исключающую дрожание камеры (например, из-за плохого освещения) или не хотите использовать её по каким-либо творческим задумкам (например, вы намеренно пытаетесь размыть что-то в кадре), то вам нужно каким-то образом зафиксировать камеру.

Фото: Энн Маккинелл
Идеальным вариантом для этого будет использование штатива. Он поможет вам получать резкие фотографии на выдержках от 1 с и более. Если штатив слишком неудобен, рассмотрите вариант с моноподом, который более компактен и универсален.
Не забывайте о том, что при использовании штатива нужно отключать функцию стабилизации изображения в объективе или камере. Иначе из-за её работы изображение, отснятое со штатива, может получиться размытым.
Неправильный фокус
Неправильный фокус – одна из самых частых причин, по которой снимки получаются нерезкими. Фокусная точка снимка должна находиться на глазах вашей модели, но в большинстве случаев фотографы не соблюдают это правило.
Другая причина – перестройка кадра, когда вы направляете камеру на объект, не задав фокус. Как только вы изменяете угол съёмки, фото может получиться нечетким.
Работайте над фокусировкой. Лучший способ установить идеальный фокус – фокусироваться на глазах модели (или любого живого объекта съёмки). Все мы знаем, что зрительный контакт играет важную роль в повседневной жизни, то же правило касается и фотографии.
Итак вот эти 3 фактора:
- Диафрагма
- Фокусное расстояние объектива
- Расстояние между объектом и фоном.
Чтобы объяснить как работает связка из этих 3 параметров, было сделано несколько снимков с девочкой. Первая серия снимков была сделана с расстояния около 2-х метров от двери дома. Были использованы фокусные расстояния: 16 мм, 35 мм, 70 мм, 150 мм. Диафрагму не буду указывать нарочно, но скажу что на всех 8-ми снимках ниже она одна и та же.
*** Имейте в виду при съемках использовалась полнокадровая камера Canon 5D MarkIII если вы используете камеру с кропфактором 1,5 то для вас фокусное расстояние будет примерно 24 мм, 52 мм, 105 мм, 225 мм
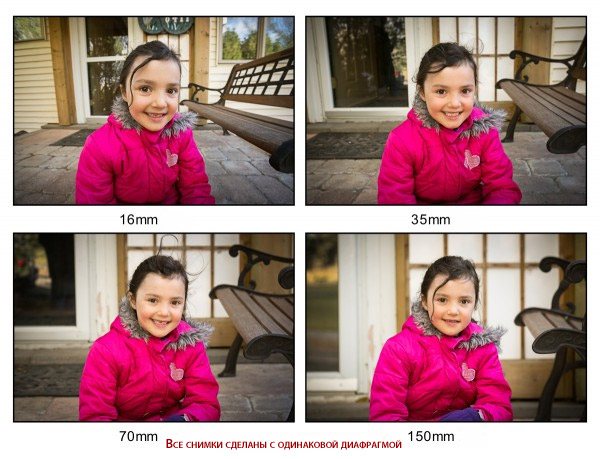
Эта серия снимков была сделана на расстоянии от дома примерно в 20 метров. Каждый раз когда увеличивалось фокусное расстояние, приходилось отходить подальше от дома, чтобы держать девочку в кадре примерно одного и того же размера
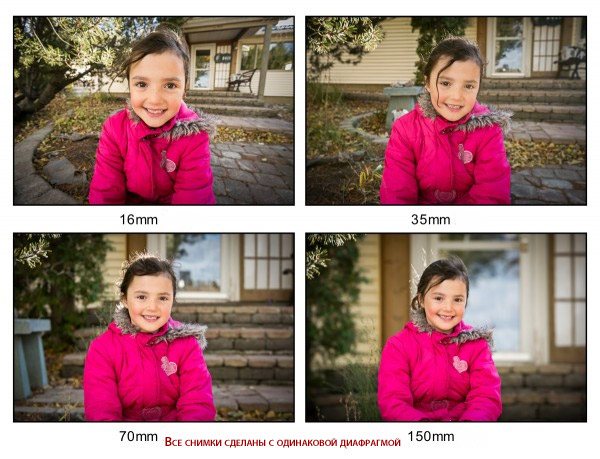
Обратите внимание, на сколько мягкий получился фон в этой серии, особенно на больших фокусных расстояниях, повторюсь, что все фото сделаны с одной и той же диафрагмой. Повторяю, я намеренно не говорил значение диафрагмы, которое использовалось
Вы бы удивились, если бы узнали, что использовалась диафрагма f/5.6? Это действительно так все снимки сделаны с диафрагмой 5,6. Диафрагма не самое главное для получении размытого фона, ваш объектив наверняка позволяет снимать с такой диафрагмой, поэтому не спешите тратить десятки тысяч рублей на покупку объектива с широкой диафрагмой
Повторяю, я намеренно не говорил значение диафрагмы, которое использовалось. Вы бы удивились, если бы узнали, что использовалась диафрагма f/5.6? Это действительно так все снимки сделаны с диафрагмой 5,6. Диафрагма не самое главное для получении размытого фона, ваш объектив наверняка позволяет снимать с такой диафрагмой, поэтому не спешите тратить десятки тысяч рублей на покупку объектива с широкой диафрагмой.
Повысьте чёткость фотографии за пару кликов мыши!
Вашей фотографии не хватает четкости? Это очень легко исправить в программе «ФотоМАСТЕР»! Прочитайте статью и узнайте о трех способах, как улучшить резкость фотографии в этом фоторедакторе.
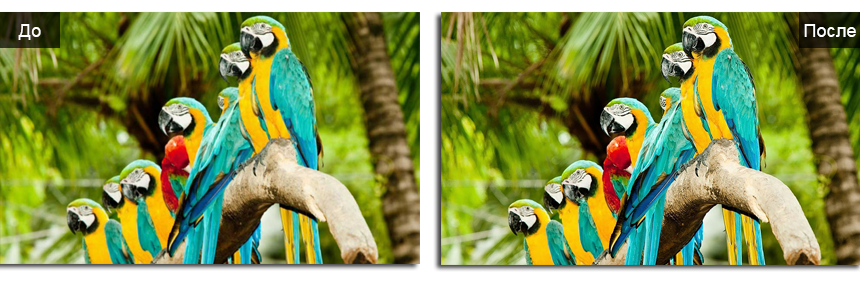
ШАГ 1. Загрузите фотографию для работы
После запуска программа для обработки фото предложит добавить изображение для работы. Кликните «Открыть фото» и укажите путь к файлу. Снимок появится на экране. В меню справа вы можете настроить экспозицию, контраст, насыщенность фото и т.д. Установим масштаб 100% и перейдем к корректировке резкости.
ШАГ 2. Повышаем резкость всего изображения
Во вкладке «Резкость» определите силу эффекта. Увеличьте «Радиус», если хотите чтобы контуры предметов стали заметнее. Безопасными для параметра «Порог» являются значения от 3 до 10. Если же он равен 0, то изменения затронут каждый пиксель на изображении, из-за этого на фото станут заметнее мелкие дефекты.

ШАГ 3. Добавляем чёткость отдельным частям
Перейдите в меню «Ретушь» > «Корректор». Настройте размер кисти, прозрачность и растушевку. Выделите фрагмент фото для редактирования. Кликните по вкладке «Резкость» и настройте параметры. Они идентичны тем, что были представлены в шаге выше.
Съемка портретов с размытым фоном
Полагаю это основная причина, почему вы читаете эту статью.
Итак.
Необразованные чайники считают, что для хорошего портрета необходимо размыть фон в ноль.
Ради красивого боке и отделения переднего плана от фона.
Что для этого нужно?
- Использовать объектив с фокусным расстоянием от 85 мм до 200 мм. Желателен светосильный фикс, у которого диафрагма открывается очень широко
- Открыть диафрагму максимально широко с риском выпадения портретируемого из глубины резкости
- Поставить модель подальше от заднего плана или фона
- Подойти поближе к модели, скадрировав кадр до лицевого или погрудного портрета
- Нажать на спуск
Несмотря на мой ироничный тон, это работает.
И работает хорошо.
Вы используете объектив низкого качества
Новички любят винить оптику в своих размытых фотографиях, хотя некачественный объектив редко бывает причиной размытых фото.
Тем не менее качество объективов может иметь значение, и иногда попадаются действительно нерезкие объективы. Некоторые объективы могут быть резкими в центре, но размытыми по углам и краям изображения, или резкими при определенных значениях диафрагмы, но слегка размытыми на других.

Фото: Энн Маккинелл
Каждый объектив обладает уникальными характеристиками, которые могут быть как полезны, так и бесполезны для ваших задач.
Также стоит отметить, что у каждого объектива есть «золотая середина» — определенная диафрагма, на которой он делает самые резкие снимки. Обычно это середина диапазона диафрагмы, около f/8 или f/11.
Объективы с фиксированным фокусным расстоянием обычно самые резкие, хотя не всегда удобно носить с собой два или три объектива, вместо одного универсального зума.
Удаление синего или зеленого блика
Если цвет отражения от вспышки отличен от красного, то инструмент Красные глаза
(Red Eye) не сработает. Вместо него необходимо использовать инструментыГубка (Sponge) иЗатемнитель (Burn), которые находятся в одной группе и вызываются клавишей «O». Для перехода между ними применяется комбинация клавиш Shift+O. Первым инструментом блик обесцвечивается, а вторым — затемняется.
Данные инструменты работают по одному принципу: чем больше инструмент применяется, то есть чем чаще вы отпускаете и нажимаете кнопку мыши, тем сильнее выражается его действие. Если за одно нажатие мыши вы не достигли требуемого результата, пройдитесь по этому месту еще раз.
Для обесцвечивания цветного блика в настройках инструмента Губка
(Sponge) необходимо установить режимСнизить насыщенность (Desaturate). Интенсивность действия инструмента, задаваемую параметромНажим (Flow), можно оставить заданной по умолчанию 100%. Обработку зрачка лучше выполнять при увеличенном масштабе, установив предварительно размер кисти. На рис. 2а представлено исходное изображение кошки, снятое с помощью вспышки. Как видите, блик получился зеленого цвета.
a b c
Рис. 2. Изображение кошки: а — исходное, с зелеными бликами в глазах; б — после применения инструмента Губка, в — после использования инструмента Затемнитель
На рис. 2б
показан результат обработки зрачков инструментомГубка (Sponge), выполнялась двукратная обработка.
По причине того, что зрачки получились серого цвета, в настройках инструмента Затемнитель
(Burn) необходимо указать область действия инструментаСредние тона (Midtones), выбрав этот пункт из спискаДиапазон (Range) на панели свойств инструмента. Остальные параметры можно оставить заданными по умолчанию. На рис. 2в представлен результат трехкратной обработки зрачков данным инструментом.
Способ с использованием каналов
Этот вариант также отлично подойдет для тех фотографов, которым необходимо изменить на фото цвет глаз на естественный. Отличие состоит в сложности, причем, это самый детальный способ, как в «Фотошопе» CS6 убрать красные глаза.
Для начала необходимо создать дубликат слоя и открыть Каналы. Отключив все слои, нужно перейти на синий и скопировать его. Сделать это можно с помощью горячих клавиш ctrl+с. Теперь, перейдя в Красный канал, нужно вставить предыдущий объект. Можно также воспользоваться горячими клавишами ctrl+v. Точно такую же операцию необходимо выполнить и вместо Зеленого канала. Теперь когда предыдущий пункт выполнен, можно включать всю цепочку цветов. Таким образом можно убрать красные глаза на фото в «Фотошопе». Но вместе с ним изменится и весь кадр.
Чтобы вернуть первоначальный вид, создается «Маска слой». Находится она на нижней панели в библиотеке миниатюр. Теперь белый слой заливается черной краской. Белой мягкой кистью проводим только по красному зрачку. Таким образом снимок готов к дальнейшему редактированию.
Ручные размывающие»Фотошоп-инструменты». Как пользоваться пальцем для размазывания фотографий
Наряду с фильтрами (плагинами) для размывки, которые всю «черную работу» делаю за нас, в «Фотошоп» для тех же целей предусмотрены инструменты и для ручной работы, которыми можно сделать почти все, что умеют фильтры, и даже немножко больше, а может и лучше (все-таки ручная работа). Речь идет о двух из трех обделенной горячими клавишами и возглавляемой инструментом «Размытие» (Blur Tool).
По конструкции это кисть, у которой в настройках функцию нажима выполняет параметр «Интенсивность». В зависимости от размера и жесткости выбранной кисти Blur Tool может размыть сразу все изображение или детали в определённой области. Заменяя резкие границы плавными переходами, инструмент искусно смягчает контуры, а если кнопку мыши подержать нажатой, то он будет работать как кисть в режиме распылителя, усиливая эффект. Этот инструмент в хороших руках может сделать почти все, во всяком случае с такой задачей, как сделать размытый фон, Blur Tool справится легко.
Инструмент «Палец», он же Smudge Tool (размазывать, пачкать), действительно размазывает рисунок, как будто вы провели пальцем по свежеокрашенной картине. Силу эффекта тоже регулирует параметр «Интенсивность», но в отличие от соседнего инструмента здесь еще есть функция выбрав которую (галочкой в квадратике), мы будем размазывать первым цветом. Практическое применение «Палец» находит, например, в подрисовках тончайших деталей при выделении таких сложных объектов, как волосы, шерсть, мех и так далее, а также в своеобразной имитации живописи.
Программы на телефон для размытия фона
Для любителей мобильной фотографии очень пригодятся приложения, которые позволяют за пару кликов размыть фон и выделить самое важное на снимке. Мы приведем список из тех программ, которые можно найти в официальных магазинах приложений: как в AppStore, так и в Google Play
Fabby
Абсолютно бесплатное приложение поможет вам всего в пару кликов придать фотографии нужный эффект. Достаточно лишь открыть программу, в нижней вкладке найти функцию “Размытие фона” и сделать снимок с выбранным эффектом. Если размытие нужно применять к старой фотографии, то найдите его в галерее телефона, нажав на иконку кружка над функцией размытия. Полученный снимок сохраните обратно в галерею.
Приложение предлагает не просто сделать боке, но и подобрать необычные варианты фонов. Свой силуэт на фото вы можете дополнить сердечками, цветами, звездами, фотографией острова, котиков и много другого.

Tadaa
Программа предоставляет бесплатный доступ к своим функциям, но у нее есть и более продвинутая версия — Tadaa SLR за 299 рублей. Но и в той, и в другой есть все необходимые инструменты для работы со снимками.
Откройте приложение и выберите в нижней панели функцию “Blur” — так вы откроете маску, которая выделить всю четкую область, а фон размоет. Область четкости вы сможете передвинуть, уменьшить, увеличить и сделать ей нужную форму. Добившись нужного эффекта, сохраните результат в фотопленку телефона.
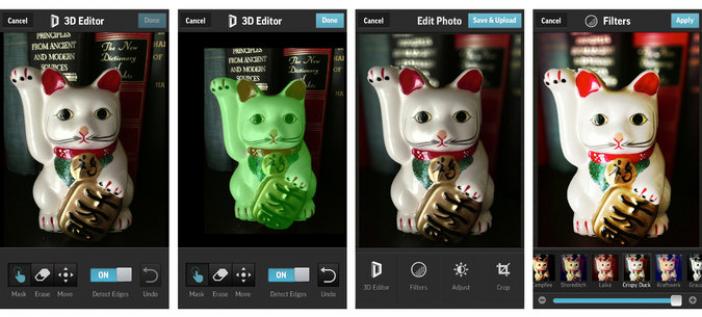
Snapseed
Это одно из самых популярных приложений для мобильной обработки фотографий. Оно бесплатное и предоставляет размыть фон быстро и просто: выберите вкладку “Инструменты” и найдите там функцию “Размытие”. Опять же откроется маска: двигайте ее и трансформируйте ровно до того момента, пока результат размытия вас не удовлетворит. Результат, опять же, переносим в память телефона.
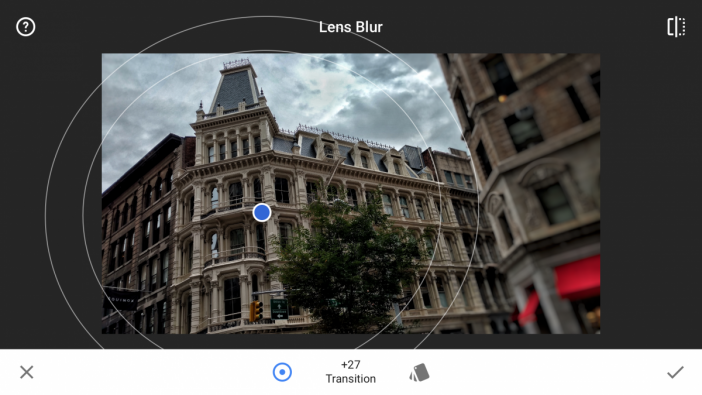
AirBrush
Еще одно бесплатное приложение, доступное обладателям смартфоном любой ОС. Для того, чтобы размыть фон, откройте редактор и выберите в фотопленке необходимое изображение. В нижней панели вы найдете вкладку “Инструменты”: перейдите к функции “Размытие” и начинайте закрашивание фона. Здесь для применения функции вы будете использовать палец, и им уже очерчивать нужную область. Программа позволяет регулировать размер кисти и силу размытия, а после сохранить результат в галерею.
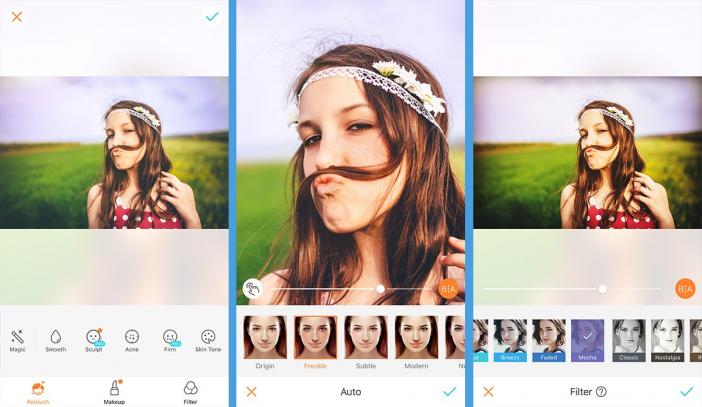
Facetune
Фейстюн — хит среди программ для ретуши фотографий, с помощью которого можно быстро и очень качественно сделать нужный фон. Откройте программу и выберете в галерее нужное фото: вы увидите на нижней панели пункт “Размыть”. Здесь точно так же придется использовать в качестве инструмента пальцы и аккуратно заблерить те участки фона, которые должны быть менее четкими. Используйте “Ластик”, чтобы удалить погрешности обработки. Результат сохраняйте в фотопленке телефона.

Как видите, способов улучшить фотографию очень много, и уж точно каждый найдет свой тот самый, которым пользоваться будет удобно, и результат будет получаться отличным.
Полезные советы
Впервые попробовав съемку динамических фотоснимков со смазанным фоном, необходимо набраться терпения. Эффектный кадр может получиться не сразу. Однако это не повод отчаиваться
Важно продолжать экспериментировать с настройками. Только с опытом удастся создать шедевр для своей коллекции фотографий
Снимая соревнования или гонки на авто, важно пробовать разные техники съемки. Часть из них может быть с проводкой, часть с замороженным движением
Так будет больше шансов, что среди отснятого материала будут четкие хорошие фотоснимки.
Для практики можно отправиться к любой автостраде и оттачивать мастерство на проезжающих автомобилях.
Даже если предмет съемки не будет идеально четким, это не повод удалять снимок. Часто небольшая смазанность усиливает динамику.
Размываем фон фотографии сразу во время съемки
При фотографировании, как уже было сказано ранее, ведущую роль играет не сам фотоаппарат, а оптика, которая используется в комплекте с ним. Размытие может быть хорошим даже на мыльнице: главное знать, какие принципы помогут этого достичь. Разберем три важнейших правила создания красивого боке — их вполне хватит для того, чтобы получить профессиональную фотографию.
ГРИП и диафрагма
Глубина резко изображаемого пространства — это термин, знакомый, пожалуй, даже новичкам в фотографии: без понимания этой основы правильная ручная съемка практически невозможна. Глубиной резкости называют все, что в кадре будет резким до объекта и за ним, на котором вы сфокусировались. Эта резкость уменьшается плавно от точки фокусировки — поэтому фон и получается размытым. Вывод: именно ГРИП в первую очередь влияет на то, какой степени размытость на фотографии. Чем ГРИП меньше, тем лучше размытие.
Глубина резкости в свою очередь зависит от других параметров, среди которых важное место занимает значение диафрагмы. Вспомните картинки объективов: своеобразные “лепестки”, которые могут быть как открытыми, так и закрытыми — это и есть диафрагма
Ее отверстие регулирует количество света, поступающего в оптику. Вы наверняка видели параметр f, которым и обозначается значение диафрагмы. Меньшее число — большее раскрытие, большее число — меньшее раскрытие. Если отверстие открыто несильно и значение диафрагмы высокое, то глубина резкости будет большой. При широко открытой диафрагме ГРИП будет значительно меньше.
Возьмем простой пример: точка фокусировки — на расстоянии 6.1 метра. Чем меньше f, тем меньше объектов попадет в зону резкости. Если f/1.8, то в зону резкости попадет только то, что находится в полуметре от объекта съемки и в метре за ним, а все остальное будет размыто. При f/16 резкими будут предметы на расстоянии даже 6 метров за точкой фокусировки.
Резюмируем первое правило размытия фона: маленькое значение f и сильно открытая диафрагма позволят вам получить хорошее боке.
Фокусное расстояние
Фокусное расстояние также влияет на то, как будет размыт фон, а также на ГРИП. Проще говоря — это, как и насколько оптика фотоаппарат приближает объект съемки. Если говорить про китовые объективы, то их фокусное расстояние равно 18-55 мм: это значит, что на 18 мм наш объектив охватывает большое пространство, а на 55 мм мы приближаем объект.
Причем здесь глубина резко изображаемого пространства? Она зависит от фокусного расстояния. При одинаковом значении f на большом фокусном расстоянии, глубина резкости будет меньше. Проще говоря: чем сильнее приближает объектив, тем меньше ГРИП — это то, что нужно.
Второе правило гласит: для того, чтобы хорошо размыть задний план, необходимо использовать длиннофокусные объективы или выдвигать зум объектива на максимальное приближение.
Реальное расстояние
Помимо прочего важно то, какое расстояния до объекта съемки и до фона. Чем объект ближе к объективу — тем меньше глубина резко изображаемого пространства
Чтобы размыть фон, расстояние от фотоаппарата до предмета съемки должно быть многократно меньше, чем расстояние до фона. Например, снимая портрет, хорошее размытие получится при следующих параметрах: от вас до модели около 2-3 метров, а до фона за ней — 10-15.
Для того, чтобы получить большое фокусное расстояние при выдвинутом объективе на максимум, необходимо отойти назад и тем самым компенсировать приближение объекта зумом. Иначе объект не полностью попадет в кадр.
Третье правило можно сформулировать так: чем ближе объект съемки к объективу фотоаппарату и чем дальше от него фон, тем сильнее боке.
Итак, для того, чтобы сделать качественное боке, как у профессиональных фотографов, нужно поработать с глубиной резкости, а именно сделать ее небольшой относительно объекта съемки. Для этого следуем трем простым пунктам:
- Открыть пошире диафрагму.
- Выдвинуть зум на сильное приближение, либо использовать длиннофокусную оптику.
- Снимать объект, находясь к нему как можно ближе, но чтобы фон при этом находился от объекта как можно дальше.
Способ 2: GIMP
GIMP — бесплатный аналог предыдущей программы, процесс взаимодействия с которым максимально похож, но имеет свои нюансы и различия с Фотошопом. Благодаря нехитрым действиям размытие можно применить не на все изображение, а только на задний фон, оставив при этом основную фигуру в фокусе. Для этого придется прибегнуть к определенным инструментам редактирования.
- Скачайте и установите GIMP на свой компьютер. После запуска разверните меню «Файл» и нажмите по строке «Открыть».

Появится окно «Открыть изображение», где найдите требуемый для редактирования файл и дважды щелкните по нему левой кнопкой мыши.

Первоочередная задача — создать копию изображения, потому что именно на нее и добавляется размытие. Для этого в блоке со слоями есть специальная кнопка, нажатие по которой автоматически делает копию текущего изображения.

Если функция сработала, появится второй слой с названием «Копия».

После этого вызовите меню «Фильтры», наведите курсор на «Размытие» и выберите вариант «Гауссово размытие».

Рекомендуется держать величину пропорционально в пределах 20-50 единиц. Изменения сразу же отображаются на картинке, поэтому вы можете настроить параметр под себя.

Теперь видно, что размыта вся фотография, включая фон и основной объект. Самое время приступить к вычленению требуемого предмета, чтобы размытие к нему не относилось.

Пока что скройте копию слоя, нажав по значку в виде глаза.

Выберите инструмент «Произвольное выделение».

Обводите фигуру, создавая точки кликами ЛКМ по всему периметру. Старайтесь не захватывать лишние детали и не обрезать нужные, поскольку так размытие получится недостаточно качественным.

На следующем скриншоте вы видите пример того, как работает выделение после соединения всех точек объекта.

Используйте кнопку отмены выделения, если некоторые линии случайно попали в область и их не нужно захватывать.

Для текущего выделения необходимо присвоить параметр «Растушевать», выбрав его из меню «Выделение».

Оставьте его значение по умолчанию и просто подтвердите ввод.
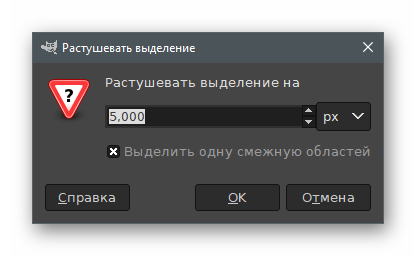
Включите отображение верхнего слоя, потому что работа с выделением фигуры уже завершена.

Щелкните по копии правой кнопкой мыши, вызвав тем самым контекстное меню.

В нем отыщите функцию «Добавить маску слоя».
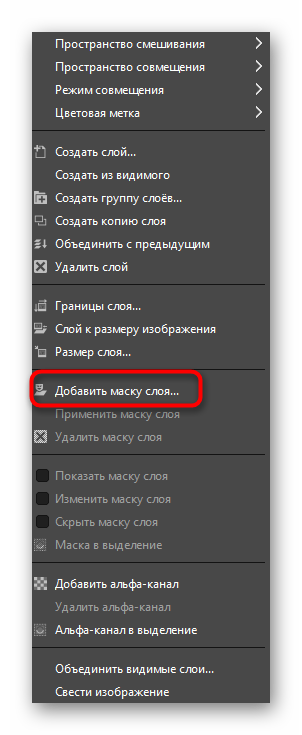
Маркером отметьте тип инициализации «Белый цвет (полная непрозрачность)».
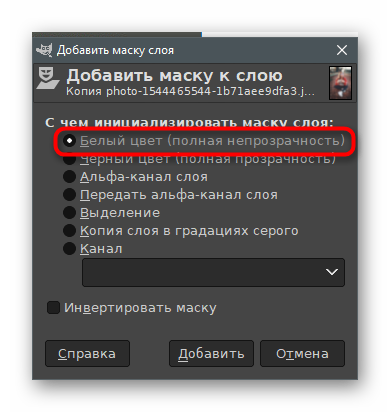
Теперь возьмите обычную кисть, которой будете удалять эффект фильтра с выделенной области.

В списке с разновидностями кистей по названию отыщите «2. Hardness 075», потому что этот тип лучше всего справляется с быстрой очисткой.

Выберите черный цвет, размер кисти установите в зависимости от выделенной области и закрашивайте всю область, не боясь перейти за линию, поскольку эффект кисти не заходит дальше выделения.
Обратите внимание — на следующем скриншоте видно, что кисть закрашивает область черным цветом, чего быть не должно. Это значит, что вы случайно удалили маску, например, когда переключали слои
Создайте ее повторно, выберите и снова активируйте кисть.

При ее использовании выделенный объект должен прорисовываться сквозь размытие так, как это показано на изображении ниже.

Выделение можно снять, активировав соответствующую функцию в уже знакомом меню.

В итоге получился объект в фокусе с размытым фоном. Еще раз уточним, что сила размытия напрямую зависит от выбранных в начале параметров, поэтому регулируйте ее еще на стадии настройки фильтра, поскольку потом это сделать невозможно и придется заново осуществлять те же самые действия.

Если оказалось, что лишние детали попали в фокус, снова активируйте слой с маской, выберите кисть, но на этот раз поставьте цвет белый.

Пройдитесь ей по контуру, чтобы все недостатки закрасились в цвет размытия.

По завершении откройте меню «Файл» и нажмите на пункт «Экспортировать как».

Задайте для файла имя, укажите формат для сохранения и подтвердите экспорт.

Обзор приложений для размытия фона на телефоне
Сегодня в Google Play можно найти огромное количество всевозможных программ для съемки или обработки фото. С их помощью зачастую можно спасти даже самые, казалось бы, неудачные кадры. Мы выделили несколько крутых приложений, которые позволят без особых усилий размыть фото на андроид.
Bokeh (Background defocus)
Одна из лучших бесплатных программ, которая идеально подходит для создания эффекта боке и размытия заднего плана на фотографиях
Важно отметить, что создана она для съемки, а не для редактирования готовых снимков. Данный вариант больше подходит для создания селфи и портретов, поэтому чтобы сделать красивое фото на размытом фоне, необходимо, чтобы объект находился в 15-45 см от объектива
Несомненно, главным критерием качества изображения являются характеристики андроида.


DSLR Camera Blur Background
Простое и очень понятное приложение для размытия фона на фото. Находится в свободном доступе в Google Play и содержит все необходимые инструменты для редактирования заднего плана. Программа подходит для готовых снимков.


AfterFocus



Snapseed
Приложение, которое покорило сердца пользователей своей функциональностью и отличными эффектами. Чтобы размыть фон на фото на телефоне, необходимо открыть понравившееся фото, перейти в Фильтры-Размытие и выбрать подходящую форму инструмента. Добиться реалистичного результата можно, меняя интенсивность фильтра.
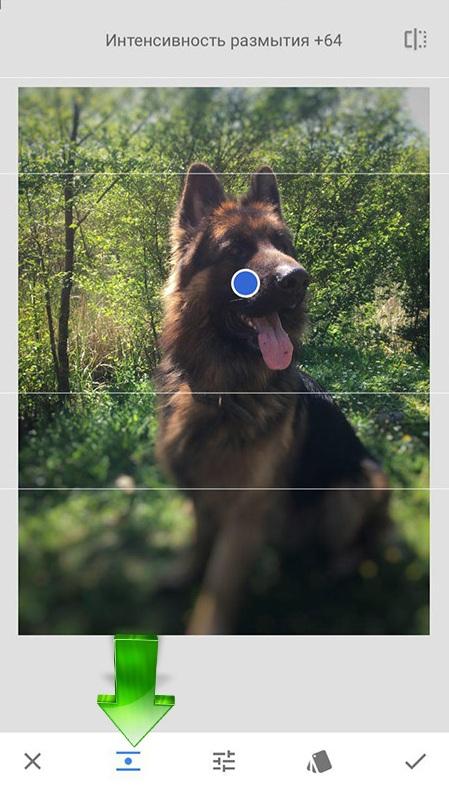

Какой фотоаппарат и объектив лучше использовать
 В большинстве источников можно встретить информацию, что эффекта размытия можно достичь исключительно с объективом, имеющим фокусное расстояние 50mm и светосилу не меньше f2.8. Возможно, фотографируя с такой оптикой, можно получить идеальное боке, но, вообще, хорошо размыть фон можно практически с любым объективом.
В большинстве источников можно встретить информацию, что эффекта размытия можно достичь исключительно с объективом, имеющим фокусное расстояние 50mm и светосилу не меньше f2.8. Возможно, фотографируя с такой оптикой, можно получить идеальное боке, но, вообще, хорошо размыть фон можно практически с любым объективом.
Более привлекательное размытие можно заполучить с оптикой, чье фокусное расстояние находится в интервале от 50 до 200mm, а значения диафрагмы – от 1.8 до 2.8. Однако, такой эффект имеет право на жизнь и при использовании объективов с другими параметрами. На оптике с небольшим фокусным расстоянием, но хорошим значением светосилы, можно создать хорошее размытие фона, максимально открыв диафрагму. А если объектив имеет большое фокусное расстояние, то можно даже фотографировать, используя средние значения диафрагмы. Но чтобы подобрать хорошую глубину размытия на своем фотоаппарате, всегда лучше поэкспериментировать – фотографировать, подходя ближе к объекту съемки, открывая и прикрывая диафрагму.
Отличным эффектом размытия могут похвастаться объективы, предназначенные специально для портретной или макро-съемки. Ведь первый изначально нацелен на то, чтобы отделять человека от фона с помощью разной резкости, а второй – для четкого изображения мелких объектов.
Хотя, на самом деле, достичь хорошего размытия можно не только благодаря оптике. Также есть еще несколько способов, как фотографировать, чтобы получить замечательное боке.
Как сделать улучшение фото онлайн за один клик?
У вас куча времени, и вы готовы сидеть часами в попытках улучшить цвета на своем фото, сделать его более резким или убрать цифровой шум? Это смелое решение! Для тех же, кто ценит время и хочет выполнить все перечисленные выше операции по улучшению фото за один клик, предлагаем воспользоваться онлайн сервисом коррекции недостатков фото Enhance.Pho.to. Простой и удобный интерфейс Enhance.Pho.to поможет вам менее чем за минуту справиться с наиболее распространенными проблемами цифровых фотографий:
- блеклые цвета или неправильная цветопередача;
- цифровой шум на фото;
- нерезкость;
- эффект «красных глаз» на фото людей.
InstaSize
Есть несколько программ, которые позволяют сделать такой эффект. Но для вас мы собрали самые лучшие и популярные. Размытая рамка по бокам легко делается в приложении под названием InstaSize. Бесплатную программу можно скачать в официальном магазине AppStore и Google Play.
Как сделать эффект размытой рамки:
- Открыть приложение InstaSize.
- Нажать на плюсик, который находится внизу программы.
- Далее выбрать вкладку «Фото».
- Из фотопленки выбрать нужный снимок.
- Откроется редактор, и внизу будет набор инструментов.
- Тапнуть на квадратик в квадрате.
- Далее нужно выбрать то фото, которое будет с размытым бэкграундом.
- Появятся две вкладки на выбор: «Фото» и «Размытие». Если вы хотите обычные рамки, то выбирать нужно 1 вариант, а если с эффектом блёра, то 2 вариант.
- Из фотопленки выбирать точно такое же фото (или любое другое).
- Важный момент: если ваше фото вертикальное или горизонтальное, то размытая рамка по бокам появится сразу. А вот если фото квадратное, тогда необходимо пальцами зажать и немного сдвинуть фото.
- Сохранить получившийся результат. Вы великолепны!
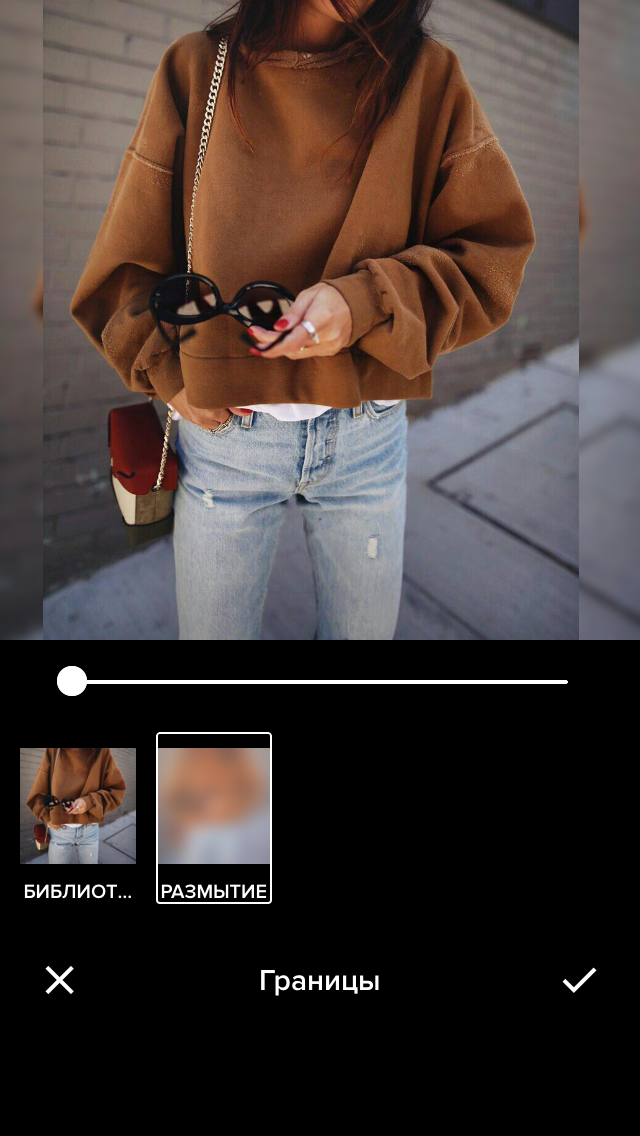
Засвеченный снимок
Очень часто бывает, что фотограф обратил внимание при редактировании только на красные глаза. Но это не самое главное
Чтобы конечный результат был отличным, нужно посмотреть, нет ли на снимке других дефектов. Например, размытый кадр или засвеченное лицо практически невозможно исправить. Лучше не тратить время на исправления красных глаз на таком изображении.
«Фотошоп» отлично справляется с недостатками, причем, сделать это можно разными способами очень быстро. Чаще всего вместе с красными глазами появляется неестественный и некрасивый блеск. Именно с такими проблемами лучше всего бороться в первую очередь.
Blurity
Приложение Blurity в отличие от своих конкурентов обладает несколькими особенностями: очень подробным руководством и самодостаточностью. Под самодостаточностью я понимаю способность программы взять на себя тяжелую работу по настройке, если того пожелаете. Если знаете, что делаете, можете получить доступ к продвинутым настройкам, но это совсем необязательно.

После прохождения обучения, можно приступать к обработке. Для этого необходимо поместить красный квадрат на область с сильной размытостью и нажать на кнопку Process. В большинстве случаев на этом всё. Если результаты вас не удовлетворяют, можно переместить квадрат в другую область и попытаться снова. Приложение выполняет свою работу хорошо, ему удалось превратить некоторые размытые фотографии во вполне достойные.
Как видите, минусом являются водяные знаки, которые накладываются на все фотографии, которые вы обрабатываете, используя бесплатную версию приложения. Если вам действительно нравится программа и хотите избавиться от водяных знаков, лицензия будет стоить вам 39$.
- Плюсы: Легкость в использовании, хорошие результаты обработки, с текстом — хуже.
- Минусы: На все обработанные фото накладываются водяные знаки. Лицензия стоит 39$.