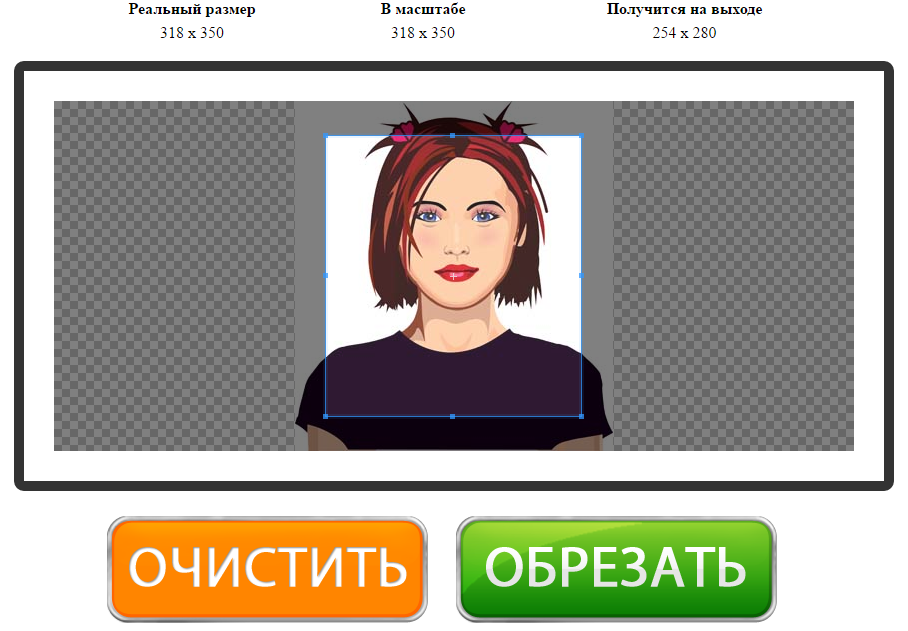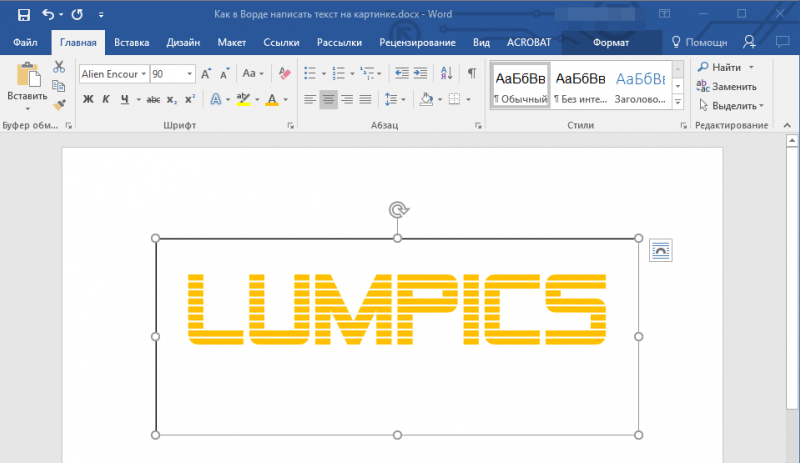Сделать арт из фото онлайн
Содержание:
- Как рисовать пальцами
- Фото, рисунок карандашом в Picasa
- Идея 3. Ручная роспись стен
- Подготовка документа
- Deep Art Effects
- Создание эффекта рисунка
- Ломающие плоскость ромбы
- Полезные рекомендации
- Как сделать из фото рисунок онлайн через Croper
- Картина из фотографии на iOS и Android
- Автоматические конвертеры для Android и IOS
- Стандартный Paint.NET
- Как происходит трансформация картинки в арт
- MomentCam Cartoons
- Фото, рисунок карандашом в Paint.net
- Подготовка фото
- Подготовительный этап
- Стандартный Paint.NET
- Городской перекресток
- Что послужит главным инструментом?
- Комикс или мультик из фото — программа для Андроид
- Создание рисунка в Adobe Photoshop
Как рисовать пальцами
Дети обожают рисовать на стенах.
И часто это рисование краской при помощи рук. Некоторые художники подняли эту детскую забаву на абсолютно новый уровень. При помощи рисования пальцами на стене квартиры можно нарисовать настоящий шедевр.
Конечно, для этого нужна определённая сноровка, но ведь тренироваться можно и на обычном ватмане. К тому же, в Интернете имеется огромное количество видео-самоучителей, в которых простым и понятным языком объясняются все тонкости этой работы, а также различные технологии. Рисунки, созданные таким образом, никогда не повторяются.
У них всегда свой индивидуальный вид. Краска может быть абсолютно любой, главное, чтобы она не была токсичной и с едким запахом. При рисовании не стоит набирать на палец сразу много краски, чтобы не было потёков.

Фото, рисунок карандашом в Picasa
Пикаса, это программа, которая давно снята с поддержки компанией Google, и между тем, продолжает верой и правдой служить миллионам пользователей. Если Вам требуется ее установка, то последнюю версию можно скачать на многих сайтах, я скачивал здесь. По крайней мере этот дистрибутив не предлагает установить браузер Яндекс и прочую дичь.
- Откройте файл в Picasa.
- Перейдите на последнюю закладку в панели инструментов.
- Кликните анимацию с надписью «Карандаш».
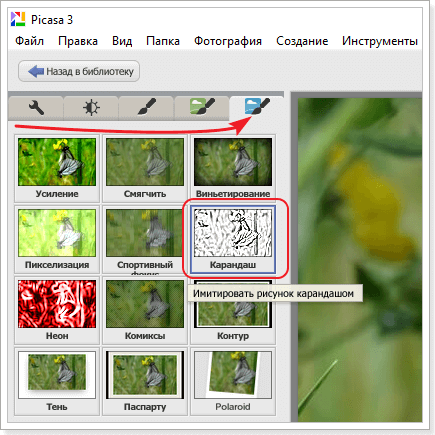
Теперь с помощью настроек функции «Имитировать рисунок карандашом» создайте вариант изображения, который Вам необходим.
Настроек всего три:
- Радиус.
- Интенсивность.
- Затемнение.

После окончания редактирования нажмите «Применить». Все изменения Picasa совершает с копиями изображений поэтому не волнуйтесь за сохранность оригинала.
Идея 3. Ручная роспись стен
Ручная роспись стен позволяет создавать уникальные и персонализированные интерьеры, воплощать самые смелые фантазии и дизайн-идеи.

При помощи ручной росписи можно исправить, замаскировать или обыграть некоторые недостатки комнаты. Например, нарисовать отсутствующее окно, предметы мебели или аксессуары, закрасить пятно на стене и прочее.
Нарисованные изголовье кровати и ваза
Ручную роспись стен лучше всего доверять профессионалам, но несложные рисунки вполне под силу и новичкам, если есть хотя бы небольшой навык рисования. Вот несколько примеров простых изображений.
Этапы росписи стен своими руками следующие:
Подготовка документа
Шаг 1
Для начала открываем фото, с которым будем работать. Для этого переходим File – Open (Файл – Открыть). Далее нам нужно проверить некоторые параметры документа:
- Фото должно быть в цветовом режиме RGB, 8 bits/channel (бит/канал). Для проверки переходим Image – Mode (Изображение – Режим).
- Для получения наилучшего результата размер документа устанавливаем в пределах 2000-3500 пикселей по высоте/ширине. Для этого переходим Image – Image Size (Изображение – Размер изображения).
- Фото должно быть фоновым слоем. Если это не так, применяем к нему команду Layer – New – Background from Layer (Слой – Новый – Слой из фона).
Шаг 2
Если в предыдущем шаге вы меняли размер изображения, тогда в панели History (История) кликните по значку камеры, чтобы создать новый снимок. Затем установите Snapshot 1 (Снимок 1) как источник для архивной кисти.
Deep Art Effects
Мне нравится1Не нравится
Выстроить работу с этим приложением достаточно просто. Вам нужно всего лишь загрузить свой снимок и начать процесс конвертации. Программа автоматически обработает файл и выдаст вам достаточно четкий рисунок с большим количеством цветов.
Deep Art Effects работает на основе искусственного интеллекта, который тщательно прорисовывает эскиз и учитывает все контуры исходника. Среди дополнительных функций приложения:
- дополнительные фильтры и эффекты для обработки;
- возможность создать рисунок в стиле известных художников;
- кнопки социальных сетей для мгновенной отправки в них изображений;
- высокий уровень конфиденциальности – созданные в сервисе рисунки не передаются третьим лицам и не находятся в свободном доступе.
У приложения есть две версии: бесплатная и платная. Основные функции и сохранение изображений на устройство доступно в обеих, поэтому если вам нужная простая обработка ваших снимков, покупать подписку не придется. Но в бесплатной версии у вас будет присутствовать реклама (использованию приложения она не мешает, но может раздражать). К тому же, оплатить доступ к полному набору опций потребуется в том случае, если вам нужные изображения с разрешением Full HD.
Плюсы и минусы
превращает фото в шедевр
фильтры имитируют кисти знаменитых художников
позволяет изменить возраст человека на фото
Отзывы
Создание эффекта рисунка
Шаг 1
Переходим к созданию самого эффекта рисунка. Добавляем к слою с изображением тигра слой-маску. Для этого кликаем по иконке слой-маски и сразу заливаем её чёрным цветом при помощи инструмента Заливка(G).
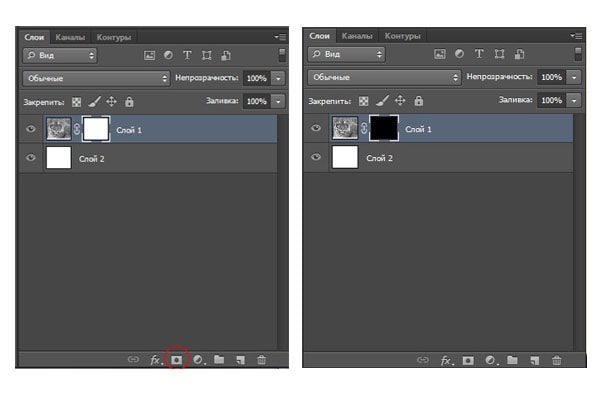
Дальше, переключаем цвет переднего плана на белый. Цвет заднего плана должен быть чёрным. Активируем инструмент Кисть(B).Выбираем из набора кистей Плоскую тупую с короткой жёсткой щетиной, устанавливаем размер 60 пикс. и начинаем наносить штрихи по чёрной слой-маске (с кистями и размерами можете поэкспериментировать и выбрать другую, понравившуюся).

Шаг 2
Продолжая наносить мазки белой кистью на маске слоя мы восстанавливаем изображение, придавая ему текстуру рисунка. Старайтесь, чтобы мазки кисти были похожи на штриховку или пересекающую штриховку, которая имитирует технику карандашного рисунка.
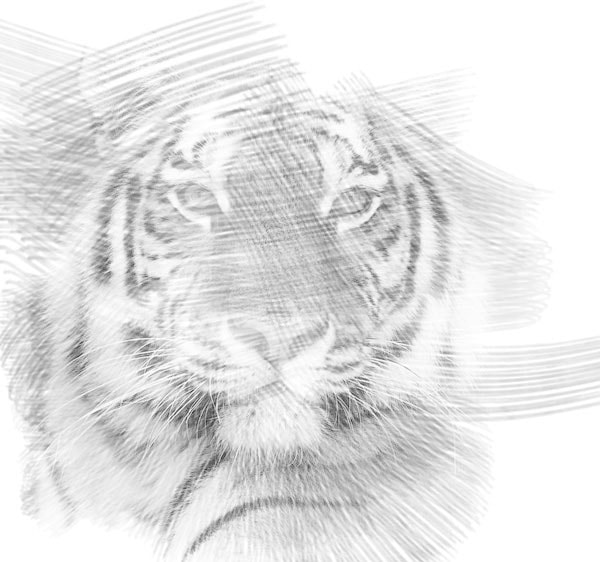
Шаг3
Инструментом Перемещение(V) расположите изображение тигра по центру документа и добавляйте штрихи до полного удовлетворения. По завершению продублируйте этот слой клавишами Ctrl+J.

Шаг 4
Теперь нужно усилить эффект рисунка. Заходим в меню Изображение – Коррекция – Уровни и устанавливаем настройки для RGB канала как на скрине, тем самым усиливаем контраст и выделение штрихов. После этого объединяем все слои вместе Ctrl+Alt+Shift+E.
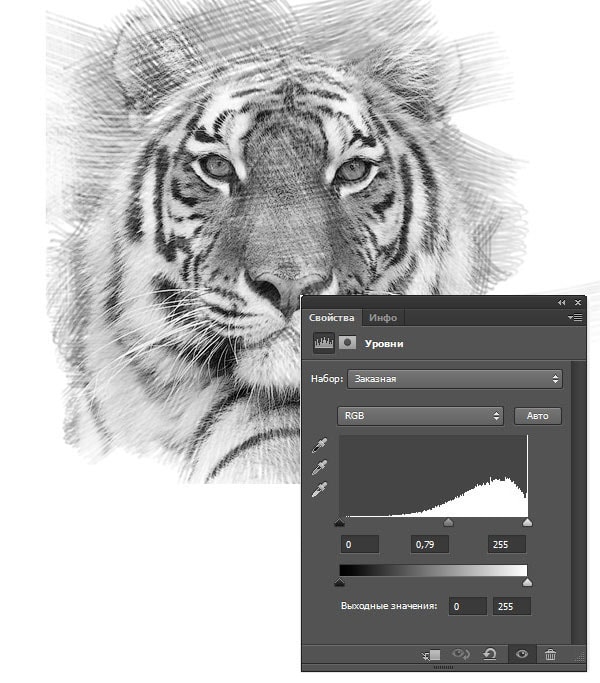
Шаг 5
На полученном результате можно и остановиться, но лучше потратить еще пару минут и сделать рисунок максимально приближенным к настоящему, сделанному на бумаге. Делать это будем с помощью градиента, постараемся добиться эффекта фотографии рисунка.Кликаем правой мышкой по слою с рисунком и в выпавшем меню идем в опцию Параметры наложения (можно просто дважды кликнуть на слое левой мышкой). Выбираем стиль слоя Наложение градиента, устанавливаем значения как на скрине.
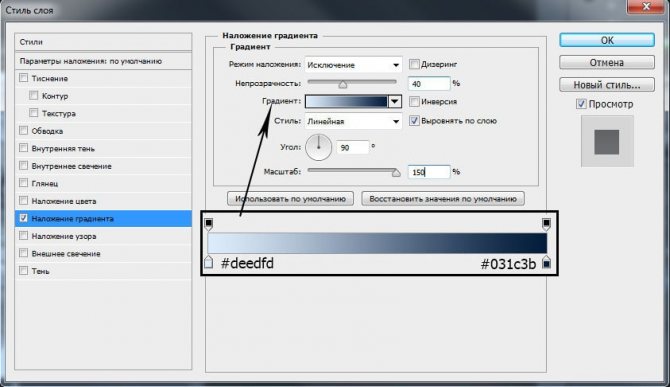
Вот что должно получиться:
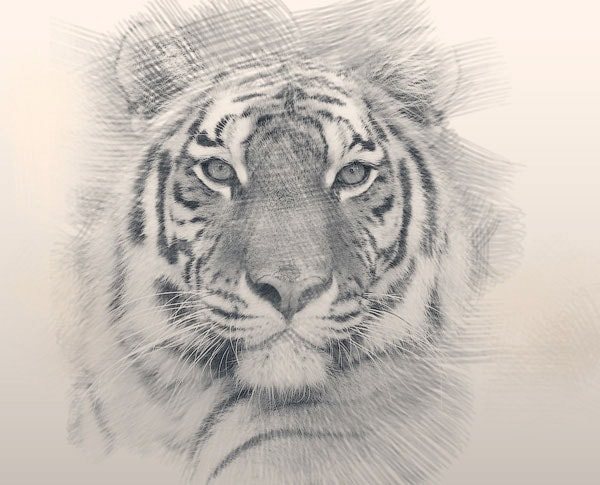
Ломающие плоскость ромбы
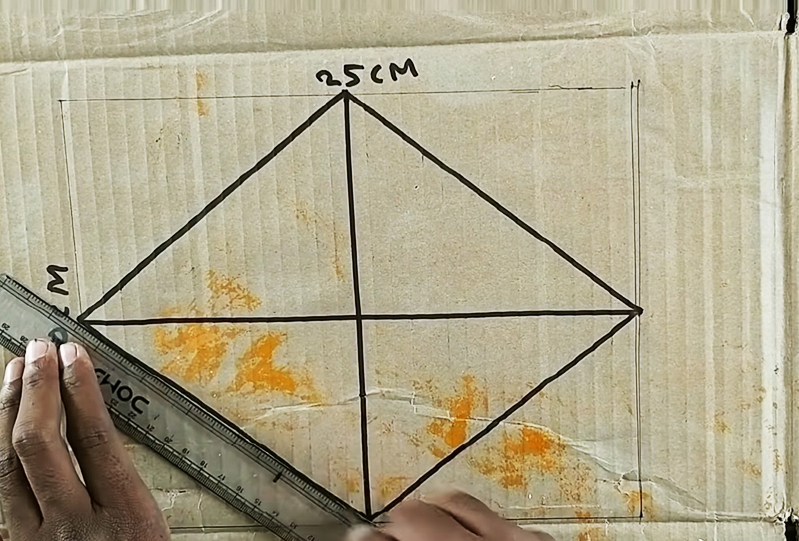 Этот рисунок требует шаблона в форме ромба
Этот рисунок требует шаблона в форме ромба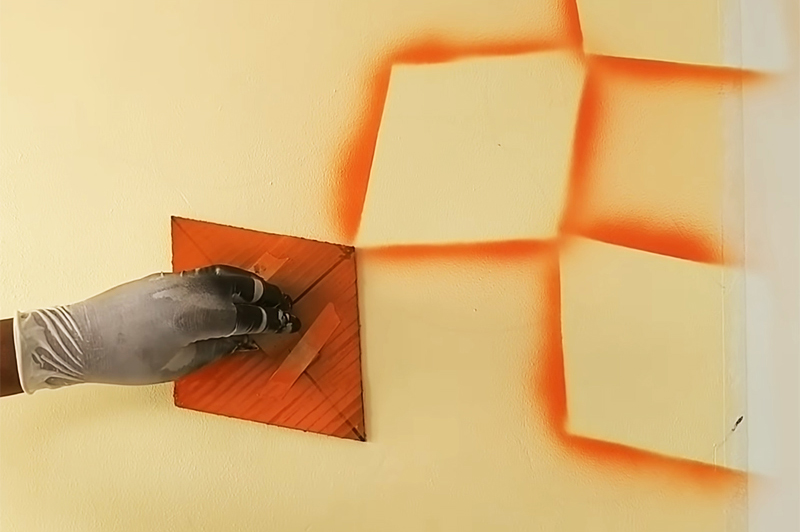 Ромбы располагаются в шахматном порядке и по контуру прокрашиваются краской
Ромбы располагаются в шахматном порядке и по контуру прокрашиваются краской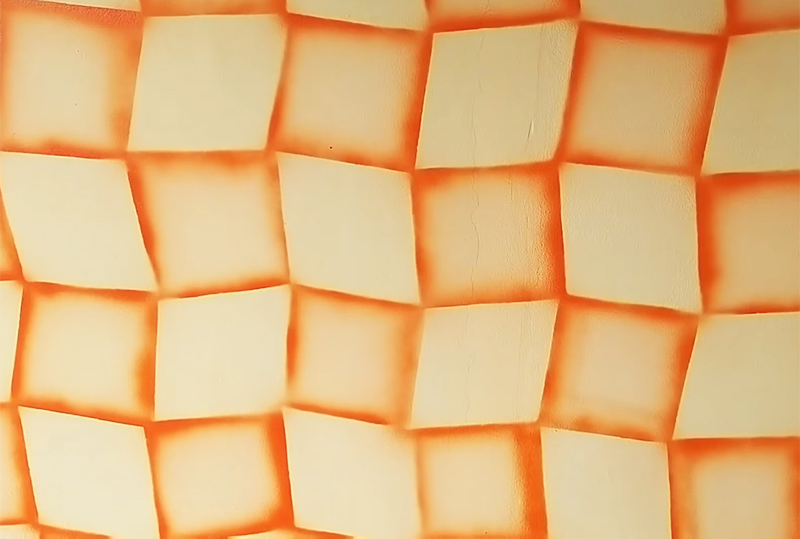 Результат получается неоднозначным и точно ломающим ровную плоскость стены
Результат получается неоднозначным и точно ломающим ровную плоскость стены
Это всего лишь 7 самых простых в исполнении примеров объемного рисунка на стенах. Согласитесь, сделать их совсем не сложно, и вам это точно под силу. Не забывайте только одевать перчатки: краска из распылителя очень едкая и руки потом отмыть сложно. И желательно одевать во время такой работы маску, чтобы не вдыхать мелкодисперсную смесь.
Не исключено, что попробовав один раз рисовать на стенах, вы уже не сможете остановиться и будете тренировать свой художественный талант. Возможно, однажды вы сможете создавать и такие шедевры, как на этом видео:
 Watch this video on YouTube
Watch this video on YouTube
ФОТО: YouTube-канал Kotresh Koti
Предыдущая ИСТОРИИУпрощаем работу мастера: насадка-гвоздодёр на шуруповёрт своими руками
Следующая ИСТОРИИПора забыть про мозоли на руках: автоматический пистолет для герметика
Полезные рекомендации
Для того чтобы заранее определить количество тонов, выбранную фотографию рекомендуется сперва обработать в Adobe Photoshop, и при сохранении в формате gif выбрать соответствующее ограничение. Во время подготовки разумно также улучшить цвета, усилить контрастность и расставить акценты. Стоит также упомянуть, что, если в настройках программы предлагается выбрать между акрилом и гуашью, отдавать предпочтение лучше именно первому варианту. Такая краска быстро подсыхает, а кисточка без проблем очищается даже водой, а потому ее использование получится удобным даже для новичка в творчестве.


Как сделать из фото рисунок онлайн через Croper
Сделать фото в данном online фотошопе карандашом можно простым наведением курсора на раздел меню «Файлы». Далее отмечаете выбранный метод загрузки исходного файла из перечня и указываете путь до него. Останется лишь отыскать тот раздел, в котором будет выполняться преобразование, мы используем такой путь:
Операции/Эффекты/Карандаш.
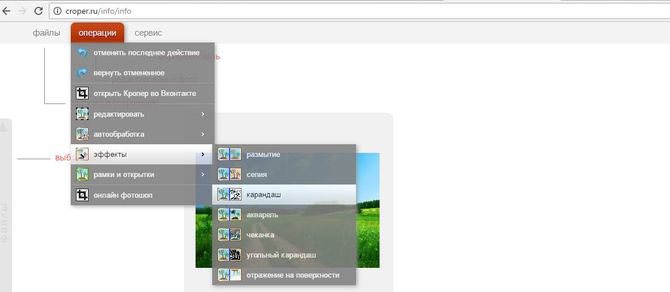
В верхней части откроется несколько новых настроек, отвечающих за способы отрисовки, можно попробовать разные макеты и выбрать самый подходящий. После тапаете «Применить» и ждете завершения редактирования. В конце доступны параметры контрастности. Если результат вам нравится, можете загрузить на свой девайс.
Как снять свою Stories в Instagram
Музыка из видео на Youtube: самые эффективные способы узнать понравившуюся песню
Где отзеркалить фото online: лучшие сервисы
Yandex поиск по картинке с телефона: как быстро найти то, что нужно
Самые популярные сервисы для временной почты без регистрации
Картина из фотографии на iOS и Android
Prisma Photo Editor
- Ссылка на приложение для iOS
- Ссылка на приложение для Android
Бесплатное приложение со встроенными покупками
Фоторедактор Prisma вошёл в список лучших приложений в 2016 году, как в AppStor’e, так и в Google Play. Благодаря сложным и очень умным техническим манипуляциям, приложение Призма в один клик превращает в произведение искусства даже самый неприметный снимок. Если вам по душе стили таких популярных художников, как Ван Гог, Пикассо или Левитан, то вам обязательно нужно попробовать это приложение —оно непременно вам понравится!
Приложение Prisma изначально бесплатно, но чтобы получить доступ ко всему функционалу и постоянным обновлениям фильтров, придётся оформить премиум подписку.
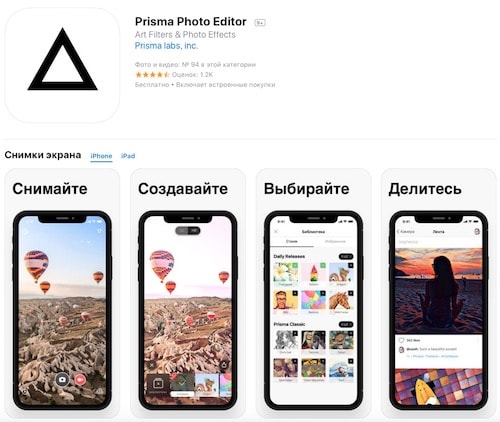
PicsArt
- Ссылка на приложение для Андроид
- Ссылка на приложение для iOS
Бесплатное приложение со встроенными покупками
PicsArt, на мой взгляд, — это одно из лучших бесплатных приложений для работы с фотографиями на телефоне
Обратите внимание, что это довольно мощный фоторедактор, который помимо огромного выбора фильтров и эффектов позволяет создавать оригинальные фотографии, фото-коллажи, а также редактировать изображения
Основные возможности:
- очень мощный фоторедактор, который включает в себя огромное множество различных инструментов: вырезание, кадрирование, растягивание, клонирование, рисование и так далее;
- двойная экспозиция или наложение двух изображений одно на другое;
- большой выбор шрифтов для добавления текста на фото;
- огромная библиотека с художественными фото фильтрами, включая HDR, рамки, обои, выноски и т. д.;
- коллекция бесплатных фотографий, стикеров и клипарта;
- большой выбор шаблонов для создания коллажей и сеток.
Автоматические конвертеры для Android и IOS
Создать рисунок из существующей фотографии можно и с помощью мобильных программ.
Этот способ отлично подойдет для тех, кто не хочет разбираться в функционале десктопных редакторов.
Программа для смартфона позволяет применить арт-эффекты с различной степенью прорисовки объектов.
Вам нужно только загрузить фото в программу, выбрать понравившийся режим и дождаться завершения автоматической обработки.
Рассмотрим самые популярные приложения для создания рисунка из фото в Android и iOS.
Prisma
Prisma – это самое популярное мобильное приложение для создания арт-рисунков из простых файлов камеры.
Утилита работает по принципу обучаемой нейросети, поэтому каждое изображение является уникальным, а каждый эффект накладывается на фотографию с учетом содержимого.
На сегодняшний день утилиту скачало более 15 миллионов пользователей Андроид и IOS.
Главная особенность приложение – возможность выбора стилистики нескольких популярных художников.
Таким образом, вы не ограничиваетесь встроенными функциями редактора и сможете создать стилизованное фото определенного художественного направления.
Следуйте инструкции:
- Скачайте и установите Prisma на свой смартфон;
- В программе можно открыть окно камеры и создать фото. Также, есть опция выбора файла из галереи, памяти смартфона или облачного хранилища;
- После загрузки фото внизу экрана появится панель доступных фильтров. Кликните на понравившийся и фото автоматически преобразуется в рисунок;
Рис.20 – работа с редактором Prisma
Так вы сможете создать авторское право на фото и обеспечить себя от несанкционированного копирования картинки другими пользователями.
Для добавления водяного знака перейдите в окно настроек редактора и активируйте ползунок напротив поля «Add watermark».
Теперь водяной знак будет автоматически наноситься на все редактируемые фото.
Рис.21 – настройка авторских прав в Prisma
«Карандашный рисунок»
С помощью утилиты «Карандашный рисунок» вы с легкостью превратите обычную фотографию в рисованное изображение на своем Android или iOS-устройстве.
Принцип работы программы очень простой:
- Вы загружаете фото из памяти устройства или открываете камеру в окне редактора и делаете селфи;
- Далее следует дождаться завершения загрузки фото в окно редактора;
- Вверху экрана выберите тип обработки – создание эскиза, граффити, штриховки или выделение контура;
- Для создания черно-белого или цветного рисунка нажмите на клавишу «Ч/Б карандаш» или «Цветной карандаш» соответственно;
- Для сохранения работы кликните на значок дискеты.
Рис.22 – редактирование в программе «Карандашный рисунок»
Ссылки для скачивания утилиты:
«Sketch Камеры»
В приложении «Sketch Камеры» пользователи могут создавать из фотографий рисунки в стиле любимых мультфильмов, аниме или рисованных книжных героев.
Следуйте инструкции, чтобы преобразовать фото в рисунок:
Рис.23- редактирование картинки в приложении «Sketch Камеры»
Стандартный Paint.NET
PAINT.NET – это стандартный редактор графики для Windows.
Удобство работы с этой десктопной программой заключается в том, что вам не нужно устанавливать и настраивать её.
Все готово к работе, а благодаря простому функционалу обработать фото и превратить его в рисунок сможет даже непродвинутый пользователь.
В Paint можно создать эффект рисованного изображения из любого фото.
Для наилучшего результата рекомендуем обрабатывать фото как арт в масляном стиле.
Фото «До» и «После» обработки:
Рис.18 – работа с PAINT.NET
Следуйте инструкции:
1Откройте исходное изображение в редакторе;
2Скопируйте базовый слой фотографии и выберите для него встроенный эффект «Картина маслом». Такая опция доступна во всех версиях программы;
3В появившемся окне регулировки параметров выставьте подходяще значения размытости. Также. Рекомендуем поэкспериментировать с размерами кисти и мазками. Всегда можно удалить скопированный слой и заново использовать основной;
4Далее примените к дубликату слоя стандартный эффект барельеф. Для этого кликните на поле «Эффекты», а затем на поле «Стилизация». Фото примет следующий вид:
Рис.19 – применение эффекта «Барельеф»
5Барельеф позволяет создать четкость и границы рисунка. Чтобы убрать серый цвет из дубликата слоя, в окне настроек «Layers» кликните на «режим смешивания» и выберите пункт «Перекрытие».
Как происходит трансформация картинки в арт
Сервисы, позволяющие получить арт из картинки, довольно просты, удобны в работе, работа с ними интуитивно-понятна, и не создаст каких-либо проблем даже у новичка.
Алгоритм работы с указанными ресурсами выглядит следующим образом: вы переходите на ресурс, выбираете шаблон того, как должно выглядеть ваше фото после трансформации. В зависимости от специфики сайта представлены шаблоны различных художественных стилей и работ известных художников – импрессионизм, экспрессионизм, поп-арт, минимализм, Дали, Пикассо, Кандинский и др.
После выбора стиля вам предлагают загрузить ваше фото на ресурс с помощью кнопки «Upload» (Загрузить). После загрузки выбираете поле для обработки вашего изображения (всё фото или его часть), затем жмёте на кнопку запуска процесса трансформации изображения, и через несколько секунд получаете результат.
Если качество вас устроило, тогда жмёте на «Сохранить» (Save, Download) и загружаете картинку к себе на ПК.
MomentCam Cartoons
Мне нравитсяНе нравится
Это приложение отлично подойдет для тех, кто активно использует социальные сети и делится в них своими фотографиями. В программе можно создавать интересные карикатуры, которые подойдут для аватара в творческом профиле. К тому же, вы сможете в ней сделать смайлики и стикеры с анимацией, а также работать с большой библиотекой фонов и фильтров.
MomentCam Catoons очень популярен. Из Плей Стора его загрузили уже более пятидесяти миллионов раз, а в карточке приложения пользователи оставили большое количество положительных отзывов. Приложение можно загрузить и работать в нем бесплатно, но время от времени будут появляться рекламные баннеры. Использованию основных функций они не мешают, поэтому и покупать платную версию не обязательно. Вы можете сделать это в том случае, если вам потребуются дополнительные опции.
Плюсы и минусы
простое создание шаржей
добавление надписей
возможность поделиться результатом в Facebook, Twitter, Instagram, WeChat
возможность поучаствовать в конкурсах
Отзывы
Класс!1Норм1
Фото, рисунок карандашом в Paint.net
Эта довольно популярная бесплатная программа позволяет применить настройки при преобразовании фото в рисунок карандашом. Настроек всего две.
- Толщина карандаша, название настройки предельно понятное.
- Диапазон, его можно представить как наполненность серыми тонами.
Вот как они работают при изменении от меньшего к большему.

Толщина карандаша. Слева тонкий, справа — толстый
Увеличение диапазона. Слева средний, справа — большой
Скачать программу можно здесь. Установка не является сложной. Когда откроете изображение в Paint.net останется найти в главном меню «Эффекты», затем в открывшемся меню выбрать «Художественные», и «Набросок карандашом».

Подготовка фото
При помощи комбинации клавиш (Ctrl+J) создайте копию фонового слоя. Будем использовать ей в качестве основы переименуем эту копию в «Контуры».
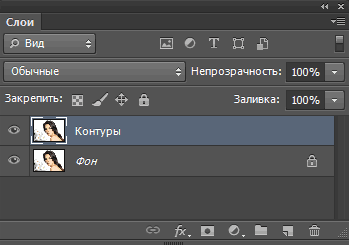
Хочется получить имитацию рисунка, выполненного простым карандашом нужно лишить цвета наши «Контуры». Для этого выполните команду «Обесцветить» как показано или используйте комбинации клавиш (Shift+Ctrl+U).
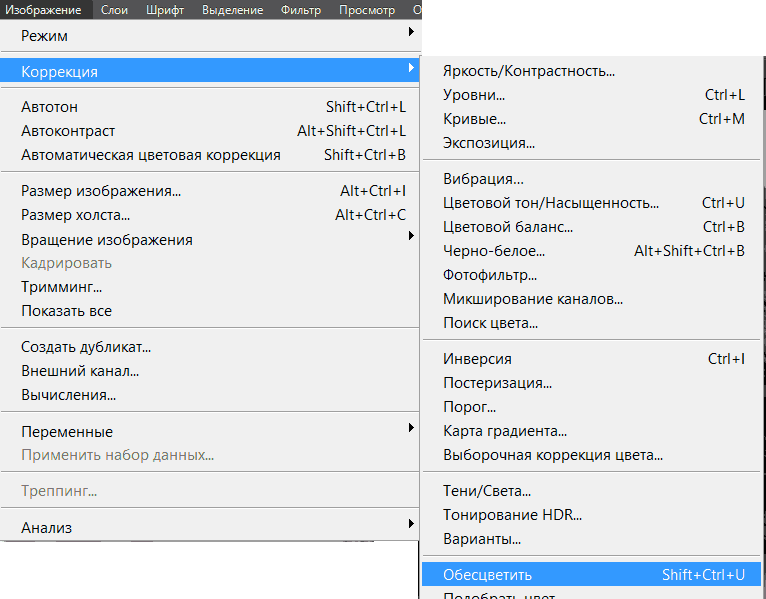
Однако дальше нужно сымитировать текстуру бумаги для большей реалистичности рисунка. Сделать это можно при помощи фильтра «Добавить Шум», найти которой можно в соответствующем пункте главного меню программы.
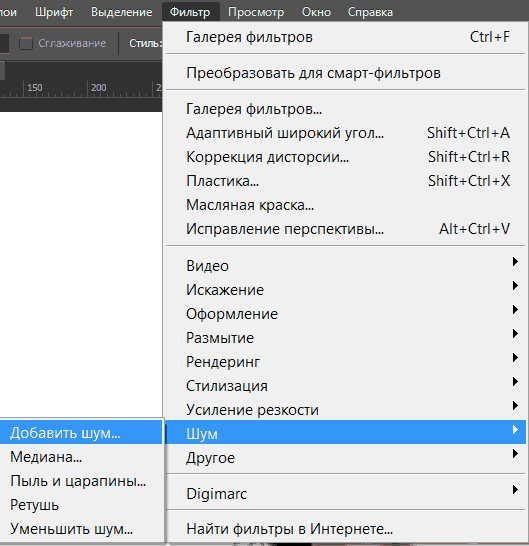
Значение параметра «Зерно» зависит от вашего фото и художественного замысла, я для своей работы выбрал значение 2 % так как работаю в небольшим фото всего 1000х667 пикс. Воспользуйтесь чек боксом «по Гауссу» в пункте «Распределение» для того чтобы равномерно расположить появившейся шум на нашем будущем рисунке. И установите галочку на «Монохромный» чтобы шум был одноцветным.
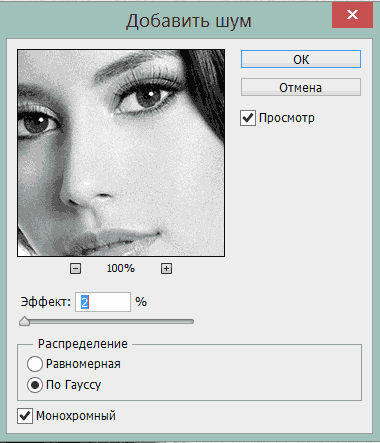
Создайте копию этого слоя способом, описанным выше и переименуйте его в «Холст» так как на нём будет проявляться наш рисунок. Изменить режим наложения «Холст» на затемнение, сделать это можно при помощи выпадающего списка в палитре показанном ниже.
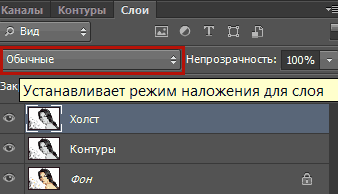
Скройте «Холст» под маской используя команду «Скрыть все». Пройдя по пути Главное меню Слои – Слой-маска – Скрыть все. В результате получим чёрную маску.

Следующим этапом нужно проявить контуры нашего будущего творения для имитации карандашной обводки. Вернитесь на слой «Контуры» и примените к нему фильтр «Свечение краёв» из «Галереи фильтров»

По завершении этой операции нажмите на кнопку «ОК». Мы получили негативное изображение, нам нужно инвертировать его чтобы привести в «божеский» вид. Примените к слою «Контуры» команду «Инверсия» при помощи сочетания клавиш (Ctrl+I). И измените режим наложения на «Мягкий свет» при помощи списка палитры, настройте непрозрачность в пределах от 20 до 25 %.
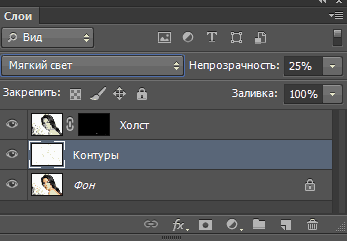
Последняя операция по подготовке нашего фото – создание подложки. Создайте новый слой под слоем «Контуры». Залейте его белым цветом (используйте сочетание клавиш Shift+F5 в открывшемся диалоге «Использовать» выберите Цвет «Белый» нажмите клавишу ОК). С подготовкой закончили, переходим непосредственно к созданию рисунка.
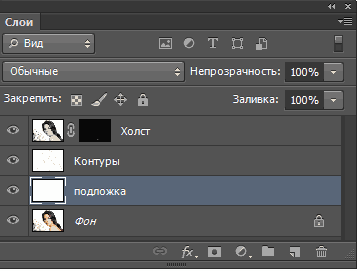
Подготовительный этап
Для начала поработаем с параметрами документа. Это обязательный пункт! Так вы обеспечите себе максимально хороший результат. Во-первых, нам нужно пройти следующие шаги (они показаны на фото ниже):

Конечно же, необходимо отрегулировать габариты выбранного снимка: мы же не скетч делаем, а полноценный рисунок! Заходим в верхнюю панель «Изображение». Там же кликаем на «Размер изображения». Альтернативой станет использование комбинации «Alt+Ctrl+I». Я решил, что по итогу хочу получить размеры 1500 на 15000 пикселей.
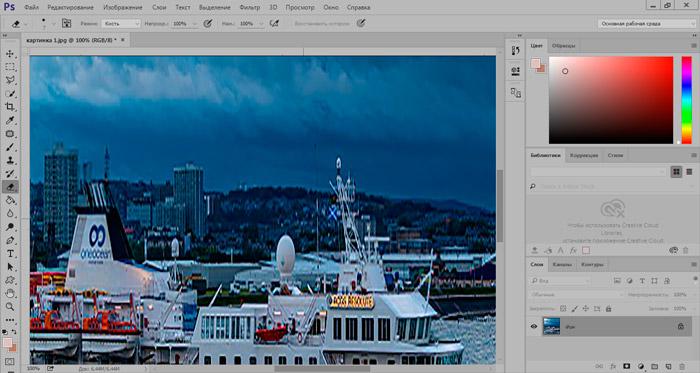
Как видите, теперь картинку неудобно просматривать. Чтобы это исправить, на протяжении всего занятия мы можем применять комбинацию «Ctrl±», либо колесиком мышки, если отметить это в настройках.
А вот и следующий шаг: ищем в верхней панели пункт «Слои», затем «Новый», и наконец – «Задний план из слоя»!
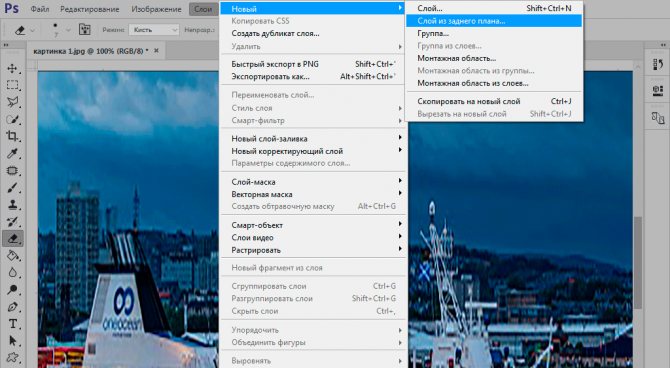
Но нельзя забывать об цветокоррекции: мы же хотим добиться наилучшего результата! Для этого переходим в уже знакомую панель, и нам нужно 3 параметра:
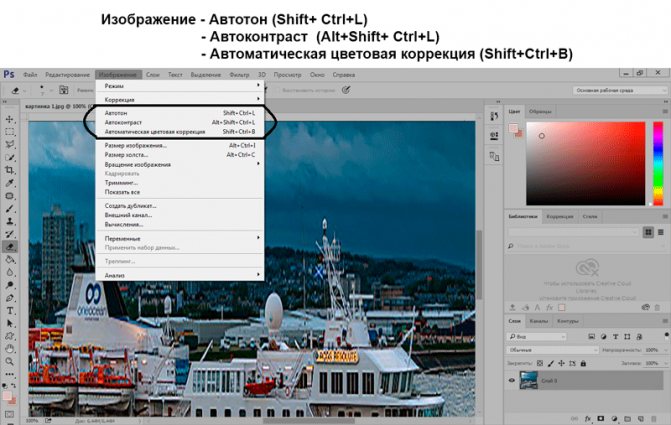
Стандартный Paint.NET
PAINT.NET – это стандартный редактор графики для Windows.
Удобство работы с этой десктопной программой заключается в том, что вам не нужно устанавливать и настраивать её.
Все готово к работе, а благодаря простому функционалу обработать фото и превратить его в рисунок сможет даже непродвинутый пользователь.
В Paint можно создать эффект рисованного изображения из любого фото.
Для наилучшего результата рекомендуем обрабатывать фото как арт в масляном стиле.
Фото «До» и «После» обработки:
Рис.18 – работа с PAINT.NET
Следуйте инструкции:
1 Откройте исходное изображение в редакторе;
2 Скопируйте базовый слой фотографии и выберите для него встроенный эффект
«Картина маслом». Такая опция доступна во всех версиях программы;
3
В появившемся окне регулировки параметров выставьте подходяще значения размытости. Также. Рекомендуем поэкспериментировать с размерами кисти и мазками. Всегда можно удалить скопированный слой и заново использовать основной;
4 Далее примените к дубликату слоя стандартный эффект барельеф. Для этого кликните на поле
«Эффекты», а затем на поле «Стилизация». Фото примет следующий вид:
Рис.19 – применение эффекта «Барельеф»
5
Барельеф позволяет создать четкость и границы рисунка. Чтобы убрать серый цвет из дубликата слоя, в окне настроек «Layers» кликните на «режим смешивания» и выберите пункт «Перекрытие».
Небольшая хитрость. Чтобы получить более плавный переход между объектами на фото, рекомендуем перед применением барельефа немного размыть фотографию.
Городской перекресток
Совсем иную картинку можно получить, сделав две отметки схода по краям эскиза.
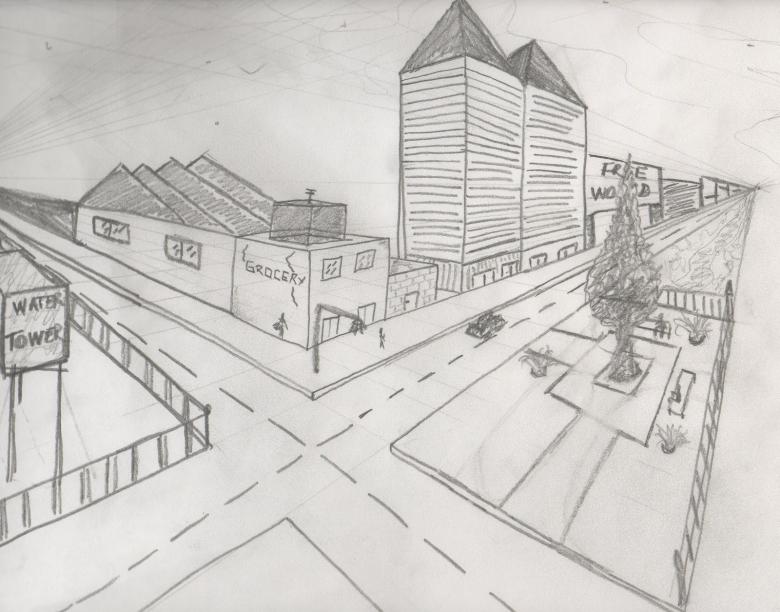
Пошаговый мастер-класс.
- По обе стороны листа отметить точками середину.
- Наметить точками середину листа сверху и снизу, отступив от края небольшое расстояние.
- Соединить точки легкими линиями.
- Выступающий угол в середине листа является углом здания на переднем плане. Его необходимо выделить вертикальными отрезками.
- Отступив немного от первого объекта, обозначить стены следующих строений. Их крыши будут чуть ниже, чем на переднем плане. Очертания крыш протягивают в точки схода.
- Объекты можно изобразить разной высоты.
- На фасадах намечают и прорисовывают архитектурные элементы.
- Немного отступив от фундамента центрального здания, отметить место тротуара. Соединить метку с точками схода и выделить край тротуара.
- Стереть ненужные детали разметки.
- Прорисовать детали фасадов зданий и выполнить штриховку.
- Более темной штриховкой обозначить боковые стены строений, создав тень от соседних зданий.
- Вдали штриховка тоже будет чуть темнее, чем на переднем плане.
Рисунок при желании можно дополнить изображением деревьев или фонарей. Фасады строений легко дополнить вывесками магазинов.

Потренироваться выполнять предварительную разметку эскиза можно, взяв за образец шаблоны проспектов из детских раскрасок.
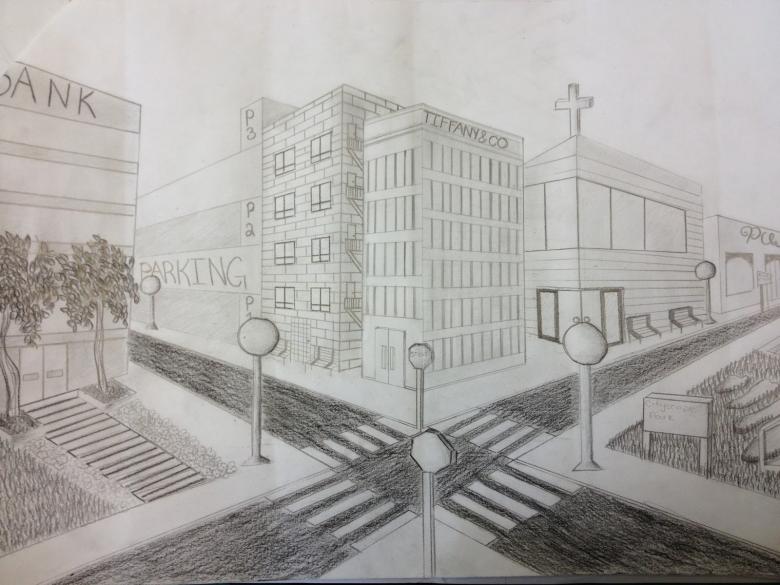
Что послужит главным инструментом?
В качестве инструмента могут подойти обычные кисти
Внимание стоит обратить на то, что они должны быть разными
Необходимо запастись минимум тремя разновидностями кисточек с различным по толщине ворсом. Если же существуют опасения по поводу того, что вместо преображения стены будут испорчены ввиду отсутствия таланта в области рисования, можно воспользоваться трафаретом. В этом случае для нанесения краски потребуются поролоновый валик или губка.

Некоторым умельцам будет достаточно баллончиков с краской. Искусство граффити продолжает быть оригинальным, модным способом рисования и почему бы не перенести его с улицы в квартиру. Это несомненно придаст интерьеруяркости и индивидуальности.
Выбираем краски
При подборе красок существуют определённые правила, которые скорее можно отнести к рекомендациям:
Краски выбираются любые. Подойдут обыкновенная гуашь или акрил.
Можно воспользоваться темперными красками.Лучше всего, чтобы окрасочный состав обладал влагостойкостью. Тогда рисунки обретут качество долговечности.Густота красок должна быть среднего качества. Если их сделать слишком жидкими, они будут стекать со стены.
Слишком высокая густота затруднит движение кисти.

Новичкам не рекомендуется начинать «творить», выбирая для рисунков большое количество оттенков.
В частности, первоначальное число красок не должно превышать трёх оттенков. Это во многом облегчит задачу оформления фона картины.
Грамотное использование отобранных цветов придаст рисунку изящности.Часто «художнику» бывает достаточно одного цвета. Причём чёрного. Несмотря на свою мрачность эта краска очень популярна, поскольку создаёт прекрасные абстрактные картины.
Комикс или мультик из фото — программа для Андроид
Приложение скачивается из App Store. Триал-версия доступна 3 дня.
Какие возможности программы стоит отметить:
- Свыше 15 фильтров помогут преобразить ваши фотографии в соответствии с разными мультяшными стилями.
- Есть также инструменты для обработки снимков под акварельную живопись, пиксельную графику, ретро и игру Minecraft.
- Чтобы оживить изображение, накладывайте красочные наклейки.
Промо приложения для преобразования фото в комикс
Запускается данное приложение только на iOS от 12.0 версии и других устройствах компании Apple. Есть услуга семейного доступа, благодаря которой по одной подписке им сможет пользоваться группа лиц до 6 человек.
Создание рисунка в Adobe Photoshop
С помощью Фотошоп вы также можете создать из обычной картинки рисунок карандашом.
Используя встроенные функции программы, вы сможете добиться более качественного отображения всех штрихов и итоговая картинка будет выглядеть естественно. Эффект рисунка будет очень хорошо виден, если вы распечатаете его на принтере. Для большего эффекта можно воспользоваться белой или крафтовой бумагой.
Все приведенные ниже действия выполнены в программе Photoshop CS6. Использованные функции доступны в более ранних и во всех новых версиях приложения.
Мы будем использовать обычную отсканированную фотографию.
Рекомендуем во время работы в Фотошопе не использовать маленькие картинки, ведь после применения эффекта «рисунка» часть пикселей может быть размыта, что ухудшит качество итогового изображения маленького размера.
Рис. 5 — первоначальная картинка
Шаг 1. Для начала нам нужно скопировать оригинальное изображение. Для этого откройте картинку в программе, дождитесь загрузки панели инструментов и нажмите на кнопку F7.
Рис. 6 — создание дубликата слоя в Фотошоп
Шаг 2. Затем кликните на сочетании кнопок Ctrl+J . Таким образом вы создадите дубликат слоя.
Далее будем работать только с копией слоя. Чтобы начать создание эффекта рисунка, необходимо обесцветить картинку.
Процедура обесцвечивания
Шаг 3. Для этого нажмите на пункт Изображение (главное меню программы). Кликните на «Коррекция» –«Инверсия».
Также, чтобы применить обесцвечивание для слоя, достаточно нажать одновременно на клавиши Ctrl+I .
В результате обесцвечивания мы получим негатив изображения, а не его чёрно-белый вариант. Все светлые участки фотографии станут тёмными, а тёмные — светлыми.
На панели слоёв полученный негатив будет отображён в виде второй копии оригинального слоя. Далее изменим режим отображение слоя.
Рис. 8 — выбор режима отображения слоя
Шаг 4. Кликните на слое 2 и в строке «Режим» откройте выпадающий список. Кликните на «Осветление основы».
Рис. 9 — регулировка параметра размытости по Гауссу
Шаг 5. После изменения режима полотно проекта станет полностью или частично белым. На панели главного меню нажмите «Фильтр»—«Размытие».
Шаг 6.Из предложенного списка выберите «Размытие по Гауссу». В открывшемся окне отрегулируйте ползунок, создавая уровень размытости.
Чем выше значение этого показателя, тем светлее становится картинка, приобретая очертания нарисованной.
Важно! Не переусердствуйте с применением фильтра размытости, иначе фотография может стать слишком светлой и эффект карандаша потеряется. Оптимальное значение размытости — 12,5 – 13 пикселей.. Такой метод обесцвечивания позволяет добиться максимальной чёткости штрихов картинки, не теряются пиксели, сохраняется разрешение картинки
Такой метод обесцвечивания позволяет добиться максимальной чёткости штрихов картинки, не теряются пиксели, сохраняется разрешение картинки.
Как видим, картинка приобрела очертания карандаша, но не стала слишком светлой.
Рис. 10 — окно отображения слоёв после объединения
Шаг 7. Перейдите в окно работы со слоями и выберите самый первый слой, как показано на рисунке ниже. Затем понесите указатель к названию слоя и дождитесь появления контекстного меню.
Шаг 8. В нём кликните на пункт «Объединить видимые слои». Зажмите кнопку Alt и указателем выделите все три слоя, которые нужно объединить.
Рис. 11 — изменение режима отображения слоя
Шаг 9. Выберите самый верхний слой (слой 1). Нужно изменить режим его показа на «Умножение». Это позволяет затемнить каждую линию эскиза, придавая эскизу больше натуральности.
Линии не должны быть слишком тёмными. Если же такое случилось, отрегулируйте параметр «Непрозрачность» до отметки 50%.
Необходимо, чтобы сохранился цвет «простого» карандаша.
На этом можно закончить работу. В результате мы получаем чёрно-белый эскиз первоначальной фотографии.
Рис. 12 — дубликат слоя
Шаг 10. Если вы хотите добавить эскизу немного цвета, создайте копию фонового слоя, нажав наCtrl+J.
Теперь нам нужно только изменить параметры цвета отображения сделанного дубликата слоя.
Шаг 11. Выберите режим «Цветность» и в строке Прозрачность выставьте значение 65%, как показано на рисунке выше.
Рис. 13 — итог создания рисунка из фотографии
Конечный результат преобразования картинки в эскиз будет выглядеть следующим образом:
Создание рисунка из обычной фотографии в Фотошопе займёт у вас не более 10 минут, даже если вы не являетесь продвинутым пользователем.
Такой метод позволяет добиться наиболее качественного эффекта нарисованной карандашом картинки.