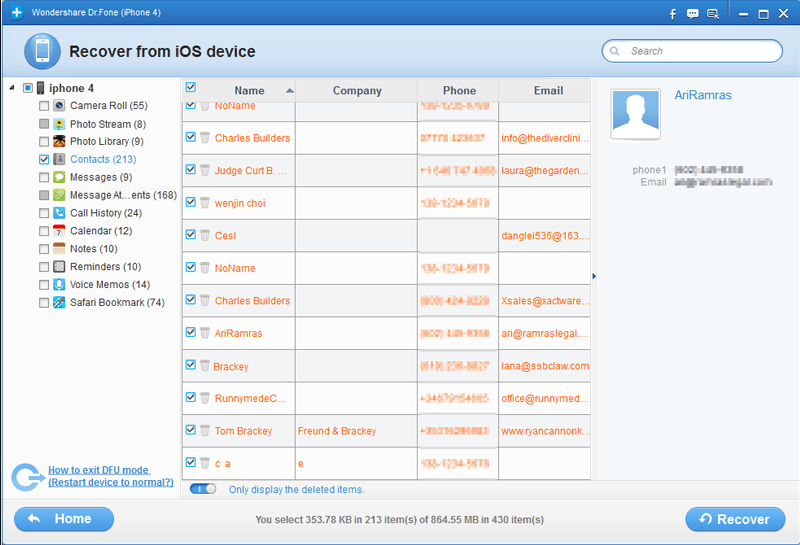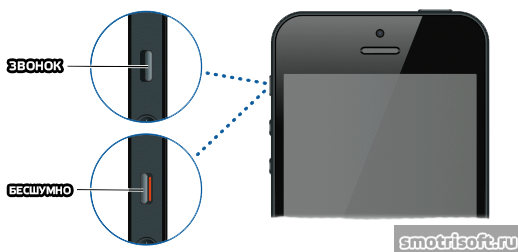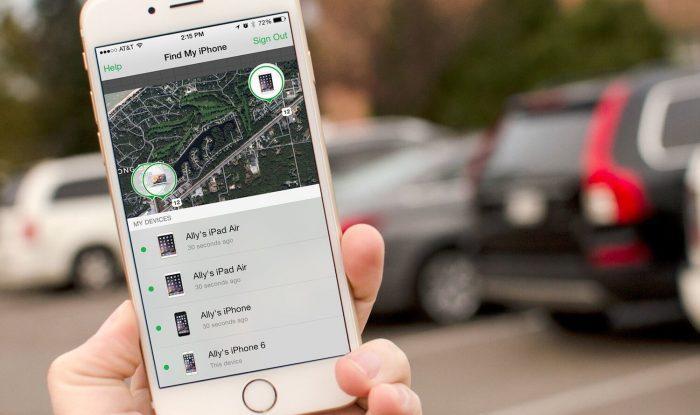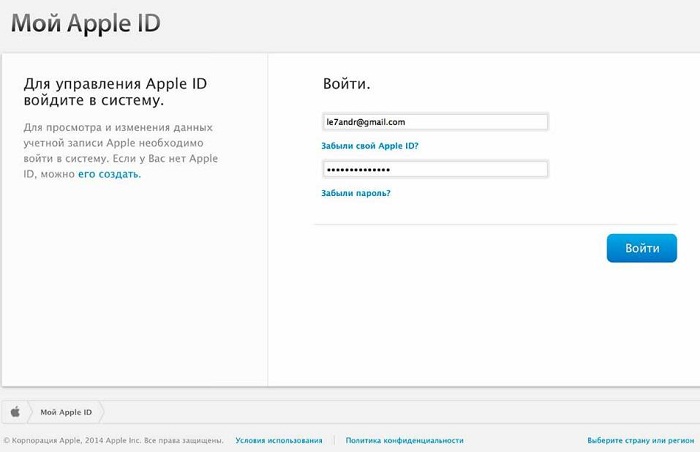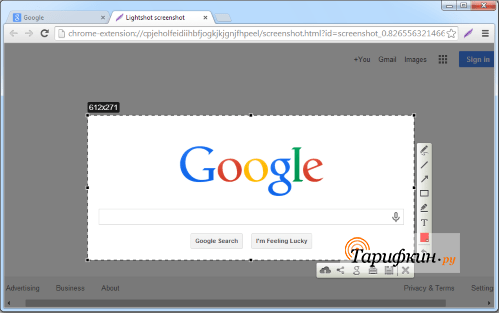Как сделать скрин на айфоне 11
Содержание:
- Что делать, если нужно сфотографировать лишь часть экрана?
- Создание скриншота на iPad
- Делаем скрин на Айфоне с кнопкой Touch ID (Домой)
- Снимок экрана на iphone 7, 8 plus
- С помощью специальных устройств
- Как сделать скриншот на айфоне 5, если не работает кнопка блокировки или Home?
- Как сделать скриншот на Айпаде просто и без потери времени?
- Как сделать скриншот на Айфоне 11
- Зачем нужен длинный скриншот
- Как записать разговор на Айфонах с JailBreak
- Вопрос-ответ
- Создание скриншотов на iPhone
- Скриншот на Айфоне 8 и 8 Плюс стандартным образом
- Как сделать скрин на более старых айфонах и айпадах
Что делать, если нужно сфотографировать лишь часть экрана?
В такой ситуации выход есть: вы можете сделать скрин всего экрана и затем обрезать его с помощью встроенного фоторедактора. Делается это так:
Шаг 1. Найдите в фотогалерее нужный снимок. Для примера подойдет этот:

Шаг 2. Нажмите кнопку «Изменить» в верхнем правом углу.
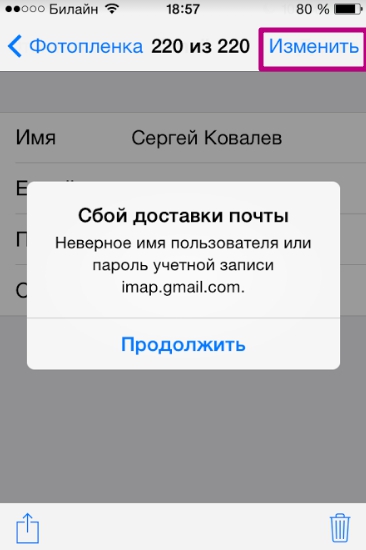
Так вы попадете в режим фоторедактора.
Шаг 3. В режиме фоторедактора выберите последний по счету инструмент в нижней панели. К сожалению, проиллюстрировать этот процесс не удастся – iPhone не «скринит» опции фоторедактора.
Шаг 4. Обрежьте картинку и нажмите «Сохранить» — исправленное изображение появится в галерее. Из первоначальной картинки по нашему примеру получилось это:
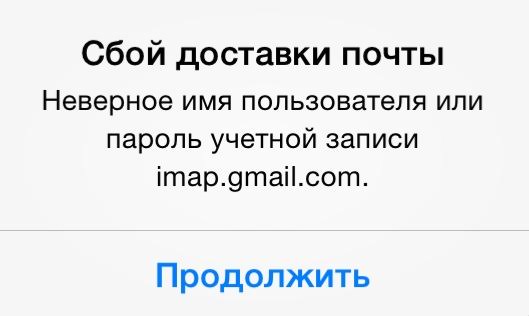
Создание скриншота на iPad
Процесс захвата экрана на планшете не особо отличается от аналогичной функции на iPhone. Создание и редактирование скриншотов на iPad также представлено в виде стандартной функции iOS.
Способ 1: Стандартные функции iPad
При создании скриншота на Айпаде обычно не используются сторонние приложения, так как стандартные функции позволяют не только произвести захват экрана, но и изменить полученный снимок в специальном редакторе.
Вариант 1: Снимок экрана
Самый простой и быстрый способ, требующий только наличия работоспособных кнопок «Питание» и «Домой». Нажмите одновременно на них, и скриншот автоматически сохранится в Медиатеке устройства.

После этого, зайдя в «Фото» и кликнув по сделанному скриншоту, можно перейти в раздел редактирования, тапнув по «Править» в правом верхнем углу.
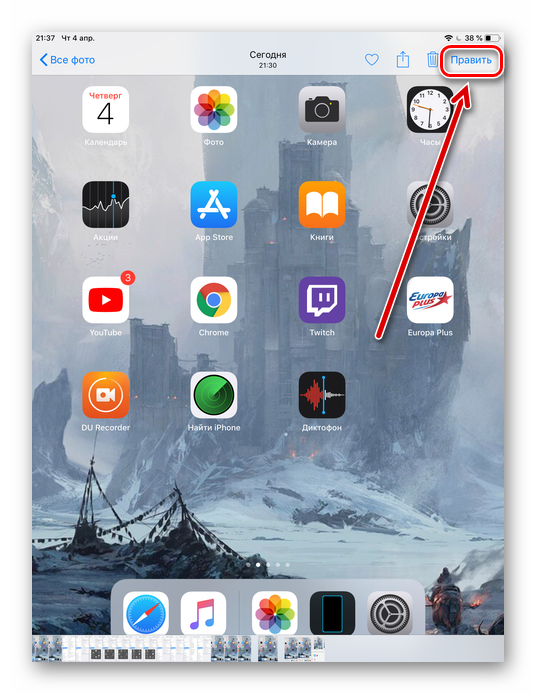
В iOS 11 и выше разработчики добавили возможность редактирования скриншота после его создания и дальнейшего сохранения. Захват также происходит при помощи сочетания кнопок, после чего в левом нижнем углу появляется миниатюра, нажав на которую, пользователь перейдет в окно редактирования. Здесь можно использовать специальные инструменты для рисования, а также добавить текст, подпись и различные фигуры на снимок.
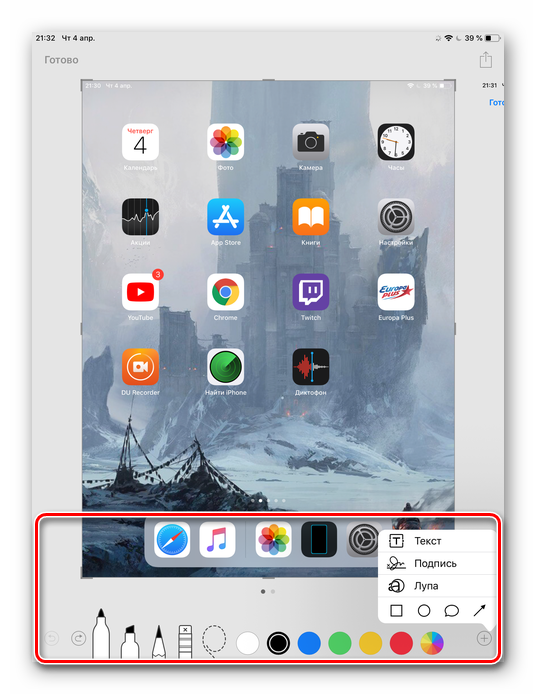
После этого можно нажать кнопку «Готово» для сохранения в раздел «Фото» Айпада или «Поделиться». В последнем случае скриншот может быть отправлен по почте, в заметки, социальные сети и на печать.

Если по какой-то причине кнопки для выполнения способа не работают, переходите к следующему пункту.
Вариант 2: AssistiveTouch
Если юзер не хочет использовать стандартное сочетание клавиш «Питание» + «Домой» или кнопки в данный момент сломаны, то есть другой выход. Для этого необходимо активировать функцию отображения виртуальной кнопки на экране. Ее также используют, если хотят управлять устройством посредством жестов.
- Откройте «Настройки» планшета.
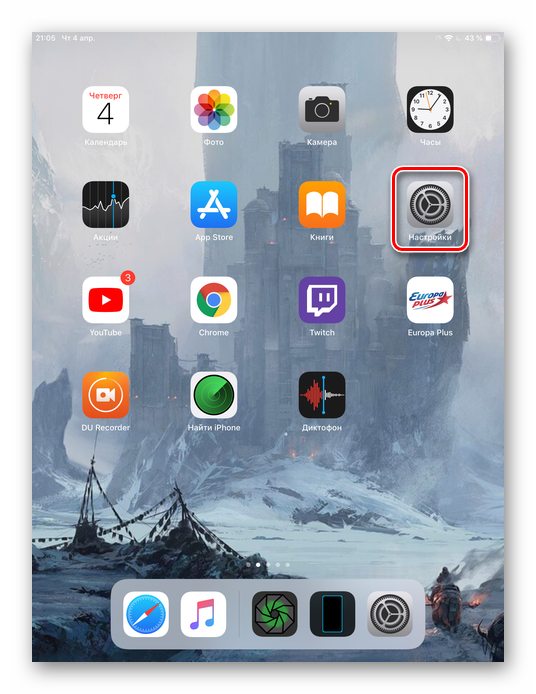
Перейдите в раздел «Основные» – «AssistiveTouch».
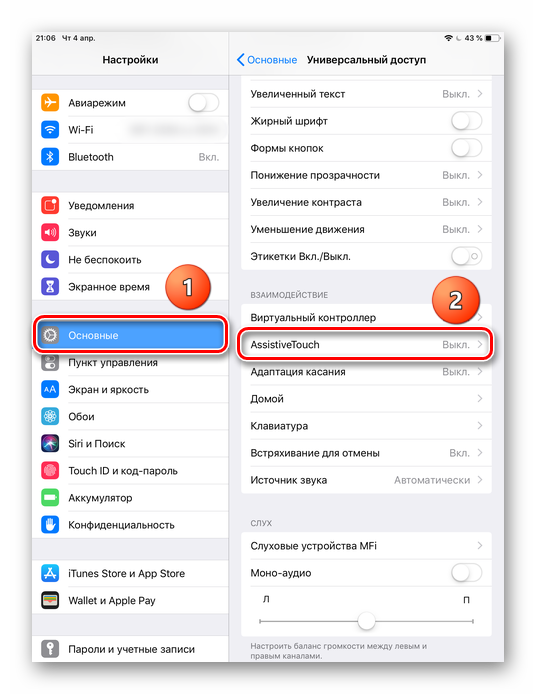
Передвиньте переключатель вправо для активации функции. Убедитесь, что в настройках действий в пункте «Одно касание» установлен параметр «Открыть меню». Теперь в правой части экрана появилась так называемая виртуальная кнопка. Нажмите на нее. В появившемся меню тапните по «Аппарат».
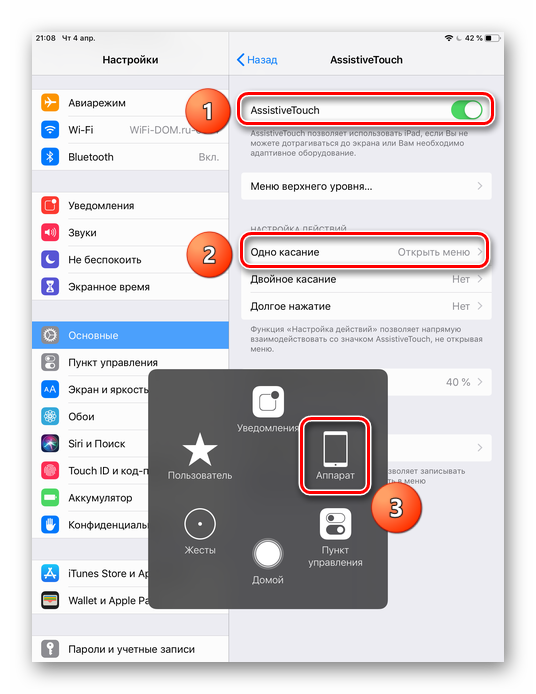
Затем перейдите в раздел «Еще».
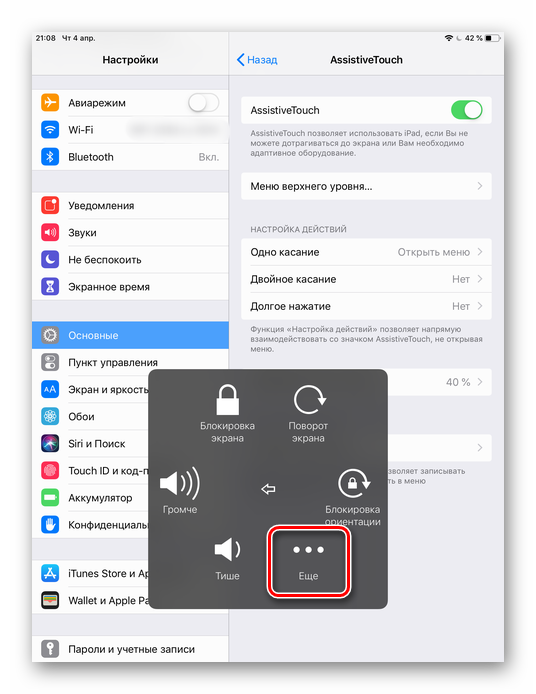
Здесь нам понадобится пункт «Снимок экрана». Если кликнуть по нему, система автоматически выполнит захват. Пользователь услышит характерный звук. Отредактировать полученный скрин можно, нажав на его иконку в левом нижнем углу. О том, как это сделать и сохранить полученный результат, мы рассказали выше в пункте про создание стандартного снимка экрана.
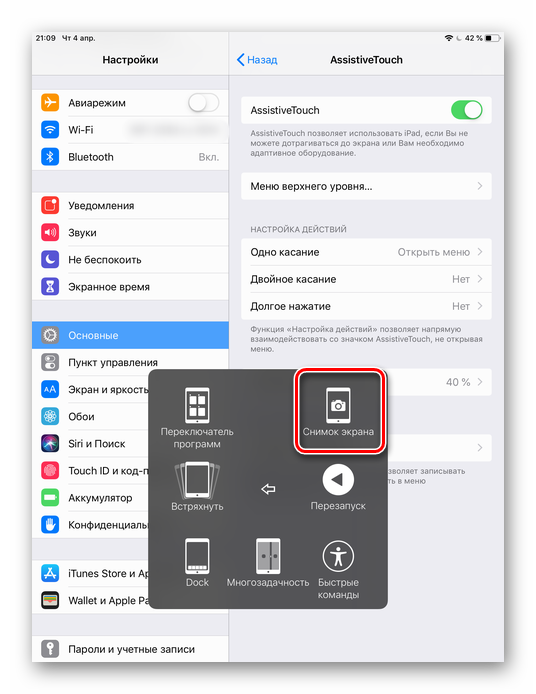
Обратите внимание, если установить в настройках функции «Одно касание» – «Снимок экрана», виртуальная кнопка на рабочем столе будет сразу автоматически делать скриншот. Пользователю не нужно переходить в специальные разделы в меню
Такой параметр удобен, если кнопка будет задействоваться только для захвата. В остальных случаях лучше оставить «Открыть меню».
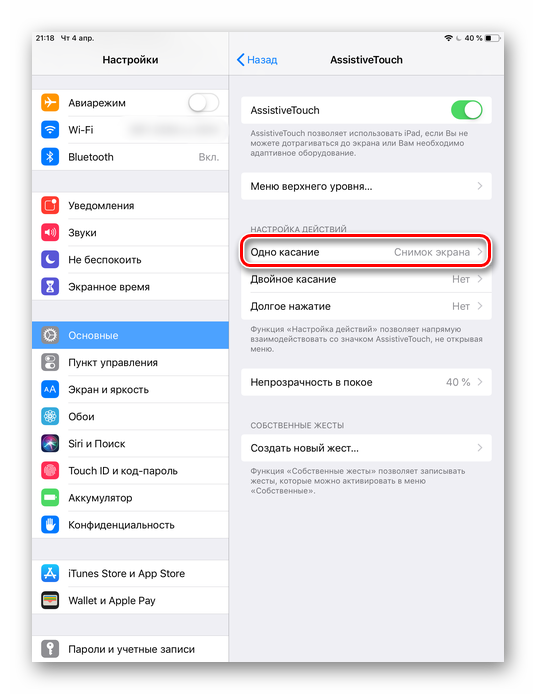
Способ 2: С помощью компьютера
Многие ошибочно считают, что скриншот можно сделать только с помощью самого устройства. Файловый менеджер iTools предоставляет своим пользователям функции создания и сохранения снимков экрана с iPad в формате PNG, что обеспечивает качественное изображение.
- Скачайте и откройте iTools и подключите Айпад к компьютеру через USB-кабель.
- В программе появится экран подключенного iPad. Нажмите «Скриншот». Если надо не сохранить скрин на компьютер, а скопировать его в буфер обмена, выберите соответствующий параметр в меню, нажав на стрелочку рядом с разделом «Скриншот».

В открывшемся окне выберите папку сохранения и кликните «Сохранить». Скриншот будет с расширением PNG.

В статье мы разобрали не только стандартные способы создания скриншота на iPad с помощью самого устройства и компьютера, но и возможность редактирования снимков и их сохранение.
Опишите, что у вас не получилось.
Наши специалисты постараются ответить максимально быстро.
Делаем скрин на Айфоне с кнопкой Touch ID (Домой)
Физическая кнопка «Домой» (Home) — это круглая кнопка внизу экрана смартфона, предназначенная для быстрого выхода из приложений.

iPhone 5s и 6s
При единовременном нажатии раздастся щелчок сработавшей камеры (только если телефон не в беззвучном режиме). В этот же момент экран на секунду побелеет, а внизу слева появится мини-изображение получившегося скриншота.
Нажав на это изображение, вы перейдете в графический редактор, который позволит вносить изменения в скриншот. У редактора есть следующие возможности ⇒
- форматирование границ картинки;
- добавление текста;
- отправка изображения какому-либо получателю.
В том случае, если вы не нажимали на изображение скрина в миниатюре, то он автоматически сохранится в папку «Фото».
Для удаления миниатюры с экрана смартфона — смахните влево.
Снимок экрана на iphone 7, 8 plus

На более ранних моделях – iphone 7, 8 снимок экрана можно сделать с помощью верхней кнопки звука или с кнопкой блокировки, совмещая с кнопкой «домой». После создания снимка также появится звук камеры и возникнет миниатюра на экране, сообщающая, что скриншот успешно сделан и сохранен в соответствующем разделе.
Снимок можно тут же отредактировать, для этого нужно нажать на миниатюру изображения, для того чтобы оно открылось в полномасштабном режиме. Используя функцию «Разметка» можно вставить текст, добавить рисунок на свое усмотрение. Если изображение удерживать нажав, то появится опция, позволяющая тут же отправить его другому получателю по мессенджерам или интернету. Если снимок пока не нужен, и вы не хотите продолжать с ним работать, то миниатюру просто отводят влево, в таком случае рисунок сохранится в соответствующем альбоме.
Однако не у всех сразу получается приловчиться и нажать одновременно две клавиши, иногда телефон может заблокироваться, либо открыться другое приложение. В таком случае можно воспользоваться приложением, умеющим делать скриншоты, — Assistive Touch. Это приложение создает снимки экрана только одним нажатием, что гораздо удобнее. Однако прежде нужно запустить самое приложение через настройки и «универсальный доступ». После этого открывается меню, в котором есть опция «скриншот». Если выбрать этот раздел меню, то на экране появится маленькая серая точка, нажатие которой сделает снимок экрана устройства.
С помощью специальных устройств
Для записи телефонных звонков можно использовать отдельные устройства оригинальные аксессуары.
- Особые переходники. В магазинах можно найти интересные гаджеты и небольшие адаптеры, которые можно применять для записей разговоров. Сюда относится устройство PhotoFast Call Recorder, которое подключается через микро разъём 3,5 мм или же через Lightning. После этого к адаптерам подключают гарнитуру. Звук проходит через особый модуль переходника, где доступна функция, как в диктофоне. Сохраняется запись в специализированном приложении или на флеш-памяти.
- Чехлы. Для этой цели можно использовать и специальный чехол, к примеру, Just in Case. Его не нужно подключать ни к каким разъёмам, всё, что нужно, – это нажать на кнопочку «Rec», расположенную на чехле. Чехол записывает разговор посредством отдельного микрофона, который находится рядом с динамиком. Запись сохраняется на флеш-карте, вставленной в чехол. Послушать записанный разговор можно через компьютер, предварительно подключив чехольчик к компьютеру. Заряжается такой девайс через micro-USB.
- Для этих целей можно взять и второй телефон. Вот на нём включают диктофон, а на Айфоне громкую связь.
Как сделать скриншот на айфоне 5, если не работает кнопка блокировки или Home?
Как и у любого устройства, так и у «яблочного» смартфона может выйти из строя одна из кнопок, которая участвует в создании скриншота. Как быть в таком случае? Несколько несложных действий помогут вам:
- Заходим в раздел «Настройки». Оттуда в «Основные». Потом выбираем пункт «Универсальный доступ».
- В разделе «Физиология и моторика» находим «Assistive Touch».
- Активируем данную функцию, то есть переводим тумблер в режим «Включено». Затем на экране появится полупрозрачная кнопка.
- Кликаем на нее. Откроется меню, в котором выбираем «Аппарат», потом пункт «Еще».
- Наконец, тут будет доступна строка «Снимок экрана». Как вы уже догадались, нужно всего лишь нажать на нее. Все скрин сделан!
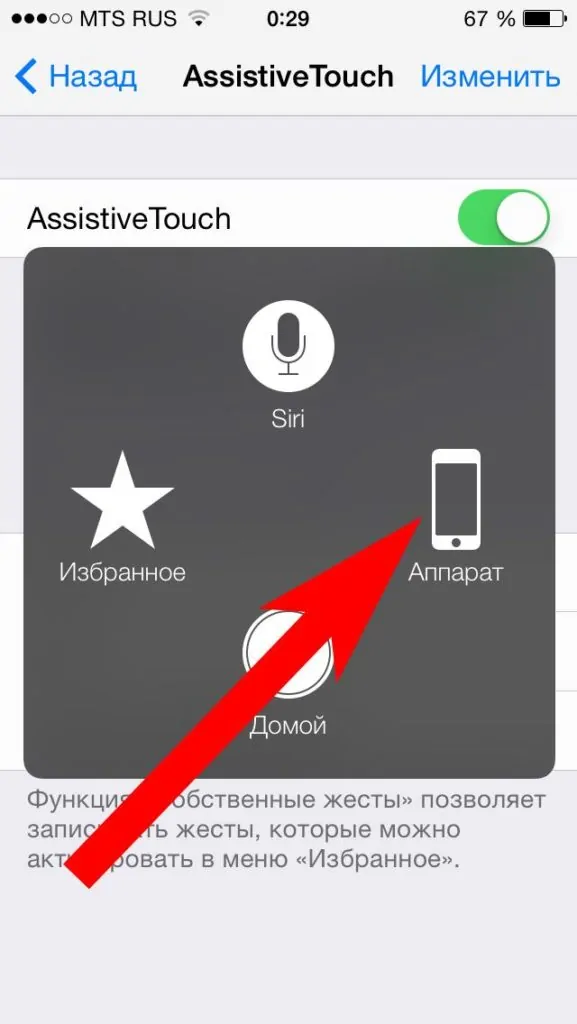
Способ 1: Кнопки на корпусе
Самый простой метод создать фото экрана — использовать кнопки на корпусе iPhone. Для этого нужно следовать несложному алгоритму:
- Найти кнопку “Home” — она находится в нижней части корпуса и выглядит как круг.
- Найти кнопку “Power” — если держать смартфон левой рукой, тогда указательный палец накладывается на нее, так как она находится на боковой грани.
- Зажимаем указанные выше две клавиши одновременно до тех пор, пока не услышим характерный щелчок.
- Экран на некоторое время будет белого цвета — это означает, что снимок сделан успешно.
Способ 1: Одновременное нажатие двух кнопок
Сделать снимок экрана iPhone сможет даже новый пользователь смартфоном. Для каждой модели предусмотрен индивидуальный метод создания скриншота:
- iPhone 4/4s, 5/5s – одновременно нажмите клавишу блокировки (находящуюся вверху телефона) и «Домой» (единственная круглая кнопка).
- iPhone 6/6 плюс, 6s/6s плюс, 7/7 плюс, 8/8 плюс – зажмите одновременно кнопку «Home» и «режим сна» (расположена на правой панели корпуса).
- iPhone Х – нажмите и удерживайте боковую кнопку на правой стороне гаджета, при этом зажав клавишу прибавления громкости. Одновременно отпустите обе кнопки.
Способ 4: Длинный скриншот
Не всегда необходимый текст помещается в одно изображение. Чтобы не делать несколько фото, необходимо использовать специальное дополнение из App Store.
- Открываем магазин приложений.
- Вводим в поиск “BigShotJb”.
- Загружаем это дополнение.
- Проверяем работоспособность — утилита должна запускаться взмахом Айфона.
Способ 5: Видео с дисплея
Если на iPhone установлена версия iOS 11 и выше, тогда не нужно загружать ничего лишнего. Функция запись экрана уже встроена в аппарат.
- Открываем “Настройки”.
- Переходим к “Пункту управления”, а в нём к “Настроить элементы управления”.
- Заходим раздел про “Запись экрана” и активируем его.
- Теперь внизу с другими иконками будет доступен значок записи видео с дисплея.
- После нажатия произойдет трехсекундный отсчет, после чего начнется запись.
Как видим, на самом деле всё очень просто. В большинстве случаев можно просто использовать встроенный функционал iPhone, однако для большего набора возможностей придётся загрузить специальные дополнения.
Как сделать скриншот на Айпаде просто и без потери времени?

Одним из удачных способов поделиться фото, обнаруженным в сети, электронным сообщением либо оригинальным способом передачи того, что у вас есть на экране, служит скриншот. Поэтому сегодня такой способ сохранения и отправки информации стал чрезвычайно популярным.
Ведь для этого достаточно всего лишь нажать необходимую комбинацию определённых кнопок. Функцию снятия информации с экрана в виде скриншота имеют не только персональные компьютеры, но и ноутбуки, некоторые смартфоны и планшеты, например, фирмы Apple. Хотя многие пользователи продукции этой фирмы об этом даже не догадываются.
Итак, давайте выясним, как сделать скриншот на Айпаде.
Не все пользователи устройств от Apple знают, как делать скриншот
Сферы применения скриншотов
Давно известен тот факт, что продукция, выпускаемая фирмой Apple, отличается от другой электронной техники аналогичного назначения как конструктивно, так и некоторыми своими функциями.
Многие из тех, кто лично не знаком с её продукцией, полагают, что она очень тяжела и недоступна в обращении, но это далеко не так. Некоторые операции в Apple сделать намного проще, чем на устройствах от других производителей.
Одной из них является снятие скриншота с экрана Айпада.
Сохранить содержимое экрана в виде скриншота бывает очень полезно во многих случаях. Например, намного быстрее выполнить снимок страницы веб-сайта с нужной информацией при помощи опции снимка дисплея, чем выделять и вставлять текст в приложение «Заметки».
Бывает, пользователи, чтобы запомнить итоговую цифру, создают скриншот с расчётами калькулятора. Планируя поход на рыбалку или охоту, перемещаясь по незнакомому городу, сделайте скриншот из приложения «Карты», и вы никогда не заблудитесь в незнакомой для вас местности.
Как создать скриншот на iPad?
Чтобы запечатлеть содержимое экрана вашего планшета, необходимо:
- Открыть на экране нужное изображение (фото, приложение и т. д.).
- Одновременно нажать кнопки Home и Power. О выполнении скриншота вас проинформируют короткая вспышка и звук щелчка, как на цифровом фотоаппарате.
- Фотография, сделанная с помощью функции скриншота, сохранится в папках «Фотопоток» и «Фотографии».
Как видите, все не так уж и сложно. Сделанные на Айпаде скриншоты гаджет сохраняет в формате PNG в автоматическом режиме. Свойства получившегося снимка будут такими же, как и у других фотографий или рисунков, то есть его можно редактировать как обычно. Объём и размеры снимков могут быть в пределах от 150 Кб до 1 Мб.
о том, как сделать скриншот на iPad:
Кстати, чтобы сделать скриншот на Айпаде, вовсе не обязательно нажимать кнопки Home и Power одновременно. Вполне допустимо вначале нажать кнопку Home и, удерживая её, резко коснуться кнопки включения.
Как отредактировать скриншот в iPad?
Сохранённые снимки экрана до отправки либо публикации можно слегка отредактировать. К примеру, вам необходимо обрезать кадр с целью удаления из него лишних деталей. Это вполне можно сделать, не выходя из фотоальбома:
- Возьмите свой Айпад.
- Нажмите кнопку «Изменить».
- Выберите пункт «Обрезать».
- Выделите нужную область.
- Сохраните результат.
Не забудьте о том, что фото редактируется не навсегда. По желанию вы сможете восстановить оригинал в любой момент. Если в обрезаемой части изображения содержится какая-либо секретная информация, то лучше для редактирования использовать программы, отличные от стандартной.
Для дополнительного редактирования изображения, например, чтобы подчеркнуть что-либо, обвести кружком либо применить дополнительные фильтры, также лучшим выбором будет использование специализированных приложений, которые в большом количестве доступны для скачивания в App Store.
Со скриншотом можно выполнять те же действия, что и с обычной фотографией
Сразу же после того как вы сделали скриншот на iPad, можно отправить его кому-либо на Е-мэйл или поделиться им, например, в или в . Сделать это вы можете напрямую, не выходя из альбома.
Если у вас есть регистрация в сервисе iCloud, то все снимки автоматически будут синхронизироваться со всеми устройствами, работающими на базе iOS.
Для синхронизации изображений с персональным компьютером можно использовать программу iTunes, предварительно подключив iPad при помощи USB-кабеля.
Кстати, сам экран Айпада — это одна из наиболее сильных сторон этого гаджета. Уже поэтому то, что каждый раз, беря его в руки, мы видим на нём, заслуживает снимка!
Как сделать скриншот на Айфоне 11
Когда возникнет необходимость создать скриншот Айфоне 11, необходимо точно знать, что для этого нужно сделать. Далее рассмотрены пошаговые процедуры, которые позволят получить копию экрана в нужный момент времени.
Разработчики предоставляют возможность делать скриншоты Айфоне 11 встроенными средствами. Это позволяет обойтись без использования специализированных утилит.
iPhone 11 pro впервые поступил в продажу в 2019 году. В нём были сделаны нововведения, изменившие в некоторых случаях интерфейс. Те, кто перешли на новый гаджет с iPhone 6s или других моделей, должны освоить произошедшие изменения и привыкнуть ими пользоваться.
Посмотрев этот видеоролик, можно увидеть, как получить скриншот на Айфоне 11
В этом Айфоне отсутствует кнопка «Домой». Раньше именно она использовалась для одного из способов создания скриншота на Айфоне 11. Вместо прежнего способа, в новой модели предложен другой вариант получения скриншота.
Чтобы получить снимок экрана, нужно выполнить такие действия:
- Необходимо нажать и держать кнопку для блокировки. Она расположена на боковой стороне Айфона.
- Нужно также сделать нажатие на кнопку увеличения громкости. В этот момент будет выполнен снимок экрана. Он должен сопровождаться характерным звуком. При этом на короткое время изображение на экране станет белесым.

Готовый скрин будет показан в виде миниатюры в нижней левой части экрана. Она продержится несколько секунд и затем исчезнет. Если нажать на неё, то появится меню. Здесь имеется опция iPhone, при выборе которой, изображение откроется в графическом редакторе. Другие варианты предусматривают удаление, сохранение или просмотр скриншота. При этом в изображение экрана можно будет внести нужные коррективы. При выполнении сохранения будут оставлены оба изображения — оригинальное и отредактированное.
После создания скриншота на Айфоне 11 в левом верхнем углу экрана iPhone появится кнопка «Готово». В нём будет предложено только два варианта: сохранить или удалить картинку. Если не нажимать на эту кнопку или на миниатюру в нижней части экрана, то сохранение фото произойдёт в автоматическом режиме.
На устройстве Apple опускается выполнение нескольких скриншотов подряд. Для этого не требуется ждать, пока исчезнет миниатюра ранее сделанного изображения. Каждый раз эта миниатюра будет относиться только к последнему снимку.
Зачем нужен длинный скриншот
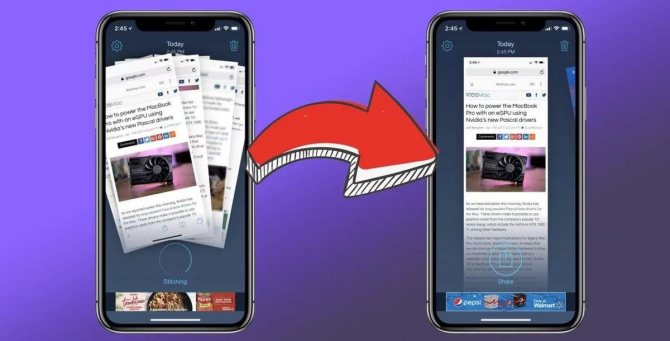
Такой скриншот очень удобен и необходим, когда пользователю необходимо заснять сразу целую страничку сайта. Пользователю не нужно будет делать несколько одиночных скриншотов, ведь можно снять целый одной прокруткой.
Данный функционал, предусмотренный во всех Айфонах, помогает пользователю не только снять страничку полностью, но и уместить всю информацию, которая часто не помещается, на один рабочий экран. Многие разработчики часто используют скриншоты с прокруткой, когда необходимо показать полный функционал сайта, все его настройки или же возможности. Также таким способом многие вмещают весь диалог или же контакты в одно фото. Применений данной функции можно найти огромное количество.
Как записать разговор на Айфонах с JailBreak
Если выбор остановлен на этом способе, то вначале требуется провести джейлбрейк мобильного устройства. После взлома на экране появится значок приложения Cydia, которое является нелегальным аналогом App Store. Если на Айфоне открыт доступ к файловой системе, то можно совершенно бесплатно поставить несколько программ для записи телефонных разговоров.
Стоит учитывать, что нужные утилиты могут отличаться в зависимости от модели смартфона и версии установленного программного обеспечения.
AudioRecorder
Это достаточно удобное и простое в использовании приложение. Для работы с программой её требуется просто запустить, затем выбирается один из возможных режимов. Это может быть автоматическая запись абсолютно всех разговоров или же выбор нескольких контактов, где требуется вести запись звонков. Программа выглядит как перемещаемое окошко, которое всплывает в начале звонка. На экране появляется кнопка Запись/Пауза. Помимо стандартных телефонных звонков, программа позволяет вести запись разговоров в Skype, FaceTime и даже Facebook Messenger. Все сохранённые разговоры доступны в меню утилита. При необходимости их можно сохранять в Dropbox, Google Drive или же отправить в другую систему.
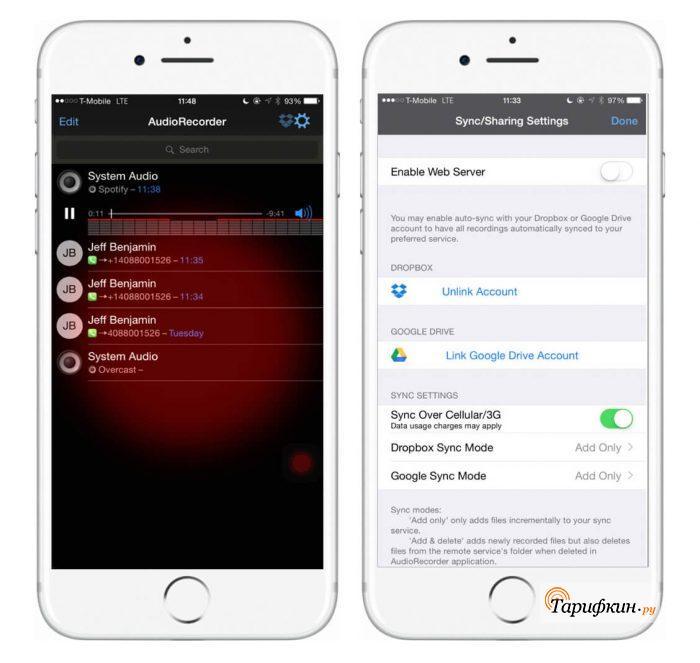
iOS Call Recorder
Ещё одна бесплатная программа для записи телефонных разговоров с достаточно удобным функционалом. После активации такого приложения при каждом звонке на дисплее будет появляться кнопка Запись/Стоп. К записыванию доступны все разговоры, даже со скрытых или же заблокированных номеров. Здесь предусмотрена ещё одна удобная функция – можно записывать звонки, совершённые при помощи Bluetooth-гарнитуры или при подключении к громкой связи автомобиля. Сохранять разговоры можно в облаке или сразу экспортировать по электронной почте или посредством СМС.
CallRecorder
Эта программа позволяет записать разговор на айфоне и сохранить его в формате mp3. Пользоваться данной программой очень легко, она не требует каких-либо настроек и тут доступна опция отправки записей в некоторые другие приложения.
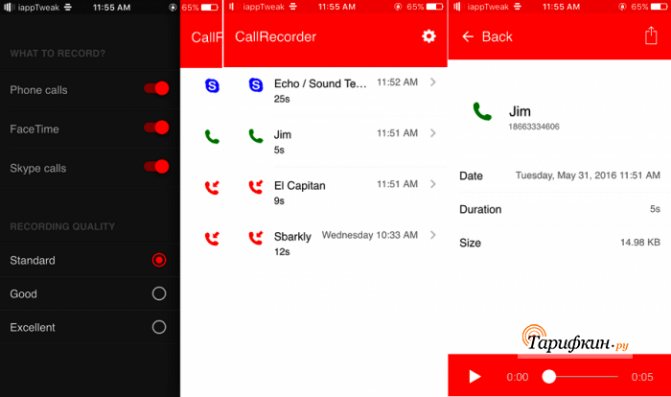
Все представленные приложения абсолютно бесплатные и работают по похожему принципу.
Вопрос-ответ
Можно ли без приложений
Нет, без приложений не обойтись, только если ставить джейлбрейк (в автоматическом и скрытых режимах в том числе). Как вариант — использование дополнительных устройств:
- Компьютера,
- Внешнего диктофона,
- Другого телефона.
Законно ли это
Запись разговора, где Вы принимаете участие абсолютно законно, поскольку и Вы и собеседник понимаете, о чем идет речь. Вне закона прослушивание чужих переговоров, а также распространение последних. Поэтому, даже если Вы участвовали в зафиксированном разговоре, пересылать файл кому-либо или давать прослушивать Вы не имеете права.

Частную запись можно использовать в суде, если на ней не раскрываются коммерческие или семейные тайны, а также персональные данные. Если звонок предполагает публичное предложение (реклама товара, кредитные условия), такая информация может быть доступна к прослушиванию всем желающим, поэтому ее можно предоставлять для ознакомления.
Если же фиксировать чужой разговор электронными средствами, то согласно ст.138 УК РФ, наказанием будет штраф в 80 000 рублей или исправительные работы на срок до одного года. При передаче третьим лицам аудиофайла, без согласия собеседника, грозит административная ответственность по статье 13.14 КоАП РФ и штраф от 500 до 1000 рублей. Если при этом пострадавший получит ущерб, он может требовать компенсации.
Реально ли использовать программный (системный) диктофон
Его использование невозможно, он будет требовать завершения вызова перед началом записи, поскольку блокирует любые программы, воспроизводящие аудио.
Как можно записать из мессенджеров
Да, можно (в том числе видео) через: Скайп, ВатсАп, Вайбер. Файлы будут сохранены в разделе «Разговоры», а вот фиксировать голос через Вконтакте придется с помощью диктофона или видеозаписи экрана с включенным звуком.
Создание скриншотов на iPhone
Для создания экранных снимков предусмотрено несколько простых способов. Причем такое изображение может быть создано как непосредственно на самом устройстве, так и через компьютер.
Способ 1: Стандартный способ
Сегодня абсолютно любой смартфон позволяет моментально создавать скриншоты и автоматически сохранять их в галерею. Подобная возможность появилась на Айфон в самых ранних релизах iOS и оставалась неизменной на протяжении многих лет.
iPhone 6S и младше
Итак, для начала рассмотрим принцип создания экранных снимков на яблочных устройствах, наделенных физической кнопкой «Домой».
- Нажмите одновременно клавиши питания и «Домой», а затем сразу же отпустите их.
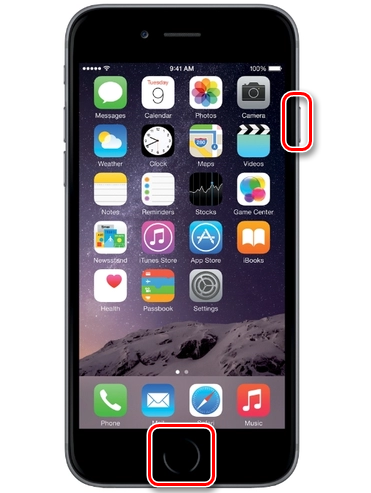
В том случае, если действие будет выполнено верно, на экране произойдет вспышка, сопровождаемая звуком затвора фотокамеры. Это означает, что изображение было создано и автоматически сохранено в фотопленку.
В 11 версии iOS был добавлен специальный редактор скриншотов. Получить к нему доступ можно сразу после создания снимка с экрана – в левом нижнем углу появится миниатюра созданного изображения, которую и необходимо выбрать.
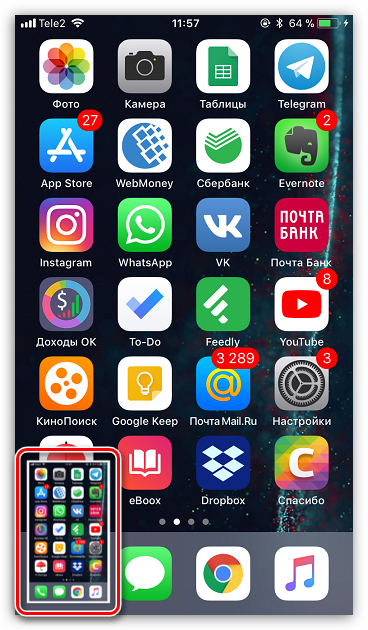
Чтобы сохранить изменения, кликните в левом верхнем углу по кнопке «Готово».
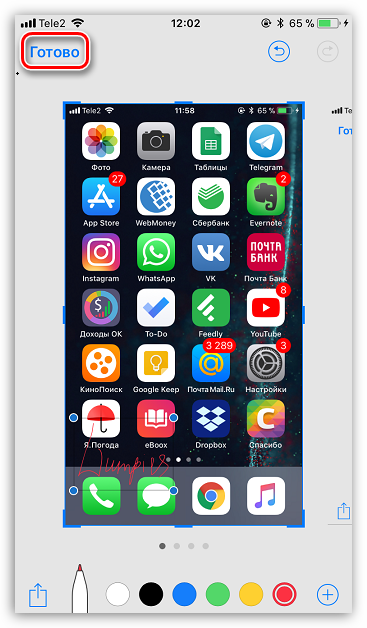
Дополнительно в этом же окне скриншот может быть экспортирован в приложение, например, WhatsApp. Для этого кликните в левом нижнем углу по кнопке экспорта, а затем выберите приложение, куда и будет перемещено изображение.

iPhone 7 и старше
Поскольку последние модели Айфон лишились физической кнопки «Домой», то и описанный выше способ к ним неприменим.
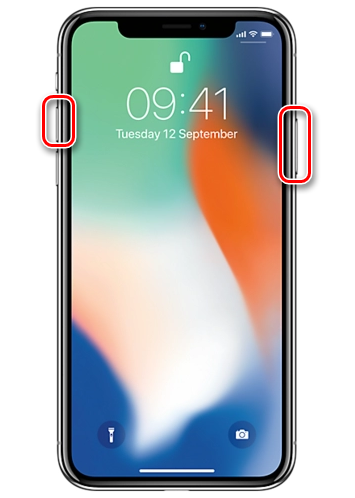
А сфотографировать экран iPhone 7, 7 Plus, 8, 8 Plus и iPhone X можно следующим образом: одновременно зажмите и сразу отпустите клавиши увеличения громкости и блокировки. Вспышка экрана и характерный звук дадут вам понять, что скрин создан и сохранен в приложение «Фото». Далее, как и в случае с остальными моделями Айфон, работающими под управлением iOS 11 и выше, вам доступна обработка изображения во встроенном редакторе.
Способ 2: AssastiveTouch
AssastiveTouch – специальное меню быстрого доступа к системным функциям смартфона. Эту функцию можно использовать и для создания скриншота.
- Откройте настройки и перейдите к разделу «Основные». Следом выберите меню «Универсальный доступ».
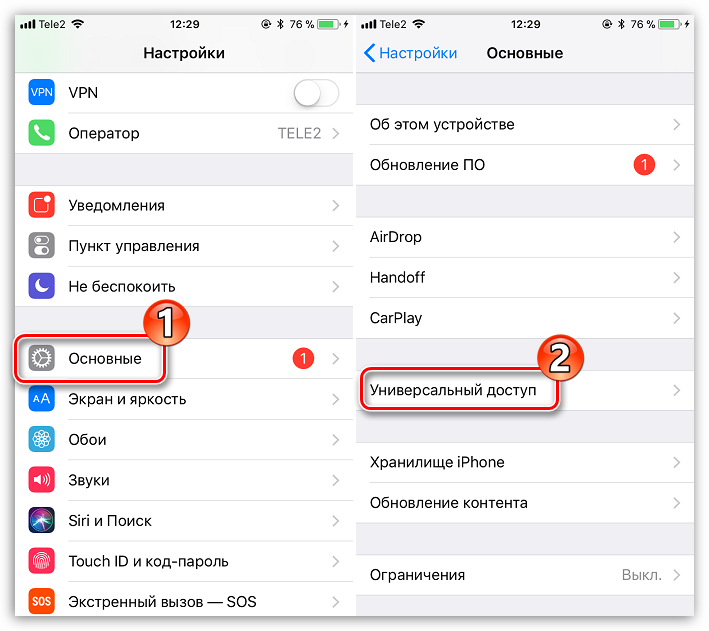
В новом окне выберите пункт «AssastiveTouch», а затем переведите ползунок около данного пункта в активное положение.
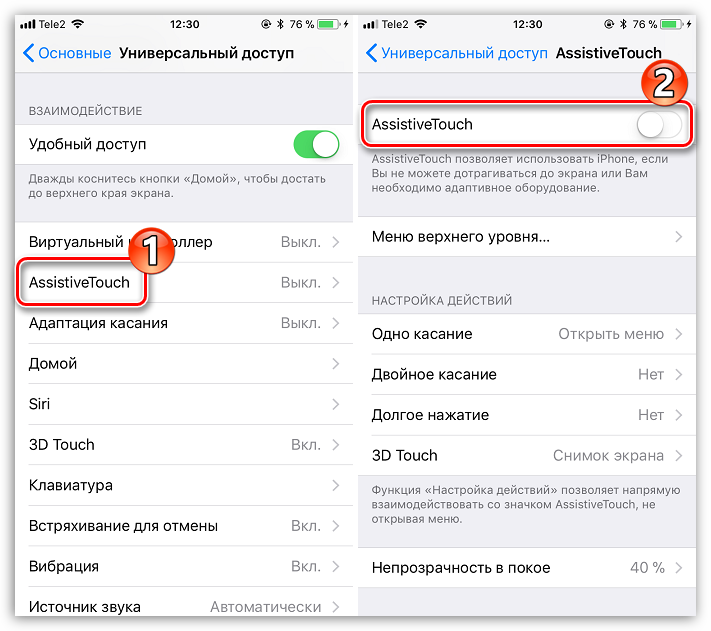
На экране появится полупрозрачная кнопка, нажатие по которой открывает меню. Чтобы сделать скриншот через данное меню, выберите раздел «Аппарат».
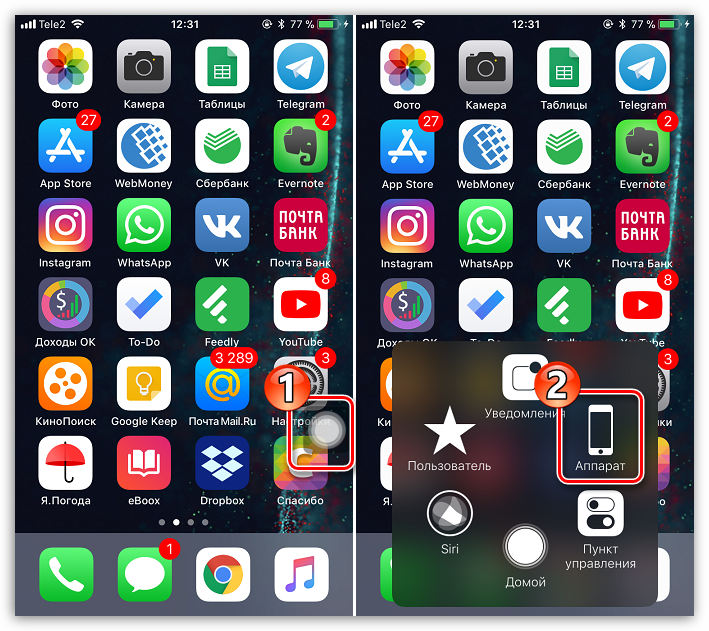
Тапните по кнопке «Еще», а затем выберите «Снимок экрана». Сразу за этим произойдет создание скриншота.

Процесс создания скриншотов через AssastiveTouch можно заметно упростить. Для этого вернитесь к настройкам данного раздела и обратите внимание на блок «Настройка действий». Выберите желаемый пункт, например, «Одно касание».
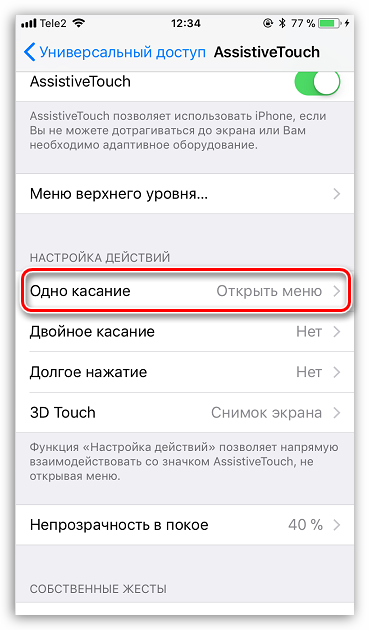
Выберите действие, непосредственно нас интересует «Снимок экрана». С этого момента после единичного клика по кнопке AssastiveTouch система сразу сделает скриншот, который может быть просмотрен в приложении «Фото».
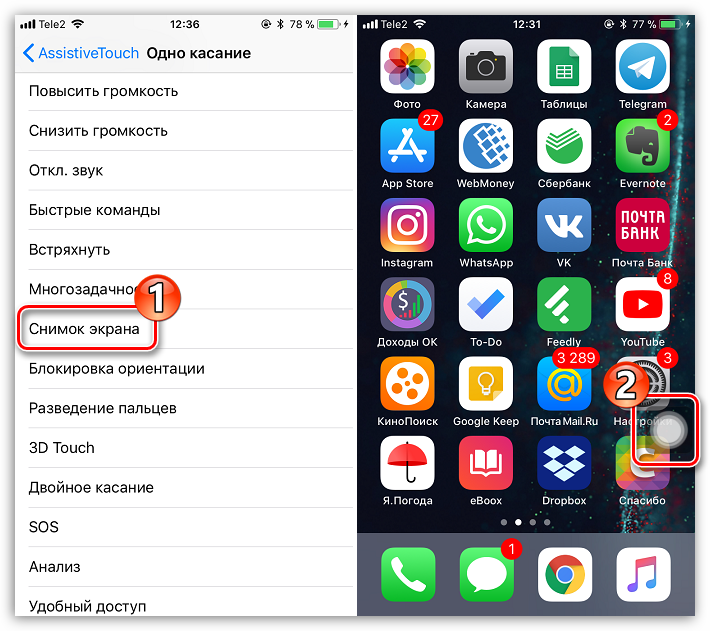
Способ 3: iTools
Легко и просто скриншоты можно создать через компьютер, но для этого необходимо использовать специальное программное обеспечение – в данном случае мы обратимся к помощи iTools.
- Подключите iPhone к компьютеру и запустите iTools. Убедитесь, что у вас открыта вкладка «Устройство». Сразу под изображением гаджета имеется кнопка «Скриншот». Правее от нее располагается миниатюрная стрелка, нажатие по которой отображает дополнительное меню, где вы можете установить, куда будет сохранен скриншот: в буфер обмена или сразу в файл.
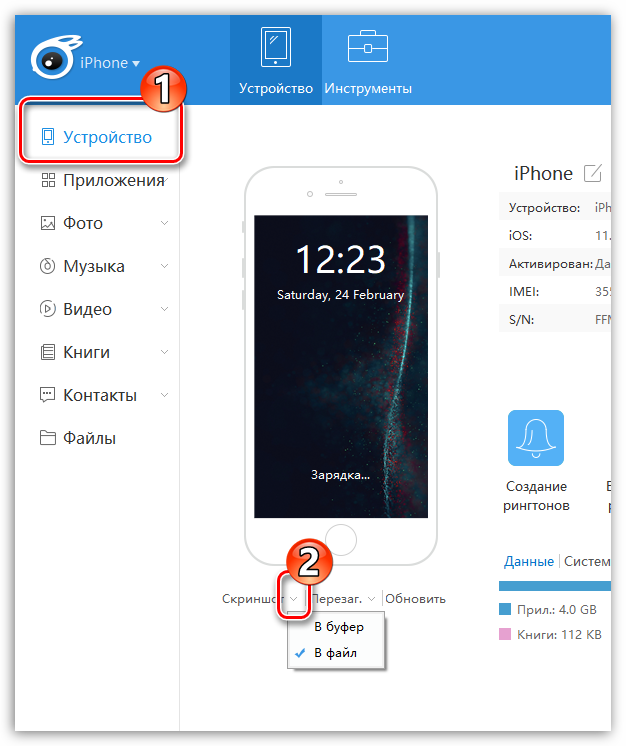
Выбрав, например, пункт «В файл», кликните по кнопке «Скриншот».

На экране отобразится окно Проводника Windows, в котором вам остается лишь указать конечную папку, куда будет сохранен созданный скриншот.
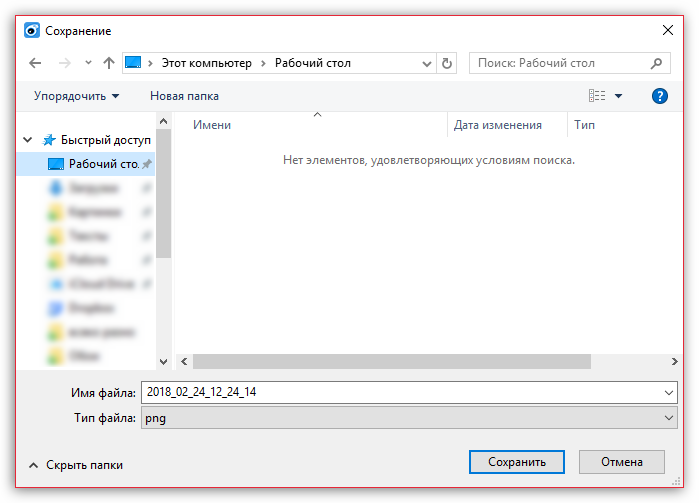
Каждый из представленных способов позволит быстро создать снимок экрана. А каким методом пользуетесь вы?
Опишите, что у вас не получилось.
Наши специалисты постараются ответить максимально быстро.
Скриншот на Айфоне 8 и 8 Плюс стандартным образом
Классический метод подготовки скриншотов на iPhone связан с использованием физических кнопок, доступных на корпусе. Конкретно у моделей iPhone 8 и 8 Plus придется одновременно нажать боковую кнопку и клавишу Home (если сразу повторить комбинацию сложно, можно действовать иначе – сначала нажать и удерживать боковую кнопку, а уже после – нажать на “Home” — результат не изменится).
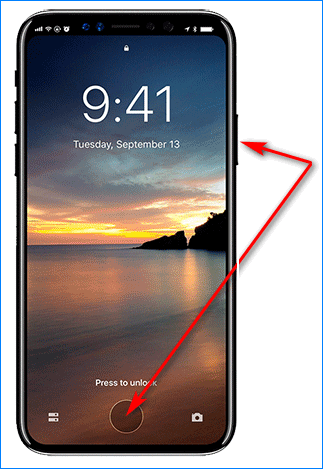
Подготовленный снимок сначала преподносится в виде миниатюры в левом нижнем углу (откуда легко добавить эффекты, надписи и логотипы: редактор, кстати, доступен, начиная с iOS 12), а после – сохраняется в разделе «Фото», меню «Альбомы», пункт – «Снимки экрана».
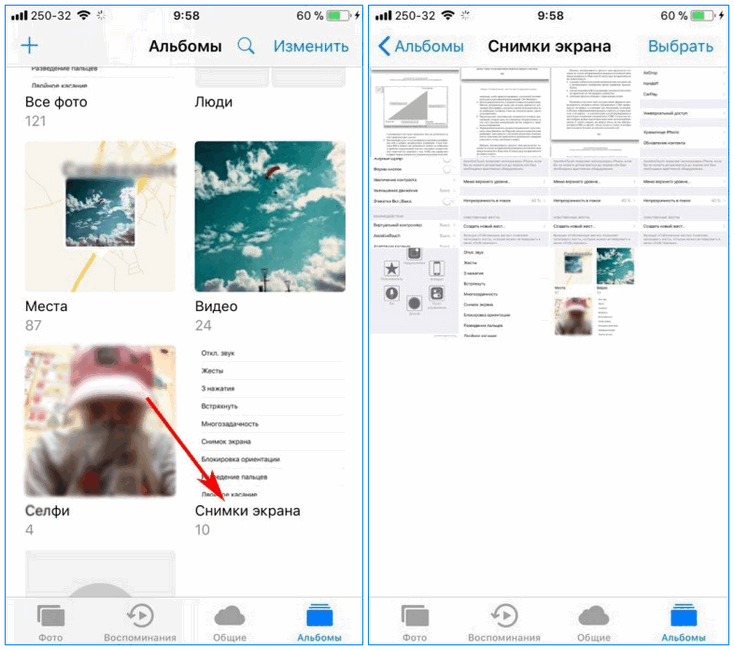
Как сделать скрин на более старых айфонах и айпадах
Компания продумала идеальный способ создания изображений с дисплея, и пользователю не нужно заходить в настройки управления и терять время для ловли отдельных кадров. Для этого достаточно нажать определенные кнопки на корпусе телефона или планшета. Такая методика подходит для моделей младше седьмой версии — айфона se (се) и остальных, которые не обновляли или им недоступны более современные операционные системы.
Через кнопки на корпусе
Как можно делать скриншот на айфоне старой модели? Эта методика относится к универсальным из-за того, что функционирует на большинстве известных устройств компании. В список входит iPhone 3, 4, 4s, 5, 5 s, 6, 7, iPod Touch, iPad классический и mini. Исключением из правил являются техника первого поколения и плееры Nano, iPod Classic.
Чтобы сфотографировать дисплей устройства, достаточно нажать на секунду клавиши «Домой» и «Блокировка» и отпустить их. При использовании аппаратуры с сенсорной кнопкой «Home» (для айфона 7 и 7 Plus) на нее давят с умеренной силой, так как слабое касание не всегда распознается смартфоном, поэтому фотоснимок не получится.
Если правильно сфоткать материал, то устройство издаст звуковую аналогию щелчка (как у затвора камеры) и на секунду дисплей станет белым (имитация фотовспышки). Полученный результат сохранится в одной папке с обычными фотографиями, которые делаются камерой.

Как сделать скриншот на телефоне
К сведению! После получения фото на нем можно нарисовать специальную метку, которая будет указывать месторасположение файла или увеличить часть изображения (для выделения отдельных фраз в электронных письмах). Можно применять и другие специфические эффекты (работают не на всех версиях гаджетов): открыть свежий фотоснимок, выбрать подходящий инструмент для редактирования.
Без кнопки Power через AssistiveTouch
Скриншотить при отсутствии клавиши включения/выключения можно через специальную функцию AssistiveTouch, которая может применяться для выполнения различных действий. Чтобы воспользоваться приложением, его нужно предварительно включить: в меню «Настройки» перейти в «Основные», затем — «В универсальный доступ». В нем оно и расположено.
После включения функции AssistiveTouch на дисплее появится плавающая точка, при помощи которой выполняются различные операции. Для захвата изображения с монитора достаточно на нее нажать и выбрать последовательность, состоящую из «Аппарата», «Еще» и «Фото дисплея». После последовательных действий кнопка на время исчезнет, а телефон выполнит заданную программу.
Фотографии с телефона можно использовать:
- для сохранения результатов в игре, как доказательство своих побед и заслуг;
- переписки в одной из социальных сетей (ВКонтакте, Твиттере, Одноклассниках);
- подчеркивания обнаруженных в чужих текстовых документах ошибок;
- фотоснимков любых событий.
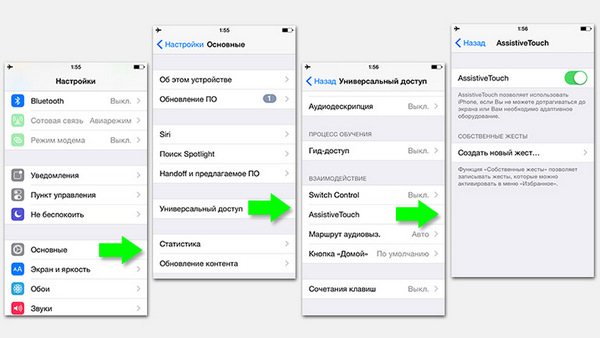
Включение Assistive Touch
Для обрезки полученного фото можно воспользоваться программой «Быстрая разметка» (Instant Markup). Для нее не требуются специальные иконки или переход в отдельный режим, как при работе с приложением Photos. После появления изображения в левом углу необходимо на него нажать, возникнет фотография с толстыми указателями по краям. Для ее обрезки достаточно кликнуть на лассо и переместить его на определенную часть картинки. Фото будет срезано по ходу выделения, избавлено от ненужного фона по краям.