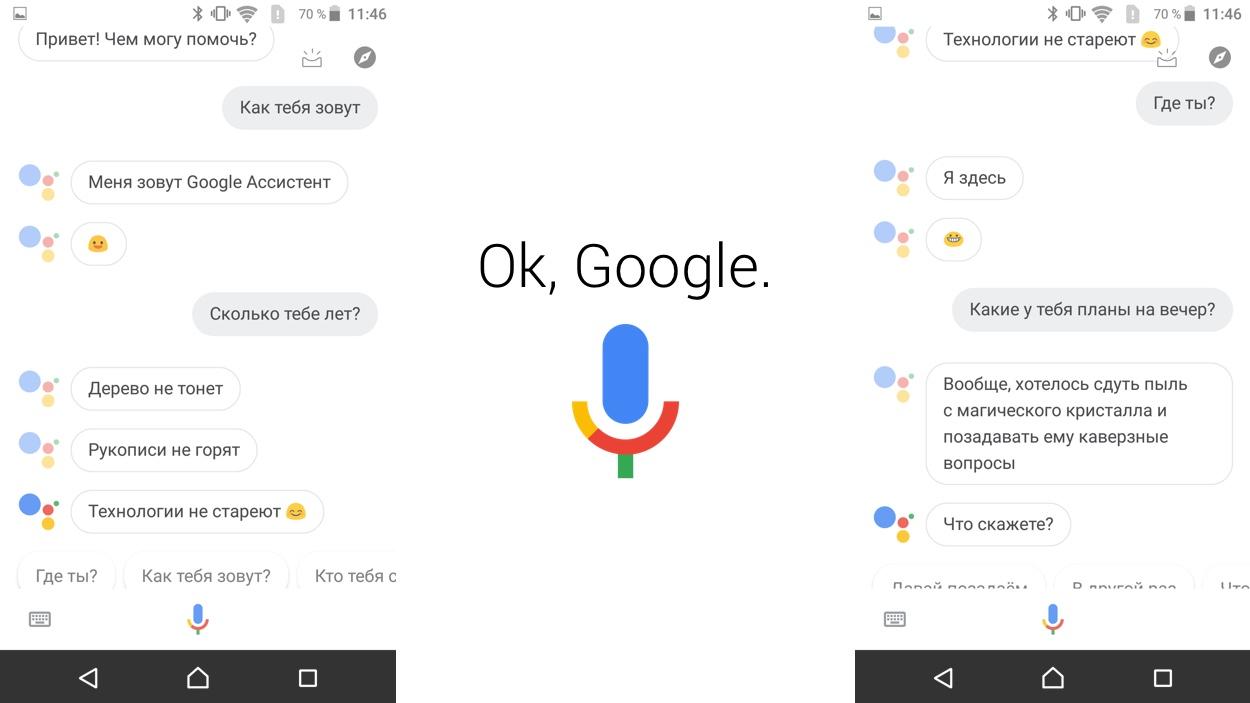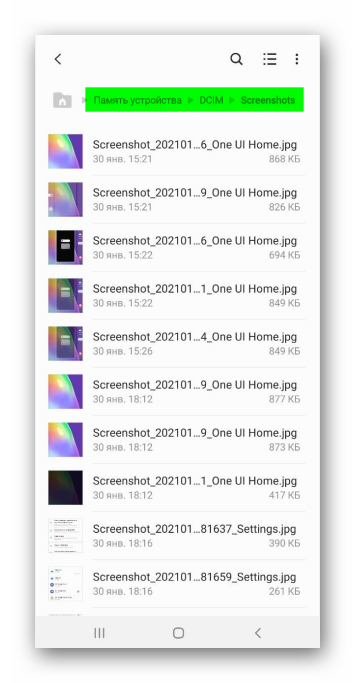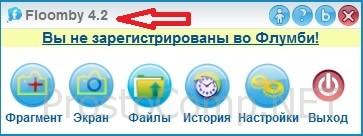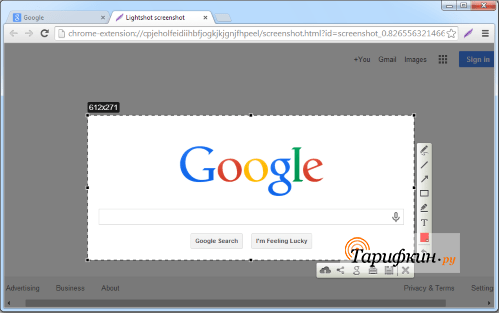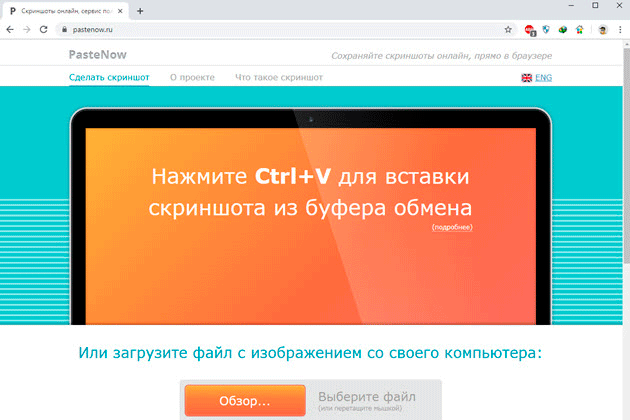Как сделать скриншот на айпаде просто и без потери времени?
Содержание:
- Как обходиться без создания скриншотов (снимков экрана)
- Куда сохраняется созданный снимок экрана в айпаде
- Как сделать скриншот на Android-планшетах
- Как сделать скриншот экрана на iPad?
- Программа TapeACall
- Как сделать скриншот на Windows-планшете
- Встроенные возможности
- Как сделать скрин на айпаде мини
- Через специальные программы
- Как сделать длинный скриншот
- Вопрос-ответ
- Через специальные программы
- Как сделать скриншот на iPad Pro
Как обходиться без создания скриншотов (снимков экрана)
В большинестве случаев, можно не прибегать к созданию скриншотов (фотографированию экрана), тем самым не засоряя Фотопленку, а сохранять соответствующий контент более приемлимыми для него способами.
Например, если вы хотите просто скопировать «на потом» текстовую информацию из веб-страницы (переписки), то ее можно выделить, коснувшись пальцем и затем выбрать в появившемся контекстном меню вариант Скопировать
. После чего скопированный в буфер обмена текст можно Вставить
таким же образом в любом приложении (Заметки, мессенджеры и т.д.).
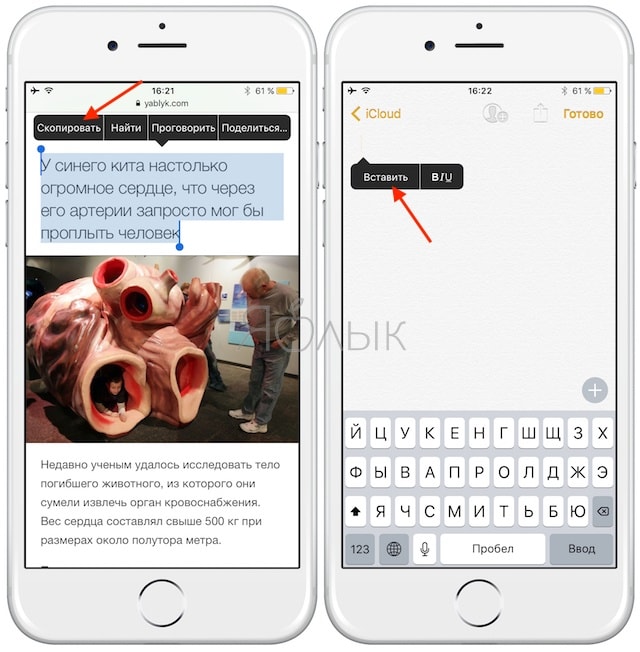
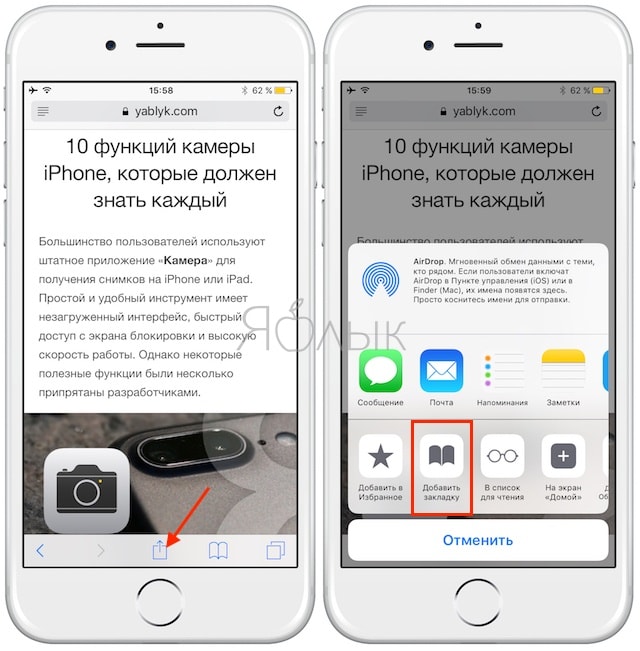
Если необходимо сохранить на iPhone, iPad или iPod Touch какое-либо изображение, размещенное на сайте или в приложении-мессенджере (Viber, WhatsApp, Skype и т.д.), то необязательно делать скриншот экрана, т.к. в него попадет и другая ненужная информация. Для того чтобы сохранить картинку, нужно коснуться ее и выбрать вариант Сохранить изображение
.

Под скриншотом подразумевают снимок рабочего стола, сделанный с айпада или другого мобильного гаджета. Также это легко делается и на ПК – нужно всего лишь щелкнуть по кнопке принтскрин.
На иных устройствах такие кнопки присутствуют не всегда. В связи с этим, многие юзеры часто не знают, как сделать скриншот на iPad.
В сети то и дело встречаются скриншоты, сделанные на айпэде. Если у вас часто возникает необходимость в такой процедуре, но вы не знаете, как ее сделать – читайте нашу инструкцию. Вы увидите, что делать скриншот на iPad 2, 4 или мини – проще простого.
В iPad скриншот делается пользователями по разным причинам (это относится ко всем версиям планшетников — 2,3 или 4). Один юзер хочет продемонстрировать результаты своей игры другу. Второй желает получить совет по использованию гаджета. Третьему срочно требуется отослать в магазин подтверждение платежа. В любом случае, сделанный на айподе скрин будет отображением текущей информации на экране. А это полезно во многих случаях. Даже при обычном серфинге в сети, когда хочется сохранить для себя какую-то картинку или данные.
Если вы задумались, сделать скриншот на айпаде два или 4, запомните, что эта операция может различаться. На гаджетах с разными версиями «операционок» и разных моделей процесс может быть различным.
Куда сохраняется созданный снимок экрана в айпаде
Все скриншоты на айпаде автоматически сохраняются в указанную папку корневого каталога. Обычно она имеет название «Screenshots», но в случае необходимости можно зайти в меню настроек и выбрать другие варианты для изменения.

Медиатека iCloude
Скриншоты могут также сохраняться в облачном хранилище, но для этого необходимо использовать специальное программное обеспечение. Например, программу Joxy – это оптимальный вариант для тех, кому нужно делать такие картинки часто. Чтобы не засорять память устройства, можно отправлять их сразу «на облако» и при этом не переживать за сохранность и безопасность информации.
Внимание! Те пользователи, у которых есть iCloud, автоматически синхронизированы с их другими устройствами, работающими на iOS, поэтому можно делать снимки экрана на одном гаджете, но при этом иметь к сохраненным картинкам доступ на других планшетах или смартфонах. Нет ничего сложного в сохранении изображений с экрана на устройствах от Apple. Проблемы могут возникнуть лишь из-за того, что опция активируется разными вариантами клавиш на каждой модели
Именно поэтому производитель рекомендует сразу же после покупки устройства ознакомиться с переводом официальной инструкции к нему, чтобы можно было с самых первых дней использовать по максимуму все функции гаджета
Проблемы могут возникнуть лишь из-за того, что опция активируется разными вариантами клавиш на каждой модели. Именно поэтому производитель рекомендует сразу же после покупки устройства ознакомиться с переводом официальной инструкции к нему, чтобы можно было с самых первых дней использовать по максимуму все функции гаджета
Нет ничего сложного в сохранении изображений с экрана на устройствах от Apple. Проблемы могут возникнуть лишь из-за того, что опция активируется разными вариантами клавиш на каждой модели. Именно поэтому производитель рекомендует сразу же после покупки устройства ознакомиться с переводом официальной инструкции к нему, чтобы можно было с самых первых дней использовать по максимуму все функции гаджета.
Как сделать скриншот на Android-планшетах
Есть универсальный способ, который работает на большинстве Андроидов. Это удержание кнопок питания и уменьшения звука.Их нужно нажать одновременно, иначе команда не сработает. Через 2–3 секунды снимок будет сделан. Пользователь узнает об этом по характерному звуку. В зависимости от модели скрин может появиться на экране – в течение 1–2 секунд он доступен для нажатия, потом пропадает.
Стандартные способы
Описанный вариант работает на большинстве Андроидов, но не на всех. Это зависит от производителя и модели. Если стандартный способ не работает, попробуйте другие:
Samsung – на старых моделях смартфонов эта функция доступна при удержании кнопок «Назад» и «Домой».
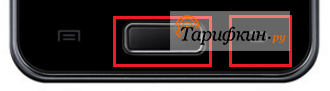
Современные модели самсунгов делают скрин через нажатие клавиши «Домой» и кнопки питания. Дополнительная функция – жестовая. Она отключена по умолчанию – если есть желание ей пользоваться, то нужно её активировать в настройках. После этого сделать скрин можно, проведя ребром ладони от одного края экрана до другого (слева направо или наоборот).
- HTC – работает стандартный способ, а также дополнительный – кнопка питания и «Home». Второй метод работает не на всех моделях этой марки.
- Xiaomi – в ранних версиях функция «Screenshot» установлена в панели уведомлений (открывается движением по экрану вниз). Новые модели имеют жестовое дополнение – снимок создаётся проведением по экрану вниз тремя пальцами – указательным, средним и безымянным. Эта функция активируется в настройках по желанию пользователя.
- LG-планшеты имеют фирменное приложение для создания скринов — Quick Memo или QMemo+. Оно работает как фоторедактор – в нём можно редактировать изображение экрана (обрезать, добавлять надписи).

Lenovo – кроме традиционного способа, функция создания скриншотов есть в меню на главном экране Леново. При удержании кнопки питания появляется список действий, среди которых есть скриншот.
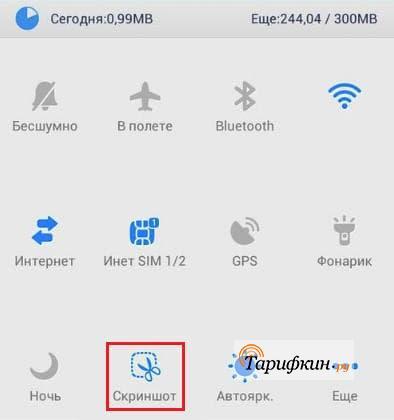
Irbis, Digma – функция «Скриншот» есть в меню кнопки питания. Удерживайте её пару секунд, затем выберите соответствующий пункт на экране. В новых моделях Ирбис и Дигма есть функция управления жестом. В настройках найдите раздел «Движение» и выберите жест, которым будет выполняться скрин.
Asus – на этом планшете можно задать функцию для кнопки последних приложений. Для этого зайдите в раздел индивидуальных настроек Асус, в списке выберите эту кнопку и назначьте для неё действие «Нажать и удерживать для снимка экрана».

Meizu – стандартный вариант, а также нажатие кнопок «Включение» и «Домой».
На старых андроидах (версии 3.2 и ниже) создание скриншота может выполняться длительным нажатием кнопки «Последние приложения». При этом никаких дополнительных настроек не нужно. А вот Android 1 и 2 не имеют возможности делать снимки экрана. Для них скачайте и установите сторонние приложения.
Дополнительный софт
Кроме встроенных функций, скриншоты можно делать через мобильные приложения. Они есть в каталоге Google Play и предоставляются бесплатно:
- «Захват экрана». Снимает экран при встряхивании устройства. Также скрин можно сделать нажатием кнопок. Не требует прав root, но если они есть, то возможности шире.
- OK Screenshot. Создаёт программную кнопку для скриншота и позволяет редактировать. Root-права обязательны.
- Screen Master. После установки на экране появляется кнопка с изображением затвора камеры. Нажимайте на неё, когда хотите сделать скрин. Редактирование, кроме обрезки, эффектов и текста, включает в себя добавление стикеров и смайликов.
Есть множество подобных программ. Чтобы посмотреть другие варианты, зайдите в Google Play. Наберите в поиске слово «скриншот». Выберите любое приложение из предложенного списка.
Как сделать скриншот экрана на iPad?

До сих пор не знаете, как сделать скриншот экрана iPad? К сожалению, не все опытные пользователи iOS-девайсов умеют делать эту простую процедуру. На самом деле, сделать снимок экрана на iPad 2 и любом другом девайсе от Apple очень легко. И для этого есть несколько способов.
О том, как снимать экран iPhone и iPad 2, подробно поговорим в этой статье. Посмотрим, чем отличается эта процедура на айпаде и на мобильном девайсе.
Как снять дисплей: возможности iPad 2
Иногда бывает, что юзеру не хочется изучать софт для айпада, позволяющий делать скрины. Но фотография экрана при этом требуется часто.
Причем эти снимки с iPad как дальнейшие предметы для редактирования не нужны. Требуется просто сфотографировать то, что в данный момент на дисплее.
В подобных ситуациях рекомендуется применять обычные средства, внедренные в «операционку» iPad 2 или другого девайса от Apple.
Как сделать скриншот на iPad
Если вы не знаете, как снимать экран второй версии планшета от Apple (впрочем, как и любой другой), читайте инструкцию ниже. Из нее вы узнаете, как сделать фото дисплея в любой момент и запечатлеть ту информацию, которая вам в будущем может понадобиться.
Как снимать экран планшета? Для этого выполните такие шаги:
- Войдите с iPad на ресурс в сети, с которого вы хотите сделать скрин. А именно – на конкретную страничку. Возможно, вы захотите снять карту, сообщение или что-либо другое.
- Отыщите кнопку «Home».
- Найдите кнопку, отвечающую за блокировку аппарата.
- Зажмите первую кнопку, а затем вторую (при этом первую не отпускайте). Вы услышите щелчок, как от камеры. Дисплей планшета мигнет. Это будет сигнал о том, что текущая картинка с экрана сохранилась.
- Войдите в фото – приложение, где можете найти только что сделанный скрин.
Теперь вы знаете, как снимать экран вашего iOS-гаджета, а именно – планшета. Как видите, делается это практически одним действием. Заметим, что редактирование скрина все-таки возможно. И если это вам потребуется, воспользуйтесь специальным софтом для этих целей. Есть программы, позволяющие изменять скрины, подобно фотоснимкам (обрезать, усиливать яркость и тому подобное).
Откроем «секрет» — на iPhone фотографирование картинки с дисплея делается в точности так же, как и на планшете.
Специальный софт для скринов
Чтобы заснять изображение с дисплея iPad, кроме вышеописанного способа, можно применить софт, разработанный для этих целей. Дальше рассмотрим функционал нескольких подобных программ.
Joxi
Этот софт хранит сделанные картинки в облачном сервисе. Причем находиться там файлы будут до бесконечности – пока вы сами не решите их удалить. Такое действие подвластно только владельцу картинок.
Функции приложения позволяют:
- Передавать картинки в сеть.
- Пересылать их друзьям в различных соцсетях.
- Передавать файлы с картинками через сервисы быстрых сообщений.
- Отсылать изображения по e-mail.
Помимо этого, с Joxy юзеру доступна отправка как одного скрина, так и сразу нескольких. Отправлять можно как через исходники, так и в архивах.
Кроме изготовления картинки с экрана iPad, можно ее изменить, то есть внести редакционные правки. Это очень удобно, когда можно подписать картинку, выделить самые важные места, прокомментировать что-либо и многое другое.
Интерфейс Joxy простой и интуитивно понятный. А возможности редактирования очень широкие. Применять в iPad этот софт – истинное удовольствие. Простым движением пальца юзер может переместить границы картинки, если они его не устраивают.
Допускается изменение длины или ширины нарисованной стрелки. После изменений картинки готовый кадр направляется прямиком в облачное хранилище. И там же юзеру будет доступна ссылка на закачанную картинку.
Преимущества Joxy:
- Легкий процесс изготовления скрина.
- Удобство редактирования картинки.
- Отсутствие необходимости использовать другой софт.
- Наличие иконки «облака» на рабочем столе.
- Быстрая работа софта и гибкие настройки.
ScreenshotMaker Pro
При использовании этого софта, юзеру доступен скрин целого экрана, отдельной области или активного окна. Сохранить кадр можно в одном из 4-х форматов. Место сохранения тоже выбирает сам пользователь. указать можно любой адрес на ПК.
Есть автоматизированная функция для изготовления серии скринов. Кадры будут сделаны через любой промежуток времени. Можно даже установить период меньше, чем одна секунда. Есть и шпионский режим.
Фишка программы – так называемая функция пипетки. Она позволяет вырезать любой элемент экрана. Скрин может масштабироваться. К нему можно добавить комментарии с макросами. Интерфейс программы несложный и удобный в управлении.
Программа TapeACall
В отличие от предыдущего приложения TapeACall доступен пользователям везде, где присутствует мобильная связь. Это приложение отличается простотой использования, но для начала работы нужны дополнительные действия. Эта программа работает по принципу стандартного конференц-звонка. Для записи доступны как все исходящие, так и входящие звонки.
Чтобы сделать запись во время разговора, необходимо:
- При исходящем звонке запустить приложение и позвонить на номер доступа. Затем делают звонок собеседнику и объединяют звонки. После этих манипуляций на сервисном номере начнётся запись разговора;
- При входящем звонке принимают вызов от абонента, сразу запускают программу и жмут на кнопку записи. Такие действия приведут к набору номера доступа, а затем эти звонки просто объединяют.
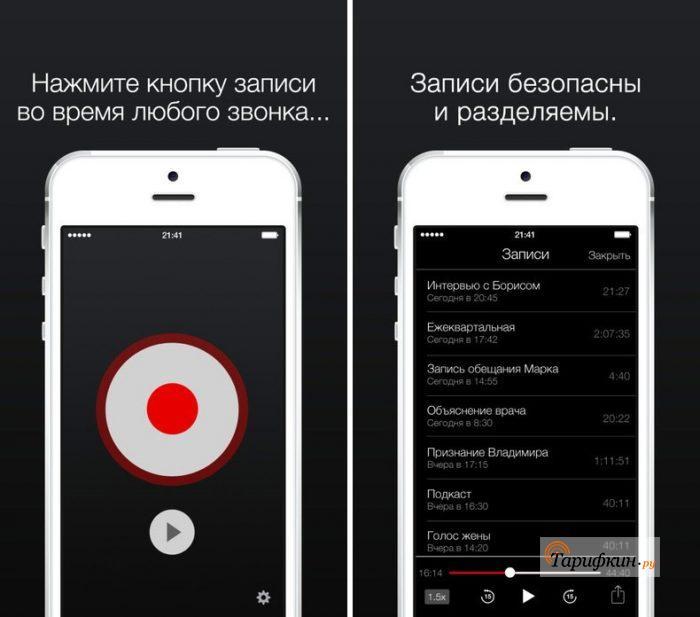
Найти сохранённые записи возможно в меню программы. Также их допускается экспортировать в иные приложения или же в популярные социальные сети.
Недостатком такой программы является платное использование сервисного номера, то есть запись разговоров в этом случае платная.
Как сделать скриншот на Windows-планшете
Операционная система Windows устанавливается не только на компьютеры и ноутбуки, но и на планшеты. На ПК достаточно нажать кнопки PrtSc + Fn. Снимок экрана сохранится в буфер обмена, после чего его можно вставить в редактор. На планшете Windows можно сделать так же, если к нему подключена клавиатура.
Стандартные способы
На планшетах без клавиатуры работает способ создания скрина путём нажатия двух аппаратных кнопок – включения и увеличения громкости. Они расположены рядом друг с другом, так что нажать одновременно на них несложно. Можно кнопку питания нажимать чуть раньше, следом прибавку громкости. Экран при этом мигнёт, а файл с фото экрана сохранится в папку «Скриншоты».
Если планшет имеет отдельную кнопку Windows, то для создания скринов нужно использовать её, в сочетании с клавишей уменьшения громкости.
Чтобы сделать скрин, также используется стандартное приложение «Ножницы» (Snipping Tool). Его можно найти в списке приложений через поиск по названию. Для удобства вынесите его ярлык на главную панель.
Как пользоваться:
- Нажимаем на ярлык.
- Открывается маленькое окошко, где можно выбрать параметры изображения.
- Доступно создание снимка полного экрана или его части – квадратной, произвольной, а также любого открытого окна.
- Нажимаем на значок ножниц, чтобы сделать новый снимок.
Изображение экрана или выбранной области появится в окне приложения. Здесь его можно редактировать, сохранять в файл, отправлять.
Дополнительный софт
Если встроенные инструменты для скриншотов не устраивают, можно установить на планшет дополнительные программы. Они позволят использовать одну клавишу на экране, вместо двух аппаратных. К тому же они оснащены большим набором дополнительных функций.
В качестве примера можно выделить такие приложения:
Lightshot – эта программа позволяет быстро сделать снимок всего экрана или выбранной области. Сразу можно приступать к редактированию. В установленной программе имеется стандартный набор функций. Если его не хватает, стоит перейти в онлайн-версию редактора – там предоставлены расширенные возможности редактирования.

Можно пользоваться облачным хранилищем и получать публичную ссылку, чтобы делиться изображением с друзьями или коллегами. Если пользователь делает скриншоты при работе в браузере, то можно не устанавливать программу, а добавить расширение в Google Chrome.
Snip – менеджер скриншотов от разработчиков Microsoft. Он копирует выбранную часть экрана, как и другие подобные программы. Но у него есть особенность – добавление к снимкам голосовых записей. В процессе работы можно комментировать изображения и отправлять другим пользователям в одном файле.
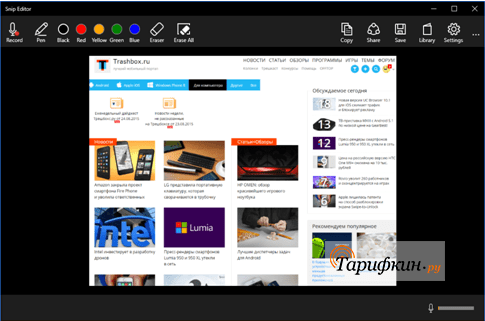
Также есть возможность съёмки процесса редактирования фото. Таким способом нанесение пометок можно превратить в презентацию.
Gyazo – приложение, которое хранит сделанные снимки на собственном сервере. Их можно достать их облака на любом устройстве. Для этого создаётся аккаунт. Чтобы другие пользователи увидели изображение, нужно поделиться ссылкой на него.

После установки ярлык появляется в панели быстрого доступа. Чтобы сделать снимок, нажмите на ярлык приложения. Выберите область, которую нужно скопировать. Далее откроется страница с готовым скрином в личной галерее пользователя. Фото хранятся 1 месяц на бесплатном тарифе, а на платном – неограниченное время.
Создано ещё множество других программ, которые облегчают создание скриншотов и делают работу с ними быстрой и удобной. Это обеспечивается широкой функциональностью программ – редактирование, запись, отправка.
Итак, мы выяснили, что для создания скриншота на планшете обычно используется одновременное нажатие аппаратных кнопок. Это стандартный вариант. В зависимости от модели устройства комбинации клавиш могут немного отличаться. Кроме этого, есть дополнительные программы с расширенным набором функций – их нужно отдельно скачивать в каталогах приложений или на сайтах разработчиков (для Windows).
Автор
Несколько лет работал в салонах сотовой связи двух крупных операторов. Хорошо разбираюсь в тарифах и вижу все подводные камни. Люблю гаджеты, особенно на Android.
Встроенные возможности
Вполне возможно, что разбираться в программах не хочется, а скриншоты вам нужны только для того, чтобы сохранять информацию, а не редактировать потом изображения. Тогда можно порекомендовать воспользоваться стандартными средствами, которые уже заложены в операционной системе вашего айпада или айфона.
Качество снимков будет не хуже, чем если бы вы использовали какую либо специально разработанную программу для получения скриншотов экрана. Встроенные возможности программного обеспечения iPad позволят сделать максимально четкое и яркое изображение экрана.
Скриншот на iPad:
Что же нужно сделать, чтобы получить фото экрана в виде картинки?
- Выведите на экран айпада сайт, сообщение, карту или то, что вы хотите сохранить в виде скриншота.
- Найдите кнопку Home.
- Найдите кнопку блокировки. Она же кнопка On/Off/Sleep/Wake.
- А теперь нажимаем Home и не отпуская ее однократно нажимаем кнопку блокировки. По идее, вы должны услышать достаточно характерный звук для камеры. К тому же экран вашего iPad мигнет, тем самым показав, что сохранено изображение.
- Открываем приложение для фото, находим наши скриншоты, мастерски сделанные одним движением руки и любуемся!
- Ну, а если необходимо изображение экрана все-таки редактировать: обрезать область, добавить подпись, то обращаемся к какой-нибудь программе.
Скриншот на iPhone:
Здесь дела обстоят так же, как и с iPad. Для того чтобы просто сделать скриншот необходимо произвести аналогичные действия.
- Открываем желаемое изображение или загружаем веб-страницу.
- Находим и нажимаем кнопку Home. Не отпуская ее, однократно нажимаем кнопку, отвечающую за блокировку экрана.
- Раздается характерный щелчок и сохраненное изображение перемещается в папку с вашими телефонными фото и видео. По умолчанию, это папка «камера».
Как сделать скрин на айпаде мини

В этой статье мы посмотрим как на айпаде сделать скриншот, то есть сохраним снимок с экрана iPad нажав на нужные кнопки.
Для чего делать скрины на айпаде? для того чтоб быстро сохранить нужную информацию.
Так же многие делятся своими достижениями в играх, приложениях, сохраняют и делятся переписками в соц сетях или можно сохранить любую картинку не загружая его с интернета.
И так давайте посмотрим как делать на iPad скриншот экрана и какие кнопки нужно нажать. Одновременно нужно нажать и отпустить две кнопки на айпаде: кнопка “Home” и кнопка “Power”.
Для тех, кто не знает расположение указанных кнопок iPad: “Home” — кнопка домой находится внизу посередине, “Power” — кнопка включения/выключения находится на верхнем торце устройства.
После того как вы одновременно нажмете на кнопки вы услышите щелчок как при съемке фото с камеры и экран моргнет, это означает что скрин на айпаде создан и сохранен в папке.
Вы не знаете где сохраняются скриншоты на iPad?
Как сделать скриншот на Apple iPad mini 2
Чтоб посмотреть сделанный скриншот откройте фотографии там и будут скрины.
Если у вас не получилось сделать на айпаде скриншот попробуйте еще раз, возможно кнопки были нажаты не одновременно или одна из кнопок не нажалась вовсе. У вас обязательно получится!
Статью прислал Чернов А. Статус проверки и оплаты за статью: Проверен и оплачен.
- Надеюсь, что вам помогла данная статья и вы нашли информацию как сделать скриншот на айпаде, снимок с экрана iPad.
- Мы будем очень рады, если вы добавите отзывы, комментарии, полезные советы и будете оказывать взаимную помощь.
- Возможно, именно ваш совет поможет в решении проблемы пользователям iPad.
- Спасибо за отзывчивость, взаимную помощь и полезные советы!
Как сделать скриншот на Айпаде
Для чего делать скрины на айпаде? для того чтоб быстро сохранить нужную информацию.
Так же многие делятся своими достижениями в играх, приложениях, сохраняют и делятся переписками в соц сетях или можно сохранить любую картинку не загружая его с интернета.
И так давайте посмотрим как делать на iPad скриншот экрана и какие кнопки нужно нажать. Одновременно нужно нажать и отпустить две кнопки на айпаде: кнопка “Home” и кнопка “Power”.
Для тех, кто не знает расположение указанных кнопок iPad: “Home” — кнопка домой находится внизу посередине, “Power” — кнопка включения/выключения находится на верхнем торце устройства.
После того как вы одновременно нажмете на кнопки вы услышите щелчок как при съемке фото с камеры и экран моргнет, это означает что скрин на айпаде создан и сохранен в папке.
Если у вас не получилось сделать на айпаде скриншот попробуйте еще раз, возможно кнопки были нажаты не одновременно или одна из кнопок не нажалась вовсе. У вас обязательно получится!
Статью прислал Чернов А. Статус проверки и оплаты за статью: Проверен и оплачен.
- Надеюсь, что вам помогла данная статья и вы нашли информацию как сделать скриншот на айпаде, снимок с экрана iPad.
- Мы будем очень рады, если вы добавите отзывы, комментарии, полезные советы и будете оказывать взаимную помощь.
- Возможно, именно ваш совет поможет в решении проблемы пользователям iPad.
- Спасибо за отзывчивость, взаимную помощь и полезные советы!
Как работать со скриншотами на iPad, iPad Pro и iPad mini
Так же многие делятся своими достижениями в играх, приложениях, сохраняют и делятся переписками в соц сетях или можно сохранить любую картинку не загружая его с интернета.
И так давайте посмотрим как делать на iPad скриншот экрана и какие кнопки нужно нажать. Одновременно нужно нажать и отпустить две кнопки на айпаде: кнопка “Home” и кнопка “Power”.
Для тех, кто не знает расположение указанных кнопок iPad: “Home” — кнопка домой находится внизу посередине, “Power” — кнопка включения/выключения находится на верхнем торце устройства.
После того как вы одновременно нажмете на кнопки вы услышите щелчок как при съемке фото с камеры и экран моргнет, это означает что скрин на айпаде создан и сохранен в папке.
Если у вас не получилось сделать на айпаде скриншот попробуйте еще раз, возможно кнопки были нажаты не одновременно или одна из кнопок не нажалась вовсе. У вас обязательно получится!
Статью прислал Чернов А. Статус проверки и оплаты за статью: Проверен и оплачен.
- Надеюсь, что вам помогла данная статья и вы нашли информацию как сделать скриншот на айпаде, снимок с экрана iPad.
- Мы будем очень рады, если вы добавите отзывы, комментарии, полезные советы и будете оказывать взаимную помощь.
- Возможно, именно ваш совет поможет в решении проблемы пользователям iPad.
- Спасибо за отзывчивость, взаимную помощь и полезные советы!
Через специальные программы
Ещё один вариант создания скриншотов предполагает использование стороннего софта, который можно установить на смартфон или планшет с официального магазина приложений App Store.
Awesome Screenshot
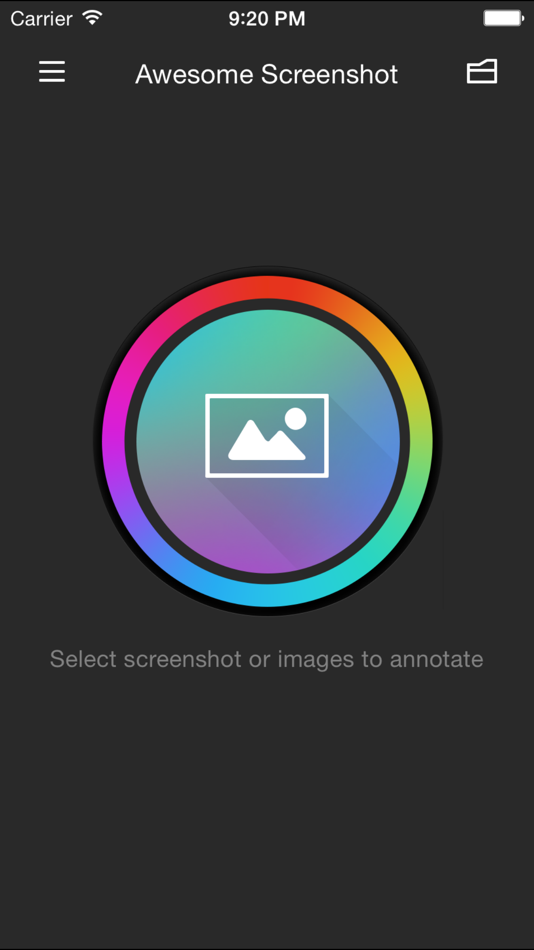
Бесплатное приложение, старожил среди скриншотеров, отлично справляющийся со своей задачей создания скринов (в том числе полностраничных), их редактирования и обработки. Софт являет собой функциональное расширение для браузера Safari на iOS 8 и отлично подойдёт для старого смартфона 4S, 5/5S, iPad или iPad мини под управлением 8 версии операционной системы. Поддержка последующих версий ОС разработчиком софта не заявлена.
Как сделать снимок экрана с его помощью просто:
- Загружаем Awesome Screenshot из App Store.
- Открываем страницу в обозревателе Сафари и идём в меню.
- Выбираем вкладку «Action» (прямоугольник со стрелкой) и жмём «Ещё».
- Напротив пункта Screenshot активируем переключатель.
- Манипуляции обеспечивают появление иконки Screenshot, позволяющей работать с Awesome Screenshot.
- В приложение отправится текущая ссылка и можно будет сделать скрин видимой части экрана или страницы целиком.
- В открывшемся окне редактирования можно обрезать, выделить отдельные участки, добавить стрелки, текс и т. д. По окончании работы со снимком его можно сохранить в медиатеку девайса или отправить в популярные сервисы.
ScreenshotMaker Pro
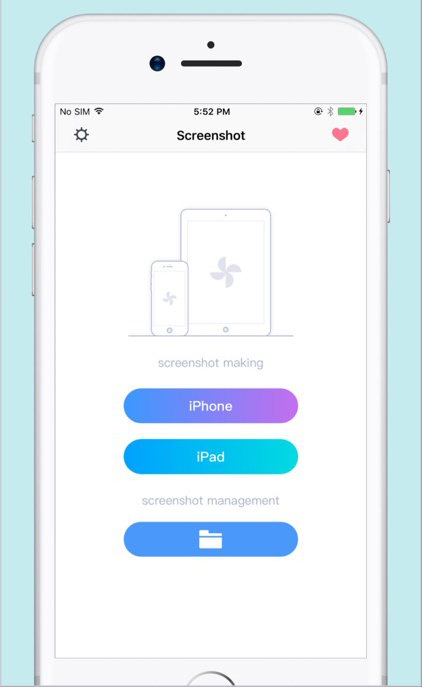
Отличное приложение (есть бесплатная версия) с интересными опциями, поддержкой различных форматов для хранения (JPG, GIF, PNG, BMP) и возможностью хранить снимки в любой указанной при сохранении директории. Приложение позволяет делать скрины в различных режимах (всего экрана, активного окна или выбранной части), а также сериями с заданным интервалом (функция Auto Screenshot). Фрагмент можно вырезать, снимок увеличить, добавить к нему пометки и комментарии. Для удобства взаимодействия в приложении можно назначить горячие клавиши на отдельные действия.
Joxi Screenshoter

Для устройств на Mac OS рекомендуем хороший скриншотер — Joxi Screenshoter (можно также скачать и на планшет или смартфон). Сервис позволяет больше, чем просто сделать скриншот экрана или фрагмента. С Joxi можно хранить скрины в облачном хранилище и делиться ими через Интернет. Снимок делается мгновенно, при этом его легко можно редактировать — добавлять заметки, выделить важную информацию и т. д.
Screenshot Frame Maker

Ещё одна хорошая программка, позволяющая делать полноценные снимки экрана или активную часть рабочего окна и сохранять файлы в заранее выбранную директорию сразу в трёх форматах. Софт предлагает, в том числе опцию автоматического создания скринов каждые 15 секунд, но главной особенностью его является возможность использования большого количества рамок для готового снимка, которыми также можно оформлять и скриншоты, выполненные через иные приложения.
Как сделать длинный скриншот
Длинные варианты фотоснимков используются:
- при необходимости демонстрации программы или настроек операционной системы в одном фото;
- для размещения переписки или контактной информации в одном месте для дальнейшего использования;
- при желании показа цельной полосы сайта в телефоне.
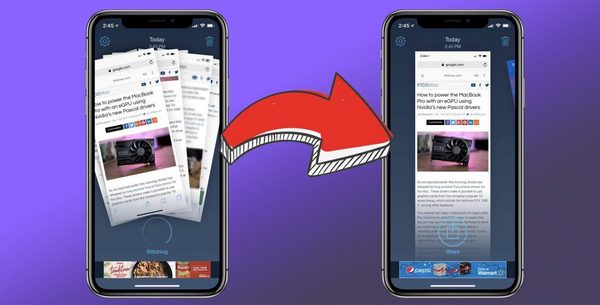
Длинный скриншот на айфоне
Существует два способа, при помощи которых получают желаемое. У каждого свой пошаговый алгоритм.
Создание при помощи веб-браузера Сафари
В нем открывают актуальный контент и делают фотографию дисплея. После появления миниатюры в нижнем углу слева на нее нажимают и на рабочий стол выводится два подраздела «Экран» и «Вся страница». Выбирают последнюю, справа возникает тонкий вытянутый столбик. При прокрутке ползунка будет отображаться каждая из сохраненных страничек.
После нажатия клавиши «Готово» подтверждается запрос о сохранении информации в подраздел «Файлы».
Обратите внимание! Полученные фотографии хранятся в стандартном формате PDF в указанном месте. Готовые результаты можно открывать и редактировать в любое удобное для пользователя время
Формирование с помощью приложения
Вариант относится к усложненным задачам, так как требует скачки и установки дополнительной программы. Процедура проходит поэтапно:
- В магазине приложений ищут Tailor (относится к бесплатному контенту).
- После закачки и установки проводят серию фото.
- Запускают приложение и открывают ему доступ к фотогалерее.
- Оно самостоятельно соберет подобные фотографии в одно цельное творение. Проверив готовый результат, его сохраняют в памяти устройства.
Преимуществом использования «Тэйлора» считают отсутствие необходимости использования фоторедаторов и ручного склеивания разрозненных фото.
К сведению! Приложение относится к условно-бесплатному контенту, и в нижней части каждого снимка будет размещено его название. В платной версии подобной маркировки нет.
Любой из вышеуказанных методов позволяет создавать фотоснимки с дисплея устройства. Процедура выполняется при задействовании системных настроек или комбинации клавиш. При желании можно скачивать и устанавливать дополнительные расширения и приложения, которые помогают облегчить формирование фотографий.
Вопрос-ответ
Пользователи планшетов Apple задают множество вопросов, связанных с созданием и сохранением снимков экрана.
Редактирование снимка экрана на iPad с помощью Instant Markup
Instant Markup — это новинка, появившаяся в версии iOS 11. Представляет собой инструментарий для работы с изображениями, встроенный графический редактор. С его появлением пользователю нет необходимости скачивать дополнительные приложения для того, чтобы как-либо изменить или дополнить сделанный снимок. Редактировать изображение можно так же, как и любое другое фото на устройстве. Доступны функция наложения текста, стандартные инструменты (карандаш, маркер, ластик и т. д.), увеличение отдельных фрагментов.
Где сохраняются снимки на iPad
Стандартное встроенное приложение для хранения всех фотографий на устройстве — «Фото». Оно есть в заводских настройках каждого iPad. Если вам не подходит это приложение, можно назначить новое место хранения или просто перенести скриншоты в папку или на другое устройство, пользуясь возможностями планшета по пересылке файлов (онлайн и офлайн). При наличии у пользователя iCloud снимки будут попадать в «облако» и появляться на всех синхронизированных с айпадом устройствах.
Через специальные программы
С помощью определенных утилит можно также сделать снимок необходимого изображения. Рассмотрим наиболее популярные.
Joxi
Данная утилита может сохранять все ваши снимки в облаке-хранилище. А период самого хранения будете определять только вы, так как удалить их сможет только владелец гаджета.
Приложение имеет много плюсов для владельца девайса:
Для тех, кто интересуется, как сделать скриншот экрана на iPad, данная утилита будет одним из лучших вариантов.
ScreenshotMaker Pro
Приложение поддерживает такие форматы для хранения, как jpg, .gif .png, .bmp. Где именно хранить снимки, решает пользователь планшета. Для этого ему необходимо прописать адрес директории для сохранения файла.
Утилита обладает очень интересной и полезной функцией Auto Screenshot. Эта опция пригодится пользователям, которые ломают себе голову над тем, как сделать скриншот экрана на iPad определенными сериями. При включении данной опции можно сделать скрины через заданный период. Интервал времени может быть меньше одной секунды.
Интересные функции приложения:
- «Пипетка» – позволяет вырезать нужный фрагмент, снимок можно масштабировать и добавлять к нему комментарии;
- можно установить большое количество горячих клавиш на определенные действия;
- тем, кто не знает, как делать скрин на iPad частично, то есть не скриншотить полностью целый экран, можно выбрать соответственный режим: с захватом целого интерфейса, только активного окна либо произвольной части экрана;
- автоматическая генерация имени файла, которая значительно экономит время пользователю.
Awesome Screenshot
У iPad Pro 2020 года нет кнопки «Домой», поэтому для скриншоты делаются другим сочетанием кнопок.
- Перейдите на экран , на котором нужно сделать скриншот.
- Убедитесь , что на экране есть все элементы, которые хотите видеть на снимке.
- Одновременно нажмитекнопки питания вверху iPad Pro икнопку увеличения громкости на правой стороне iPad Pro.
Экран моргнет белым и вы услышите звук щелчка затвора камеры (если звук включен).
Как сделать скриншот на iPad Pro
Перед тем как сделать первый скрин на айпаде, нужно ознакомиться с инструкцией. Пользователи, которые уже не первый год используют гаджеты от Apple, обычно интуитивно ориентируются во всех функциях и находят их даже после покупки новой модели. Но для тех, кто только начал осваиваться с этой техникой, есть готовая инструкция. Вот пошаговый алгоритм, как делать скриншот на экране iPad Pro:
- Первым делом необходимо открыть нужную функцию или приложение, которое нужно запечатлеть на снимке.
- Стоит зафиксировать на экране нужную часть, так как скриншот отобразит точную картинку, отображаемую в момент активации функции.
- Необходимо зажать кнопку питания и регуляции громкости звука, причем сделать это необходимо одновременно.
- Сразу же после успешного нажатия двух клавиш экран должен на мгновение загореться белым цветом, а само устройство в этот момент издать характерный звук щелчка.
- Скриншот сделан, он автоматически сохраняется в памяти устройства в папке, указанной для хранения снимков экрана по умолчанию.

Создание скрина на iPad Pro
Сразу же после того как был сделан принтскрин на этой модели айпада, его миниатюра появляется в верхнем углу экрана, слева. Можно кликнуть по ней и откроется сохраненное изображение, которое можно отредактировать в случае необходимости, переименовать или отправить в сообщении.
Важно! В этом устройстве точно такое же управление функцией скриншота, как и в популярных моделях iPhone XS