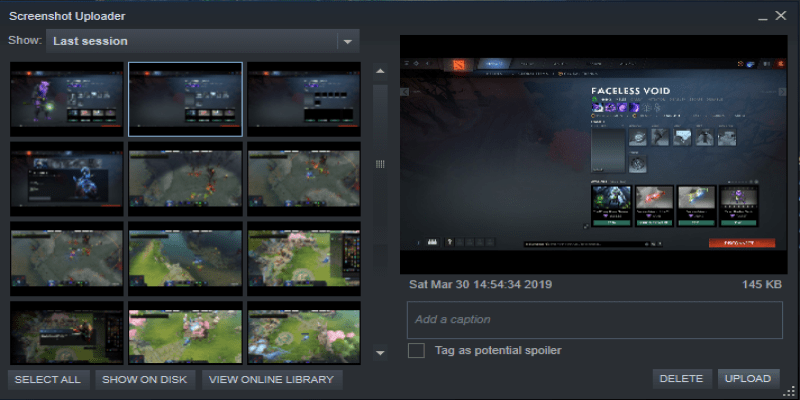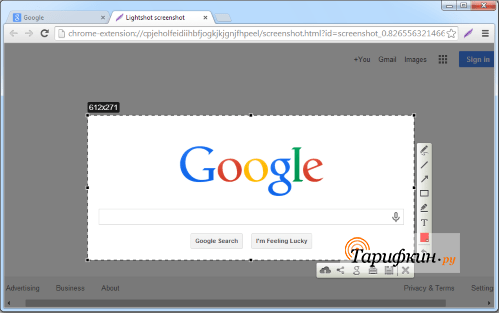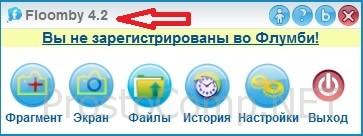Как сделать скриншот на телефоне sony xperia z5
Содержание:
- Скриншот на ноутбуке с Windows
- Как сделать скриншот на Sony Xperia
- Как сделать на ноутбуке скриншот: популярные способы
- Вопрос-ответ
- Что такое скриншот
- Универсальный способ, как сделать скрин на Андроиде
- Скриншот Экрана с Помощью Активации Голосом на Sony
- Фирменные способы
- Зачем в Sony Xperia разные способы сохранения снимка экрана
- Уведомление о скриншоте в Инстаграм
- Способ No2: Использование проверенной Android технологии
- Создание скриншота с помощью дополнительных программ (Способ 4)
Скриншот на ноутбуке с Windows
Если у вас установлена Windows, то сделать скриншот можно используя кнопку “Print Screen”
.
На этой кнопке еще есть надпись «Sys Rq», но эта функция сейчас не используется, для ее работы нужно специально подключать в системе нужные функции. Так что кнопка “Print Screen / Sys Rq” будет делать только снимки с экрана.
Итак, рассмотрим по пунктам, что делать, чтобы получить скриншот экрана ноутбука или компьютера:
1) Нажимаете кнопку “Print Screen” (может иметь надпись PrntScrn, PrtScn, PrtScr или PrtSc)
, расположена она вверху справа, в одном ряду с клавишами “F1-F12”.
При ее нажатии делается снимок экрана и помещается в область памяти «буфер обмена». При этом вы ничего не заметите, на экране не будет никаких сообщений об этом.
Если вы хотите сохранить только изображение активного рабочего окна
, а не всего рабочего стола, то нажмите комбинацию “Alt+Print Screen”
(означает одновременное нажатие, нажав Alt и не отпуская, нажимаете Print Screen).
На ноутбуке может понадобиться комбинация «Fn+Print Screen», если не получается сохранить скрин экрана простым нажатием “Print Screen”. Для сохранения активного окна — «Fn+Alt+Print Screen».
Если ноут с Windows 8, то может сработать комбинация клавиш «Win+PrintScreen»
, использовав такую комбинацию, изображение сразу попадет в библиотеку изображений на компьютере в папку «Снимки экрана».
2) Теперь, когда снимок экрана находится в буфере обмена, нужно его отправить в программу обработки изображений
.
В Windows всегда есть распространенный графический редактор Paint. Его можно найти по такому пути Пуск ⇒ Все программы ⇒ Стандартные ⇒ Paint
.
Открыв Paint, нажимаете в меню кнопку «Вставить», или комбинацию клавиш Ctrl+V, или в контекстном меню нажать «Вставить».
Когда изображение снимка экрана уже вставлено в программу Paint, вы можете средствами самой программы отредактировать это изображение, то есть вырезать нужный участок, написать текст, изменить цветовые настройки и др. Так же вместо Paint вы можете использовать и любой другой установленный графический редактор, такой как Photoshop или другой.

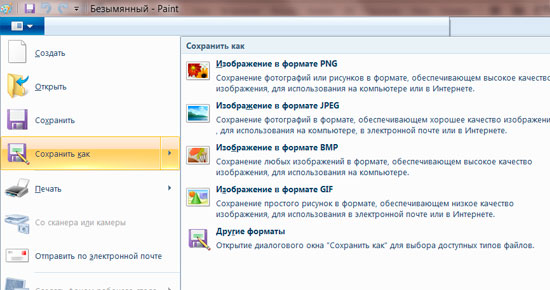
Если у вас виндовс 8, то найти Paint для сохранения скриншота можно через поиск. Ведете мышкой в правый верхний угол и открываете «Поиск», в строке поиска вводите название нужной программы и все находится. Еще можно на пустом экране клацнуть правой кнопкой мыши и откроются все приложения, здесь и ищем.

Как сделать скрин экрана ноутбука, если у вас Windows 10? Так же как и выше написано для семерки, и Paint здесь находится, как и в видовс 7. Можно через меню кнопки пуск найти в приложениях, а можно вызвать «поиск» и найти по названию программы.

3) Еще один метод как сделать скрин экрана ноутбука с виндовс 7.
Инструмент «Ножницы» в Windows 7
. Находите эту программу здесь Пуск ⇒ Все программы ⇒ Стандартные ⇒ Ножницы
.

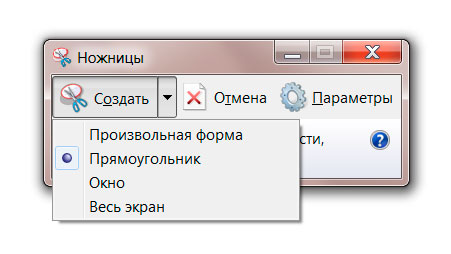

Нажимаете в меню «создать» и после этого станет доступно меню с выбором формы сохраняемого изображения. Вы выбираете что хотите. После этого вы можете обработать изображение, доступные инструменты видны в меню. Там все интуитивно понятно, с помощью «Маркера» делаете выделения нужного участка на изображении, а с помощью «Пера» делаете записи на скриншоте. После этого или сохраняете скрин или отправляете по почте прямо из программы.
Как сделать скриншот на Sony Xperia
Несомненно, наличие базовой возможности захвата снимка экрана на любом смартфоне остается достаточно важной функцией и особым отличительным признаком. Особенно, когда речь идет об удобстве пользования современным телефоном и эргономике устройства в целом
К счастью, для пользователей линейки смартфонов Sony Xperia существует множество различных способов решения этой задачи. Чтобы помочь, мы разработали подробное пошаговое описание каждого метода, которое позволит понять, как же сделать скриншот на Sony Xperia.
Обратите внимание
Независимо от того, хотите ли вы увековечить уникальное текстовое сообщение, просто сделать несколько одноразовых Snapchats или вам нужно записать важные данные и информацию для целей обслуживания клиентов, в каждом смартфоне есть возможность выполнения мгновенного снимка дисплея.
Данная функция является очень важным инструментом, который позволяет экономить время и увеличивает общую полезность любого устройства. Однако многие пользователи даже не подозревают о возможности сделать скриншот того, что в настоящий момент владелец трубки видит на своем экране. Ниже рассмотрены 3 основные способа, которые помогут любому, даже начинающему пользователю, разобраться, как сделать качественный скриншот на Sony Xperia.
Как сделать на ноутбуке скриншот: популярные способы
Существует несколько простых способов (всего их 2), с помощью которых можно быстро сделать снимок экрана ноутбука. Рассмотрим их наиболее подробно:
1 способ
- При помощи встроенных в операционную систему программ и сочетаний клавиш на клавиатуре. Этот способ наиболее легкий, быстрый и в то же время надежный. Сделать скриншот в этом случае можно, выполнив несколько простых нажатий клавиш и кликов мышью.
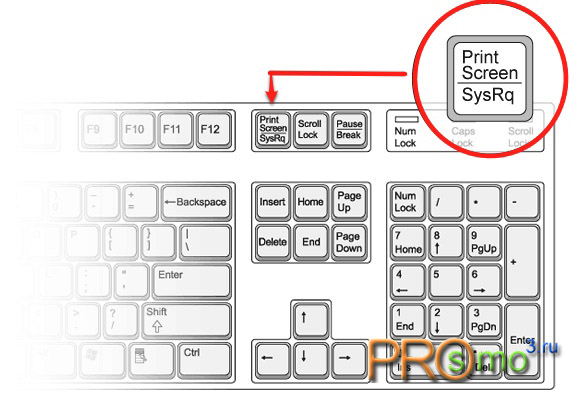
Здесь вам потребуется всеми известная графическая стандартная программа Paint
, которая есть абсолютно на всех компьютерах. Чтобы сделать снимок экрана вам потребуется нажать кнопку на клавиатуре PrtSc, потом открыть Пэинт и сочетанием клавиш Ctrl+V
вставить изображение в редактор, а потом сохранить под нужным названием и в необходимом формате.
Для непосвященных в эти вопросы людей, кончено, все, что написано выше кажется неразрешимой задачей, поэтому распишем процесс создания снимка экрана наиболее подробно и красочно, поэтапно:
- Нажимаем на клавиатуре кнопку Принтскрин, которая располагается в верхнем ряду клавиш, рядом с F12. Таким образом, содержимое экрана отправляется в буфер обмена.
- Далее необходимо открыть программу Paint и нажать кнопку Ctrl в правом или левом нижнем углу клавиатуры и одновременно нажимаем букву V(Ctrl+V) – вставка изображения в программу полностью (можно просто навести курсор на поле программы, кликнуть правой кнопкой и левой кнопкой нажать вставить).
Если нужно вставить часть изображения, то нужно левой кнопкой мыши кликнуть на раздел «Выделить», потом выбрать «прямоугольная область», выделить необходимую часть и после этого вставить изображения. Либо можно вставить изображение целиком и при помощи вкладки «Вырезать» убрать лишние детали.
- Если необходимо редактируем изображение при помощи различных инструментов. В случае необходимости можно добавить на скриншот текст.
- Сохраняем снимок экрана при помощи следующих команд: файл-сохранить как. Все готово. Теперь вы можете использовать скриншот в своих личных целях.
2 способ
- При помощи специализированных программ, например, с помощью SnagIt
– программа захвата изображений. Данная программа поможет вам сделать скриншот сайта, рабочего стола, в общем, любого изображения на вашем ноутбуке. Эта программа является платной, но она, как и многие другие предоставляется на 30 дней бесплатно.
В отличие от стандартного Пэинта в SnagIt можно сделать снимок необходимой части экрана. В этой программе намного больше инструментов для редактирования.
Изображение, сделанное в этой программе можно открывать в другой программе или отправлять ее в Word.
Конечно, это не полный список возможностей
данного редактора. Работа с данной программой осуществляется очень понятно и легко. Аналогичных программ в интернете существует огромное количество. Выбор той или иной программы для создания скриншота остается только за вами.

Вот список программ, которыми можно воспользоваться для создания скриншота экрана на вашем ноутбуке:
- Screenshot Captor
- Free Screen Video Recorder
- ShotTheScreen 1.2 RuS
- Capture .NET 11.6.4492 RuS
- Fraps 3.4.7
- Free Screen Video Recorder 2.5.20.211 RuS
Пометка Free означает, что программа распространяется бесплатно и есть в свободном доступе в сети, а пометка Rus, говорит о том, что программа русифицирована.
Для работы с этими редакторами не нужно обладать какими-либо особыми знаниями, навыками или умениями. Все довольно просто, понятно и легко. Поэтому для создания скриншота можно воспользоваться любой из них.
Ну, а если вам не хочется лишний раз напрягаться, искать нужный редактор, разбираться в нем, то лучше делать все по-старинке: при помощи стандартного Painta и нажатия клавиш на клавиатуре. В целом, выбор того, как именно вы будете делать скриншот, зависит только от вас
. Качество изображения и суть процесса от этого не изменится.
Вопрос-ответ
У большинства людей возникают дополнительные вопросы по созданию принтскрина. На некоторые из них всегда найдется правильный ответ.
Если сломана кнопка
Очень часто приходится искать альтернативные варианты тогда, когда в работе отказывают кнопки или сенсорные клавиши.
Необходимо воспользоваться приложением, которое позволяет создавать снимки экрана без клавиши домой и включения. Можно воспользоваться функцией встряхивание устройства. Также, если в телефоне есть отдельная, которая запускает камеру, то можно ей воспользоваться. Оптимальный вариант — сделать скрин через область уведомлений.
Где сохраняются снимки
Пользователи андроид устройств отмечают, что когда они делают скрин, всплывает уведомление с содержанием ссылки. И если по ней не пройти, то снимок может пропасть.
Снимки экрана гаджета могут находиться в разных местах. Расположение принтскринов зависит от модели устройства и от версии Андроид. По умолчанию, все фото сохраняются в папку «Screenshots». Чтобы найти папку, нужно открыть галерею и выбрать опцию «album view». Найти папку со скриншотами. Снимки по умолчанию сохраняются в формате png.с разным разрешением.
Как правильно сделать длинный скрин
Длинный скриншот, называется снапшот – снимок экрана смартфона, позволяющий прокручивать всю страницу. Данная функция позволяет вместить информацию, которая не помещается в обычный принтскрин.
Есть встроенные методы, которые доступны на Samsung и Huawei.
Пошаговая инструкция как сделать длинный скрин:
- Для начала делаем обычный скриншот.
- Открыть предпросмотр снимка.
- Затем нажать на иконку «Больше захвата» для смартфонов Самсунг.
- Если у пользователя Huawei, то нужно сделать длинный свайп превью вниз и нажать на иконку для активации функции.
Можно воспользоваться сторонним приложениеи LongShot. Оно было разработано специально для того, что делать длинные скрины экрана. Снимок в данном приложении возможен в двух режимах.
- Выбрать указанную опцию.
- Затем нужно выбрать приложение или веб-страницу в котором необходимо сделать скрины. Нажать старт.
- Прокрутить экран и о.
Как сделать видеоскриншот
Существует три варианта, как записать видеоскрин.
- Синхронизация с компьютером. Чтобы снять экран устройства, необходимо присоединиться к ПК. Заранее установить утилиту на смартфон MyPhoneExplorer Client».
- Нажатие клавиш. Удерживать кнопку питания/блокировки/включения. Одновременно нажать на уменьшение громкости/назад. Держать пару секунд. На панели появится значок.
- Установка специального приложения. Например, можно воспользоваться XRecorder (видеоинструкция по использованию чуть выше), AZ Screen Recorder или SCR Screen Recorder.
Если ни один способ не работает
Не всегда удается получить снимок с первого раза. Пользователи могут столкнуться с рядом проблем.
- Установлена неоригинальная прошивка. Обратиться в сервисный центр для смены прошивки.
- Устройство — подделка. Многие функции не работают.
- Не зажимаются кнопки. Возможно что-то мешает, произошло залипание клавиши.
- Смартфон сделал другой производитель. Необходимо обратиться за помощью к производителю.
- Заполнена память телефона.
- Действие блокируют посторонние приложения.
Что такое скриншот
Скриншот – это снимок экрана ноутбука или монитора компьютера. На снимке будет изображение, которое было на экране в момент нажатия кнопки фиксации снимка. Это бывает необходимо, когда нужно зафиксировать какой то кадр на видео, выскакивает сообщение об ошибке и нужно заснять эту ошибку, в игре нужно зафиксировать какое то событие и др.
Снимок экрана является очень удобным способом сохранения в виде картинки текущего изображения дисплея. Снимок экрана также называют скрин (англ. screen — экран) или скриншот (англ. screenshot — снимок экрана). Знания вариантов того, как сделать скриншот экрана на ноутбуке или компьютере, необходимо каждому пользователю.
Во всех популярных операционных системах есть стандартные средства, позволяющие сделать скриншот на компьютере.
Использование клавиши Print Scrееn
Универсальным способом screenshot в операционных системах семейства Windows является использование клавиши Print Scrin (принт скрин). Print Scrin находится на клавиатуре компьютера в блоке клавиш управления. В этом же блоке находятся клавиши управления курсором («Вниз», «Вверх», «Влево», «Вправо»), клавиша удаление Del, клавиша домой Home и некоторые другие.
 В ноутбуке клавиатура миниатюрнее, компактнее. Количество клавиш на ней меньше чем на клавиатуре компьютера.
В ноутбуке клавиатура миниатюрнее, компактнее. Количество клавиш на ней меньше чем на клавиатуре компьютера.
Поэтому на клавиатуре ноутбука появляется специальная клавиша Fn (функциональная) которая расширяет возможности клавиатуры.
Находится она в нижнем левом углу среди клавиш Ctrl и Alt.
Как сделать скрин на ноуте, если с первого раза не получается.
Расположена клавиша PrntScr на различных моделях ноутбуках по-разному, ориентиром для её поиска является клавиша F10 и Backspace. Есть ноутбуки — исключения из правил, где для нажатия PrntScr не требуется удерживания Fn.
Нажимая на PrntScr, ничего видимого не произойдёт. Однако в буфере обмена «Виндовс» сохранится копия экрана. Для извлечения её из невидимого буфера и дальнейшего использования понадобится графический редактор. Простейшим графическим редактором является Paint.
Алгоритм создания копии экрана стандартными средствами:

Особенности использования PrntScr в Windows 8 и 10
В современных версиях windows 8 и 10 упростили создание screenshot одновременным нажатием комбинации Win + PrntScr:
- При одновременном нажатии Win+ PrntScr на экране компьютера, видимого ничего не происходит, скриншот создаётся автоматически в папке «Скриншоты», которая находится в папке «Изображения».
- В Windows 10 комбинация Win + G открывает «Игровую панель», на которой есть иконка «Фотоаппарата». «Фотоаппаратом» делают снимок экрана.
В версиях Windows 7,8,10 есть программа «Ножницы», облегчающая процесс создания снимков экрана.

Скриншот на MacBook
Как делать screenshot на ноутбуке под управлением операционной системы Mac — для этого используют сочетания клавиш:

Универсальный способ, как сделать скрин на Андроиде
Практически все устройства Android поддерживают эту функцию. Если речь идёт о смартфоне, то сделать принтскрин на Андроиде можно следующим образом:
- Открыть необходимый файл, сайт, фотографию, изображение и т. д.
- Нажать на кнопку, отвечающую за включение экрана, и на клавишу, уменьшающую громкость на телефоне, одновременно.
- После выполнения предыдущих действий снимок экрана окажется в его верхней части. Теперь пользователю сможет сохранить его в галерее, удалить либо отправить по SMS.
Данный метод считается универсальным для многих смартфонов, которые работают на свежих версиях OC Android. Однако в некоторых ситуациях он не срабатывает. Планшет не является исключением.
Скриншот Экрана с Помощью Активации Голосом на Sony
Встроенный голосовой помощник – удобная программа для создания снимка экрана. Если приложение активировано, можно попросить Гугл сделать скрин без применения кнопок и движений.
Голосовой Помощник Гугл
Все смартфоны с системой Андроид поддерживают программу голосового ассистента Гугл. В его арсенале тысячи команд и одна из них – снимок экрана.
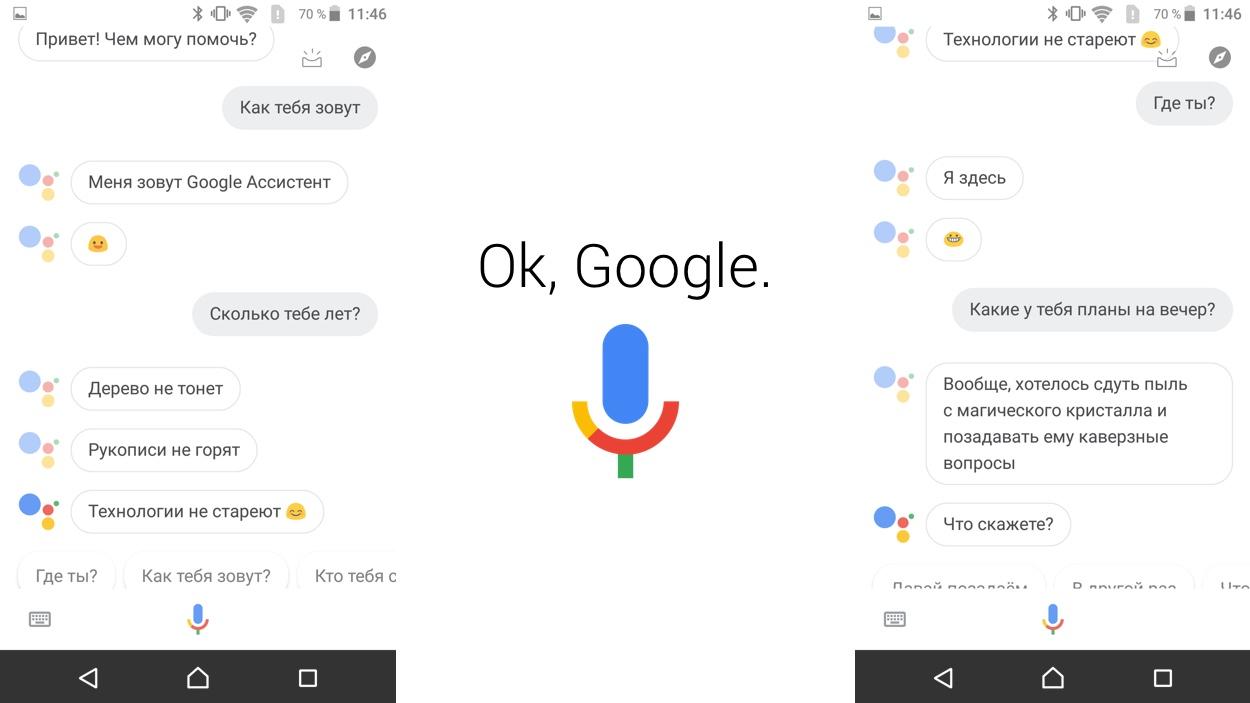 Чтобы сделать скрин, достаточно выполнить несколько простых дейтвий:
Чтобы сделать скрин, достаточно выполнить несколько простых дейтвий:
- Выбрать область экрана, которую нужно сфотографировать.
- Вызвать помощника командой «Окей, Гугл».
- Попросить выполнить задачу: «Сделай скриншот».
Для создания снимка ассистенту понадобится несколько секунд. Снимок будет ждать просмотра в галерее.
Чтобы включить голосового помощника Гугл, нужно:
- открыть приложение Google на телефоне;
- в правом нижнем углу нажать кнопку «Еще»;
- перейти в «Настройки» и далее «Голосовой ввод»;
- в «Окей, Гугл» нужно выбрать Voice Match;
- активировать функцию ОК, Google.
После этого можно использовать Гугл по назначению. Создание скрина – это малая доля того, на что способен голосовой ассистент.
Голосовой Помощник Bixby
Помощник Bixby открывает приложения, набирает номер абонента и делает скрин экрана. Достаточно открыть нужный документ или сайт и следовать легкой инструкции:
Сказать «Биксби», чтобы помощник активизировался. Другой способ – удержать кнопку вызова голосового ассистента.
Дать команду «Скриншот»
Важно произносить слова разборчиво, иначе помощник сделает что-то другое.
Если задача выполнена успешно, послышится звук затвора фотоаппарата. Это значит, что скрин уже в галерее изображений.
Удобно использовать Bixby на морозе или когда заняты руки. Голосовой помощник моментально окажет поддержку, которая ему под силу.

Для создания снимка экрана есть множество способов. Но каждый сам решает, каким методом воспользоваться. Кнопочные комбинации – универсальный способ скриншота. Для тех, кто часто пользуется этой функцией, удобнее применять приложения, движения и смарт-меню. Многое зависит от фирмы и модели смартфона.
Фирменные способы
На некоторых смартфонах есть свои фирменные методы, встроенные в оболочку Android, которые позволяют делать скриншоты быстро и удобно.
Xiaomi
Легче всего выполнить снимок экрана, используя жест «три пальца вниз». Достаточно по дисплею провести тремя пальцами вниз и фотка будет готова. Но такая функция работает не на всех прошивках. Чтобы ее активировать, необходимо зайти в «Настройки» — «Дополнительно» — «Скриншоты» — активировать опцию создания принтскрина жестами.
Также можно использовать помощника Quick Ball (скачать из Плей Маркета). В настройках добавить опцию «Создание скриншота». После этого на дисплее смартфона будет появляться подсказка. Если на нее нажать, получите фотографию экрана.
Huawei
У компании также есть своя фирменная фишка. Использовать ее можно только в новых моделях телефона. Скриншот можно сделать костяшками пальцев. Для этого необходимо дважды постучать по стеклу смартфона. Изображение сохранится в галерею.
Если нужно скрин не всего дисплея, а только определенной части, то также используются костяшки пальцев. Нужно обвести ими нужную часть и вверху дисплея выбрать подходящую форму. Для сохранения фото нажмите на значок дискеты.
Samsung
Чтобы получить принтскрин, нужно зажать и удерживать в течение пару секунд две кнопки: домой и назад.
На флагманских устройствах можно сделать снимок ладонью. На некоторых смартфонах данная функция включена автоматически. Чтобы выполнить скрин, необходимо провести ребром ладони по дисплею слева направо и наоборот. Обязательно касаться ладонью экрана.
Для оболочки EMUI
Скриншот «с тремя пальцами» поддерживают все телефоны Huawei с официальной EMUI 8. Перед началом работы не забыть включить данную функцию.
Чтобы сделать снимок:
- Вывести информацию на дисплей.
- Провести тремя пальцами по дисплею сверху-вниз.
- Готовое изображение сохранится в галерее.
Зачем в Sony Xperia разные способы сохранения снимка экрана
Ознакомившись со всеми возможными способами создания скриншотов в мобильных устройствах Sony Xperia, появляется вопрос: зачем их столько. Ведь достаточно было бы одного, например, с кнопками на корпусе. Но практика показывает, что возникают ситуации, при которых снимок тем или иным способом выполнить не получается. Или это не комфортно. К этому добавляются случаи, когда с телефоном возникают проблемы. Если одна из кнопок регулировки громкости выходит из строя.
Или к экрану быстрого доступа не получается добраться традиционным способом.
В этот момент на помощь приходят другие способы, которыми более проще воспользоваться. В разделах или приложениях телефона, где вся его область является динамической (прокручивается или уходит в сторону при нажатии), больше остальных подойдёт способ с боковыми клавишами.
Ведь для того, чтобы воспользоваться сенсорной кнопкой из меню быстрого доступа, необходимо сделать свайп сверху вниз, после чего найти её на экране. При этих движениях можно также случайно удалить уведомление на экране, которое нужно сфотографировать.
Уведомление о скриншоте в Инстаграм
Разработчики сети Instagram ввели обновление: сделать screenshot «сторис» в инстаграмме реально, но обладателю публикации приходит оповещение о тайном скрине Истории.
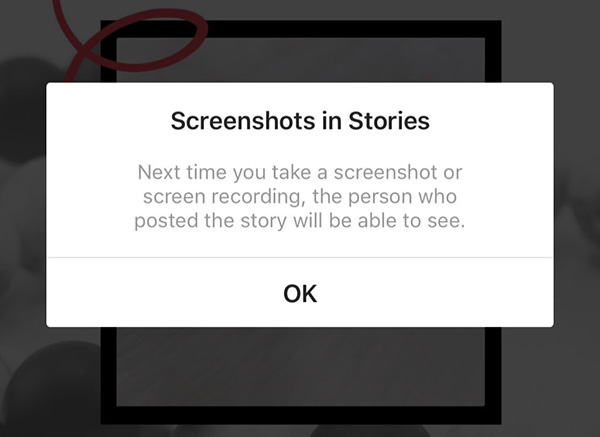
Пользователи обходят обновление двумя неофициальными способами. Один из них заключается в следующем:
- Включают режим полета на телефоне.
- Переходят на story, снимок которой хотят сделать.
- Активируют функцию screenshot.
Второй метод проще: зайти с браузера вместо приложения и сделать скрин.
На любом девайсе скриншот создается комбинацией аппаратных кнопок или с использованием специальных программ. Чтобы избежать проблем с правообладателями, скриншоты делают с видимым именем автора публикации.
Способ No2: Использование проверенной Android технологии
Храните ли Вы важные данные в облаке?
Да, ведь никогда не знаешь что может случится с мобильным устройством
Нет, не доверяю облачным сервисам
Как и любые другие смартфоны под управлением операционной системы Android, линейка телефонов Sony Xperia позволяет своим владельцам снимать скриншоты с помощью определенной комбинации «горячих клавиш», а именно: быстрого нажатия кнопок Power/Lock и Volume Down («Громкость -») с правой стороны корпуса.

Просто нажмите и удерживайте одновременно каждую клавишу примерно две секунды, пока не увидите, как устройство «щелкнет» изображение на дисплее телефона.
Будет полезным
Как и в первом варианте, смартфон затем сохранит каждое изображение в папке скриншотов Xperia, расположенной в приложении «Картинки» или «Галерея».
Создание скриншота с помощью дополнительных программ (Способ 4)
Четвертый прием создания скриншота на Sony Xperia отнимает немного больше времени, задействует встроенное программное обеспечение и позволяет вам редактировать результат. Нажав на кнопку «Недавние приложения» (квадрат рядом с кнопкой «Дом»), вы получите доступ к Малым приложениям, которые открывают небольшие окна поверх основного изображения для быстрого переключения между разными задачами.
Найдите значок и откройте маленькое окно, в котором вы увидите единственную кнопку “Capture” («Сделать снимок»). Нажав на нее, вы сделаете скриншот. Изображение сразу же откроется в маленьком окне редактора, где вы можете его обрезать, видоизменить и даже отправить в мессенджер или соцсеть. Если же вы хотели просто сфотографировать экран, просто нажмите галочку в верхнем левом углу для того чтобы сохранить картинку в Галерее изображений.
Все скриншоты, сделанные на Сони с помощью приложения , хранятся в приложении Album app (Альбом). Также их можно посмотреть в папке “Clipper”, которая располагается во вкладке Pictures (Изображения) во внутренней памяти устройства.
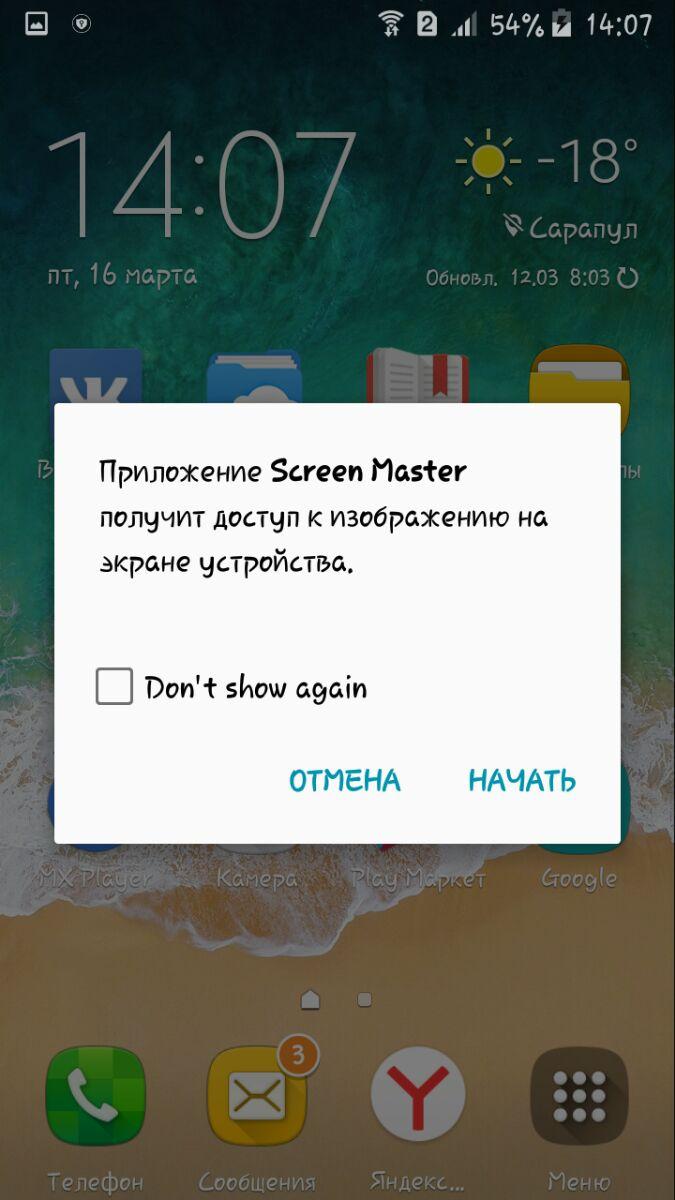
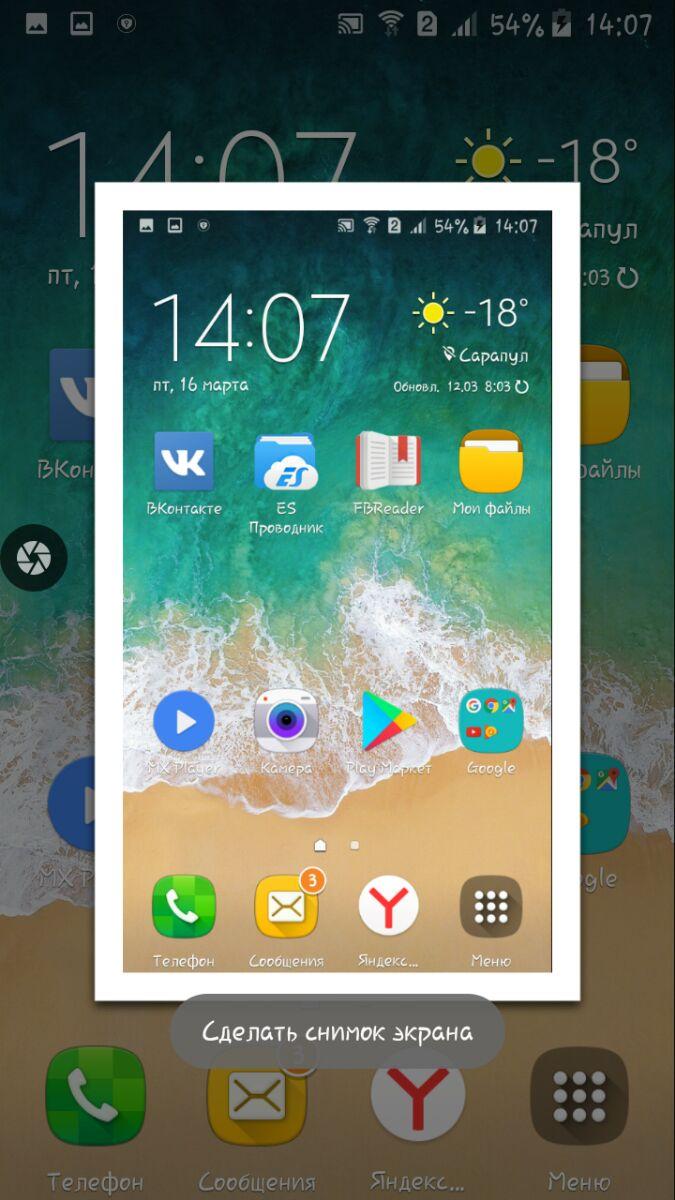

Отличная работа! Вы узнали, как делать мгновенные снимки экрана на Sony Xperia. Такие изображения могут пригодиться вам как для повседневного использования, так и для отдельных задач. Их можно редактировать в различных программах, которые доступны для загрузки на ваш Sony Xperia.
Подведя итоги, можно сказать, что снимок экрана сделать довольно просто и быстро, и с помощью этой функции делиться информацией со своего Sony Xperia намного быстрее и проще.
Статьи и Лайфхаки
Владельцы этого устройства часто сталкиваются с тем, что они не знают, как пользоваться теми или иными его функциями. В частности, многие интересуются, как сделать скриншот экрана на Sony Xperia Z.
У некоторых пользователей подобная необходимость возникает достаточно часто. Попробуем разобраться в том, как это сделать, а также вкратце расскажем о характеристиках дисплея смартфона Xperia Z.
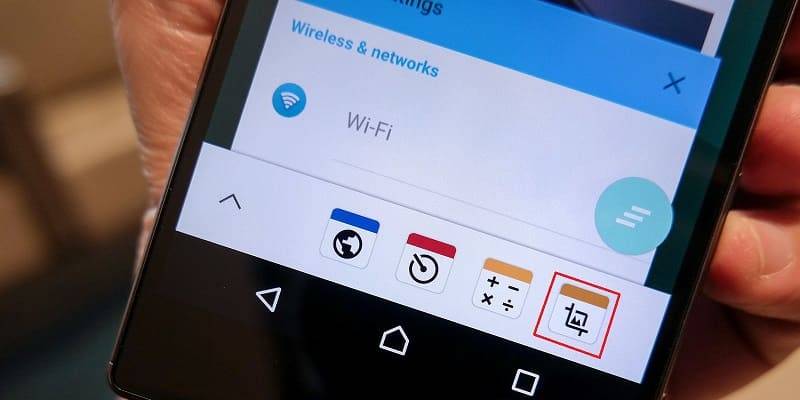
- Мобильный аппарат оснащён сенсорным ёмкостным дисплеем с диагональю 5 дюймов, устойчивым к царапинам. Имеется экранная клавиатура QWERTY; также предусмотрена запись снимков.
- Сама компания Sony предлагает оценить чёткость и качество изображения с помощью лупы, прикреплённой к дисплею.
- Общеизвестно, что любой производитель мобильной техники стремится к созданию своей особенной технологии, желая стать первопроходцем.
- В модели Xperia Z применяется технология под названием OptiContrast, повышающая степень контрастности, а также Reality Display, у которой отсутствует прослойка воздуха.
- Когда устройство отключено, границы дисплея не видны. Экран аппарата также очень хорош для просмотра фотографий и видеороликов.
- Дисплей для мобильного устройства изготовила компания Japan Display Inc. Типичные показатели контрастности 1000:1. Разрешение экрана составляет 1920 на 1080 точек.
- Настройка гаммы на аппарате выполняется гораздо удачнее, чем у предшественника смартфона Xperia V. Благодаря этому степень разборчивости деталей в тени увеличивается, однако контраст (и без того не слишком высокий) визуально снижается.
- Что касается цветового охвата дисплея, он слегка больше, чем у стандарта sRGB. В целом цветовая гамма выглядит вполне натурально, хотя некоторые оттенки всё же искажаются из-за того, что баланс белого не слишком равномерен.