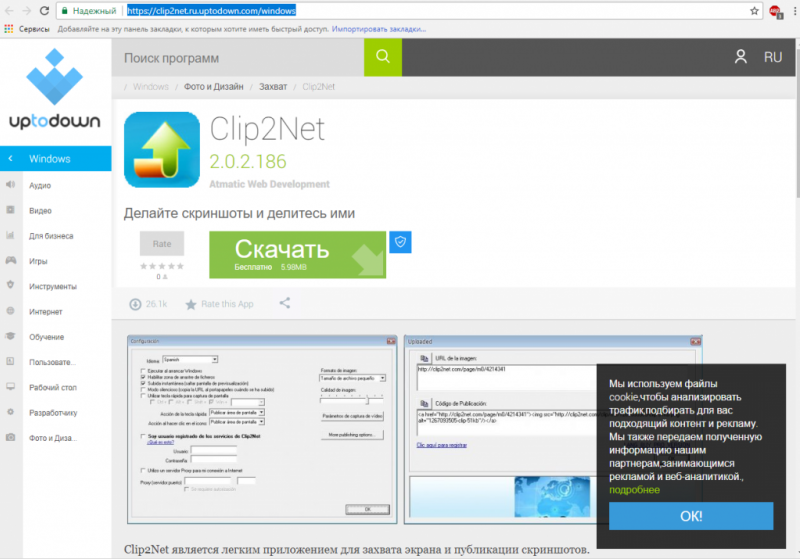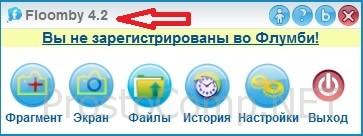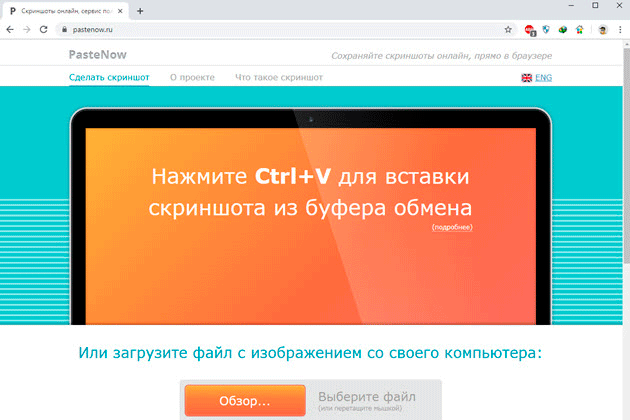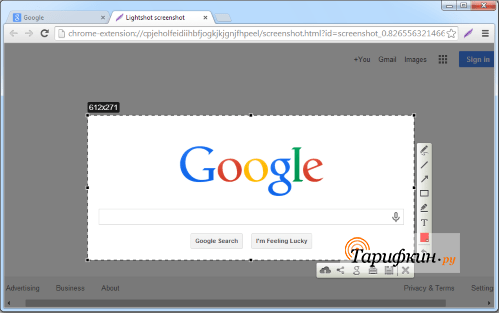Как сделать скриншот экрана на ноутбуке или компьютере асус
Содержание:
- Скачиваем и устанавливаем FastStone capture
- Сторонние приложения
- Сторонние утилиты
- Универсальный метод для всех телефонов
- Прочие популярные программы
- Онлайн сервисы
- Специальные программы для создания скриншотов
- Стандартные варианты создания скриншотов
- Как сделать скриншот экрана на ноутбуке или компьютере Асус
- Как сделать скрин экрана ноутбука в SnagIt
- Запуск и основные функции Lightshot
- Как сделать скриншот экрана на компьютере с помощью сторонних программ?
- Андроид
Скачиваем и устанавливаем FastStone capture
Из всех вариантов, с которыми я работал это один из самых лучших и удобных. Мне очень нравиться функционал.
Переходим в Яндекс выше я описывал как это сделать

Открываем самый первый сайт.
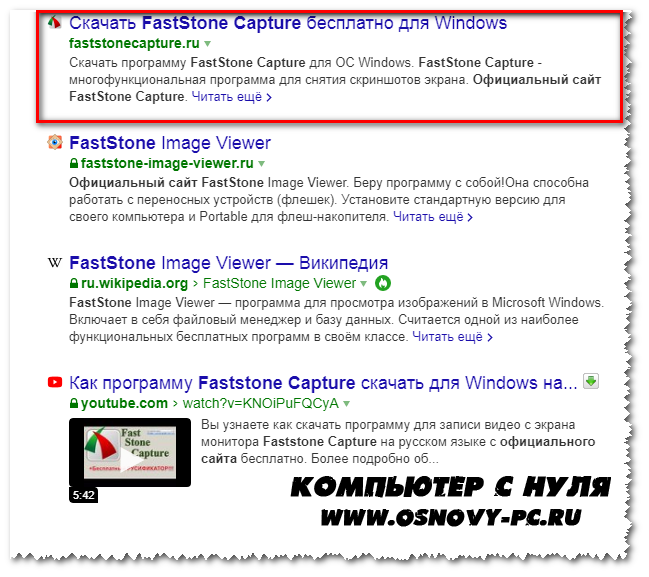

Так же, как и при скачивании первой программы. У Вас появится окно сохранения. Выбираем рабочий стол.
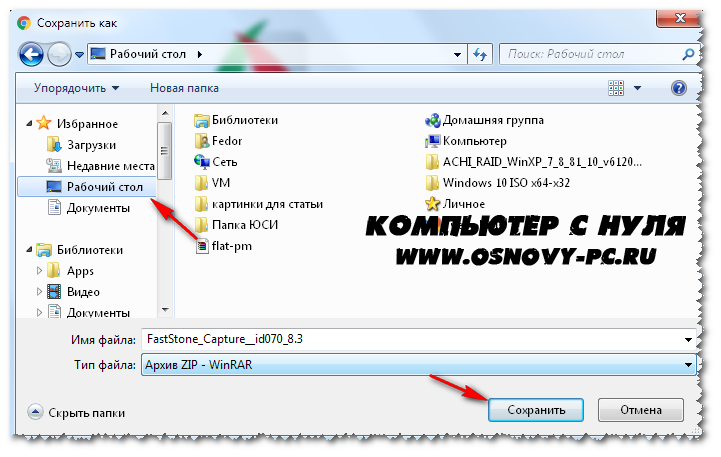
Дожидаемся загрузку. И открываем.
Файл открывается в архиве. Двойным нажатие активируем его.

После разархивирования появится окно.
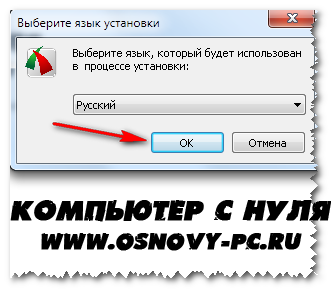
Выбираем нужный язык и жмем ок. Принижаем и соглашаемся с условиями.
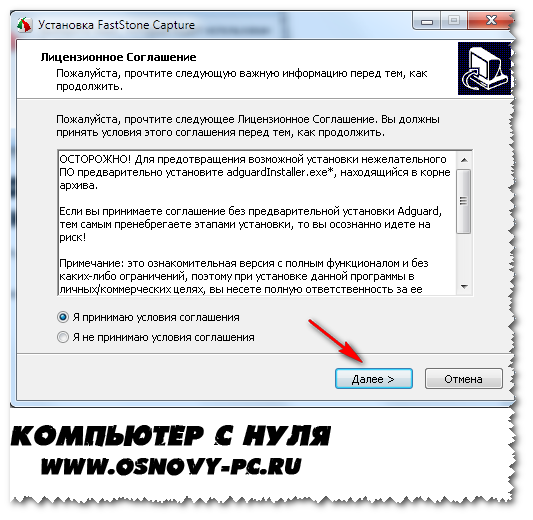
Выбираем место куда нужно сохранить. Выбираем далее.

Указываем место где будет располагаться ярлык. Далее.
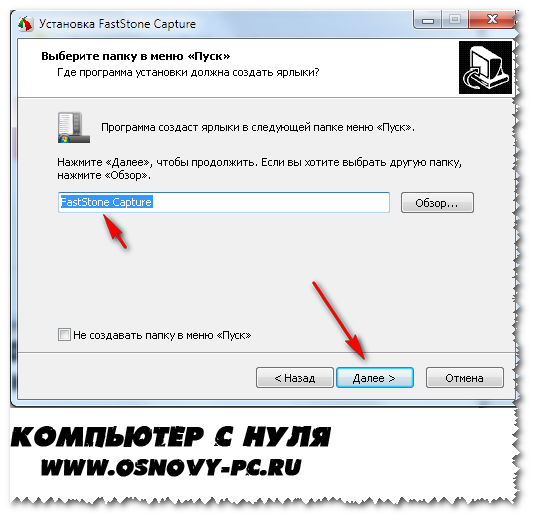

Здесь по своему усмотрению, я поставлю создать ярлык на рабочем столе. Еще одно окно.
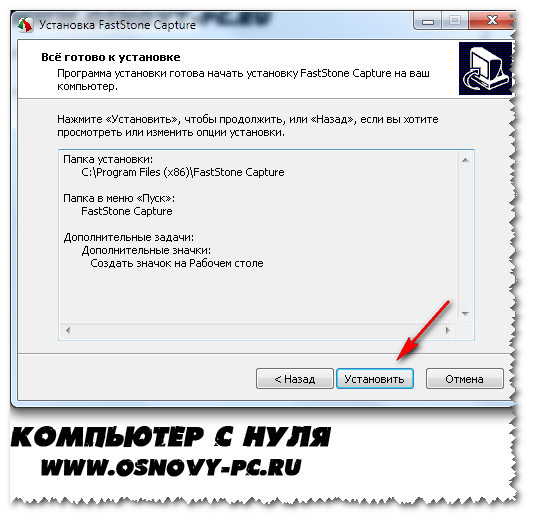
Ждем завершения установки.

Убираем галочки, они нам не нужны, это лишняя реклама.
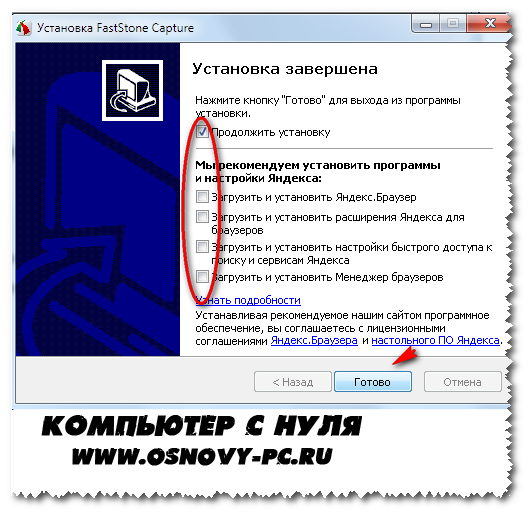
Здесь готово. По завершению на панели задач появится ярлык.

Сторонние приложения
Многие пользователи для создания скринов предпочитают использовать внешние программами ввиду функциональности и простого интерфейса последних.
LongShot
Продвинутая утилита для Андроида, ориентированная на сохранение длинных снимков веб-страниц. Английская версия программы подходит для смартфонов и планшетов Asus. Отличительные особенности:
- «Склеивание» скринов в вертикальном и горизонтальном направлении с подключением дополнительных эффектов.
- Захват картинки производится автоматически после прокрутки всей веб-страницы.
- Система «горячих клавиш» быстрого доступа (значительно упрощают работу с приложением).
- Отметки, обозначающие начало и конец страницы для захвата.
- Функционал LongShot предоставляется бесплатно.
- Минимум рекламы.

Apowersoft Screen Recorder
Одна из самых «продвинутых» программ на сегодняшний день. Утилита способна создавать скриншоты высокого разрешения. Дополнительный арсенал – запись видео в формате 1280р. Другие достоинства:
- 1) видеозапись происходящего на дисплее с интегрированным окном, транслирующим зону видимости фронтальной и основной камер;
- 2) полноценный графический редактор для пиксельных скриншотов;
- 3) подключение микрофона;
- 4) расширенный таймер.

ScreenShot Snap
Максимально понятная утилита, ориентированная на захват снимков через любые смартфоны. В процессе работы приложение открывает широкий инструментарий для создания Screenshot на Asus:
- Мощный редактор для отработки изображений.
- Масштабирование и обрезка.
- Изменение размеров картинки.
- Произвольное рисование.
- Добавление текстов, стрелок, водяных знаков.
- Интеграция в приложения для соцсетей.

Сторонние утилиты
Если по каким-либо причинам встроенные в платформу средства не подошли, то можно взять на вооружение сторонние приложения, благо таковых более чем достаточно. Рассмотрим несколько примечательных решений, которые получили массу лестных отзывов от пользователей. И работают на ноутбуках любых марок: Леново, Асус, Делл, Самсунг и других.
GreenShot
Несмотря на обилие функциональных возможностей, программа распространяется бесплатно. Утилита представляет собой графический редактор, посредством которого можно легко подправить полученный снимок: сделать сноски, выделить маркеры, расставить стрелочки и т.п.
Полученные снимки легко экспортируются в социальные сети. Для большего удобства есть приличный выбор пресетов: скриншот области, окна, всего экрана, последней страницы, а также возможность самостоятельного обозначения горячих клавиш.
FastStone Capture
Приложение предлагает создание любых скриншотов: окон, рабочего стола, отдельных элементов с последующей корректировкой. В редакторе есть внушительный набор инструментов: стрелки, пунктирные линии, сноски, вкладки и прочее. Полученное изображение можно отправить в кэш, сохранить на жёстком диске или сразу запустить на печать.
Есть возможность наложить на скриншот водяной знак, что редкость для софта такого плана. При желании, горячие клавиши переназначаются на усмотрение пользователя. Помимо классических скриншотов можно захватывать видео с рабочего стола. Софт распространяется по условно-бесплатной лицензии, где за продвинутый функционал придётся заплатить.
Fraps
Приложение привлекает в первую очередь своей простотой и удобством пользования. Программа висит в трее и практически не потребляет оперативную память. С её помощью можно не только делать скриншоты на ноутбуке, но и записывать видео из игр в высоком разрешении.
Многие используют Fraps как счётчик кадров (FPS). Посредством назначенных кнопок можно выполнить снимок экрана целиком, одной страницы или её части. Готовый скриншот сохраняется в указанном месте на жёстком диске в одном из 4 форматов. Софт распространяется абсолютно бесплатно и поддерживает все платформы, в том числе и устаревшую Windows ХР.
PicPick
Одна из примечательных особенностей программы – это возможность захвата окна с прокруткой. Таким образом можно соединить в один графический файл целую страницу из браузера. Подобный функционал встречается в основном в платных решениях, тогда как PicPick распространяется по бесплатной лицензии.
Из графических инструментов есть удобная линейка, настраиваемое перекрестие, угломер, лупа, а также возможность определения кодового значения цвета по аналогии с пипеткой в Photoshop. Помимо этого, присутствует стандартный для подобных программ функционал: стрелки, сноски, пунктиры и прочее.
LightShot
Лёгкая утилита с аскетичным меню. После нажатия на горячую клавишу всплывает интерфейс с рамкой для выделения нужной области. Здесь же можно сразу приступить к оформлению: нанести стрелки, пунктир, сноски или залить отдельные части цветовым маркером.
Готовый скриншот можно отправить в выбранную пользователем папку, на файлообменник, в буфер или в социальные сети. При необходимости приложение открывает онлайн-редактор на официальном сайте ресурса, где доступен расширенный функционал. Программа распространяется бесплатно и работает на всех поколениях платформы Windows.
Ashampoo Snap
Это мощная программа по захвату с экрана всего и вся. Местный функционал по своим возможностям почти не уступает тому же «Фотошопу». Здесь можно делать коллажи, 3D-анимацию, накладывать всевозможные фильтры и водяные знаки.
Универсальный метод для всех телефонов
На практике основное требование заключается в функционировании смартфона на версии Android 4.0 или более новой модификации, при этом подразумевается только определённая комбинация кнопок. Необходимо воспользоваться клавишей включения и понижения громкости, после чего, удерживая одновременное нажатие можно по истечению пары секунд услышать сигнал создания снимка экрана, который напоминает аналогичный щелчок в фотоаппарате. Затем полученное изображение сохранится во встроенную память гаджета или карту microSD.
Полезно знать Как сделать тёмную тему в ВК на Андроид через настройки?
Следует полагать, что вы поняли, как на примере смартфонов Асус Зенфон программным или ручным способом сделать скриншот для любых пользовательских целей.
Прочие популярные программы
Желание сделать качественный скриншот на ноутбуке порой выходит за границы встроенных редакторов, ведь не менее удобно будет воспользоваться сторонним софтом. Сейчас существует множество специальных программ для создания скриншотов, где самыми практичными считаются:
В программе есть возможность создавать снимки окон с прокруткой содержимого и управлять настройками при помощи горячих клавиш, которые настраиваются самостоятельно. Финальный вариант картинок разрешено скопировать в буфер обмена для последующей вставки и редактирования. Также скриншотам можно дать имена и выбрать им папку онлайн для автоматического сохранения.
Бесплатный вариант для захвата и обработки изображений с экрана, отдельного окна или участка. Итоговый снимок можно отредактировать прямо в окошке программы встроенными инструментами. По своим функциям программа очень похожа на классический редактор Paint. Функция сохранения поддерживает самые востребованные форматы bmp, ipg, gif, png и pdf.
Платная замена, где имеется специальная плавающая панель инструментов. С её помощью можно поворачивать, обрезать и производить другие стандартные операции с изображениями. Характерным бонусом является весьма богатый выбор форматов: bmp, ipeg, gif, ipeg 2000, wmf, png, tiff, pcx, ico и tga.
Помимо самой возможности редактировать и сохранять скриншот, преимуществом данной версии стала функция загрузки и получение кода для дальнейшей публикации материалов. Вдобавок программа предоставляет возможность просматривать собственную статистику, публиковать комментарии, обмениваться файлами с друзьями в системе и создавать закрытые папки для ограниченного просмотра.
Бесплатная версия, которую можно скачать как полноценную программу с установкой на ноутбук Asus, так и в виде портативной утилиты. Предложенные функции позволяют получить снимок экрана, отредактировать его во встроенном меню редактора, загрузить на сервер и иметь в своём распоряжении ссылку для публикации в сети.
Более продвинутая версия в сравнении с иными предложениями. Помимо создания максимально чётких снимков, программа позволяет распознавать текст на сделанном скриншоте и редактировать картинку. Примечательно, что скринить можно не только фрагмент открытой страницы, а полный её вариант — от верхней части и до нижней, вдоль всей прокрутки. Также допускается снимать видео в режиме онлайн.
Обобщая все перечисленные способы, можно сделать вывод, что операционные системы для современных ноутбуков Asus имеют удобный функционал для создания скриншотов. Редко пользуясь такими возможностями, можно ограничиться стандартными редакторами. Но если вы часто обмениваетесь готовыми скринами в Интернете, будет логично освоить и несколько программ дополнительно.
Вам будет интересно
Многие пользователи техники Mac OS приходят в ступор, когда возникает необходимость сделать скриншот экрана. Отсутствие…
Часто бывает, сидишь в интернете, наткнулся на забавный комментарий и думаешь — надо сохранить это,…
Друзья я вас приветствую на своем блоге. Вы не удевитесь узнав, что есть возможность записать видео с…
Приветствую вас друзья на своем сайте. Могу смело сказать, что каждому пользователю компьютера пришлось скрыть…
Доброго дня!
Нередко при работе за ноутбуком требуется сделать скрин, чтобы показать его другим пользователям (например, для решения разного рода ошибок, или при совместной работе над каким-нибудь документом/проектом).
Но не у всех пользователей сразу получается это сделать: то на клавиатуре нет заветной кнопки «Print Screen», то вроде бы жмешь на нее, а ничего не происходит.
В этой небольшой статье хочу привести несколько быстрых и рабочих способов, как можно создавать скрины. Думаю, заметка будет весьма кстати (особенно в тех случаях, когда дело не терпит отлагательств, а вас донимает какая-нибудь ошибка. ).
Если вы хотите сделать скриншот экрана игры или кадра из видео (в т.ч. со стрелками и пояснениями), рекомендую вот эту заметку: https://ocomp.info/kak-sdelat-skrinshot-ekrana.html
Онлайн сервисы
Делать скрин на ноутбуке удобнее всего кнопками, но случается так, что по каким-то причинам нет редактора изображений, установленного на ПК. В таком случае можно воспользоваться онлайн сервисами, которые позволяют отредактировать захваченную картинку и сохранить в формате PNG. Наиболее удобными сервисами для таких задач считаются:
- ru
- pastenow.ru
Чтобы отредактировать на таких сайтах скриншот, достаточно сделать его любым способом и сохранить в буфер обмена. После этого следует просто открыть один из указанных выше сайтов и нажать «ctrl+V». Появится изображение и инструменты для работы с ним.
Еще один полезный англоязычный ресурс для создания скриншота всего сайта – snapito.com. Несмотря на то, что сайт не переведен на русский язык, разобраться с ним очень просто. Необходимо ввести адрес той страницы, которую нужно заскринить. После обработки запроса пользователь увидит результат и сможет сохранить его в формате PDF.
Специальные программы для создания скриншотов
Среди стандартных программ на некоторых ноутбуках можно выделить программу «Ножницы» (найти программу можно в меню Windows ПУСК во вкладке «Стандартные»). С помощью нее вы можете сделать скриншот именно той части экрана, которая вам необходима, независимо от границ программ и других приложений. После выбора фрагмента, сохраните изображение в необходимом вам формате и в необходимую для вас папку.
Среди популярных сейчас программ можно выделить приложение UVScreenCamera. Программа не только проста в установке и использовании, но и чрезвычайно удобна и полезна, благодаря множеству доступных ей функций. С помощью UVScreenCamera вы можете не только сохранить изображение, но и легко запишите все происходящее на экране (ваши действия, видео, геймплей игры и т.д.). Программе доступны множество форматов видео и фото, доступно так же редактирование видеозаписи. Очень удобной будет такая программа для тех, кто хочет создать видеоинструкцию для пользователей ноутбуков.

Сейчас в Интернете можно найти много полезных программ, которые будут удобны именно вам и вашему ноутбуку. Но будьте осторожны, ведь вместе с приложением можно скачать и много разнообразных вирусов. Пользуйтесь только проверенными сайтами или покупайте лицензионные программы. Хороших вам скриншотов!
Вы можете задать вопрос мастерам из нашего сервисного центра, позвонив по телефону или написав свой вопрос на форму обратной связи.
Ваше сообщение отправлено.
Спасибо за обращение.
Возможно вас также заинтересует
Стандартные варианты создания скриншотов
Сделать скриншот экрана ноутбука без стороннего софта возможно на любой операционной системе Windows. Это действие можно выполнить тремя способами. Рассмотрим каждый из них.
С помощью клавиш «win» + «PrtSc»
Неопытным пользователям виндовс 7 и других модификаций стоит подсказать, что клавиша «win» — это кнопка с нарисованным флажком, которая расположена в нижнем ряду клавиатуры. Для создания скрина делаем следующее: нажимаем одновременно обе клавиши; открываем «Этот компьютер» (ярлык расположен на рабочем столе), в новом окне переходим в папку «Изображения», и открываем папку «Снимки экрана». Выполнив эти действия, вы найдете принтскрин в формате png.

Используя клавишу «PrtSc» и графический редактор «Paint»
В нужный момент нажимаем на клавишу «PrtSc», снимок уже находится в буфере обмена. Чтобы открыть «Paint» на компьютере нужно:
- нажать на «Пуск»;
- выбрать пункт «Все программы»;
- в новом списке ищем и заходим в раздел «Стандартные»;
- нажимаем на иконку «Paint».
В открывшейся графический редактор вставляем скрин — нажав комбинацию «Ctrl» + «V». Изображение можно редактировать, после чего сохранить в одном из предложенных вариантов. Для этого переходим в раздел «Файл», выбираем пункт «Сохранить как», указываем имя скриншота и формат для сохранения.
Выбрав функцию «Ножницы»
Данная функция доступна не только на Виндовс 10, но и на предыдущих операционных системах Microsoft. Особенность заключается в том, что выбрав этот инструмент, можно сделать скрин не всего экрана ноутбука полностью, а только указанной области. Инструмент «Ножницы» находится в одном разделе с редактором «Paint» и найти их не составит труда. Выбрав данный инструмент, и нажав в появившемся меню «Создать», курсор превратится в крестик, которым нужно нарисовать прямоугольник вокруг области, которую нужно заскринить. Далее программа предложит вам выбрать адрес для сохранения снимка.
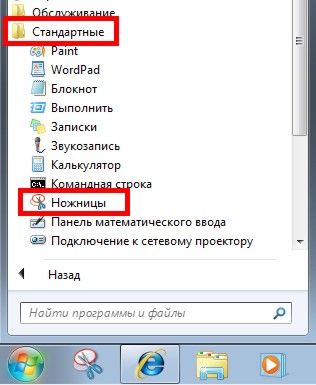
Как сделать скриншот экрана на ноутбуке или компьютере Асус
Скриншот — это снимок экрана монитора или ноутбука, который можно сохранить в формате png или jpeg. Сделать это можно как с помощью стандартных возможностей операционной системы Windows, так и установив дополнительные программы. В данной статье будет описано, как сделать скриншот на ноутбуке asus всеми возможными способами.
Стандартные варианты создания скриншотов
Сделать скриншот экрана ноутбука без стороннего софта возможно на любой операционной системе Windows. Это действие можно выполнить тремя способами. Рассмотрим каждый из них.
С помощью клавиш «win» + «PrtSc»
Неопытным пользователям виндовс 7 и других модификаций стоит подсказать, что клавиша «win» — это кнопка с нарисованным флажком, которая расположена в нижнем ряду клавиатуры. Для создания скрина делаем следующее: нажимаем одновременно обе клавиши; открываем «Этот компьютер» (ярлык расположен на рабочем столе), в новом окне переходим в папку «Изображения», и открываем папку «Снимки экрана». Выполнив эти действия, вы найдете принтскрин в формате png.
Используя клавишу «PrtSc» и графический редактор «Paint»
В нужный момент нажимаем на клавишу «PrtSc», снимок уже находится в буфере обмена. Чтобы открыть «Paint» на компьютере нужно:
- нажать на «Пуск»;
- выбрать пункт «Все программы»;
- в новом списке ищем и заходим в раздел «Стандартные»;
- нажимаем на иконку «Paint».
В открывшейся графический редактор вставляем скрин — нажав комбинацию «Ctrl» + «V». Изображение можно редактировать, после чего сохранить в одном из предложенных вариантов. Для этого переходим в раздел «Файл», выбираем пункт «Сохранить как», указываем имя скриншота и формат для сохранения.
Выбрав функцию «Ножницы»
Данная функция доступна не только на Виндовс 10, но и на предыдущих операционных системах Microsoft. Особенность заключается в том, что выбрав этот инструмент, можно сделать скрин не всего экрана ноутбука полностью, а только указанной области. Инструмент «Ножницы» находится в одном разделе с редактором «Paint» и найти их не составит труда. Выбрав данный инструмент, и нажав в появившемся меню «Создать», курсор превратится в крестик, которым нужно нарисовать прямоугольник вокруг области, которую нужно заскринить. Далее программа предложит вам выбрать адрес для сохранения снимка.
Самые используемые программы для скриншотов
Все программы описанные ниже без проблем установятся на ноутбуки asus с ОС виндовс 7 и выше.
LightShot
Будет удобно, если после установки этой программы, оставить ее в списке автозагрузки — по умолчанию она туда попадает автоматически. Это позволит сэкономить время: не нужно искать ярлык для запуска и сворачивать открытые окна других программ. Чтобы сделать скрин экрана ноута, нужно просто нажать «PrtSc». С помощью курсора вы сможете выделить нужную область или весь экран. В том же окне будет меню, с помощью которого можно сохранить скрин на жесткий диск своего ПК. Также есть возможность загрузить снимок на удаленный сервер: программа предоставит ссылку на ваш скриншот, которую можно вставить в текст или отправить по нужному адресу. Все возможности данного софта бесплатны.
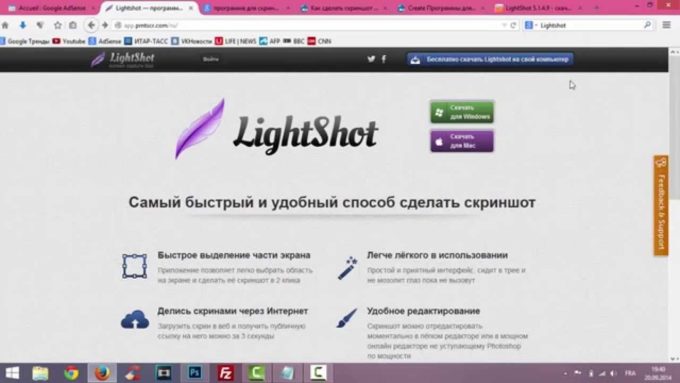
Ashampoo Snap
Это более продвинутая программа в сравнении с конкурентами. Создавать четкие снимки экрана — это неглавная функция данной программы. Ashampoo Snap также позволяет распознавать текст на сделанном скриншоте. Снимок можно отредактировать благодаря широкому выбору функций: цветокоррекция, свободное рисование. Скринить можно открытую интернет-страницу от верхней ее части и до нижней, а не только фрагмент, поместившийся на экране. Но главной особенностью можно считать функцию записи видео. Отснятый ролик можно редактировать с помощью встроенного функционала этой программы.
В отличие от LightShot, данный софт платный, но имеет пробный период с ограниченным числом функций.
В сети находится огромное количество программ, с помощью которых можно сделать снимок экрана ноутбука. Нет смысла описывать их все, ведь основные функции у них схожи.
Анализируя все описанные способы, можно сделать вывод: операционные системы Windows предоставляют удобный функционал для создания скриншотов, и при нечастом использовании этой возможности, нет потребности в установке дополнительного софта на ноутбук или персональный компьютер. Программы для создания скринов подойдут тем пользователям, которым нужен дополнительный функционал, например, быстрая загрузка снимка в социальные сети, редактирование снимка до его сохранения, загрузка на удаленный сервер с целью получения ссылки.
Как сделать скрин экрана ноутбука в SnagIt
SnagIt — это утилита, которая разработана еще в 1990 году.
Ее основная функция – захват изображений, расположенных на рабочем столе устройства и создание скринов этих объектов.
Преимущества:
- возможность использовать пробную версию в течении 30 дней;
- позволяет захватить любую область картинки и в любой форме;
- наличие много инструментального редактора, который позволяет накладывать на снимки различные эффекты (изменять масштаб, разрешение, цветовую вариацию);
- делать снимок одновременно нескольких областей монитора;
- добавлять нужные сноски и пояснения, используя подписи, штампы; вставлять фигуры (геометрические, произвольные фигуры, стрелки и многое др.);
- возможность открывать объект в другой программе и моментально отправлять в любые приложения Officе;
- извлекать любую нужную графику и иконки из файлов формата DLL, EXE;
- легкая, понятная в использовании;
- русская версия интерфейса;
- маленький вес (30 МБ)
Недостатки:
платная версия.
Работа в программе
Программа очень удобная и легкая в использовании. Позволяет копировать не только тексты и картинки, но и короткометражные видеоролики. Доступный и понятный интерфейс позволяет максимально использовать возможности SnagIt.
Чтобы начать работу необходимо выполнить ряд действий:
- добавить сноску;
- добавить штамп или стрелки;
- вставить текст или ссылку;
- обрезать края.
- после редактирования сохраните объект;
- если вы забыли сохранить объект или случайно закрыли SnagIt, он не исчезнет, и будет доступным при повторном открытии программы;
- нажмите на значок Snagit (в верхнем правом углу) и выбираем функцию «Сохранить как» или нажимаем клавиши Ctrl+S;
- по желанию выберите формат объекта и его качество.
Запуск и основные функции Lightshot
Как только вы установите программу для скриншота на панели задач внизу у Вас появится ярлык с изображение пера. Нашли? Отлично. Давайте вместе разберем основные фишки.
Интерфейс очень понятный поэтому я думаю, что вы все поймете.
В меню входит:
Сделать скриншот функция работает в двух режимах
- Режим при нажатии клавиши Print Screen
- Работает при нажатии на ярлык пера.
Оба режима удобно использовать.
В остальных режимах честно говоря я не был, да и смысла не вижу.
Рекомендую зайти в настройки программы и настроить для себя как Вам удобно, там есть важные параметры, я их не использую поэтому двигаюсь дальше.
Как сделать скриншот экрана на компьютере с помощью сторонних программ?
На просторах интернета можно найти множество таких программ под разные нужды пользователей. Но в своей статье я разберу одну программу, для представления, что это такое и с чем это едят. И тогда вы уже будите иметь представление и сами решать, чем и как пользоваться. И так, поехали.
На мой взгляд, самая простая и удобная программа Lightshot. В добавок она бесплатная, весит мало и ресурсы не тратит, работает на Windows и Mac. Пользоваться ей безумно просто. Скачать можно с официального сайта. Перейдя на сайт, нажмите кнопку «Скачать для Windows» и начнёт загружаться самая последняя версия программы. Установка идёт быстро, в конце не забываем снять галочки, чтобы программа не поставила нам кучу ненужного мусора от Яндекса. Всё, можно работать.
Сразу после установки программы она автоматически запускается и будет включатся после каждой загрузки вашего компьютера, т. е. вам не нужно будет запускать её вручную каждый раз.
Для того чтобы сделать скриншот, нажмите клавишу PrtScr на клавиатуре (если вам не удобна эта клавиша, то вы сможете поставить другую в настройках). Чтобы не использовать клавиатуру, можно в строке меню (внизу справа) нажать на значек программы правой кнопкой мыши и выбрать «сделать скриншот».
Как только вы нажмёте PrtScr, экран потемнеет и теперь вам нужно, удерживая нажатой левую кнопку мыши, выделить ту область на экране, которую хотите сохранить в скриншоте. Выделяемая область будет иметь обычный цвет.
Чтобы отменить создание скриншота, например, если выделили случайно не ту область, нажмите клавишу Esc на клавиатуре, либо кнопку отмены на панели инструментов.
Для того чтобы поделиться скриншотом с кем либо, нужно его загрузить на сервер и получить ссылку. Делается это нажатием кнопки с изображением облака:
Справа внизу рабочего стола появится окно подготовки ссылки на скриншот. Когда ссылка появится, нажмите «Копировать».
Теперь эту ссылку вы можете отправить кому угодно и он сможет увидеть ваш скриншот, перейдя по ней!
При создании скриншота его можно простейшим образом оформить, например, что-то выделить, подчеркнуть, написать текст. Для этого рядом с областью, которую вы выделили для скриншота, появляются соответствующие инструменты. Воспользуйтесь ими, если требуется оформить скриншот.
Если вам нужно просто сохранить скриншот на компьютер, а не получать на него ссылку для отправки кому-либо, то нажмите кнопку сохранения:
Через программу Lightshot можно войти в свой собственный аккаунт для того, чтобы именно туда сохранялись все скриншоты (на вашем компьютере это не будет занимать место!) и чтобы вы могли всегда посмотреть все скриншоты, которые ранее делали.
Если не войти в свой аккаунт, то вы точно также можете делать скриншоты, однако вы не сможете посмотреть затем весь список загруженных вами скриншотов.
Вход в свой аккаунт осуществляется либо через ваш аккаунт на Facebook, либо через Google+. Таким образом, у вас уже должен быть создан аккаунт в одной из этих соц.сетей.
Чтобы войти в свой кабинет LightShot, кликните правой кнопкой мыши (далее «ПКМ») по иконке Lightshot в трее и нажмите «Войти».
Далее вам остаётся ввести логин и пароль от вашего аккаунта в выбранной соц.сети и вы попадёте в свой личный кабинет на LightShot. Теперь, каждый скриншот, который вы через LightShot загружаете на сервер, будет сохраняться в вашем аккаунте и в случае чего, вы сможете войти на сайте в свой личный кабинет и увидеть все сделанные ранее скриншоты.
Еще, хотел бы отметить, что если вы пользуетесь Яндекс диском, то там тоже есть функция скриншота, и очень даже удобно и быстро. Так же через кнопку PrtScr можно сделать скриншот всего экрана или области экрана, и можно сохранить как на компьютер, так и на Яндекс диск, очень удобно, ничего не надо устанавливать дополнительно. По сервисам Яндекса у меня есть отдельная статья, если вам интересно, заходите.
Андроид
В большинстве случаев процедура получения скриншота экрана выполняется после нажатия на комбинацию физических клавиш.
- Получить скриншот на планшете Самсунг можно одновременным нажатием на кнопку «Домой» и питание. В старых моделях комбинация могла отличаться – «Назад» и «Домой». У более современных аппаратов без физической кнопки «Домой» в настройках в меню «движения» есть соответствующий пункт. Активировав его, сделать скрин на планшете можно жестом – нужно провести ладонью по дисплею слева направо или наоборот. Если аппарат поддерживает работу со стилусом, то подержав его на дисплее, откроется меню функций, среди них есть «сделать скриншот».
- Компания Леново, как и Самсунг поддерживает горячие клавиши. В данном случае комбинацией является питание и уменьшение громкости.
- Бренд Престижио предлагает разные варианты создания скрина: громкость вниз и питание, жест — пальцем вправо по экрану (необходимо активировать в настройках), нажатие на кнопку выключения питания (появится пункт с предложением выключить девайс, перезагрузить, сделать скрин).
- У компании Асус процедура немного отличается. Пользователю необходимо войти в «индивидуальные настройки Asus» и отметить пункт «скриншот», после этого фото дисплея получается после продолжительного нажатия на кнопку окон в нижней части меню.
- Универсальный способ для Хуавей – уменьшение громкости и питание. Интересно, что при создании скрина появится меню: отправить снимок, сохранить его, или сделать длинный скрин. В последнем случае устройство пролистает всю страничку до конца и сделает ее полноценное фото – это удобно в том случае, если необходимо получить полное изображение странички в интернете, которая не помещается целиком на весь экран. Еще один способ – опустить шторку вниз и найти соответствующую кнопку в меню. В настройках планшетов Хуавей можно активировать «умный скриншот». Тогда фотография создается после двойного стука костяшкой пальца по дисплею, а если необходимо снять только часть экрана, то эту область следует просто обвести пальцем. Еще один вариант, который активируется после поддержки жестов – написать костяшкой пальца английскую S на дисплее. Если девайс имеет сканер отпечатка пальцев, то действие для получения скриншота можно задать на него – двойное или одинарное нажатие, а также удержание кнопки.
-
У компании Xiaomi снимок можно сделать, проведя тремя пальцами по дисплею или с помощью специальной кнопки на шторке.
-
Бренд Ирбис не стал придумывать ничего нового, и фото экрана в планшете можно получить одновременным нажатием на уменьшение громкости и блокировку экрана.
Совет! Среди универсальных вариантов для всех планшетов независимо от бренда – установка соответствующего приложения. Скачать его можно из Плей Маркет. По запросу в поисковике приложения выдается масса вариантов, нужно выбрать подходящее.
Снимки сохраняются в галерее в специальной папке Screenshot. О том, что процедура удалась, сообщит звуковое уведомление, а также в строке состояния в панели уведомлений появится сообщение о сохранении фото.