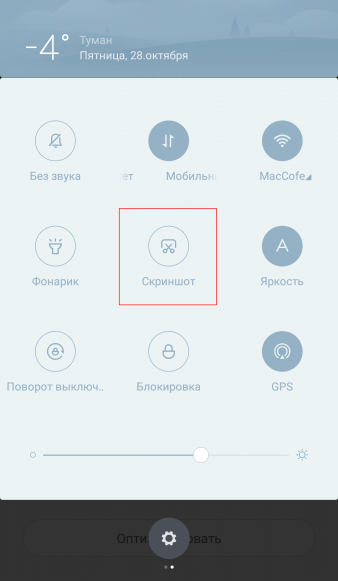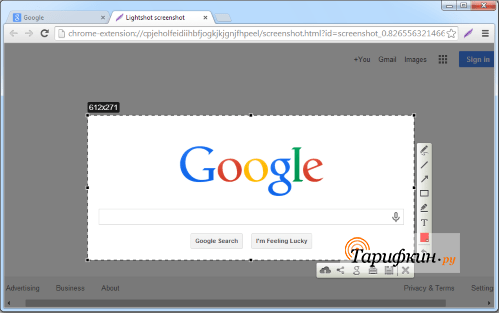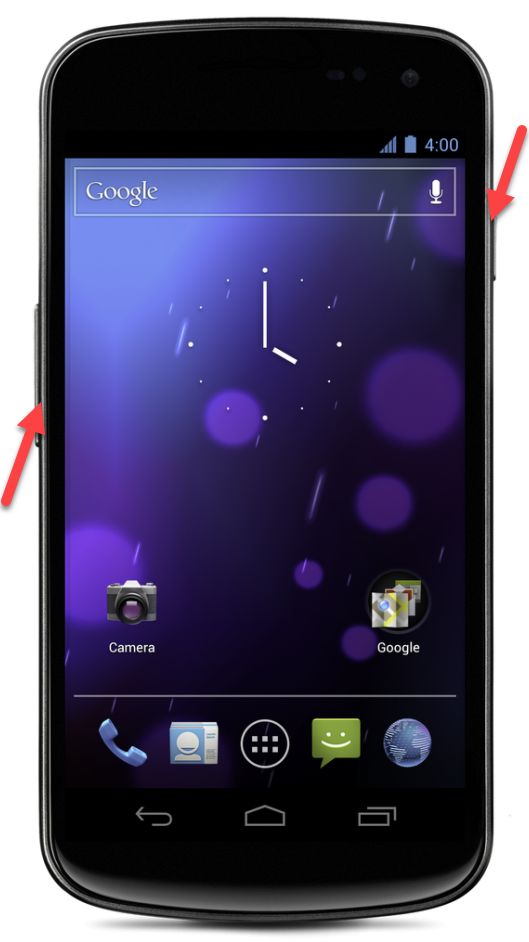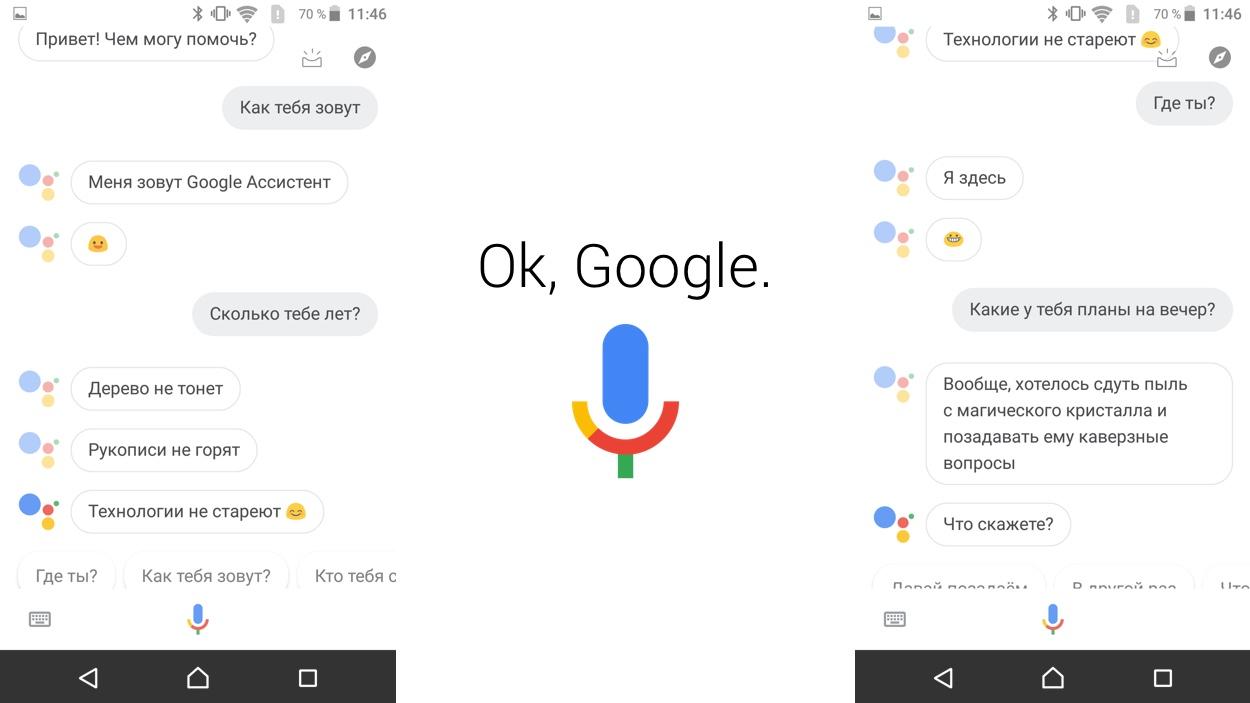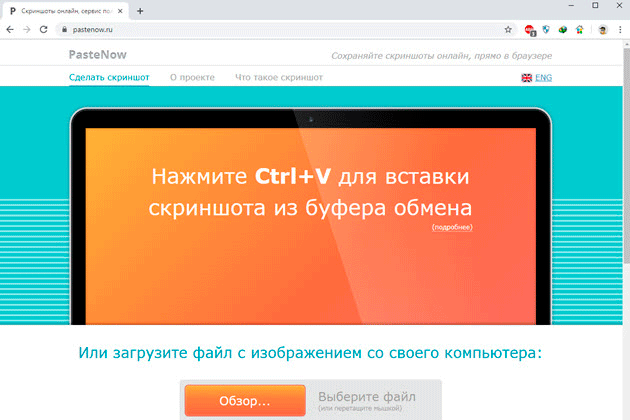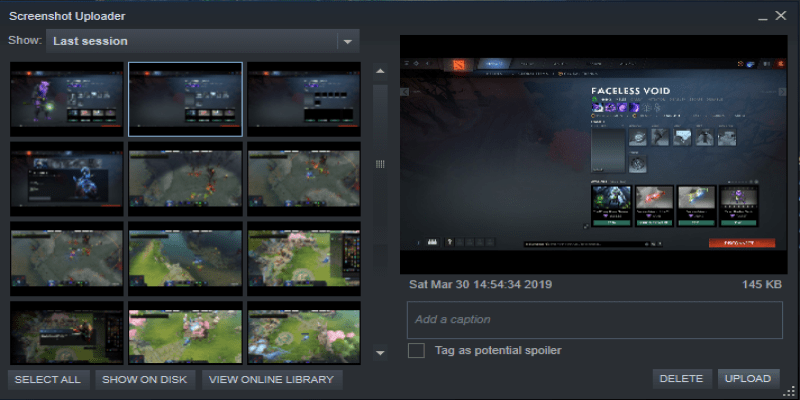Как сделать скриншот экрана на телефоне lg (android), 5 способами
Содержание:
- Создание скриншотов на отдельных марках
- При помощи клавиш громкости и сканера
- Как удалить или передать снимок экрана
- Как сделать скриншот на телефоне BQ
- Что такое скриншот и для чего это может быть нужно?
- Что такое скриншот экрана Андроид
- Специальные приложения
- Создание скриншота экрана на телефоне Android
- Создание скриншота на Android
- Вопрос-ответ
- Для чего используются скриншоты
- Screenshot Crop & Share – простая и полезная надстройка для Андроид
- На различных моделях
- Как сделать скриншот на Android
- Создание снимков экрана на Nvidia Shield
Создание скриншотов на отдельных марках
Samsung
У последних поколений можно создавать снимки экранов при помощи жестов. Обычно нужно ребром ладони вести в правую сторону и назад или же в левую и назад. Такой жест можно всегда перенастроить, если зайти в «Настройки», далее в пункт «Управление», и в «Управление ладонью» подогнать настройки под себя.
Также не стоит забывать и про старые модели Galaxy S, в которых необходимо одновременно зажимать две клавиши: «Назад» и «Домой». Это актуально для Android 2.3 и ниже.
LG
Да, у LG есть собственные марки смартфонов, пусть и не так много, как у других корпораций, но в плане захвата экрана они немного переплюнули конкурентов. Всем пользователям доступно отдельное приложение Quick Memo, позволяющее создавать скриншоты одним кликом. Причем здесь же вы сможете вносить правки в изображения при помощи встроенного редактора. Да, функционал у него не богатый, но основные опции для редактирования есть.
Asus
В настройках телефонов Asus Zenfone присутствует отдельный пункт для создания снимков одним нажатием. Находится он во вкладке «Индивидуальные настройки» в разделе «Сенсорные клавиши». Здесь вы сможете выбрать, каким же образом создавать снимки.
Xiaomi
Продукция Xiaomi уже давно опережает многие другие компании, и статус «китайской» уже никого не пугает, так как девайсы действительно качественные и проходят всю необходимую сертификацию и тесты. В своей операционной системе разработчики предусмотрели сразу 6 вариантов создания скриншотов, что очень даже удивляет. Если вы счастливый обладатель Xiaomi, выбирайте один из предложенных вариантов. Мы описали их все!
Внимание! Большинство способов, описанных здесь, работает в MIUI 7 версии и выше, поэтому учтите этот момент при работе со смартфоном!
- «Уменьшение громкости» и «Питание». Это стандартный способ, присущий практически всем смартфонам на базе Android;
- «Меню» и «Уменьшение громкости». Если зажать клавишу и сенсорную кнопку, то вы также сделаете быстро скрин на своем смартфоне;
- Панель быстрых настроек. В версии MIUI 7 появился отдельный пункт для создания скриншотов. Достаточно сделать свайп вниз и выбрать пункт «Снимок»;
- Жесты. Здесь мы опишем сразу два способа, которые доступны с 8 версии. В первом случае вам нужно лишь провести тремя пальцами по экрану вашего Xiaomi вниз, и скриншот будет создан автоматически. Да, нужно приноровиться, но в целом это удобно.
- Жесты. Второй способ – встроенный помощник Quick Ball. Опция по своим возможностям похожа чем-то на AssistiveTouch в iPhone. Это своего рода сенсорный помощник, который активируется в виде прозрачной дуги с различными опциями. Вы сами выбираете, что именно добавить в эту панель, в том числе можно и отдельную кнопку для создания снимков экрана. Все настраивается в «Сенсорном помощнике», который доступен в меню «Расширенных настроек»;
- Данный пункт можно назвать смежным с предыдущим. Когда вы создали скриншот через «Сенсорный помощник», появится миниатюра. И если нажать по ней, в списке опций вы сможете выбрать пункт «Прокрутка». Он необходим для создания длинных скринов, когда содержимое не помещается на одном экране и необходимо прокручивать страничку вниз.
Для создания скриншотов создано много приложений, добавлено большое количество встроенных опций в Android от различных производителей. В скором времени, скорее всего, появится возможность управления этой опцией голосом, и никакие другие инструменты не заменят такого инструмента. На данный момент же хватает и того базового функционала, который нам предоставляют разработчики различных гаджетов.
Единственный совет от нашего портала – обязательно проверяйте, чтобы память вашего смартфона не была «забита» до упора, иначе телефон может глючить, да и вы попросту потратите время на создание скриншотов, а они не сохранятся ввиду отсутствия свободного места. Переносите в таком случае изображения в отдельную директорию, либо удаляйте лишние файлы, чтобы освободить место.
Поделиться ссылкой:
При помощи клавиш громкости и сканера

Основной способ снимка экрана на V30, который скорее всего подойдет вам, заключается состоит в том, чтобы одновременно нажать и удерживать клавишу питания и клавишу уменьшения громкости. В отличие от многих других телефонов на Android, кнопка питания у V30 не расположена на правой стороне телефона. Вы найдете его на задней панели устройства, она совмещена со сканером отпечатков пальцев.
- найдите клавишу регулировки громкости и сканер
- одновременно зажмите эти кнопки
- в течении 1-2 секунд снимок экрана будет снят смартфоном
После того, как вы зажмете кнопки в течение пары секунд, на вашем телефоне должна отображаться анимация и звук, указывающий, что снимок экрана был захвачен. Чтобы просмотреть скриншот, просто проведите по экрану вниз, откройте шторку уведомления или зайдите в приложение галереи в папку «Скриншоты».
Как удалить или передать снимок экрана
В момент, когда пользователь открывает кадр через «Галерею» или «Диспетчер файлов», перед ним появляется полный функционал взаимодействия с изображением. К примеру, владелец телефона может удалить один или сразу же несколько снимков экрана в пару кликов:
- Открыть папку, где лежит скрин.
- Удержать палец на его иконке.
- Нажать кнопку «Удалить».
Еще один способ – открыть само изображение через «Галерею» и выбрать ид доступных опций параметр «Удалить». После подтверждения операции скриншот будет удален из памяти телефона.
В случае, когда требуется передать скрин через мессенджер или другим способом, можно воспользоваться той же инструкцией. Единственное отличие заключается в том, что вместо нажатия кнопки «Удалить» нужно кликнуть на «Передать», выбрать способ отправки и координаты получателя. Таким образом, отправка скрина не отличается от передачи любого другого изображения с телефона.
Поделитесь страницей с друзьями:
Как прошить LG Optimus L7 II P713Как получить root-права для LG Optimus L7 II P713Как сделать сброс до заводских настроек (hard reset) для LG Optimus L7 II P713Как разблокировать LG Optimus L7 II P713Как перезагрузить LG Optimus L7 II P713Что делать, если LG Optimus L7 II P713 не включаетсяЧто делать, если LG Optimus L7 II P713 не заряжаетсяЧто делать, если компьютер не видит LG Optimus L7 II P713 через USBКак сделать сброс FRP на LG Optimus L7 II P713Как обновить LG Optimus L7 II P713Как записать разговор на LG Optimus L7 II P713Как подключить LG Optimus L7 II P713 к телевизоруКак почистить кэш на LG Optimus L7 II P713Как сделать резервную копию LG Optimus L7 II P713Как отключить рекламу на LG Optimus L7 II P713Как очистить память на LG Optimus L7 II P713Как увеличить шрифт на LG Optimus L7 II P713Как раздать интернет с телефона LG Optimus L7 II P713Как перенести данные на LG Optimus L7 II P713Как разблокировать загрузчик на LG Optimus L7 II P713Как восстановить фото на LG Optimus L7 II P713Как сделать запись экрана на LG Optimus L7 II P713Где находится черный список в телефоне LG Optimus L7 II P713Как настроить отпечаток пальца на LG Optimus L7 II P713Как заблокировать номер на LG Optimus L7 II P713Как сделать скриншот для других моделей телефонов
LG A399 (Black)
Doogee Valencia2 Y100 Pro
Assistant AP-105
Huawei Mate 30 5G
Как сделать скриншот на телефоне BQ
1. Двумя пальцами
В некоторых моделях смартфонов BQ есть возможность воспользоваться для получения снимка экрана свайпом двух пальцев. Для снятия скриншота выполняют следующие действия:
- Нужно прикоснуться к экрану двумя пальцами, а затем сделать скользящее движение вниз, не отрывая от экрана.
- Этот жест не работает на некоторых моделях. В таком случае можно попробовать сделать скольжение сверху вниз одним пальцем или сделать скользящее движение ребром ладони, расположенной вертикально, вправо.
В результате будет получено изображение экрана.
2. С помощью кнопок
Чтобы сделать скриншот на версиях BQ с Андроид 4.0 и выше можно воспользоваться кнопкой устройства и регулировкой громкости. Для этого нужно выполнить следующие действия:
- Нужно одновременно нажать на две кнопки: ту, которая используется для включения гаджета и кнопку, с помощью которой можно уменьшить громкость.
- Нажатие должно быть долгим. Его можно прекратить, после того, как будет услышан щелчок затвора фотоаппарата и в верхней панели появится соответствующее уведомление.
Этот звук означает, что скриншот создан и сохранён в галерее изображений.
На телефоне BQ QBS-5000 можно использовать похожий способ:
- Нажатие производится при помощи нажатия на обычную клавишу и на виртуальную.
- Нужно одновременно нажать на кнопку, с помощью которой уменьшают громкость и на иконку внизу экрана в виде квадрата.
- Нажатие должно быть продолжительным. Оно прекращается после того, как был сделан скриншот.
Картинка будет помещена в каталог, где сохраняются другие изображения.
3. Через быстрый доступ
Можно сделать снимок с использованием панели уведомлений. Для этого выполняют такие действия:
- Делают движение пальцем сверху вниз. В результате будет открыта шторка.
- Переходят в раздел «Сортировка».
- Затем выбирают «Скриншот».
После этого выполняется снимок. Затем на экране появляется соответствующее уведомление. Полученное изображение можно сразу открыть для просмотра.
Если нажать на кнопку питания и продержать несколько секунд, то появится небольшое меню. Одна из строк предложит выполнить снимок экрана. Если тапнуть по ней то будет получен скриншот.
Создание снимка экрана с помощью меню
4. Как сделать длинный скриншот
Длинный скриншот необходим, когда нужно сделать полную копию страницы сайта. Она обычно помещается на экране не полностью. При использовании обычного скриншота часть информации будет утрачена.
Он также потребуется в тех случаях, когда нужно отобразить страницу программы, которую необходимо прокручивать. Такая ситуация возникает при копировании всей страницы настроек или имеющегося на телефоне списка контактов.
Системные встроенные способы это сделать на смартфонах BQ не предусмотрены. Такой снимок можно сделать с помощью специальных приложений. Для этого можно воспользоваться приложением Long Shot. Оно доступно в Play Google
Чтобы установить программу, надо нажать на кнопку «Установить». После этого программа будет скачана на смартфон и инсталлирована.
- Результатом работы программы является серия снимков. Их можно просмотреть и удалить ненужные.
- Есть возможность сделать дополнительные снимки в нужных местах страницы.
- Эту серию скриншотов можно сохранить в виде нескольких картинок или склеить.
- Если пользователь выбрал последний вариант, нужно тапнуть по соответствующей кнопке. После этого на экране будет сделан предпросмотр будущего большого изображения. Если оно устраивает, пользователь должен подтвердить команду. Теперь длинный скриншот будет создан и сохранён.
5. Как сделать частичный скриншот
Иногда необходим снимок части экрана. Такая возможность средствами смартфона BQ не предусматривается. Однако такой снимок можно сделать с помощью специализированного приложения. Для этого можно использовать, например, Screenshot Crop & Share. Оно доступно в Google Play
Оно позволяет делать скриншоты полного экрана или только его части. Уже полученные изображения можно редактировать. Рисунки можно обрезать до нужного размера. Полученные рисунки можно непосредственно пересылать своим знакомым.
Как сделать скриншот — можно посмотреть на видео:
Что такое скриншот и для чего это может быть нужно?
Итак, начнем с того, что же такое скриншот? По сути, это снимок экрана (именно так этот термин переводится на русский язык, если брать за основу слово screenshot, от которого оно и произошло). Тогда перед нами встает уже другая задача — узнать, что такое снимок экрана? Ну, тут уже будет полегче. В своей повседневной практике вы сталкиваетесь с массой экранов (телевизионный, компьютерный, мобильный и т.п.). Так вот, снимок экрана (скрин) — это изображение того, что вы в данный момент на этом самом экране наблюдаете.
Например, играете вы в компьютерную игру и захотели запечатлеть интересный момент или серию моментов. Как это сделать? Обычно для этого используют комбинацию горячих клавиш, а результат (скриншоты) можно будет потом просмотреть в специально отведенной для этого папке или в буфере обмена. То же самое можно будет сделать и при просмотре фильма (можно наделать скриншотов в виде стоп-кадров).
Но фильмами и играми это дело не ограничивается — запечатлевать можно все что угодно. На устройствах, которые имеют свою операционную систему (компьютеры, ноутбуки, смартфоны, планшеты), как правило, имеются встроенные возможности по снятию скриншотов (например, на компьютере или ноуте можно будет нажать на Print Screen или Alt + PrintScreen, а потом искать сделанный снимок в буфере обмена) или же для этого можно будет использовать сторонние расширения (программы).
Обобщим. Что такое скрин? Это изображение, которое содержит в себе отображение того, что вы видите на экране компьютера или гаджета. Снимок, кстати, может содержать и не все содержимое экрана, а только отдельное окно приложения или отдельную (выделенную вами при снятии скрина) область экрана. Например, этот скриншот снят во время написания данной статьи (узнаете?):
Многие программы по снятию скриншотов позволяют этот снимок обработать — добавить надписи, линии, стрелочки, выделения и т.п. Я именно таким образом и поступаю, когда работаю над статьями в этом блоге, т.е. добавляю всякие штучки на скрины, чтобы подчеркнуть то, про что идет речь. Например, так:
Далее скрин можно будет либо сохранить на компьютере, либо отправить кому-то по электронной почте или через интернет. Для реализации последней возможности (быстро делиться сделанными снимками экрана с вашими оппонентами) существует масса бесплатных программ, о которых речь пойдет ниже. Очень удобно — быстро делаете скрин и тут же получаете ссылку на его файл (он автоматически отправляется в интернет) для отправки ее вашему другу, знакомому или в службу поддержки какой-нибудь зазбоившей программы. Скриншоты — это сила.
Знаете, какой самый простой способ снятия скриншотов приходит на ум начинающим пользователям компьютера? Правильно, сфоткать экран с помощью телефона или фотоаппарата, а потом отправить полученный файл по почте или через мобильный телефон. Всего делов-то. Но это, поверьте, не самый лучший способ, ибо в итоговом изображении будет слишком много артефактов — бликов, искажений, затемнений, засветлений и т.п. В общем, лажа полная. Да еще и ламером себя выставите (человеком, плохо умеющим обращаться с компьютером). А оно вам надо?
Вот и я так думаю, что не надо. Поэтому быстренько вспоминаем что такое скриншоты, и учимся их делать на раз-два с помощью описанных ниже простейших инструкций на все случаи жизни. Вы уж не обессудьте, но я уже довольно подробно обо всем этом писал, и многие моменты не буду расписывать, просто дам ссылки на другие мои статьи, где все это подробнейшим образом разжевано. Договорились? Ну вот и отличненько.
Что такое скриншот экрана Андроид
Это полезная функция, позволяющая запечатлеть информацию на дисплее мобильника в текущий момент времени. При этом снимок экрана сохраняется отдельным файлом, который впоследствии можно будет открыть, скопировать или отправить другому пользователю. Screenshot – это важная составляющая любого современного телефона, обладающая несколькими особенностями, а также преимуществами.

Иконка screenshot в строке состояния на операционной системе Android
Обратите внимание! Скрин экрана можно сделать нажатием единственной кнопки, которая обычно располагается на корпусе Android устройства
Специальные приложения
Кроме использования клавиш, разработчики предусмотрели ряд дополнительных функций, позволяющих записывать скриншоты на лджи (LG). Скрин с применением дополнительных эффектов, снимки веб-страниц с прокруткой возможно выполнить только при помощи специального софта.
Quick Memo
Приложение располагает достаточно широким инструментарием и компактным редактором, позволяющим добавлять визуальные эффекты: стрелки, надписи, отдельные изображения.
Сделать скриншот на LG K7 и родственных моделях достаточно просто:
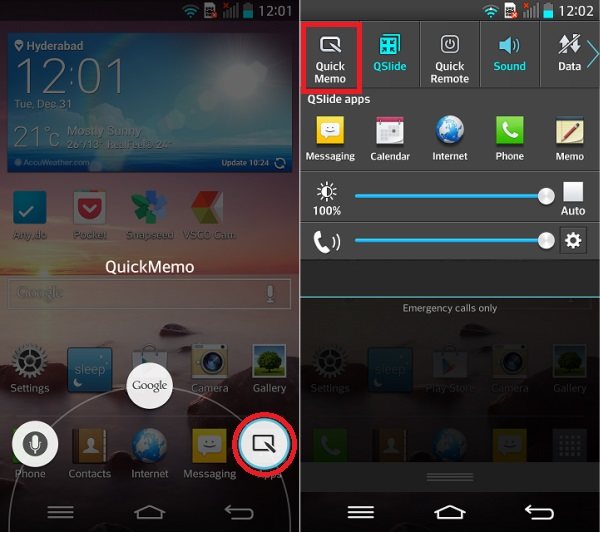
Возможна иная последовательность действий, позволяющая сделать скриншот на Lg K10.
Capture+
Для свежих моделей LG данная утилита предоставляет множество возможностей:
Процесс создания скриншота достаточно прост и не требует особых навыков или опыта:
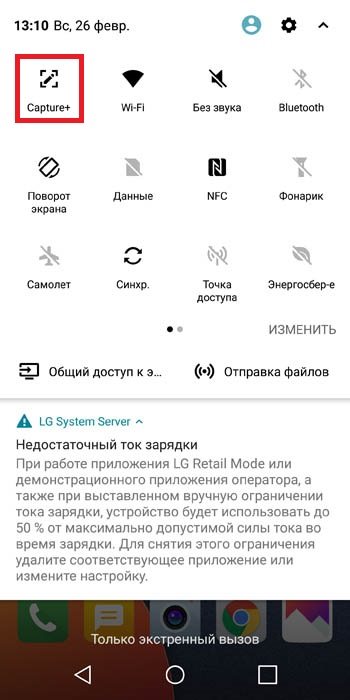
Google Assistant
Сделать скриншот на LG G4, а также более ранних моделях возможно через интерфейс «Ассистент гугл». Это приложение позиционируется в качестве замены «Управления жестами». Последовательность действий:
Apowersoft Phone Manager
Представленная программа способна выполнить скриншот высокого качества на любом устройстве LG. Приложение настроено под самые популярные платформы – Android и iOS. Основное назначение – создание скринов и их сохранение на флеш-память гаджета.
Использовать все возможности Phone Manager могут владельцы гаджетов с андроидом актуальных версий. Применение полного функционала подразумевает наличие компьютера, смартфона с Phone Manager, USB-кабеля, Wi-Fi или Lte. Для установки необходимо:

Интерфейс программы достаточно прост: сделать скриншот можно нажатием соответствующего элемента.
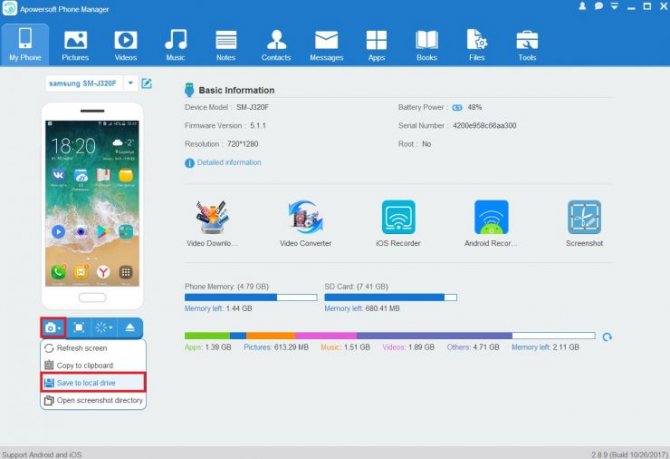
Здесь же предусмотрены инструменты для преобразования созданной картинки и ее редактирования. Помимо графических изображений утилита способна выполнять обработку аудио- и видеофайлов.
Screenshot Easy
Упрощенное приложение для захвата снимков на андроид-устройствах. Программа наделена полноценным редактором. Единственный недостаток Screenshot Easy – рекламные блоки.
Записать скриншот, используя рассматриваемую утилиту, предельно просто. Пользователям доступен следующий арсенал функций:
Дополнительные настройки приложения включают изменение языка интерфейса, визуальное оформление, возможность задания конечной директории для записи скринов.

Создание скриншота экрана на телефоне Android
Отметим, что здесь не рассматриваются способы записи видео, так как эта процедура обязательно требует установки дополнительного ПО. Предлагаем воспользоваться одним из пяти способов создания снимка. Благодаря уникальным функциям и настройкам, пользователь может без проблем сохранить любой снимок экрана и далее воспользоваться им.

Способ 1: Используем простой вариант
Чтобы сделать скриншот на экране телефона Андроид, необходимо выполнить следующие действия:
- Активируете мобильное устройство.
- Одновременно нажимаете и удерживаете кнопки «Уменьшения громкости» и «Питание».
- Ожидаете появления специального значка на экране смартфона.
- Пользуетесь полученным скриншотом.

Одни из них гарантировано поможет добиться нужного результата.
Способ 2: Используем второй вариант создания скрина
Есть другой вариант использования функциональных кнопок. Выглядит он следующим образом:
- Возьмите в руки смартфон.
- Выведите на экран нужную информацию.
- Одновременно зажмите кнопки: «Питание» и «Домой».
- Как только появится характерный значок вверху экрана, значит скриншот готов к использованию.

Ведь мало знать, как заскринить экран, нужно понимать, откуда потом можно будет достать эти фотографии. На смартфоне, как и на планшете, директория одна: раздел «Галерея», папка «Скриншоты».

Способ 3: Применяем последний вариант с кнопками
Третий способ аналогично подразумевает использование кнопок:
- Активируете мобильное устройство.
- Одновременно зажимаете кнопки: «Домой» и «Назад».
- Ждете, пока появится характерный значок.
- Можете перемещать полученный скриншот.

Способ 4: Применяем уникальную функцию
Некоторые модели телефона поддерживают внутреннюю функцию снимка экрана:
- Берете в руки мобильное устройство.
- Зажимаете кнопку «Питание».
- Появится дополнительное меню.
- Выбираете из него пункт «Скриншот».
- Соответствующая папка в галерее пополнится новым материалом.
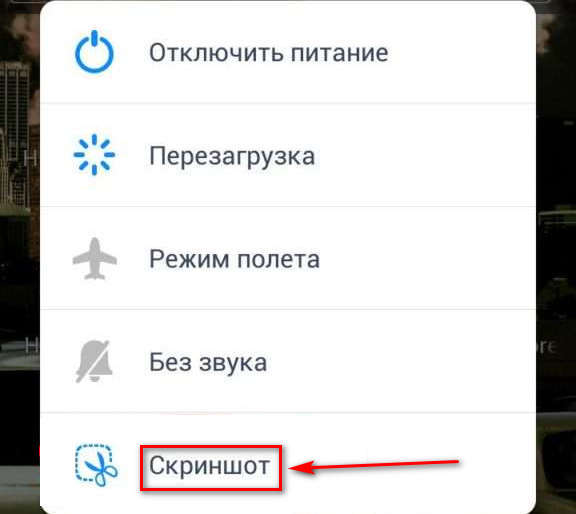
Способ 5: Используем универсальную функцию
Некоторые модели мобильных устройств поддерживают уникальную функцию скриншотера для Андроид с помощью ребра ладони:
- Переходите в смартфоне в пункт «Настройки».
- Используете раздел «Управление».
- Переходите в «Управление ладонью».
- Используете пункт «Снимок экрана».
- Затем прикладываете ребро ладони к левому краю мобильного устройства.
- Проводите вправо.
- Получаете нужный скриншот.

Заключение
Целых пять вариантов позволят вам сделать скриншот на мобильном устройстве. Каждый из них уникален и точно подойдет для определенных пользователей. Осталось закрепить полученные знания на практике, чтобы уверенно пользоваться всеми доступными вариантами создания снимка.
Создание скриншота на Android
Способ 1: универсальный
Первые версии ОС Android не имели функции создания скринов, что было явным неудобством. Поэтому, если у вас совсем старый аппарат — переходите сразу к .
С версии 4.0 разработчики встроили универсальный способ — одновременное нажатие на кнопки «Питание + громкость (вниз)» (как правило, кнопки необходимо зажать на 1-2 сек., до того, пока на экране телефона не появится созданный скрин). См. фото ниже ().
Питание + громкость (вниз)
Данный вариант работает на большей части современных смартфонов. Разве только с некоторыми моделями от Samsung, Xiaomi и HTC бывают определенные сложности (для них см. способы 2, 3, 4…).
Способ 2
- включите телефон и откройте то приложение (место), которое вы хотите заскринить;
- зажмите одновременно кнопки «Домой» и «Питание» на 2-3 сек.;
- после должен прозвучать легкий щелчок (как при фотографировании) — скрин готов!
Домой + питание
Способ 3
Этот способ работал и был актуален на первых моделях аппаратов от Samsung. Впрочем, судя по отзывам он до сих пор еще работает…
- найти экран, который хотите заскринить;
- зажать одновременно кнопки «Домой» + «Назад» и подождать 2-3 сек.;
- после щелчка затвора — скриншот будет сохранен.
Домой + назад
Способ 4
У некоторых аппаратов (LG, Bright & Quick и др.) программная оболочка смартфонов содержит встроенную функцию для создания скриншотов.
Чтобы ей воспользоваться — достаточно просто опустить шторку панели уведомлений и нажать по соответствующему инструменту («Screenshot» — см. картинку ниже ).
Откройте меню сверху
Способ 5
Ну и не мог не отметить еще один вариант (он, правда, встречается пока редко, например, на аппаратах Redmi):
- найти нужное изображение (которое хотите заснять);
- нажать по кнопке «Включения»;
- в появившемся меню выбрать инструмент «Screenshot» (он будет вместе с кнопками «Restart» и «Power»). См. пример ниже ().
Меню после нажатия на кнопку выключения
Способ 6: если скрин не получается (например, во время игр, фильмов и пр.)
Если ваш аппарат достаточно старый (версия Android ниже 4.0), или вы так и не смогли найти заветные кнопки для этой операции, а возможно у вас просто что-то не работает — в этих случаях для создания скриншотов вам понадобится специальное приложение. Весьма удобное в этом плане «Screen Master».
Покажу на примере работу с приложением. После его установки и запуска включите режим «Встряхнуть» и нажмите по кнопке «Включить захват экрана». См. пример ниже ().
Обратите внимание, что в панели уведомлений у вас появится значок фотоаппарата (это означает, что приложение ждет вашей команды…)
Screen Master — включаем опцию встряхивания
Теперь переходите в нужную игру, фильм, находите нужное изображение (и т.д.), которое хотите заснять — и слегка встряхиваете телефон. Ву-а-ля и скрин готов!
Приложение его сделало автоматически и сохранило в папку по умолчанию (обычно «Внутренняя память\Pictures\Screenshots»).
В нужном моменте игры — просто встряхните телефон…
Удобно? Я думаю, да!
Когда работа приложения вам будет не нужна — зайдите в его настройки и нажмите «Отключить захват» (на панели уведомлений должен пропасть значок фотоаппарата).
Где сохраняются скриншоты и как их передать на компьютер
Судя по вопросам, у некоторых пользователей возникают сложности с поиском каталога, в который сохраняет скрины телефон.
Вообще, если вы не меняли каких-то настроек (и не устанавливали спец. приложений для работы с картинками) — то для просмотра всех картинок и фото на телефоне достаточно открыть галерею. После чего перейти в раздел «Скриншоты».
Скриншоты
После чего можно выбрать те файлы, которые вы хотите передать на ПК (или другим пользователям) и нажать на кнопку «Отправить».
Далее телефон предложит вам несколько вариантов, в зависимости от предустановленных приложений (я обычно отправляю файлы по почте или скидываю на Яндекс-диск).
Отправить файлы из галереи
Также, как вариант, можно соединить телефон USB-кабелем с компьютером и просмотреть файлы в его памяти с помощью проводника.
Подключаем телефон к компьютеру с помощью USB кабеля
Как правило, для этого достаточно открыть «Этот компьютер»: в нем будет отображена модель вашего телефона — просто открываете его и переходите в раздел «Внутренняя память\Pictures\Screenshots» (см. пример ниже ).
Screenshots
Также файлы с телефона на ПК можно передать с помощью протокола Bluetooth. Соответствующая инструкция приведена ниже.
по теме приветствуются…
Удачи!
Первая публикация: 09.07.2019
Корректировка:3.09.2020
Вопрос-ответ
Если сломана кнопка
Если сломана одна из механических кнопок на корпусе, не беда В этом случае стоит попробовать сделать снимок с помощью комбинации других клавиш, настроить управление жестами или включить свайпы, если такая функция есть в смартфоне. Альтернативный способ – установка приложения из Play Market, например «Вспомогательное прикосновение – TouchMaster»:
Developer:
Price: Free
Где сохраняются снимки
Полученные скриншоты попадают в папку «Screenshots» в галерее телефона. Если у пользователя установлено приложение Google Photo, то снимки попадут в папку «Screenshots». Она находится на вкладке «Альбомы» данного приложения.
Стандартный размер изображения снимка экрана равняется разрешению дисплея смартфона в пикселях.
Как правильно сделать длинный скрин
Длинный снимок экрана – это довольно удобный способ, чтобы, например, зафиксировать данные с какой-либо веб страницы. Конечно, можно сделать несколько скриншотов, и склеить конечную картинку по частям. Но это долго, муторно, и не совсем правильно. Проще всего прибегнуть к помощи специальных приложений, которые умеют делать длинные скрины, например LongShot:
Developer:
Price: Free
Либо перейти на оболочку EMUI. Там данная функция работает «из коробки».
Как сделать видеоскриншот
Как и в случае с длинным принтскрином, рекомендуем установить дополнительное приложение, в базовом оснащении Андроид, такой функции нет.
Developer:
Price: Free
Если ни один способ не работает
Возможно, ни один из указанных варианто не поможет. Такое часто встречается на поддельных или контрафактных смартфонах, а также на «no name» телефонах. Если ничего не помогло, попробуйте:
- Еще раз зажать кнопки. Изменить очередность зажатия. Попробовать немного подержать клавиши (1-2 секунды).
- Попробовать сочетания других клавиш. Обычно снимок экрана назначают на зажатие (удержание) двух клавиш.
- Перезагрузить девайс. Обновить версию Андроид. Включить проверку на вирусы.
- Проверить наличие папки «Screenshot» на своем месте. В случае ее отсутствие – создать заново в ручном режиме.
- Очистите память устройства, а также проверьте заполненность основного хранилища. Возможно, вы просто исчерпали все место на носителе или карте памяти.
Иногда причина кроется в сломанной кнопке. Например, в качельке громкости. Здесь поможет только сервисный центр. Иначе придется приноровиться делать скриншоты через жесты, свайпы, либо с помощью сторонних приложений.
Для чего используются скриншоты
Скрин дисплея может понадобиться в следующих ситуациях:
- Доказательство совершения того или иного действия. Например, человек сделал банковский перевод другому пользователю, который требует доказательств. В этом случае снимок экрана – незаменимая вещь, которая отведёт все сомнения. Того же принципа стоит придерживаться при сотрудничестве с различными компаниями и юридическими лицами.
- Необходимость в консультации со специалистом по техническим вопросам. Часто пользователи смартфонов, которые функционируют на операционной системе Android, не знают, как настроить работу того или иного режима или функции. В этом случае можно проконсультироваться со знающим человеком, который на основе скриншотов даст полезный совет или предоставит чёткий алгоритм действий по решению проблемы.
- Во время поездки или путешествия. Скрин дисплея также может понадобиться, если человек решил отправиться в другой населённый пункт. Например, чтобы запечатлеть карту в интернете с проложенным маршрутом, на котором указаны все необходимые точки. При желании данный снимок можно распечатать, чтобы наглядно видеть все нюансы поездки.
- При скачивании фотографий и изображений из интернета. В некоторых случаях проще сделать screenshot экрана с фотографией, чем скачивать изображение. К тому же, такая картинка занимает меньше места на внутреннем хранилище телефона.

Настройки скриншота в параметрах телефона на OC Android
Важно! Данная технология особенно актуальна, когда скачать фотографию не получается. Например, тот или иной сайт не даёт пользователям такой возможности
Небольшая утилита-помощник облегчает захват скриншотов на Андроид. После съемки изображение передается в удобный редактор. После внесения изменений можно опубликовать картинку в Сети или поделиться с другими пользователями.
Среди функций редактирования отметим:
- изменение размера,
- кроппинг,
- создание примечаний,
- маркировку конфиденциальных данных / выделение важных фрагментов,
В дополнение к основным и редакторским функциям, возможен захват скролл-страниц, доступна съемка определенных участков и обрезка ненужных элементов окна – например, статус-бара или навигации.
На различных моделях
Рассмотрим самые распространенные модели.
HTC
Как сделать скрин на HTC: одновременно нажать и удерживать кнопки «Питание» и «Уменьшить громкость». Снимок экрана будет сохранен в приложении «Галерея». Способ работает на Андроиде HTC U Ultra, U11, Desire 12, Rhyme и т.д.

Xiaomi
Как сфоткать экран на Xiaomi Redmi 6A и других моделях данной линейки:
- Одновременно нажать клавиши «Громкость вниз» и «Выключить питание».
- Провести по экрану пальцем сверху вниз, чтобы появилось меню оповещений. Нажать на кнопку «Скриншот» (на некоторых телефонах она называется «Снимок»).
Sony
Владельцы Xperia Z5 и других моделей Sony могут сфотографировать экран несколькими способами:
- Зажать кнопки выключения и уменьшения громкости.
- Зажать кнопку «Power» (включение и блокировка дисплея), удерживать до появления всплывающего окна. Ниже команды «Выключить» есть функция «Сделать скриншот» («Take Screenshot»).
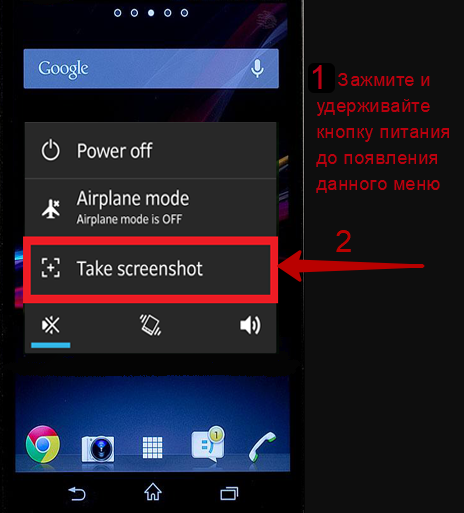
LG
Как скринить экран на Андроидах от LG:
Новые модели оснащены стандартным приложением Quick Memo, которое позволяет быстро сделать снимок дисплея и отредактировать его. Кнопка «Quick Memo» для создания скриншота находится в меню оповещений — для его вызова необходимо провести по экрану сверху вниз.
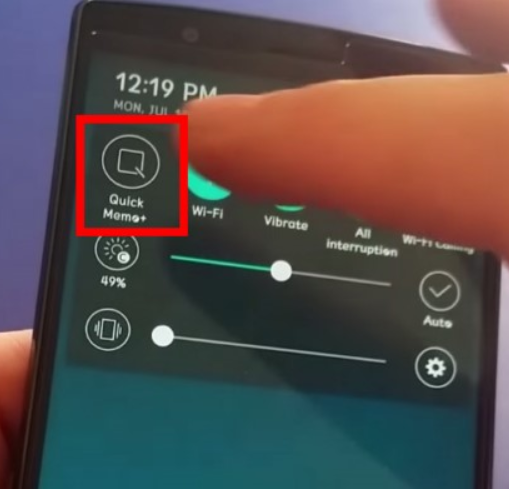
- Универсальный способ — нажать одновременно кнопку блокировки телефона и регулятор уменьшения громкости. Удерживать их 2-3 секунды.
- Голосовой ассистент — настроив Google Assistant, можно сфотографировать дисплей при помощи команды: «Окей, Гугл, сделай скриншот экрана».
Huawei
Создание скриншота на телефонах Huawei:
- Провести пальцем от верхней части экрана к нижней, чтобы открыть меню уведомлений. Нажать на кнопку «Скриншот».
- Зажать регулятор уменьшения громкости и кнопку питания примерно на 2 секунды, пока не появится уведомление о сделанном снимке.
- В последних моделях Huawei была добавлена функция «Умный скриншот». С ее помощью фотография делается путем двойного нажатия по дисплею костяшкой пальца. Функция активируется через настройки телефона: раздел «Управление», меню «Движения».

DEXP
Как заскринить экран на смартфонах DEXP Ixion: нажать кнопку управления питанием («Power») и переключатель уменьшения громкости, удерживать их 2-3 секунды. Когда будет сделан снимок, прозвучит звук срабатывания камеры, а дисплей моргнет. Изображения сохраняются в папку «Screenshots» на внутренней памяти телефона.

ASUS
Владельцы ASUS Zenfone на Android имеют возможность фоткать экран 3 способами:
- Стандартный — использовать комбинацию клавиш «Уменьшение громкости» и «Питание», зажав их одновременно.
- Меню быстрой настройки (начиная с Zenfone 5) — кнопку «Скриншот» можно найти, проведя по экрану сверху вниз. Если такая клавиша отсутствует по умолчанию, для ее активации следует перейти в раздел «Опции быстрой настройки» в параметрах смартфона.
- Назначить команду «Сделать скриншот» при нажатии кнопки «Последние приложения». Сделать это можно в меню «Индивидуальные настройки ASUS» → «Кнопка последних приложений». Теперь при зажатии данной клавиши телефон будет делать снимок экрана.

Как сделать скриншот на Android
Для большей части смартфонов, на которых установлена операционная система Android четвертой версии и выше, при условии, что нет никакой дополнительной оболочки от производителя, скриншот делается одним способом. Нужно просто зажать одновременно две кнопки. Одна из них – это стандартная клавиша питания, которая включает или отключает подсветку экрана, а вторая – это качелька громкости, на которой нужно нажать нижнюю кнопку. Их нужно просто подержать пару секунд.
После этого вы услышите звук создания фотографии. Смартфон уведомит вас о том, что экран сфотографирован, а на верхней панели появится соответствующая иконка. Теперь фотография с дисплея находится в галереи.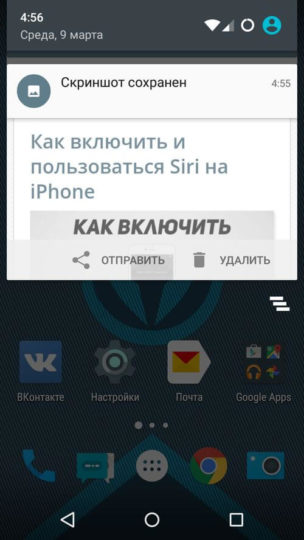
Тут все просто, но на смартфонах многих производителей приходится пользоваться другими способами.
Создание снимков экрана на Nvidia Shield

Nvidia Shield — единственное устройство в этом списке, которое на самом деле позволяет делать снимки экрана в исходном виде, что называется «из коробки» — никаких сторонних приложений или внешнего оборудования не требуется. Самый удобный алгоритм действий.
1. Откройте приложение настроек Nvidia shield;
2. Перейдите в «Настройки устройства/Device Preferences» > «Система/System» > «Nvidia Share»;
3. Включите «Nvidia Share». Теперь вы можете делать скриншоты;
4. Удерживайте кнопку «Домой/Home» на пульте приставки Nvidia Shield или приложении пульта ДУ, чтобы открыть меню общего доступа;
5. Выберите «Снимок экрана/Screenshot»;
6. Выберите «Сохранить в фото/Save to Photos».