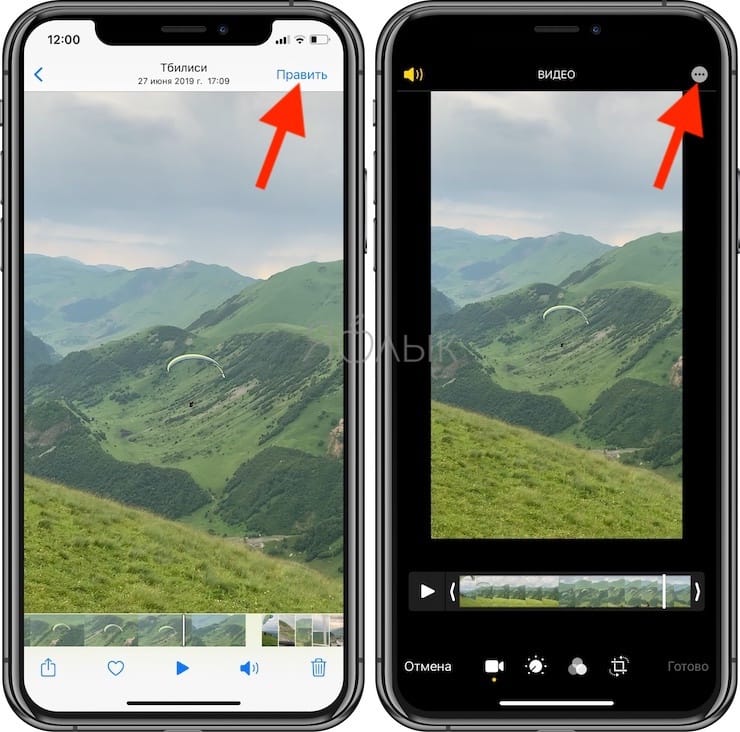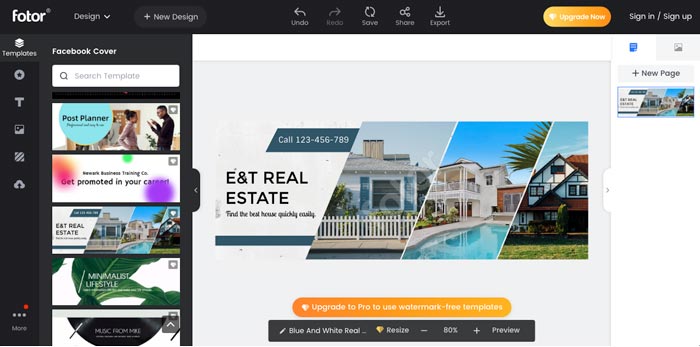Как сделать поющее фото в тик ток или инстаграм?
Содержание:
- Эффекты слайдов и переходов
- Почему слайд-шоу из ФотоШОУ PRO лучше?
- Как создать презентацию powerpoint
- Quick Slideshow Creator
- Процесс создания слайд-шоу шаг за шагом
- Как сделать слайд-шоу на рабочем столе
- Как наложить музыку в Instagram в истории, чтобы запомниться
- Расширенный режим
- Ashampoo Slideshow Studio
- Какую музыку лучше наложить на фото?
- Почему аналог лучше Powerpoint?
- Какой редактор используем?
- Подводим итоги
Эффекты слайдов и переходов
Что я еще забыл вам рассказать? Да в принципе осталось только про эффекты самого слайда и про эффекты перехода. Пожалуй скажу немножко.
По умолчанию, при показе слайд шоу все фотографии статичны, происходит лишь плавный переход от одного слайда к другому. И вот для того, чтобы как-то оживить слайд шоу, сделать его более «живым» и динамичным, я рекомендую добавлять к слайдам небольшие движения. И об этом я расскажу чуть ниже.
Для того чтобы добавить определенный эффект к слайду, его нужно предварительно выделить и затем нажать на вкладку «Effects». В результате вы уведите следующую выпадающую панель.

В правой области которой находятся сами эффекты (в виде небольших прямоугольников), а в левой будет представлен список всех по мери их добавления к слайду.
Вот например, на следующем скриншоте видно, что к слайду я добавил 2 эффекта — Sepia, и Auto Zoom.

Какие мои рекомендации на счет эффектов самого слайда? Какие эффекты использую я?
В основном я использую эффекты Zoom и Auto Zoom, которые придают динамику фотографии. Если же в эффекте Auto Zoom, вы можете выбрать одну из 4 настроек движения слайда

- Движение слева направо
- Движение справа налево
- Увеличение
- Уменьшение
То, в настройках эффекта Zoom у вас больше пространства для творчества. Так как вы сами можете выбрать начальную область положения камеры и конечную.
Таким образом, зритель увидит плавное перемещение камеры по вашему слайду, по вашей же заданной траектории.
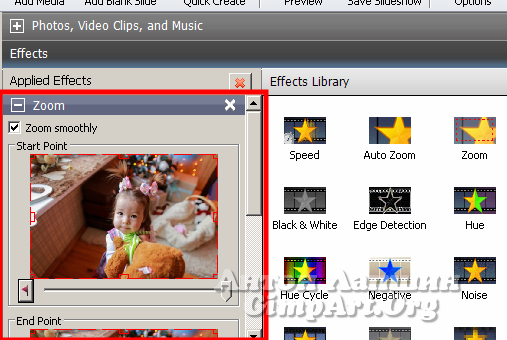
Кроме описанных двух, рекомендую присмотреться еще к эффекту «Image Overlay». Смысл эффекта в том, что существующий слайд будет выступать в качестве ФОНА, а в настройках вы подгрузите новую фотографию, которая будет плавно перемещаться во время показа слайда. Направление перемещения задается с помощью пиктограмм стрелочек в параметрах эффекта.
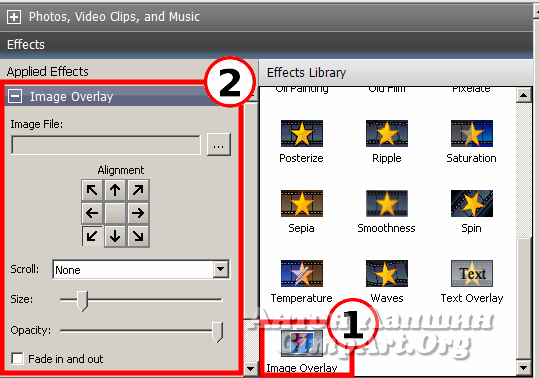
Применяя этот эффект, я обычно использую черно-белую фотографию в качестве фонового слайда, а в роли движущегося слайда выступает цветной вариант фотографии. Смотрится просто потрясно.
Другие эффекты мною используются не так часто и их изучение я оставлю в качестве небольшого домашнего задания. Посмотрите, попробуйте, может что-то и приглянется.
Про эффекты слайда я рассказал и осталось поведать вам про эффекты перехода. Для того чтобы поменять или добавить тот или иной эффект перехода, выберете желаемый слайд на дорожке слайдов и перейдите во вкладку «Transitions».
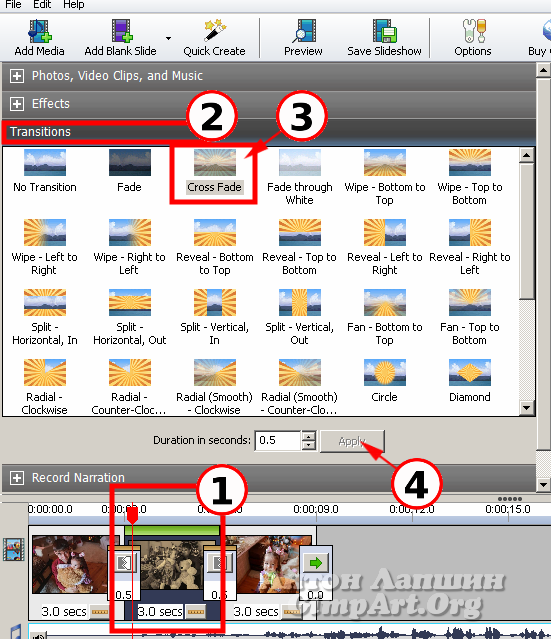
В открывшейся вкладке вы увидите небольшие прямоугольные пиктограммы и подписи на английском языке. Всего в программе представлено 36 эффектов.
Для того чтобы применить эффект перехода, выберите желаемую пиктограмму в списке, задайте время перехода и нажмите кнопку «Apply». После этого включите предпросмотр слайд шоу и посмотрите, какой эффект перехода получится в итоге.
Для изучения всех эффектов, я рекомендую поэкспериментировать и поочередно посмотреть все эффекты перехода. А так, в качестве основного (он уже идет по умолчанию) при смене слайда я использую — Cross Fade, это когда происходит плавное затухание слайда и плавное появление следующего. Мне лично он нравится больше всего.
После того, как вы добавите понравившиеся эффекты к слайдам и к переходам, смело можно сохранять готовое слайдшоу, как я уже описал выше.
На этом этой ноте позвольте мне завершить сегодняшний урок и еще раз поздравить Вас с Новым 2014 годом! Очень надеюсь, что теперь вы сможете порадовать не только себя, но и всех своих родных и близких красивыми слайд шоу из фотографий.
До новых встреч на блоге GimpArt.Org! Самое интерсное только впереди.
P.S. Итоги новогоднего конкурса будут в первых числах января.
P.S. Если вам интересна тема создания слайд шоу из фотографий и Вы хотите увидеть более подробную работу в программе Photo SlaidShow Produser, то пожалуйста поделитесь ссылкой на этот урок со своими друзьями. Для этого нажмите на одну или несколько кнопочек социальных сетей, которые вы найдете чуть ниже. Если урок получит широкий отклик и будет интересен большинству читателей, то я обязательно сделаю подробную видео версию урока по созданию слайд шоу.
Еще раз
Всех с Новым 2014 Годом!!!
А вот какое слайд-шоу я в итоге сделал )
Почему слайд-шоу из ФотоШОУ PRO лучше?
- №1. Редактор позволяет использовать титры и перебивки. Они придают ролику завершённость, такое видео выглядит серьёзнее и профессиональнее.
- №2. Вы сможете добавлять в проект короткие видеоролики и при необходимости обрезать их прямо в программе. Такое разнообразие сделает слайд-шоу ещё интереснее для просмотра.
- №3. Благодаря коллекции анимированных коллажей в ФотоШОУ PRO вы легко разместите на слайде несколько фотографий одновременно.
- №4. Софт предлагает обширный каталог эффектов и переходов, более того, вы сможете настраивать анимацию своими руками.
- №5. В программе вы без труда настроите музыкальное сопровождение в ролик – выберите песню или инструментальную мелодию, наложите звуковые эффекты или запишите голосовые комментарии.
Как создать презентацию powerpoint
Для работы вам понадобится компьютер или ноутбук. Второй вариант предпочтительнее, потому что его можно принести на место выступления и подключить сразу же к проектору. Перед тем как сделать презентацию в powerpoint, необходимо найти всю информацию, которая будет использована, составить план доклада. Помните, что сохраняет программа результат в формате электронной книги pdf, воспроизводится только через powerpoint или PDF Reader.
Перед началом изготовления важно четко понимать, что презентация – это подкрепление и сопровождение ваших слов, но не замена. Следует хорошо продумывать все составляющие, подыскать необходимые материалы
Концепция выступления станет основой дизайна, структуры, выбора шрифта и многого другого. Вот, что должно стать базой перед тем, как сделать красивую презентацию в powerpoint:
- тема для презентации;
- текст;
- рисунки, фото и графики (там, где уместны);
- музыка и прочие звуки (если задумывается и музыкальное сопровождение).
Для того чтобы начать работу, включите редактор презентаций powerpoint. И здесь перед вами встанут несколько важных задач:
- использовать готовый шаблон;
- создавать каждый слайд отдельно вручную;
- использовать стандартный дизайн или сделать собственный.
Оформление титульного листа презентации
Сделать титульный лист одновременно легко и сложно. На нем, как правило, располагается название доклада, компании, имя и фамилия выступающего – ничего сложного. Однако первый слайд создает первое впечатление, которое, как известно, второй раз не произведешь. Во многих современных вариантах при создании главной страницы используют только тему доклада. Для этого нужно:
- В верхнем меню выбрать «Создать слайд».
- Кликнуть правой кнопкой мыши на нем и в выпадающем меню нажать на «Макет».
- В следующем выпавшем подменю «Только заголовок».
- Переместите с помощью мыши появившуюся рамку по центру или на верх листа.
- Введите необходимый текст.
Фон для повер поинт
В программе можно сделать картинку фоном или использовать один из готовых вариантов цветовых решений (схем). Настройки позволяют применять рисунки ко всему документу целиком или к отдельным выбранным страницам. Для назначения дизайна ко всему файлу нужно:
- Выбрать меню «Дизайн».
- Перейти во вкладку «Темы».
- Активировать понравившийся вариант.
В некоторых случаях необходимо выделить один конкретный или группу слайдов, чтобы стиль не совпадал со всей остальной презентацией. Для этого нужно проделать такие шаги:
- Перейти во вкладку «Слайды».
- Выбрать мышью странички, к которым необходимо применить другой дизайн.
- Во вкладке «Темы» нажать правой кнопкой мыши на нужный вариант.
- Выбрать пункт «Применить к выделенным слайдам».
Как делать слайд
Основой любого доклада с визуальным сопровождением выступают слайды для презентации. Для создания необходимо на верхней панели найти значок «создать слайд» и нажать. Если не находите такой кнопки, то можно зайти через раздел меню «Главная» и найти ее там. Далее у вас будет возможность оформить раздел: вставить текст, картинки, создать фон и т.д. При необходимости слайды можно удалить или пронумеровать. Для этого выбрать в левой колонке нужный и нажать кнопку на клавиатуре «delete». Можно менять кадры местами, перетаскивая в левом меню мышкой.
Текст в powerpoint
После того как доклад создан, его необходимо оформить. Как правило, на всех страницах должен быть текст – короткие фразы или целые предложения. Вставлять текст можно напрямую из других документов или же добавлять самостоятельно, к примеру:
- Выбрать необходимый участок и кликнуть по нему кнопкой.
- Набрать необходимый текст.
- С помощью верхнего меню powerpoint, которое очень похоже на Word, настроить шрифт, размер, цвет.
- С помощью мыши можно передвигать текст.
Работа с картинками
Когда нужно сделать красивую, наглядную и классную презентацию, используют картинки, фотографии и графики. Последние сейчас пользуются особой популярностью, потому что их легко воспринимать и видеть конкретные данные, несущие смысловую нагрузку. Чтобы оформить презентацию в таком стиле, необходимо использовать функции вставки изображения в документ. Для добавления фото нужно сделать следующее:
- В верхнем меню powerpoint выбирать раздел «Вставка».
- В подменю будет кнопка, которая называется «Рисунок».
- Появится дополнительное окошко, через которое найдите место хранения файла и выбирайте картинку, нажимая кнопку «Вставить».
- С помощью мыши можно перемещать рисунок.
- Окружающая файл рамочка помогает изменять размер, просто потяните за уголок.
Quick Slideshow Creator
Пожалуй, самая простейшая бесплатная программа для создания слайд шоу из всех возможных. Интерфейс и принцип работы приложения можно изучить буквально за пару минут, после чего можно приступать к созданию презентаций. В целом здесь есть все, чтобы быстро проиграть любимые фотографии: несколько базовых переходов для плавной смены кадров, возможность добавить музыку и настроить время показа каждого слайда. Опций для экспорта тут ничтожно мало, а те, что имеются, практически бесполезны: проект можно сохранить как исполняемый файл EXE либо SRC. Конечно, этот вариант не подойдет для эффектных роликов для свадьбы или бизнес-презентаций, но основную цель он выполняет: показывает снимки под музыку.
Особенности Quick Slideshow Creator:
- Быстрая работа даже на слабых и старых ноутбуках;
- Довольно обширный выбор спецэффектов;
- Добавление музыкальных файлов в проект;
- Понятный простой интерфейс, который можно изучить за кратчайшее время.
Процесс создания слайд-шоу шаг за шагом
Microsoft Powerpoint предназначен для создания бизнес-презентаций, а не красочных развлекательных роликов, поэтому не стоит рассчитывать на сногсшибательный результат. Давайте посмотрим, какие действия нужно выполнить, чтобы подготовить слайд-шоу.
Шаг 1. Начало работы. При открытии программы появится первый слайд. Кликните правой кнопкой мыши на белом поле, выберите в выпадающем списке строку «Макет». Найдите среди шаблонов подходящий.
Выбираем макет первого слайда
Шаг 2. Заполните слайд. В зависимости от типа макета на листе может присутствовать поле для текста, место для вставки таблиц, диаграмм, картинок. В прямоугольнике с замещающим текстом впишите свой вариант. Чтобы добавить фотографии или другие изображения нажмите на соответствующий значок.
Заполняем поля слайда
Шаг 3. Добавьте новые слайды. Кликните «Создать слайд» в верхнем меню. Чтобы сделать внешний вид поинтереснее, нажмите правой кнопкой на слайд и выберите в списке «Формат фона». Сделайте его другого цвета, добавьте градиентный переход или используйте другое изображение в качестве фонового.
Добавляем новые слайды
Шаг 4. Украсьте слайды фигурами с текстом, добавьте анимацию. Программа предлагает несколько простых эффектов выделения, появления и ухода элементов слайда. Найти их можно в соответствующей вкладке. Также можно вставить музыку в презентацию.
Добавьте анимацию
Шаг 5. Настройте переходы между слайдами, чтобы один сменял другой более плавно и красиво.
Настройте переходы
Шаг 6. Сохранение. В выпадающем меню «Файл» найдите пункт «Сохранить», кликните левой кнопкой мыши. Выберите место сохранения и впишите название проекта.
Готово! Вы узнали, как создать слайд шоу в Powerpoint. К сожалению, софт не предлагает десятков красочных эффектов, а переходы между слайдами достаточно обыденны. С его помощью создаются качественные презентации рабочего проекта или слайд-шоу для защиты диплома, но весёлый ролик из семейных фото или нежная лавстори к свадьбе вряд ли получатся.
Как сделать слайд-шоу на рабочем столе
Для того чтобы сделать слайд-шоу рабочего стола нужно попасть в раздел «Персонализация». Самый простой способ — это кликнуть на любом свободном месте рабочего стола и в появившемся меню выбрать строку «Персонализация». Либо перейти в «Параметры Windows» (в меню пуск следует выбрать значок шестерёнки) и там зайти в пункт «Персонализация». По умолчанию окно открывается на нужной вкладке называется она «Фон». Затем в поле с аналогичным названием следует поменять установку на «Слайд-шоу». Далее потребуется указать папку с изображениями поэтому не помешает заранее скачать обои для рабочего стола, к сожалению, на данный момент ОС не предусматривает свои подборки иллюстраций. Ещё немного ниже можно изменить период задержки картинки, то есть раз в какое время вы хотите, чтобы происходила замена изображения. Далее будет радиокнопка очерёдности, если вы желаете, чтобы картинки менялись в разброс, а не по такому порядку как они находятся в проводнике то включите её. Последняя установка отвечает за положение иллюстрации относительно монитора, если вы хотите, чтобы изображение было на весь экран либо показывалось только настоящих размеров или как-нибудь по-другому то здесь можно это выставить.
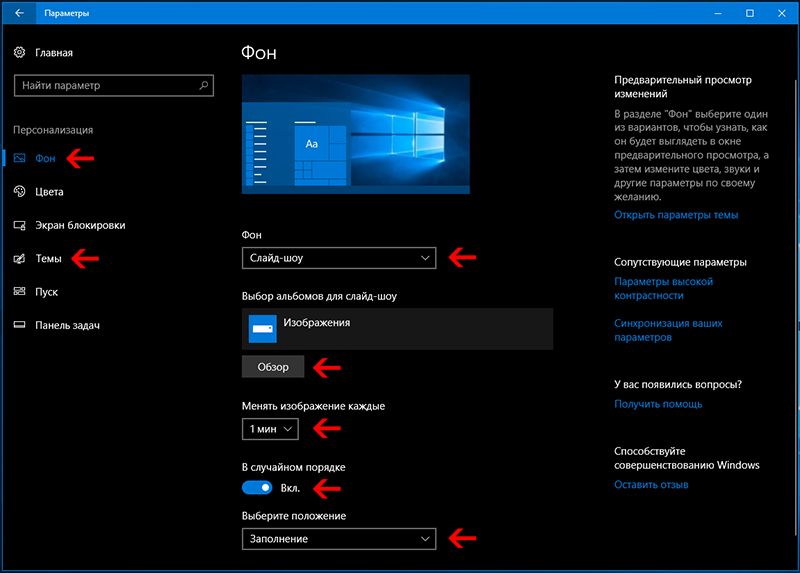
Как наложить музыку в Instagram в истории, чтобы запомниться
В самой визуальной социальной сети Инстаграм уделяют большое внимание фотографиям и видео. Их можно редактировать, улучшать фильтрами, делать коллажи, создавать истории
А вот аудиоконтент незаслуженно забыт. Хотя озвученный фото- и видеоряд смотрится гораздо эффектнее. Однако музыка в истории Инстаграм звучит крайне редко. И всё потому, что на сайте нет собственных инструментов, позволяющих совместить изображение и звук.
Наложить музыку на фото в Инстаграм помогают посторонние приложения. В магазинах AppStore и Google Play можно найти множество предложений для устройств с разными операционными системами. Вот только несколько из самых распространённых: Replay, Lumify, GoPro Quik, VivaVideo, Pic Music, SoundTracking, KineMaster, Flipagram. Последнее приложение пользуется особенной популярностью у тех, кто любит не только показывать, но и озвучивать своё творчество в Инстаграм. Поэтому рассмотрим работу именно с Flipagram. А большинство остальных приложений устроены схожим образом.
Flipagram даёт возможность наложить музыку на фото в Инстаграм, сделать слайд-шоу с озвучкой и редактировать аудиофайлы перед добавлением. Как же работать с этим приложением:
-
Зайдите в магазин Play Market и найдите через поиск приложение Flipagram;
-
Установите его на свой телефон, разрешая доступ к системе;
-
После того как Flipagram загрузится, откройте его;
-
Нажмите на красную кнопку «+», чтобы начать создание флипаграммы;
-
Выберите, откуда будет фото: память телефона или соцсеть. Если это соцсеть, придётся авторизоваться (ввести логин и пароль);
-
Отметьте фото, из которых составите слайд-шоу, коснитесь «Далее»;
-
Можете отредактировать фото, убрать лишние или прибавить, нажав кнопку «Добавить моменты», снова коснитесь «Далее»;
-
На новой странице примените фильтры и напечатайте название;
-
Вкладка «Скорость» регулирует ритм смены снимков, после выбора нажимайте «Готово».
-
Во вкладке «Музыка» (или «Мелодии») выбирайте аудиофайл из того, что закачано в телефон или загляните в библиотеку Flipagram, вы можете загрузить бесплатно 30 секунд любого трека, а за всю песню надо платить;
-
Когда загрузка музыки завершится, нажимайте «Далее»;
-
Прибавьте описание ролика и коснитесь галочки – теперь флипаграмма подготовлена к публикации;
-
Из списка в соцсетей выберите Instagram;
-
Уже в самом Инстаграме можно применить дополнительные настройки, дописать хэштеги и установить геолокацию, отметить, какой фрагмент будет озвучен, и, наконец, поделиться своим созданием.
Flipagram, как говорят пользователи, всем хорош. Но у него есть небольшой недостаток. Фотографии, опубликованные через это приложение, помечаются водяными знаками.
Музыка в истории Инстаграм добавляется при помощи тех же приложений. Но если вас не устраивает столь долгий путь для такого короткого существования (ведь история живёт на сайте всего 24 часа), есть ещё два варианта. Например, можно выполнить съёмку видео, предварительно включив музыкальный фон. Но источник звука должен располагаться рядом, чтобы качество записи оказалось приемлемым. А потом выложить съёмку в историю Инстаграм. Надо предупредить, что у такого видео, как бы вы ни старались, музыкальное сопровождение будет всё-таки невысокого качества.
Пользователи Инстаграм научились добавлять музыку в истории, используя проигрыватель. Этот вариант можно применить и в айфоне, и в устройствах на андроиде. Инструкция очень простая:
-
Открываем проигрыватель на своём телефоне (годится абсолютно любой);
-
Находим композицию, которую будем добавлять;
-
Включаем воспроизведение;
-
Останавливаем проигрывание, нажав на паузу;
-
Открываем приложение Инстаграм;
-
Нажимаем на символ «фотокамера» для создания новой истории;
-
Делаем свайп (движение пальцем по экрану) наверх и открываем окно проигрывателя и снова запускаем его;
-
В итоге музыка и видеоролик должны совместиться.
Тем, кто только начинает делать первые шаги в Инстаграм, советуем прочитать, как быстро добавить фото в историю и аккаунт, а также как загрузить снимки, используя компьютер. Кроме того, вам пригодятся инструкции, как найти человека в Инстаграм и как сделать свой профиль закрытым.А любопытным мы подскажем способы, как увидеть фотографии в скрытом аккаунте.
Если же вам наскучила социальная сеть для фотографов, приходите на сайт Ави1.ру. на его страницах собрана исчерпывающая информация о 9 самых популярных интернет-сообществах.
Расширенный режим
Если вы работали в программах вроде Windows Movie Maker, продвинутый режим Movavi СлайдШОУ затруднений не вызовет. Программа имеет продуманный внешний вид, поэтому легко догадаться, что фото для слайдов надо разместить на линейке снизу, справа виден предпросмотр видео, а панель слева нужна для добавления разного контента и вызова свойств отдельных клипов. Кнопки над временной линейкой разрезают выбранный клип (значок с ножницами) и вызывают свойства объекта на линейке.

Если будет что-то непонятно, есть подробная справка — нажмите F1 для её показа.
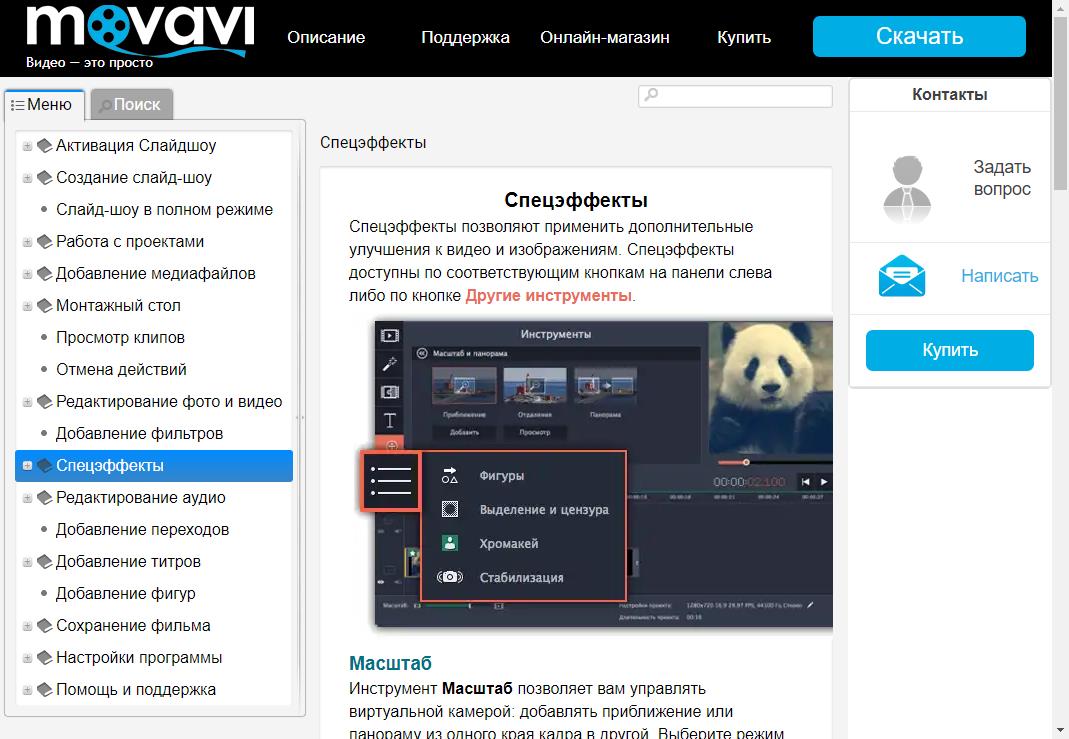
Справка к Movavi СлайдШОУ очень подробна
Большую часть времени вам нужно будет кликать по панели слева, бросать оттуда фото и эффекты на линейку снизу. Главное — осознавать, что вообще программа может, для этого я расскажу о левой панели, откуда и «достаются» все клипы.
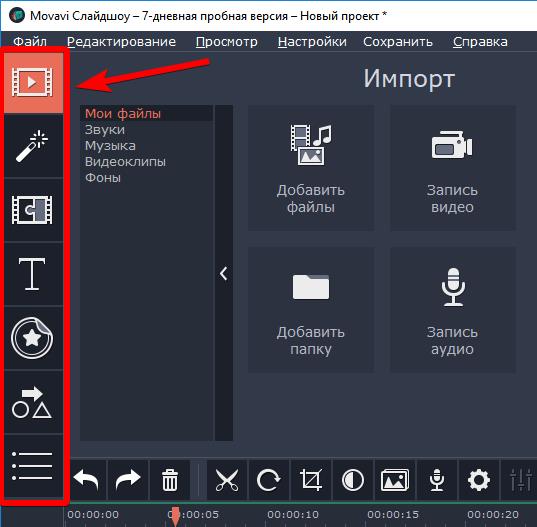
Левая панель для добавления фото, видео, эффектов
1. Импорт фото, видео, музыки, звуков.

Музыка для слайд шоу из встроенной коллекции представлена единым списком
2. Фильтры — наложение эффектов (резкость, размытие, виньетки и прочее).

3. Переходы — выбор анимации смены слайдов. Нужно схватить понравившуюся и бросить между кадрами.

4. Титры — добавление анимированных текстовых титров, всяких текстовых облачков.

Можно создавать анимированные текстовые заставки
5. Стикеры — картинки с прозрачным фоном.

Добавление стикеров
6. Фигуры — треугольники, прямоугольники, знаки, стрелки, галки, кресты — всё для создания поясняющих меток.

Добавление фигурных элементов
7. Другие инструменты — вызов масштабирования, панорамирования, а также настройка фильтра хромакея — замены определённого цвета на изображениях и видео другим фоном. Эффекты как в блокбастерах от Marvel сделать нельзя, но несложный монтаж вполне достижим.
Из-за возможности быстрого добавления стрелок и поясняющих надписей, записи голоса Movavi Slideshow Maker подходит для создания видеоуроков.
Интересно сделана запись голоса. Доступен простой цифровой диктофон, сторонние программы не нужны.
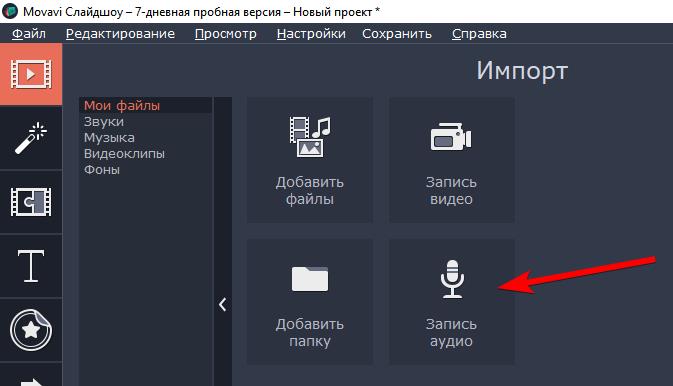
Запись голосового сопровождения слайдов
В режиме озвучивания слайды будут воспроизводиться в окне предпросмотра. Можно на них смотреть и записывать комментарии, поясняя происходящее или делясь впечатлениями.

Записанный звук помещается на отдельную дорожку, поэтому на слайдах могут быть и музыка, и голос одновременно.
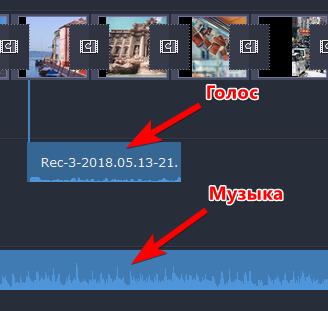
Звук можно разместить на разных дорожках, будут звучать одновременно
Как и в профессиональных видеоредакторах, можно отредактировать свойства любого клипа. Просто нажмите на клип на временной линейке, затем одну из кнопок на панели выше:

Из полезного: есть удаление шума для звука, ручная и автоматическая коррекции яркости и контраста фотографий и видеозаписей. То есть можно улучшить качество ночных снимков без задействования сторонних программ.
Ashampoo Slideshow Studio
Ashampoo Studio можно использовать для быстрой сборки видеороликов из фотоснимков. Достаточно перетянуть картинки в рабочее окно и выбрать стиль, приложение самостоятельно соберет проект. При ручной сборке фильма доступно больше инструментов, в том числе запись голоса через микрофон. Можно добавить спецэффекты и стиль, хотя выбор небольшой.
В целом в приложении довольно ограниченный выбор инструментов и стилей. Зато можно вставлять таблицы и свободно трансформировать текст, а также работать со слоями. Базовые возможности редактирования не позволят создать эффектный фильм, например, для свадьбы, но в итоге вы получите качественный клип в HD качестве, который можно использовать в бизнес-презентациях.
Среди отличительных особенностей:
- Быстрая работает на слабых устройствах;
- Можно вставить текст, графику, таблицы;
- Присутствует библиотека спецэффектов и стилей;
- Результат сохраняется в качестве FullHD.
Скриншот Ashampoo Slideshow Studio
Какую музыку лучше наложить на фото?
В этом вопросе нужно учитывать социальную сеть, куда потом вы будете загружать свой контент.
Для Instagram Stories
Чтобы определиться с выбором, посмотрите истории популярных блогеров. Лучше всего подойдут динамичные мелодии.
Однако, они не должны отвлекать от самого контента. Поэтому громкость стоит убавить.
Для TikTok
В этой сети наибольшей популярностью пользуются треки известных тиктокеров. Поэтому предпочтение стоит отдать именно им.
Главное помнить, что музыка должна быть очень заводной. Иначе вашим подписчикам будет скучно смотреть на статичное фото.
Для Слайдшоу
Тут предпочтение стоит отдать обычным мелодиям без слов или спокойным песням. Они не будут выбиваться из концепции и отвлекать людей от картинок. Громкость лучше снизить до 60-70%.
Теперь вы знаете, как добавлять треки на ролики с помощью приложения Иншот. Однако, чтобы знания прочно закрепились в памяти, нужно применить их на практике. Поэтому скачивайте редактор и приступайте к обработке!
Почему аналог лучше Powerpoint?
- Заточенность под слайд-шоу. Это специализированный софт, чей интерфейс сделан с учётом потребностей пользователей. Забудьте про привязку к неудобным шаблонам Powerpoint, творите собственные проекты так, как вам нравится.
- Готовые коллажи. Соединяйте тематические фото одним кликом. Десятки продуманных коллажей позволят за несколько секунд создать красивый анимированный слайд.
Выберите готовый коллаж
Титры и заставки. Многообразие шаблонов тематических и универсальных слайдов, с которых можно начать или завершить фильм, чтобы он выглядел полным и законченным.
Потрясающие эффекты. Когда вы делаете слайд шоу из фотографий в Powerpoint, вид и количество эффектов приводит скорей в уныние, чем воодушевляет. Аналогичный редактор, предназначенный специально для создания роликов из снимков, предложит по-настоящему богатый выбор. Вы найдёте потрясающей красоты рамки, погодные эффекты, 3D анимацию, сложные эффекты вроде порхающих бабочек и взлетающих воздушных шаров и многое другое. Проявите фантазию по полной!
Эффект с сердечками
Переходы. Более тридцати интересных плавных переходов между слайдами. Градиенты, мозаика, переворачивание страниц, режиссерская хлопушка – это лишь незначительная часть доступного разнообразия. Установите одинаковые переходы для всех слайдов или свой для каждого.
Музыка. Кому понравится смотреть слайд-шоу в полной тишине? Возможность добавить музыкальный файл и голосовые комментарии позволяет превратить обычное мелькание ярких картинок в настоящий фильм! Добавляйте любимые композиции, создавайте настроение!
Разнообразные форматы сохранения. Подготовьте видео для просмотра на ПК и телефоне, для записи на DVD или для YouTube. Для сравнения, Powerpoint предлагает лишь один видеоформат – WMV.
На самом деле возможностей гораздо больше, если освоить более сложные приёмы работы в программе. Читайте обучающие статьи на сайте, чтобы глубже погрузиться в процесс, почерпнуть новые идеи, разобраться в тонких настройках эффектов. Попробуйте начать знакомство со следующих статей:
- 3D слайд-шоу — применяем объемные эффекты
- Как сделать фильм из фотографии?
- Редактирование слайдов и настройка анимации
- Как сделать эффект приближения слайда
Впечатлены огромными возможностями? Самое время создать своими руками незабываемое слайд-шоу. Оцените, какой невероятный выбор ярких, оригинальных спецэффектов, переходов и заставок предлагает программа-аналог. Создавая слайд шоу в Microsoft Powerpoint, вы никогда не найдёте ничего подобного. Превращайте фотографии в чудесные фильмы, которые захочется пересматривать снова и снова!
Какой редактор используем?
Самый лучший редактор для обработки видео и фото – это Inshot. Данным приложением могут пользоваться как новички, так и профессионалы. Всё потому, что оно обладает большим количеством преимуществ в сравнении с аналогами.
- Свободный доступ. Все стандартные инструменты доступны в бесплатной версии программы. Это значит, что Pro-версию нужно будет покупать только в том случае, если вам будет недостаточно фильтров и эффектов.
- Редактор смогут скачать пользователи любой операционной системы. Иншот доступен как на Андроид, так и на iOS. Кроме того, при желании его можно установить на компьютер с помощью эмулятора.
- Благодаря большому функционалу приложение станет отличным инструментом для обработки фотографий и роликов. В нём можно изменять формат клипа, обрезать его, соединять с другим роликом, а также накладывать различные эффекты.
- Отдельно стоит отметить возможность добавления музыки. В Иншоте есть вкладка с популярными песнями, которые вы можете использовать.
Подводим итоги
Создать видео из фото с музыкой бесплатно можно за несколько минут — главное, иметь под рукой функциональный и удобный видеоредактор. Однако не стоит игнорировать подготовительный этап, поскольку именно от проработку и продумывания деталей и нюансов зачастую зависит качество готового продукта. Не бойтесь экспериментировать и пробовать разные варианты музыкального сопровождения или переходов между фотокадрами. Вполне вероятно, что именно ваш ролик украсит и сделает уникальны какой-то нестандартный прием, о котором вы раньше не задумывались.
Cохраните себе статью, чтобы не потерять: