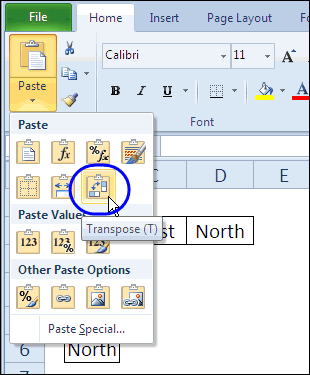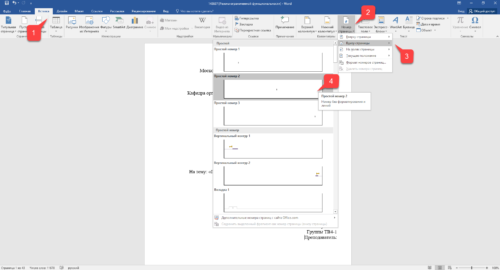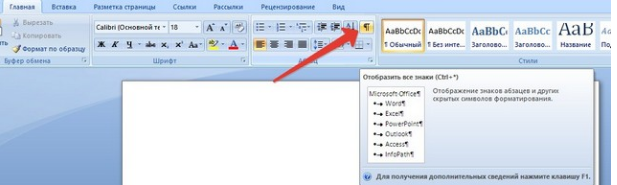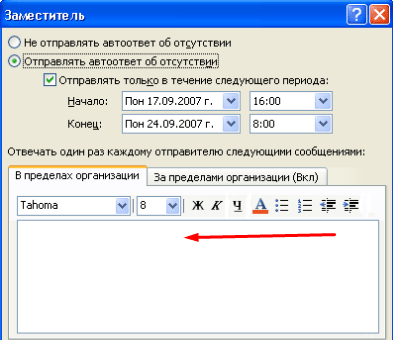Как создать оглавление в ворде 2003, 2007, 2010 и 2016 автоматически с номерами страниц: инструкция + лайфхаки
Содержание:
- Как сделать содержание в Ворде
- Как сделать содержание в Word | Программыдлякомпа.ру
- Содержание с нумерацией и подпунктами
- Как сделать оглавление в Word? Подробная инструкция
- Как сделать автоматическое оглавление в Ворде
- Делаем автоматическое оглавление в Word 2010
- Шаг второй — формирование оглавления
- Проблемы со вставкой
- Настройка и форматирование оглавления
- Как выровнять нумерацию
- Пример 4. Автоматическое оглавление — Antipova Учебный сайт
- Полезные советы
- Оглавление в Word 2010
- Как сделать оглавление в Word 2010 автоматически
- Оглавление в Word 2010 – Коллекция стилей
- Оглавление в Word 2010 – Выделенный заголовок раздела
- Оглавление в Word 2010 – Обновление стиля
- Оглавление в Word 2010 – Выделенный заголовок второго раздела
- Как оформить оглавление в Word 2010
- Оглавление в Word 2010 – Форматирование стиля оглавления
- Оглавление в Word 2010 – Изменение форматирования содержания
- Как обновить оглавление в Word 2010
- Оглавление в Word 2010 – Обновить оглавление
- Оглавление в Word 2010 – Диалоговое окно «Обновление оглавления»
Как сделать содержание в Ворде
Без использования специализированного встроенного в текстовый редактор Word инструмента «Оглавление» можно создать содержание двумя способами:
- С новой строки набирать названия разделов, глав, подзаголовков и пр., отступая от последней буквы названия до края строки нажатием на клавиши «Пробел» или «Tab» и проставляя там порядковый номер страницы. Недостатком является неровный край и необходимость постоянной корректировки в случае внесения изменений как в название, так и в содержание текста (увеличение или уменьшение объёма со смещением страниц).
- Создать таблицу из двух столбцов с невидимыми границами: в первом боле широком столбце прописывают названия глав, а во втором самом узком пропечатывают порядковые номера страниц. Край в этом случае выглядит ровным, однако необходимость ручной корректировки сохраняется.
Составление оглавления вручную
С помощью инструментов текстового редактора Word красивое оглавление с ровным краем можно создать без лишних усилий. Для этого достаточно последовательно выбрать три вложенных друг в друга функции (для версии 2007):
- Ссылки;
- Оглавление;
- Ручное оглавление.

Как составить содержание вручную
В том месте, где в вордовском документе был установлен курсор, появится форма для ручного ввода названий разделов и глав, а также указания страниц, на которых они начинаются. Преимущество этого варианта — в эстетической составляющей оформления содержания, однако необходимость ручной корректировки после внесения изменений сохраняется и в этом случае.
Создание автоматического содержания
Автоматически собираемое содержание — куда более эффективный и эргономичный способ. Однако он требует небольшого предварительного форматирования: названия всех заголовков в тексте необходимо проградуировать по уровням, начиная со второго и дальше, посредством использования специального инструмента главной панели текстового редактора (для версии 2007), которая так и называется – «Стили»:
- выделяем необходимый заголовок;
- присваиваем ему соответствующий уровень;
- переходим к следующему и т.д.

Поэтапное создание автоматического содержания
После этого достаточно повторить алгоритм из предыдущего пункта с небольшим отступлением — открываем последовательно следующие функции:
- Ссылки;
- Оглавление;
- Автособираемое оглавление.
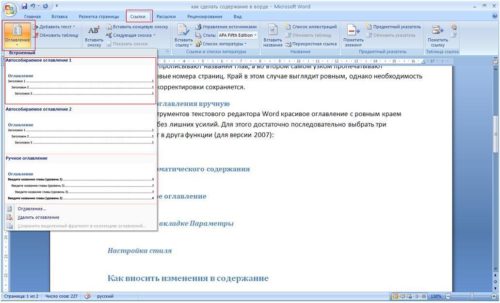
Создание автоматического содержания
В том месте, где в вордовском документе стоял курсор, автоматически откроется форма с названиями всех разделов, расставленных с учётом вложенности и с указанием нумерации страниц. Ещё одно преимущество этого способа в том, что после внесения корректировок достаточно будет активировать режим обновления — все изменения отобразятся в новой версии автоматически.
Настраиваемое оглавление
Если автоматически предложенные редактором параметры оглавления (разделительная линия, шрифт, количество отображаемых уровней и пр.) по каким-либо причинам не устраивают автора, то всегда можно воспользоваться встроенным инструментом для креатива:
- для версий 2007 и 2010 он называется «Оглавление», скрываясь в группе «Оглавление» раздела «Ссылки»;
- для версий 2013 и 2016 он так и называется «Настраиваемое оглавление», скрываясь в группе «Оглавление» раздела «Ссылки».
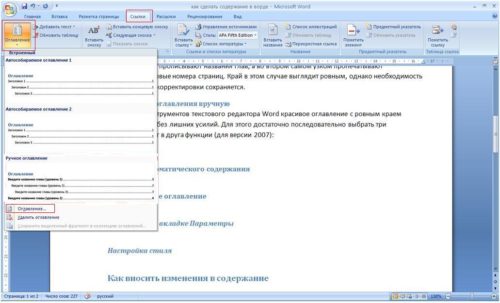
Если вас не устраивают настройки по умлочанию, можно создать свои
Настройки во вкладке Параметры
Активация инструмента для пользовательской настройки оглавления откроет диалоговое окно, в котором возможно изменение следующих параметров:
- демонстрация и расположение номеров страниц;
- тип заполнителя — точки, мелкий пунктир, крупный пунктир;
- форматы — от классического варианта до затейливого;
- количество отображаемых уровней.

Во вкладке «Параметры» можно заточить содержание под себя
- стили текста;
- уровни структуры;
- поля элементов.
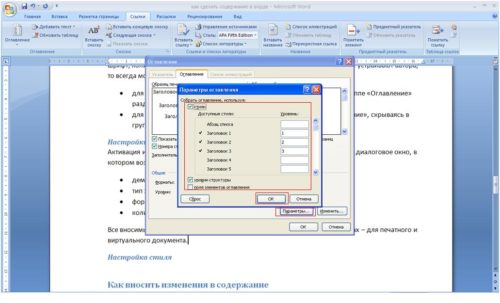
Какие настройки существуют во вкладке «Параметры»
Настройка стиля
Если предлагаемые текстовым редактором основные параметры стиля заголовков разного уровня не устраивают автора, к его услугам встроенный инструмент, активируемый кликом по кнопке «Изменить». Последовательно выбирая элементы разного уровня, можно для каждого из них настроить кегль, начертание, отступы, интервалы до и после текста и другие параметры.
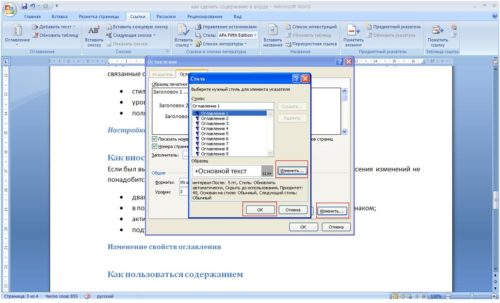
Как настроить стили
Как сделать содержание в Word | Программыдлякомпа.ру
Как сделать содержание в Word? Составление содержания письменного труда (реферата, курсовой, диплома или диссертации), как правило, оставляется на конец работы. Это объясняется тем, что в содержании (оглавлении) нужно указать не только последние версии названий разделов и подразделов, но и актуальные номера страниц.
Как обычно делают содержание в Word
Способы, которыми обычно пользуются все, кто выполняет подобные работы, незначительно отличаются друг от друга. Вот несколько простых приемов составления оглавления письменной работы:
- На отдельной странице пишется «Оглавление» или «Содержание». Затем с новой строки вписывается название первого раздела работы либо «Введение». Номер страницы вписывается в конце строки и отделяется от названия раздела кнопкой «Пробел» или «Tab». Если между главой и страницей необходимо поставить точки, несколько раз нажимают на клавишу точки. После этого с новой строки вводят название подраздела или следующего раздела и так далее.
Такой способ имеет один недостаток: номера страниц в этом случае располагаются не ровным столбиком, а вразнобой. Конечно, такое содержание выглядит неаккуратно.
- Такого недостатка лишен следующий способ составления оглавления. При котором названия глав или подглав (разделов и подразделов) вписываются в таблицу, состоящую из двух столбцов. Название каждого раздела вписывается в отдельную строку первого столбика, а номер страницы в соответствующую строку второй колонки.
Содержание, составленное таким способом, выглядит значительно более привлекательно и может быть оформлено либо в виде обычной таблицы, либо границы этой таблицы делают невидимыми.
Но что же предлагает пользователям текстовый редактор Word? Поскольку в Ворде автоматизирован даже такой процесс как создание списка литературы, может быть и для составления содержания имеется удобный инструмент.
Содержание работы инструментами Word
Действительно, в приложении Word имеется такая возможность. Инструменты оглавления (версия 2007) расположены во вкладке ссылки, в ее крайней левой части. Это кнопки «Оглавление», «Добавить текст» и «Обновить таблицу». Составить оглавление можно вручную и автоматическим способом.
По сути, этот способ дает нам только форму для заполнения. Форма для оглавления открывается во вкладке ссылки, разделе оглавление, нажатием на кнопку с таким же названием. В выпадающем списке выбираем Ручное оглавление. Предварительно нужно создать новую страницу для вставки формы. После этого остается заполнить появившуюся форму оглавления.
Недостатком ручного оглавления является то, что при изменении названий заголовков в тексте или изменения страницы, на которой начинается раздел, все изменения нужно будет внести в содержание. Поэтому намного удобнее пользоваться автоматическим оглавлением.
Автоматическое оглавление (видео)
Для составления автоматического оглавления нужно каждому заголовку глав и подглав работы назначить уровень заголовка. Это удобно сделать с помощью стилей заголовков, здесь Заголовок 1 – это первый уровень, соответствует названию целого раздела, Заголовок 2 – это следующий более низкий уровень заголовка и так далее.
Следующим шагом создаем собственно оглавление. Для этого, устанавливаем курсор на чистом листе в том месте, где должно быть размещено оглавление и кликаем по кнопке Оглавление (см. Составление оглавления вручную), но в выпавшем списке выбираем одно из автособираемых оглавлений.
- Сразу после этого на чистой странице документа появится оглавление со всеми заголовками и подзаголовками разделов, а также с указанием напротив них номеров страниц.
- При изменении заголовков разделов и при изменении их расположения все эти изменения могут быть внесены в содержание простым обновлением таблицы.
Таким образом, если использовать стили и автоматическое оглавление можно не терять времени на сверку номеров страниц и заголовков с содержанием. Это позволяет пользователю полностью сосредоточится на основной работе по написанию текста реферата.
Это тоже интересно:
Как в Ворде сделать рамку страницы?
Как сделать в word анимацию? Эффект.
Как работать в Word для чайников.
Содержание с нумерацией и подпунктами
Не всё знают, как сделать содержание в Word, которое будет включать как разделы, так и подразделы. Требуется знать алгоритм создания оглавления в Word. Например, есть текст, посвящённый игровому оборудованию, у которого есть свои отдельные отделы — каждый описывает свой тип вещей, то есть один раздел посвящён клавиатурам, другой мышкам, третьи и контроллерам и т. д. Кроме того, в каждом отделе 3−4 продукта.
Если нужно, чтобы этот образец содержания курсовой, реферата, доклада или другой проект имел нумерацию страниц этого раздела и заменял каждый продукт вместе с номером страницы, на котором он расположен, то нужно зайти в Контролеры и поставить Заголовок 1, а подзаголовки отдельных пунктов — как Заголовок 2. Теперь при выборе любого автосодержания Word получится нужный эффект поиска с выходом на страницу текста.
Если нужно автособирать и оформить ещё более сложный указатель со следующими подразделами, используются заголовки по порядку. Но стоит помнить, что Заголовки 1 всегда будут первичными, в которых, в свою очередь, будут фрагменты текста, помеченные как Заголовки 2, а в каждом тексте второго уровня будут помечены как Заголовки 3, которые можно правильно выравнять.
Если автоматическое содержание по тем или иным причинам не соответствует ожиданиям, то может заинтересовать тот факт, что можно добавить заголовки в Word по своему желанию. Для начала нужно выбрать закладку «Пользовательское содержание» из списка я. В диалоговом окне можно будет выбрать важные параметры, такие как пунктирные элементы, а также настроить количество отображаемых уровней (то есть введение отдельных элементов в соответствии с нумерацией заголовков).
При создании онлайн-оглавления можно использовать выбранное форматирование. Если это нужно — то подобрать наиболее подходящий в раскрывающемся списке Форматы. Ещё одна полезная опция изменения имени позволяет изменить стиль таблицы, оглавления и шрифт, использованный для его создания.
Как сделать оглавление в Word? Подробная инструкция
Создать оглавление в Word – приходилось хотя бы однажды практически каждому пользователю: в школе, на работе, в институте.
Конечно же, его можно сделать и вручную, но это отнимет уйму времени и часто приводит к нарушениям структуры статьи.
После написания работы нужно будет ее корректировать, соответственно, есть риск изменения и остальных стилей документа. Сделать это можно автоматически с помощью инструментов в Word.
Как сделать оглавление в Word – нумеруем страницы
Приступать к составлению содержания документа, необходимо уже после его написания. Прежде чем делать автоматическое оглавление в Word 2010 и выделять главные пункты, для сбора с них информации, следует пронумеровать страницы.
Как открыть недавние документы?
Делаем следующее:
- Находим в верхней панели «Вставка» кликаем на нее.
- Среди «Колонтитулы» выбираем и жмем «Номер страницы».
- Указываем, где будет находиться номер по корпоративным или учебным требованиям.
Всё, нумерация готова и можем приступать к следующему этапу действий.
Автособираемое оглавление в Word — подготовка заголовков
Чтобы создать оглавление в Word, необходимо решить, какие заголовки будут главными – показываться они будут с номерами листов. Например: возьмём курсовую работу, в ней необходимо будет сделать двухъярусную структуру, то есть ее части получат первый уровень, а подразделения второй. Как же это сделать? Ничего сложного, необходимо следующее:
- Заходим во вкладку «Главная».
- Выделяем название главы.
- В верхней панели находим «Стили» и нажимаем на «Заголовок 1».
Повторяем процедуру для всех глав, которые будут показываться с номерами страниц. Далее настраиваем подразделы второго уровня:
- Выделяем название подраздела.
- В «Стили» выбираем «Заголовок 2»
Также повторяем процесс для каждого подразделения. Теперь будем создавать список для первой страницы.
Создание оглавления в Word — формирование списка
Создаем автоматическое оглавление в Word, формируя список следующим образом:
- Нажимаем на «Ссылки» в верхней панели.
- Ставим курсор туда, где будет располагаться наше содержание документа.
- Жмем на «Оглавление» и определяемся с необходимым вариантом.
- Для настройки внешнего вида, не нужно брать шаблон, внизу кликаем на «Оглавление», высветится окно с параметрами, необходимо их настроить.
- Далее можно зайти в «Общие» там выставляется формат отображения. Если он уместен в вашей работе, то выбираем стиль.
- Для настройки ярусов щелкаем по «Параметры». Указываем для необходимых заглавий уровень стиля.
- Кроме точек можно взять следующие методы разделения: сплошная линия, пунктир либо полностью отказываемся от всех вариантов, выбрав «Нет» в нужном поле параметров.
При зажатии CTRL кликаем на любой пункт, находящийся в нашем списке, и увидим, что сразу перейдем к пункту, на который нажимали. Эта функция очень удобная и может пригодиться, когда будем корректировать и вносить изменения в документ.
Оглавление в Word 2010 — обновляем и удаляем
Разобравшись, как добавить оглавление в Word, выплывает второй нюанс – удаление, редактирование разделов или всей структуры. Создание оглавления в Word 2010 завершено, но при редактировании документа могут поменяться названия некоторых заголовков, а некоторые из них вовсе решили убрать, так как оно не подходит.
Для избегания путаницы и несоответствия содержимого в тексте, нужно обязательно обновить оглавление. Все это возможно сделать вручную, но давайте рассмотрим, как это сделать автоматически с помощью инструментов в Word. Итак, преступим:
- Жмем «Ссылки» в верхней панели и кликаем по «Обновить таблицу».
- В ней выбираем режим обновления.
В автоматическом режиме появится правильный указатель на разделы документа. Обновлять нужно обязательно, после каждого внесения изменений в работу, не забываем об этом, ведь сдвиг в страницах может произойти даже из-за перемены размера полей.
Если в оглавлении документа нет необходимости или оно не нравится, есть возможность полностью деинсталлировать навигацию.
Сделать это очень просто переходим в «Ссылки» кликаем по «Оглавление» и выбираем «Удалить». Либо же вариант еще проще выделяем весь список и жмем кнопку «Delete».
Теперь список будет удален, только необходимо изменить стиль заглавий, чтобы привести в порядок визуальное оформление.
Сделать оглавление в программе Word, не составляет никакой сложности. Теперь, мы знаем, как делать это автоматически, а значит намного быстрее, чем вручную составлять весь список. Если у Вас остались вопросы по теме «Как сделать оглавление в Word?», то можете задать их в
Сайт: tvoykomputer.ru
Оцените материал
Как сделать автоматическое оглавление в Ворде
Если вы работаете над рефератом, докладом, курсовой или дипломным проектом, рано или поздно встанет вопрос, как сделать содержание в Ворде. Предлагаем вам следующую инструкцию из нескольких простых шагов, как оформить автоматическое оглавление в программах любой версии и года выпуска:
- Определитесь со стилем оформления заголовков. В тексте вы будете использовать иерархию заголовков «Заголовок 1», следом «Заголовок 2» и т. п. Не сбивайте последовательность, иначе это деструктурирует работу. Для этого выделите нужный участок и кликните на панели инструментов в нужный стиль.

- Добавьте оглавление. Для этого переместите курсор мыши в нужное направление, то есть в начало текста. После этого нажмите на кнопку «Ссылки» в панели инструментов, далее обозначьте функцию «Оглавление» и «Автособираемое оглавление 1».

Если в вашем проекте оглавление должно быть отдельным листом, можете также установить автоматический настрой. Поставьте курсор мыши в самом начале страницы, далее нажмите на «Вставка» в инструментах и выберите поле «Разрыв страницы». Таким же способом разорвите страницы в конце оглавления.
Далее в ходе изучения и работы над проектом, благодаря такой структуре можно легко и быстро передвигаться по полю текста. Для этого левой кнопкой мыши нужно нажать на нужный пункт, после чего зажать клавишу Ctrl, чтобы активировать его, как ссылку.
Делаем автоматическое оглавление в Word 2010
Выбираем стиль
Итак, что нам нужно, чтобы составить автоматическое содержание? Конечно же, надо каждому заголовочку глав и подглав поставить уровень заголовка. Прекрасный вариант это выполнить при помощи стиля заголовков. Соблюдаем субординацию, то есть если для заголовков был выбран стиль «Заголовок 1», значит, для следующего выбирайте стиль «Заголовок 2» и так продолжаем до конца.
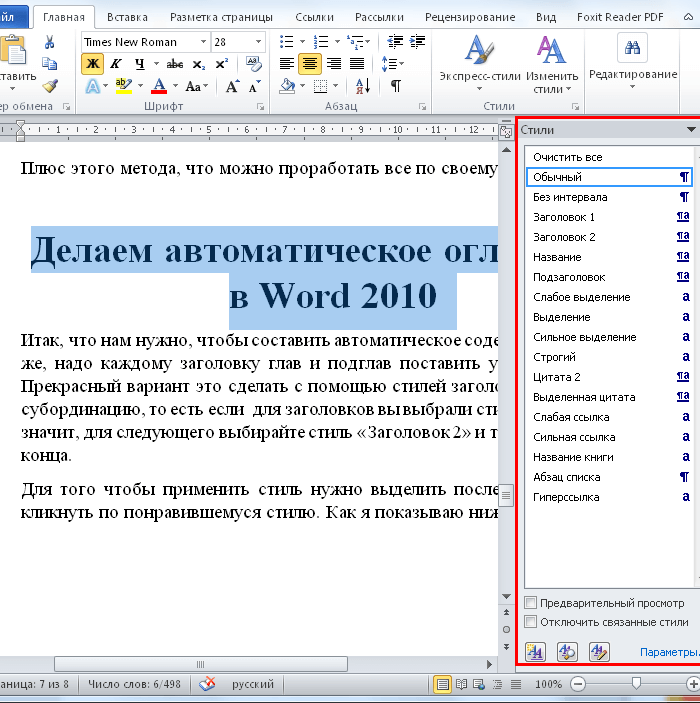
Для того чтобы использовать стиль нужно выделить последний заголовок. Затем нажать на стиль, который понравился. Как я показываю ниже:
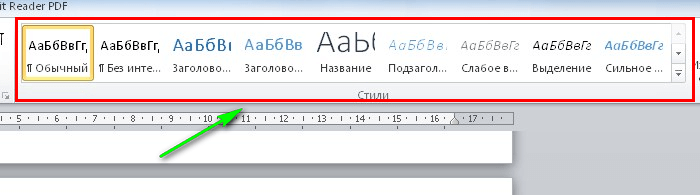
Добавляем оглавление в документ
Теперь, наконец, то мы добавляем содержание в документ, для этого нужно проделать ряд действий:
- Переходим во вкладку «Ссылки»
- Затем жмем «Оглавление»
- После «Автособираемое оглавление 1»
Я покажу ниже, как это выглядит:
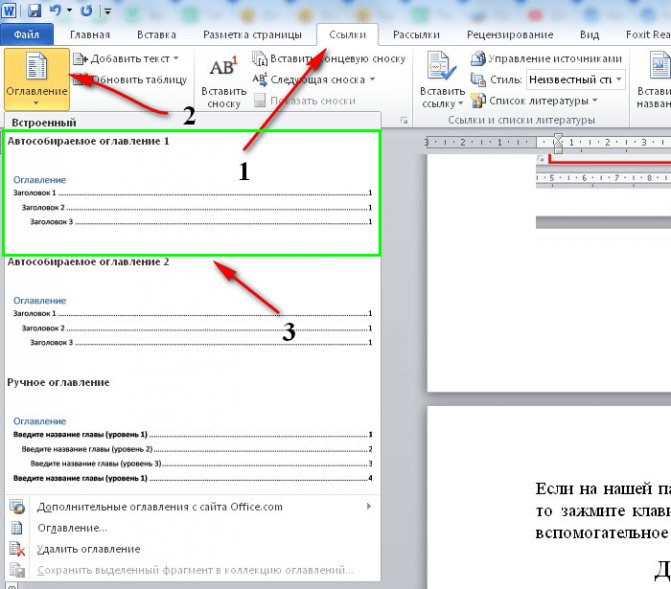
Если у вас присутствует цель совершить оглавление на другом листе, то сделайте до и после него разрывы. Разрыв поставить проще пареной репы, наводим курсор перед оглавлением. Берем, нажимаем «Вставка», затем «Разрыв страницы».
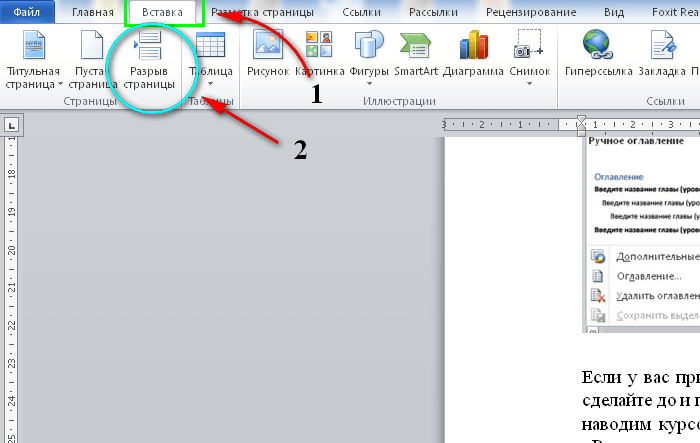
После перемещаем курсор в конец странички и делаем то же самое. В содержании все наши заголовочки будут точно такие же, как и в тексте.
Как видите, создать содержание оказалось очень легко. Как это работает? После того, как мы отредактировали заголовки в тексте, они автоматически изменятся в содержании. Вот мы и разобрали ответ на наш вопрос: как в ворде сделать содержание в автоматическом режиме.
Шаг второй — формирование оглавления
Для того, чтобы создать оглавление в Ворд 2016 автоматически, нужно открыть вкладку «Ссылка». Первым слева будет искомый раздел. Но не торопитесь выбирать автособираемый список. Сначала давайте зайдем в окно «Настраиваемое оглавление». Для веб-документа нужно убрать пометки с граф «показывать номера страниц» и «номера страниц по правому краю», а в строке «гиперссылка вместо номеров страниц», наоборот, флажок добавить. Соответственно, для текста в pdf-формате или просто для печати галочки в строках «Страницы» оставляем.
Далее проставьте количество уровней заголовков — h1-h3 и более, сколько вам нужно. В выпадающем меню «формат» можете выбрать оформление оглавления по своему вкусу (шаблон, классика и другие вплоть до изысканного или затейливого).
Рассказ об оглавлении в Ворде (даже с лирическими отступлениями) занял не более 5 минут. А в реальности эта процедура не отнимет у вас и 30 секунд. Очень быстро и как удобно! Кстати, о навигации…. Для того, чтобы из оглавления попасть сразу в интересующий вас раздел, нужно щелкнуть по строке меню при нажатой клавише Ctrl.
И уже почти по традиции ставлю видео, где не только рассказываю, но и показываю, как создать оглавление в Ворд 2016. Смотрите, оно совсем небольшое, но, надеюсь, познавательное.
Думаю, что моя сегодняшняя Шпаргалка будет очень полезной для копирайтеров, потому что (извините, повторюсь) заказчикам очень импонирует такое оформление. А блогеры…. Уверена, коллеги, что вы тоже оцените возможность форматирования своих статей в удобном для посетителей виде.
А я, друзья. с вами прощаюсь. До встречи на станицах моего блога, GALANT.
Проблемы со вставкой
Проблемы с тем, как вставить содержание в ворде, возникают редко.

Связаны они со следующими причинами:
- не все заголовки прописаны в тексте. Список разделов получается не полным, ворд пишет, что элементы не найдены;
- названия глав, рубрик, подрубрик изменялись после создания списка. Для полного соответствия необходимо отредактировать содержание вручную или, если речь идет об автооглавлении, автоматически;
- неправильное форматирование. Задать формат, отступы через инструменты настройки;
- не указаны номера страниц. С помощью раздела «вставка» настроить нумерацию;
- для разных пунктов использован различный стиль. Настроить в меню;
- отсутствует заполнитель. Выбрать в настройках нужный — можно ставить точки, линии;
- нет гиперссылки в электронном документе. Установить в настройках;
- список с названиями глав вставился, но после закрытия документа и повторного открытия исчез. Файл был закрыт без сохранения;
- неправильно указаны уровни. При трех уровнях подзаголовков структура — двухуровневая. Проверить формат заглавий многоуровневого меню.
Некоторые особенности оформления можно посмотреть в видео ниже.
Настройка и форматирование оглавления
Так как оглавление – это многоуровневый список, состоящий из разделов, подразделов, а также их нумерации страниц, особое внимание стоит уделить правилам форматирования такого отдела. Как это сделать:
- Откройте пункт «Оглавление» в поле инструментов;
- Перейдите на «Ссылки»;
- Нажмите на «Настраиваемое оглавление»;
- Открывшееся окно предлагает правки слева, визуальная их демонстрация справа;
- Если вам нужна линия от раздела к нумерации из точек, кликните на «Заполнитель» и выберите соответствующий пункт;
- Кликните на опцию «Из шаблона» и далее «Изменить»;
- Откройте окно «Стиль», где можно изменить уровень и внести нужные коррективы;
- Сохраните изменения соответствующей кнопкой;
- Для каждого уровня повторите действия, описанные пунктом 7 и 8.
Как выровнять нумерацию
Во-первых, давайте разберемся почему
происходит нарушение порядка нумерации?
Все дело в том, что как только вы изменяете
стартовый номер при помощи “Формат номеров страниц”, то изменение
происходит для конкретного раздела, а таких разделов может быть огромное
множество. Поэтому чтобы не запутаться и при печати не возникло никаких
проблем, нужно удалять номера страниц из разделов. Для этого воспользуйтесь
“Удалить номера страниц” для всех разделов.
Красивое и аккуратное содержание в Word через невидимую таблицу
Правильное содержание похоже на таблицу, потому что содержит строки и столбцы. Сейчас мы расскажем как можно добавить ячейки таблицы, а затем сделать их невидимыми:
- переходим на вкладку “Вставка”;
- выбираем “Таблица”;
- создаем таблицу из нескольких столбцов;
- растягиваем таблицу на всю ширину листа;
- столбик для номеров уменьшаем до размера цифры;
- заполняем таблицу. Если не хватает пунктов, то их всегда можно добавить (сверху “вставить сверху или снизу”);
- если необходимо изменить высоту таблицы, то выделите всю таблицу и в панели сверху “Работа с таблицами – Макет”. Раздел “Размер ячейки”;
- теперь выделяем тот столбец, в котором находится нумерация. Во вкладке “Главная” – раздел “Абзац”. Делаем выравнивание по правому краю;
- снова выделяем полностью всю таблицу. “Работа с таблицами” – “Конструктор”. “Обрамление”. Открываем “Границы” и выбираем “Нет границы”.
Если есть необходимость, то можете
отредактировать шрифт и так далее.
Заключение
Word – имеет множество способов сделать правильную и красивую нумерацию. При этом они совсем несложные, а на их выполнение тратится примерно пару минут, при должной сноровке, то и несколько секунд. Надеюсь вам эта статья оказалась полезной и вы сделаете свою работу более красивой и аккуратной.
Бывают ситуации, когда нужно в Ворде выровнять текст, например, по краям или по ширине. Подробно об этом читайте в статье.
Пример 4. Автоматическое оглавление — Antipova Учебный сайт
Двухуровневое
оглавление
Представьте
себе, Вы пишете диссертацию или объемный
научный труд, или художественную книгу
на несколько сотен страниц и сотню
заглавий. И Вам нужно сделать оглавление,
в котором будут прописаны все заголовки
и подзаголовки, и указаны номера страниц,
на которых они находятся.
Сколько нужно труда, чтобы сделать все
это вручную. Нужно выписать все названия
глав, посмотреть и написать, какие у них
номера страниц, затем все проверить, и
если что-то сбилось, переправить.
Такое оглавление совсем необязательно
выполнять вручную — ее вполне может
выполнить сама программа для Вас. Давайте
рассмотрим, как сделать автособираемоеоглавление в Word.
-
Первое, что нужно сделать — это понумеровать страницы.
-
Второе, что необходимо сделать — это заголовки, с помошью стилей.
Допустим, в Вашем документе есть заголовки, а в них подзаголовки. Выделите первый заголовок, перейдите на вкладку Главная — Стили. Найдите в списках стилей стиль Заголовок 1, и щелкните по нему левой клавишей мыши.
Сделайте то же самое для всех остальных — присвойте им тот же стиль Заголовок 1.
Теперь займемся подзаголовками. Присвойте им стиль Заголовок 2. Если этого стиля нет в наборе стилей, значит, он скрыт. В этом случае его нужно открыть.
Чтобы открыть стиль, нажимаете на иконку справа от названия группы команд Стили.
В диалоговом окне Стили в нижней части окна нажимаете на третью кнопку, которая называется Управление стилями.
Появляется окно Управление стилями. В нем в списке Вы находите нужный Вам стиль. Если он скрыт, заходите на вкладку Рекомендации, выделяете этот стиль, и нажимаете кнопку Показать. После этого нажимаете ОК.
-
Теперь нужно создать страницу для оглавления.
Поставьте курсор в самое начало той страницы, перед которой будет страница с оглавлением, и нажмите Ctrl + Enter. Или воспользуйтесь пунктом Вставка — Страницы — Пустая страница.
-
Затем создаем непосредственно оглавление.
Поставьте курсор в начало созданной чистой страницы, затем перейдите по вкладке Ссылки — Оглавление. В появившемся окошке выберите Автособираемое оглавление 1 или Автособираемое оглавление 2. Щелкните по нему левой клавишей мыши.
Вот и все, автособираемое оглавление в
Word будет создано.
Многоуровневое оглавление
Предыдущий раздел касался оглавления с двумя уровнями, когда у Вас есть заголовки и подзаголовки. Как быть, если таких уровней больше? Например, три, или четыре, или пять?
Автособираемое оглавление работает
только с тремя уровнями. То есть, если
у Вас три уровня, значит, нужным заголовкам
нужно присвоить еще один стиль: Заголовок
3. И повторить все то, о чем было
рассказано ранее.
Если у Вас уровней больше, присваиваете
им соответствующие заголовки, и создаете
оглавление, только теперь выбираете не
автособираемое оглавление, а выбираете
самый нижний пункт: Оглавление.
С помощью оглавления можно переходить
на нужные Вам главы. Для этого нужно
нажать Ctrl, и
удерживая, нажать на нужную строку
оглавления.
Во вкладке Главная
можно выбрать нужный Вам формат для
оглавления. Выделяете оглавление, и
выбираете шрифт, размер шрифта, цвет,
межстрочное расстояние, и так далее.
Если Вы что-то изменяете в документе,
оглавление нужно обновить. Для обновления
щелкаете по оглавлению правой клавишей
мыши, и выбираете в списке командОбновить поле —
Обновить целиком. Нажимаете
ОК, и оглавление будет обновлено.
Кроме того, Вы можете воспользоваться
лентой команд. Щелкаете по оглавлению
левой клавишей мыши, и заходите во
вкладку Ссылки-
Обновить таблицу. Затем выбираетеОбновить целиком.
Результат будет такой же — оглавление
обновится.
Полезные советы
Несколько полезных рекомендаций
- Для того, чтобы заполнить пространство между названием заголовка и номером страницы, на которой он находится, удобно использовать табуляцию.
- Чтобы добавить линию, заполненную точками, необходимо нажать кнопку «Заполнитель» и выбрать линию с точками.
- Быстро найти и применить требуемый стиль к тексту можно, вызвав область задач нажатием клавиш CTRL+SHIFT+S.
- Можно менять количество уровней заголовков, установив необходимое число рядом с пунктом «Уровни» в группе «Общие» диалогового окна «Оглавление».
Представленная инструкция применима для всех версий Microsoft Word, может различаться лишь интерфейс, а расположение вкладок идентично.
Оглавление в Word 2010
В большинстве случаев каждый документ MS Word содержит оглавление. Оглавление придает документу структурированности и значительно ускоряет поиск необходимой информации. А сделать оглавление в Word 2010 можно очень быстро и без особых усилий.
Сформированное автоматическое оглавление не только приведет в надлежащий вид ваш документ, но и легко обновится при изменении заголовков или номеров страниц. В данной статье мы рассмотрим как сделать оглавление в ворде, как оформить оглавление и как с ним работать.
Перейдем к первому вопросу «как сделать оглавление в ворде 2010».
Как сделать оглавление в Word 2010 автоматически
Первое, что нужно сделать для создания оглавления, это выделить все разделы и подразделы как заголовки для нашего будущего содержания. Это будет основа, с помощью которой мы сможем сделать оглавление в ворде 2010. Разберем подробнее как это сделать.
Обозначать разделы и подразделы как заголовки мы будем с помощью коллекции «Стилей» во вкладке «ГЛАВНАЯ».

Оглавление в Word 2010 – Коллекция стилей
Сперва нужно продумать структуру нашего содержания в ворде. Для названий разделов, введения, заключения и списка литературы будем использовать Заголовок 1, для подразделов второго уровня – Заголовок 2.
Каждый заголовок имеет свои параметры форматирования: свой шрифт, цвет, размер, междустрочный интервал и т.д. Но нам необходимо изменить эти параметры форматирования под наши стандарты. Для этого выделяем текст названия раздела.

Оглавление в Word 2010 – Выделенный заголовок раздела
Так как мы определились, что за название раздела будет отвечать Заголовок 1, то в коллекции стилей мы кликаем правой клавишей мыши по «Заголовок 1» и выбираем пункт «Обновить заголовок 1 в соответствии с выделенным фрагментом».
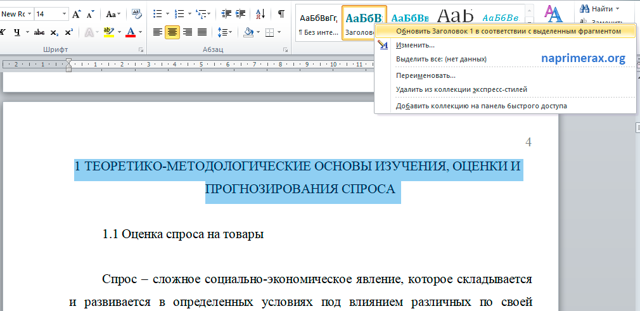
Оглавление в Word 2010 – Обновление стиля
Таким способом мы не только изменили форматирование Заголовка 1, но и назначили его выделенному названию раздела. Переходим к названию второго раздела. Теперь нам не нужно изменять форматирование, достаточно просто выделить текст второго раздела и выбрать «Заголовок 1».
Оглавление в Word 2010 – Выделенный заголовок второго раздела
Аналогичные операции проделываем для заголовков подразделов, используя стиль «Заголовок 2».
Подготовительные работы проделаны, поэтому приступим к созданию автоматического оглавления.
Ставим курсор на том месте, где должно быть . Переходим во вкладку «ССЫЛКИ» кликаем «Оглавление» —> «Автособираемое оглавление 1»
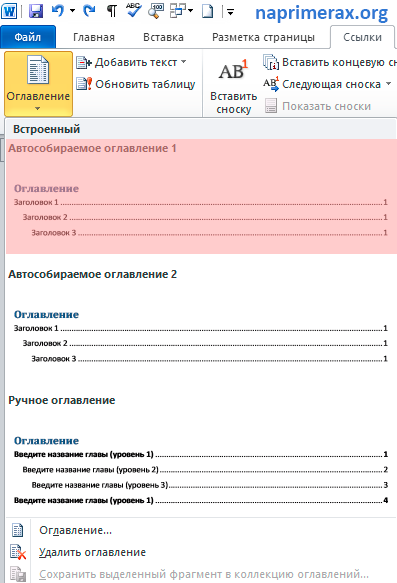
Как оформить оглавление в Word 2010
Займемся форматированием оглавления. Для этого переходим во вкладку «ССЫЛКИ» кликаем «Оглавление» —>«Оглавление…».
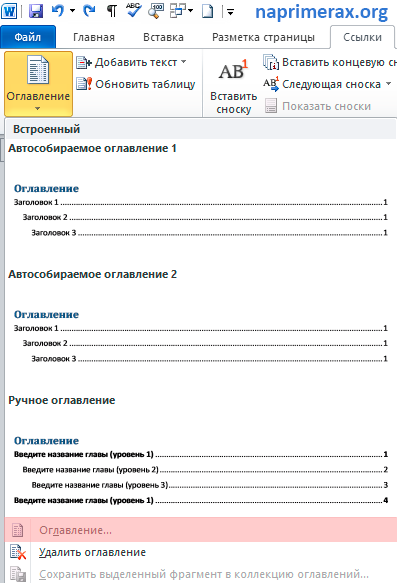
В открывшемся диалоговом окне «Оглавление», на вкладке «Оглавление» нажимаем кнопку «Изменить…».

В диалоговом окне «Стиль» выбираем необходимый уровень и нажимаем кнопку «Изменить…»
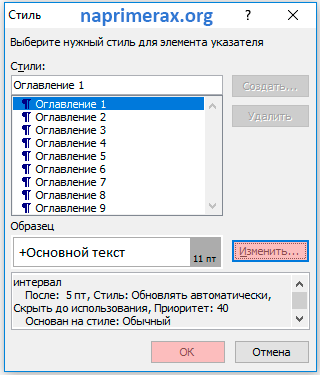
Оглавление в Word 2010 – Форматирование стиля оглавления
В окне «Изменение стиля» задаем желаемые параметры форматирования. В нашем случае мы используем шрифт «Times New Roman», размер 14 ПТ, интервал полуторный:
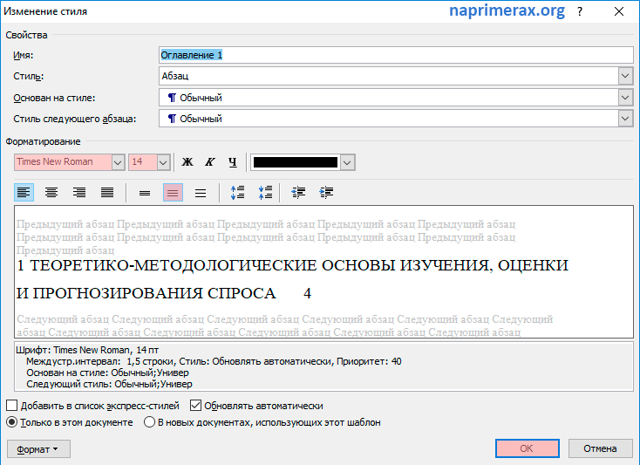
Оглавление в Word 2010 – Изменение форматирования содержания
Проделываем так для каждого уровня. То есть «Оглавление 1» отвечает за первый уровень (в нашем случае это заголовки разделов, введение, заключение и список литературы), а «Оглавление 2» – за заголовки подразделов.
Как обновить оглавление в Word 2010
Сперва давайте рассмотрим, как пользоваться готовым содержанием. Каждый пункт оглавления ссылается на соответствующий заголовок. Для быстрого перехода к необходимому заголовку, нужно, удерживая клавишу Ctrl, щелкнуть мышью по соответствующему пункту. Документ будет прокручен к желаемому разделу.
Если вы внесли изменения в текст, и особенно в заголовки, то нужно обновить содержание. Для этого щелкаем правой кнопкой мыши по оглавлению и выбираем в выпадающем меню пункт «Обновить поле».
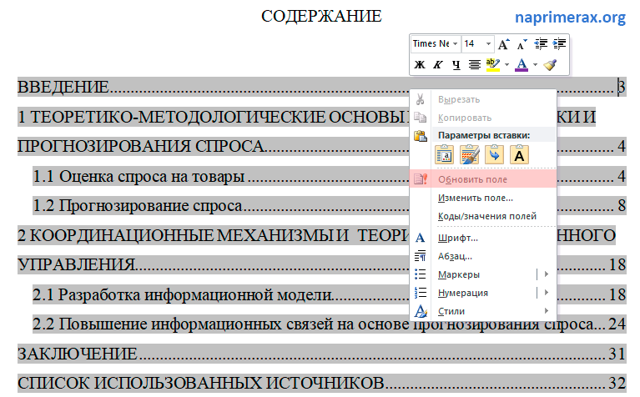
Оглавление в Word 2010 – Обновить оглавление
При обновлении поля содержания во всплывающем окне доступны два действия: обновить только номера страниц и обновить целиком.
Оглавление в Word 2010 – Диалоговое окно «Обновление оглавления»
Если содержание текста заголовков не было изменено, то выбираем пункт меню «обновить только номера страниц», а если нужно собрать оглавление заново, то – «обновить целиком». После нажатия клавиши «ОК» оглавление обновится.
Ну, вот и все! В итоге в вашем документе появилось автоматическое оглавление с номерами страниц, которое можно обновить. Теперь вы знаете, что сделать оглавление в Word 2010 — это просто!