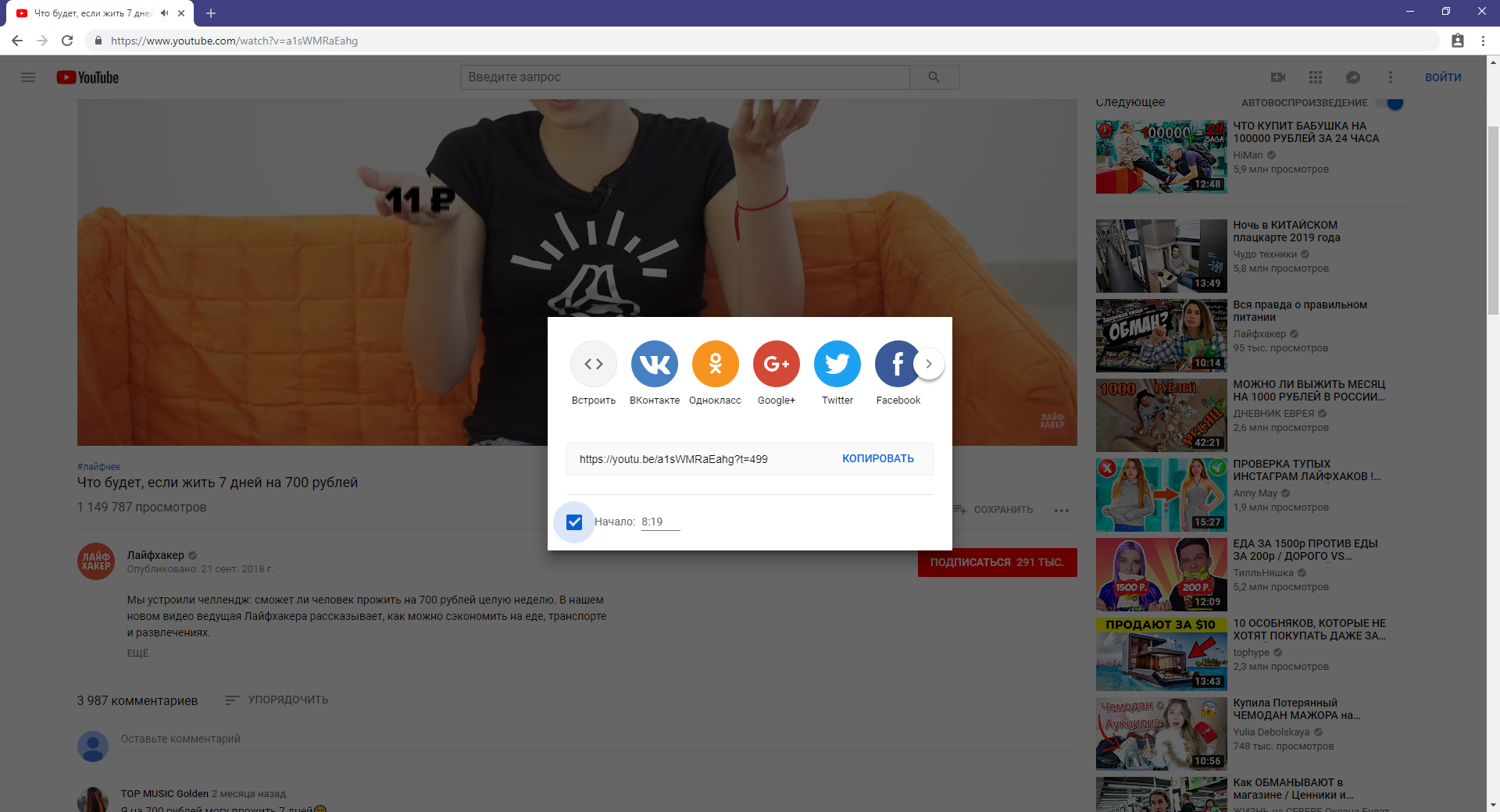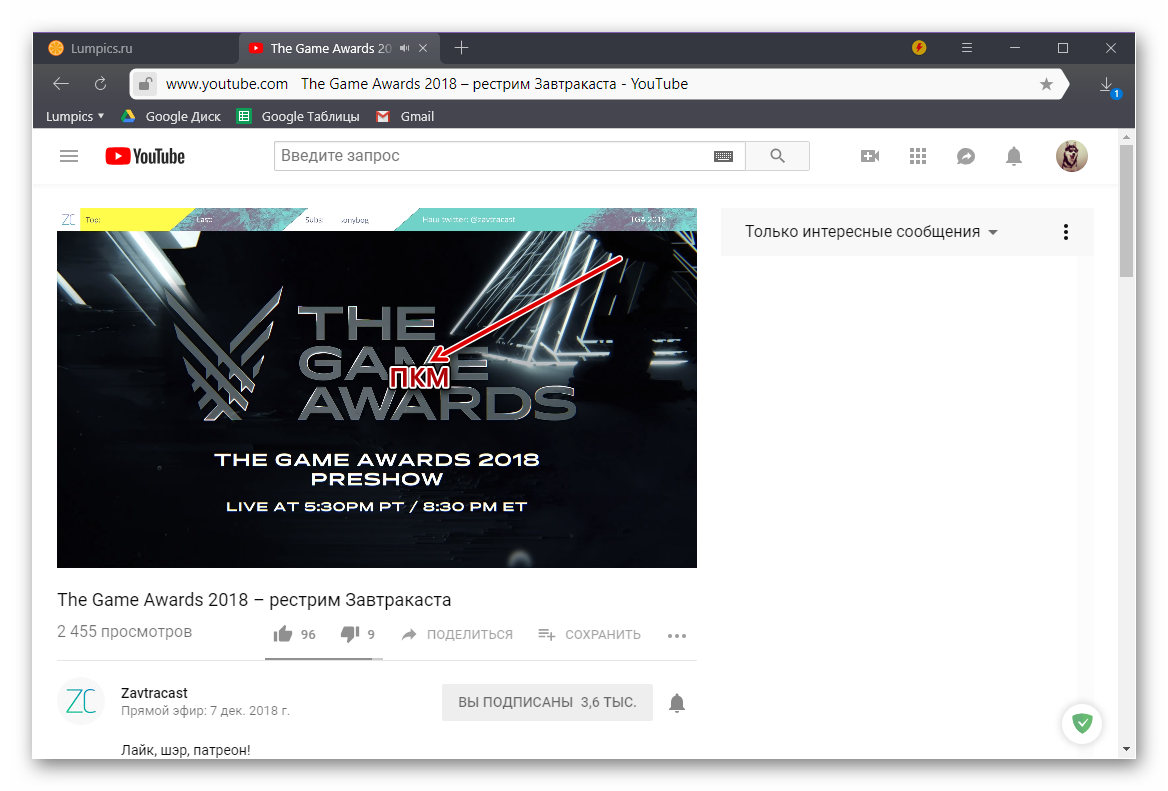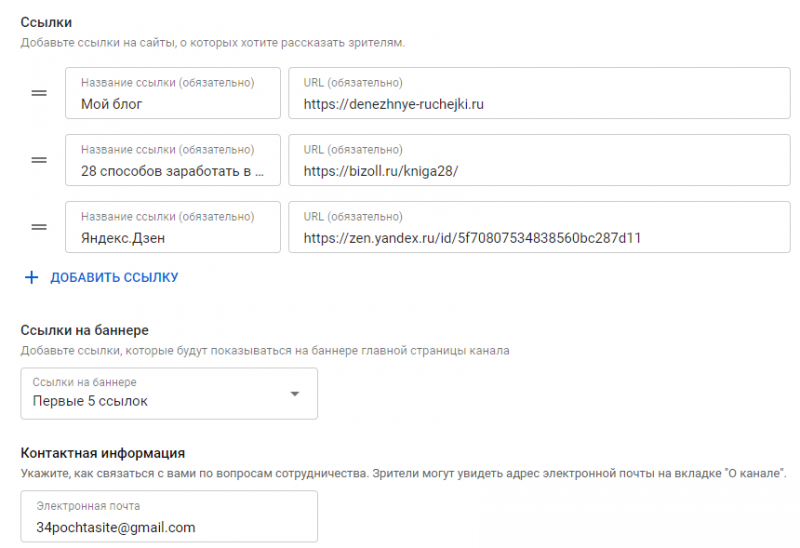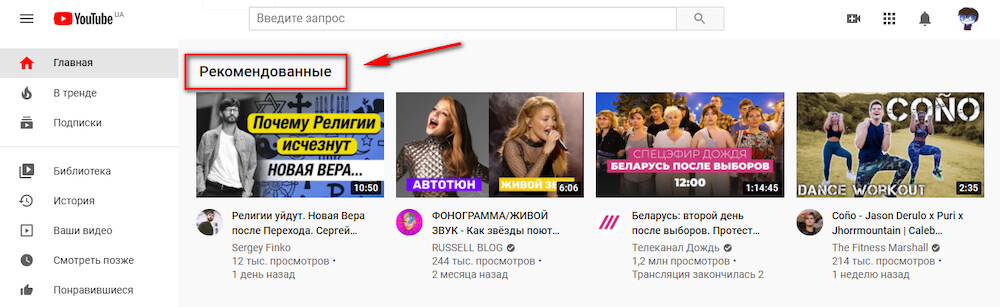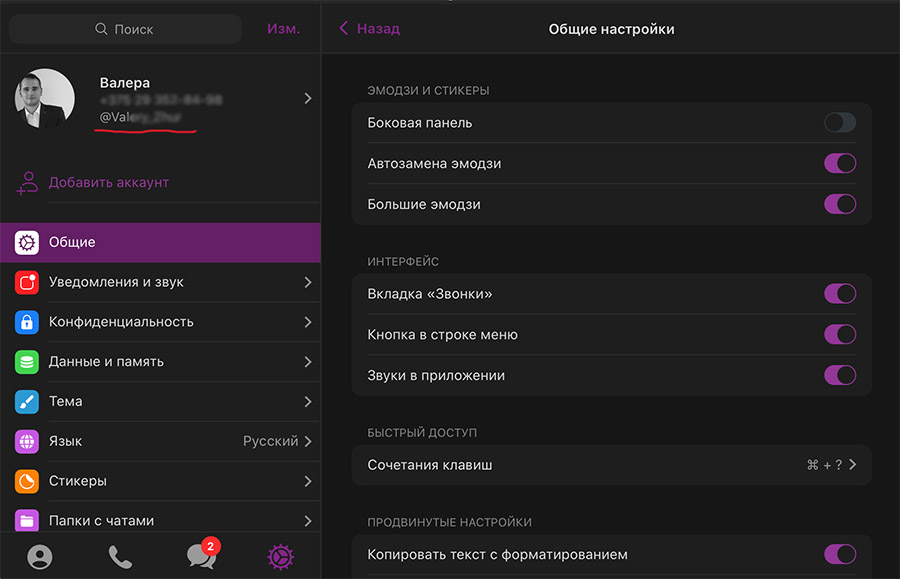Id канала youtube: где найти комбинацию? как узнать ссылку на свой канал в ютубе ид канала на ютубе
Содержание:
- Как сократить ссылку Ютуб: от простого к сложному
- Вставляем видео при помощи ссылки
- Добавление видео через Google Drive
- Have More Fun With YouTube URL Tricks
- Какими бывают адреса каналов
- 3. Bypass Age Restrictions
- Специальные плагины для вставки видео
- 5. Заявить URL-адрес пользовательского канала YouTube.
- 5. Claim a Custom YouTube Channel URL
- Отправка ссылки на любую часть видео
- Делаем копию
- Поделиться видео из Ютуба в Инстаграме
- В каких случаях можно сделать ссылку на Ютуб
- Добавляем ссылку в свой ролик
- Какие преимущества сайту дают видео с Youtube
- Как узнать ID канала на YouTube
- Что ещё можно сделать
Как сократить ссылку Ютуб: от простого к сложному
Существует два базовых метода сокращения Ютуб ссылок — с помощью специальных сервисов или путем изменения адреса в самом YouTube. Каждый из вариантов имеет свои особенности и требует индивидуального рассмотрения. А здесь расскажем как убрать канал, если он больше не нужен.
Как сократить URL через специальные сервисы
Самый простой способ сделать короткую ссылку на Ютуб, не подразумевающий дополнительных требований — воспользоваться одним из специальных сервисов, работающих в режиме онлайн. С их помощью можно значительно уменьшить длину адреса без дополнительных настроек и оплаты. Укороченные URL удобно вставлять в Твиттер, где длина линков не должна превышать 140 символов. Кроме того, с помощью укороченных УРЛ проще составлять партнерки.
Чтобы сократить ссылку Ютуб, выберите и воспользуйтесь одним из многочисленных сервисов. Выделим основные варианты:
- Google Url Shorteneru — бесплатная площадка для укорачивания и сохранения УРЛ. При желании можно с легкостью найти сохранения и восстановить их в памяти. Для работы обязательно наличие аккаунта в Гугл
- U.to — многоязычный сокращатель ссылок Ютуб. Выделяется отсутствием оплаты, наличием русского языка и минимальным набором настроек. В распоряжении пользователя только кнопка с полем и Сократить. После регистрации можно просматривать статистику, а именно переходы, ссылающиеся сайты, браузер и т. д.
- Кликер (click.ru) — русскоязычный сервис от Яндекса. Это удобный конвертер, позволяющий быстро создать короткий URL. Его плюсы — отсутствие оплаты, удобство интерфейса, отсутствие требований к авторизации, QR-код и другое. Из минусов выделяется только ограниченный функционал
- VK.com/cc — удобный ресурс, позволяющий быстро конвертировать и сократить ссылку Ютуб в короткую форму. Преимущество сервиса — бесплатность, русификация, отсутствие необходимости проходить авторизацию (для пользователей ВК). Минус в том, что площадка не подходит для людей, не зарегистрированных в соцсети.
Существуют и другие укоротители ссылок Ютуб, но они менее востребованы пользователями.
Как сократить УРЛ в самом YouTube
Владельцы некоторых каналов могут сократить размер URL с помощью встроенной функции. Она доступна пользователям, удовлетворяющим ряду требований — количество подписчиков от 100 и больше, наличие фотографии на аватарке, а также существование аккаунта больше одного месяца. При соответствии канала этим требованиям можно укоротить ссылку Ютуб и задать ту, которая вам необходима.
Для этого пройдите такие шаги:
- Войдите в свой аккаунт на YouTube.
- Жмите на кнопку с изображением профиля справа в верхней части, а после этого перейдите в Настройки.
- Войдите в раздел Статус канала и доступные функции.
Если короткая ссылка на канал Ютуб вас устраивает, ее можно оставить и в дальнейшем отправлять подписчикам. В ином случае после сохранения поменять ее не получится. Единственное, что можно будет сделать — добавить диакритические символы и изменить регистр. Для этого:
- Подведите курсор мышки к верхнему углу страницы с левой стороны аккаунта Гугл Плюс.
- В главном меню жмите на страницу или профиль, который связан с каналом Ютуб.
- Войдите в раздел О себе, и под заголовком Ссылки кликните кнопку Изменить.
- После внесения данных сохраните изменения.
Теперь вы знаете, как сделать короткую ссылку на Ютуб канал, сократить ее и установить подходящее для себя название. Учтите, что новый вариант УРЛ заработает не сразу, а через несколько дней. При этом оба URL остаются рабочими, поэтому переживать о последствиях сокращения на посещаемость канала не стоит. А о том, как можно поменять ссылку Youtube здесь.
Вставляем видео при помощи ссылки
Как вставить видео с хостинга Ютуб на свой сайт: для этого используется тег <iframe>. Он создаст html-документ, что открывается вместе с базовой страницей. Он будет как всплывающее окно. При использовании данного тега содержимое статьи и основной страницы всегда в приоритете.
Команда содержит такие элементы:
- width, height – это размеры (ширина и высота соответственно);
- autoplay — автозапуск при запуске страницы;
- controls — вывод инструментов управления;
- loop — автоповтор;
- poster — команда на демонстрацию картинки, которая выводится при неполадках с показом видеоряда;
- preload — загрузка фильма одновременно со страницей;
- src – путь (адрес, URL);
- frameborder – рамка. Если стоит «0», ее не будет;
- allowfullscreen – полноэкранный режим.
Добавление видео через Google Drive
Это очередной несложный способ добавления ролика на хостинг YouTube. Предлагаем ознакомиться с его особенностями.
- Проходим процедуру авторизации в сервисах Гугл с помощью своей электронной почты. Следом жмем «Меню», а затем «Диск».
- В левом верхнем углу нажимаем «Создать».
- В открывшемся меню кликаем по пункту «Загрузить файлы».
- В открывшейся папке с файлами на компьютере ищем нужный вариант и жмем «Открыть». Дальше дожидаемся загрузки видео на сервис.
- Делаем клик по загруженному ролику, выбираем пункт «Открыть с помощью».
- Здесь выбираем расширение YouTube Uploader, как показано на скриншоте.
- В следующем окне жмем «Вход и авторизация».
- Далее нажимаем на тот аккаунт YouTube, в который планируем загружать контент.
Нам остается только выбрать сервис, через который будет осуществляться загрузка видео. В нашем случае это Google Drive. После этого ролик успешно опубликуется на видеохостинге.
Have More Fun With YouTube URL Tricks
These tricks will let you get even more out of YouTube. Some are built into YouTube itself, while others rely on outside services. It’s possible that any of these could stop working in the future, so your mileage may vary as time passes.
While it’s not a URL hack, did you also know that you can watch YouTube videos together with faraway friends?
Image Credit: Bloomicon/Shutterstock
8 Ways to Watch YouTube Videos Together With Friends
In this article, we’ve compiled a list of the ways to watch YouTube together with friends far away. And sync the videos as well.
Read Next
About The Author
Ben Stegner
(1702 Articles Published)
Ben is a Deputy Editor and the Onboarding Manager at MakeUseOf. He left his IT job to write full-time in 2016 and has never looked back. He’s been covering tech tutorials, video game recommendations, and more as a professional writer for over seven years.
More
From Ben Stegner
Какими бывают адреса каналов
Перед тем как изменить URL-адрес канала на YouTube, познакомьтесь с их разновидностями. Видеохостинг предусматривает 3 категории URL-адресов для видеороликов:
- с идентификатором;
- собственный;
- с именем.
Первая разновидность ссылки присваивается аккаунту автоматически во время регистрации. Набор случайно выбранных цифр и букв в конце адреса после знака «/» называется идентификатором.
Собственную ссылку создает владелец. Такой URL легко запоминается и может включать:
- имя пользователя, указанное при регистрации;
- псевдоним владельца, под которым он известен своим зрителям;
- наименование официального сайта, используемого для продажи товаров или услуг;
- любая комбинация, выбранная хозяином канала.
Включение названия канала в индивидуальный код Собственный идентификатор ресурса на Ютубе может быть одного из двух возможных видов:
- youtube.com/svoyonazvanie;
- youtube.com/c/svoyonazvanie.
Адрес, содержащий имя пользователя, генерируется автоматически системой Ютуба. Изменению он не подлежит. Ранее медиаплатформа постоянно использовала такие ссылки, впоследствии они остались рабочими, но стали необязательны в применении. Несмотря на это, осуществить поиск по ним возможно.
3. Bypass Age Restrictions
YouTube has age restrictions on certain videos flagged as containing mature content. Whether you don’t have a YouTube account or don’t feel like signing in to watch one, you can perform a little trick to bypass signing in.
Take a YouTube URL for a restricted video like this:
Now, add nsfw in front of the youtube part of the link, as shown here:
The video will open on a new site that features no age restriction. In case you still see the message about age restriction, click the here to try another method text at the top of the page. This will load it on a new page that will hopefully play the video successfully.
Специальные плагины для вставки видео
Вставить какое-нибудь видео без ссылки на хостинги можно с помощью видеоплееров на базе JavaScript и Flash. Чтобы справится с этой задачей, нужно иметь определенные навыки программирования.
Среди подобных продуктов наиболее простым считается Spruto. На официальном сайте его создателей настраиваются функционал и визуализация. Также нужно скопировать ссылку на видеоролик, выполнить необходимые настройки. В результате получится готовый код. Есть возможность закачки плеера целиком или лишь в виде кодировки на JS или FLASH.
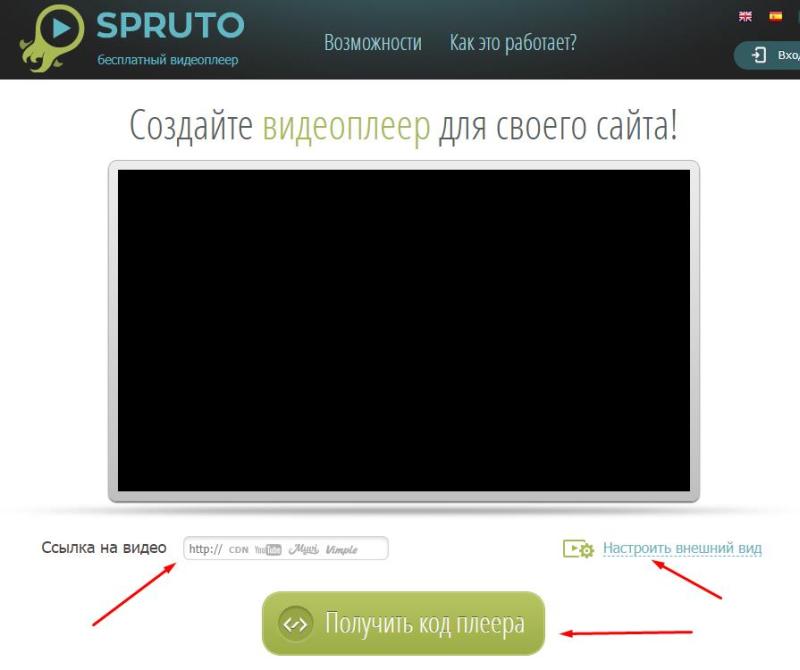
Ряд CMS содержат специальные плагины, существенно упрощающие задачу по тому, как вставить любое видео с Ютуба на сайт. Например, есть AllVideos или Vidbox. С ними можно вставить собственное видео без ссылки, контент из соцсетей или с какого-нибудь хостинга. Дистрибутивы ПО получают с сайтов разработчиков, потом устанавливают и активируют его. Плагины следует настраивать: уточняют шаблон, параметры картинки, директорию для хранения клипов и прочее. Если фильм получают с другого ресурса, то каждый ролик получает собственный идентификатор. Шифр можно увидеть в адресной строке при просмотре.
На WordPress вставить видео без ссылки не получится, но достаточно только скопировать и вставить ее. Платформа самостоятельно встроит ролик в код страницы.
5. Заявить URL-адрес пользовательского канала YouTube.
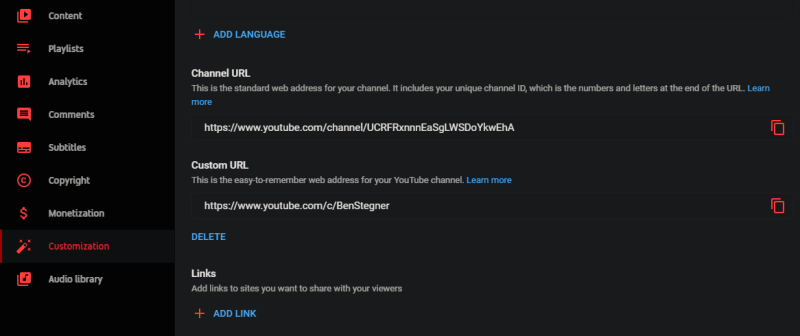
Чтобы получить персонализированный URL, ваш канал должен соответствовать следующим критериям:
- Иметь не менее 100 подписчиков
- Быть не моложе 30 дней
- Загрузите фото профиля и обложку канала.
Если вас это устраивает , перейдите в YouTube Studio , щелкнув изображение своего профиля в правом верхнем углу YouTube и выбрав YouTube Studio . В меню слева нажмите « Настройка» , а затем « Основная информация» вверху.
На этой странице в разделе URL-адрес канала вы увидите обычный URL-адрес вашего канала, а также поле для установки пользовательского URL-адреса , если вы имеете право. Используйте это, чтобы выбрать тщеславный URL вашего канала.
У вас может быть только один настраиваемый URL. Если он у вас уже есть, вы не можете его изменить, но вы можете удалить текущий URL-адрес и создать новый, если он доступен. Этот вариант можно использовать только три раза в год, поэтому не меняйте его слишком часто.
После настройки вашего персонализированного URL-адреса любой желающий может перейти на youtube.com/, чтобы посетить ваш канал.
5. Claim a Custom YouTube Channel URL
If you have your own YouTube channel and meet certain requirements, you can set a vanity URL for your page. This is much easier to remember than the default random string of characters, so it’s worth doing for easier linking on social media and other sites.
To get a custom URL, your channel needs to meet the following criteria:
- Have at least 100 subscribers
- Be at least 30 days old
- Have an uploaded profile photo and channel art
If you satisfy these, head to YouTube Studio by clicking your profile picture at the top-right of YouTube and choosing YouTube Studio. On the left menu, click Customization, followed by Basic info at the top.
On this page, under Channel URL, you’ll see your channel’s normal URL as well as the field to set a Custom URL, if you’re eligible. Use this to pick your channel’s vanity URL.
You can only have one custom URL at a time. If you already have one, you can’t change it, but you’re allowed to remove your current URL and create a new one, if it’s available. This is only an option three times per year, so don’t change it too often.
Once your custom URL is set up, anyone can head to youtube.com/ to visit your channel.
Отправка ссылки на любую часть видео
Когда вы копируете ссылку на видео с YouTube и отправляете её другу, ролик начинается сначала. Если же вам надо показать только определённый отрезок, добавьте небольшую метку в URL-адрес. Это можно сделать тремя способами. 1. Написать нужный тайм-код самостоятельно. Для этого в конце URL-адреса видео требуется добавить &t=YmXXs, где Y — минуты, а XX — секунды. Использовать обе переменные необязательно.
| Обычный адрес видео | С тайм-кодом |
| youtube.com/watch?v=a1sWMRaEahg | youtube.com/watch?v=a1sWMRaEahg&t=7m42s |
2. В конце URL-адреса ввести &start=30, где 30 — количество секунд, которые надо пропустить.
| Обычный адрес видео | С тайм-кодом |
| youtube.com/watch?v=AKEpNl9A3JA | youtube.com/watch?v=AKEpNl9A3JA&start=320 |
3. Открыть видео, нажать на кнопку «Поделиться» и поставить галочку на «Начало». Появится ссылка на видео с меткой в том месте, где вы закончили просмотр.
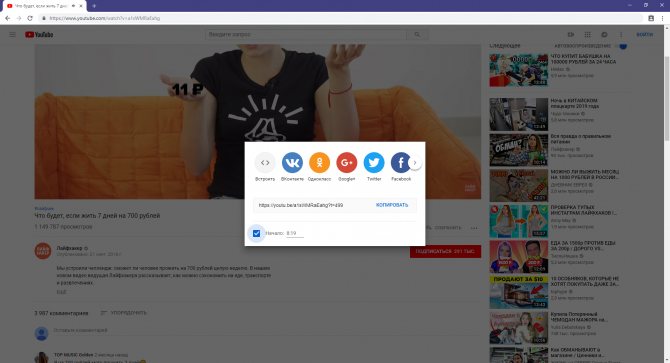
Делаем копию
Разработано несколько методик, как копировать ссылку на видео в ютубе, некоторые из которых имеют различные варианты.
Компьютерный браузер
В этом случае, вне зависимости от работающего обозревателя, скопировать ссылку возможно тремя методами. Чтобы выполнить копирование, придется покинуть на время полноэкранный режим.
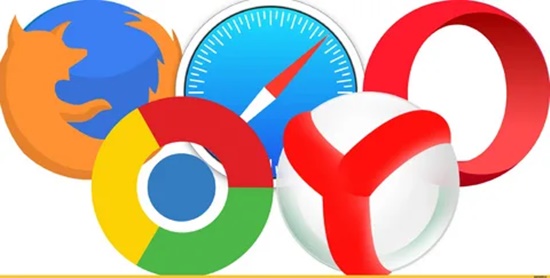
Адресная ссылка
Открываем выбранный видеоматериал, кликаем ЛКМ по строчке с адресом в браузере – она становится синего оттенка.
Нажимаем на высвеченный текст правой кнопкой мыши, в меню находим подраздел «копировать» либо используем комбинацию клавиш CTRL и C.
Ряд обозревателей после выделения их строки с адресом дает возможность для выполнения копирования отдельной клавишей, появляющейся правее.
Ссылка на видеосюжет дублируется в обменный буфер, откуда возможно в последующем извлечь ее и вставить в нужное место. Для этого задействуем меню, ПКМ кликнув по пункту «вставить», либо нажимаем кнопки CTRL и V.
Контекстное меню
Разберем очередной вариант, как скопировать ссылку с ютуба на компьютере. Наводим курсор на интересующий нас ролик в YouTube, открываем его, нажав на плеер.
В появившемся меню находим раздел «копировать url видео», чтобы получить ссылку, либо «копировать url с привязкой по времени». Вторым способом подразумевается, что, как только выполнится переход по копии, показ видеоматериала начнется с определенного фрагмента. Если требуется показать конкретную часть записи, просматриваем ролик либо перематываем его до нужного места, после этого включаем на компе паузу, задействуем меню для выполнения копирования.
Данные, как и в первом случае, попадают в буфер обмена и могут использоваться как вставка.
Меню «поделиться»
Находим одноименную надпись, кликаем по ней ЛКМ. Разрешается воспользоваться ее аналогом прямо в плеере – это стрелочка, направленная вправо.
Откроется окошко, под списком направлений, доступных для пересылки, жмем кнопку «копировать», находящуюся правее от сокращенной адресной ссылки.
Куда копируется ссылка, мы знаем – в буфер.
Мобильное приложение
Пользователям нравится просматривать видеоматериалы через мобильное приложение, поддерживаемое на смартфонах Андроид и iOS. Существует три варианта, как скопировать ссылку в ютубе на телефоне, и это с учетом того, что в мобильном клиенте нет адресной строчки.
Для примера рассмотрим алгоритм действий на Андроиде.
https://youtube.com/watch?v=AUdtO-Wqbyk
Превью
Выбирая вариант, как скопировать адрес ссылки видео с YouTube, нет необходимости включать просмотр сюжета. Если в «подписках», на «главной» страничке либо «в трендах» вы нашли интересный видеоматериал, для выполнения копии адреса требуется:
- кликнуть по значку с тремя точками, находящемуся правее заглавия видеосюжета;
- в появившемся меню найти пункт «поделиться», нажать на него;
- в списке доступных функций выбираем «копировать ссылку», и она сразу перенаправляется в буфер смартфона, где и находится в подготовленном для дальнейшего применения состоянии.
Видеоплеер
В мобильном приложении ютуб есть очередной вариант, как сделать интересующую нас процедуру.
Перед тем, как скопировать ссылку на фильм, активируем его воспроизведение, нажав для начала на плеер, далее – на стрелочку, указывающую вправо. Открывается окно меню «поделиться», в котором кликаем клавишу «коп. ссылку».
Меню «поделиться»
Разберем стандартный вариант, как получить адресные данные на видеоматериал. Запускаем просмотр сюжета, но на весь монитор не открываем, кликаем клавишу «поделиться». Откроется окно с разрешенными направлениями, в котором выбираем раздел «коп. ссылку». Как и в рассмотренных ранее вариантах, копии направляются в буфер, предназначенный для обмена.
Поделиться видео из Ютуба в Инстаграме
Перенаправить запись в Историю или Ленту прямым способом не получится. Единственный вариант, как отправить клип из YouTube – использовать Директ. Получатель увидит в переписке ссылку, с помощью которой нужно перейти и посмотреть публикацию. В диалоге появится миниатюра, название и кликабельный значок для перехода.
Как с Ютуба поделиться в Инстаграме:
- Открыть YouTube – перейти к видеозаписи.
- Нажать снизу: «Поделиться» – выбрать «Instagram Chat».
- Указать получателя – отправить.
Второй вариант – скачать клип с помощью ru.savefrom и опубликовать в Истории, Ленте:
- Перейти на сайт – открыть Ютуб.
- Нажать по кнопке: «Поделиться» – Копировать ссылку.
- Вернуться на savefrom – вставить адрес в пустое поле.
- Подождать, пока сервис прогрузит публикацию.
- Получить на смартфон – перейти в Инстаграм.
- Опубликовать в своем профиле.
Но не все видеоклипы можно переносить в Instagram: правило об авторском праве запрещает размещение популярных музыкальных композиций или тех, которые обладают лицензией. С помощью того же копировать URL, пользователь может ставить в описание ссылку с Ютуба в Инстаграм.
Отправить видео в другую социальную сеть
Через веб-версию проще скопировать адрес и передать в другую социальную сеть или мессенджер. Зайдя с браузера на компьютере, пользователь может указать ссылку на Ютуб канал, порекомендовать своим друзьям или подписчикам.
Как создать кликабельный адрес:
- Открыть YouTube с компьютерной версии – открыть видеозапись.
- Нажать по поисковой строке – скопировать URL.
- Перейти в ВК, Facebook или ОК – создать новую публикацию.
- Вставить ссылку.
Или же, с компьютерной версии перейти в раздел: «Поделиться» и выбрать иконку социальной сети, куда нужно отправить:
- Перейти в Ютуб – нажать под записью «Поделиться».
- Выбрать социальную сеть, куда нужно отправить.
- Нажать: «Вконтакте» – создать новую публикацию.
- Добавить на страницу.
Запись можно оформить текстом, отметить других пользователей. Ниже расположено поле, с указанной ссылкой.
Рейтинг популярности социальных сетей
Instagram 86
Tik Tok 65
YouTube 92
82
70
Поделиться ссылкой через WhatsApp
Владелец профиля может отправить видео из Ютуба в Ватсап, если нажмет на главной: «Поделиться» и выберет мессенджер. Видеозапись будет доставлена в виде ссылки, в любой выбранный чат.
Как сделать прямой адрес на клип:
- Зайти в YouTube на смартфоне.
- Перейти к записи, которую нужно отправить.
- Под миниатюрой на главной нажать: «Поделиться».
- Указать WhatsApp – выбрать чат, куда нужно отправить.
- Подтвердить отправку.
Получатель сможет посмотреть, нажав по миниатюре или ссылке, которая выделена синим цветом. Если нажать по URL, то откроется видеозапись в приложении Ютуба.
Отправить ссылку через телефон
Видео с Ютуба перенаправить в Инстаграм или другую социальную сеть возможно и другим способом – копировать с веб-версии.
Чтобы перенаправить адрес на публикацию:
- Открыть установленный браузер – ввести в поисковике: «YouTube».
- Перейти с помощью браузера – выбрать публикацию.
- Нажать сверху по адресной строке – Скопировать.
Далее, владельцу страницы нужно перейти в Инстаграм и поделиться адресом в описании или Директе.
Доступно добавление в Сторис, если функция кликабельной ссылки подключена:
- Зайти в Инстаграм – нажать: «Создать».
- Историю – добавить фотографию или видео.
- Сверху значок в виде скрепки – Ссылка на сайт.
- Вставить URL, полученный в Ютубе.
- Опубликовать.
Переходя по адресу, подписчики должны нажать по кнопке: «Посмотреть больше». В качестве оформления стоит использовать скриншот страницы, где было опубликовано видео в YouTube.
В каких случаях можно сделать ссылку на Ютуб
В видеохостинге существуют требования, выполнение которых позволяет создать URL. Цель в том, чтобы сделать URL удобным и запоминающимся для пользователей. Иными словами, линк будет иметь следующий вид — youtube.com/установленное имя. Для удобства ссылка на канал в Ютубе привязывается к названию сайта, аккаунта или другой информации
При этом важно, чтобы выбранные данные не пересекались с уже существующим названием
Чтобы сделать ссылку на свой канал Ютуб, необходимо соответствие следующим требованиям:
- Количество подписчиков от 100 и более.
- Видеоканал создан более месяца назад.
- В качестве значка применяется фото.
- Добавлено фоновое изображение с учетом требования профиля.
При соответствии этим требованиям система позволяет внести правки в название. Здесь объясним как отключить подсказки, если они не нужны.
Добавляем ссылку в свой ролик
Добавить рабочую ссылку на видео можно несколькими способами. Можно даже комбинировать все варианты.
С какими целями распространяют сноски:
- Умножать количество просмотров других записей на канале.
- Получить больше подписанных зрителей.
- Увеличить количество переходов на сайт или страницу/группу в социальной сети.
- Способствовать продаже товаров и продуктов.
Куда размещают названия страниц:
- во всплывающие подсказки;
- на заставки в конце записей;
- на главную страницу аккаунта;
- оставляют в описании.
Рекомендуется сократить ссылку, прежде чем добавлять ее внизу видео или в конечную заставку. В этом помогут сторонние сервисы. Это Google URL Shorter, который изменить адрес в несколько кликов, или сервис «Кликер». Он преобразует название в удобный формат. Есть также вариант использования U.to. А на сайте bitly, помимо перечисленных функций, есть платные опции.
Так происходит сокращение фразы
Аннотации
Аннотации на видео появились в 2008 году. Введение подсказок было основным способом дополнительного увеличения активности на канале и влияния на продажи. Позже началась борьба с всплывающими «окнами». Мобильные телефоны и планшеты стали популярнее ноутбуков и компьютеров. Пользователи перешли на новый формат просмотра. И аннотации стали мешать. Раздражающие надписи закрывали большую часть экрана, нервировали зрителей. Это значительно снижает качество просмотра и негативно влияет на развитие канала. В 2017 году убрали аннотации на мобильных устройствах. В планах появилась идея совсем избавиться от этого добавления ссылок. Разработчики рекомендуют делать упор на другие способы размещения адресов. Они дают больше пользы и не мешают просмотру.
Как разместить:
- Найти кнопку «Аннотация», она размещается под записью.
- «Добавить аннотацию» и выбрать подходящий тип размещения.
- Вписать нужный текст, адрес. Определиться с длиной, шириной, цветом и фоном.
- Поставить «окно» в нужное место.
Пример добавления аннотации
Всплывающие подсказки
Ссылка на внешний сайт нужна, если владелец канала рекламирует свои товары и услуги, а также представляет партнерские товары. В этом случае необходимо воспользоваться всплывающими подсказками. Они в удобное время всплывают в верхнем углу, напоминая тизер.
Преимущество подсказок в том, что в них можно помещать опросы, а не только адреса страниц.
Как создать:
- Кликнуть на кнопку «Добавить подсказку».
- Далее появится выбор: плейлист, канал, опрос или сноска адреса сайта. Нужно отметить курсором подходящий вариант.
- Последний шаг – выбор времени появления подсказки. Его можно отметить на специальной шкале.
Подтвердить аккаунт можно при помощи СМС. Телефонный номер должен быть привязан к Гугл.
Добавление подсказки
Заставка в конце видео
Оставить ссылку можно и на конечной заставке. Этот способ имеет много преимуществ. Заставки популярнее аннотаций на 40%. К тому же, показываются зрителям на мобильных устройствах. На них можно размещать названия сторонних сайтов, а также опросы. Есть возможность создавать призывы к благотворительному пожертвованию.
Рекомендации по использованию конечных заставок:
- Направлять подписчиков нужно после каждого выпуска. Это не обязательно должна быть ссылка на личный сайт. Можно перенаправлять зрителей на предыдущие записи.
- Сноска должна соответствовать теме видео. Не стоит вставлять адрес страниц, которые не соответствуют теме и не были затронуты.
Как сделать:
- Выбрать творческую студию, менеджер видео и кликнуть на значок «Изменить».
- Выбрать вкладку «Конечная заставка».
- Добавить элемент соответствующей кнопкой. Далее выбрать интересующий вариант.
- Указать время. Заполнить дополнительные поля с адресом и текстом призыва.
Так выглядят конечные заставки
Какие преимущества сайту дают видео с Youtube
Знать, как с Ютуба вставить обычное видео на сайт, полезно для оживления контента, для большей наглядности. Просмотр роликов облегчает восприятие материала, ведь некоторые вещи действительно легче показать, чем объяснить
Красивая динамичная картинка привлекает внимание
Что дает владельцу сайта вставка на страницу видео с Youtube:
- дополнительный доход, если клип принадлежит ему же;
- рост популярности ресурса;
- возможность продемонстрировать портфолио целевой аудитории.
Если вставить видео напрямую, без ссылки, то посетитель останется на ресурсе. Если его отправить на хостинг, то клиент может там и остаться.
В случаях, когда не хочется, чтобы ролик могли использовать другие, его лучше выкладывать только на собственном портале. Но учтите, что файлы такого типа тяжелые, а хостеры устанавливают ограничения на максимально допустимый объем контента. Чтобы расширить свои возможности, придется доплатить, потому многие предпочитают пользоваться Youtube.
Как узнать ID канала на YouTube
Знать ID (идентификатор) YouTube-канала может понадобиться в различных целях. Это и использование требующих его браузерных расширений, которые предлагают дополнительные возможности по работе с видеохостингом. И внедрение YouTube-контента на сайты. И добавление каналов в RSS-подписки. Так, например, на любой YouTube-канал, вне зависимости от того, подписаны мы на него или нет внутри видеохостинга, можно подписаться по RSS.
И мониторить новые поступления контента в представлении используемого RSS-ридера. Для этого в поле ввода RSS-адреса необходимо ввести:
https://www.youtube.com/feeds/videos.xml?channel_id=хххххххх
И вместо значения «хххххххх» подставить, соответственно, уникальный набор символов конкретного канала на Ютубе.
Где взять этот набор символов?
Как узнать ID своего канала на YouTube
Чтобы узнать идентификатор своего канала на Ютубе, нужно авторизоваться на сайте видеохостинга и зайти в настройки аккаунта.

В разделе информации об аккаунте есть опция «Дополнительно».

Эта опция отображает дополнительные сведения, в числе которых – наш идентификатор.

Свой ID также можно узнать в адресной строке браузера, зайдя на главную страницу своего канала.
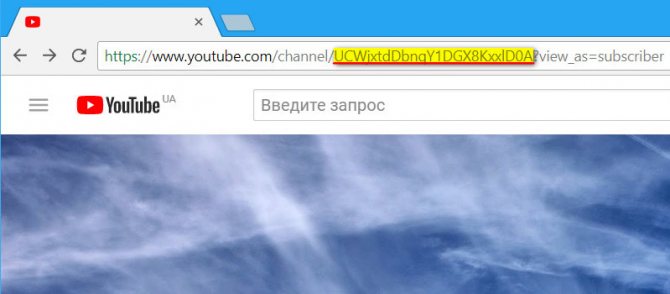
Как узнать ID чужого канала на YouTube
Идентификаторы чужих каналов «добываются» на их главных страницах.
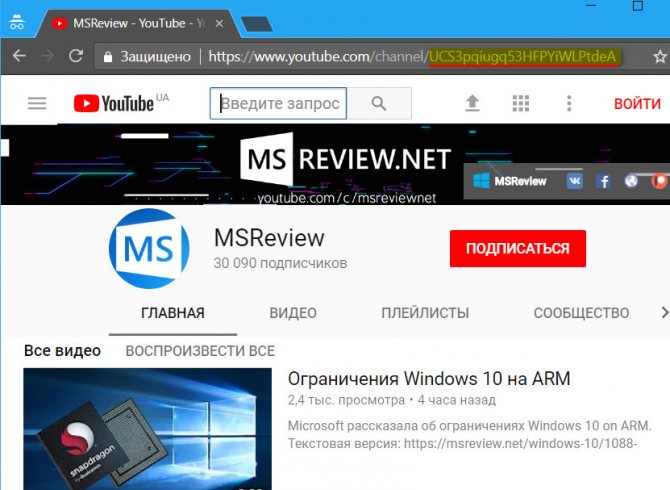
Однако уникальный набор символов увидим не в каждом случае. На некоторых каналах, зайдя на главную страницу, в адресной строке обнаружим их названия латиницей.
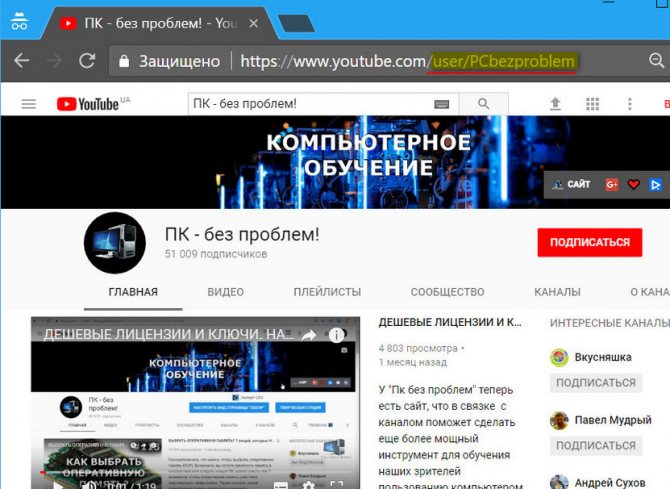
Как в таком случае узнать чужой ID? Нужно открыть любую ссылку – первый попавшийся видеоролик, вкладки «Видео», «Плейлисты» и т.п. А затем снова перейти на главную страницу канала, кликнув его название.
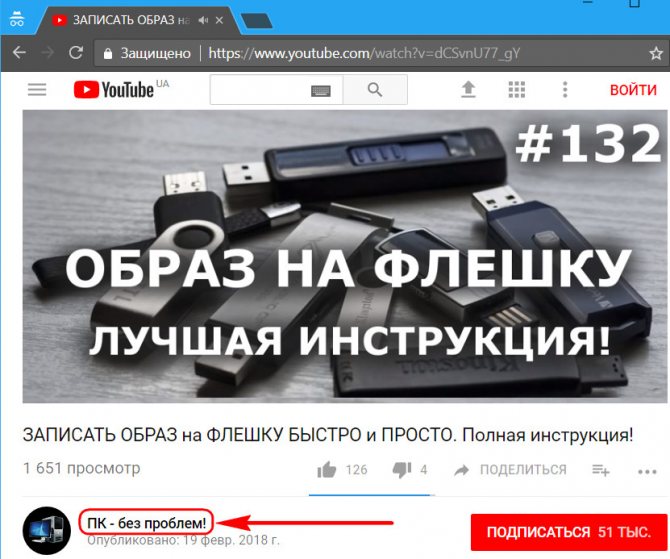
И теперь в адресной строке уже будет отображаться ID, а не название латиницей.
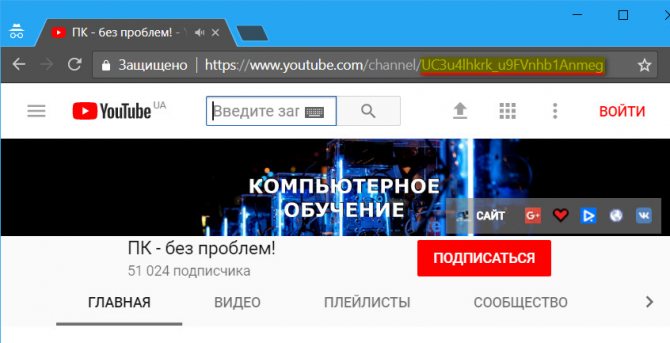
Что ещё можно сделать
Включить режим повышенной конфиденциальности
В этом режиме не используются cookie для отслеживания действий пользователя, то есть данные о просмотрах не сохраняются, а в рекомендации попадают ролики, похожие на текущий. Кроме того, воспроизводимые видео не попадают в историю просмотра на YouTube.
Режим повышенной конфиденциальности пока доступен только для встроенных проигрывателей на сайтах. Чтобы он поддерживался и в приложениях, разработчикам нужно упаковать проигрыватель в экземпляр WebView.
Обратите внимание, что действие Условий использования YouTube API и Правил для разработчиков распространяется и на встроенный проигрыватель. Примечания. Примечания
Примечания
- Если пользователь перейдет со страницы, на которой встроен проигрыватель, на другой сайт или в другое приложение, данные о его действиях могут начать сохраняться. Это зависит от правил и условий использования сайта или приложения.
- Режим повышенной конфиденциальности пока доступен только для встроенных проигрывателей на сайтах. Чтобы он поддерживался и в приложениях, разработчикам нужно упаковать проигрыватель в экземпляр WebView.
Чтобы включить режим повышенной конфиденциальности, в коде HTML измените домен встроенного видео с https://www.youtube.com на https://www.youtube.com. Пример:
Оригинальный URL видео:
<iframe width=»1440″ height=»762″
src=»https://www.youtube.com/embed/7cjVj1ZyzyE»
frameborder=»0″ allow=»autoplay; encrypted-media» allowfullscreen></iframe>
Измененный URL видео:
<iframe width=»1440″ height=»762″ src=»https://www.youtube.com/embed/7cjVj1ZyzyE»
frameborder=»0″ allow=»autoplay; encrypted-media» allowfullscreen></iframe>
Поскольку это разные домены, администратору сети также необходимо добавить в белый список брандмауэра домен youtube.com.
Включить автоматическое воспроизведение
Чтобы видео воспроизводилось автоматически, вставьте в код фрагмент &autoplay=1. Он должен следовать за идентификатором ролика, который расположен после фрагмента embed/.
Автовоспроизведение не учитывается при подсчете просмотров видео.
Пример:
Настроить воспроизведение с определенного момента
Чтобы видео воспроизводилось с определенного момента, вставьте в код фрагмент ?start= и после него укажите нужное время в секундах от начала ролика.
Например, чтобы ролик начал воспроизводиться на отметке 1 минута 30 секунд, код должен выглядеть следующим образом:
Добавить субтитры
Чтобы во встроенном видео автоматически появлялись субтитры, добавьте в код фрагмент &cc_load_policy=1.
Можно указать язык субтитров. Вот пример для русского: &cc_lang_pref=ru&cc_load_policy=1.
- Язык субтитров задается параметром «cc_lang_pref».
- Фрагмент «cc_load_policy=1» означает, что субтитры будут включены по умолчанию.
- «ru» – код русского языка. Двузначные языковые коды приведены в стандарте ISO 639-1.
Запретить встраивание ролика
Можно запретить пользователям встраивать ваше видео. Вот как это сделать:
- Войдите в аккаунт и перейдите в Творческую студию YouTube.
- В меню слева нажмите Контент.
- Нажмите «Сведения» рядом с нужным видео.
- Откройте вкладку Другие параметры в верхней части страницы.
- В разделе «Дополнительные параметры» снимите флажок «Разрешить встраивание видео» и нажмите Сохранить.