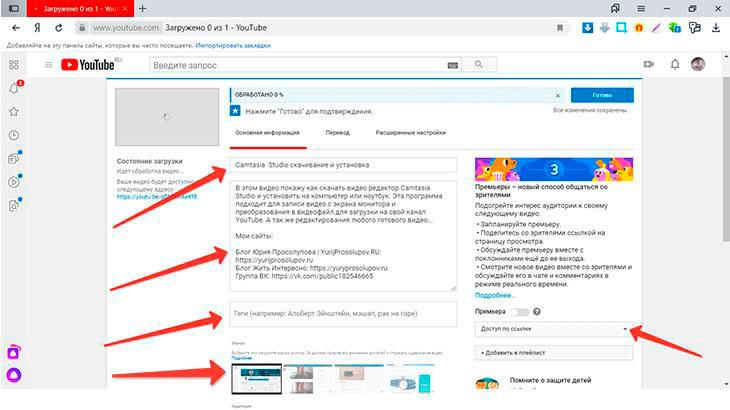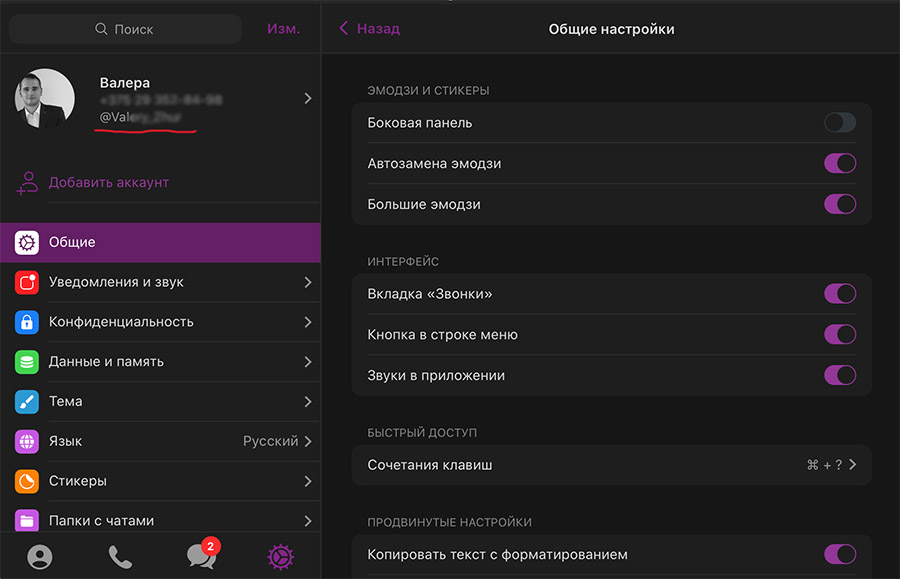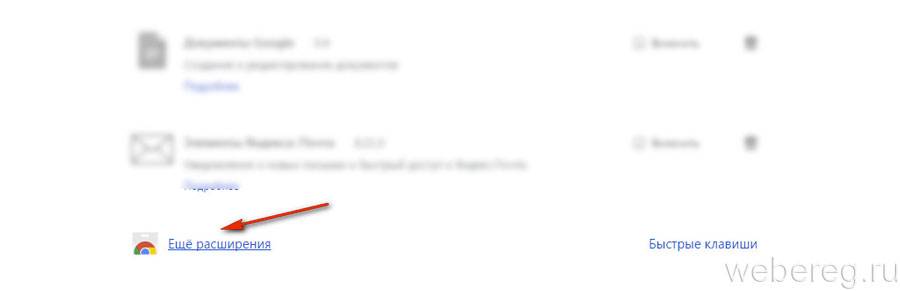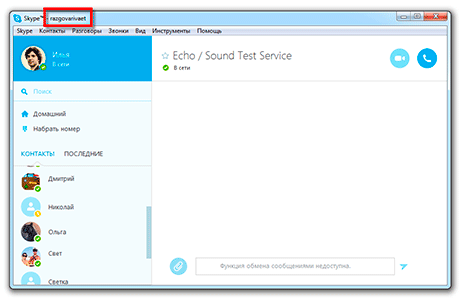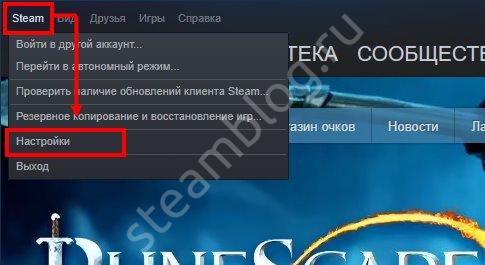Как узнать ссылку на свой ютуб канал?
Содержание:
- Отвечаем на вопросы
- Как скопировать ссылку на видео в Тик ток
- Онлайн-хранилища данных
- Поделиться видео из Ютуба в Инстаграме
- Пишем комментарий, вставляем ссылку
- Как можно сделать ссылку на видео в ютубе и зачем это нужно?
- Как сохранить видео на компьютере с интернета с помощью ClipConverter
- Отправка ссылки на любую часть видео
- Вконтакте и Facebook
- Как сократить ссылку Ютуб: от простого к сложному
- Добавляем ссылку в свой ролик
Отвечаем на вопросы
https://youtube.com/watch?v=Ml34sXDawRw
Как скопировать комментарий в ютубе на мобильном телефоне? Если вы ищете вариант, как скопировать комментарий на ютубе на Андроиде, действуйте следующим образом:
- нажмите на интересующий вас текст и удерживайте палец до тех пор, пока не появится подменю «выбрать и копировать»;
- с помощью пары стрелок определяется объем текстовой информации;
- вверху есть клавиша «копир», на которую следует нажать;
- текст копируется в обменный буфер.
Если понадобится вставить комментарий, снова делаем нажатие с удерживанием, в меню определяем опцию «вставить».
Как скопировать текст комментария в ютубе, мы узнали. Но как скопировать ссылку на коммент?
Чтобы выполнить такое действие, курсор подводится на дату поста, выполняется нажатие ПКМ, выбирается подпункт «копирование ссылки». Сканированная информация устанавливается в окошке задания, для чего используется нажатие комбинации клавиш CTRL и V.
Как поделиться ссылкой на канал, где пользователь оставил интересный отзыв? Зная, как взять ссылку на комментарий в ютубе, поделиться ей мы не можем – отправлять придется адресные данные видеоканала. Чтобы выполнить это, переходим на страничку ресурса, копируем адресные данные URL, находящиеся в браузерной строчке, вставляем копию ссылки в уведомление либо на страницу.
Как получать комментарии в YouTube через API? Если хотите узнать, как это делается, ознакомьтесь с таким алгоритмом:
- дайте запрос API, чтобы получить первую страничку комментов;
- сохраните комментарии и в ответе получите next Page Token;
- с помощью этого параметра дайте второй запрос API.
Как скопировать ссылку на видео в Тик ток
При использовании приложения для смартфона, скопировать ссылку в Тик Токе на свое видео удастся несколькими способами. Например, отправить URL, используя стандартные опции, путем применения кнопки «Поделиться» или сканирования QR-кода.

У каждого из этих методов есть ряд особенностей. Их стоит рассмотреть подробно.
Используем опцию отправить ссылку
В настройках профиля предусмотрена опция, позволяющая передать пользователю URL. Чтобы поделиться ссылкой, следует выполнить такие действия:
- Зайти и авторизоваться в Тик Ток.
- Открыть «Мой профиль» путем нажатия на три точки, расположенные в верхней части.
- В настройках нажать на пункт «Поделиться профилем».
- Выбрать соцсеть.
- Указать ник получателя и нажать на кнопку «Отправить».
Пользователю прийдет сообщение. В нем указывается ссылка. По ней человек сможет перейти в профиль. Если приложение у человека установлено, URL откроется сразу в Тик Ток. Если его на смартфоне нет – будет произведен переход в браузер.

Поделиться видео
Получить URL видео удастся путем отправления клипа друзьям. Правда, для перехода в чужой профиль понадобится установка приложения. Чтобы справиться с поставленной задачей, нужно выполнить такие действия:
- Зайти в приложение и осуществить переход на видео.
- Под клипом находится кнопка «Поделиться». На нее нужно нажать.
- Выбрать соцсеть, куда планируется отправить видео и получателя.
- Нажать «Отправить».
- В сообщении придет ссылка. На полученный URL нужно нажать.
- Используя значок профиля перейти на аккаунт.
QR-код: для чего и как использовать
Получить ссылку можно с помощью QR-код. Приложение считает это изображение и затем осуществит переход по URL, зашифрованном в изображении. Для получения Tikcode нужно сделать следующее:
- Перейти в настройки Tik Tok.
- Выбрать TikCode и нажать «Сохранить».
- Полученный QR-код передать друзьям.
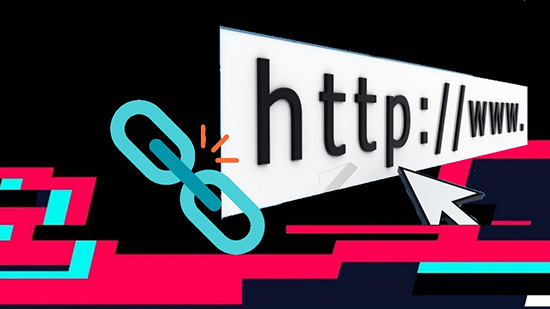
Чтобы получить чужой код, выполняются несколько иные действия. Для этого нужно:
- Зайти в Тик Ток, перейти на интересующий профиль и выбрать TikCode.
- Навести на изображение экран и сканировать рисунок. Также можно нажать на «Альбом».
- Осуществить переход на интересующий аккаунт.
Для выполнения таких действий нужно установить на телефон последнюю версию приложения, а также подключить его к камере. Если осуществляется переход на другой аккаунт или в ходе сканирования выдается ошибка, проблема обусловлена рядом причин. Например, пользователь удалил аккаунт, нет разрешение к подключению камеры или она загрязнена, не было произведено обновление приложения.
Нужно протереть камеру и попробовать выполнить сканирование еще раз. Также нелишним будет проверить, есть ли доступные обновления.

Онлайн-хранилища данных
Как и фотографии, видеоролики можно размещать на любых сервисах, обеспечивающих хранение данных в облаке. Многие из них дают возможность просматривать ролик, не загружая его на компьютер.
«Яндекс.Диск»
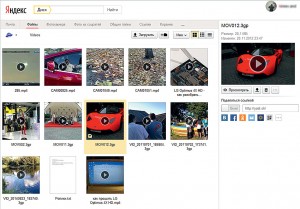 Онлайн-хранилище «Яндекс.Диск» предоставляет удобный сервис для хранения, предпросмотра и обмена видеороликами в соцсетях или по электронной почте
Онлайн-хранилище «Яндекс.Диск» предоставляет удобный сервис для хранения, предпросмотра и обмена видеороликами в соцсетях или по электронной почте
Функцию размещения и потоковой трансляции «Яндекс.Диск» унаследовал у видеохостинга «Яндекс.Видео». Размещение контента на «Яндекс.Диске» или в любом другом онлайн-хранилище может быть удобно в случае, если ваша цель состоит в том, чтобы поделиться записью всего с несколькими друзьями и выслушать их отзыв при личной встрече, а не продемонстрировать ее всему интернет-сообществу.
В сервисе есть свой плеер для предпросмотра видео, но выдаваемое им качество оставляет желать лучшего. Онлайновый обмен мнениями на данном видеохостинге затруднен, так как социальных инструментов, по крайней мере на «Яндекс.Диске», не предусмотрено, а при репосте ролика в социальные сети в сообщение будет вставлена лишь ссылка для скачивания. Кроме того, видео не будет индексировано поисковыми системами.
По умолчанию пользователям на «Яндекс.Диске» доступно бесплатно 10 Гбайт для всех файлов. Большее дисковое пространство можно либо докупить, либо получить в подарок в рамках одной из акций. На других онлайн-хранилищах условия для некоммерческих аккаунтов свои, но обычно пользователям готовы предоставить не более 5–10 Гбайт.
RuTube
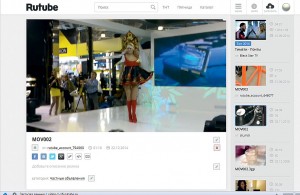 Сервис Rutube.ru удобен для быстрого размещения и публикации ваших видероликов в Сети. При этом вы можете сразу настроить их доступность для всех или только для вас
Сервис Rutube.ru удобен для быстрого размещения и публикации ваших видероликов в Сети. При этом вы можете сразу настроить их доступность для всех или только для вас
Сервис был создан в качестве российского конкурента YouTube на заре развития видеоконтента в Интернете (всего через год после регистрации западного оригинала). Правда, получить лавры первенства в нашей стране, затмив YouTube, ему так и не удалось.
Ранее на фоне YouTube проект выделялся более полной поддержкой русского языка (и не зря, ведь до сих пор порядка 85% аудитории ресурса говорит на русском)
Однако позже YouTube и сам был локализован, так что важное конкурентное преимущество потерялось
Помимо пользовательского контента сервис предлагает ролики и передачи от профессиональных студий, в частности, созданные для телевидения, к примеру, для канала ТНТ.
Для загрузки своих роликов пользователям необходимо зарегистрироваться, причем сделать это можно и через профиль одной из социальных сетей. Ресурс «понимает» видеофайлы всех распространенных типов. Действует ограничение на размер одного файла (10 Гбайт) и его длительность (50 минут).
Правда, сервис поддерживает разрешение только до 720p, и, как и на YouTube, «оплачивать» использование ресурсов придется просмотром надоедливой рекламы.
Smotri.com
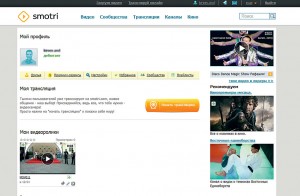 Хостинг Smotri.com интересен тем, что после загрузки видео вы сможете организовать его потоковую трансляцию в Сеть
Хостинг Smotri.com интересен тем, что после загрузки видео вы сможете организовать его потоковую трансляцию в Сеть
Еще один полностью русскоязычный сервис называется Smotri.com. Его история началась примерно в одно время с RuTube, правда, ресурс не только не догнал YouTube, но и значительно отстает от его российского аналога по посещаемости.
В целом Smotri.com обладает той же функциональностью, что и описанные ранее видеохостинги, а его отличительной особенностью является возможность организации видеотрансляций. Как и RuTube, Smotri.com размещает у себя не только пользовательский контент, но и ролики и даже фильмы от профессионалов.
Для загрузки видео, как и везде, потребуется регистрация (по адресу электронной почты). Можно заливать файлы размером не более 1 Гбайт, видеопоток в которых закодирован при помощи несколько устаревших кодеков DivX или Xvid. Максимальная длительность ролика составляет 180 минут. В обмен на использование функций сервиса придется просматривать рекламу.
Фото: компании-производителиТекст: Екатерина Баранова
Поделиться видео из Ютуба в Инстаграме
Перенаправить запись в Историю или Ленту прямым способом не получится. Единственный вариант, как отправить клип из YouTube – использовать Директ. Получатель увидит в переписке ссылку, с помощью которой нужно перейти и посмотреть публикацию. В диалоге появится миниатюра, название и кликабельный значок для перехода.
Как с Ютуба поделиться в Инстаграме:
- Открыть YouTube – перейти к видеозаписи.
- Нажать снизу: «Поделиться» – выбрать «Instagram Chat».
- Указать получателя – отправить.
Второй вариант – скачать клип с помощью ru.savefrom и опубликовать в Истории, Ленте:
- Перейти на сайт – открыть Ютуб.
- Нажать по кнопке: «Поделиться» – Копировать ссылку.
- Вернуться на savefrom – вставить адрес в пустое поле.
- Подождать, пока сервис прогрузит публикацию.
- Получить на смартфон – перейти в Инстаграм.
- Опубликовать в своем профиле.
Но не все видеоклипы можно переносить в Instagram: правило об авторском праве запрещает размещение популярных музыкальных композиций или тех, которые обладают лицензией. С помощью того же копировать URL, пользователь может ставить в описание ссылку с Ютуба в Инстаграм.
Отправить видео в другую социальную сеть
Через веб-версию проще скопировать адрес и передать в другую социальную сеть или мессенджер. Зайдя с браузера на компьютере, пользователь может указать ссылку на Ютуб канал, порекомендовать своим друзьям или подписчикам.
Как создать кликабельный адрес:
- Открыть YouTube с компьютерной версии – открыть видеозапись.
- Нажать по поисковой строке – скопировать URL.
- Перейти в ВК, Facebook или ОК – создать новую публикацию.
- Вставить ссылку.
Или же, с компьютерной версии перейти в раздел: «Поделиться» и выбрать иконку социальной сети, куда нужно отправить:
- Перейти в Ютуб – нажать под записью «Поделиться».
- Выбрать социальную сеть, куда нужно отправить.
- Нажать: «Вконтакте» – создать новую публикацию.
- Добавить на страницу.
Запись можно оформить текстом, отметить других пользователей. Ниже расположено поле, с указанной ссылкой.
Рейтинг популярности социальных сетей
Instagram 86
Tik Tok 65
YouTube 92
82
70
Поделиться ссылкой через WhatsApp
Владелец профиля может отправить видео из Ютуба в Ватсап, если нажмет на главной: «Поделиться» и выберет мессенджер. Видеозапись будет доставлена в виде ссылки, в любой выбранный чат.
Как сделать прямой адрес на клип:
- Зайти в YouTube на смартфоне.
- Перейти к записи, которую нужно отправить.
- Под миниатюрой на главной нажать: «Поделиться».
- Указать WhatsApp – выбрать чат, куда нужно отправить.
- Подтвердить отправку.
Получатель сможет посмотреть, нажав по миниатюре или ссылке, которая выделена синим цветом. Если нажать по URL, то откроется видеозапись в приложении Ютуба.
Отправить ссылку через телефон
Видео с Ютуба перенаправить в Инстаграм или другую социальную сеть возможно и другим способом – копировать с веб-версии.
Чтобы перенаправить адрес на публикацию:
- Открыть установленный браузер – ввести в поисковике: «YouTube».
- Перейти с помощью браузера – выбрать публикацию.
- Нажать сверху по адресной строке – Скопировать.
Далее, владельцу страницы нужно перейти в Инстаграм и поделиться адресом в описании или Директе.
Доступно добавление в Сторис, если функция кликабельной ссылки подключена:
- Зайти в Инстаграм – нажать: «Создать».
- Историю – добавить фотографию или видео.
- Сверху значок в виде скрепки – Ссылка на сайт.
- Вставить URL, полученный в Ютубе.
- Опубликовать.
Переходя по адресу, подписчики должны нажать по кнопке: «Посмотреть больше». В качестве оформления стоит использовать скриншот страницы, где было опубликовано видео в YouTube.
Пишем комментарий, вставляем ссылку
Итак, как вставить ссылку в ютубе в комментарии? Предварительно «войдите в доверие» к автору канала и самому сайту, для чего оставьте от трех до пяти подробных комментариев по теме других статей.
Делайте это не за один раз, а через определенные временные интервалы.
Как только написанный вами текст пройдет модерацию и получит одобрение, вы, что вполне вероятно, сможете в последующем писать комменты без прохождения специальной проверки. Проще говоря, вам будет оказано доверие как порядочному зрителю.
В конечном итоге вас заметит владелец видеоблога, увеличится вероятность того, что после оставленных комментариев вы сможете без проблем добавлять в них свои ссылки. Только помните, что они должны соответствовать тематике.
https://youtube.com/watch?v=BVM2bi6MTQc
- в специальном окошке для комментов копируем и вставляем комбинацию < a href=»ссылка»>текст</a>;
- слово «ссылка» заменяем ее адресом;
- вместо «текст» вписываем название ссылки.
Как можно сделать ссылку на видео в ютубе и зачем это нужно?

Не спите – раскрутите свой аккаунт: 7 простых способов бесплатно раскрутить свой канал на YouTube
Прежде чем приступить к созданию ссылки на видео в YouTube, необходимо разобраться в том, как можно сделать аннотацию в представленном сервисе.
Аннотация – это специальное окно на поле видео, которое содержит определенный текст. Это могут быть стандартные фразы «Подписывайтесь на канал» или что-то другое в этом плане.
Кликабельная аннотация – это окно, которое находится на поле видео в ютубе, после нажатия на которое вы будете перенаправлены на другой ролик, который также был загружен на сервис YouTube.
Это очень похоже на стандартную перелинковку, когда вы ведете блоги на определенных порталах. Там, при нажатии в тексте активной ссылки, пользователь сразу же перейдет на другую статью этого же писателя. На видеохостинге YouTube можно сделать подобный переход не только на собственный контент, но и на разнообразные внешние источники, сайты или форумы. Тогда это будет внешняя аннотация. Сделать подобную ссылку в ютубе весьма просто, ведь с такой задачей сможет справиться каждый желающий. Для этого не нужно прекрасно разбираться в компьютерах или дополнительно что-то учить.
Для начала нужно иметь персональный канал в YouTube. В наше время, чтобы получить его, необходимо провести регистрацию в почтовом сервисе Google, а после оформить собственный аккаунт. Все дело в том, что YouTube давно принадлежит этой корпорации и очень тесно связан со всеми прочими сервисами компании. Стоит отметить, что за все то время, что сервис находится во владении Гугл, он существенно улучшил свою работу и стал более доступным для многих людей по всему миру.

После того, как все формальности будут закончены, необходимо перейти на сайт и зайти в собственный канал. Если там еще нет ни одного видео, то его необходимо загрузить на сервис. Об этом писалось в предыдущих статьях. Теперь выберите тот ролик, в который вам нужно вставить текст. Внизу под ним вы сможете сразу же увидеть кнопку с надписью «Аннотации».
Нажмите на клавишу «Сделать аннотацию». Перед вами будет открыто новое окно: здесь требуется нажать на кнопку «Выноска» или «Примечание». Стоит отметить, что YouTube – это стремительно развивающиеся предприятие, которое постоянно старается улучшить качество своей работы и обслуживания, поэтому здесь всегда могут происходить различные изменения и корректировки. Как только вы выбрали необходимый пункт, перед вами откроется прямоугольник на полотне видео. Дальше остается сделать – написать необходимый текст. Расположить его так, чтобы он лучше всего находился на видео. Нажать клавишу «Принять изменения».
Для того чтобы разместить вашу ссылку в тот момент ролика, где вы желаете, стоит обратить внимание на временную шкалу, расположенную внизу вашего видео.
Зажав левой клавишей мыши написанный текст, просто плавно передвиньте ползунок на черной временной шкале до необходимой отметки. Это может быть абсолютно любой момент, хоть начало, хоть конец, а то и середина воспроизведения. Как видите, сделать ссылку в ролике на представленном видеопортале весьма легко и просто, достаточно лишь немного разобраться в функционале, который представлен для пользователей на сайте.
Теперь можно перейти к главной теме нашей статьи, в которой можно узнать, как из такой аннотации сделать рабочую ссылку. Такая методика считается весьма популярной у многих блоггеров в сети, так как это очень удобный и эффективный инструмент.
Чтобы выполнить данный «трюк», от вас потребуется всего лишь поставить галочку в чекбоксе возле надписи «Ссылка», а немного ниже окна вставить или написать адрес того видео или сайта, на которое вы хотите перенаправить своих зрителей. Вот и все. Готовая рабочая ссылка окончательно сделана и ролик можно спокойно сохранять. Обычно, многих людей больше всего интересует то, как можно превратить обычную аннотацию в рабочую ссылку для перехода на другие ресурсы.
Как сохранить видео на компьютере с интернета с помощью ClipConverter
Скачивание клипа проводится по алгоритму (для примера взят YouTube):
- Ссылка на ролик вносится в строчку «Media URL to Record» — она расположена в верхней части экрана.
- При прямой закачке достаточно нажать на блок «Continue», выбрать актуальный показатель качества и нажать на «старт». Система автоматически перейдет на страницу скачивания, где нужно кликнуть по разделу «Download».
- При конвертации в иной формат перед нажатием на клавишу «Continue» в подразделе «Conversion Format» открывается вкладка с нужным вариантом. После выбора параметров активизируется клавиша «старт», ролик проходит обработку. Дальнейшие действия аналогичны прямой закачке.

С помощью ClipConverter
Отправка ссылки на любую часть видео
Когда вы копируете ссылку на видео с YouTube и отправляете её другу, ролик начинается сначала. Если же вам надо показать только определённый отрезок, добавьте небольшую метку в URL-адрес. Это можно сделать тремя способами.
1. Написать нужный тайм-код самостоятельно. Для этого в конце URL-адреса видео требуется добавить &t=YmXXs, где Y — минуты, а XX — секунды. Использовать обе переменные необязательно.
| Обычный адрес видео | С тайм-кодом |
| youtube.com/watch?v=a1sWMRaEahg | youtube.com/watch?v=a1sWMRaEahg&t=7m42s |
2. В конце URL-адреса ввести &start=30, где 30 — количество секунд, которые надо пропустить.
| Обычный адрес видео | С тайм-кодом |
| youtube.com/watch?v=AKEpNl9A3JA | youtube.com/watch?v=AKEpNl9A3JA&start=320 |
3. Открыть видео, нажать на кнопку «Поделиться» и поставить галочку на «Начало». Появится ссылка на видео с меткой в том месте, где вы закончили просмотр.
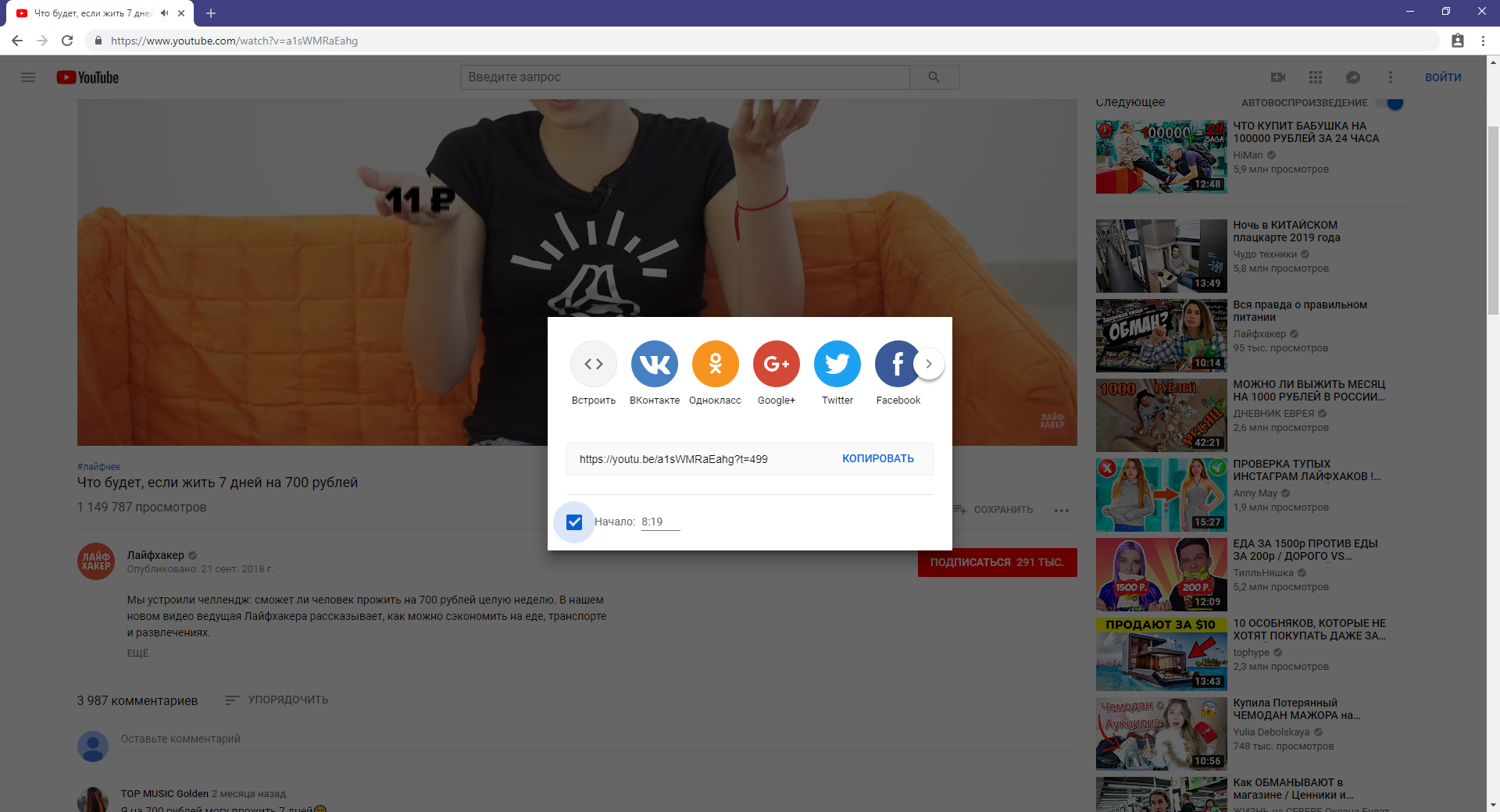
Вконтакте и Facebook
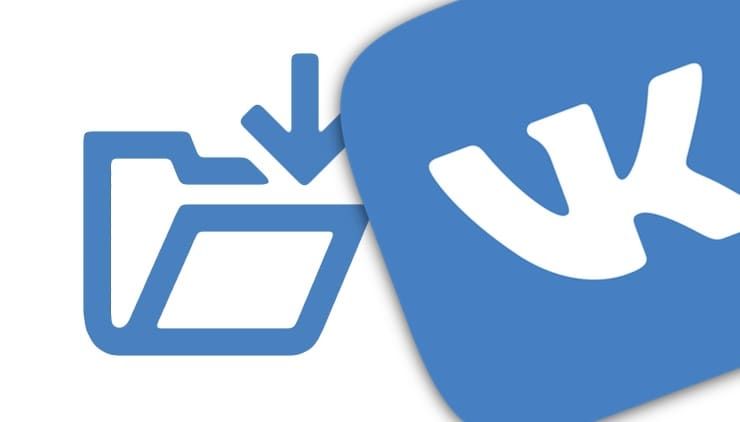
С момента своего появления Facebook (а затем и его аналога Вконтакте) осуществил так много экспериментов со своей платформой (в том числе с нарушениями безопасности), что проще найти услугу, которую социальная сеть не пыталась внедрить.
Facebook и Вконтакте бесплатно предоставляют и простую услугу загрузки видео, а также потокового вещания всем своим пользователям. Загрузка своего ролика в социальную сеть такое же простое дело, как и публикация поста в своей хронике.

Видео можно встроить в свой пост, а загрузка HD-контента возможно как с десктопного приложения, так и с мобильного для Android или iOS.
Как сократить ссылку Ютуб: от простого к сложному
Существует два базовых метода сокращения Ютуб ссылок — с помощью специальных сервисов или путем изменения адреса в самом YouTube. Каждый из вариантов имеет свои особенности и требует индивидуального рассмотрения. А здесь расскажем как убрать канал, если он больше не нужен.
Как сократить URL через специальные сервисы
Самый простой способ сделать короткую ссылку на Ютуб, не подразумевающий дополнительных требований — воспользоваться одним из специальных сервисов, работающих в режиме онлайн. С их помощью можно значительно уменьшить длину адреса без дополнительных настроек и оплаты. Укороченные URL удобно вставлять в Твиттер, где длина линков не должна превышать 140 символов. Кроме того, с помощью укороченных УРЛ проще составлять партнерки.
Чтобы сократить ссылку Ютуб, выберите и воспользуйтесь одним из многочисленных сервисов. Выделим основные варианты:
- Google Url Shorteneru — бесплатная площадка для укорачивания и сохранения УРЛ. При желании можно с легкостью найти сохранения и восстановить их в памяти. Для работы обязательно наличие аккаунта в Гугл

- U.to — многоязычный сокращатель ссылок Ютуб. Выделяется отсутствием оплаты, наличием русского языка и минимальным набором настроек. В распоряжении пользователя только кнопка с полем и Сократить. После регистрации можно просматривать статистику, а именно переходы, ссылающиеся сайты, браузер и т. д.
- Кликер (click.ru) — русскоязычный сервис от Яндекса. Это удобный конвертер, позволяющий быстро создать короткий URL. Его плюсы — отсутствие оплаты, удобство интерфейса, отсутствие требований к авторизации, QR-код и другое. Из минусов выделяется только ограниченный функционал
- VK.com/cc — удобный ресурс, позволяющий быстро конвертировать и сократить ссылку Ютуб в короткую форму. Преимущество сервиса — бесплатность, русификация, отсутствие необходимости проходить авторизацию (для пользователей ВК). Минус в том, что площадка не подходит для людей, не зарегистрированных в соцсети.
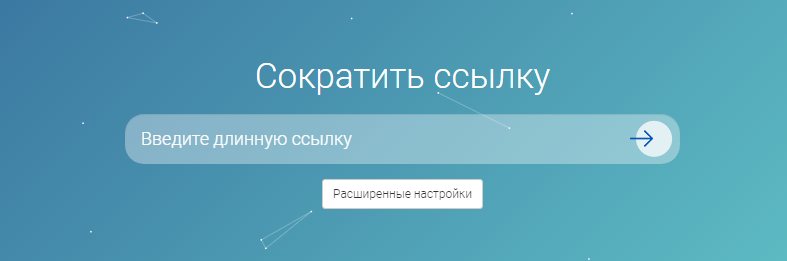 Существуют и другие укоротители ссылок Ютуб, но они менее востребованы пользователями.
Существуют и другие укоротители ссылок Ютуб, но они менее востребованы пользователями.
Как сократить УРЛ в самом YouTube
Владельцы некоторых каналов могут сократить размер URL с помощью встроенной функции. Она доступна пользователям, удовлетворяющим ряду требований — количество подписчиков от 100 и больше, наличие фотографии на аватарке, а также существование аккаунта больше одного месяца. При соответствии канала этим требованиям можно укоротить ссылку Ютуб и задать ту, которая вам необходима.
Для этого пройдите такие шаги:
- Войдите в свой аккаунт на YouTube.
- Жмите на кнопку с изображением профиля справа в верхней части, а после этого перейдите в Настройки.
- Войдите в раздел Статус канала и доступные функции.

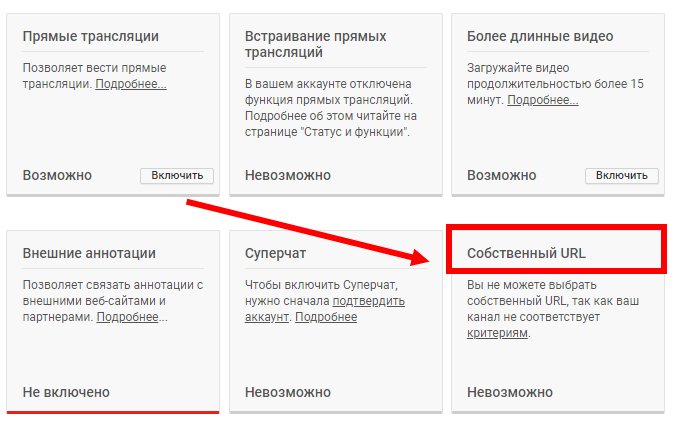
Если короткая ссылка на канал Ютуб вас устраивает, ее можно оставить и в дальнейшем отправлять подписчикам. В ином случае после сохранения поменять ее не получится. Единственное, что можно будет сделать — добавить диакритические символы и изменить регистр. Для этого:
- Подведите курсор мышки к верхнему углу страницы с левой стороны аккаунта Гугл Плюс.
- В главном меню жмите на страницу или профиль, который связан с каналом Ютуб.

- Войдите в раздел О себе, и под заголовком Ссылки кликните кнопку Изменить.
- После внесения данных сохраните изменения.
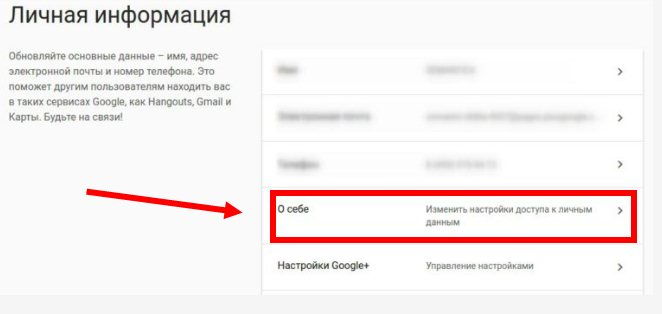 Теперь вы знаете, как сделать короткую ссылку на Ютуб канал, сократить ее и установить подходящее для себя название. Учтите, что новый вариант УРЛ заработает не сразу, а через несколько дней. При этом оба URL остаются рабочими, поэтому переживать о последствиях сокращения на посещаемость канала не стоит. А о том, как можно поменять ссылку Youtube здесь.
Теперь вы знаете, как сделать короткую ссылку на Ютуб канал, сократить ее и установить подходящее для себя название. Учтите, что новый вариант УРЛ заработает не сразу, а через несколько дней. При этом оба URL остаются рабочими, поэтому переживать о последствиях сокращения на посещаемость канала не стоит. А о том, как можно поменять ссылку Youtube здесь.
Добавляем ссылку в свой ролик
Добавить рабочую ссылку на видео можно несколькими способами. Можно даже комбинировать все варианты.
С какими целями распространяют сноски:
- Умножать количество просмотров других записей на канале.
- Получить больше подписанных зрителей.
- Увеличить количество переходов на сайт или страницу/группу в социальной сети.
- Способствовать продаже товаров и продуктов.
Куда размещают названия страниц:
- во всплывающие подсказки;
- на заставки в конце записей;
- на главную страницу аккаунта;
- оставляют в описании.
Рекомендуется сократить ссылку, прежде чем добавлять ее внизу видео или в конечную заставку. В этом помогут сторонние сервисы. Это Google URL Shorter, который изменить адрес в несколько кликов, или сервис «Кликер». Он преобразует название в удобный формат. Есть также вариант использования U.to. А на сайте bitly, помимо перечисленных функций, есть платные опции.
Так происходит сокращение фразы
Аннотации
Аннотации на видео появились в 2008 году. Введение подсказок было основным способом дополнительного увеличения активности на канале и влияния на продажи. Позже началась борьба с всплывающими «окнами». Мобильные телефоны и планшеты стали популярнее ноутбуков и компьютеров. Пользователи перешли на новый формат просмотра. И аннотации стали мешать. Раздражающие надписи закрывали большую часть экрана, нервировали зрителей. Это значительно снижает качество просмотра и негативно влияет на развитие канала. В 2017 году убрали аннотации на мобильных устройствах. В планах появилась идея совсем избавиться от этого добавления ссылок. Разработчики рекомендуют делать упор на другие способы размещения адресов. Они дают больше пользы и не мешают просмотру.
Как разместить:
- Найти кнопку «Аннотация», она размещается под записью.
- «Добавить аннотацию» и выбрать подходящий тип размещения.
- Вписать нужный текст, адрес. Определиться с длиной, шириной, цветом и фоном.
- Поставить «окно» в нужное место.
Пример добавления аннотации
Всплывающие подсказки
Ссылка на внешний сайт нужна, если владелец канала рекламирует свои товары и услуги, а также представляет партнерские товары. В этом случае необходимо воспользоваться всплывающими подсказками. Они в удобное время всплывают в верхнем углу, напоминая тизер.
Преимущество подсказок в том, что в них можно помещать опросы, а не только адреса страниц.
Как создать:
- Кликнуть на кнопку «Добавить подсказку».
- Далее появится выбор: плейлист, канал, опрос или сноска адреса сайта. Нужно отметить курсором подходящий вариант.
- Последний шаг – выбор времени появления подсказки. Его можно отметить на специальной шкале.
Подтвердить аккаунт можно при помощи СМС. Телефонный номер должен быть привязан к Гугл.
Добавление подсказки
Заставка в конце видео
Оставить ссылку можно и на конечной заставке. Этот способ имеет много преимуществ. Заставки популярнее аннотаций на 40%. К тому же, показываются зрителям на мобильных устройствах. На них можно размещать названия сторонних сайтов, а также опросы. Есть возможность создавать призывы к благотворительному пожертвованию.
Рекомендации по использованию конечных заставок:
- Направлять подписчиков нужно после каждого выпуска. Это не обязательно должна быть ссылка на личный сайт. Можно перенаправлять зрителей на предыдущие записи.
- Сноска должна соответствовать теме видео. Не стоит вставлять адрес страниц, которые не соответствуют теме и не были затронуты.
Как сделать:
- Выбрать творческую студию, менеджер видео и кликнуть на значок «Изменить».
- Выбрать вкладку «Конечная заставка».
- Добавить элемент соответствующей кнопкой. Далее выбрать интересующий вариант.
- Указать время. Заполнить дополнительные поля с адресом и текстом призыва.
Так выглядят конечные заставки