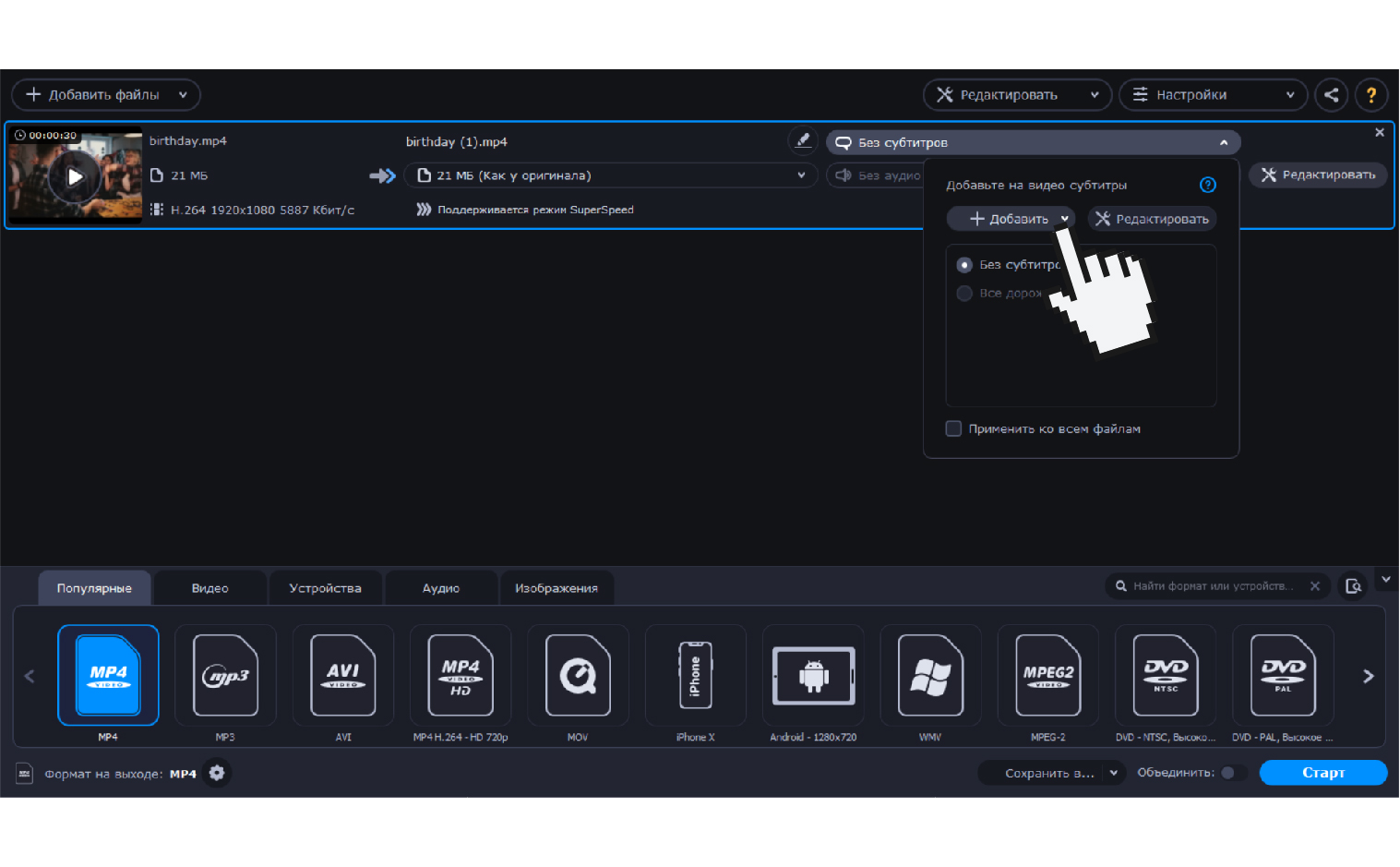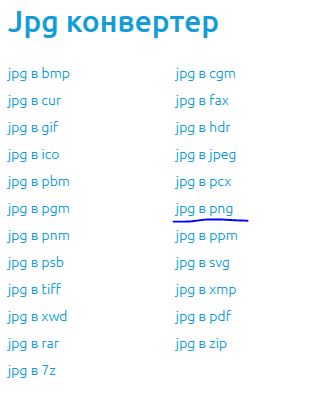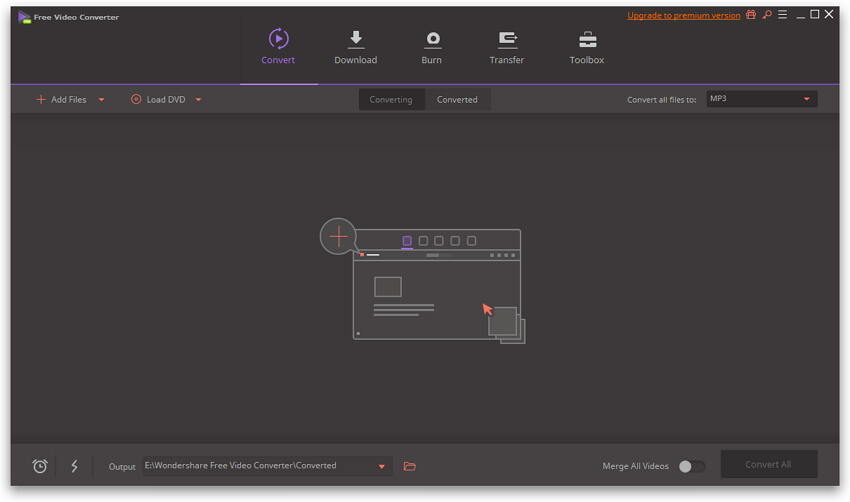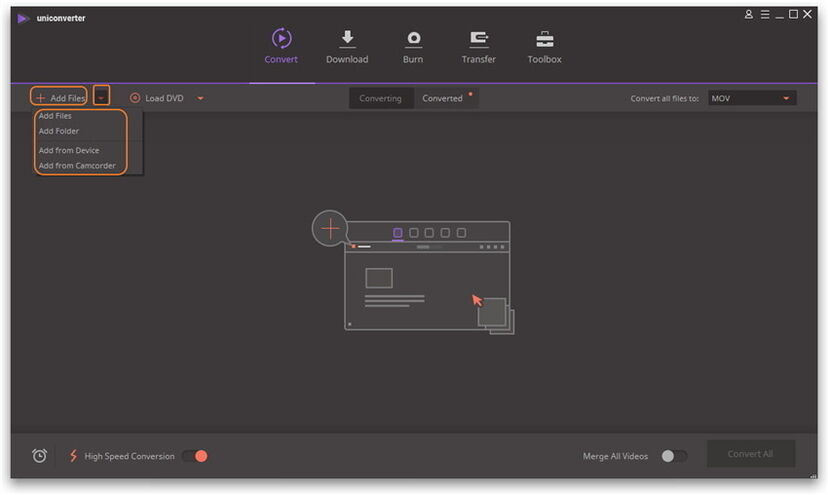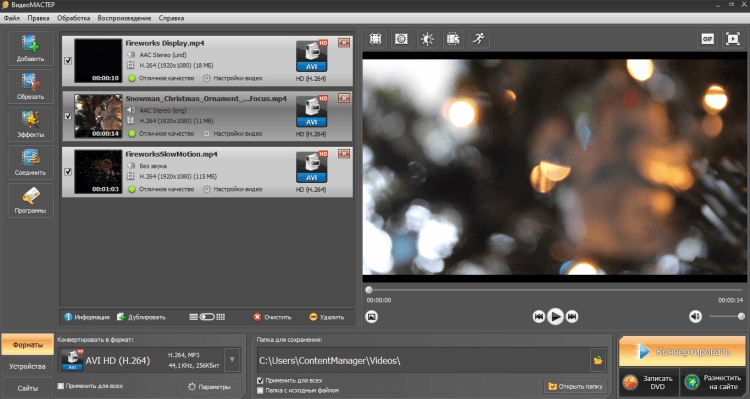Конвертер srt в mp4: как добавить субтитры в формате srt к файлам mp4
Содержание:
- Как создать субтитры
- Как ввести текст вручную
- Об автоматическом создании субтитров
- Как создать новые субтитры
- Помощь в проверке загруженных субтитров
- Часть 2. Другие способы добавить SRT в MP4 файлы бесплатно
- Как добавить свой перевод
- Как редактировать субтитры других пользователей
- Как удалить добавленные вами субтитры
- Как вшить субтитры в видео? Способ 2: Использование Format Factory
- Как отключить субтитры в Ютубе: на телефоне, ноутбуке, телевизоре
- Часть 2. Как бесплатно добавлять субтитры к видео с помощью VLC Media Player
- Причины начать использовать субтитры
- Как сделать субтитры к видео
- Автоматические субтитры в фильмах
- Как получить текстовую расшифровку видео с YouTube
Как создать субтитры
- Войдите в Творческую студию YouTube.
- В меню слева нажмите Субтитры.
- Выберите видео.
- Нажмите Добавить перевод на другой язык и выберите язык из списка.
- В столбце «Субтитры» нажмите Добавить.
Примечание. При желании вы можете добавить субтитры ещё на этапе загрузки видео.
 Как загрузить файл с субтитрами
Как загрузить файл с субтитрами
Файл субтитров содержит текст, звучащий в видео, и временные метки. Иногда в файл также добавляют информацию о стиле и положении субтитров.
Перед загрузкой убедитесь, что формат файла поддерживается YouTube. Затем выполните следующие действия:
- Нажмите Загрузить файл.
- Выберите его тип: С временными кодами или Без временных кодов. Нажмите Продолжить.
- Выберите файл для загрузки.
- Нажмите Сохранить.
Как синхронизировать текст автоматически
Вы можете вводить текст субтитров по мере просмотра видео, и коды будут расставлены в соответствии с временными метками.
Обратите внимание, что функция работает только с теми языками, для которых доступна технология распознавания речи. Кроме того, языки текста и звуковой дорожки должны совпадать
Не рекомендуется использовать расшифровку видео для роликов длительностью более часа и с плохим качеством звука.
- Выберите Синхронизировать автоматически.
- Введите текст или загрузите файл с расшифровкой.
- Нажмите Указать временные метки, а затем Сохранить и закрыть.
Через несколько минут система завершит синхронизацию и опубликует субтитры.
Как ввести текст вручную
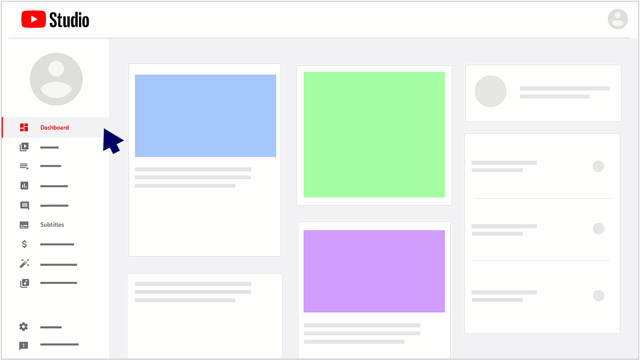
Вы можете ввести или вставить текст целиком, и он будет синхронизирован с видео автоматически.
- Выберите Ввести вручную.
- Включите видео и добавьте субтитры. Не забудьте описать звуки в нем, например или . Так зрители смогут лучше представить себе, что происходит в видео. Если нужно, приостановите воспроизведение на время ввода текста.
- Когда все будет готово, нажмите Опубликовать.
Чтобы ускорить работу, можно использовать следующие сочетания клавиш:
- Shift + Стрелка влево: прокрутить на секунду назад.
- Shift + Стрелка вправо: прокрутить на секунду вперед.
- Shift + Пробел: приостановить или продолжить воспроизведение.
- Shift + ввод: добавить строку.
- Shift + стрелка вниз: перейти к следующей дорожке субтитров.
- Shift + стрелка вверх: перейти к предыдущей дорожке субтитров.
- Ввод: добавить дорожку субтитров.
Об автоматическом создании субтитров
На YouTube можно включить автоматическое создание субтитров. Они будут добавлены в видео, если функция доступна для вашего языка. Узнать больше об автоматическом создании субтитров можно здесь.
Как создать новые субтитры
Важно заметить, что вы сможете создать новые субтитры к чужому видеоролику только в том случае, если владелец данного видео дал на это разрешение.
Если владелец какой-либо видеозаписи дает разрешение людям на написание субтитров, то создать новые субтитры вы сможете таким образом:
- Заходите на официальную страницу YouTube и открываете тот видеоролик, к которому хотите создать субтитры. Под самим окошком с видеозаписью будет находиться специальная панель с несколькими функциями. Находите значок в виде трех точек и кликаете по нему левой кнопкой мышки.
- Всплывет небольшое окошко с тремя пунктами. Вам необходимо будет нажать левой кнопкой мышки по графе «Поработать над переводом».
- Вас перебросит на новую страницу, где можно будет производить различные работы с субтитрами. Если на данной видеозаписи уже есть перевод, или был создан автоматический перевод, то вам нужно будет его удалить. Для этого, щелкайте левой кнопкой мышки по строке «Удалить».
- Как вы это сделаете, перед вами будет пустая страница с видеозаписью, без каких-либо субтитров. Теперь все в ваших руках, создавайте новые субтитры и отправляйте их владельцу выбранного видеоролика.
Для написания субтитров вам нужно будет делать два простых действия – в специальном окошке на странице вводите текст, а с помощью шкалы под видеозаписью редактировать временной промежуток демонстрации субтитров. - Как закончите с созданием субтитров, жмите левой кнопкой мышки по графе «отправить». Данная графа расположена в правой верхней части экрана.
- Следующее, что вам необходимо будет сделать – это выбрать один из двух вариантов в появившемся окошке.
Решаете сами, готовы ли ваши субтитры к публикации, или над ними нужно ещё кому-то поработать. Жмете левой кнопкой мышки по подходящему варианту. После этого, вновь кликаете ЛКМ по строке «Отправить». - На этом все. Если вы все сделали правильно, то ваши созданные субтитры будут отправлены на проверку специалистам ютуба. Если они их одобрят, то ваши субтитры будут успешно опубликованы.
Как уже говорилось выше, не к каждому чужому видеоролику на ютубе можно писать новые субтитры. Если вы начали делать все по моей инструкции, но у вас не открылось нужной страницы, то, возможно, автор данного видеоролика не дал согласия на создания субтитров. В случае, при котором автор не давал согласия на помощь, будет открыта страница со следующим содержанием:
Если у вас откроется такая страница, то это будет означать, что к выбранному видеоролику нельзя будет написать новые субтитры.
Стоит обратить внимание и на то, что создать новые субтитры к чужому видеоролику на ютубе можно будет только через персональный компьютер. То есть, если вы захотите заняться данным процессом на мобильном устройстве, то у вас ничего не выйдет
Помощь в проверке загруженных субтитров
Если название, описание и субтитры будут переведены полностью, то начнётся процесс проверки. Материалы проверяются на предмет спама и сообщений нежелательного характера, но Вы также можете помочь в их проверке. Если пользователи загрузят соответствующее количество переводов для фильма, то членам сообщества соответствующего канала YouTube будет направлена просьба о помощи в их проверке.
При проверке переведенного содержимого, помните, что:
- следует искать и исправлять опечатки и неправильно переведенные субтитры;
- сообщить о спаме или оскорбительном содержания, нажав на Сообщить.
Если вы хотите попросить сообщество об исправлении переводов, нажмите Требуют доработки.
Если вы считаете, что перевод выглядит хорошо, нажмите В порядке, чтобы завершить проверку. После того, как достаточное количество пользователей выполнит проверку, субтитры будут автоматически одобрены. Их также может подтвердить владелец видео.
Часть 2. Другие способы добавить SRT в MP4 файлы бесплатно
не хотите покупать профессиональное ПО, чтобы добавить SRT к своим видео файлам? Не переживайте. Существует несколько способов сделать это совершенно бесплатно. Windows Media Player и ряд онлайн приложений также позволяет бесплатно объединить SRT и MP4 файлы. Хотя эти бесплатные способы и не смогут предложить Вам расширенных функций как в платном ПО, но они достаточно хорошо справляются с поставленными задачами и функциями. Вы сможете узнать о подобных методах в следующей части нашей статьи.
Способ 1: Как добавить SRT субтитры к MP4 файлам с помощью Windows Media Player
Windows Media Player является одной из самых популярных программ для устройств на ОС Windows. Программа поддерживает ряд функций, включая добавление SRT субтитров к MP4 файлам. При помощи Windows Media Player Вы сможете добавить SRT субтитры в виде отдельных файлов к Вашим MP4 видео, но для этого сначала потребуется установить кодеки для воспроизведения SRT и MPEG4. Чтобы бесплатно установить все необходимые кодеки, скачайте и установите K-Lite Mega Codec Pack.
Как добавить SRT субтитры к MP4 файлам с помощью Windows Media Player:
Шаг 1: Скачайте нужные MP4 и SRT файлы и переименуйте их так, чтобы они имели одинаковые названия (но при этом разное расширение).
Шаг 2: Скопируйте оба файла в одну папку (видео файл и файл с субтитрами с таким же названием, но расширением .SRT).
Шаг 3: Откройте Windows Media Player и начните воспроизведение Вашего видео. Как только видео начнет воспроизводиться, выполните клик правой кнопкой мыши на верхней панеле возле Media player. Выбирете «Тексты, надписи и субтитры» > «При наличии».

Выполнив указанные шаги, Вы успешно добавите SRT к вашим MP4 видео.
Способ 2: Как добавить SRT субтитры к MP4 файлам онлайн с помощью EZGIF
Еще один бесплатный и простой способ добавить SRT к MP4 файлам это онлайн сервис EZGIF. Данный набор инструментов не требует скачивания и установки, и позволяет добавлять SRT файлы загружая их или создавая их в ручную. Для добавления субтитров сервис позволяет загружать видео размером до 100MB. Помимо MP4, EZGIF также поддерживает другие популярные форматы: WebM, FLV, 3GP, MOV, AVI и другие.
Как добавить SRT субтитры к MP4 файлам онлайн с помощью EZGIF:
Шаг 1: Откройте https://ezgif.com/video-subtitles.
Шаг 2: Кликните Choose file, чтобы выбрать MP4 видео файл, к которому необходимо добавить субтитры. Также можно указать ссылку на видео.
Шаг 3: Кликните Upload, чтобы загрузить видео файл в интерфейс сервиса.

Шаг 4: Как только видео файл загрузится, загрузите .SRT файл или создайте субтитры в ручную, указывая время начала и конца их отображения.
Шаг 5: Наконец, нажмите Add subtitles!, чтобы запустить процесс добавления SRT в MP4 файл.

Таким образом, используя один из вышеуказанных способов, Вы сможете бесплатно добавить субтитры к Вашим видео.
Как добавить свой перевод
Откройте видео, к которому хотите добавить субтитры или переведенные метаданные
Обратите внимание, что такая возможность доступна не для всех роликов.
В проигрывателе нажмите на значок шестеренки .
Выберите Субтитры Добавить субтитры.
Определите, что хотите добавить.
Выберите язык видео.
Запустите ролик. В нужный момент введите субтитры в текстовое поле.
Повторите этот процесс для других фрагментов, а затем нажмите Отправить.
Вас спросят, ко всему ли видео добавлены субтитры
Если вы создали их только для некоторых фрагментов ролика, мы предложим другим пользователям поработать над этим видео. Выберите Нет, пусть над ними ещё кто-нибудь поработает или Да.
Нажмите Отправить.
Чтобы ускорить работу, можно использовать следующие сочетания клавиш:
Shift + Стрелка влево: прокрутить на секунду назад.
Shift + Стрелка вправо: прокрутить на секунду вперед.
Shift + Пробел: приостановить или продолжить воспроизведение.
Shift + ввод: добавить строку.
Shift + стрелка вниз: перейти к следующей дорожке субтитров.
Shift + стрелка вверх: перейти к предыдущей дорожке субтитров.
Ввод: добавить дорожку субтитров.
Выберите язык, на который будете переводить. Если его нет в выпадающем списке, воспользуйтесь строкой поиска.
Запустите видео. В нужный момент нажмите на паузу и введите перевод в текстовое поле. Если вы хотите воспользоваться Google Переводчиком, нажмите Перевести. В этом случае советуем внимательно проверить готовый вариант.
Повторите этот процесс для других фрагментов, а затем нажмите Отправить.
Вас попросят ответить, ко всему ли видео добавлены субтитры. Если вы создали их только для некоторых фрагментов ролика, мы предложим другим пользователям поработать над этим видео. Выберите Нет, пусть над ними ещё кто-нибудь поработает или Да.
Нажмите Отправить.
Примечание. Временные коды устанавливаются автоматически, и изменить их нельзя.
Перейдите на вкладку «Название и описание».
Введите перевод. Если вы хотите воспользоваться Google Переводчиком, нажмите Перевести. В этом случае советуем внимательно проверить готовый вариант.
Нажмите Отправить и укажите, хотите ли добавить другие переводы.
Если на вкладке Название и описание будет отметка «Заблокировано», это значит, что метаданные для видео уже были переведены на выбранный язык.
Созданные вами субтитры для видео могут быть дополнены субтитрами и метаданными других пользователей. Участники сообщества смогут посмотреть ваш вариант и внести изменения. Однако им не будет видно ваше имя и другая информация из профиля.
Как редактировать субтитры других пользователей
Добавленные названия, описания и субтитры проходят этап проверки – команда YouTube проверяет их на наличие спама и недопустимых выражений. Вы можете поучаствовать в этом процессе. Если субтитры или метаданные добавит достаточное количество пользователей, вам будет предложено их проверить.
На что нужно обращать внимание:
- Проверьте, нет ли в тексте смысловых и грамматических ошибок. При необходимости исправьте их.
- Проверьте текст на наличие спама и нецензурной лексики. Если вам встретятся нарушения, нажмите Пожаловаться.
Если вам кажется, что перевод ещё не готов к публикации, выберите Требуется доработка.
Если вы считаете, что субтитры и метаданные больше не нужно редактировать, нажмите Всё в порядке. Когда субтитры одобрит достаточное количество пользователей, они будут опубликованы автоматически. Также их может проверить и опубликовать автор видео.
Как удалить добавленные вами субтитры
При желании вы можете разорвать связь между переводом и своим аккаунтом. При этом субтитры не будут удалены, поскольку права на опубликованные переводы принадлежат автору видео.
- Откройте страницу с опубликованными субтитрами и переводами.
- Выберите нужное видео и язык и нажмите Просмотр.
- Нажмите Удалить перевод Удалить.
Как вшить субтитры в видео? Способ 2: Использование Format Factory
Format Factory — это еще одна простая программа для встраивания субтитров в файлы формата AVI и некоторых других. Она включает в себя несколько дополнительных опций, по сравнению с Freemake. Например, поддержку четырех форматов субтитров: SRT / SSA / ASS / IDX, редактирование цвета, размера и шрифта субтитров.
- Загрузите Format Factory, распакуйте zip-архив, затем установите и запустите программу.
- Нажмите «All to AVI» на вкладке «Video», расположенной в левой части окна программы. В следующем окне нажмите кнопку «Add File» и найдите нужный видеофайл.
- В том же окне «All to AVI» выберите пункт «Output Setting». В этом разделе можно выбрать из выпадающего списка качество выходного файла, рекомендуется Medium или High. Зеленые иконки предназначены для XVID, а синие — для DIVX.
- Чтобы добавить файл субтитров, дважды кликните по пункту «Additional Subtitle» в списке параметров, затем кликните по строке «Additional Subtitle (srt;ass;ssa;idx)». На экране появится маленькая иконка, которую нужно нажать, чтобы найти файл субтитров. Размер субтитров можно изменить в диапазоне от 2 до 6 (по умолчанию 4), другие параметры изменять не стоит. Нажмите OK.
Затем нажмите кнопку «Start», чтобы встроить субтитры в видео. В разделе «Options» можно изменить шрифт в формате субтитров softsub SRT, а также цвет текста.
Как отключить субтитры в Ютубе: на телефоне, ноутбуке, телевизоре
Иногда при просмотре ролика может возникнуть вопрос, как отключить субтитры в Ютубе, чтобы убрать надписи в нижней части картинки. Функционал позволяет быстро выключать и включать титры на телефоне, компьютере или ТВ. При этом манипуляцию можно сделать для конкретного видео или по отношению ко всем просматриваемым роликам. Ниже подробно рассмотрим, как это сделать правильно.
Как отключить субтитры в Ютубе на ПК
Для начала рассмотрим, как отключить субтитры на на ноутбуке или персональном компьютере, где пользователи чаще всего просматривают ролики. В полной версии предусмотрено множество настроек, среди которых и возможность выключения титров. Как отмечалось, их можно деактивировать полностью или для определенного ролика.
Для одного видео
Бывают ситуации, когда человеку необходимо отключить субтитры в конкретном видео на Ютубе, где надписи внизу не нужны. Для решения задачи следуйте простому алгоритму, который приведен ниже:
- Войдите в Ютуб и запустите видео.
- Жмите на специальную кнопку внизу, которая должна отключить титры.
- При отсутствии такой кнопки войдите в Настройки Ютуб и перейдите в секцию Субтитры.
- Установите отметку возле положения Выкл.
Таким способом вы сможете с легкостью убрать с Ютуба субтитры, а в дальнейшем снова активировать их в обратном порядке.
Полное выключение
Второй вариант актуален для случаев, когда вы не планируете пользоваться титрами под видео по отношению ко всем видеороликам. В таком случае необходимо отключить титры Ютуб через настройки, чтобы убрать их на ноутбуке или ПК полностью. Здесь придется пройти несколько простых шагов:
- Кликните на значок аватарки в профиле и перейдите в раздел Настройки.
- В секции Настройки аккаунта войдите в раздел Воспроизведение.
- Найдите надпись Всегда показывать субтитры и снимите возле нее отметку.
- Сохраните внесенные правки.
После этих действий текстовая информация на видео в Ютубе будет отображаться только при ручном включении в плеере. При этом пользователь сможет сам включить или отключить титры при возникновении такой необходимости.
На всякий случай: как сделать субтитры к видео на .
Как отключить субтитры на телефоне в
https://youtube.com/watch?v=de
Если в вашем распоряжении смартфон (Андроид, iOS) или работа ведется на планшете с указанными ОС, подход будет другим. В этом случае просмотр осуществляется через мобильное приложение, которое отличается по оформлению и некоторым элементам интерфейса. При этом ряд функций, касающихся основных настроек, сохранились. Ниже рассмотрим, как отключить субтитры на Ютубе на телефоне, если работа ведется через это приложение. Как и в прошлом случае, рассмотрим два варианта — для конкретного или всех видео.
При просмотре видео человек может отключить титры. При этом для остальных видео настройки остаются неизменными. Для решения задачи сделайте такие шаги:
- Запустите интересующий видеоролик и кликните символ в виде трех точек (справа вверху).
- Найдите раздел Субтитры и перейдите в него.
- Кликните Отключить субтитры.
В дальнейшем можно вернуть все настройки на место, и снова включить дублирование аудио на ролики. Достаточно проделать указанные выше действия с той лишь разницей, что нужно активировать дорожку. Читайте так же, как изменить страну на сайте за 2 минуты.
Для всего видео
Теперь рассмотрим, как убрать субтитры в Ютубе в телефоне полностью, то есть через настройки. Здесь также, как и в основной версии, имеется окно для управления титрами. Для входа в него сделайте следующие шаги:
- Кликните на значок аватарки своего аккаунта, а после этого выберите Настройки.
- В новом окне найдите раздел Субтитры и перейдите в него.
- Остается выключить функцию путем перевода ползунка в необходимое направление.
После выполнения таких шагов титры будут показываться только при условии ручного их включения в конкретном ролике пользователем. В остальных случаях они будут выключены.
Отключение на телевизоре
Иногда пользователи интересуются, как выключить субтитры на Ютубе на телевизоре, если они были включены ранее. Если функция больше не нужна, сделайте такие шаги:
- При просмотре видеоролика перейдите к панели управления проигрывателем.
- Войдите в Другие параметры.
- Кликните на символ субтитров на экране.
В появившемся меню можно выбрать титры или отключить их. Здесь же осуществляются необходимые настройки по шрифту и его цвету, фону, прозрачности и т. д.
Часть 2. Как бесплатно добавлять субтитры к видео с помощью VLC Media Player
Шаг 1. VLC обычно воспроизводит субтитры, которые находятся в соответствии с видеофайлом, воспроизводимый в данный момент, при условии, что субтитры совпадают с соответствующим видео. Существует множество онлайн-источников для импорта файлов субтитров почти для каждого фильма или шоу, например isubtitles.in. Вам просто нужно найти файл заголовка, субтитров или SRT, общий формат субтитров, а также формат SSA.

Шаг 2. После того как вы найдете нужные субтитры, сохраните их в той же папке, что и соответствующее видео. Убедитесь, что названия субтитров и видео совпадают. Если нет, переименуйте файлы субтитров. Здесь стоит отметить, что папка видео может содержать другие видео.
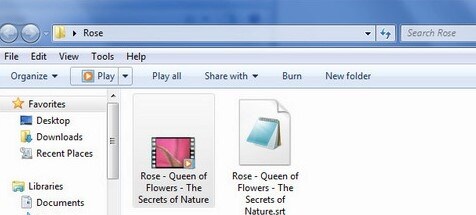
Шаг 3. Загрузите нужное видео, чтобы проиграть в VLC. Вы можете сделать это, либо запустив программу VLC, либо в дальнейшем загрузив видео, или установив видеофайл для открытия в VLC по умолчанию.
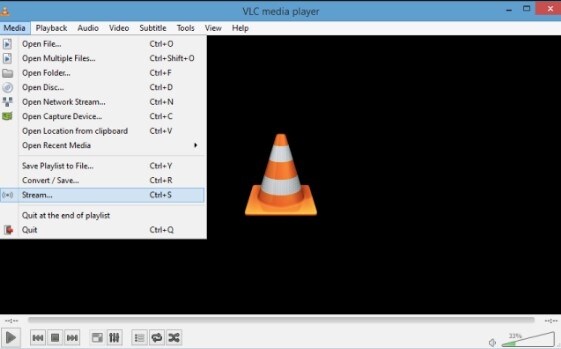
Шаг 4. Когда видеофайл начнет воспроизведение, нажмите меню «Субтитры» и выберите Добавить файл субтитров. Используя проводник, найдите нужный файл с субтитрами и откройте его. Как только это будет сделано, программа внизу видео должна отображать субтитры. Помните, что программа не добавляла бы файл субтитров к видео. Это означает, что вам всегда придется сохранять файл субтитров, если вам нужно смотреть видео с субтитрами.

Причины начать использовать субтитры
Если у вас проблемы со слухом. субтитры — настоящее лекарство от всех болезней. Они позволяют вам следить за сюжетом, кино или телешоу, не доводя громкость до шокирующих уровней.
Если вы смотрите фильм на иностранном языке, вы должны использовать переведенные субтитры, чтобы понять сюжет. Для большинства людей субтитры менее несоответствующие, чем дублированный звук, потому что вы можете наслаждаться оригинальным исполнением актеров, не отвлекаясь на несинхронизированный диалог.
Но есть веские причины для добавления субтитров к фильму или телешоу, даже если оно на вашем родном языке:
- Диалоговое окно «Неразборчиво»: трудно понять персонажей с сильным акцентом, даже если они говорят на языке, который вы знаете. Это также происходит, когда актеры бормочут свои линии, делая их невозможными слышать другие звуковые эффекты.
- Нарративное понимание: научно-фантастические и фэнтезийные шоу включают в себя широкий спектр имен, придуманных для имен, планет и технологий. Когда вы смотрите сложные шоу, подобные этим, субтитры облегчают следить за происходящим.
К сожалению, когда вы загружаете фильмы и телепередачи для просмотра в автономном режиме , субтитры не всегда предоставляются. Это означает, что вам нужно добавить их самостоятельно, что на самом деле намного проще, чем вы думаете.
Как сделать субтитры к видео
- Агентство
- Наши услуги
- Контакты
- Агентство
- Наши услуги
- Контакты
46676
SMM | Статьи, советы, рекомендации
46676
SMM | Статьи, советы, рекомендации
Делаем субтитры в Apple Clips
Нужно как можно быстрее добавить субтитры к видео? Apple Clips уже доступен и одним из его главных достоинств является возможность добавлять Live заголовки и субтитры в реальном времени. Плюс ко всему, square видео форматы идеальны для постинга в Facebook и Instagram.
Во-первых, скачайте само приложение из App Store. Затем кликните на стрелочку в верхнем левом углу и выберите New Video. Далее выберите Video из трех медиа опций и нажмите на значок текста, чтобы добавить субтитры.
После у вас появятся три анимированных стиля субтитров, из которых надо выбирать, также, как и вариант без стилей, который будет вам доступен. Выберите нужный вам стиль и приготовьтесь записывать. Субтитры начнут появляться в реальном времени вместе с вашим голосом.
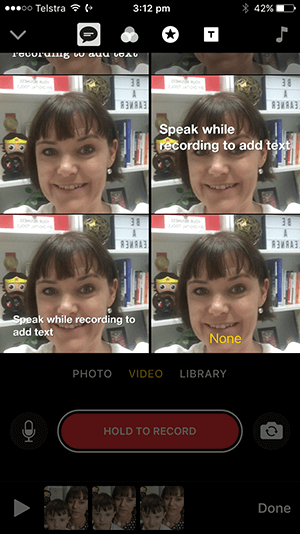
Не готовы снимать видео? Тут также есть опция с экранной заставкой и записью аудио только с субтитрами. Это отличный вариант для тех, кто стесняется записи видео, но хочет записать эффективное видео с субтитрами и пояснениями.
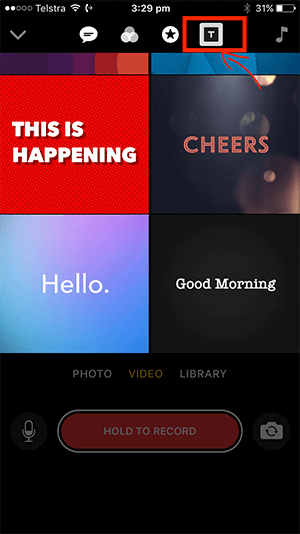
Небольшой совет. Чтобы всё получилось, как можно лучше, придумайте небольшой сценарий для видео и затем записывайте ваше видео сценой за сценой. Далее они будут соединены друг с другом и сформируют вместе ваше видео.
Генерируем автоматические субтитры через библиотеку Facebook Video
Вы знали, что вы можете добавлять субтитры для ваших уже опубликованных видео в Facebook? Включая Facebook Live и конечно же ваши неопубликованные видео. Добавить субтитры к видео перед тем, как оно будет опубликовано означает то, что вы убедитесь в том, что всё сделано верно. Чтобы начать, выберите вкладку Videos в левом меню настроек вашей Facebook страницы и дальше кликните на Video Library.
В этой видео библиотеке вы сможете увидеть опубликованные, так и неопубликованные видео. Последние видео отмечены желтыми точками, а опубликованные зелеными.
В этом списке выберите видео, к которому вы хотите добавить субтитры. Когда видео откроется в плеере, кликните на кнопку Edit и затем на вкладку Captions. Далее кликните на кнопку Generate, чтобы автоматически сгенерировать субтитры.
После того как субтитры будут сгенерированы, вы увидите ваше видео разбитое на сегменты с соответствующими субтитрами.
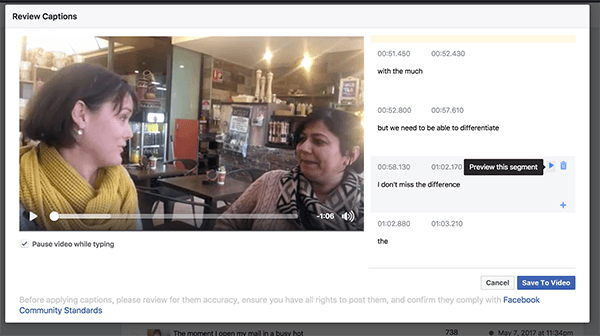
После того как субтитры будут автоматически сгенерированы, они могут быть не полностью верны. Лучшим выходом является переиграть каждый сегмент и отредактировать текст при необходимости.
Ставьте на паузу видео пока печатаете текст, это упростит вам процесс перепечатывания субтитров на слух. Чтобы изменить любой отрезок, выберите текст из автоматически сгенерированных субтитров и напечатайте в этой форме правильный текст. Вообще старайтесь делать это в наушниках, они помогут вам лучше сконцентрироваться на процессе ввода текста.
Включаем субтитры для YouTube видео
В YouTube также есть возможность автоматического добавления субтитров. Чтобы воспользоваться этим преимуществом, загрузите ваше видео на свой канал и затем зайдите в Video Manager.
Далее кликните на стрелочку рядом с надписью edit и в выпадающем меню кликните на Subtitles/CC.
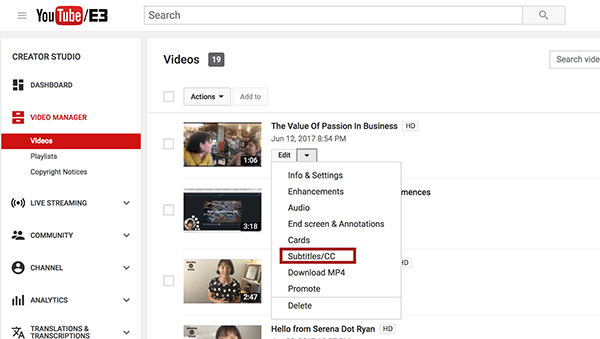
Далее вы должны увидеть языковой файл с яркой зеленой кнопкой. Английский язык включается как стандартный выбор.
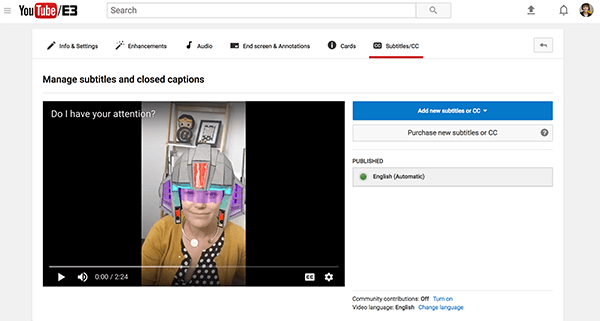
И снова, эти субтитры генерируются автоматически. Обязательно проверьте их на точность. Для того чтобы это сделать и подредактировать их, кликните на файл языка и далее кликните на кнопку Edit в верхнем правом углу колонки работы с субтитрами.
Также, как и с Facebook, выберите автоматическую остановку видео во время печати и затем включайте видео. Кликайте на каждый сегмент, прослушивайте его и исправляйте автоматически сгенерированные субтитры. Когда вы будете удовлетворены работой субтитр. Нажмите Save и сохраните процесс.
Заключение
Добавление субтитров к вашим видео — это не просто важно, это необходимо. К примеру, на Facebook около 85% видео проигрываются без звука
Лучшим решением для экономии времени в этом случае является сценарий, написанный заранее. С ним вы можете автоматически добавить субтитры к вашему видео на YouTube, затем скачать .srt файл и загрузить его на Facebook. Получив на выходе уже готовые субтитры. Как альтернативу, вы можете быстро и легко использовать ваш сценарий для создания коротких видео на Apple Clips с субтитрами.
Автоматические субтитры в фильмах
Функция автоматических субтитров доступна только для видео, на английском, испанском, итальянском, корейском, немецком, нидерландском, португальском, русском, французском и японском языках.
Автоматические субтитры появятся в каждом фильме, если функция доступна для вашего языка. Однако, для их создания может потребоваться некоторое время: зависит от сложности звука в фильме.
YouTube постоянно работает над усовершенствованием технологии распознавания речи. Несмотря на это, автоматические субтитры могут содержать ошибочно распознанный контент – причиной может быть неправильное произношение, фоновый шум, акцент или диалект. Всегда проверяйте такие субтитры и редактируйте фрагменты, которые были записаны не правильно.
Чтобы проверить автоматические субтитры и внести в них изменения:
- Откройте Менеджер видео, нажав на значок своей учетной записи в правом верхнем углу, а потом Творческая студия → Менеджер видео → Видео.
- Разверните меню около кнопки Изменить рядом с фильмом, к которому вы хотите добавить субтитры.
- Выберите Субтитры.
- Если автоматические субтитры доступны, в разделе «Опубликованные» справа от видео вы увидите Язык (автоматически).
- Проверьте автоматические субтитры и измените или удалите все фрагменты, которые были плохо сохранены.
Вы также можете включить функцию создания субтитров зрителями.
Устранение неполадок с автоматическими субтитрами
Если в вашем фильме нет опции автоматического создания субтитров, это может быть вызвано, по крайней мере, одной из этих причин:
- Субтитры ещё недоступны, потому что обработка сложного звука занимает больше времени.
- Язык фильма ещё не поддерживается функцией автоматических субтитров.
- Фильм слишком длинный.
- Видео имеет плохое качество звука или содержит высказывания, которые YouTube не в состоянии распознать.
- В начале фильма довольно долгая тишина.
- Несколько человек говорят одновременно, и их слова накладываются друг на друга.
Как получить текстовую расшифровку видео с YouTube
1. Расшифровка на сайте YouTube
Многие видео на YouTube сопровождаются субтитрами, чтобы пользователи из других стран могли включить перевод и хоть как-то понимать суть рассказа автора. Чаще субтитры встречаются автоматически генерируемые, следовательно, не лучшего качества, с несвязанной местами речью
Авторы роликов не всегда уделяют внимание ручной правке автоматически распознанного текста, но, увы, имеем то, что имеем. Автоматически сгенерированные субтитры – это, по сути, та же транскрибация, только с выполненной сайтом YouTube технической частью процесса
И получить расшифровку ролика можно с помощью средств самого же сайта YouTube в окне десктопного браузера.
На страничке ролика жмём меню с тремя точками. Кликаем «Посмотреть расшифровку видео». И увидим эту самую расшифровку на панели правее проигрываемого видео.
На самой панели субтитров также есть меню в виде трёх точек. Там только одна опция, она скрывает/раскрывает таймкоды – временные метки видеоролика, т.е. привязки транскрибированных фраз к минутам и секундам видео. Сокрытие таймкодов понадобится, если нужно заполучить чистую расшифровку, чистый текст без временных вставок.
Далее просто копируем всю расшифровку или отдельные участки текста и вставляем в текстовом редакторе.
2. Веб-сервис Downsub.Com
Альтернативный вариант, как можно получить текстовую расшифровку видео с YouTube – веб-сервис Downsub.Com. Он не позволяет скрывать таймкоды, но предлагает скачать субтитры с готовым автоматическим переводом на множестве языков. А также предлагает решение поставленной задачи не только в десктопном браузере, как в случае с сайтом YouTube, но и в браузерах на мобильных устройствах.
В специальное поле сервиса вставляем ссылку YouTube-ролика, жмём «Download». И либо кликаем в числе первых ссылок субтитры на исходном языке, либо ниже выбираем язык с автоматическим переводом.
Субтитры скачиваются в файлах типа «.srt». Их можно открыть с помощью обычного блокнота Windows.
И править в нём или перенести текст в нужный текстовый редактор.
Аналоги Downsub.Com – сервисы Savesubs.Com и Yousubtitles.Com. Предлагают примерно такие же возможности по скачиванию файлов субтитров YouTube-роликов после указания ссылок последних.
3. Транскрибация видеоролика
Если видеоролик не предусматривает субтитры, на сайте YouTube не будет отображаться опция «Посмотреть расшифровку видео». И, соответственно, упомянутые выше сервисы не предоставят ссылку на скачивание файлов субтитров. Субтитры обычно не генерируются, если видео имеет длинную вступительную часть с музыкой или низкое качество звучания. Также сам автор YouTube-канала может их отключить или удалить. В таком случае необходимо прибегать только к транскрибации собственными инструментами. В среде Windows это делается следующим образом.
Идём в системные настройки звука.
Во вкладке «Запись» включаем в контекстном меню стереомикшер. Если его нет, необходимо установить родной драйвер звуковой карты, скачанный с сайта производителя ноутбука или материнки ПК.
Микрофон на время транскрибации лучше отключить, чтобы он не создавал помех.
Далее в браузере отправляемся на сайт Speechpad.Ru. Авторизуемся.
Включаем запись.
Переключаемся на вкладку с видеороликом на YouTube и запускаем его. Ждём завершения ролика. И получаем его расшифровку в результирующем поле на вкладке Speechpad.Ru. Далее можем текст из этого результирующего поля скопировать и перенести в текстовый редактор, либо же просто скачать его в файле «.txt».
Или же можем транскрибированный текст править прямо в результирующем поле, периодически приостанавливая ролик для внесения правок. В таком случае получим самую корректную текстовую расшифровку видео с YouTube.