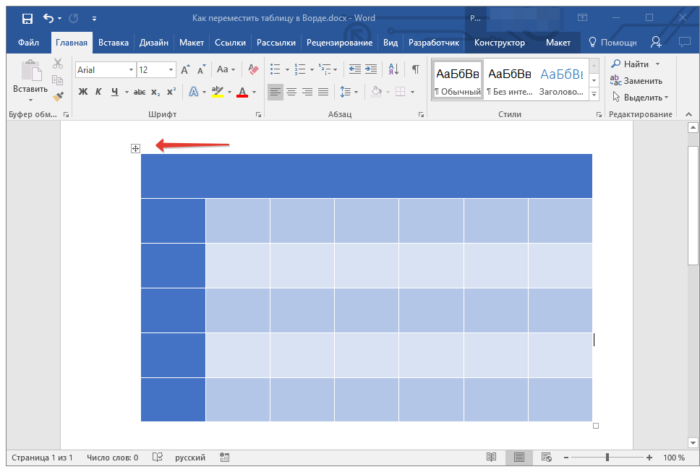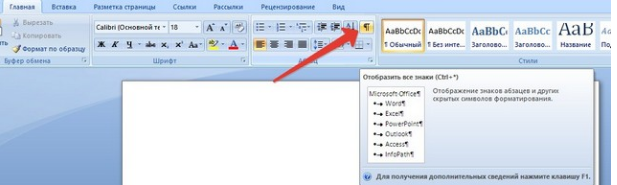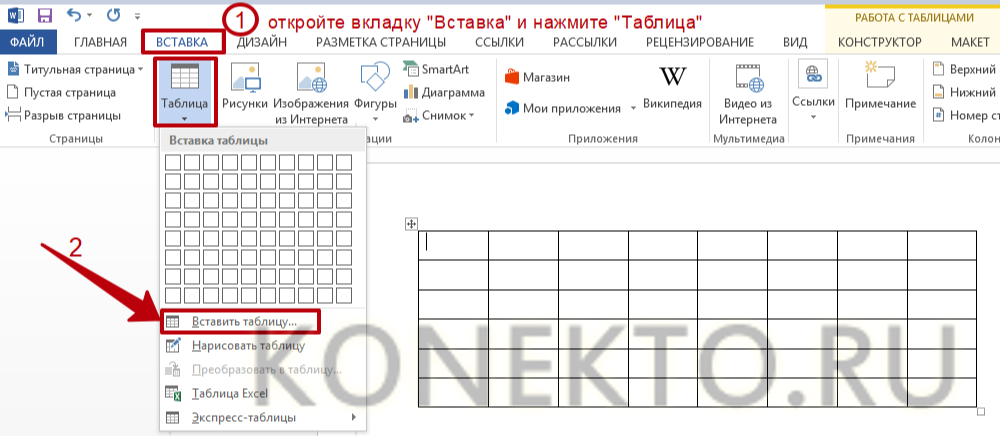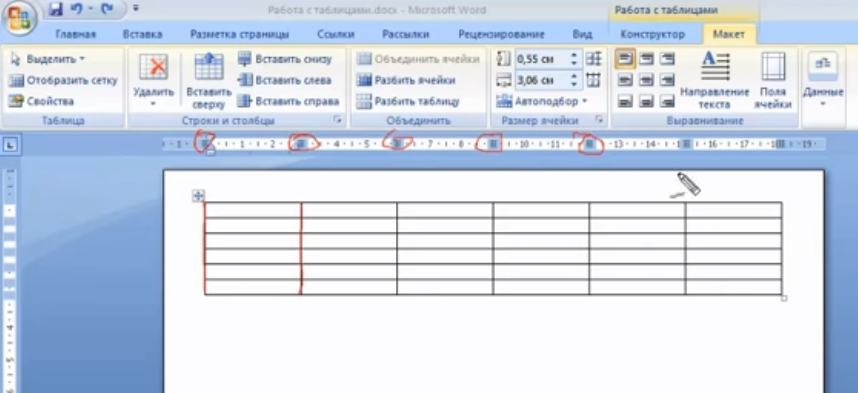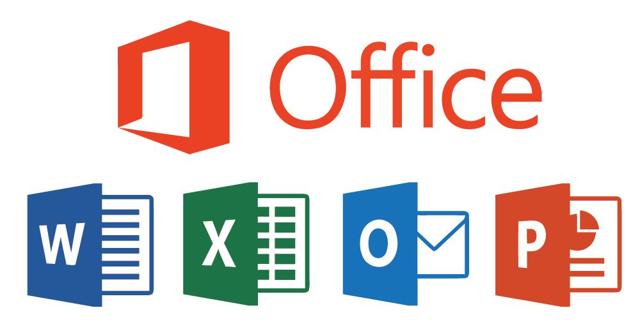Таблицы в word 2007
Содержание:
- Таблицы в Word. Объединить, разделить ячейки, разделить таблицу Word | PROCompy.ru — Решение проблем с ПК, советы и мнение экспертов
- Способ №1: область «Вставка таблицы»
- Третий способ сделать таблицу
- Как создать таблицу в Word. Подробное руководство для начинающих
- Как написать продолжение таблицы сверху?
- Как сделать надпись над таблицей?
- Как перенести таблицу в ворде и написать продолжение таблицы?
- Как подписать таблицу сверху?
- Как поставить пробел перед таблицей?
- Как в ворде сделать надпись над таблицей?
- Как написать текст перед таблицей в Ворде?
- Как написать продолжение таблицы на следующей странице?
- Как написать продолжение таблицы в Word?
- Как правильно оформить продолжение таблицы?
- Как написать заголовок в таблице?
- Как правильно подписывать таблицы?
- Как сделать название таблицы?
- Как поставить курсор под таблицей?
- Как сдвинуть таблицу в низ?
- Редактируем таблицу
- Повторение названия на нескольких страницах
- Как из таблицы в Ворде сделать текст
- Создание и оформление таблиц в Word
- LiveInternetLiveInternet
Таблицы в Word. Объединить, разделить ячейки, разделить таблицу Word | PROCompy.ru — Решение проблем с ПК, советы и мнение экспертов
В этой статье мы покажем вам, как объединить и разделить ячейки таблицы и таблицы в Word.
Как объединить ячейки в таблице Word
Функция объединения ячеек в таблице объединяет две или более соседние ячейки в одну большую ячейку.
Сначала выделите ячейки, которые вы хотите объединить. Они могут быть смежными ячейками в строке или столбце.
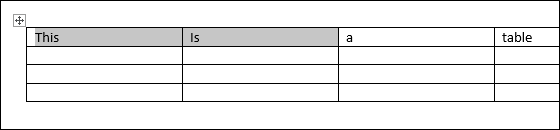
Или они могут быть смежными ячейками, которые охватывают несколько строк и столбцов.
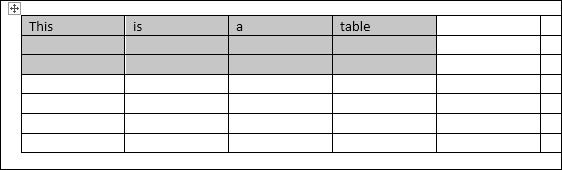
Когда вы выбрали свои ячейки, щелкните правой кнопкой мыши любую из выбранных ячеек, а затем выберите команду «Объединить ячейки» (в английской версии это «Merge Cells») в контекстном меню.
Если вы предпочитаете использовать меню Word, вы также можете перейти на вкладку «Макет», а затем нажать кнопку «Объединить ячейки».

В любом случае, ваши ячейки теперь объединены.
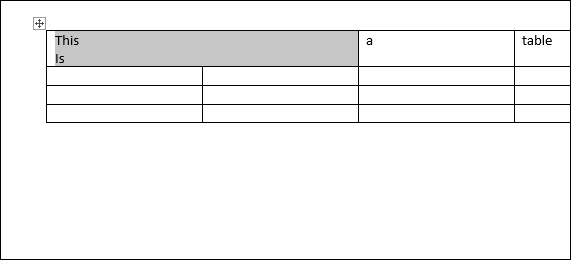
Как разделять ячейки в таблице Word
Разделение табличных ячеек в Word немного сложнее, чем их объединение. Выделите ячейку, которую хотите разделить на две или несколько ячеек.
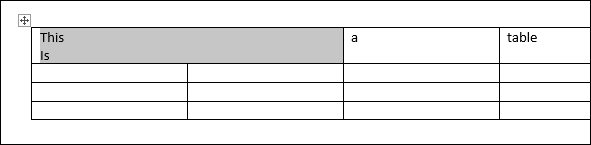
Затем щелкните правой кнопкой мыши и выберите в появившемся меню команду «Разделить ячейки» в контекстном меню.
Если пользоваться верхним меню Word, то, после выделения ячеек, перейдите в меню.

Далее откроется окно «Разбитие ячеек». По умолчанию окно настроено на разделение выбранной ячейки на два столбца, что нам и нужно. Вы можете задать нужное вам количество строк и столбцов на которое разобьется ваша ячейка таблицы Word.
И эта ячейка, которую мы выбрали, теперь состоит из двух ячеек.
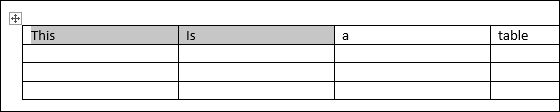
Так же в этом окне вы можете использовать галочку «Объединить перед разбиением».
Она нужна для того, если вы хотите, например, из 2х ячеек получит три одним действием, для этого выделите 2 ячейки (из которых нужно получить 3) и перейдите в окно «Разбиение ячеек» поставьте там галочку «Объединить перед разбиением» и введите нужное количество строк и столбцов, которое должно получиться из, выделенных вами, ячеек.
Как разделить таблицу в Word
Вы можете разбить всю таблицу в Word. Это может быть полезно для разделения длинных таблиц на две отдельные таблицы, главным образом для устранения проблем с форматированием, которые иногда могут вызывать многостраничные таблицы.
Выберите строку, где вы хотите начать разбивку таблицы. Выбранная ячейка станет верхней строкой второй таблицы.
- Перейдите в раздел «Макет», а затем нажмите кнопку «Разделить таблицу».
- Теперь ваша таблица разделилась на две таблицы.
Как объединить две таблице в одну в Word
Что бы слить две таблице в одну вы должны сделать это, перетаскивая мышью вторую таблицу на первую.
Наведите указатель на таблицу, которую вы хотите объединить, пока в верхнем левом углу не появится дескриптор таблицы (знак плюса). Щелкните на него и перетащите таблицу вверх, пока ее верхняя строка не сравняется с нижней строкой таблицы, в которую вы сливаетесь.
- Когда вы отпускаете кнопку мыши, Word объединяет две таблицы.
Теперь вы знаете, как легко слить и разбить таблицы, ячейки таблиц в Microsoft Word.
Можете задавать вопросы в х или присоединяться к нашим группам в соц. сетях:
Способ №1: область «Вставка таблицы»
Если вам нужна небольшая табличка, то проще всего создать её с помощью области «Вставка таблицы». Как это сделать?
Для начала перейдите во вкладку «Вставка» и на ленте меню кликните на иконку «Таблица».
В результате появится выпадающий список с различными командами для создания таблиц. Вверху списка вы увидите панель с маленькими квадратиками количеством 10×8. Они изображают ячейки будущей таблицы.
Всё, что нужно – это двигать мышкой по панели с квадратиками в направлении сверху-вниз и слева-направо, выбирая необходимое количество столбцов и строк. При этом нажимать ничего не надо.
Чтобы вы ориентировались, какая у вас получится таблица, синхронно с движением мышки квадратики будут подсвечиваться, а над панелью отобразится размер таблицы, где первая цифра – это количество столбцов, а вторая – строк. Также на странице появится образец таблицы, который, опять же, будет меняться в зависимости от количества выделенных квадратиков. Когда размер таблицы вас устроит, просто кликните один раз по области – и таблица добавится.
Это, наверное, самый быстрый способ вставить пустую таблицу, однако, подходит он не всегда. В области «Вставка таблицы» вы можете указать максимум 8 столбцов и 8 строк. Но что делать, если вам нужна таблица побольше? В таком случае воспользуйтесь командой «Вставить таблицу».
Третий способ сделать таблицу
Этот способ для тех, кому в жизни не хватает приключений… Почему? Скоро поймете…Снова, жмем Таблица, Нарисовать таблицу, на фоне белого документа мышиный курсор приобретает вид карандаша, кликаем в нужном месте документа, водим мышь с зажатой левой кнопкой и отпускаем левую кнопку, где потребуется. Все это время мы вытягивали внешнюю рамку нашей таблицы. Далее внутри этого контура горизонтально проводим линии слева на право,
что бы получились линии, они же будут границами строк. Нам их нужно пять штук, чтоб образовались шесть строк…
Затем водим курсор вертикально, чтоб получились границы столбцов, всего три линии для четырех столбцов. Если вы недотянули строку или столбец, или вообще нарисовали что то не то, либо нажмите Отмену(CTRL+Z), либо воспользуйтесь ластиком,
чтоб удалить лишнее, я к примеру удалил часть столбца.
Возврат к рисованию: клик по иконке Нарисовать таблицу. Нарисовали, сохранили.
Каким бы способом вы не воспользовались, у вас должна получиться такая таблица, лично я пользовался первым:
Заполним наконец её значениями, начав с шапки, в первой строке пишем № п/п, Наименование продукта, Количество, Цена. В первом столбце после № п/п проставим номера строк. Заполним желаемым содержимым….))) Выравнивание в ячейках делается так: выделяем кусок/всю таблицу, клик правой кн. по пункту контекстного меню Выравнивание ячеек и выбираем подходящий тип(по центру, слева, справа..).
Примерно так. Графу цена по желанию можно оставить пустой, чтоб потом можно было заполнить(при допросе)…)))
Сохраняем, печатаем, торжественно вручаем сей ценнейший манускрипт и деньги, и ждем охотника с добычей))))….Вот вы и узнали как сделать таблицу в ворде.
В этом видео подробно показано, как сделать таблицу в ворде:
Рекомендуем смотреть видео в полноэкранном режиме, в настойках качества выбирайте 1080 HD, не забывайте подписываться на канал в YouTube, там Вы найдете много интересного видео, которое выходит достаточно часто. Приятного просмотра!
Новые статьи
- Коэффициент туманности текста и статистика удобочитаемости в Word — 02/06/2018 08:20
- Как поставить пароль на Word. Защита документов — 14/09/2017 16:49
- Одновременный просмотр двух частей документа Word — 12/09/2017 17:23
- Как сделать объявления с отрывными листочками в word. Скачать шаблон объявления — 10/09/2017 14:12
- Как сделать из Word PDF файл, в Open Office, онлайн конвертеры — 09/09/2017 14:27
- Изменение междустрочных интервалов в Word — 06/05/2017 15:44
- Фигуры WordArt в MS Word: добавление и оформление WordArt в ворде — 06/05/2017 14:51
- Как вставить SmartArt в MS Word, иерархии, циклы, рисунки, SmartArt с несколькими изображениями — 29/04/2017 16:05
- Создание и изменение гиперссылок в Word — 31/03/2017 19:08
- Подложка word, вставка рисунка в фон подложки — 21/03/2017 16:34
- Добавление номеров страниц в колонтитул в Word — 10/03/2017 20:06
- Форматирование и настройка оглавления в Word — 10/03/2017 19:45
- Печать документа в Word, параметры страницы — 14/02/2017 17:02
- Горячие клавиши в Microsoft Office Word — 04/06/2016 14:21
- Как убрать пробелы между словами в ворде — 02/06/2016 17:45
Предыдущие статьи
- Формулы в ворде, как использовать редактор формул — 07/01/2016 18:43
- Альбомный лист в ворде, как сделать страницу альбомной — 07/01/2016 10:05
- Помощь Word. Как начать работать в Ворде — 26/12/2015 15:48
Как создать таблицу в Word. Подробное руководство для начинающих
08:52
Людвиг Главная страница » Word Просмотров:
31990
Как создать таблицу в Word? Сейчас я просто не представляю, как можно работать без такой нужной и полезной программы, как текстовый редактор Ворд. Насколько наша жизнь стала проще. Как мы вообще жили без компьютера и таких полезных программ?
Отчеты можно делать буквально на лету. Почти любой отчет содержит таблицу и диаграмму. Создать простую таблицу в Word можно легко и быстро. Но бывают и очень сложные таблицы, глядя на которые многие просто теряются. Это сначала кажется, что сложно. На самом деле создавать такие таблицы не трудно, а даже интересно. В этом вы убедитесь сами.
Сегодня мы с вами рассмотрим:
- как создать таблицу в word в самом простом виде,
- как создать сложную шапку таблицы,
- как объединить ячейки,
- как разбить ячейку,
- как раскрасить ячейки.
Таблица состоит из столбцов и ячеек, что позволяет упорядочить данные. Таблица может содержать текст, цифры, рисунок и т.д., но не может содержать в себе другую таблицу.
Но при желании можно нарисовать небольшую таблицу внутри ячейки.
Как сделать таблицу в Word 2003
Если вам необходимо вставить в документ таблицу, то установите курсор в том месте, где она будет располагаться, и выберите в меню пункт Таблица – Вставить – Таблица.

Откроется окно «Вставка таблицы».

В текстовом поле «Число столбцов» установите необходимое количество столбцов таблицы, а в поле «Число строк» — необходимое количество строк.
В области «Автоподбор ширины столбцов» выберите одну из опций, описанных ниже:
- Постоянная + Авто – столбцы равной ширины.
- Постоянная + необходимый размер (в окошке, где изначально стояло «Авто») – столбцы будут той ширины, которую вы укажете.
- По содержимому – ширина столбцов будет по наибольшему содержимому ячейки.
- По ширине окна – ширина таблицы будет на всю страницу со столбцами равной ширины.
- При помощи кнопки «Автоформат» можете выбрать формат вашей будущей таблицы и нажмите «ОК».
- Примечание:
- Для того, чтобы быстро вставить таблицу щелкните на кнопке «Добавить таблицу» в стандартной панели инструментов, выделите мышкой необходимое количество строк и столбцов и щёлкните один раз.
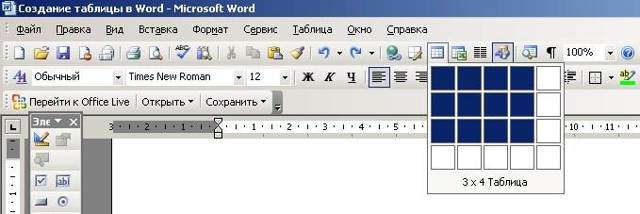
Как сделать таблицу в Word 2007-2010
Перейдите на вкладку Вставка, и щелкните по иконке Таблица.
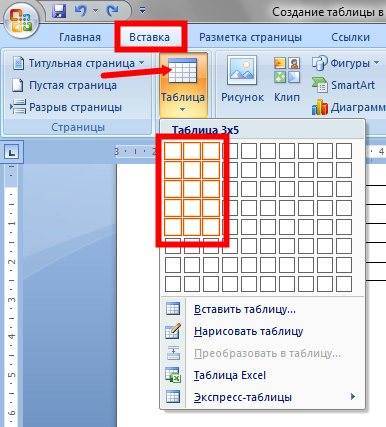
В выпадающем окошке установите курсор на левую верхнюю клеточку, нажмите левую кнопку мыши, и не отпуская ее, выделите столько клеточек, сколько вам необходимо сделать колонок и строк. Теперь отпустите клавишу мыши, и каркас таблицы готов.
Если вам необходимо гораздо больше строк, чем показано, то это можно сделать потом или выберите ниже пункт «Вставить таблицу», и в открывшемся окошке укажите необходимое вам количество строк и столбцов.
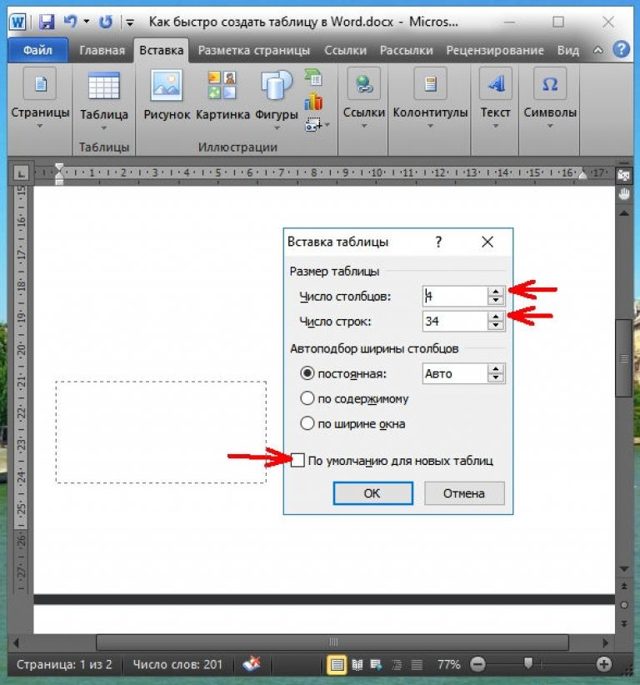
Если вы будете часто создавать таблицы, то можете задать начальные параметры и установить галочку напротив пункта «По умолчанию для новых таблиц». Тогда все эти настройки сохранятся, и в следующий раз вам будет необходимо только нажать кнопку «ОК».
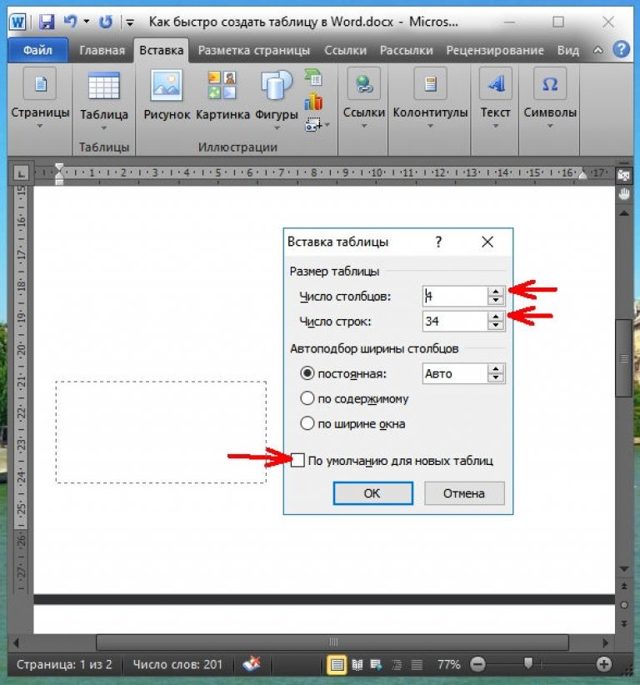
Если вы выберите пункт «Таблица Excel», то у вас появится точно такая же таблица, как в программе Excel.
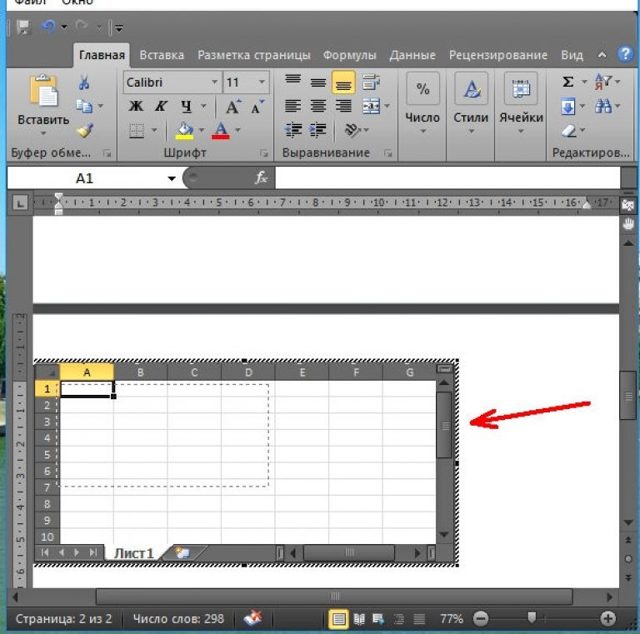
Можно выбрать Нарисовать таблицу, но для таблиц, которые будут размещаться на нескольких листах, я бы не советовала это делать. Такой метод хорош только для небольших табличек внутри таблицы.
Поэтому пункт «Нарисовать таблицу», я вам не советую выбирать. Это для очень продвинутых пользователей, и то часто такая таблица очень плохо редактируется, и если вы захотите её перенести на другой компьютер, то «геморрой» вам будет обеспечен.
Очень интересен пункт «Экспресс таблицы«, но мы рассмотрим его в отдельной статье, т.к. это очень большая тема.
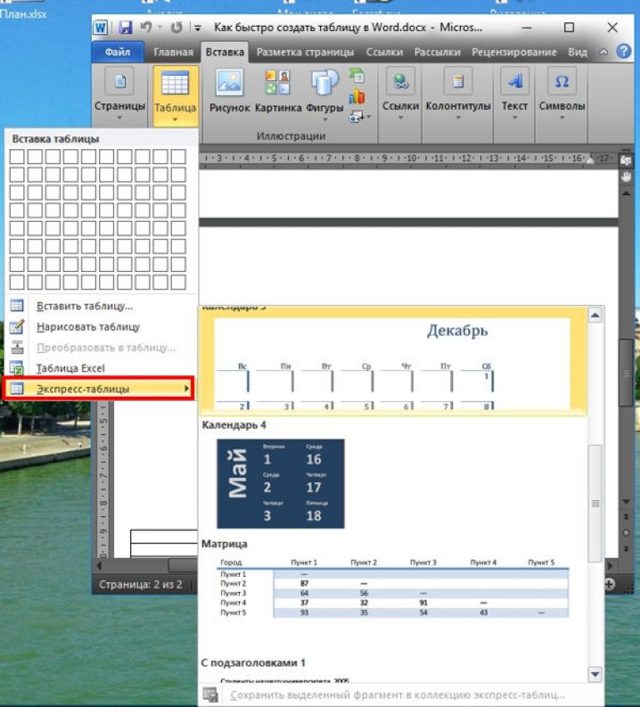
Самое сложное в таблице, это создание шапки вот такого вида:

Но мы ее сделаем быстро.
Более подробно о редактировании и создании сложных таблиц у меня описано в статье Редактирование таблицы в Word.
Выделите необходимое количество ячеек, и щелкните правой кнопкой мыши по выделению.
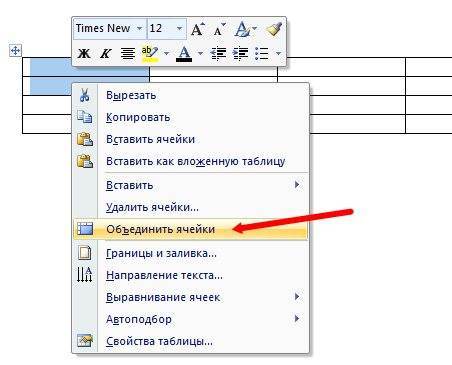
Как разбить ячейку на несколько ячеек
- Щелкните правой кнопкой мыши в ячейке, которую необходимо разбить, и выберите в выпадающем меню пункт Разбить ячейки.
- В окошке Разбиение ячеек, укажите необходимое число столбцов и строк, и нажмите кнопку ОК.
Как раскрасить ячейку таблицы
- Щелкните правой кнопкой мыши по ячейке, которую необходимо раскрасить, и в выпадающем списке выберите пункт Границы и заливка.
- Вот таким образ можно создать таблицу в Word.
- Удачи! С Вами была – Людмила
Как написать продолжение таблицы сверху?
Открывайте нужный документ и пролистывайте его до той страницы, где есть нужная таблица. Затем на верхнем листе установите курсор в конец текста в последней правой ячейке и нажмите «Ctrl+Enter». Добавится разрыв страницы, и она поделится на 2 части.
Как сделать надпись над таблицей?
Поставьте курсор ввода в первую строку таблицы и нажмите клавишу Enter . Таблица сместилась вниз документа, теперь можно печатать нужный текс т. Другой вариант, как можно вставить текст перед таблицей. Нажимаем левой кнопкой мыши на значок крестика и смещаем таблицу.
Как перенести таблицу в ворде и написать продолжение таблицы?
Как разделить таблицу в Word
- Поместите курсор в строку, которая должна стать первой строкой второй таблицы. В представленном примере это третья строка. …
- На вкладке МАКЕТ в группе Объединение выберите команду Разделить таблицу. Таблица будет разделена на две части.
Как подписать таблицу сверху?
- Выберите объект (таблицу, формулу, рисунок или другой объект), к которому вы хотите добавить подпись.
- На вкладке Ссылки в группе Названия выберите команду Вставить название.
- В списке Подпись выберите название, которое наилучшим образом описывает объект, например «Рисунок» или «Формула».
Как поставить пробел перед таблицей?
Если вы хотите вставить текст перед таблицей, расположенной в верхней части страницы, щёлкните в первой ячейке таблицы, перед любым содержимым этой ячейки, после чего нажмите Enter или OptionAlt+Enter .
Как в ворде сделать надпись над таблицей?
Надпись к таблице в Ворде по ГОСТу
Для этого нужно щелкнуть левой кнопкой мышки по маркеру перемещения (крестик в верхнем левом углу). После этого вызываем контекстное меню нажатием правой клавиши мышки (курсор при этом находится на табличном поле). В выпавшем окне выбираем строку «вставить название» (см.
Как написать текст перед таблицей в Ворде?
Поставьте курсор ввода в первую строку таблицы и нажмите клавишу Enter . Таблица сместилась вниз документа, теперь можно печатать нужный текст. Другой вариант, как можно вставить текст перед таблицей. Нажимаем левой кнопкой мыши на значок крестика и смещаем таблицу.
Как написать продолжение таблицы на следующей странице?
Подписываем продолжение таблицы: 1 способ
Открывайте нужный документ и пролистывайте его до той страницы, где есть нужная таблица. Затем на верхнем листе установите курсор в конец текста в последней правой ячейке и нажмите «Ctrl+Enter». Добавится разрыв страницы, и она поделится на 2 части.
Как написать продолжение таблицы в Word?
Делаем продолжение таблицы в Microsoft Word
- Установите курсор в последней ячейке последней строки той части таблицы, которая находится на первой странице. …
- Добавьте в этом месте разрыв страницы, нажав клавиши “Ctrl+Enter”.
Как правильно оформить продолжение таблицы?
В случае необходимости переноса название таблицы следует разместить над первой частью таблицы без проведения нижней горизонтальной черты, которая разделяет ее от первой части. Над оставшимися частями таблицы на другой странице слева помещают фразу «Продолжение» с номером таблицы (к примеру, «Продолжение таблицы 2).
Как написать заголовок в таблице?
Кроме того, вы можете использовать следующий подход:
- В таблице щелкните правой кнопкой мыши строку, которую вы хотите повторить, и выберите пункт Свойства таблицы.
- В диалоговом окне Свойства таблицы на вкладке Строка установите флажок Повторять как заголовок на каждой странице.
- Нажмите кнопку ОК.
Как правильно подписывать таблицы?
Размещая собранную и обработанную информацию в таблице, придерживайтесь следующих требований ГОСТа:
- Заголовки начинайте с прописной буквы, подзаголовки – со строчной.
- Заголовки, названия столбцов пишите в единственном числе.
- Точку после заголовков и подзаголовков не ставьте.
Как сделать название таблицы?
Щелкните по ней правой кнопкой мыши и в меню выберите «Вставить название». Откроется диалоговое окно «Название». Если диалоговое окно «Название» не открылось, перейдите на вкладку «Ссылки» и нажмите «Вставить название». В диалоговом окне «Название» в строке «Название» введите название таблицы.
Как поставить курсор под таблицей?
Для вставки абзаца после таблицей необходимо поместить курсор в последнюю ячейку таблицы после любого содержимого ячейки и нажать Alt + ↵ Enter . Данный механизм работает в любом месте документа, но особенно он необходим, когда таблица является последним объектом в документе.
Как сдвинуть таблицу в низ?
- В Режим разметки наведите указатель мыши на таблицу, пока не отобразится маркер перемещения таблицы.
- Удерживайте указатель на маркере перемещения таблицы, пока он не примет вид крестообразной стрелки, а затем щелкните его.
- Перетащите таблицу в новое место.
Редактируем таблицу
Изменить размер ячеек в таблице можно разными методами. Рассмотрим подробно, как сделать одинаковые таблицы в Word.
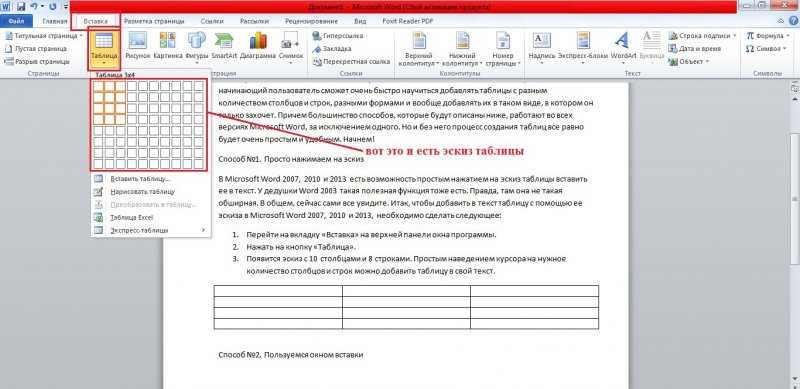
После построения таблицы пользователю открывается доступ к разделу инструментов в верхней пограничной части монитора. Диалоговое окно «Работа с таблицами» располагает вкладками «Конструктор» и «Макет».
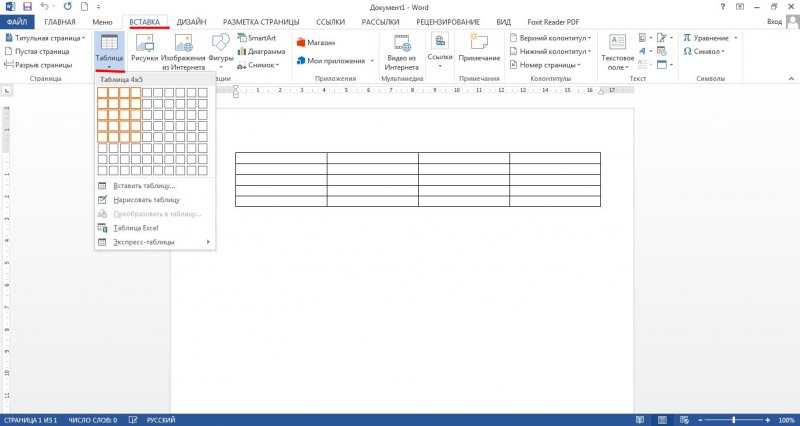
Выбирая первую вкладку, можно задавать индивидуальные параметры или выбирать предложенные табличные стили.
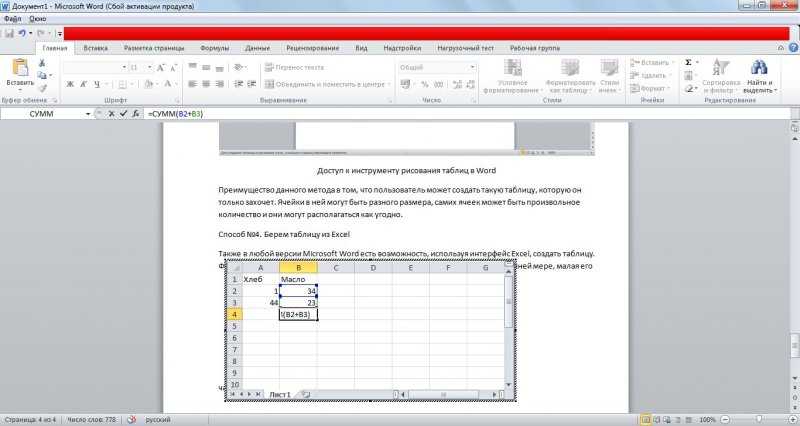
Открывая вторую вкладку, пользователю становятся доступны такие функции как: объединение нескольких ячеек, ввести, исключить, корректировать размеры таблицы.
Повторение названия на нескольких страницах
Для таблиц с большим количеством строк можно закрепить заголовок (шапку) на каждой странице. И даже сделать это с названиями и номерами колонок, которые будут оставаться без изменений. Для этого можно воспользоваться двумя способами:
- Выделить строки и текст названия, уже вставленный в верхнюю часть таблицы, которые необходимо повторить. Обязательно выделение самой верхней – без нее функция не будет доступна. На вкладке «Макет» выбрать команду повторения строк заголовков (группа «Данные»).
- Выбрать требующую повторения строку. Вызвать контекстное меню правой кнопкой мыши, перейти к свойствам таблицы. Во вкладке «Строка» включить (поставить маркер) повторение строки в качестве заголовка.
Стоит обратить внимание, что повторение будет заметным только в режиме разметки или при печати. Зато при изменении заголовка (и остальных строк) сразу поменяются и строки на других листах
Кроме того, повторение исчезнет, если таблицу разделить с помощью разрыва страницы, и его придется настраивать для каждой отдельной части.
- Как построить диаграмму по таблице в Ворде: несколько способов
- Можно ли обмануть Face ID с помощью фотографии?
Как из таблицы в Ворде сделать текст
Выделяем таблицу щелчком по маркеру перемещения (крестик в левом верхнем углу над таблицей). При этом открывается панель инструментов «Работа с таблицами». Во вкладке «Макет» и разделе «Данные» кликаем по кнопке «преобразовать в текст» (рис. 5).
В выпавшем окошечке помечаем «знак табуляции», нажимаем ОК (рис. 6).
Была таблица, стал текст. Теперь нужно скрыть символы форматирования и убрать лишние пробелы. Но это уже — дело техники.
А я с вами, уважаемые поклонники Ворда, прощаюсь. До встречи в новых «Шпаргалках».
Ваш гид по WORD 2016 GALANT.
А эти «шпаргалки» вы уже читали? Еще нет? Тогда — вперед:
- Как расположить текст вертикально в Ворде 2016
- Как развернуть таблицу в Ворд на 90 градусов
Как создать обычную таблицу в Word знают многие пользователи. А вот как преобразовать текст в таблицу в Ворде знают лишь единицы.
Преобразование текста в таблицу в Word дело не хитрое и быстрое. А преобразование из таблицы в текст Word тем более.
Как преобразовать текст в таблицу
Допустим, у нас есть некоторый текст:
Крупа Углеводы Витамины Гречка 70% 3% Пшено 75% 2% Геркулес 65% 2%
- Укажем, где будут находиться строки, а где столбцы.
Текст, который будет располагаться в разных ячейках таблицы, отделяем разделителями. В качестве разделителей рекомендую использовать либо символ табуляции (вставляется нажатием на клавишу Tab), либо точку с запятой.
Для разделения строк нужно использовать символ конца абзаца.
Чтобы было проще, нажмите на ленте инструментом пиктограмму «Непечатаемые знаки» — ¶.
Должно получиться следующее:
| Крупа → | Углеводы → | Витамины¶ |
| Гречка → | 70% → | 3%¶ |
| Пшено → | 75% → | 2%¶ |
| Геркулес → | 65% → | 2%¶ |
- Далее, чтобы выполнить преобразование текста в таблицу Word, выделяем текст.
- После выделения текста, выполним следующие шаги:
В Word 2003: «Таблица» — «Преобразовать» — из списка выбираем «Текст в таблицу…»
В Word 2007: выбираем вкладку «Вставка», заходим в «Таблица» — «Преобразовать в таблицу…»
- В появившемся диалоговом окне нужно задать число столбцов и отметить используемый разделитель. В нашем случае – знак табуляции.
- Нажимаем «OK».
У нас получится следующая таблица:
| Крупа | Углеводы | Витамины |
| Гречка | 70% | 3% |
| Пшено | 75% | 2% |
| Геркулес | 65% | 2% |
Вы сами убедились, что преобразовать текст в таблицу достаточно просто. Процесс занимает всего несколько минут. Осталось разобраться, как из таблицы сделать текст.
Воспользуемся таким приемом в ворде – преобразовать таблицу в текст.
Как преобразовать таблицу в текст
Для преобразования из таблицы в текст Word нужно:
- Выделить необходимые строки, либо всю таблицу.
Для Word 2003: Заходим в меню «Таблица» — «Преобразовать». Из списка выбираем — «Таблицу в текст…»
Для Word 2007: Выбираем вкладку «Макет». Далее жмем «Данные» — «Преобразовать в текст…»
- В диалоговом окне указываем знак разделителя. Он будет использоваться для разделения данных из разных столбцов. А данные из другой строки таблицы будут начинаться с нового абзаца.
- Нажимаем «OK».
Воспользуйтесь трюками преобразований в Word, и вы сэкономите время.
Опубликован: 05 июля 2014, 14:19
Ваш комментарий к статье:
Создание и оформление таблиц в Word
Лекция посвящена созданию и использованию
таблиц в документах Microsoft Word. Представлены
способы создания таблиц, добавления и
удаления столбцов и строк таблицы.
Показаны возможности изменения размеров
элементов таблиц. Описаны возможности
настройки границ и заливки таблиц, а
также оформления таблиц с использованием
автоформатирования. Отмечены особенности
оформления текста таблиц.
Общие сведения о таблицах
Таблицы
в документах Microsoft Word используют, большей
частью, для упорядочивания и представления
данных. В таблицах можно производить
вычисления, таблицы можно использовать
для создания бланков документов.
Табличные данные удобно применять для
создания диаграмм.
Для
работы с таблицами используют команды
меню Таблица,
элементы панелей инструментов Стандартная,Форматирование,Таблицы
и границы
и Базы
данных
(рис.
12.1),
а также команды контекстных меню.
Рис.
12.1.
Панели инструментов, используемые для
работы с таблицами
Для
отображения панели инструментов Таблицы
и границы
можно выбрать команду Вид/Панели
инструментов/Таблицы и границы,
но проще воспользоваться кнопкой Панель
границ
панели инструментов Стандартная.
При отображении панели инструментовТаблицы
и границы
в ней первоначально может быть уже
нажата кнопка Создать
таблицу.
Если это так, то для удобства дальнейшей
работы лучше ее отключить, один раз
щелкнув по ней мышью.
Вставка таблицы
Для
быстрой вставки таблицы в документ
достаточно нажать кнопку Вставить
таблицу
панели инструментов Стандартная
и в появившемся табло при нажатой левой
кнопке выделить необходимое число
столбцов и строк (рис.
12.2).
Рис.
12.2.
Вставка таблицы
В
результате в документ будет вставлена
таблица на всю ширину страницы. Несмотря
на то что первоначально в табло
отображаются только четыре строки и
пять столбцов, для вставки таблицы
большей размерности можно перемещать
курсор вправо и вниз. Размеры табло при
этом будут увеличиваться.
Если
требуется создать таблицу со столбцами
определенной ширины, то можно нажать
кнопку Вставить
таблицу
панели инструментов Таблицы
и границы
(рис.
12.3)
или выбрать команду Таблица/Вставить/Таблица.
Рис.
12.3.
Вставка таблицы
При выборе
переключателя постоянная
в счетчике можно указать требуемую
ширину столбца. При выборе переключателяпо
содержимому
будет вставлена таблица с очень узкими
столбцами, ширина которых, впрочем,
будет затем увеличиваться или уменьшаться
в зависимости от количества текста в
ячейках столбца.
При выборе переключателяпо
ширине окна
вставляемая таблица займет всю ширину
страницы.
Рис.
12.4.
Выбор числа столбцов и строк вставляемой
таблицы в диалоговом окне «Вставка
таблицы»
Добавление элементов таблиц Добавление столбцов
Имеется
много способов добавления столбцов к
таблице.
Если
требуется вставить столбец слева от
какого-то столбца, то нужно выделить
этот столбец и нажать кнопку Вставить
таблицу
панели инструментов Стандартная
(рис.
12.
5),
или щелкнуть по выделенному столбцу
правой кнопкой мыши и выбрать команду
контекстного меню Добавить
столбцы
(рис.
12.6).
При этом если было выделено несколько
столбцов, то ровно столько же столбцов
и добавится.
Рис.
12.5.
Добавление столбца (начало)
Рис.
12.6.
Добавление столбца (продолжение)
Для
добавления столбца в произвольном месте
таблицы достаточно поставить курсор в
любую ячейку столбца, щелкнуть по стрелке
в правой части кнопки Добавить
таблицу
панели инструментов Таблицы
и границы
(рис.
12.7)
и в появившемся меню выбрать командуДобавить
столбцы слева
или Добавить
столбцы справа.
Рис.
12.7.
Добавление столбцов
Если
же требуется добавить несколько новых
столбцов, то следует выделить несколько
столбцов или хотя бы несколько ячеек
нескольких столбцов, а затем щелкнуть
по стрелке в правой части кнопки Вставить
таблицу
панели инструментов Таблицы
и границы
(рис.
12.7)
и в появившемся меню выбрать командуДобавить
столбцы слева
или Добавить
столбцы справа.
LiveInternetLiveInternet
—Рубрики
- ДАЧА (1617)
- РАСТИТЕЛЬНОСТЬ (1310)
- ОБУСТРОЙСТВО (329)
- НАТУРАЛЬНЫЕ СРЕДСТВА В БЫТУ (285)
- АНГЛИЙСКИЙ ЯЗЫК (137)
- ИГРЫ (10)
- CRAZY- WOOL (10)
- (0)
- html (18)
- БИЖУТЕРИЯ (284)
- БИСЕРОПЛЕТЕНИЕ (298)
- ВИДЕО МК (13)
- ВИДЕО ЮМОР (113)
- ВСЕ ДЛЯ ДНЕВНИКА (159)
- ВЫШИВКА (1513)
- ВЫШИВКА ЛЕНТАМИ (191)
- ВЯЗАНИЕ + ТКАНЬ (236)
- ВЯЗАНИЕ КРЮЧКОМ (9362)
- ИРЛАНДСКОЕ КРУЖЕВО (1072)
- МАЛЫШАМ (177)
- РУМЫНСКОЕ КРУЖЕВО (78)
- ОДЕЖКИ НА НОЖКИ (48)
- КУПАЛЬНИКИ (13)
- БРЮГГСКОЕ КРУЖЕВО (60)
- ЖИВОТНЫМ (10)
- ЖУРНАЛЫ, КНИГИ, МК (1469)
- ИГРУШКИ (183)
- САЛФЕТКИ, ШАЛИ, ШАПКИ,СУМКИ (1396)
- СВИТЕРА, КАРДИГАНЫ, ЖИЛЕТЫ (2680)
- ТОПЫ (584)
- ФРИФОРМ (134)
- ЮБКИ, ПЛАТЬЯ (2053)
- ВЯЗАНИЕ НА ВИЛКЕ (32)
- ВЯЗАНИЕ СПИЦАМИ (17450)
- ЖУРНАЛЫ, КНИГИ, МК (2464)
- МАЛЫШАМ (594)
- УТЕПЛЯЕМ НОЖКИ (85)
- ЖИВОТНЫМ (5)
- ИГРУШКИ (81)
- СВИТЕРА, КАРДИГАНЫ, ЖИЛЕТЫ (10961)
- ТОПЫ (655)
- ШАПКИ,ШАРФЫ,ШАЛИ (1421)
- ЮБКИ, ПЛАТЬЯ (1707)
- ГОРОСКОП (49)
- ДЕКОР ОДЕЖДЫ (114)
- ДЕКУПАЖ (79)
- ДИЗАЙН (645)
- ЖИВОПИСЬ, ГРАФИКА (457)
- ЖИЗНЬ ЗАМЕЧАТЕЛЬНЫХ ЛЮДЕЙ (149)
- ЗАБАВНЫЕ ЖИВОТНЫЕ (1045)
- ЗАРАБОТОК В ИНТЕРНЕТЕ (42)
- ЗДОРОВЬЕ (2796)
- ИЗГОТОВЛЕНИЕ МЫЛА (124)
- ИНТЕРЕСНО ВСЕМ (487)
- КИНО (143)
- КОМПЬЮТЕР (368)
- КОПИЛКА (18)
- КРАСОТА — ЭТО СТРАШНАЯ СИЛА (1769)
- ИЗЯЩНЫЕ НОЖКИ (169)
- РОСКОШНЫЕ ВОЛОСЫ (431)
- УХОЖЕННОЕ ТЕЛО (222)
- ХОРОШЕНЬКОЕ ЛИЧИКО (1131)
- КРУЖЕВА (76)
- КУЛИНАРИЯ (13958)
- АДЕКВАТНАЯ ЗАМЕНА (292)
- ПОСТНЫЕ БЛЮДА (236)
- ПЕРВЫЕ БЛЮДА (196)
- КУХОНЫЕ ХИТРОСТИ (153)
- СЕРВИРОВКА СТОЛА (41)
- ВТОРЫЕ БЛЮДА, ЗАКУСКИ (3549)
- ДИЕТА КРАСОТЫ (243)
- ЗАГОТОВКИ НА ЗИМУ (461)
- НАПИТКИ (524)
- ПИЦЦА (190)
- САЛАТЫ (1472)
- СОУСЫ (262)
- СПЕЦИИИ (57)
- ТОРТЫ, ДЕСЕРТЫ, ВЫПЕЧКА (6277)
- УДАРИМ ПО ОВОЩАМ (1213)
- УКРАШЕНИЕ БЛЮД (468)
- ЛЕКАРСТВЕННЫЕ РАСТЕНИЯ (359)
- МАКИЯЖ (139)
- МАНИКЮР (104)
- МОШЕННИКИ В СЕТИ (1)
- МУЗЫКА ВНУТРИ НАС (232)
- МЫСЛИ ВСЛУХ (225)
- ПЕРЕДЕЛКИ (378)
- ПИЛАТЕС, БОДИФЛЕКС, СПОРТ. УПРАЖНЕНИЯ (657)
- ПОЗДРАВЛЕНИЯ (113)
- ПОЗИТИВ (378)
- ПОЛЕЗНЫЕ СОВЕТЫ (613)
- ПРИЧЕСКИ (239)
- ПСИХОЛОГИЯ (284)
- РЕЛАКС (24)
- РИСОВАНИЕ, РОСПИСЬ (200)
- РУКОДЕЛИЕ (408)
- СВЕЧИ (3)
- ЖУРНАЛЫ (3)
- ИЗ БАНОК (12)
- КОНВЕРТЫ (6)
- МК (43)
- МК КРЕАТИВНОЕ РУКОДЕЛИЕ (210)
- ПЛЕТЕНИЕ ИЗ ГАЗЕТ (67)
- РАЗНОЕ (25)
- СКАРПИНГ (7)
- ШКАТУЛКА-КОМОДИК (77)
- СОREL (13)
- СОННИК (1)
- СУМКИ (314)
- ТАНЦЫ (76)
- ТЕНДЕНЦИИ МОДЫ (928)
- ТЕСТЫ (8)
- ТОСТЫ (3)
- УПАКОВКА ПОДАРКОВ (106)
- УРОКИ ФОТОШОПА (273)
- УРОКИ (145)
- ФОТОССЕСИЯ (25)
- АНИМАЦИЯ (3)
- НАБОРЫ ДЛЯ КОЛЛАЖЕЙ (3)
- КИСТИ (3)
- КЛИПАРТ (2)
- КОЛЛАЖИ (7)
- РАМОЧКИ (6)
- ФЕТР (29)
- ФОТОВЫСТАВКА (589)
- ФОТОПУТЕШЕСТВИЯ (631)
- ФРИВОЛИТЕ (5)
- ХУДЕЕМ (799)
- ЦВЕТОВОДСТВО (734)
- ЦВЕТЫ СВОИМИ РУКАМИ (309)
- ЛЮБИТЕЛЯМ ЧТЕНИЯ (248)
- ШИТЬЕ (2734)
- ШТОРЫ (207)