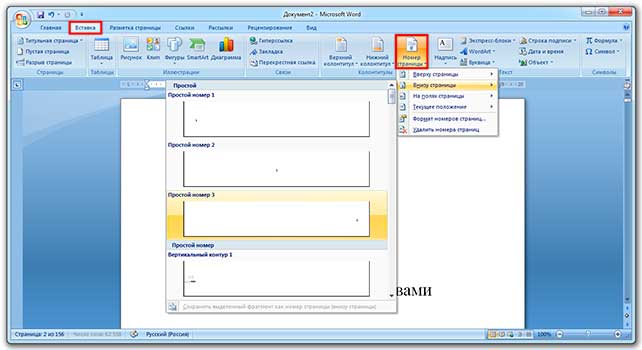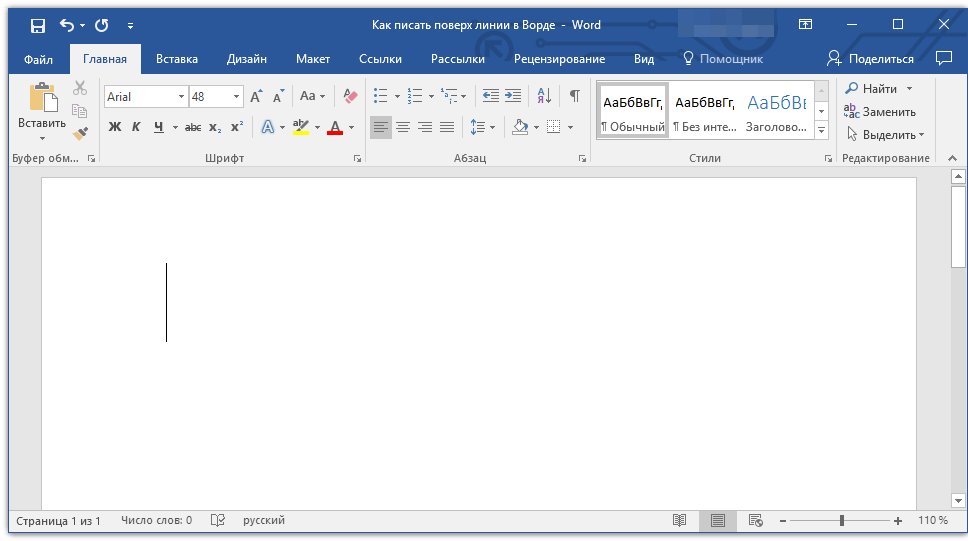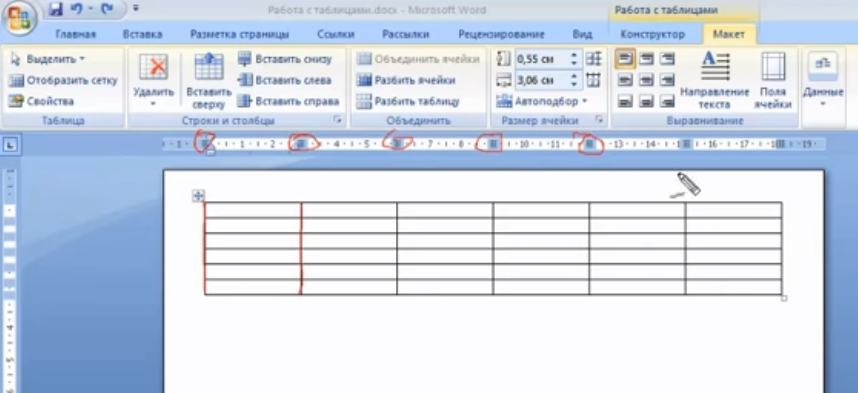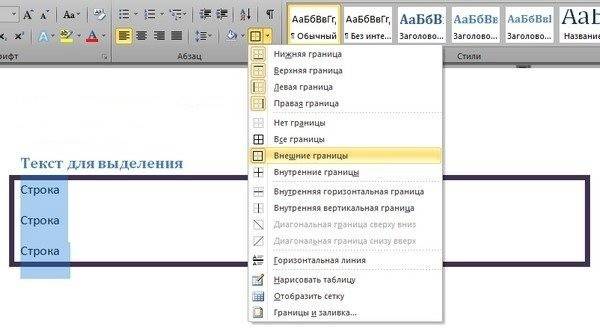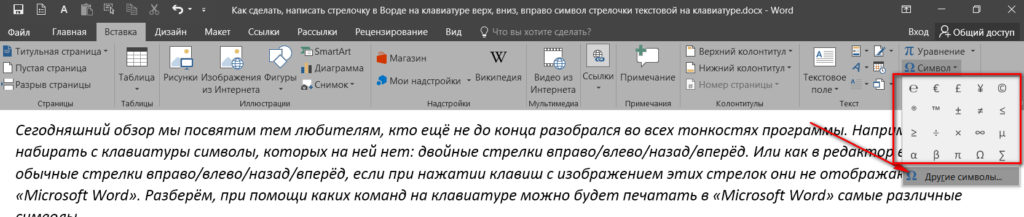Как сделать содержание в документе word автоматически или вручную
Содержание:
- Как сделать содержание в Word | Программыдлякомпа.ру
- Обновление и удаление
- Как сделать оглавление в Ворде
- Создание сложного оглавления
- Оглавление в Word 2007
- Оглавление вручную
- Автоматическое оглавление в Word 2007
- Оглавление в Word 2007 – Список стилей
- Оглавление в Word 2007 – заголовок раздела с заданным стилем
- Оглавление в Word 2007 – Диалоговое окно «Изменение стиля»
- Оглавление в Word 2007 – Подсказка с названием раздела при прокрутке страницы
- Оглавление в Word 2007 – Создание оглавления
- Оглавление в Word 2007 – Форматирование стиля оглавления
- Обновить оглавление
- Оглавление в Word 2007 – Обновить оглавление
- Оглавление в Word 2007 – Диалоговое окно «Обновление оглавления»
- Как сделать оглавление в Ворде
- Как сделать точки в содержании в Ворде
- Как сделать оглавление в ворд 2010 автоматически
- Как сделать автоматическое оглавление в Ворде (Word)
- Преимущества автооглавления
- Способ второй
- Вставить оглавление
Как сделать содержание в Word | Программыдлякомпа.ру
Как сделать содержание в Word? Составление содержания письменного труда (реферата, курсовой, диплома или диссертации), как правило, оставляется на конец работы. Это объясняется тем, что в содержании (оглавлении) нужно указать не только последние версии названий разделов и подразделов, но и актуальные номера страниц.
Как обычно делают содержание в Word
Способы, которыми обычно пользуются все, кто выполняет подобные работы, незначительно отличаются друг от друга. Вот несколько простых приемов составления оглавления письменной работы:
- На отдельной странице пишется «Оглавление» или «Содержание». Затем с новой строки вписывается название первого раздела работы либо «Введение». Номер страницы вписывается в конце строки и отделяется от названия раздела кнопкой «Пробел» или «Tab». Если между главой и страницей необходимо поставить точки, несколько раз нажимают на клавишу точки. После этого с новой строки вводят название подраздела или следующего раздела и так далее.
Такой способ имеет один недостаток: номера страниц в этом случае располагаются не ровным столбиком, а вразнобой. Конечно, такое содержание выглядит неаккуратно.
- Такого недостатка лишен следующий способ составления оглавления. При котором названия глав или подглав (разделов и подразделов) вписываются в таблицу, состоящую из двух столбцов. Название каждого раздела вписывается в отдельную строку первого столбика, а номер страницы в соответствующую строку второй колонки.
Содержание, составленное таким способом, выглядит значительно более привлекательно и может быть оформлено либо в виде обычной таблицы, либо границы этой таблицы делают невидимыми.
Но что же предлагает пользователям текстовый редактор Word? Поскольку в Ворде автоматизирован даже такой процесс как создание списка литературы, может быть и для составления содержания имеется удобный инструмент.
Содержание работы инструментами Word
Действительно, в приложении Word имеется такая возможность. Инструменты оглавления (версия 2007) расположены во вкладке ссылки, в ее крайней левой части. Это кнопки «Оглавление», «Добавить текст» и «Обновить таблицу». Составить оглавление можно вручную и автоматическим способом.
По сути, этот способ дает нам только форму для заполнения. Форма для оглавления открывается во вкладке ссылки, разделе оглавление, нажатием на кнопку с таким же названием. В выпадающем списке выбираем Ручное оглавление. Предварительно нужно создать новую страницу для вставки формы. После этого остается заполнить появившуюся форму оглавления.
Недостатком ручного оглавления является то, что при изменении названий заголовков в тексте или изменения страницы, на которой начинается раздел, все изменения нужно будет внести в содержание. Поэтому намного удобнее пользоваться автоматическим оглавлением.
Автоматическое оглавление (видео)
Для составления автоматического оглавления нужно каждому заголовку глав и подглав работы назначить уровень заголовка. Это удобно сделать с помощью стилей заголовков, здесь Заголовок 1 – это первый уровень, соответствует названию целого раздела, Заголовок 2 – это следующий более низкий уровень заголовка и так далее.
Следующим шагом создаем собственно оглавление. Для этого, устанавливаем курсор на чистом листе в том месте, где должно быть размещено оглавление и кликаем по кнопке Оглавление (см. Составление оглавления вручную), но в выпавшем списке выбираем одно из автособираемых оглавлений.
- Сразу после этого на чистой странице документа появится оглавление со всеми заголовками и подзаголовками разделов, а также с указанием напротив них номеров страниц.
- При изменении заголовков разделов и при изменении их расположения все эти изменения могут быть внесены в содержание простым обновлением таблицы.
Таким образом, если использовать стили и автоматическое оглавление можно не терять времени на сверку номеров страниц и заголовков с содержанием. Это позволяет пользователю полностью сосредоточится на основной работе по написанию текста реферата.
Это тоже интересно:
Как в Ворде сделать рамку страницы?
Как сделать в word анимацию? Эффект.
Как работать в Word для чайников.
Обновление и удаление
При редактировании курсовой могут измениться странички разделов и глав. Кроме того, вы можете признать наименования частей документа неудачными и заменить их на более подходящие заголовки.
Чтобы избежать появления несоответствий в содержимом документа и перечне его глав, нужно выполнить обновление. Можно сделать это вручную, но раз уж мы изучаем тут возможности Word, то автоматизируем процесс. Найдите кнопку «Обновить таблицу». Нажмите на неё и выберите режим обновления (только номера, если разделы сдвинулись, или целиком, если вы редактировали заголовки).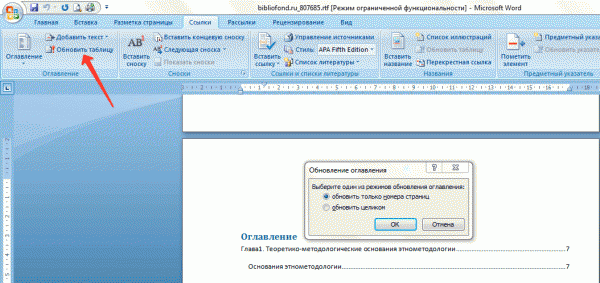
Все внесенные вами изменения автоматически отобразятся в содержании документа
Не забывайте выполнять эту процедуру после каждого редактирования: даже если вы ничего не дописывали, страницы могли сдвинуться – например, после изменения размера полей (еще одно важное требование из любой методички по оформлению)
Если вам не нравится созданный перечень разделов или отпала необходимость в добавлении в документ, то вы можете быстро его удалить. Для этого перейдите на вкладку «Ссылки», щелкните по кнопке «Оглавление» и кликните «Удалить» или просто выделите сформированный список и нажмите клавишу Delete.
Содержание документа будет стерто с его страниц. Не забудьте изменить стиль заглавий, чтобы привести текст в надлежащий вид. Как видите, ничего сложного в работе с офисными приложениями Word нет. Подобным простым операциям обычно учат на информатике в школах и институтах, однако многие пользователи открывают для себя функции офисного приложения заново спустя некоторое время.
https://youtube.com/watch?v=MavKa_YFe7E%3F
Как сделать оглавление в Ворде
Школьники, студенты, аспиранты, научные сотрудники, офисные работники – круг пользователей, которым нужно знать, как сделать оглавление в Ворде, весьма широк. Благо приложение Word из пакета программ Microsoft Office предоставляет все необходимые функции для выполнения этой задачи.
Сегодня мы будем учиться формировать автоматический список разделов в Ворде. Я раньше всегда делал это вручную: искал по тексту части и подразделы, копировал их названия на первую страницу, печатал много точек, чтобы получился разделитель, подписывал листы. Но когда попробовал сделать перечень написанных глав с помощью встроенных инструментов Word, понял, сколько времени можно было сэкономить на оформлении – наверное, самом неприятном этапе написания любой научной работы.
Создание сложного оглавления
Microsoft Word предлагает пользователю широкие возможности в части создания оглавления к написанному материалу. В принципе факт далеко не новый и пользователи, по большому счету, пользуются стилями уровня заголовок для создания оглавлений. Однако, далеко не всем известно, что можно создавать более сложные оглавления включая или исключая из оглавления определенные уровни.
Рассмотрим пример создание такого оглавления. Представим себе, что нужно создать оглавление для текста с трема главами, каждая, их которых, имеет собственную разбивку на подуровни.
- Итак, для создания оглавления понадобится один заголовок уровня 1 и столько заголовков уровня 2 сколько будет всего глав.
- Для начала изменим коренной стиль «обычный» и создадим на его основе стиль для основного текста – «Обычный текст», потом осуществим настройку стиля «Заголовок 1» и создадим необходимое количество стилей уровня 2.
При создании стилей с определенным уровнем рекомендуется ознакомится с иерархическим устройством стилей. Не вдаваясь в подробные разъяснения скажем лишь, что вновь созданные стили будут основываться на стиле «Заголовок 2».
Следующим этапом будет настройка нумерации для создания нумерованной структуры документа, в этом нам помогут многоуровневые списки. В общем виде настроенный многоуровневый список для структуры документа будет выглядеть следующим образом.
Здесь сделаем очень важное отступление, поскольку привязать у одному уровню в многоуровневом списке больше одного стиля невозможно, а нумеровать нужно все вновь созданные стили, причем они должны быть уровня 2, то очень важно настроить нумерацию, до создания дополнительных уровней. Если этот момент упущен, тогда можно воспользоваться функцией «Обновления стиля в соответствии с выделенным»
Такую операцию необходимо будет проделать с каждым стилем, созданным до настройки нумерации.
Далее создадим дополнительные стили, которые кроме названия, ничем не отличаются от стиля «Заголовок 2».
- Таким образом для первой главы за подзаголовки будет отвечать стиль «Заголовок 2», для второй и третьей «Зг2_гл2» и «Зг2_гл3» соответственно.
- Теперь при редактировании документа для каждой главы будет свой подуровень, необходимо это не забывать.
- Совершим настройку реферата из сети Интернет в соответствии с нашей структурой.
Для начала отформатируем стилем «Заголовок 1» следующие разделы документа: «Оглавление», «Глава1», «Глава2», «Выводы и предложения», «Список использованной литературы», далее для оформления подразделов первой главы используем стиль второго уровня «Заголовок 2», а для второй главы стиль второго уровня «Зг2_гл2». Общая схема документа выглядит следующим образом.
По представленному скриншоту не возможно определить каким именно стилем оформлены подзаголовки у глав, однако, там разные стили, просто они одного уровня.
Также отметим, что в тестовом реферате, для описанных выше разделов: «Оглавление», «Глава1», «Глава2», «Выводы и предложения», «Список использованной литературы» используется один нумерованный стиль «Заголовок 1».
Также отметим, что количество созданных стилей второго уровня оказалось избыточным, т.к. стиль «Зг2_гл3» не используется, у подобранного наугад реферата не было 3й главы, а искусственно ее создавать желания не было.
Пришло время создавать оглавления. В начале текста будет оглавление, состоящее только из стилей первого уровня, а в разрезе глав создадим дополнительные оглавления. Настройки главного оглавления (Вкладка «Ссылки», кнопка «Оглавление») предельно просты.
- Для вставки оглавлений в разрезе глав придется воспользоваться настройкой параметров диалогового окна «Оглавление» и оставить для отображения только стиль «Заголовок 2» для первой главы и стиль «Зг2_гл2» для второй главы соответственно (рисунки ниже).
Вот такими, достаточно несложными манипуляциями и создается сложное оглавление в тексте, которое, к тому же, полностью интерактивное, достаточно зажав клавишу ctrl кликнуть по нужному разделу для того, чтобы переместится. Естественно такое можно сделать и при помощи структуры, однако, структура не отображается в тексте.
Удачного создания оглавлений.
Оглавление в Word 2007
Вопрос «как сделать оглавление в ворде» возникает у многих начинающих пользователей MS Word. В статье мы рассмотрим основные недостатки создания содержания вручную, и подробно разберем, как сделать оглавление в Word 2007 автоматически.
Оглавление вручную
Многие пользователи Word самостоятельно вручную создают содержание, то есть копируют каждый заголовок разделов и подразделов и назначают им страницы. Но этот способ занимает много времени, и его нужно проделывать снова и снова, если в структуре документа изменится нумерация страниц и названия заголовков.
Автоматическое оглавление в Word 2007
- Перейдем к автоматическому способу создания оглавления в Word 2007.
- Прежде чем перейти к автоматическому содержанию, нам нужно создать определенную структуру, которая должна состоять из заголовков разделов и подразделов.
- Во вкладке «ГЛАВНАЯ» панель «Стили» содержит коллекцию стилей, которые отвечают за форматирование текста в документе.
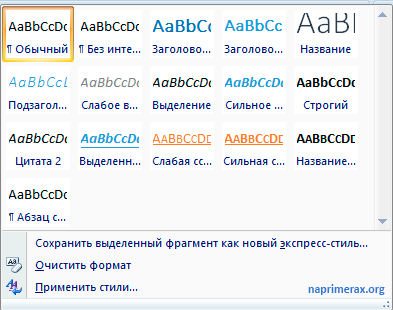
Оглавление в Word 2007 – Список стилей
Для содержания в ворде нас интересуют такие стили как Заголовок 1, который мы будем использовать для названия разделов, Заголовок 2, и Заголовок 3 – для подразделов.
Для применения определенного стиля просто выделяем текст заголовка раздела:
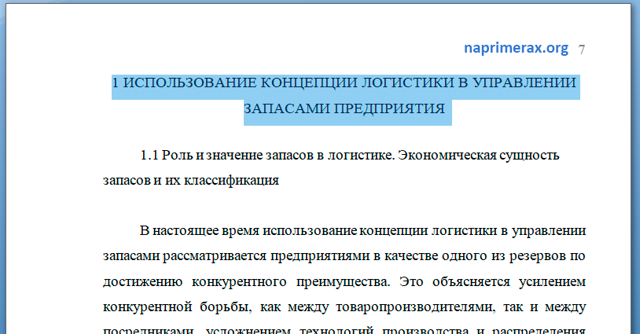
И выбираем нужный заголовок, в данном случае для раздела — «Заголовок 1».
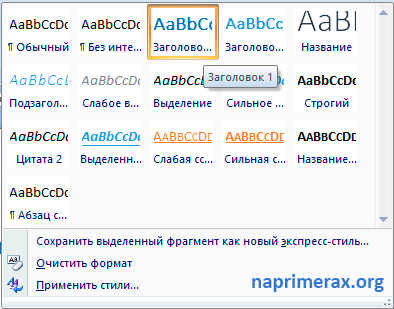
Выделенный текст примет вид:
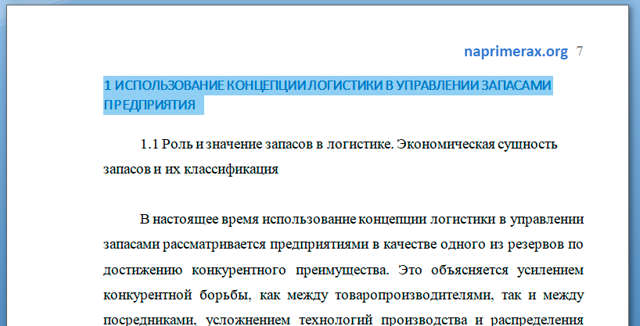
Оглавление в Word 2007 – заголовок раздела с заданным стилем
Теперь изменим шрифт, интервал выравнивание и другие параметры, кликнув правой клавишей мыши по выбранному заголовку и выбрав пункт «Изменить».
В диалоговом окне «Изменение стиля» указываем шрифт «Times New Roman», размер 14 ПТ, выравнивание «По центру», междустрочный интервал «1,5 строки».
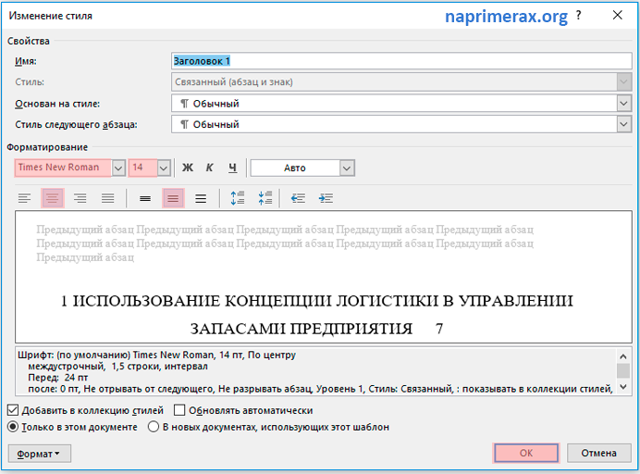
Оглавление в Word 2007 – Диалоговое окно «Изменение стиля»
В результате заголовок раздела принимает необходимый вид. Теперь при захвате вертикального бегунка будет появляться всплывающая подсказка с указанием номера страницы и названием заголовка:
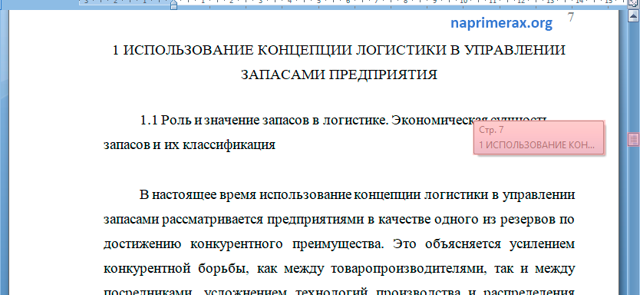
Оглавление в Word 2007 – Подсказка с названием раздела при прокрутке страницы
Проделаем аналогичные операции для заголовков подразделов, используя стиль «Заголовок 2». Теперь переместим курсор в то место, где будет находиться оглавление.
Подготовительные работы проделаны, и мы можем приступать к созданию оглавления в Word 2007. Переходим во вкладку «ССЫЛКИ» и выбираем «Оглавление» —> «Автособираемое оглавление 1».
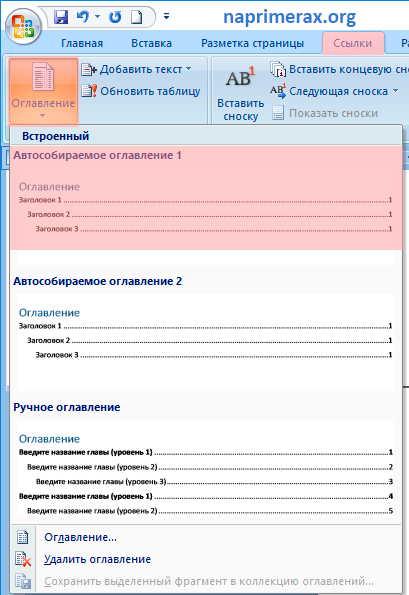
Оглавление в Word 2007 – Создание оглавления
Теперь в документе Word на месте курсора появилось автоматическое оглавление с указанием номеров страниц.
Если вам необходимо выровнять оглавление, изменить шрифт, размер, то удобнее всего будет поработать с форматированием автособираемого оглавления. Для этого необходимо нажать на пункт «Оглавление».
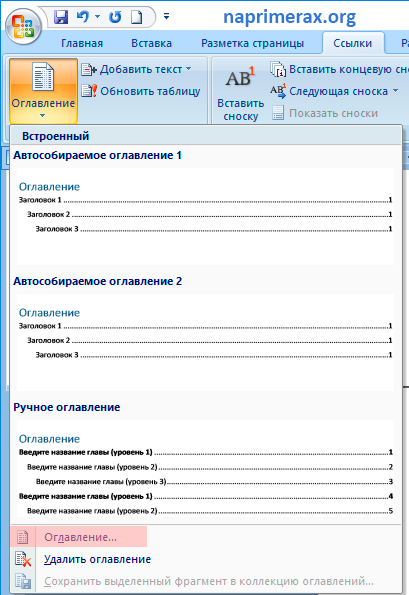
Переходим на вкладку «Оглавление» и кликаем на кнопку «Изменить…».
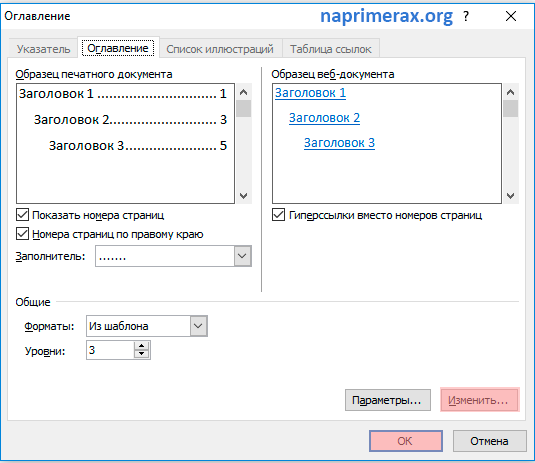
В диалоговом окне «Стиль» выбираем необходимый уровень и кликаем по кнопке «Изменить…».

Оглавление в Word 2007 – Форматирование стиля оглавления
Итак, у нас есть готовое содержание в ворде 2007. Для того чтобы перейти к указанной в оглавлении части документа, удерживая клавишу Ctrl кликаем по строке в содержании. Фокус в документе MS Word переместится в нужную часть или страницу.
Обновить оглавление
Если в структуре документа были внесены изменения, то необходимо обновить содержание. Для этого кликаем правой кнопкой мыши по полю содержания и выбираем пункт «Обновить поле».
Оглавление в Word 2007 – Обновить оглавление
В диалоговом окне «Обновление оглавления» доступны два режима обновления оглавления: обновить только номера страниц и обновить целиком.
Оглавление в Word 2007 – Диалоговое окно «Обновление оглавления»
Если изменения коснулись заголовков, то есть были изменены/удалены существующие или добавлены новые, то следует выбрать «обновить целиком»; а если состав и текст заголовков не изменился, то – «обновить только номера страниц».
На этом все. Теперь вы знаете, как сделать оглавление в Word 2007 быстро и с наименьшими усилиями.
Как сделать оглавление в Ворде
Делать оглавление следует не в начале работы над документом, а в конце, когда текст уже готов. Составлять мы его будем из заголовков и подзаголовков.
Эта инструкция подходит для любой версии программы Microsoft Word (2003, 2007, 2010, 2013, 2016).
1 . Сначала нужно пронумеровать страницы документа. Для этого переходим во вкладку «Вставка» в верхней части программы, щелкаем по кнопке «Номер страницы» и выбираем подходящий вариант. Затем нажимаем «Закрыть окно колонтитулов».
2 . Теперь необходимо разметить разделы в документе. Для этого выделяем заголовки и подзаголовки и применяем для них нужный стиль.
Сначала в тексте выделяем заголовок главного раздела и в части «Стили» выбираем «Заголовок 1» (обычно это третий пункт слева).
Затем выделяем каждый из заголовков дополнительных разделов (подразделов) и выбираем в стилях пункт «Заголовок 2».
То же самое проделываем и с остальными разделами и подразделами. Если есть еще и под-подразделы, то выбираем для каждого из них стиль «Заголовок 3» и «Заголовок 4» соответственно.
3 . Ставим курсор в то место документа, куда нужно вставить оглавление.
Например, я хочу, чтобы оно было в самом начале текста, перед первым заголовком. Значит, щелкаю перед первой его буквой левой кнопкой мышки, чтобы там начала мигать палочка.
4 . Переходим во вкладку «Ссылки» в верхней части программы. Нажимаем на кнопку «Оглавление» и выбираем «Автособираемое оглавление 1» или «Автособираемое оглавление 2».
Вот и всё! Содержание добавилось туда, где мигал курсор.
Если содержание нужно вынести на отдельную страницу, ставим курсор перед текстом/заголовком, переходим во вкладку «Вставка» и нажимаем на кнопку «Разрыв страницы».
Как сделать точки в содержании в Ворде
Этот вопрос возникает практически у каждого второго пользователя текстового редактора Ворд. А все потому, что содержание или оглавление требуется практически в любом документе.
Как сделать точки в содержании в Ворде? Такой вопрос возникает только у тех, кто привык создавать оглавление вручную, не автоматическим способом.
В нашей статье мы разберем два способа оформления данного раздела.
Оглавление или содержание в Ворде – это страница, на которой размещена вся информация о документе. Здесь отображены все данные, касающиеся имеющихся разделов, параграфов, подпараграфов и так далее. Здесь также указывается названием разделов и их начальная страница.
Оглавление или содержание документа можно оформить двумя способами: вручную или автоматически. Оформление ручное займет у пользователя гораздо больше времени, к тому же зачастую результат получается не самым качественным.
Мы разберем оба варианта, а также расскажем, как сделать точки в содержании в Ворде.
Как сделать точки в содержании в Ворде ручным способом
Обычно оглавление помещается в самом начале документа, обычно это первый или второй по счету лист. Оно представляет собой один лист (например, в реферате, курсовой или дипломной работах).
Чтобы оформить оглавление ручным способом пользователь, в первую очередь, пишет на странице слово «Оглавление» или «» (в зависимости от того как прописано в требованиях ГОСТа). Название следующего раздела размещается уже на новой строке. Номер начальной страницы также указывается в конце строки.
К тому же, как показывает практика, оглавление, оформленное ручным способом, зачастую «бракуется», по причине того, что оно выглядит не аккуратно и не соответствует правилам ГОСТа.
Оформляем содержание с точками в Ворде автоматически
Функционал Ворда позволяет создать оглавление или содержание автоматически. Для этого пользователю необходимо соблюсти простой алгоритм действий:
- Для начала, пользователь должен создать каждому заголовку параграфа или раздела свой уровень. Это можно сделать при помощи стилей заголовка, размещенных в меню наверху страницы.
- Следующий шаг заключается в создании оглавления. Необходимо установить курсор на странице, где будет расположено содержание. Нажимаем на кнопку «Оглавление».
- Далее, в предложенном списке выбираем один из вариантов содержания.
- Если все было выполнено правильно и согласно алгоритму, то на странице должно появиться выбранное вами содержание с указанием названий глав и их начальных страниц.
Важно учитывать, что если название глав или разделов курсовой работы/реферата будут изменены, то при обновлении оглавления все изменения произойдут автоматически. Этот способ практически не имеет недостатков, к тому же все столбцы и разделы будут оформлены аккуратно
Этот способ практически не имеет недостатков, к тому же все столбцы и разделы будут оформлены аккуратно.
В данном случае, вопрос, как сделать точки в содержании в Ворде, у пользователя не возникает, так как все оформляется программой автоматически.
Как сделать содержание в Ворде версии 2003 года?
Мы не могли рассказать об еще одном способе оформления оглавления. Он рассчитан на тех пользователей, кто предпочитает работать с текстовым редактором 2003 года. Мы разберем способ, позволяющий оформить содержание автоматически. Итак, с чего следует начинать?
В Word версии 2003 года разметка заголовков происходит путем выбора соответствующего стиля для каждого имеющегося заголовка. Для начала пользователь должен вставить пустую страницу, где и будет располагаться будущее оглавление.
Делается это в разделе под названием «Вставка», расположенного на панели быстрого доступа вверху страницы. В меню Word 2003 года пользователю нужно выбрать пункт «Вставка», затем перейти в раздел «Ссылка», после выбрать блок «Оглавление и указатели».
А затем переключиться на вкладку «Оглавление» и нажать кнопку «ОК».
В данной статье мы рассмотрели один из популярных вопросов: «Как сделать точки в содержании в Ворде»
Важно отметить, что с этим сможет справиться даже начинающий пользователь
Главное – четко следовать указанному алгоритму, при этом выбрав для себя один из способов работы: ручной или автоматический. Только после этого сам процесс не доставит вам трудностей, а результат работы точно не разочарует.
Дерзайте, и у вас все обязательно получится!
Наши авторы уже более 10 лет пишут для студентов курсовые, дипломы, контрольные и другие виды учебных работ и они отлично в них разбираются. Если Вам тоже надо выполнить курсовую работу, то оформляйте заказ и мы оценим его в течение 10 минут! Заказать работу Узнать цену
Как сделать оглавление в ворд 2010 автоматически
Самый быстрый способ, но требующий определенной подготовки ещё в процессе написания текста. В противном случае, чтобы воспользоваться данным методом придется форматировать текст отдельно.
Для этого, каждый раз, когда создается новый заголовок или подзаголовок, он выделяется специальным образом. Это позволяют сделать встроенные в программу стили форматирования, автоматически применяющие те или иные параметры на выделенный текст. Их достаточно много, однако по умолчанию отображаются далеко не все.
Если ничего из того что сразу есть на экране не подходит, то можно нажать стрелку, направленную вниз, все в том же элементе меню, в котором присутствуют стили форматирования по умолчанию. В открывшемся меню они будут представлены все, и останется только выбрать наиболее подходящий стиль.
Теперь, когда все главы, подзаголовки и так далее, отмечены, можно приступать непосредственно к созданию оглавления. Чаще всего его делают на самой первой странице, и именно туда нужно перейти для начала.
Потом зайти в меню ссылок и найти там пункт Оглавление. Там же выбирается именно тот стиль форматирования, который будет использоваться для определения всех составных элементов оглавления.
Если требуется более сложный вариант оглавления, в котором будут учитываться не только основные главы, то эти параметры также можно задать в настройках.
Если что-то не получилось, всегда можно исправить данный элемент. Делается это все в тех же настройках, которые вполне интуитивно понятны. Если понять, за что отвечает тот или иной элемент то получается, всегда можно попробовать применить его. Если не понравится — можно откатить изменения.
Необратимых изменений тут не происходит. Если же такой метод создания оглавления по тем или иным причинам не подходит, всегда можно воспользоваться обычным ручным методом, описанным ниже.
Как сделать автоматическое оглавление в Ворде (Word)
В статье рассмотрим способы, как сделать автоматическое оглавление (содержание) в Ворде (Microsoft Word) и методы его форматирования.
Создание автоматического содержания (оглавления) в Ворде
Чтобы сформировать оглавление, нужно правильно отформатировать содержание текста — его уровни. В документе Microsoft Word они оформляются классическими заголовками 1, 2, 3 … n-уровня.
Устанавливают по следующему алгоритму:
- Выделить в тексте название заголовка (темы);
- Перейти во вкладку «Главная» на панели инструментов;
- Найти блок «Стили» и выбрать «Заголовок 1».
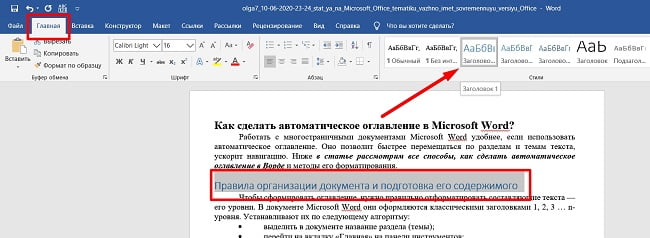
В некоторых версиях Microsoft Word результат придется слегка отформатировать — задать нужный цвет, размер текста. Сделать это можно через выделения заголовка, выбора в блоке «Шрифты» нужного начертания (Ж) и цвета текста (А).

Аналогичным образом назначаются в документе заголовки 2 и 3 уровня (все требуемые заголовки). Их обязательно нужно обозначить через блок «Стили», иначе в оглавление они не попадут. Придется заносить пункт вручную. Форматирование документа завершено.
Создание и форматирование оглавления в требуемом месте
Для того, чтобы создать оглавление в Ворде, нужно первоначально определиться с его размещением в документе. Обычно это первая пустая страница перед самим текстом. Если пользователь ее не предусмотрел, документ уже набран, ее нужно создать.
Для этого:
- Установить курсор мыши перед первым словом первого предложения текста;
- Перейти во вкладку «Разметка страницы» (вкладка может называться «Макет»);
- Найти блок «Параметры страницы» и выбрать пункт «Разрыв»;
- В открывшемся окне выбрать из списка «Следующая страница».
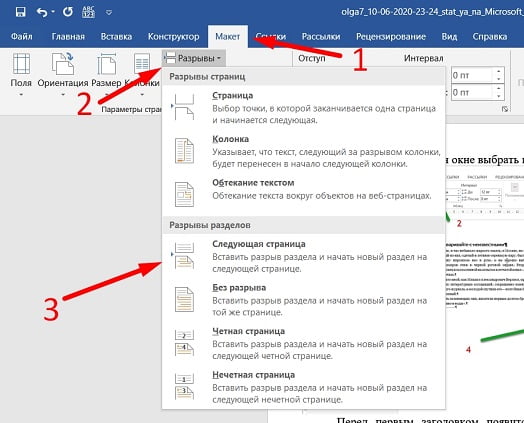
Перед первым заголовком появится пустой лист, где будет добавлено содержание.
Далее проделать следующее:
- Становить курсор в пустой абзац на первом листе;
- Перейти во вкладку «Ссылки»;
- Найти блок «Оглавление»;
- Раскрыть стрелку и выбрать подходящий вид содержания.
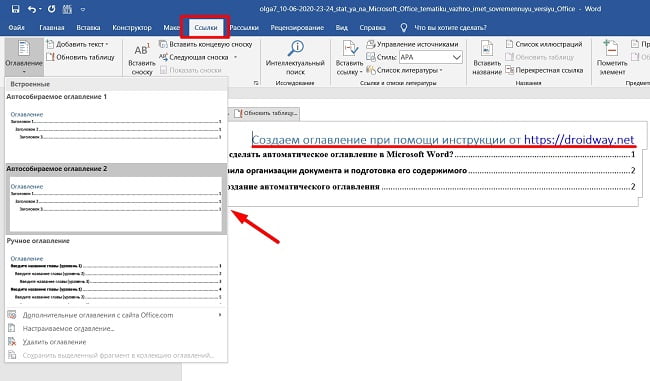
Оглавление сформировано Microsoft Word автоматически. В блоке «Встроенный» можно выбрать только содержания из 1-3 уровня. Часто бывает так, что в документе есть названия, например, 4-5 уровня. Для этого нужно в блоке «Оглавления» выбрать пункт «Настраиваемое …» и задать их.
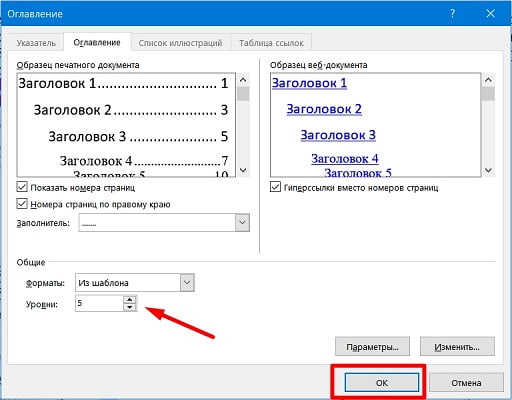
Теперь обновить таблицу. Для этого нажмите на список оглавлений, далее «Обновить таблицу»
Вручную изменять нумерацию страниц, переписывать названия не нужно. Все будет изменяться автоматически при внесении изменений внутри документа. Нажав на название пункта в созданном содержании с удерживаемой клавишей Ctrl можно перескакивать из раздела в раздел, не пролистывая весь текст.
Создание автоматического содержания документа не предполагает наличие форматирования. Пункты плана будет отображаться в обычном начертании 10 пт. Изменить стиль можно при помощи вкладки «Главная» и блока «Шрифт». Нельзя забывать выделять редактируемый фрагмент. Если выбранное начертание не подходит к стилю документа его можно изменить даже после сохранения файла.
Преимущества автооглавления
Без содержания в большом документе, таком как реферат, курсовая работа, финансовый отчет или книга, сложно найти нужную информацию. А делать список параграфов вручную долго и неэффективно.
Сейчас вы, возможно, думаете, зачем морочить себе голову лишними функциями, если можно написать все руками. Быть может, вы считаете это прихотью преподавателя или начальника.
Однако автосодержание обладает существенными преимуществами:
все важные пункты сами появятся в списке, нам же только нужно выделять их по ходу написания документа или после окончания основной работы;
разделы и параграфы являются также гиперссылками, они будут вести на соответствующую часть текста и обеспечивать навигацию по нему, что особенно важно для объемных работ;
аккуратные ровные строчки в одном стиле без каких-либо усилий с нашей стороны, выровнять их вручную довольно сложно, я пробовала.
Когда вы научитесь создавать красивые, удобные автоматические оглавления, то сами ощутите разницу.
Способ второй
Как сделать содержание в Ворде автоматически с номерами страниц мы узнали, теперь рассмотрим способ, когда содержание составляется вручную. Его удобно делать в случае, если текстовый документ небольшой, а заголовки не будут форматироваться.
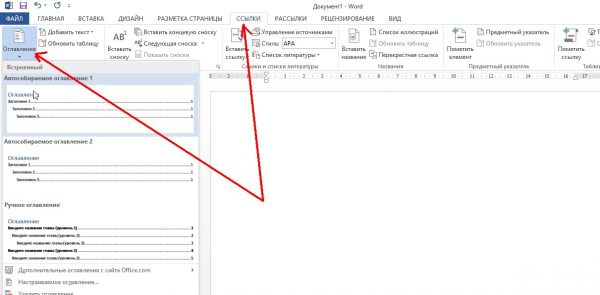
Как и в первом способе, устанавливаем курсор в начале (или конце) текста и во вкладке «Ссылки» переходим на «Оглавление».
Выбираем «Ручное оглавление», макет и самостоятельно прописываем названия разделов и страницы, которые им соответствуют. Такой способ подходит для Ворда 2013 и 2016 года, а не для более ранних версий (2010, 2007 и пр.).
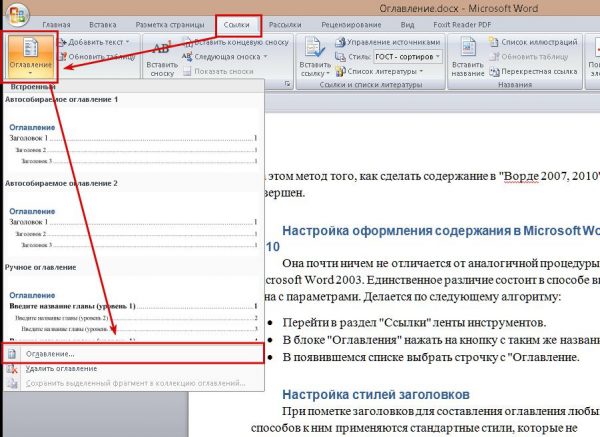
Форматирование оглавления в последних версиях Ворда делают с помощью правок в «Настраиваемом оглавлении» ( «Ссылки» — «Оглавление»).
С помощью «Заполнителя» можно проставить точки между словами и номерами страниц. В пункте «Из шаблона» кликните на «Изменить» и внесите правки в нужный уровень (окно «Стиль»).
Вставить оглавление
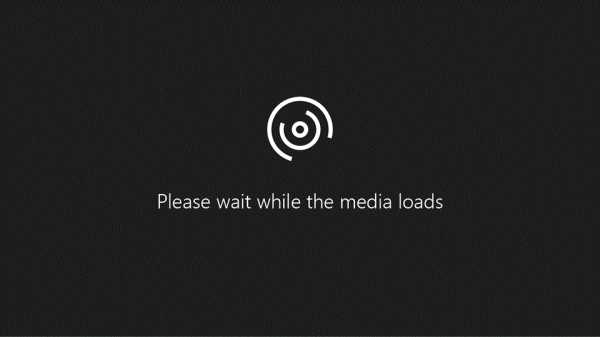
Создать оглавление
-
Поместите курсор в то место, куда вы хотите добавить оглавление.
-
Перейти к Ссылки > . и выберите автоматический стиль.
-
Если вы вносите в документ изменения, которые влияют на оглавление, обновите оглавление, щелкнув правой кнопкой мыши оглавление и выбрав Обновить поле .
Чтобы обновить оглавление вручную, см. Обновление оглавления.
Если у вас отсутствуют записи
Отсутствующие записи часто возникают из-за того, что заголовки не отформатированы как заголовки.
-
Для каждого заголовка, который вы хотите в оглавлении, выберите текст заголовка.
-
Перейдите на главную страницу > Стили , а затем выберите Заголовок 1 .
-
Обновите оглавление.
Чтобы обновить оглавление вручную, см. Обновление оглавления.
Создать оглавление
Word использует заголовки в документе для создания автоматического оглавления, которое может обновляться при изменении текста заголовка, последовательности или уровня.
-
Щелкните в том месте, куда вы хотите вставить оглавление — обычно в начале документа.
-
Щелкните Ссылки > Оглавление , а затем выберите стиль Автоматическое оглавление из списка.
Примечание: Если вы используете стиль «Ручное оглавление », Word не будет использовать ваши заголовки для создания оглавления и не сможет обновлять его автоматически.Вместо этого Word будет использовать текст-заполнитель для создания внешнего вида оглавления, чтобы вы могли вручную вводить каждую запись в оглавление. Чтобы обновить оглавление, созданное вручную, см. Обновление оглавления.
Если вы хотите отформатировать или настроить оглавление, вы можете это сделать. Например, вы можете изменить шрифт, количество уровней заголовков и необходимость показа пунктирных линий между записями и номерами страниц.
Если у вас отсутствуют записи
Отсутствующие записи часто возникают из-за того, что заголовки не отформатированы как заголовки.
-
Для каждого заголовка, который вы хотите в оглавлении, выберите текст заголовка.
-
Перейдите на главную страницу > Стили , а затем выберите Заголовок 1 .
-
Обновите оглавление.
Чтобы обновить оглавление вручную, см. Обновление оглавления.
В настоящее время вы не можете вставить оглавление в Веб-приложение Word. Если вы хотите вставить в документ оглавление, вам нужно будет сделать это в настольном приложении. Однако вы можете обновить оглавление в Word в Интернете.
Если вы вносите в документ изменения, влияющие на оглавление, сделайте следующее:
-
Щелкните или коснитесь оглавления,
-
Перейдите к Ссылки > Оглавление и выберите Обновить оглавление .
Для получения более подробных способов обновления оглавления или создания оглавления используйте команду Открыть в Word , чтобы открыть документ в настольной версии Word (Windows или Mac).
Чтобы узнать больше, см. Шаги по созданию оглавления в Word для Windows или Mac.