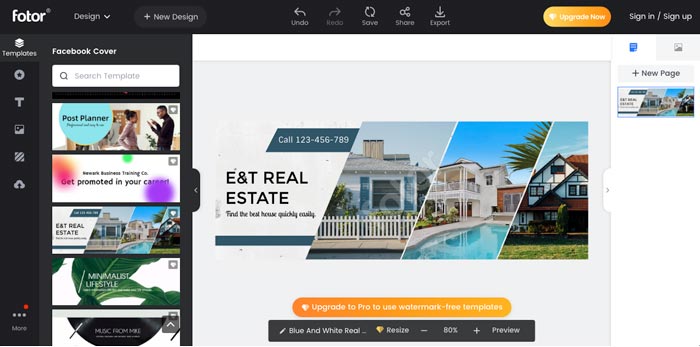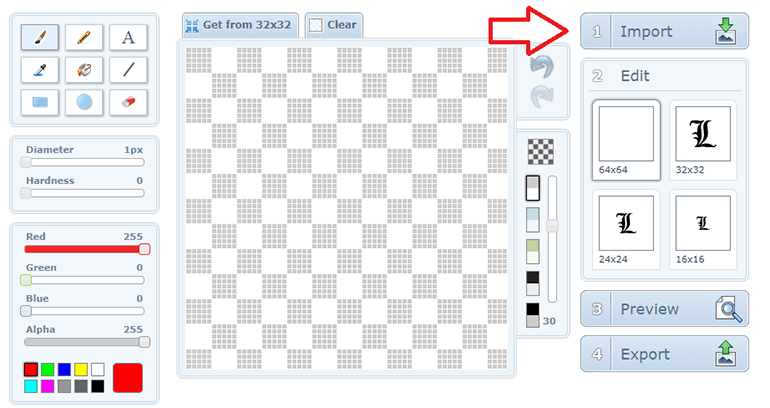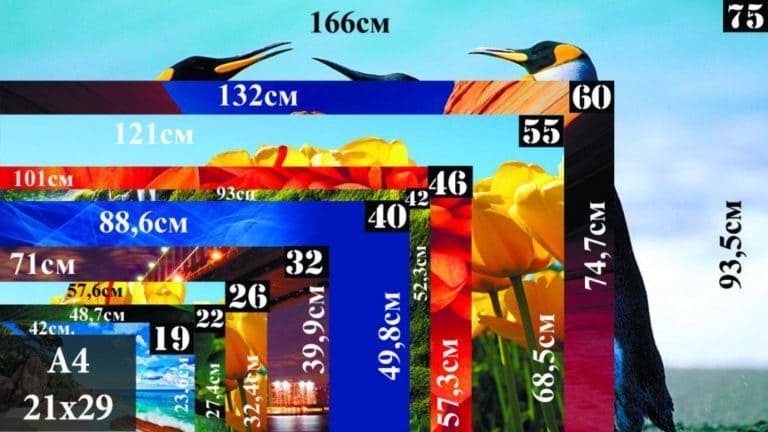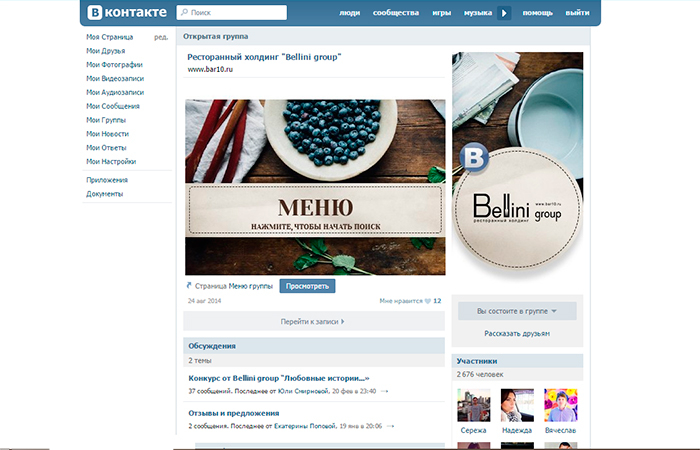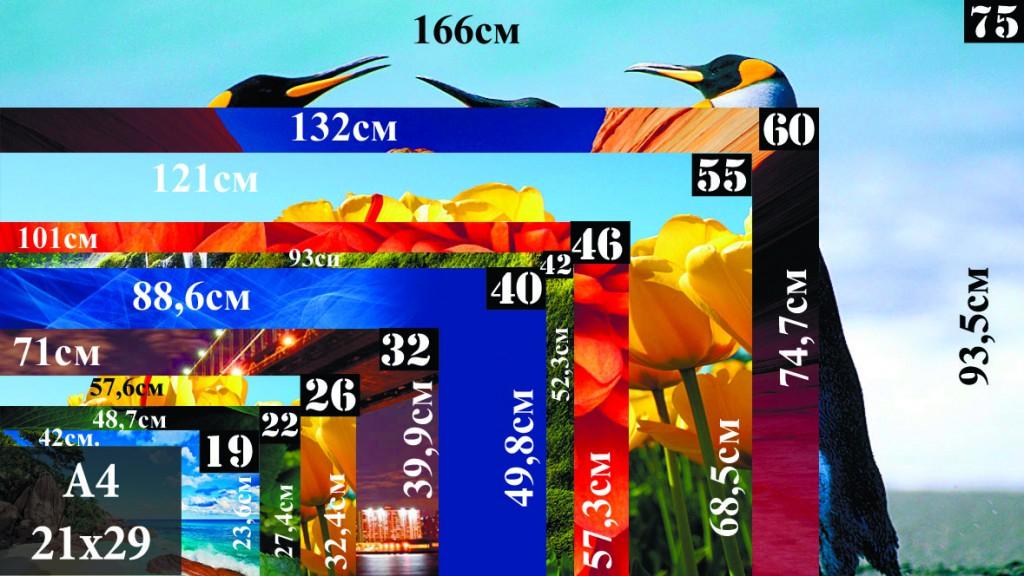Размеры визитных карточек — в пикселях, дюймах и метрических единицах
Содержание:
- Как красиво оформить карту любого размера?
- Зачем нужна визитка
- Делаем визитку в программе Мастер Визиток
- Практикум: создаем визитку своими руками
- Скажите какого размера ваша визитка, и я скажу откуда вы
- Выбор сервиса
- Первый способ
- Использование таблиц для создания визиток
- Требования к размеру визитки в макете
- Оверпринт
- Размеры в печати
- Размеры визитных карточек
Как красиво оформить карту любого размера?
Пользуясь программой «Мастер визиток», можно быстро и красиво разработать карточку в любом стиле. В каталоге программы большой выбор типов, конфигураций и размеров. Вы можете применить как типовые шаблоны, так и создавать оригинальные решения на любой вкус «с нуля».
Для начала работы запустите программу и выберите тип карт — «Визитка».
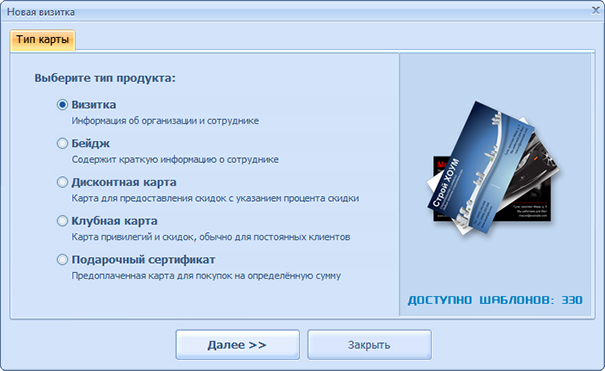 Выберите тип карты
Выберите тип карты
После открытия меню, ознакомьтесь с доступными вариантами форматов стилей. Можно выбрать одно из типовых решений или создать оригинальный макет, указав произвольный размер визитки в мм. Если планируете подготовить макет для печати в типографии, поставьте соответствующую галочку и укажите выпуски под обрез.
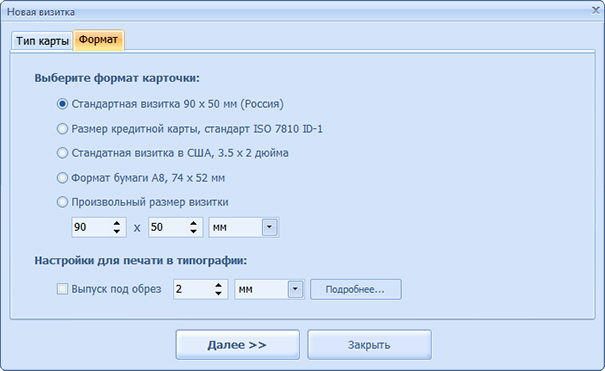 Укажите размер визитки
Укажите размер визитки
На следующем этапе внесите информацию, которая будет размещена в основном поле, и выберите один из шаблонов. В меню программы боле 570 готовых решений с различным оформлением: транспорт, питание, техника, детские, туризм, медицина, другие.
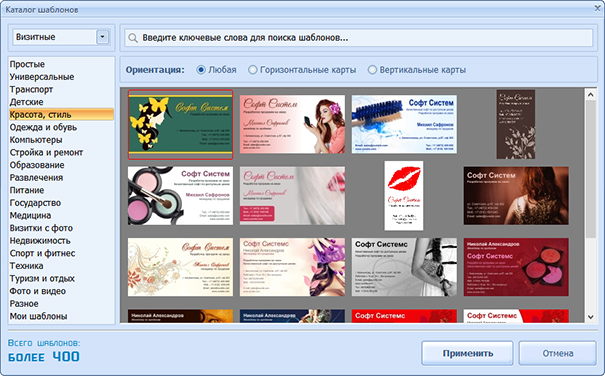 Выберите шаблон
Выберите шаблон
После выбора шаблона, приступайте к созданию собственного дизайна путем добавления разных картинок, изменения фона, добавления логотипа, текста.
Готовый макет можно сразу напечатать на принтере или сохранить в PSD или другом файле. Параллельно можно подготовить еще несколько вариантов, а потом выбрать лучшую версию.
Если хотите разработать оригинальный проект-дизайн, воспользуйтесь удобным редактором, позволяющим создавать визитки «с чистого листа». Добавляйте любые рисунки, фото, надписи или логотипы. Экспериментируйте с масштабом, шрифтами, другими параметрами, чтобы убедиться, что профессиональные визитки с Мастером Визиток — легко и просто!
Чтобы напечатать карточки на А4 или другом формате бумажного листа, подключите принтер. Кликните «Файл», затем «Печать». Укажите масштаб, разрешение, другие параметры печати. Не забудьте установить маркеры обрезки. В завершение кликните «Печать» и наслаждайтесь результатами своего творчества.
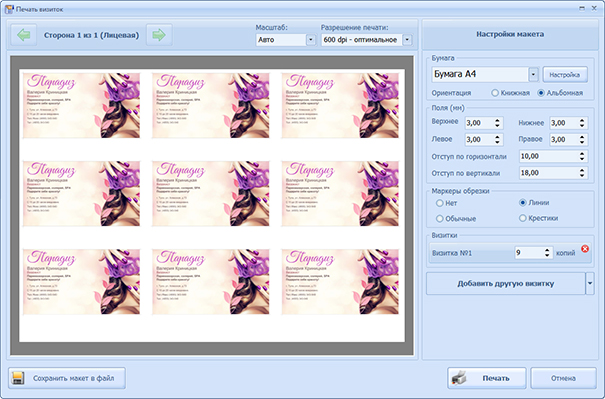 Распечатайте визитки
Распечатайте визитки
Важное преимущество нашей программы в том, что она позволяет не только выбирать размеры визитки на печать, но и быстро создавать оригинальные решения различных форматов без кропотливой и нудной работы, как, например, с макетами, создаваемыми в Illustrator, Photoshop или Coral Draw. Попробуйте прямо сейчас простой и доступный сервис! Скачайте программу и сделайте себе визитки стандартного или оригинального размера с любым вариантом оформления
Зачем нужна визитка
Существует несколько задач, которые визитная карточка решает для специалиста:
- Практическая. Не нужно писать контакты на листе блокнота — достаточно вручить стильную визитную карточку.
- Имиджевая. Визитка многое расскажет о своём владельце. Получив в руки интересную карточку с современным дизайном, отпечатанную на качественной бумаге, потенциальный клиент сделает соответствующие выводы о вашей деловой репутации.
- Рекламная. По сути визитка является самым маленьким рекламным материалом в вашем арсенале. Карточки раздают людям, которые потенциально могут стать клиентами. Так они вспомнят о ваших услугах в нужный момент.
Сарафанное радио. Если основной источник новых клиентов для вашего бизнеса — уже имеющиеся, обязательно делайте визитки. Их будут просто передавать интересующимся услугой людям и они получат о вас правильное первое впечатление.

Яркая визитная карточка цветочного салона привлекает внимание

Размещение фото реальной работы студии на визитке является дополнительным преимуществом
Делаем визитку в программе Мастер Визиток
Многим хочется самостоятельно выбрать бумагу. Оценить эффектность визиток можно только после того, как пробный экземпляр будет распечатан. С программой Мастер Визиток легко не только сделать стильные и современные карточки, но и попробовать разные варианты бумаги, ведь редактор позволяет печатать изделия поштучно. Кроме того, он обладает и другими преимуществами:
- есть огромное количество эффектных готовых шаблонов;
- легко разработать индивидуальный дизайн;
- понятный и удобный русскоязычный интерфейс, с которым без проблем разберется даже «чайник» в сфере компьютерных программ;
- созданные макеты можно сохранять и редактировать потом;
- есть бесплатная пробная и полностью работоспособная версия редактора, позволяющая оценить его функционал.
Скачайте Мастер Визиток, сделайте и распечатайте красивые визитные карточки самостоятельно на компьютере — без дизайнеров и типографий!
СкачатьВсего 139 Мб
Для Windows 7, 8, 10, XP, Vista
Рассмотрим пошаговый алгоритм, как самому создать карточку в редакторе.
Шаг 1. Установка программы
Скачайте программу и установите ее на свой компьютер или ноутбук. Запустите Мастер Визиток — вы сразу же сможете оценить его основные возможности благодаря наглядному интерфейсу и продуманной справочной системе.
Шаг 2. Создание проекта визитной карточки
Для создания макета, выберите в меню кнопку «Новая визитка». После нажатия, откроется меню, состоящее из нескольких пунктов. Выберите тип карточки:
- Визитная;
- Бейдж;
- Клубная;
- Дисконтная;
- Подарочный сертификат.
Определите тип продукта, поставив маркер у визитки
Далее задайте размеры визитки: можно выбрать в списке нужный формат — от стандартного до индивидуального. Будем делать традиционную карточку 90*50 мм. Программа предложит ввести следующую информацию:
- Ф.И.О.
- Наименование компании
- Должность
- Телефон
- Слоган
- Почта (e-mail)
Заполните информационные блоки
Обратите внимание, что пользоваться можно не всеми блоками — если какие-то вам не нужны, то просто снимите с них маркер в дальнейшем
Шаг 3. Выбор дизайна
Теперь займитесь оформлением дизайна. Выберите нужный вам вариант:
- карточка на основе готового шаблона (в каталоге имеются образцы визиток разнообразной тематики: медицина, спорт, отдых, хобби, образование и пр.);
- карточка «с нуля» (с индивидуальным дизайном).
Выбор дизайна
Конечно, проще воспользоваться готовым макетом. К примеру, для магазина, занимающегося цветами, можно подыскать шаблон в категории «Разное».
Шаг 4. Редактирование макета
При необходимости, макет документа можно отредактировать. Для изменения данных, воспользуйтесь инструментами, которые располагаются справа на панели. Добавляйте надписи, выбирайте фон, и меняйте картинки — сделайте свою визитку уникальной и запоминающейся!
Найдите подходящий шаблон
Чтобы разработать эскиз двухсторонней визитки, оформите её обратную сторону. Для этого нажмите в меню на «Создать оборотную сторону». Выберите фон, внесите данные. Редактор позволяет вам создать копию всей лицевой стороны.
Выберите текстуру или фон для оборотной стороны
Если вы занимаетесь активным развитием сайта своей компании, можно сделать QR визитку, с указанием QR-кода. Для этого нажмите на кнопку «QR-код», которая располагается на верхней панели, и напишите адрес вашего сайта.
Добавьте QR-код, позволяющий перейти на сайт компании
QR коды на визитках сегодня – это правило хорошего тона. Зашифровав в коде url адрес или информацию об акции, вы облегчаете работу для своих клиентов. Информация мгновенно становится доступной, а в случае с личными данными – их можно сразу сохранить в контактах телефона, не перепечатывая с карты.
После окончания редактирования сохраните ваш проект на компьютере. Для этого выберите кнопку «Файл», а далее нажмите «Сохранить проект». Визитная карточка, которую вы создали своими руками, может быть сохранена в электронном виде или ее можно распечатать на бумаге.
Шаг 5. Печать визиток
Перейдите в меню «Печать». Далее, выберите тип разрешения и формат бумаги. Затем укажите количество карточек, которое вы планируете расположить на листе. Установите размер полей и маркеры обрезки. После завершения всех настроек, кликните на кнопку «Печать». Распечатать визитки можно на разных принтерах (лазерных и струйных), а также на полиграфических устройствах.
Настройте параметры и отправьте макет на печать
Если вы хотите увидеть более подробную инструкцию по созданию карточек в программе Мастер Визиток, посмотрите ролик ниже:
Практикум: создаем визитку своими руками
Есть два основных способа создать визитную карточку в Microsoft Word — используя готовый шаблон или таблицу. Расскажем подробно о каждом.
При помощи шаблона
1. Откройте Microsoft Word, в меню выберите «Файл» — «Создать». В появившейся строке поиска введите «Визитные карточки». Появится большой выбор готовых образцов.
2. Кликните на шаблон, который вам подходит. Откроется окно с предварительным просмотром и описанием. Нажмите «Создать», чтобы загрузить шаблон в ваш документ.
3. Введите свою информацию:
Чтобы поменять изображение, нажмите на лого или фото в шаблоне. В меню кликните «Вставка» — «Изображения». В открывшемся окне выберите нужный файл с вашим логотипом или картинкой.
Чтобы поменять подпись, выделите текст на шаблоне — и введите вместо него свою информацию. На панели инструментов вы можете поменять цвет или тип шрифта.
4. Сохраните полученный файл в формате PDF — это самый подходящий формат для печати.
При помощи таблицы
1. Откройте документ Word, в меню выберите «Вставка» — «Таблица».
2. Укажите параметры таблицы. Количество ячеек — это количество будущих макетов визитки на экране документа. На стандартном экране помещается восемь макетов, поэтому удобнее всего создать таблицу с двумя ячейками по горизонтали и четырьмя по вертикали. Укажите числа и нажмите «ОК». Таблица появится в документе.
3. Поменяйте настройки. Кликните на таблицу правой кнопкой мыши и откройте раздел «Свойства таблицы». В появившемся окне введите параметры: размер ячеек — 90х50 мм (это размер стандартной визитки), выравнивание по центру. Это позволит центрировать любой текст или иллюстрации, которые вы разместите.
4. Добавьте изображения. Нажмите «Вставка» — «Изображение», чтобы выбрать логотип и фотографии (если вы их используете).
5. Добавьте текст. На панели инструментов укажите тип шрифта, при необходимости измените его цвет. Введите информацию вручную.
6. Отредактируйте макет. Расположите элементы в нужном порядке: при помощи мышки перетаскивайте их, увеличивайте или уменьшайте, пока не добьетесь нужного результата.
7. Готово. Сохраните документ в формате PDF — и отправляйте на печать.
Смотрите видеоинструкцию о том, как создать визитку в Word:
Скажите какого размера ваша визитка, и я скажу откуда вы
Обращаясь в полиграфию с просьбой распечатать визитные карточки в “стандартном” размере, не удивляйтесь, если в результате получите не совсем то, что ожидали. Дело в том, что стандартные размеры визитных карточек в разных странах отличаются друг от друга. Поэтому лучше бы вам попалась наша статья немного раньше, чем случиться эта неприятность.
Ну что ж, давайте меряться визитками!
Размеры визиток и деловая культура
Америка и Канада схожи в своем подходе к деловому этикету. Американский стандарт для business cards 8,56 х 5,39 см, в привычных для США дюймах — 3.5 x 2, вовсе не ограничивает бизнесменов в креативности при создании визиток.
Стандартной евро визиткой считается карточка размером 85 х 55 мм. Размер европейских визиток считается интернациональным стандартом. Но, если в большинстве стран Европы от него можно отойти, то немцы вряд ли простят вам эту вольность.

Визитные карточки в Японии называются meishi и их размер составляет 91х55 мм. Работая с японцами, визитки лучше изготавливать и вручать строго по правилам, так как процесс обмена карточками в стране — это полноценный японский ритуал.
В Украине, как и в некоторых странах СНГ — России, Белоруссии, Казахстане, Молдавии, стандартный размер визитки — 90 х 50 мм. Считается, что отходы при резке карточек таких размеров — минимальны и соответственно — они более оптимальны по затратам.

Выбор сервиса
В данной статье представлены три сайта, предлагающие услуги по созданию визитных карточек. Отбирались они так, чтобы с ними было возможно работать бесплатно и без регистрации.
Визитки бесплатно
Перейдя на сайт сервиса, перед вами откроется окно редактора с внушительным количеством настроек. Тут вы сможете задать желаемые размеры визитной карточки и отредактировать её текст. Далее, программа предложит отправить окончательный вариант на печать в типографию или скачать в виде файла.
Смена дизайна визитки происходит путем выбора фонового изображения; сервис предлагает множество различных готовых вариантов.
В том случае, если они вас не устраивают, вы можете загрузить в редактор собственную картинку. В процессе загрузки есть возможность указать как будет использоваться изображение – в качестве фона или как дополнительное.
После того как вы введете все данные и настроите дизайн, нажав на кнопку «Скачать визитки», вы попадете в меню настроек загрузки. Тут вам нужно будет изменить кодировку, в случае некорректного отображения текста, указать формат листа для печати и согласиться с пользовательским соглашением.
Далее сервис предложит три варианта получения вашей визитки:
- Документ в формате PDF; скачать или выслать на адрес электронной почты.
- Получить файл в других форматах для последующей печати.
- Отправить визитную карточку прямо в типографию.
Второй вариант является платным, и для его активации вам потребуется оплатить услугу с помощью СМС. В случае выбора первого варианта, вы получите файл в формате PDF, на котором будет метка с адресом сайта онлайн-сервиса. Она не накладывается поверх самой визитной карточки, и после печати, обрезается не затронув саму визитку.
Перейти к онлайн-сервису Визитки бесплатно
Offnote
Сервис Offnote не предлагает прямой ссылки на окно редактора, поэтому вам нужно будет пройти на сайт и отыскать там кнопку «Открыть редактор» чтобы в него попасть.
Тут вы сможете задать размеры вашей карточки, отредактировать текст и выбрать шаблоны которые предлагает сервис. Не смотря на внешнюю компактность редактора, он обладает достаточным арсеналом функций и умеет перемещать объекты на разные уровни для осуществления нужного варианта накладки одного изображения на другое.
Тут же расположены кнопки закачки окончательного результата на компьютер. Предлагается три варианта – рисунок в формате PNG, файл программы «Microsoft Word» и документ PDF. Первый вариант является бесплатным, но скачанное изображение не будет отформатировано для печати.
Второй и третий варианты являются платными, но в результате вы уже получите файл адаптированный под печать.
Сервис предлагает вам взглянуть на демоверсию результата при условии получения платного кода.
Если вы решите приобрести код, то сервис предложит вам заплатить 20 рублей посредством перевода через систему «Яндекс.Деньги».
В случае оплаты через СМС, вам уже придется заплатить 35 рублей.
Перейти к онлайн-сервису Offnote
Printmaker
Данный сервис использует редактор, требующий наличия включённого плеера «Macromedia Flash» в вашем браузере. Создание визитной карточки можно начать с выбора шаблона или использовать чистый вариант.
После выбора понравившегося шаблона, вы сможете отредактировать текст прямо путем нажатия на него, и вставлять изображения воспользовавшись соответствующими кнопками. После завершения правки, сервис предложит вам заказать печать визитки или скачать окончательный результат в виде файла в формате PDF.
В итоге вы получите готовый к печати файл с примечанием о том, что он был создан с помощью данного онлайн-сервиса. Эта надпись находится на месте, которое обрезается в процессе изготовления визитной карточки и не влияет на конечный результат.
Перейти к онлайн-сервису Printmaker
В заключение можно сказать, что у каждого из предложенных вариантов есть свои плюсы и минусы
Нужно подбирать сервис в зависимости от конкретного случая и обратить внимание на удобство в использовании
Первый способ
- Запускаем сам Word.
- Во вкладке «Разметка страницы» нажимаем на кнопку «Поля» и выбираем «Узкие».
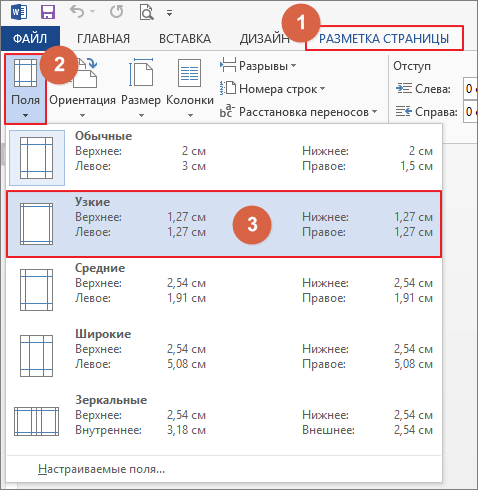
- Печатать будем на листе формата А4, который имеет размеры — 210 х 297 мм, а стандартный размер визитки — 90 х 50 мм. Получается, что на лист поместятся 10 визиток — 2 столбца по 5 штук в каждом. Поэтому создаем таблицу, состоящую из двух столбцов и пяти строк.
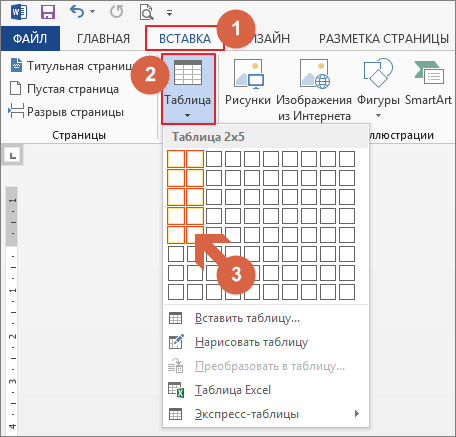
Напомню, что таблицу создаем через пункты «Вставка» → «Таблица» → выделяем нужное количество ячеек в таблице.
- Выделяем таблицу, кликаем в ней правой кнопкой мыши и выбираем «Свойства таблицы».
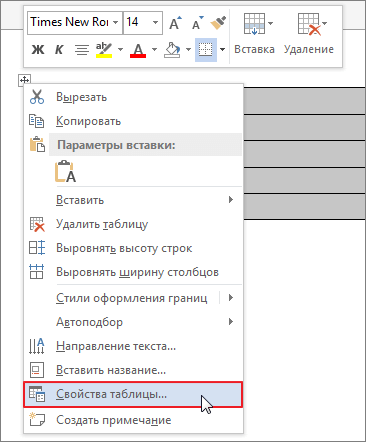
- В открывшемся окне, во вкладках «Строка» и «Столбец», выставляем высоту строки — 5 см. и ширину столбца — 9 см. Потом нажимаем «ОК».
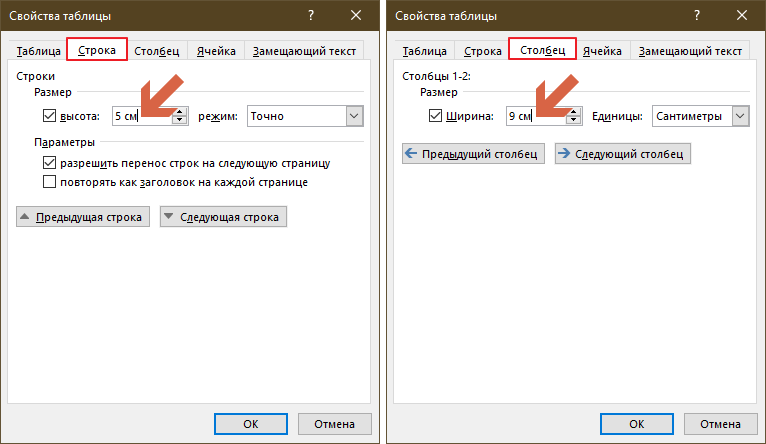
- Теперь нам нужно сделать границы таблицы более светлыми, чтобы на печати контур выглядел более аккуратным. Кликаем правой кнопкой мыши внутри таблицы и выбираем пункт «Границы и заливка». Во вкладке «Границы» выбираем светло-серый цвет.
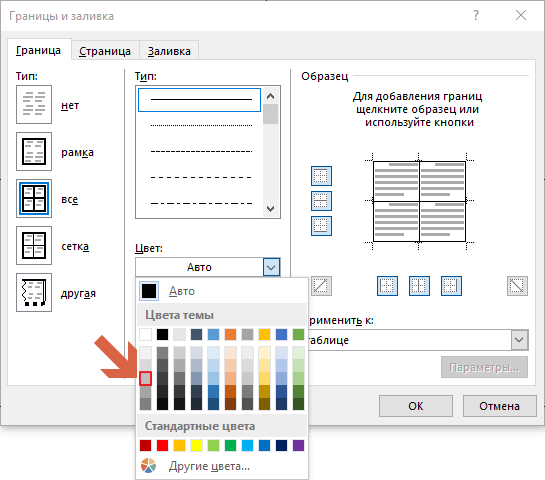
- Находим в Интернете или рисуем сами картинку-фон для визитки, размером 9 х 5 см. Ставим курсор внутрь ячейки таблицы и командой «Вставка» → «Рисунок» добавляем фон будущей визитки. Если фон окажется чуть большего размера ячейки, то он растянет ячейку. Это не страшно. В появившейся вверху вкладке «Работа с рисунками» справа устанавливаем нужный размер.
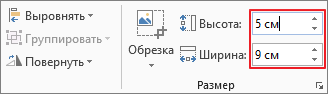
- Теперь сделаем нашу картинку фоном визитной карточки. Для этого выделяем наш рисунок и рядом, справа от него появляется кнопка «Параметры разметки». Нажимаем на нее и выбираем положение «За текстом».

- Если картинка встала немного неровно, то ее можно переместить мышкой. Можно клавишами с изображением стрелок на клавиатуре.
- Теперь нужно вписать весь необходимый текст, используя разное начертание и разный размер шрифта.

- Теперь нам нужно скопировать получившийся шаблон во все остальные ячейки таблицы. Выделяем все содержимое первой ячейки и нажимаем Ctrl+C, ставим курсор внутрь пустой ячейки и нажимаем Ctrl+V. Заполняем все пустые ячейки. Стрелками на клавиатуре подправляем положение скопированных объектов.
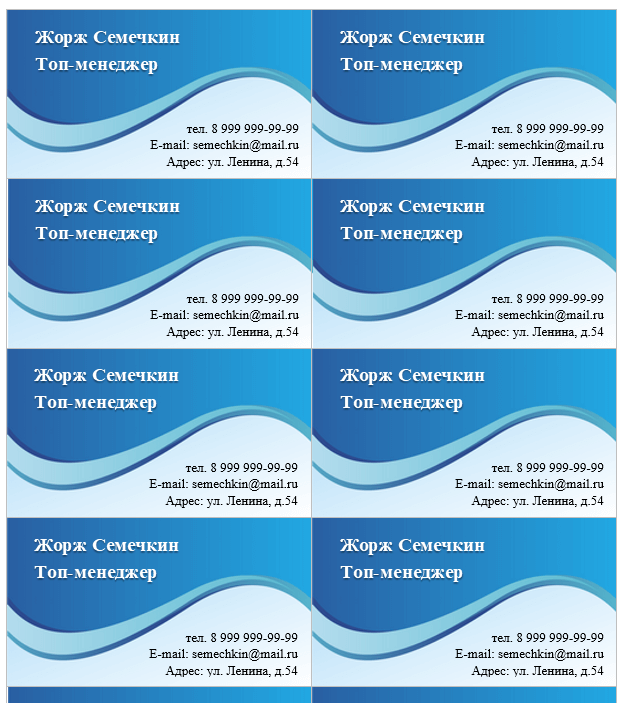
Вот так у нас получилось 10 визиток. Можно распечатывать.
Использование таблиц для создания визиток
Если вы хотите создать визитку в Word самостоятельно с нуля, можно использовать таблицы или создавать элементы в режиме «Полотно».
Рассмотрим подробнее, как работать с первым методом во всех версиях программы MS Word.
Инструкция для Word 2010, 2013, 2016
Для начала нужно задать подходящую разметку документа. Для этого нажмите на вкладку «Макет». Выберите параметры полей. В выпадающем списке кликните на пункт «Узкие».
Данный тип наилучшим образом подходит для создания визитных карточек и открыток.
Рис. 10 – изменение полей
Теперь создайте таблицу (2 столбца и 5 строчек). Для этого на главной панели инструментов перейдите во вкладку Вставка и нажмите на иконку Таблица.
Задайте необходимую размерность:
Рис.11 – создание таблицы
Созданная таблица будет основой и контуром для наших визитных карточек.
Растяните её на всю страницу, чтобы получился следующий вид:
Рис. 12 – изменение размеров таблицы
В свойствах таблички (вкладки Строка и Столбец) проставьте ширину (9 см) и высоту (5 см).
Рис. 13 – выравнивание таблицы
Теперь нужно убрать отступы, которые задаются автоматически при создании таблицы. Их удаление необходимо для того, чтобы надписи были равномерными в каждой ячейке.
Зайдите в свойства таблицы. Выберите пункт «Параметры». Для всех полей задайте значение «0 см». Сохраните внесённые изменения.
Рис.14 – регулировка полей ячеек
Чтобы после печати поля было легче обрезать, сделайте их немного светлее. Для этого перейдите в режим конструктора таблицы.
В поле «Стили таблиц» выберите более светлый оттенок контура.
Рис. 15 – изменение цвета границ таблицы
Теперь переходим к созданию текста визиток.
В первую очередь необходимо выровнять символы с помощью линейки.
Рис.16 – выравнивание текста с помощью линейки
Для текста можно использовать любые инструменты, которые есть в Ворде (разные шрифты, стили, интервалы между символами и т. д.).
Чтобы создать фон, нажмите правой клавишей мышки на свободное место в ячейке. Откройте окно создания заливки и выберите понравившийся цвет фона:
Рис. 17 -выбор цвета заливки
Чтобы добавить на визитку логотип, картинку или другой элемент, воспользуйтесь вкладкой Вставка и затем выберите пункт Фигуры или Рисунки.
Рисунок 18 – добавление логотипа и рисунка на визитку
Чтобы скопировать созданный дизайн в другие ячейки, выделите содержимое строки таблицы с помощью сочетания клавиш Ctrl + C и вставьте его в другие строчки с помощью нажатия клавиш Ctrl + P.
Логотипы необходимо переносить отдельно для каждой ячейки. Чтобы сделать заливку для всей таблицы одновременно, выделите все её столбцы и создайте единую заливку.
Рис. 19 – готовый вариант визиток
Инструкция для Word 2007
Чтобы сделать разметку нужной страницы для размещения 8–10 визиток в 2007 версии Ворда, нажмите на вкладку «Разметка страницы». Выберите иконку «Поля».
В выпадающем списке нажмите на «Узкое поле».
Рис. 20 – параметры полей
Теперь создайте табличку таким образом, чтобы на одном листе находилось 2 столбца и 5 строк.
Перейдите на вкладку Вставка и создайте таблицу, как показано на рисунке ниже:
Рис. 21 – создание таблиц
Сделайте выравнивание. Для этого перейдите в свойства таблицы:
Рис. 22 – свойства таблицы
Далее, в новом окне, выставьте высоту столбцов и ширину ячеек (9 и 5 см соответственно).
Рис. 23 – регулировка строк и столбцов
Уберите отступы внутри ячеек таблицы, как это было показано ранее на рисунке 14.
Для изменения цвета границ нашей таблицы нужно выбрать вкладку «Работа с таблицами». Далее кликните на иконку «Границы» и проставьте размер – 0,25 пт.
В окне «Цвет пера» можно изменить оттенок полей.
Рис. 24 – изменение границ
Основа для визиток готова. Теперь можно приступать к оформлению макета.
Напечатайте необходимый текст внутри первой ячейки и выровняйте его с помощью линейки (рисунок 16). Выберите цвет для фона визитки (рисунок 17).
Скопируйте созданный дизайн в остальные ячейки таблички.
Если вы указывали сайт на визитке и создалась гиперссылка, обязательно удалите её (выделите строку и нажмите правую клавишу мышки):
Рис. 25 – удаление гиперссылки
Требования к размеру визитки в макете
Макет визитки – это файл, полностью готовый к отправке в печатный станок. Дизайнер должен проработать все детали шаблона, в том числе габариты, чтобы отпечатанные визитки можно было разрезать без брака, а если они двусторонние – чтобы изображение обязательно совпадало.
Размер визитки в пикселях
Стандартный размер визиток в пикселях зависит от программы, которая используется для разработки макета.
Какой в пикселях размер визитки для печати в типографии:
| Название программы | Размер по ширине в пикселях | Размер по длине в пикселях |
| Photoshop | 591 | 1063 |
| Adobe Illustrator | 141,73 | 255,12 |
Разрешение требуется 300dpi (для черно-белого изображения) и не больше 400 (для цветного), в Фотошопе слой – только один.
Дополнительные условия
Если вы собираетесь сделать макет визитки сами, то учтите, что:
- Цветовая схема используется вида CMYK или Grayscale.
- Размер изображения должен быть некрупным. Если же картинка запланированно выходит за пределы визитки, вылет в макете должен составлять не меньше 2 мм от края.

Вылеты и влеты – по 2 и по 5 мм соответственно. Это нужно, чтобы расположить всю информацию (логотип, название фирмы, контакты) и не обрезать ее при печати.
Оверпринт
Как вы уже поняли офсетная печать печатается 4мя красками. Пурпурной, желтой, синей и дополнительной черной. В печати нередки следующие ситуации. К примеру мы хотим создать розовый фон, а на нем черный текст. Как ведет себя в такой ситуации принтер? 4 цвета печатают на разных листах. Далее эти листы соединяют вместе. То есть на одном листе будет напечатан розовый фон пурпурной краской. На другом листе будет напечатан черный текст. При соединении разных каналов могут получиться погрешности. Черный текст неровно ляжет в пустые области между розовой краской и образуются белые зазоры. Наибольшее значение это имеет в случаях шрифтов малого размера. В этом случае на помощь приходит Overprint. Эта настройка не оставляет пустот, а печатает поверх всех каналов с краской. Фактически черный шрифт ляжет поверх розовой краски. С одной стороны, в результате наложения 2х красок друг на друга сам черный станет сочнее, а с другой стороны будут убиты зазоры и погрешности на краях шрифта.
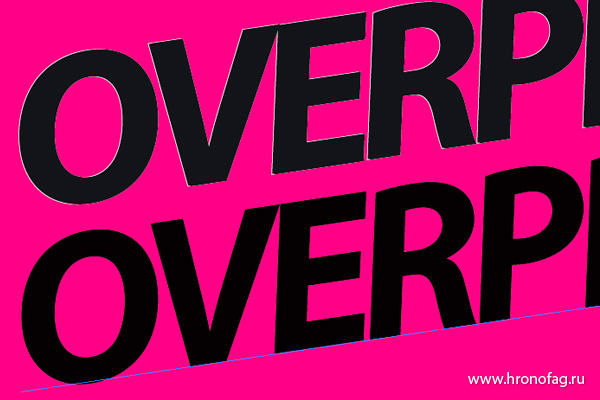
Overprint используют не только для черной краски, но и для получения интересных эффектов. Фактически тот же самый эффект имитирует режим наложения Multiply.
Размеры в печати
Если вы готовите графику на печать, а не для веб, соблюдайте простое правило: работайте с реальными размерами. Например, если вы хотите распечатать флаер размером 10см х 20см, создавайте файл размером 10см х 20см. Если вы хотите создать стикеры радиусом 3см, создавайте файл размером 3см х 3см. Это действительно просто. Если вы хотите создать документ или графику, умещающуюся в формат А4, создавайте файл формата А4. Стандартный размер А4 составляет 210мм х 297мм. Создавая визитку, нужно создать файл с физическим размером визитки. Не на глаз, не примерно, не в пикселях, а ровно с такими размерами, какие визитка имеет в реальной жизни — 90мм х 50мм.
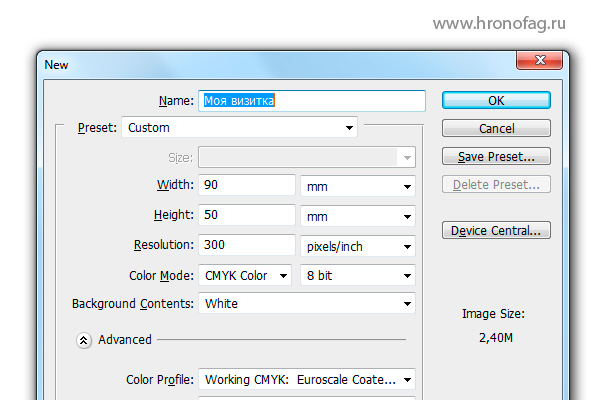
Запомните главное: в пикселях измеряется экран монитора. Готовая печатная продукция вроде флаера, визитки, наклейки или буклета измеряется в миллиметрах или других физических единицах измерения. Чтобы работать с реальными размерами при создании файла в Фотошопе или Иллюстраторе сразу переключитесь на физические единицы.
Размеры визитных карточек
Стандартный размер визитки в сантиметрах составляет 9х5 см для России и 8,5х5,5 см для государств Евросоюза. Визитная карточка должна хорошо помещаться в визитницу и легко из нее извлекаться.
Стандартная
Обычный размер визитки в России составляет 90х50 мм, или 9 на 5 см.
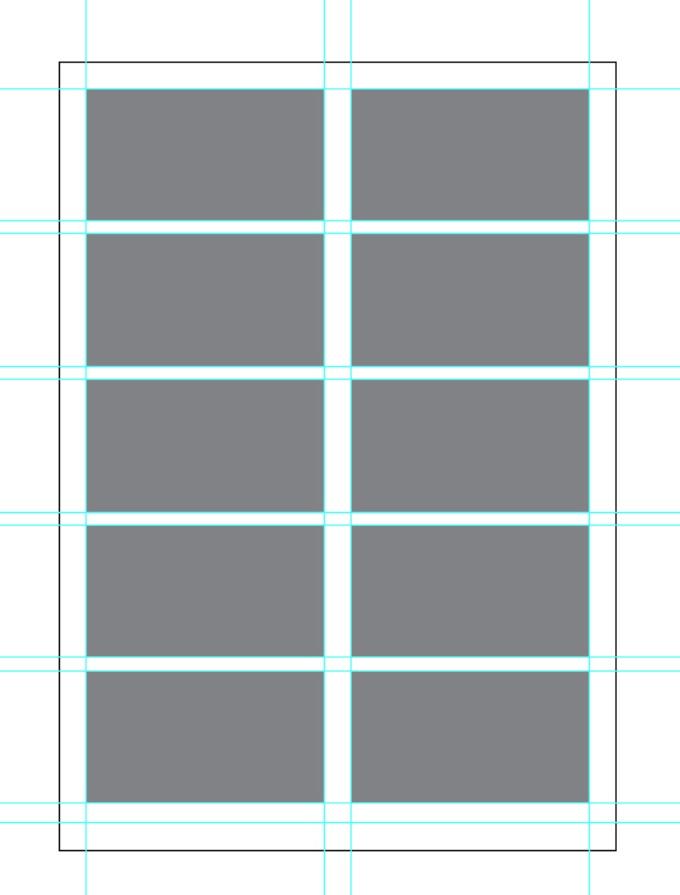
На лист А4 помещается 10 или 12 карточек, так как необходимо оставить место для полей (принтер не захватывает некоторые области с края листа), а также запас на аккуратное разрезание.
Евростандарт
Евровизитка имеет стандартный размер 85х55 мм, или 8,5 на 5,5 см. Евроформат немного отличается от российского, но такие модели тоже удобны в применении.
В скандинавских странах соотношение сторон несколько иное: 90х55 мм, поэтому карточки выглядят удлиненными.
Другие варианты
В некоторых зарубежных странах визитные карты изготавливаются на основе стандарта ISO 7810 ID-1 (параметры банковских карт, ID-карт, водительских прав). Если визитка изготовлена по такому формату, то пропорции сторон составляют 85,6х53,98 мм (3,37 на 2,125 дюйма). Редко используется расчет исходя из 1/16 листа формата A4 — 74х52 мм. Еще один редкий вариант – формат «Фото» – имеет соотношение сторон 100х65 мм.
Американские визитные карты имеют иной размер – 3.5х2 дюйма, или в метрической системе 88,9х50,8 мм. Японские самые крупные – 91х55 мм.
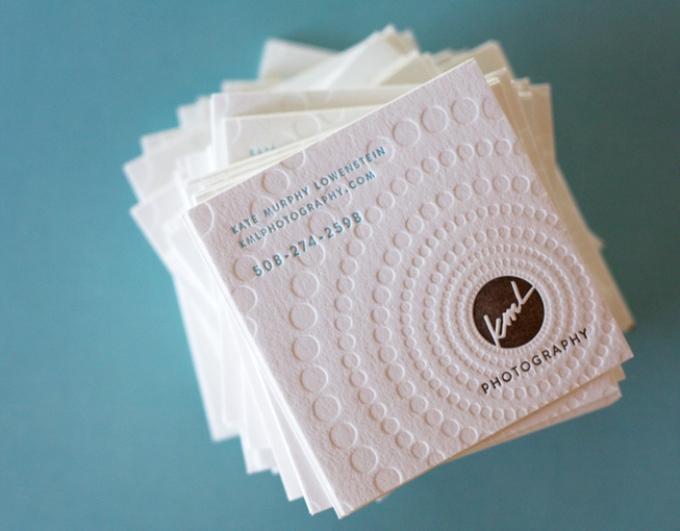
Оригинально смотрятся квадратные визитки размером 50х50 или 100х100 мм. Конечно, они не лягут в визитницу так, как хотелось бы, но заявят о своем владельце как о неординарной, творческой натуре.
Бывают вертикальные модели. Они обладают стандартными размерами – 50х90 мм, просто текст на них нанесен в книжной, а не альбомной ориентации. Еще один способ подчеркнуть свою неординарность, но при этом можно не выходить за рамки стандартов.
Пластиковые визитные карты изготавливают похожими по размеру на кредитки: 86х54 мм. Углы обычно делают скругленными, чтобы пластик не порвал карман, кошелек или визитницу.