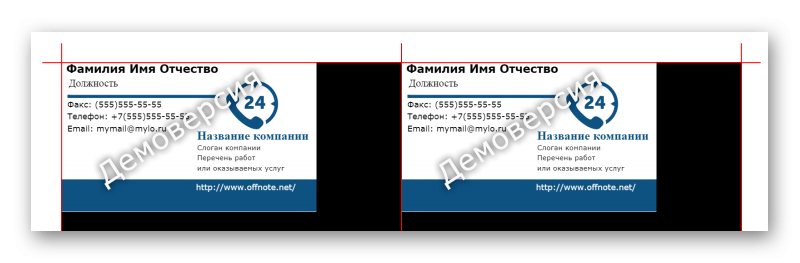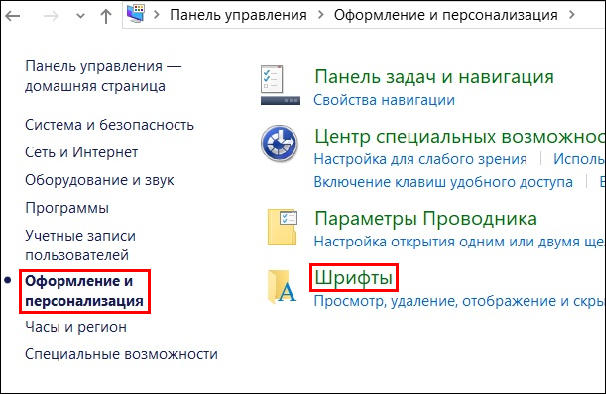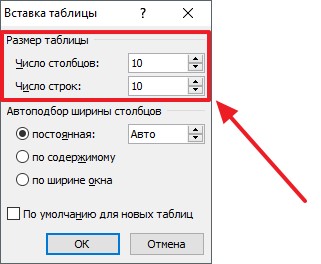Как создать визитку в microsoft word: пошаговая инструкция
Содержание:
- Как сделать визитку в ворде? пошаговая инструкция
- Готовый шаблон визитки в Word
- Как сделать визитку в ворде
- Как сделать визитку в Word
- Как самому сделать макет визитки: пошаговая инструкция оформления визитки в Ворде с использованием шаблонов
- Загрузка и использование готовых шаблонов
- Использование таблиц для создания визиток
- Как резать визитки
- Загрузка и использование готовых шаблонов
- Делаем визитку деловую самостоятельно: правила оформления визитки
- Этап подготовки
- Разработка визиток в режиме «Полотно»
- Как создать новый шаблон визитной карточки в Word | Small Business
Как сделать визитку в ворде? пошаговая инструкция

Визитка – это практически резюме для любой фирмы. А если конкретнее, то это небольшой кусочек картона, который очень кратко описывает суть работы фирмы или предприятия, на которой напечатано еще имя представителя и его контактные данные, а также прямые контакты предприятия.
Стиль их оформления зависит от фантазии дизайнеров, которые занимаются разработкой и рекламным пиаром. Также от качества, стиля оформления и лаконичности текста, изложенной в ней, зависит и первоначальное отношение к вам как к представителю фирмы. Как говорится, «Встречают по одежке», а потом уже все зависит от вас
Так что важность этого небольшого кусочка картона трудно переоценить
Кроме того, что визитка и человек, ее дающий, олицетворяют собой «лицо» фирмы, она может еще и сыграть важную роль в дальнейшем. Ведь если ее не выбросили сразу, значит заказчик заинтересовался вашими услугами и наверняка еще перезвонит.
Практика показывает, что чем больше услуг или товаров у вас купили клиенты, тем чаще они будут к вам обращаться, используя ваши контактные данные на визитке.
Простой пример. Вы занимаетесь разработкой и продвижением сайтов и уже смогли сделать сайты «под ключ» многим клиентам, которые не разбираются в веб-дизайне. Для того чтобы они не потеряли с вами связь, оставляете свою визитку с контактными данными. Поверьте, не пройдет и года, как кто-то из них вам позвонит и попросит что-то изменить в сайте или добавить туда информацию. Часто просят поменять телефоны или адреса е-мэйл, которые обычно находятся в «шапке» сайта. Вот тут то вы и нужны, а визитка просто поможет заказчику быстрее найти ваш номер телефона. А ведь это для вас еще один источник прибыли за выполненную работу, не правда ли?
Надеемся, что мы вас убедили.
Из сегодняшней статьи вы узнаете, как сделать визитку в ворде.
Начальный этап – выбор логотипа
Если у вашей фирмы его нет, то можете разработать его сами или заказать лого в дизайнерской фирме. Если же есть, возьмите файл с изображением или отсканируйте его. В том случае, если у вас есть сайт, берете логотип из него.
Запускаете программу и открываете в ворде новый документ.
Заходите в верхний пункт меню «Разметка страницы» и нажимаете на надпись «Размер».
В ниспадающем меню выбираете пункт «Другие размеры».
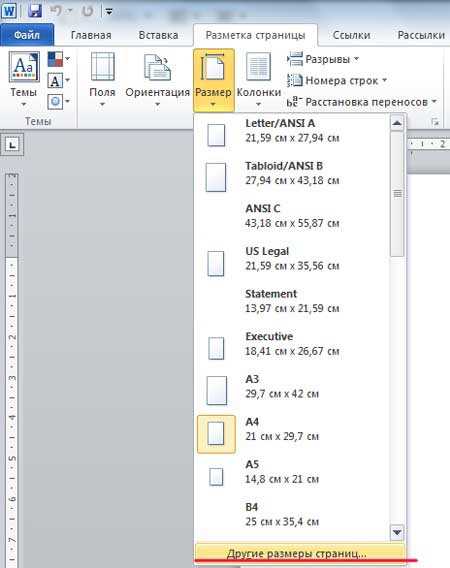
Откроется небольшое окошко с дополнительными настройками, в котором необходимо задать нужную ширину и высоту. Ширину выставляете размером 9,4 сантиметра в длину и 5,4 сантиметра в высоту. Это стандартный размер для визитки.
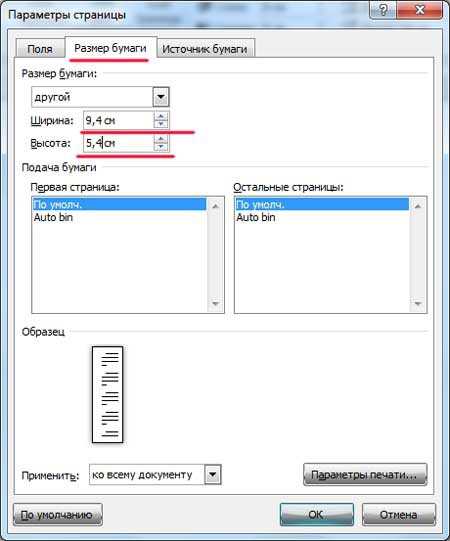
Теперь переходите на вкладку «Поля» и там выбираете ориентацию страницы «Альбомная». Еще нужно выставить левое, правое, верхнее и нижнее поле размерами полсантиметра (0,5).
При помощи этих действий вы смогли сделать визитку в ворде реальных размеров.

Выбор фона для визитки
Для этого выбираете пункт меню вверху «Цвет страницы» и выбираете подходящий вам цвет. Но тут есть один нюанс. Поскольку большинство людей привыкли видеть белый фон на визитке, желательно его таким и оставить. Просто черные буквы на белом фоне очень хорошо читаются, и информация легче воспринимается визуально.
Неважно, какой вы решили выбрать фон. Теперь приступаете к текстовому заполнению пустого поля
Чтобы сделать визитку более яркой, выберите красивый и неординарный шрифт, но при этом слова должны легко читаться даже на расстоянии.
Текстовое заполнение
Тут нет ничего сложного, относитесь к этой задаче так, будто вы набираете просто текст в ворде, после чего его нужно будет правильно сориентировать.
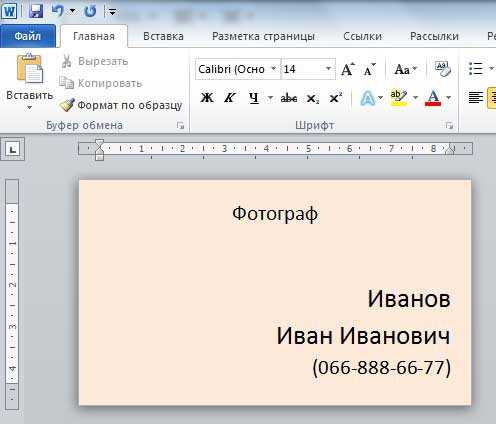
Теперь нужно использовать программу фотошоп любой версии, чтобы подогнать размер логотипа так, чтобы он гармонично поместился на левой стороне визитки.
Потом выделяете пункт меню «Вставка», а в нем «Рисунок» и выбираете уменьшенный логотип на жестком диске компьютера, и нажимаете «Ок». Вы увидите логотип, который появится на страничке документа, его можете перемещать кнопкой мыши на любое место документа.
Заключительный этап — распечатываете данное творение на принтере, используя твердую бумагу (картон) и используете визитку по назначению.
Ну вот видите, как все просто. Надеемся, что данная инструкция поможет вам создать красивую и стильную визитку.
Видео уроки
https://youtube.com/watch?v=VDljeVkmhjA
Готовый шаблон визитки в Word
Перед тем, как приступить к созданию визитки, посмотрите готовые шаблоны в Ворде, может среди них вы найдете подходящий вариант. Для этого зайдите в редактор и нажмите на вкладку «Файл» .
Кликните слева по пункту «Создать» и в предложенном поле введите «визитные карточки» . Жмите «Enter» .
Если справа, как показано в примере, появится блок «Категория» , выберите в нем подходящую. Дальше нажимайте на предложенные шаблоны и смотрите их.
Он загрузится и откроется в новом вордовском документе. Чаще всего на листе расположено 10 карточек: по 5 в каждом столбце (их два). Теперь достаточно поменять контактную информацию в предложенных полях, все распечатать и разрезать.
В зависимости от того, какой шаблон вы скачали:
- При введении текста в один блок, на всех остальных визитках он также будет изменяться в соответствующих блоках. Это показано на примере.
- Если текст автоматически не меняется, то лучше всего заполнить блоки на первой карточке, а потом просто скопировать текст и вставить его в соответствующие блоки на всех остальных карточках.
Как сделать визитку в ворде
Иванова Наталья | 25 февраля 2015 | Дизайн | Визитки – удобный атрибут деловых людей, без нее невозможно представить ведение бизнеса. Вы можете заказать визитки в типграфии, а можете сделать сами, используя для этого сервисы онлайн для создания визиток (я писала о них раньше), Adobe Photoshop, существуют и специальные программы для создания визиток. Самый же простой способ – это создать визитки в Ворде. Microsoft Word есть у всех на компьютере, и владеет этой программой большинство пользователей ПК.
Теперь переходим от слов к делу.
- Открываем Ворд
- Перейдите во вкладку “Разметка” –> Поля. Здесь выберите шаблон разметки с узкими полями:
- Так как печатать мы будем на листе А4 (напомню, что размеры листа 210 x 297 мм), а размеры стандартной визитки составляют 9 x 5 мм, то путем несложных вычислений, получаем, что ширину листа войдет 2 виитки, а в высоту – 5. Значить создаем таблицу, состоящую из 2 столбиков и 5 строк: Напомню, что таблица создается через пункты “Вставка” –> “Таблица” – > выделяем нужное количество ячеек таблицы.
- Выделите таблицу, кликните правой кнопкой мыши и выберите пункт “Свойства таблицы”
- В открывшемся окне войдите поочередно во вкладки “Строка” и “Столбец” и измените параметры высоты и ширины на 5 и 9 см соответственно. Смотрите скриншоты:
- Сделайте границы таблицы более светлыми, чтобы контур при распечатки выглядел более аккуратным. Клик правой кнопкой мыши внутри таблицы и выберите пункт “Границы и заливка” В графе “границы” выбираем светло-серый тон:
- Находим в интернете или рисуем для визитки – фон стандартного размера 9 на 5 см). Ставим курсор внутрь ячейки нашей таблицы и через команды “Вставка” –> “Рисунок” добавляем фон. Этот фон может получиться бОльшего размера и растянуть в стороны нашу ячейку. Это не проблема. В появившейся вкладке “Работа с рисунками” справа вы увидите настройку размеров изображения. Внесите изменения:
- Теперь сделаем нашу картинку фоном визитной карточки. Для этого в той же графе “Работа с рисунками” идем в пункт “Положение” –> “Дополнительно” и выбираем положение “за текстом”
- Если фоновая картинка встала неровно, например, с отступом, то ее можно немного переместить мышкой.
- Теперь можно заполнить всю необходимую информацию о себе или другом будущем владельце визитной карточки Используйте инструменты форматирования текста в Ворде – изменение размеров шрифта, типа Шрифта, жирный, курсив, выравнивание и т.п. Следите за тем, чтобы ваш текст не прилипал к границам, так как при распечатывании визитной карточки, приграничные области могут срезаться.
- Теперь нам нужно размножить, клонировать шаблон визитной карточки по всем ячейкам таблицы. Выделяем все содержимой первой ячейки, в котором вы создали эскиз визитки и нажмите CTRL + C, поставьте курсор внутрь чистой ячейки и вставьте в помощью сочетания клавиш CTRL + V.
Как сделать визитку в Ворде
Таким образом с листа форматом А4 вы распечатаете 10 визитных карточек.
Как сделать визитку в Word
С помощью программы Microsoft Word можно не только просматривать и редактировать текстовые документы, но и создавать красочные визитки для себя и своей фирмы. Для этого в программе есть всё: набор шаблонов, инструменты для обработки текста и графики. Поэтому, если вы заинтересованы в том, как сделать визитку и не хотите переплачивать за услуги дизайнера, предлагаем ознакомиться со способами самостоятельного создания карточек в программе Microsoft Word 2010 г. Метод будет актуальный и для версий 2007, 2013 и 2016.
Несколько советов касательно текстур и расположения текста
Главная задача визитки – это донести информацию до клиента, которая должна быть легко читаемой и лаконичной. Именно в этот момент все люди делают ошибку, наполняя крошечный листочек тучей информацией, которая, по сути, вовсе не нужна.
Во время оформления визитки стоит использовать следующие рекомендации:
- Не стоит использовать более 2 шрифтов на одной визитке;
- Шрифт должен совпадать по цвету с фоновым оттенком или логотипом. Допускается отклонение на один тон;
- Размер шрифта – 10-14 (тп). Меньшие буквы не увидят клиенты, большие – сольются с картинкой.
Только грамотно подобрав цвет и шрифт визитки, человек может рассчитывать на то, что её, по крайней мере, прочитают.
Работа со стандартными шаблонами визиток
В любой версии Microsoft Word есть готовые шаблоны визиток. Рассмотрим, как создать визитки с их помощью.
Открываем текстовый документ. Жмём «Файл», «Создать», выбираем «Визитные карточки».
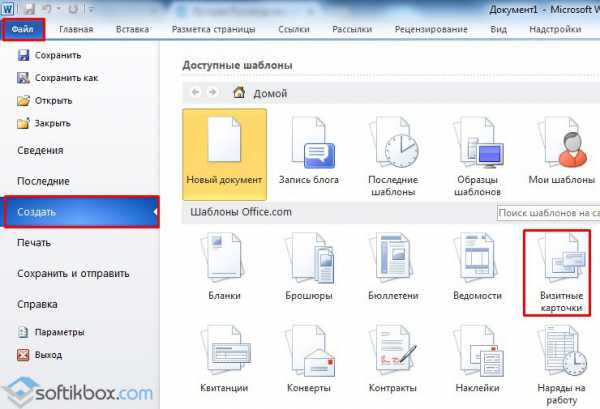
Далее необходимо выбрать категорию «Образцы шаблонов», в которых можно посмотреть пример оформления визиток.

После ознакомления вы можете отредактировать шаблон или приступить к созданию собственной визитки.
Создание визитки с использованием готовых шаблонов
Чтобы создать визитку стоит выполнить первое действие, указанное выше. Далее нужно выбрать категорию. Мы рассмотрим пример с использованием шаблонов из рубрики «Карточки».

Здесь ищем подходящий макет. Если готовые шаблоны вам не подходят, переходим на сайт Microsoft и загружаем новые.
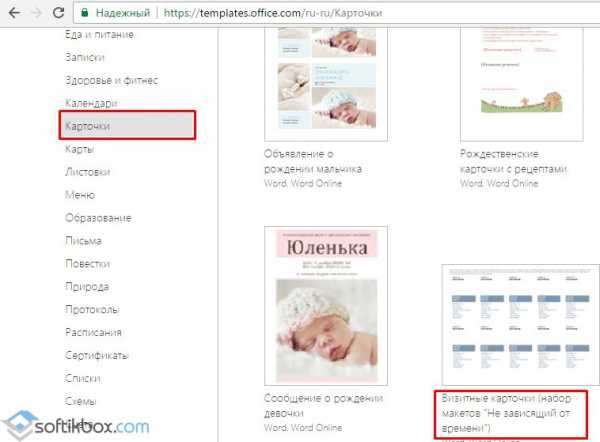
Нажимаем «Скачать» и двойным кликом открываем документ.

В документе будет набор одинаковых шаблонов, доступных для редактирования. Если нажать на каждый из элементов, то отобразятся границы блоков. Вносим свои данные.

Поскольку каждый из блоков придется дублировать, рекомендуем воспользоваться функциями копирования и вставки.

Готовый лист с визитками можно распечатать и разрезать.
Как создать визитки, используя таблицы?
Чтобы создать визитку собственного дизайна в Microsoft Word можно воспользоваться таблицами. Инструкция по выполнению действий следующая.
Переходим во вкладку «Разметка страницы» и выбираем «Поля». Выставляем «Узкие», которые наибольше подходят для создания таблиц.

Далее нужно создать ячейки, которые будут служить визитками. Оптимальным будет 10 шт. визиток на одном листе. Поэтому создаем таблицу из 2 столбцов и 5 ячеек. Для этого кликаем «Вставка», «Таблица». Далее либо жмём «Вставить» или рисуем таблицу.
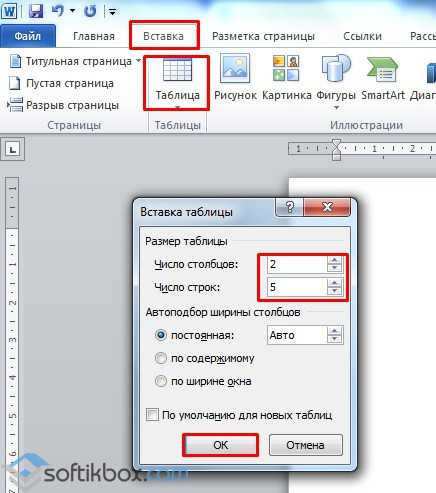
Нажимаем левой кнопкой мыши на отметке внизу страницы и растягиваем таблицу на весь лист, чтобы получилось 10 одинаковых ячеек.

Нажимаем правой кнопкой мыши на уголку документа и выбираем «Свойства таблицы».

Во вкладке «Строка» выставляем высоту 5 см.

Во вкладке «Столбец» задаём ширину в 9 см.

Теперь, чтобы убрать отступы, которые создаются автоматически при создании таблицы, стоит в «Свойствах таблицы» во вкладке «Таблица» нажать на кнопку «Параметры».

В новом окне нужно задать значение «0» для всех полей. Только после выполнения данных действий текст будет располагаться равномерно в каждой ячейке.

Теперь перейдем к созданию самих визиток. Если вы планируете добавить логотип фирмы или какую-то картинку, то стоит её вставить в первую очередь. Желательно, чтобы у картинки не было фона.

С помощью маркеров располагаем картинку в ячейке визитки. Далее нажимаем правой кнопкой мыши на изображении и выбираем «Обтекание текстом» и кликаем «За текстом». Вводим текст.

Также цвет шрифта и фон можно изменить. Для изменения цвета шрифта, выделяем текст и нажимаем на кнопку «Изменение цвета текста».

Цвет заливки можно изменить с помощью специальной кнопки.

После заполнения визитки данными можно нажать кнопку «Сохранить» или «Печать».
Визитка готова. Таким способом можно сделать карточки для любых целей, не только визитки, но и приглашения, талоны на скидку.
О том, как ещё создать визитки в Ворде смотрите в видео:
Как самому сделать макет визитки: пошаговая инструкция оформления визитки в Ворде с использованием шаблонов
Любая из версий Microsoft Word предлагает пользователям встроенные наборы уже готовых шаблонов для визиток. При работе с программой можно самому создавать макеты, используя широкий функционал редактора.
- Чтобы просмотреть образцы шаблонов, открываем текстовый документ, нажимаем на «Файл» ð«Создать» ð«Визитные карточки».
- В открывшемся окне выбираем «Образцы шаблонов». Любой из них можно отредактировать. Приступаем к созданию визитки.
- Нажимаем на файл «Карточки» выбираем подходящий шаблон, 2 раза кликаем по клавише «Скачать».
- Открывается файл со схожими шаблонами для редактирования. При наведении курсора на каждый из элементов отображаются границы блоков. Вносим изменения.
- Первым делом вставляем в карточку логотип компании или другую картинку. Желательно, чтобы у нее не было фона.
- Затем на любой части изображения нажимаем правую кнопку мышки ð «Обтекание текстом» ð «За текстом». Печатаем текст.
- При необходимости цвет шрифта можно изменить. Выделяем текстовую часть и нажимаем клавишу «Изменение цвета текста». Таким способом меняется и цвет заливки.
- После внесения всех необходимых данных визитка сохраняется или отправляется на печать.
С помощью программы MS Word помимо визиток можно создавать приглашения, скидочные талоны, билеты. Но это начальный уровень. К примеру, часто встречающееся тиснение на визитках в ворде не сделаешь. Профессионалы используют совсем другие программы, оборудование, дизайн, бумагу.
Загрузка и использование готовых шаблонов
Загрузить дополнительные шаблоны Ворда, которых нет в основном наборе текстового процессора, можно на официальном сайте Майкрософт.
Подходящие для визитки шаблоны находятся в разделе «Карточки».
Рис.5 – база шаблонов
Для скачивания готовых шаблонов визиток можно также воспользоваться базами готовых дизайнов на сайтах vertex42 и avery.
Также пользователи лицензионных версий MS Word могут мгновенно получить доступ к онлайн-базе шаблонов.
Для этого зайдите в программу и на этапе создания документа выберите вкладку «Карточки» (рисунок ниже):
Рис.6 – мгновенный поиск готовых дизайнов в интернете
Для выполнения этого действия необходимо соединение с интернетом. Подождите несколько секунд, пока необходимые дизайны выбранной категории загрузятся.
Теперь выберите нужный дизайн из списка, нажмите на него и кликните на клавишу «Создать».
Рис.7 – выбор дизайна
Далее файл будет открыт в режиме редактирования, где вы сможете сделать все необходимые правки и дополнения.
Рис.8 – работа со скачанным шаблоном
Чтобы использовать уже готовый дизайн из интернета, скачайте интересующий вас шаблон Загружаемый файл должен иметь формат .doc или .docx и открываться в любой версии Ворда.
Откройте документ, содержащий шаблон и внесите все необходимые правки в информацию, которая содержится на визитке:
название компании;
адрес;
ваше полное имя;
занимаемая должность;
контактный телефон;
электронный адрес;
адрес предприятия;
Использование таблиц для создания визиток
Если вы хотите создать визитку в Word самостоятельно с нуля, можно использовать таблицы или создавать элементы в режиме «Полотно».
Рассмотрим подробнее, как работать с первым методом во всех версиях программы MS Word.
Инструкция для Word 2010, 2013, 2016
Для начала нужно задать подходящую разметку документа. Для этого нажмите на вкладку «Макет». Выберите параметры полей. В выпадающем списке кликните на пункт «Узкие».
Данный тип наилучшим образом подходит для создания визитных карточек и открыток.
Рис. 10 – изменение полей
Теперь создайте таблицу (2 столбца и 5 строчек). Для этого на главной панели инструментов перейдите во вкладку Вставка и нажмите на иконку Таблица.
Задайте необходимую размерность:
Рис.11 – создание таблицы
Созданная таблица будет основой и контуром для наших визитных карточек.
Растяните её на всю страницу, чтобы получился следующий вид:
Рис. 12 – изменение размеров таблицы
В свойствах таблички (вкладки Строка и Столбец) проставьте ширину (9 см) и высоту (5 см).
Рис. 13 – выравнивание таблицы
Теперь нужно убрать отступы, которые задаются автоматически при создании таблицы. Их удаление необходимо для того, чтобы надписи были равномерными в каждой ячейке.
Зайдите в свойства таблицы. Выберите пункт «Параметры». Для всех полей задайте значение «0 см». Сохраните внесённые изменения.
Рис.14 – регулировка полей ячеек
Чтобы после печати поля было легче обрезать, сделайте их немного светлее. Для этого перейдите в режим конструктора таблицы.
В поле «Стили таблиц» выберите более светлый оттенок контура.
Рис. 15 – изменение цвета границ таблицы
Теперь переходим к созданию текста визиток.
В первую очередь необходимо выровнять символы с помощью линейки.
Рис.16 – выравнивание текста с помощью линейки
Для текста можно использовать любые инструменты, которые есть в Ворде (разные шрифты, стили, интервалы между символами и т. д.).
Чтобы создать фон, нажмите правой клавишей мышки на свободное место в ячейке. Откройте окно создания заливки и выберите понравившийся цвет фона:
Рис. 17 -выбор цвета заливки
Чтобы добавить на визитку логотип, картинку или другой элемент, воспользуйтесь вкладкой Вставка и затем выберите пункт Фигуры или Рисунки.
Рисунок 18 – добавление логотипа и рисунка на визитку
Чтобы скопировать созданный дизайн в другие ячейки, выделите содержимое строки таблицы с помощью сочетания клавиш Ctrl + C и вставьте его в другие строчки с помощью нажатия клавиш Ctrl + P.
Логотипы необходимо переносить отдельно для каждой ячейки. Чтобы сделать заливку для всей таблицы одновременно, выделите все её столбцы и создайте единую заливку.
Рис. 19 – готовый вариант визиток
Инструкция для Word 2007
Чтобы сделать разметку нужной страницы для размещения 8–10 визиток в 2007 версии Ворда, нажмите на вкладку «Разметка страницы». Выберите иконку «Поля».
В выпадающем списке нажмите на «Узкое поле».
Рис. 20 – параметры полей
Теперь создайте табличку таким образом, чтобы на одном листе находилось 2 столбца и 5 строк.
Перейдите на вкладку Вставка и создайте таблицу, как показано на рисунке ниже:
Рис. 21 – создание таблиц
Сделайте выравнивание. Для этого перейдите в свойства таблицы:
Рис. 22 – свойства таблицы
Далее, в новом окне, выставьте высоту столбцов и ширину ячеек (9 и 5 см соответственно).
Рис. 23 – регулировка строк и столбцов
Уберите отступы внутри ячеек таблицы, как это было показано ранее на рисунке 14.
Для изменения цвета границ нашей таблицы нужно выбрать вкладку «Работа с таблицами». Далее кликните на иконку «Границы» и проставьте размер – 0,25 пт.
В окне «Цвет пера» можно изменить оттенок полей.
Рис. 24 – изменение границ
Основа для визиток готова. Теперь можно приступать к оформлению макета.
Напечатайте необходимый текст внутри первой ячейки и выровняйте его с помощью линейки (рисунок 16). Выберите цвет для фона визитки (рисунок 17).
Скопируйте созданный дизайн в остальные ячейки таблички.
Если вы указывали сайт на визитке и создалась гиперссылка, обязательно удалите её (выделите строку и нажмите правую клавишу мышки):
Рис. 25 – удаление гиперссылки
Как резать визитки
Все старания окажутся напрасны, если визитки будут криво обрезаны
Именно поэтому данному этапу нужно уделить особое внимание
Разрезать визитные карты в домашних условиях можно самым обычным канцелярским ножом. Положите отпечатанный лист на стопку газет и по линейке обрежьте визитки. Если вы добавили маркеры перед печатью, то у вас не возникнет никаких проблем — в процессе можно будет ориентироваться на них.
Также существуют специальные резаки. Они бывают следующих видов:
- дисковые резаки имеют вращающийся круглый нож, который движется по направляющей. Самый оптимальный вариант для домашнего использования после канцелярского ножа.
- сабельные позволяют разрезать сразу несколько листов.
- гильотинные резаки выполняют очень точную и ровную обрезку. Подходят для офисов и для тех, кто на постоянной основе занимается производством визиток, бейджей и т.д.
Загрузка и использование готовых шаблонов
Загрузить дополнительные шаблоны Ворда, которых нет в основном наборе текстового процессора, можно на официальном сайте Майкрософт .
Подходящие для визитки шаблоны находятся в разделе «Карточки».
Для скачивания готовых шаблонов визиток можно также воспользоваться базами готовых дизайнов на сайтах vertex42 и avery .
Также пользователи лицензионных версий MS Word могут мгновенно получить доступ к онлайн-базе шаблонов.
Для этого зайдите в программу и на этапе создания документа выберите вкладку «Карточки» (рисунок ниже):
Для выполнения этого действия необходимо соединение с интернетом. Подождите несколько секунд, пока необходимые дизайны выбранной категории загрузятся.
Теперь выберите нужный дизайн из списка, нажмите на него и кликните на клавишу «Создать».
Чтобы использовать уже готовый дизайн из интернета, скачайте интересующий вас шаблон Загружаемый файл должен иметь формат.doc или.docx и открываться в любой версии Ворда.
Откройте документ, содержащий шаблон и внесите все необходимые правки в информацию, которая содержится на визитке:
- название компании;
- адрес;
- ваше полное имя;
- занимаемая должность;
- контактный телефон;
- электронный адрес;
- адрес предприятия;
- график работы.
После редактирования страница документа готова для печати.
Совет:
во время печати документа некоторые параметры страницы могут быть нарушены (границы полей, переносы, колонтитулы и т. д.).
Чтобы напечатанные визитки были полностью идентичны электронному варианту, пересохраняйте конечный вордовский документ в формат PDF (Файл ⇒ Сохранить как ⇒ Документ PDF).
Главным плюсом работы с шаблонами является их универсальность. Они подходят абсолютно для всех версий MS Word.
В зависимости от установленных на вашем компьютере шрифтов, по-другому могут выглядеть только некоторые надписи.
Делаем визитку деловую самостоятельно: правила оформления визитки
С помощью визитки предприниматель может легко донести информацию о своем бизнесе и о себе не только своим партнерам, но и определенному кругу людей, тем, кому это будет интересно.
Но чтобы добиться успешного результата, важно придерживаться правил ее оформления:
Текстовая часть
Шрифты
Для оформления визитки и с эстетической точки зрения положено использовать не более 2 шрифтов, иначе это может раздражать. Интересных шрифтов много, но если пытаться уместить их в одну карточку, то она будет напоминать попытку ребенка поработать в графическом редакторе. К слову, правильно оформленная визитка должна вызывать положительные эмоции.
Расположение элементов
Очень важно расположить текст и графику на визитной карточке в правильном порядке и на своих местах:
- На деловой визитке в верхней части размещается название компании и рядом с ним ее логотип. Строчкой ниже следуют фамилия, имя и отчество ее владельца. Под ними – занимаемая должность. Затем контактные данные и все. Больше ничего добавлять не нужно. Не стоит также злоупотреблять графикой.
- На корпоративной визитке печатаются: название компании, адресная часть и телефоны. Обычно ее вручают вместе с деловой визитной карточкой в целях рекламы.
- Что касается личной визитки, то к ее оформлению особых требований нет. Можно указать только имя и фамилию, телефон и e-mail, добавить свою фотографию.
Совет: При самостоятельном изготовлении карточки в графическом редакторе необходимо удостовериться, что текст не выходит за линии ограничения (поля), поскольку это может привести к урезанию букв.
Цветовая гамма
Что касается цветности, то в деловых визитках приветствуется однотонность и монохромность
Благодаря этому внимание читающего не рассеивается по всему полю, а концентрируется на деталях. Если у компании имеются свои фирменные цвета, то желательно использовать их в дизайне карточки
Игра цветом в визитках допустима только для стилистов, дизайнеров, художников и так далее.
Для справки: После набора текста для карточки не забудьте проверить его на орфографию и опечатки. Даже небольшая ошибка на визитке может перечеркнуть все труды и надежды.
Этап подготовки
1. Составьте список элементов, которые вы разместите на карточке, но не перегружайте ее лишней информацией. Вот что нужно подготовить обязательно:
- название компании;
- логотип;
- ваше имя и должность;
- контактная информация: телефон, адрес, e-mail.
По желанию можно разместить:
- ссылки на соцсети;
- слоган;
- фото, графику или иллюстрации.
2. Продумайте визуальное представление компании. Чтобы визитка выглядела профессионально, создайте ее в фирменном стиле, который соответствует сфере вашей деятельности. Если у вас еще нет корпоративного стиля, разработайте его за несколько минут при помощи онлайн-сервиса Logaster. Воспользуйтесь нашими подсказками:
- Логотип. Главный визуальный символ бренда — должен быть простым, лаконичным и запоминающимся.
- Шрифты. Витиеватые или рукописные больше подойдут творческим предпринимателям, а простые и легко читаемые обязательны для бизнеса с серьезным характером.
- Цвета. Если вы предлагаете, к примеру, услуги аниматора, лучше использовать яркие цвета, а если продаете швейцарские часы — спокойные оттенки или сдержанную черно-белую гамму.
Нужна визитка для печати?
Создавайте шаблон и скачивайте в нужном вам формате на Логастер!
Разработка визиток в режиме «Полотно»
В Word можно создать полотно для работы с дополнительными фигурами.
Чтобы создать его, нажмите на Вставка ⇒ Иллюстрации ⇒ Фигуры ⇒ Создать Полотно (для Word 2010, 2013, 2016) или Вставка ⇒ Фигуры ⇒ Новое Полотно (для Word 2007).
Рис. 26 – создание полотна
Добавьте на полотно прямоугольник и уберите заливку фигуры:
Рис. 27 – удаление заливки
Внутри прямоугольника можно вписать текст, добавить другие фигуры, логотипы или картинки (аналогично тому, как создавались визитки в таблице).
Поднесите указатель к области фигуры, которая указана на рисунке ниже и скопируйте получившийся дизайн.
Далее вы можете размножить экземпляры по всему полотну и распечатать получившийся результат:
Рис 28 – выделение и копирование дизайна
После распечатывания листов с визитками их следует разрезать. Чтобы сделать это максимально аккуратно, не используйте ножницы.
Лучше возьмите канцелярские ножницы или гильотину для разрезания
Также, примите во внимание, что стандартный размер визиток (горизонтальное положение) составляет 9х5 см
Как создать новый шаблон визитной карточки в Word | Small Business
Создание настраиваемого шаблона визитной карточки дает вам преимущество, заключающееся в возможности добавлять на вашу визитную карточку свою собственную графику, логотип и информацию о компании. Создание шаблона визитной карточки требует некоторого размышления и планирования, чтобы обеспечить получение высококачественного результата, который оставит благоприятное впечатление на настоящих и будущих клиентов. Вы можете продвигать творческий процесс и сэкономить время, создав новый шаблон визитной карточки на основе существующего шаблона Word.Другой вариант — создать шаблон с помощью функции «Ярлыки» в Word.
Из существующего шаблона
Откройте Word и нажмите «Файл» на панели инструментов приложения. Нажмите «Создать» и выберите «Визитные карточки» из списка шаблонов.
Выберите шаблон, наиболее близкий к виду вашей визитной карточки, и нажмите «Загрузить».
Настройте текст в шаблоне, выделив существующий текст и введя свои собственные данные. Скопируйте и вставьте текст с первой карточки на остальные карточки в шаблоне.
Настройте графику и вставьте свой собственный логотип или изображение. Щелкните изображение, затем щелкните «Вставить» и «Изображение». Выберите рисунок, который хотите использовать, и нажмите «Вставить». Измените размер рисунка по мере необходимости, перетащив ручки. Скопируйте и вставьте изображение на каждую карточку в шаблоне.
Распечатайте тестовую страницу. Внесите необходимые изменения и распечатайте еще одну тестовую страницу. Продолжайте этот процесс, пока не будете полностью удовлетворены результатом.
Сохраните пользовательский шаблон, нажав «Файл» и «Сохранить как».»Введите имя файла в поле« Имя файла ». Щелкните стрелку вниз «Сохранить как тип» и выберите «Шаблон Word (DOTX)», чтобы сохранить шаблон.
Создайте свой собственный шаблон с нуля
Откройте Word и нажмите «Рассылки». Щелкните «Ярлыки», затем «Параметры».
Щелкните стрелку раскрывающегося списка «Label Vendor» и выберите производителя визитной карточки. Выберите «Номер продукта» и нажмите «ОК».
Введите свою информацию в визитную карточку. Нажимайте «Shift + Enter» между строками, которые вы хотите сохранить вместе, чтобы их было легче отформатировать позже.
Выделите текст и щелкните правой кнопкой мыши. В раскрывающемся меню выберите «Шрифт» и выберите начертание и размер шрифта для текста.
Снова выделите текст, щелкните правой кнопкой мыши и выберите «Абзац» из раскрывающегося списка. При необходимости отрегулируйте выравнивание, отступ и интервал.
Убедитесь, что установлен переключатель «Полная страница с той же этикеткой» в разделе «Печать», затем нажмите кнопку «Новый документ», чтобы создать полную страницу ваших карточек.
Щелкните вкладку «Вставка», чтобы добавить графику. Выберите «Изображение», найдите свой логотип и нажмите «Вставить». Отрегулируйте размер изображения, перетаскивая его с помощью маркеров изображения.
Измените положение рисунка по своему усмотрению, щелкнув изображение правой кнопкой мыши и выбрав «Перенос текста», чтобы задать способ обтекания текста текстом. Отрегулируйте размещение, щелкнув изображение правой кнопкой мыши и выбрав «Перенос текста» и «Дополнительные параметры макета».
Скопируйте и вставьте графику на оставшиеся карточки на странице.
Проверьте свой шаблон, распечатав его на карточках. Внесите окончательные корректировки.
Сохраните настроенный шаблон, нажав «Файл» и «Сохранить как». Введите имя файла, щелкните стрелку вниз «Сохранить как тип» и выберите «Шаблон Word (DOTX)», чтобы сохранить шаблон.