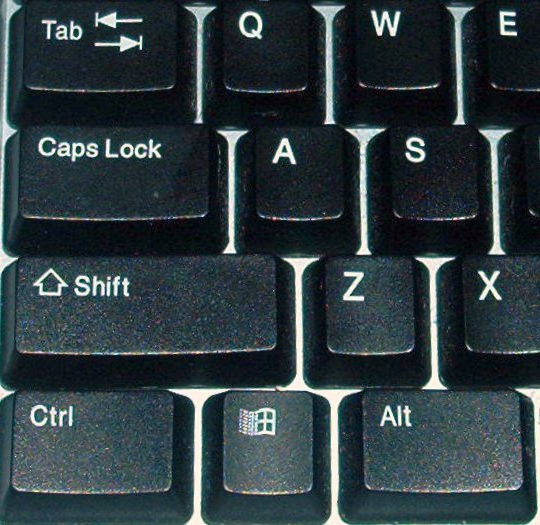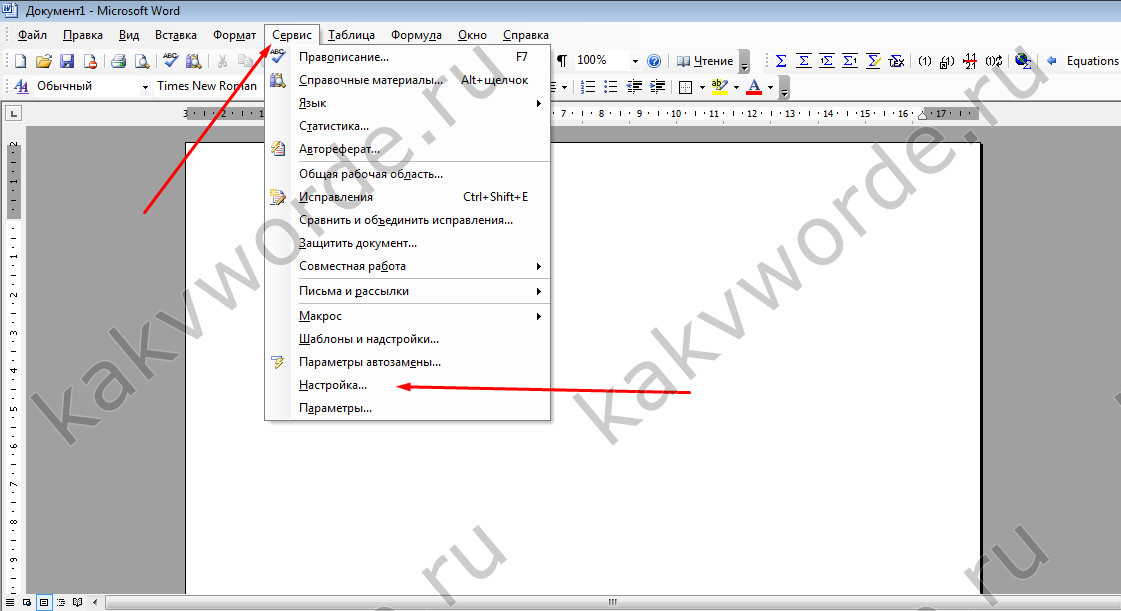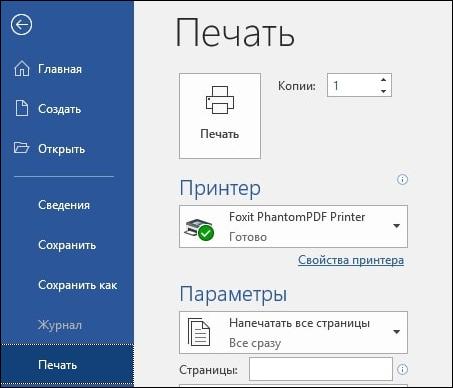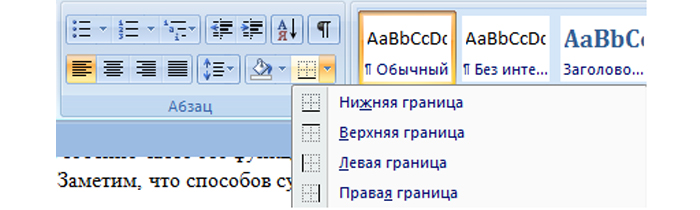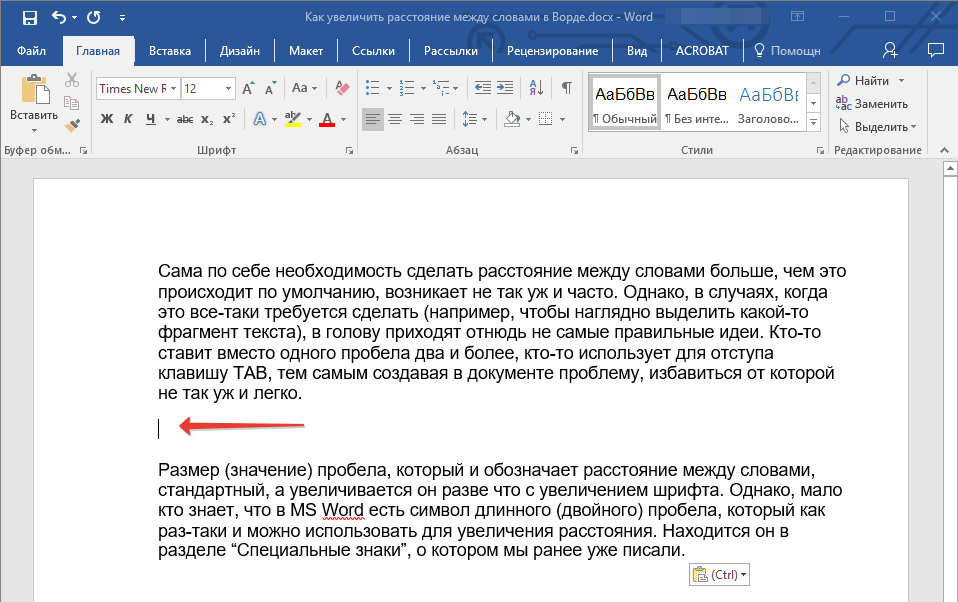Как в word сделать большие буквы маленькими
Содержание:
Как большие буквы сделать маленькими в Word
Замена заглавных букв на строчные применяется в тех случаях, когда случайно нажата клавиша Caps Lock, либо необходимо поменять размер или вид шрифта.
На примерах, разберемся как это реализовывается.
Надстрочный и подстрочный знак
Иногда требуется, чтобы отдельные слова или символы были расположены выше или ниже основной линии строки в документе. Например, обозначения математических степеней, химических элементов. В корпоративном документообороте пояснения к пустым строкам также написаны надстрочным шрифтом, чтобы отделить их от основного текста.
Настроить отображение надстрочного знака можно следующим образом:
- Выделить текст или отдельные буквы для изменения;
- Открыть окно расширенных настроек «Шрифт» («Главная» → «Шрифт» → стрелка в правом нижнем углу);
- В разделе «Видоизменение» поставить галку в строке «надстрочный».
Примечание: этот инструмент также расположен на ленте меню в разделе «Шрифт» или включается нажатием трех клавиш «Ctrl» + «Shift» ++.
Для отображения подстрочного вида написания текста, надо выполнить тот же алгоритм, но только поставить галку напротив строки «подстрочный», либо нажать сочетание клавиш «Ctrl» +=.
Изменить размер шрифта
Большую букву изменить на маленькую, можно уменьшив размер шрифта, не меняя при этом регистры букв. Чтобы выполнить быструю замену на шрифт меньшего размера, надо применить инструмент «Уменьшить размер», который расположен в ленте меню «Главная» в разделе «Шрифт».
Выглядит как «А▼». Работает для выделенного текста, либо для текста, набранного после нажатия на указанную кнопку. Каждое нажатие уменьшает шрифт на 0,5 пт.
Увеличить шрифт можно, используя инструмент «Увеличить шрифт», который расположен на панели меню рядом с инструментом «Уменьшить шрифт» и выглядит как «А▲». Увеличивает шрифт на 0,5 пт.
Заглавные буквы сделать строчными
Когда случайно включена клавиша Caps Lock, и после этого ошибочно набран текст, то не нужно его заново набирать. В таком случае применение функции «Изменить регистр» эффективно и быстро исправит ситуацию.
При помощи этой функции, можно перевести заглавные буквы в строчные и тогда, строчные станут заглавными, а заглавные – строчными.
Найти эту функцию можно также в перечне вариантов для замены инструмента «Регистр».
Для того, чтобы выделенный текст был написан строчными буквами в полном объеме, необходимо после выделения текста применить инструмент «все строчные» («Главная» → «Шрифт» → «Регистр»).
Как маленькие буквы сделать БОЛЬШИМИ
В моей таблице данные расположены в столбце А, потому формулу я буду вводить в столбце В. Вы же в своей таблице делайте в любом свободном столбце, либо добавьте новый.
Итак, начнем с ячейки А1. Ставим курсор на ячейку В1, открываем вкладку «Формулы» и в разделе «Библиотека функций» выбираем «Текстовые».
В выпадающем меню находим «ПРОПИСН». У нас откроется окно «Аргументы функций», которое запрашивает адрес ячейки, из который будут взяты данные. В моем случае – это ячейка А1. Ее я и выбираю.
После этого нажимаю на «ОК», а быстрее, нажать на ENTER на клавиатуре.
Теперь в ячейке В1 написано «=ПРОПИСН(A1)», что значит «сделать ПРОПИСНЫМИ все буквы в ячейке А1». Отлично, осталось лишь применить эту же формулу для остальных ячеек в столбце.
Подводим курсор к правому краю ячейки и курсор становиться в виде жирного крестика. Зажимаем левую кнопку мыши и тащим до конца столбца с данными. Отпускаем и формула применяется для всех выделенных строк.
На этом все. Смотрите, как это выглядит у меня.
Как в «Ворде» заглавные буквы сделать маленькими
Подобная проблема зачастую беспокоит тех людей, которые не умеют печатать вслепую, смотря в экран компьютера или ноутбука, а не на клавиатуру. Если один раз нажать на клавишу Caps Lock, то можно не заметить, что весь текст будет написан заглавными буквами. Поэтому для того, чтобы заглавные буквы сделать строчными, нужно будет предпринять следующие действия:
- Для начала необходимо выделить ту часть текста, в которой буквы нужно сделать маленькими.
- После этого следует открыть вкладку под названием «Главная» и найти там раздел «Шрифт».
- Затем нужно левой кнопкой мыши кликнуть по значку «Аа». Данный значок, в зависимости от того, какая версия «Ворда» установлена на компьютере, может находиться в разных местах, в том числе во вкладке «Главная».
- После необходимо нажать на комбинацию клавиш Shift + F3 или выбрать в меню вкладку «Все строчные». Сразу после выполненного действия все выделенные слова и буквы станут маленькими.

Как сделать текст заглавными буквами в «Ворде»? Следует запомнить то, что за регистр отвечает значок «Аа», и если кликнуть по нему, то можно отформатировать текст нужным образом: поменять большие буквы на маленькие и наоборот. Если знать это, то не должно остаться вопросов о том, как сделать все буквы заглавными в «Ворде».
Word
Один из самых легких способов переводить арабские числа в римские — набрать их в Ворде или другом офисном приложении, которое вам по душе. Для этого вам придется следовать следующему алгоритму:
- Используйте одновременное нажатие клавиш Ctrl + F9;
- Появляются скобочки { };
- Нужно набрать в скобках незамысловатое выражение: {=нужная цифра\*ROMAN};
- Нажмите F9;
- Поставленная цель достигнута!
На самом деле это очень хороший способ, когда у вас есть компьютер с офисным приложением, но ограничен доступ в интернет. Однако даже у такого хорошего и простого способа есть существенный недостаток: использовать его можно только в Ворде и подобных ему приложениях. Если вам понадобится ввести римскую цифру в каком-либо другом приложении, не относящимся к офисным (например, фотошоп), то придется выбирать альтернативу из двух вышеизложенных способов. Но есть и небольшой секрет: можно набрать нужное вам число в программе Ворд, а потом просто скопировать и вставить в нужное место. Все гениальное просто!
Сейчас мы с вами разобрали 3 способа, как можно набирать римские цифры на компьютере. Самый простой способ набрать римские цифры в нужном вам документе — просто напечатать их на клавиатуре через английскую раскладку. Самое большое преимущество данного метода — он универсален, и вы можете использовать его в любом приложении, на любой операционной системе. Единственный недостаток такого подхода — необходимость знания всех цифр данной системы счисления или того, как они образовываются. Но этот минус достаточно просто устранить.
Запомнить римскую нотацию не так уж сложно — если вы часто будете ей пользоваться, то скоро будете делать все на автомате, даже не задумываясь о нужных действиях
Если принять во внимание тот факт, что сегодня римские цифры не столь популярны, то всегда можно уделить немного времени для изучения данного вопроса. В конце концов, всегда можно сделать себе маленький черновик-подсказку и заглядывать туда время от времени. Таким образом осознание цифр придет быстрее и легче
Удачи вам в познаниях и изучении нового!
Таким образом осознание цифр придет быстрее и легче. Удачи вам в познаниях и изучении нового!
Как изменить регистр в Excel
Существует несколько вариантов смены регистра, каждый из которых заслуживает подробного рассмотрения. Далее будут рассмотрены все способы, позволяющие поменять регистр символов.
Способ 1. Как сделать первую букву в слове заглавной
Предложения в ячейках таблицы принято начинать с заглавной буквы. Это повышает эстетичность и презентабельность массива. Чтобы изменить регистр первой буквы в слове, сделав ее заглавной, требуется соблюдать следующий алгоритм:
- Левой клавишей мышки выделить диапазон ячеек или отдельный элемент табличного массива.
- В строке ввода, расположенной сверху главного меню Excel под колонкой инструментов, или в любом элементе таблицы прописать вручную с клавиатуры ПК формулу «=ПРОПНАЧ()». В скобках пользователь должен указать соответствующий аргумент. Это названия ячеек, в которых нужно изменить регистр первого символа в слове.
 Написание формулы для отображения первой заглавной буквы в словах таблички
Написание формулы для отображения первой заглавной буквы в словах таблички
- После написания формулы нажать на «Enter» для подтверждения действия.
- Проверить результат. Теперь все слова в выделенном элементе или диапазоне ячеек должны начинаться с заглавной буквы.
 Финальный результат
Финальный результат
- При необходимости написанную формулу можно растянуть до конца табличного массива, чтобы заполнить оставшиеся ячейки.
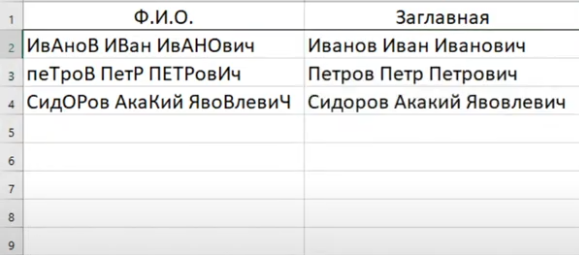 Смена регистра в остальных строчках таблицы путём продления формулы на весь диапазон ячеек
Смена регистра в остальных строчках таблицы путём продления формулы на весь диапазон ячеек
Формулу «=ПРОПНАЧ()» актуальнее применять, когда пользователь работает с именами собственными, которые должны начинаться с заглавной буквы.
Способ 2. Как сделать все символы в ячейке строчными
Данный метод также реализуется применением соответствующей формулы. Чтобы быстро сменить регистр на строчные буквы, нужно проделать следующие манипуляции по алгоритму:
- Поставить курсор мышки в ячейку, в которой впоследствии отобразится результат работы формулы.
- В выделенном элементе табличного массива прописать формулу «=СТРОЧН()». В скобках аналогичным образом надо указать аргумент, кликнув ЛКМ по нужному элементу изначальной ячейки, в которой не изменен регистр.
 Написание формулы «=СТРОЧН()» в определённой ячейке табличного массива Excel
Написание формулы «=СТРОЧН()» в определённой ячейке табличного массива Excel
- Нажать на «Enter» с клавиатуры, чтобы завершить выполнение формулы.
- Проверить результат. Если все действия проделаны правильно, то в выбранной ячейке пропишется то же самое слово или ряд символов со строчными буквами.
 Конечный результат работы формулы по отображению строчных букв в ячейке таблицы
Конечный результат работы формулы по отображению строчных букв в ячейке таблицы
- Растянуть результат до конца табличного массива, чтобы заполнить оставшиеся элементы. Это возможность позволяет пользователю не вводить каждый раз формулу для конкретной ячейки.
 Автоматическое заполнение оставшихся в табличке строчек с помощью растягивания исходной формулы на весь массив данных
Автоматическое заполнение оставшихся в табличке строчек с помощью растягивания исходной формулы на весь массив данных
Способ 3. Как сделать все буквы в слове прописными
Иногда при составлении таблицы в MS Excel пользователю требуется, чтобы каждая буква в слове ячейки была прописной. Это необходимо для выделения важных фрагментов табличного массива, заострения внимания.
Чтобы справиться с поставленной задачей в кратчайшие сроки, надо воспользоваться простой пошаговой инструкцией:
- Выделить ячейку, в которой будет выводиться результат изменения регистра, поставив в нее курсор мышки.
- Прописать с клавиатуры компьютера формулу «=ПРОПИСН()». В скобках по аналогии с вышеуказанными схемами нужно указать аргумент – исходную ячейку, где требуется поменять регистр.
 Написание формулы «ПРОПИСН()»
Написание формулы «ПРОПИСН()»
- Закончить написание формулы нажатием на кнопку «Enter».
- Удостовериться, что все символы в ячейке написаны с заглавной буквы.
 Финальный результат отображения прописных букв в последнем столбце таблицы
Финальный результат отображения прописных букв в последнем столбце таблицы
Способ 4. Изменение регистра отдельных букв в слове
В Microsoft Office Excel также можно изменить размер одной или нескольких букв в слове. Например, сделав их прописными, а остальные оставив строчными. Для выполнения данной процедуры не нужно применять формулу, достаточно сделать несколько простых шагов:
- Выделить любую ячейку табличного массива, щелкнув по ней левой клавишей манипулятора.
- В строке для ввода формул сверху главного меню программы отобразится содержимое выделенного элемента. Корректировки данных удобнее производить именно в этой строчке.
- Поставить курсор мыши около любой строчной буквы в слове и удалить ее, нажатием на кнопку «Backspace» с клавиатуры компьютера.
- Прописать вручную этот же символ, но только сделав его заглавным. Для этого придется зажать любую из клавиш «Shift» и нажать по нужной букве.
- Проверить результат. Если все нормально, то регистр буквы изменится.
- Аналогичным образом проделать операцию с остальными символами в слове.
 Смена регистра отдельных букв в слове
Смена регистра отдельных букв в слове
Способ 2
Если Вы не любите пользоваться «горячими» клавишами, регистр символов можно переключать через меню текстового редактора. Порядок действий при этом зависит от версии Word.
Word 2007, 2010, 2013, 2021:
• выделить текст, регистр которого нужно изменить;
• в меню Word, в разделе «Шрифт», щелкнуть мышкой по кнопке с названием «Аа» и в появившемся списке выбрать нужный вариант.
Word 2003 и более старые версии:
• выделить нужный участок текста;
• в меню Word щелкнуть мышкой по пункту «Формат» и в открывшемся списке выбрать «Регистр».
• откроется окошко, в котором нужно указать необходимый вариант изменения регистра, после чего нажать кнопку «ОК».
Вот и все. Желаю успехов.
Автосохранение в Word — весьма полезная функция. Особенно, если приходится часто работать с текстом, а компьютер подключен к электросети напрямую, без блока бесперебойного питания. Лично меня оно много раз спасало.
По умолчанию, Word автоматически сохраняет открытые документы каждые 10 минут в папке «C:UsersПапка_текущего_пользователяAppDataRoamingMicrosoftWord». Если компьютер вдруг внезапно выключился, при следующем открытии программы Word пользователю будет предложено открыть сохраненные копии, или же удалить их, если необходимость в них отсутствует.
Указанные выше параметры можно изменить, заставив компьютер осуществлять автосохранение в любой другой папке, а также увеличив или уменьшив его частоту. Затрудняюсь придумать пример, когда это может понадобиться, но автосохранение Word при желании можно вообще отключить.
Как известно, в текстовом редакторе Microsoft Word удобно работать с текстом. Для наглядности, в текстовые документы можно вставлять рисунки. Практически все пользователи умеют это делать.
В то же время, не многим известно как извлекать рисунки из документа Word и сохранять их в виде отдельных изображений, поскольку в этом текстовом редакторе соответствующие инструменты отсутствуют.
В текстовом редакторе Microsoft Word по левому и верхнему краям окна обычно отображается линейка. С ее помощью очень удобно изменять границы текста в документе.
Бывает, что эта линейка по каким-то причинам исчезает. Это вызывает неудобства при работе с программой. Чтобы вернуть ее на место, достаточно нескольких кликов мышки. Однако, многим неопытным пользователям не известно, как именно это можно сделать.
Часто мне задают вопрос о том, как активируется нумерация страниц в Ворде.
Верхний регистр
Верхний регистр находится с двух сторон клавиатуры, нажимается мизинцем свободной от удара по клавишам руки: если прописную букву нужно печатать левой рукой, то регистр нажимают правой и наоборот. Нажим должен быть глубоким, плавным, с задержкой мизинца на этой клавише до тех пор, пока прописная буква не будет написана правильно, иначе отпечатки букв получатся ниже или выше строки.
Верхний регистр находится с двух сторон клавиатуры, нажимается мизинцем свободной от удара по клавишам руки: если прописную букву нужно печатать левой рукой, то регистр нажимают правой, и наоборот. Нажим должен быть глубоким, плавным, с задержкой мизинца на этой клавише до тех пор, пока прописная буква не будет написана правильно, иначе отпечатки букв получатся ниже или выше строки.
|
Внешний вид пишущей машинки. |
Верхний регистр включает в себя цифры, буквы русского алфавита и некоторые знаки.
Верхние регистры в печах ПК-2К отсутствуют, благодаря чему стены камер имеют одинаковую толщину до верхней кромки секционного горизонтального канала. Горизонтальный канал не сквозной, а объединяет группы — секции из 4 — 5 вертикалов, обслуживаемых одним перекидным каналом. Простенок печей разбит на шесть таких секций, по три на каждую сторону печи. Секции наглухо отделены друг от друга. Для ре-гулирования количества газа и воздуха, поступающего в данную секцию, в перекидных каналах установлены специальные кирпичные шиберы. Шиберы, расположенные в верхней части кладки, легко доступны и ими легко пользоваться. Степень закрытия шиберов в перекидном канале, как и степень закрытия верхних регистровых отверстий в печах ПК, влияет на поступление воздуха в вертикалы секции и в меньшей мере на поступление коксового газа. Поэтому при отоплении коксовым газом регулирование при помощи шиберов следует сочетать с регулированием при помощи горелок. Горелки, через которые коксовый газ из корнюров поступает в вертикалы, размещены в основании вертикалов.
Верхний регистр сдвига является буферным для входного многочлена.
|
Клавиатура пишущей машинки Консул. |
В верхний регистр входят цифры, буквы русского алфавита и некоторые знаки. Кодовые комбинации всех этих символов в седьмом разряде имеют код нуля. Нижний регистр включает буквь. Кодозые комбинации этих символов в седьмом разряде имеют код единицы. Такое разбиение символов по регистрам упрощает кодирование информации.
В положении Верхний регистр в клавиатуре содержатся первая, вторая и третья, а в положении Нижний регистр-большая, малая и первая октавы. Таким образом, первая октава повторяется в обоих регистрах, что дает возможность исполнителю перейти из одного регистра в другой там, где для него это наиболее удобно.
Включение клавиши верхнего регистра и символа — обеспечивает включение готовности перфорации заголовка, 0 -, выключение перфорации одной строки.
Преобразование буквы верхнего регистра в нижний. Если аргументом является символ, для которого isupper равно true и существует соответствующий символ, для которого islower равно true, то функция tolower возвращает соответствующий символ; в противном случае аргумент возвращается без изменений.
Преобразовывает символ в верхний регистр.
ВР, включается верхний регистр, а клавиши HP — нижний регистр.
Клавиша SHIFT включает верхний регистр только на то время, пока она удерживается вручную в нажатом состоянии; если ее отпустить, то опять включается нижний регистр. При нажатии клавиши LAT ( латинские буквы входят в верхний регистр) она фиксируется в нажатом положении и потому производится переключение на верхний регистр; повторное нажатие на клавишу LAT влечет за собой ее освобождение и тем самым переключение опять на нижний регистр.
Последовательное включение клавиши верхнего регистра и печати символа: начала вычислений RA изменяет положение контактов К129 и К32 ( ТК9) и одновременно подключает сигнал О на входы: К шифратора и запоминающего контура KZ. Поступивший на вход схемы К181 сигнал 0 переключает запоминающий контур K.
Основные возможности в «Майкрософт Ворд»
В «Ворде» есть возможность задать выравнивание строк и отступов абзацев относительно сторон страницы. В виде помеченного маркерами или нумерованного списка можно оформить любой выделенный текст. Кроме того, в «Ворде» есть возможность разбивать написанное на такие колонки, параметры и количество которых можно задать дополнительно.
С помощью «Ворда» можно вставлять в текст разнообразные картинки, надписи, формулы, диаграммы и другие объекты. Еще можно использовать встроенные средства в «Ворде» и создавать свои схемы и рисунки. Для более удобного использования в программе есть следующие сервисные возможности: расстановка переносов, режим проверки правильного написания текста документа, процесс автоматической замены различных сочетаний символов на нужные словосочетания или слова. Оформление титульной страницы при подготовке документа к распечатыванию можно сделать с помощью стандартных заготовок, а также создать содержимое колонтитулов, поля, ориентацию и формат страницы. Кроме того, перед печатью можно предварительно просмотреть одновременно несколько страниц нужного документа.