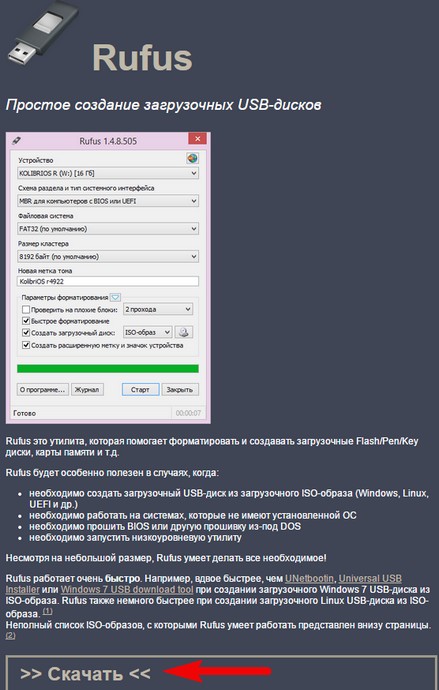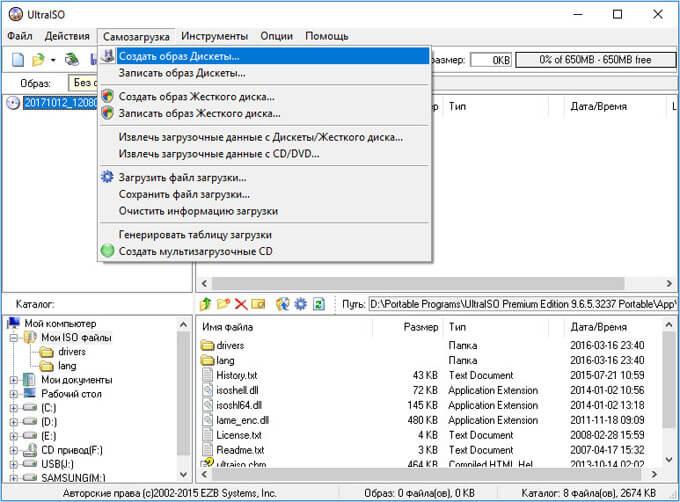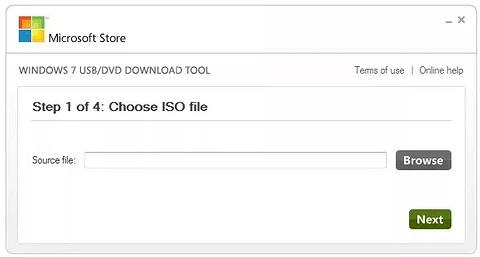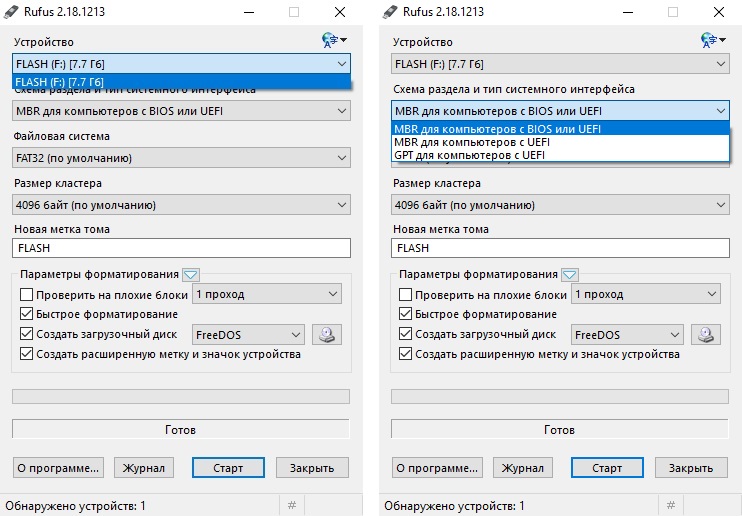Программы для создания загрузочной флешки: 6 лучших вариантов
Содержание:
- Способ 7: Командная строка Windows
- Утилита WinSetupFromUSB
- Установочная флешка с UltraISO
- Загрузочная флешка Windows 7 ISO без использования программ
- Как создать загрузочную флешку Windows 10 Rufus
- Способ 4: Windows Installation Media Creation Tool
- Программы для создания загрузочных флешек
- Как создать загрузочную флешку Windows 7 в WinSetupFromUSB
- Возможности
- Способ 3: Windows USB/DVD Download Tool
- Пожертвования
- Как создать загрузочную флешку Windows 7 в Rufus
- Загрузочная флешка Windows 10 — как создать
- Как сделать образ загрузочной флешки
- Способ 5: UNetbootin
- Как создать загрузочную флешку Windows 10 UltraISO
- Способ 1: UltraISO
- Подведем итоги
- Выводы статьи
Способ 7: Командная строка Windows
Кроме всего прочего, сделать загрузочный носитель можно с помощью стандартной командной строки, а конкретно с помощью ее оснастки DiskPart. Данный способ предполагает следующие действия:
- Откройте командную строку от имени администратора. Для этого откройте меню «Пуск», откройте «Все программы», затем «Стандартные». На пункте «Командная строка» нажмите правой кнопкой мыши. В выпадающем меню выберете пункт «Запуск от имени администратора». Это актуально для Windows 7. В версиях 8.1 и 10 воспользуйтесь поиском. Затем на найденной программе также можно нажать правой кнопкой мыши и выбрать вышеуказанный пункт.
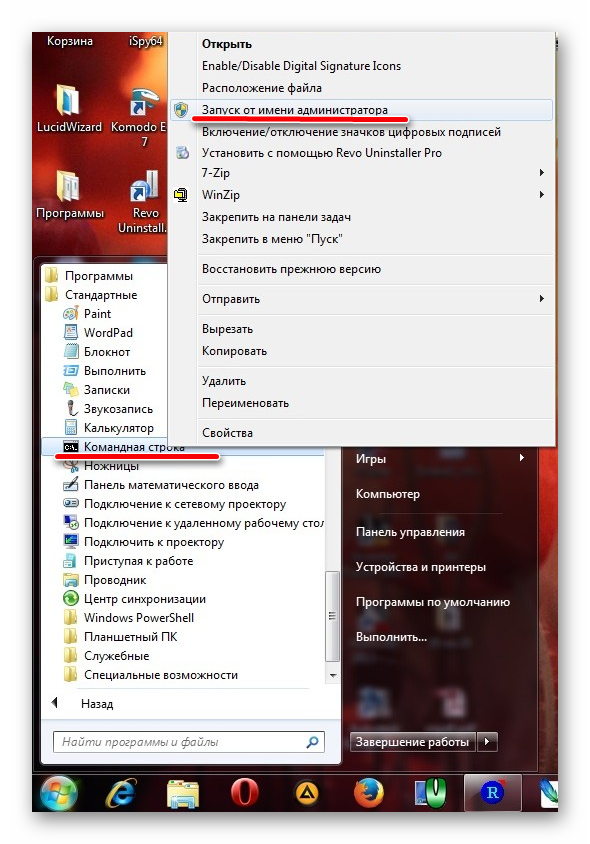
Затем в открывшемся окне введите команду , тем самым запустив нужную нам оснастку. Каждая команда вводится нажатием кнопки «Enter» на клавиатуре.
Дальше напишите , в результате чего будет показан список доступных носителей. В списке выберете тот, на который нужно будет записывать образ операционной системы. Узнать его можно по размеру. Запомните его номер.
Введите . В нашем примере это диск 6, поэтому вводим .
После этого напишите , чтобы полностью стереть выбранную флешку.
Теперь укажите команду , которая создаст новый раздел на ней.
Отформатируйте Ваш накопитель командой ( означает быстрое форматирование).
Сделайте раздел активным с помощью . Это означает, что он станет доступным для загрузки на компьютере.
Присвойте разделу уникальное имя (это происходит в автоматическом режиме) командой .
Теперь посмотрите, какое имя было присвоено – . В нашем примере носитель получил название . Это тоже можно узнать по размеру тома.
Выйдите отсюда с помощью команды .
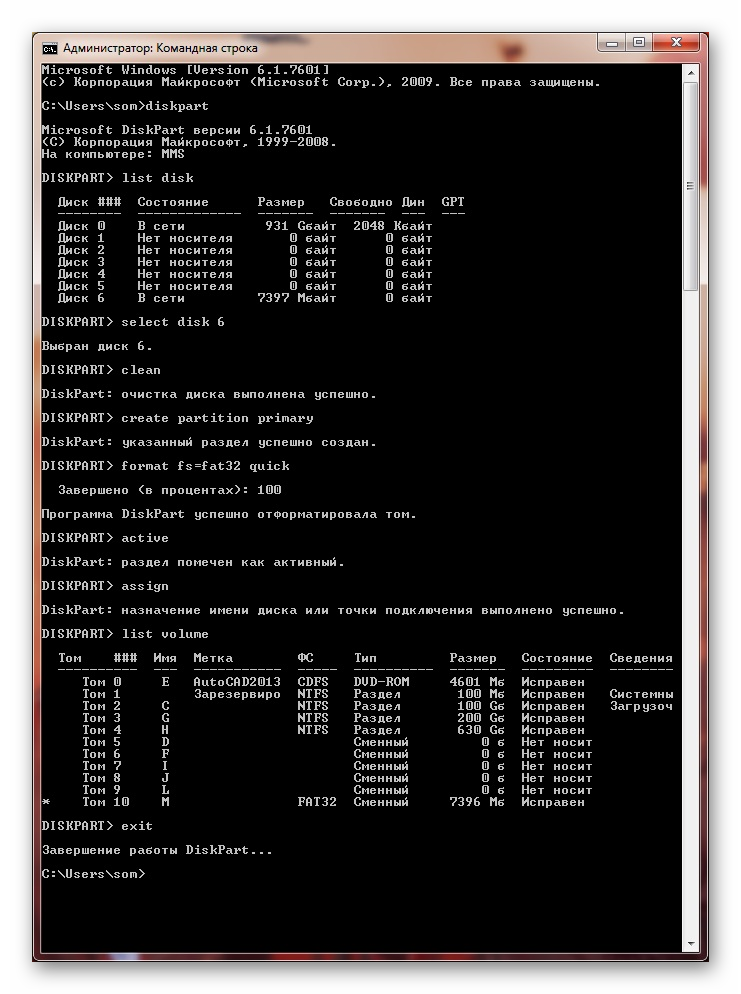
Собственно, загрузочная флешка создана, но теперь на нее необходимо сбросить образ операционной системы. Для этого откройте скачанный ISO файл с помощью, к примеру, Daemon Tools. Как это сделать, читайте в уроке по монтированию образов в данной программе.
Урок: Как смонтировать образ в Daemon Tools
Затем откройте смонтированный диск в «Моем компьютере» так, чтобы увидеть файлы, которые есть внутри него. Эти файлы нужно просто скопировать на флешку.
Готово! Загрузочный носитель создан и с него можно устанавливать операционную систему.
Как видим, есть достаточно много способов чтобы выполнить указанную выше задачу. Все вышеперечисленные методы подойдут для большинства версий Windows, хотя в каждой из них процесс создания загрузочного накопителя будет иметь свои особенности.
Опишите, что у вас не получилось.
Наши специалисты постараются ответить максимально быстро.
Утилита WinSetupFromUSB
Программа WinSetupFromUSB, тоже на английском языке. Ниже выложил ссылку на эту утилиту в архиве:
https://www.winsetupfromusb.com/download
Скачайте и распакуйте архив, в разархивированной папке будут одна папка и два файла.
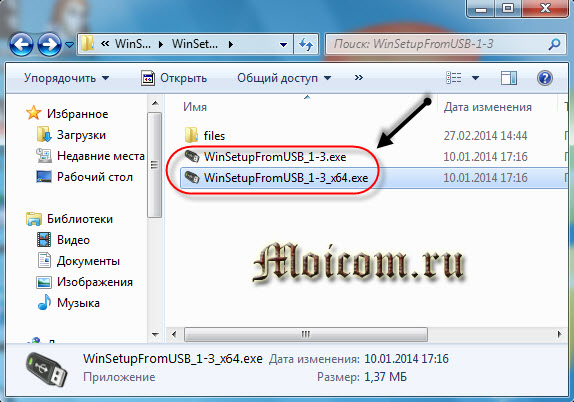
Если у вас обычная версия операционной системы Windows 7, то воспользуйтесь первым файлом. Если же у вас установлена 64 — разрядная операционная система, то вам нужен второй файл.
Чтобы посмотреть скольки разрядная операционная система у вас, нужно нажать правой кнопкой по ярлыку Мой компьютер >>> Свойства >>> Тип системы — ваше значение.
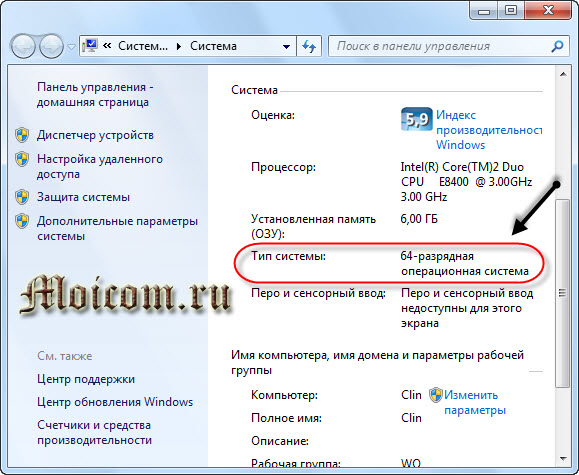
У меня на компьютере установлена 64-х разрядная, у вас может стоять 32-х разрядная система.
Подсоединяем флешку к компьютеру и запускаем программу WinSetupFromUSB. Появляется окно с первоначальными настройками.
Перед тем как делать загрузочную флешку, нужно её отформатировать, чтобы там не было никакой информации и она была чистая.
Если вы не знаете как это сделать, то вам необходимо зайти в Мой компьютер, нажать правой кнопкой на USB устройство (съемный диск) и выбрать Форматировать.

Далее появляется окно Форматирование вашего устройства, в способах форматирования выбираем Быстрое, очистка оглавления и жмем Начать.
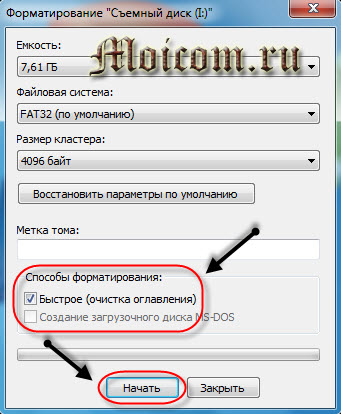
Выходит предупреждающее сообщение об уничтожении всех данных, нажимаем OK.

По завершении выйдет окно Форматирование завершено, нажмите OK.
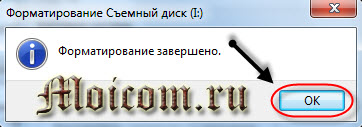
Заходим в программу WinSetupFromUSB, ставим галочку возле Windows Vista / 7 / 8 / Server 2008/2012 based ISO, затем справа напротив, нажимаем кнопку обзора (три точки). Если вы хотите записать образ от Windows XP, то выберите пункт выше.
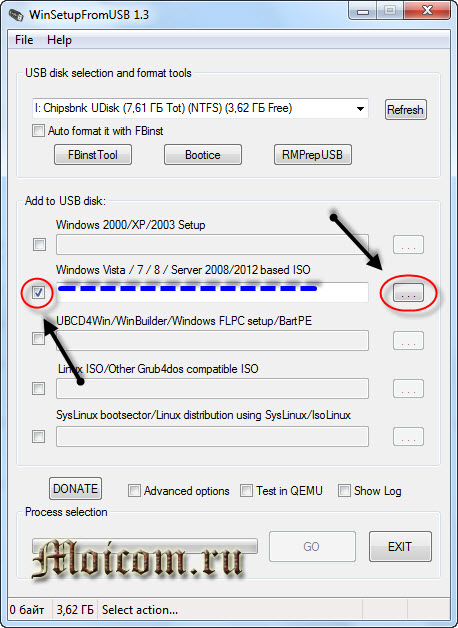
Выбираем нужный образ диска для записи его на флешку.
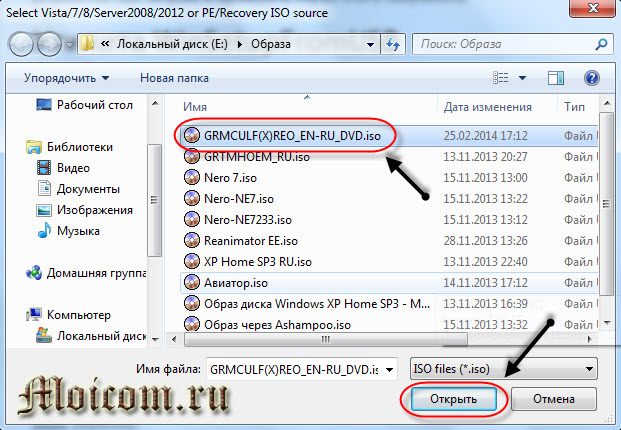
Далее становится активна кнопка GO, нажимаем на неё и джем завершения операции.

Эта процедура может занять от 20 минут и более, а пока вы ждете рекомендую прочитать информацию как записать образ на диск.
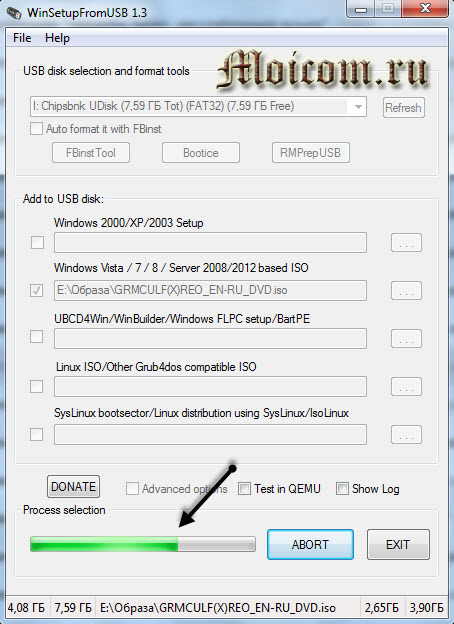
После того как все завершится, выйдет надпись — Job done, что в переводе означает работа сделана.

Нажмите OK, перезагрузите компьютер, выставите в биосе загрузку с usb устройств и проверьте работоспособность установочной флешки.
Как создать загрузочную флешку — WinSetupFromUSB | Moicom.ru
Установочная флешка с UltraISO
UltraISO распространенная программа для работы с образами и подобными файлами.
Скачать ультраисо можно здесь: uiso9_pe
Скачали и установили, заходим в программу.
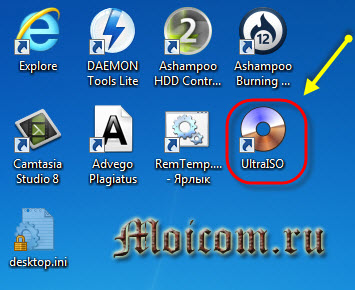
Переходим во вкладку Файл >>> Открыть, так же можно нажать сочетание клавиш <Ctrl+O>. Хотите больше знать о полезных комбинациях кнопок вашей клавиатуры, тогда вам сюда горячие клавиши Windows 7.
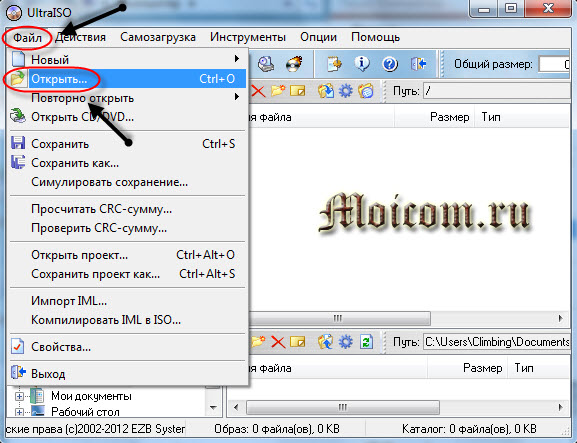
Снова выбираем нужный образ и нажимаем открыть.
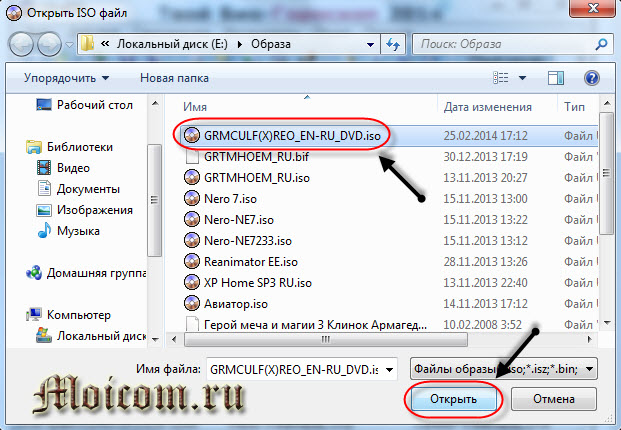
Далее заходим во вкладку Самозагрузка и выбираем Записать образ жесткого диска.

В следующем окне записи образа диска можно выбрать флешку для записи, поставить галочку напротив слова Проверка. Так же можно отформатировать usb устройство, если на нем имеется какая-либо информация. Затем нажимаем кнопку Записать.
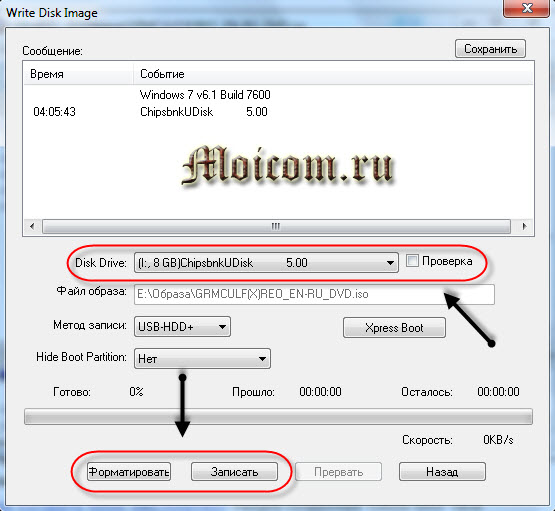
На всякий случай появляется подсказка, что вся информация будет стерта, для продолжением нажмите Да.
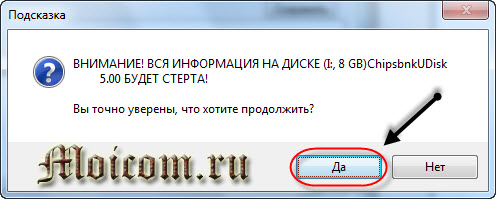
Далее начнется процесс создания загрузочной флешки. Моё приблизительное время составило около 16 минут, оно зависит от скорости записи и чтения самого usb устройства. Чем выше скорость обмена данными, тем быстрее все файлы окажутся на флешке.
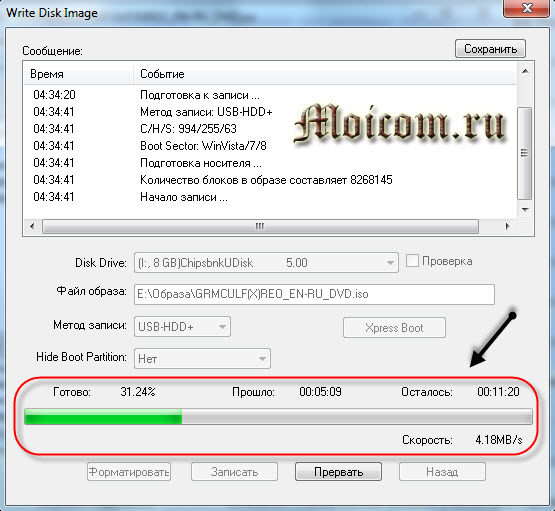
По завершении будет написано Готово 100%, количество затраченного времени и Запись Завершена!
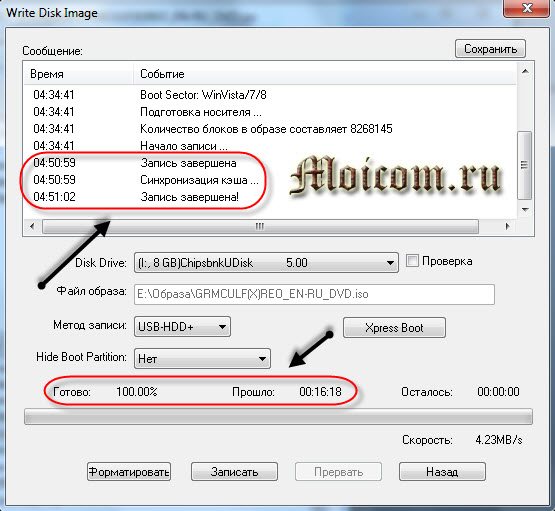
Вот что у нас получилось, окончательный результат.
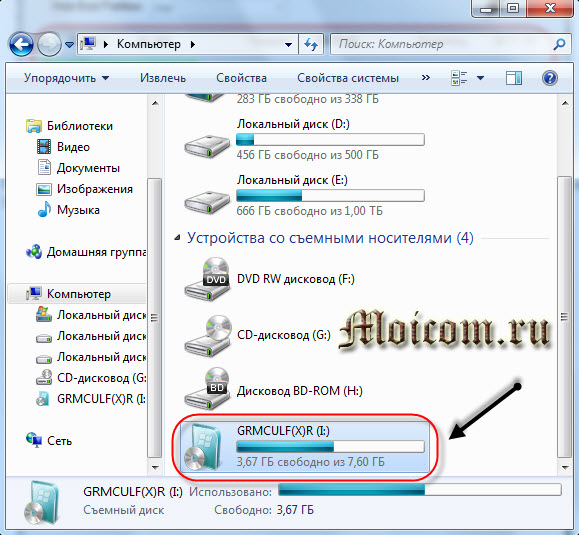
Снова перезагружаем компьютер и проверяем установочное usb устройство.
Как создать загрузочную флешку — UltraISO | Moicom.ru
Загрузочная флешка Windows 7 ISO без использования программ
У пользователя есть возможность создать загрузочную флешку без использования сторонних программ. Понадобится только ISO образ Windows 7.
Для ПК с UEFI и GPT необходимо выполнить следующие действия:
- Отформатируйте USB флешку в файловую систему «FAT32».
- Откройте 64-битный ISO образ Windows 7 при помощи архиватора.
- Скопируйте все содержимое образа на флешку.
- Загрузочная флешка Windows 7 UEFI создана.
Процесс создания загрузочной флешки Windows 7 для компьютера с BIOS и MBR проходит с помощью системного средства — командной строки Windows. Создание флешки проходит в два этапа.
Запустите командную строку от имени администратора. Сначала при помощи утилиты DiskPart нужно создать загрузочный носитель. В окне интерпретатора командной строки последовательно выполните команды:
Diskpart list disk select disk X (X — номер диска флешки, отображаемый в командной строке) clean create partition primary select partition 1 active format fs=NTFS QUICK assign exit
Далее необходимо монтировать ISO образ Windows 7 при помощи программы-эмулятора, например, Daemon Tools Lite, или вставить в дисковод компьютера установочный DVD диск. Нам нужно скопировать файлы на флешку из ISO образа.
В командной строке выполните команды:
CHDIR X:boot (Х — номер диска с образом Windows 7) bootsect /nt60 N: (N — номер диска флешки) XCOPY X:*.*N: /E /F /H (X — номер диска с ISO образом Windows 7, N — номер диска USB накопителя)
После завершения копирования файлов, у вас будет загрузочная флешка Windows 7, созданная без помощи стороннего программного обеспечения.
Как создать загрузочную флешку Windows 10 Rufus
Отличная программа, особенно хорошо подойдет тем, кто выставил в параметрах UEFI BIOS загрузку с EFI, а не Legacy. Т.е. можно выбрать схему накопителя в GTP, а не MBR.
1. Скачайте Rufus и запустите утилиту — она не требует установки. В главном окне установите нужный флеш накопитель в разделе «Устройство». Нажмите на кнопку «ВЫБРАТЬ» и укажите в проводнике, где находится образ с ОС.
2. Если у вас UEFI BIOS с загрузкой накопителя в EFI — то выставьте схему раздела в GPT. Если в Legacy, то в MBR. Другие параметры не трогайте и нажмите на кнопку «СТАРТ».
Интересно! На новых ПК для Windows 10 по умолчанию ставится GPT. MBR или GPT всегда можно изменить в настройках UEFI BIOS, также во многих БИОС при загрузке с флешки можно выбрать в каком формате ее загружать.
Дождитесь окончания процесса и можете свободно использовать накопитель.
Способ 4: Windows Installation Media Creation Tool
Также специалисты Microsoft создали специальное средство, которое позволяет установить на компьютер или же создать загрузочную флешку с Windows 7, 8 и 10. Windows Installation Media Creation Tool наиболее удобен для тех, кто решил записать образ одной из этих систем. Чтобы воспользоваться программой, сделайте следующее:
Урок: Как создать загрузочную флешку Windows 8
В том же средстве, но для Windows 10 этот процесс будет выглядеть несколько иначе. Сначала поставьте галочку возле надписи «Создать установочный носитель для другого компьютера». Нажмите «Далее».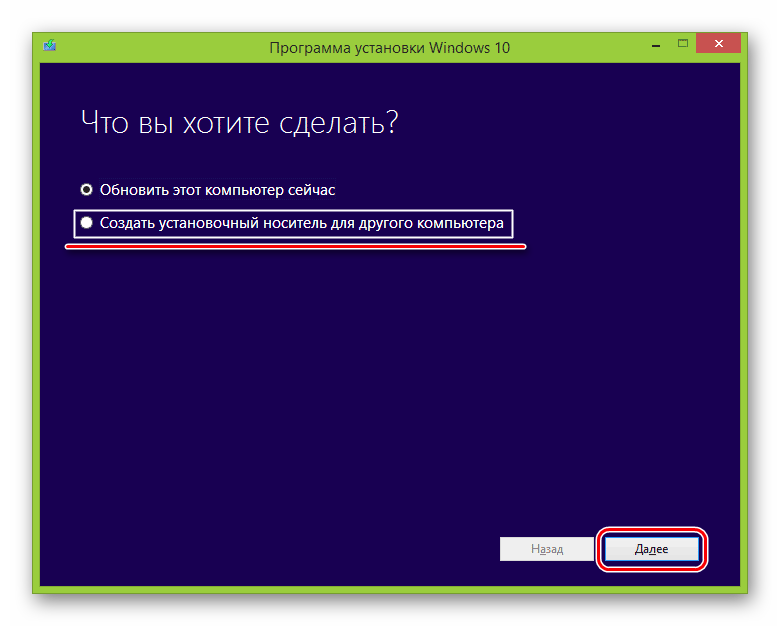
А вот дальше все точно так же, как и в Windows Installation Media Creation Tool для версии 8.1. Что касается седьмой версии, то там процесс не отличается от того, который показан выше для 8.1.
Программы для создания загрузочных флешек
Ниже представлены программы, которые, на мой взгляд, отлично справляются с задачей создания загрузочных флешек с Linux.
Ventoy
Начну я с одной из самых простых, но в то же время достаточно функциональной программы, которая позволяет создавать не просто загрузочные флешки, но и мультизагрузочные, речь идет о программе Ventoy.
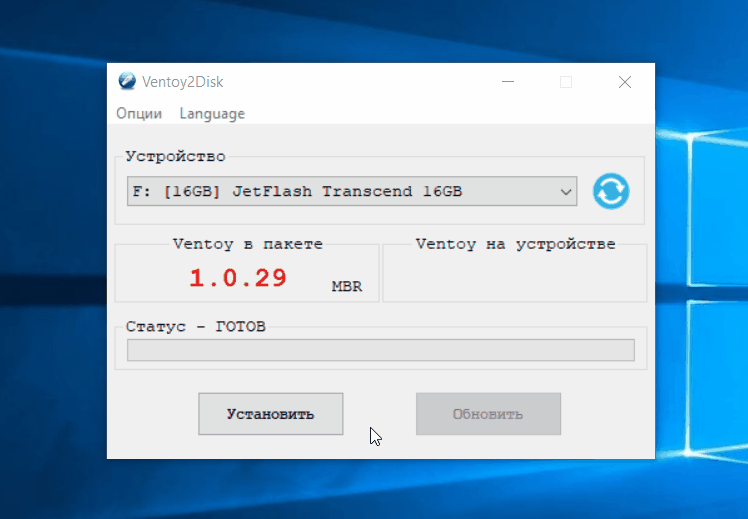
Сайт программы – https://ventoy.net
Нравится7Не нравится
Большинство программ, которые позволяют создавать загрузочные флешки, включая те, которые будут рассмотрены ниже, подразумевают определенные действия с ISO образом, т.е. они его определенным способом записывают на USB флешку.
Однако программа Ventoy работает немного по-другому, и в этом главная ее особенность: нам, для того чтобы создать загрузочную флешку с Linux, необходимо всего лишь установить программу на флешку и скопировать обычным способом ISO образ на эту флешку. При этом мы можем скопировать не один образ, а несколько, и причём не только ISO файлы дистрибутивов Linux, но и другие ISO образы загрузочных систем.
Более того, этой флешкой, после того как она станет загрузочной, можно продолжать пользоваться, т.е. хранить на ней обычные файлы.
Однако, конечно же, и у этой программы есть свои недостатки, например, то, что с некоторыми ISO файлами могут возникнуть проблемы, т.е. не со всех ISO файлов получится загрузиться, но большинство ISO файлов, включая дистрибутивы Linux, конечно же, поддерживаются.
Etcher
Еще одна программа, которая позволяет очень быстро и просто, буквально за 3 шага, создать загрузочную флешку с дистрибутивом Linux – это программа Etcher.

Сайт программы – https://www.balena.io/etcher
Нравится6Не нравится1
Данная программа отлично справляется с задачей создания загрузочных флешек с Linux, как было отмечено, с помощью Etcher можно за три простых шага создать загрузочную флешку, однако Etcher не позволяет создавать мультизагрузочные флешки, как вышеупомянутая программа Ventoy, а также, после того как флешка станет загрузочной, использовать ее как обычную флешку не получится.
Rufus
Бесспорно, самой популярной программой для создания загрузочных флешек уже достаточно долгое время является программа Rufus.
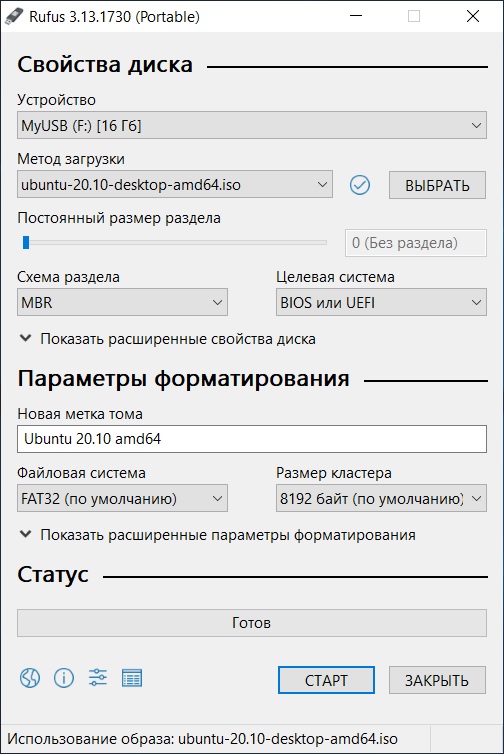
Сайт программы – https://rufus.ie
Нравится14Не нравится2
Ну и, конечно же, Rufus позволяет создавать загрузочные флешки с Linux, т.е. записывать ISO образы дистрибутивов Linux на флешки.
Преимуществом, и в то же время недостатком программы Rufus, является то, что она позволяет достаточно гибко настроить процесс записи ISO образа на флешку, и поэтому имеет много различных настроек, с которыми начинающие пользователи компьютера просто не знают, что делать
WinSetupFromUSB
Следующая программа набрала популярность за счет своей возможности создания мультизагрузочной флешки, т.е. флешки с несколькими загрузочными системами. При этом она, конечно же, позволяет создавать загрузочную флешку с Linux, т.е. записывать ISO образ дистрибутивов Linux на флешку.
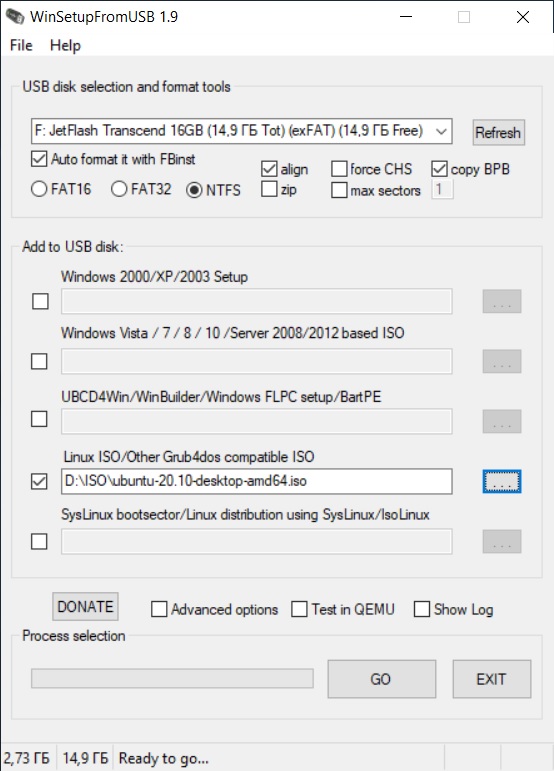
Сайт программы – https://www.winsetupfromusb.com
Нравится4Не нравится1
UNetbootin
И завершает данный список программа, которая разработана специально для создания загрузочных флешек с Linux, т.е. она предназначена для записи ISO образов Linux на флешки – это программа UNetbootin.
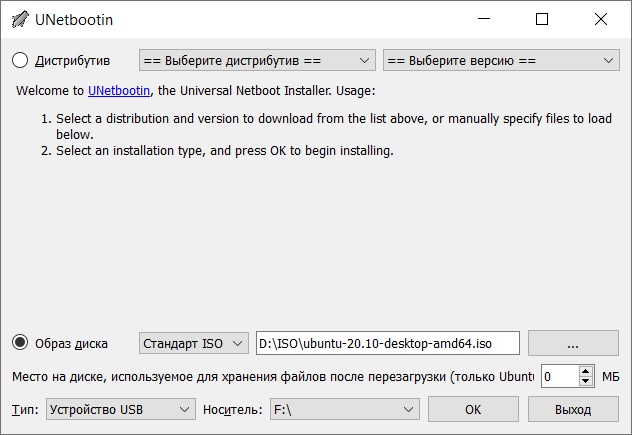
UNetbootin – это бесплатная программа для записи ISO образов Linux на USB флешки.
Сайт программы – https://unetbootin.github.io
Нравится3Не нравится
Особенность данной программы в том, что она умеет самостоятельно скачивать ISO образы дистрибутивов Linux, т.е. если Вы захотите, Вы можете просто указать, какой дистрибутив Linux и с какой версией Вы хотите записать на флешку, а программа самостоятельно скачает ISO образ и запишет его на флешку, иными словами, Вам не придётся самим искать и скачивать ISO образ нужного дистрибутива Linux. При этом возможность указать конкретный ISO образ, т.е. указать путь к файлу образа, который Вы предварительно самостоятельно скачали, конечно же, есть.
К минусам программы UNetbootin можно отнести то, что она не имеет никаких дополнительных возможностей работы с USB накопителями, кроме записи на них ISO образов. То есть нет возможности отформатировать флешку из программы, или проверить ее на ошибки, все это в случае необходимости нужно делать предварительно другими средствами.
Рейтинг читателей
Rufus
12
Ventoy
7
Etcher
5
WinSetupFromUSB
3
UNetbootin
3
Вот мы с Вами и рассмотрели популярные программы для создания загрузочных флешек с Linux.
На сегодня это все, надеюсь, материал был Вам полезен, пока!
Нравится5Не нравится1
Как создать загрузочную флешку Windows 7 в WinSetupFromUSB
Бесплатная программа WinSetupFromUSB предназначена для создания загрузочных и мультизагрузочных флешек. В первом случае, на USB диске находится одна операционная система. Во втором случае, на флэш накопителе размещается несколько разных операционных систем.
Программа WinSetupFromUSB не требует установки на компьютер и запускается из папки.
Вам также может быть интересно:
- Создание загрузочной флешки в WinSetupFromUSB
- Мультизагрузочная флешка в WinSetupFromUSB
В окне программы WinSetupFromUSB пройдите следующие шаги:
- В разделе «USB disk selection and format tools» проверьте правильный выбор флешки.
- Поставьте флажок в пункте «Auto format it with FBinst», выберите файловую систему для флешки «FAT32» для «UEFI» и «GPT», или «NTFS» для «Legasy BIOS» и «MBR», соответственно.
- В разделе «Add to USB disk», в поле «Windows Vista / 7 / 8 / 10 /Server 2008/2012 based ISO» выберите ISO образ системы.
- Нажмите на кнопку «Go».
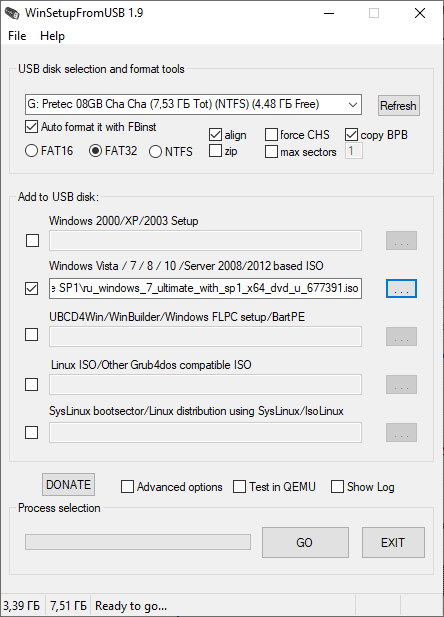
Возможности
Перед проверкой Roofus в деле важно ознакомиться с характерными особенностями и спецификой данной программы. Главная функция приложения – создание и запись ISO-образа на диске или Flash-накопителе
В качестве основы для «прожига» используются boot ISO файлы. Приложение поддерживает полный цикл работы с образами, включая их открытие и изменение содержания.
Руфус 3 создает полноценную копию «Винды», начиная от легендарной XP и заканчивая последней десятой версией. Кроме того, приложение работает с ISO-образами игр. Программа записывает на внешний носитель полноценный образ физического диска. Скорость «прожига» загрузочного девайса через Rufs на порядок выше, чем у аналогичных образцов (например, UltraISO).
Приложение обладает набором функций, выгодно отличающих его от конкурентов:
- Низкие системные требования, включающие поддержку большинства «операционок»: от Windows XP до Виндовс 10;
- Создание boot девайса для ноутбука или ПК независимо от встроенной BIOS;
- Возможность использования записанного USB-накопителя для восстановления доступа к системе или снятия защитного пароля;
- Запуск и работа на ПК без установленной операционной системы;
- Наличие portable версии продукта, где отсутствует процесс установки;
- Поддержка различных внешних носителей для «прожига» образа: начиная от флеш-карт и заканчивая компакт-дисками;
- Высокие показатели скорости при записи ISO на USB и чтении данных;
- Полностью бесплатный способ распространения.
Преимущества
Программисты Rufs выделяют 3 основных преимущества приложения:
- Предельно понятное и простое меню, по которому легко и приятно перемещаться;
- Специальная функция находит «битые» участки на «флешке» и предлагает форматировать носитель для полного восстановления работоспособности;
- Утилита позволяет быстро создать boot device. Полный цикл работы занимает намного меньше времени, чем при записи встроенными инструментами системы.
У миниатюрной, но важной утилиты имеется дополнительное полезное свойство, на которое редко обращают внимание. Чтобы скачать образ Windows на компьютер, совсем не обязательно бороздить просторы интернета в поисках нужного варианта. Для этого необходимо в меню «Свойства диска» переключить соответствующую вкладку «Выбрать» на значение «Скачать» и активировать данный пункт
Пользователю откроется специальное окно, где можно задать желаемые параметры для образа Виндовс ОС. После настройки характеристик и подтверждения действий она автоматически найдет подходящую копию «операционки», скачает ее на ПК и запишет на требуемый носитель информации
Для этого необходимо в меню «Свойства диска» переключить соответствующую вкладку «Выбрать» на значение «Скачать» и активировать данный пункт. Пользователю откроется специальное окно, где можно задать желаемые параметры для образа Виндовс ОС. После настройки характеристик и подтверждения действий она автоматически найдет подходящую копию «операционки», скачает ее на ПК и запишет на требуемый носитель информации.
Полезно знать!
Скачать программу Rufus для Windows совершенно бесплатно можно по закрепленным на странице ссылкам. Кроме того, получить Руфус можно на torrent ресурсах, если скачать торрент файл.
Список ISO-образов, с которыми Rufus умеет работать
Нередко при записи ISO to flash пользователю требуются сторонние программы с функцией автозапуска при старте Windows OS
Здесь важно указать список совместимых образов, с которыми работает Руфус
Способ 3: Windows USB/DVD Download Tool
Чтобы им воспользоваться, выполните такие действия:
- Скачайте программу и запустите ее.
- Нажмите на кнопку «Browse», чтобы выбрать скачанный ранее образ операционной системы. Откроется уже знакомое нам окно выбора, где останется просто указать, где находится нужный файл. Когда закончите, нажмите на «Next» в правом нижнем углу открытого окна.
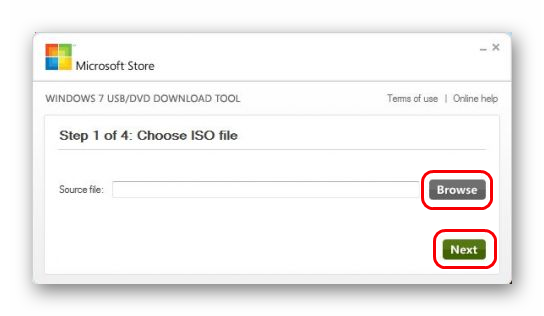
Дальше нажмите на кнопку «USB device», чтобы записать ОС на съемный носитель. Кнопка «DVD», соответственно, отвечает за диски.
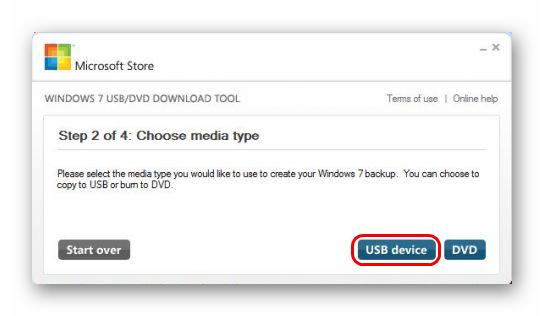
В следующем окне выберете свой накопитель. Если программа не отображает его, нажмите на кнопку обновления (в виде пиктограммы со стрелками, образовывающими кольцо). Когда флешка уже указана, нажмите на кнопку «Begin copying».
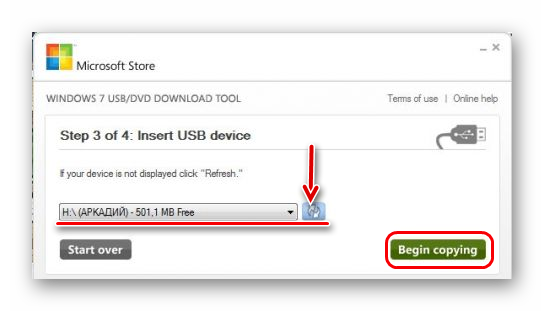
После этого начнется прожиг, то есть запись на выбранный носитель. Дождитесь окончания данного процесса и можно использовать созданный USB-накопитель для установки новой операционной системы.
Пожертвования
Поскольку постоянно задаются вопросы о пожертвованиях, поясняю, что на странице нет кнопки пожертвовать.
Причина отсутствия возможности пожертвовать заключается в том, что, по моему мнению, пожертвования не помогают в разработке программного обеспечения, а только вызывают чувство вины у пользователей, которые не пожертвовали.
Если вы все же настаиваете, то всегда можете сделать пожертвование в Free Software Foundation, так как именно благодаря FSF является возможным создание Rufus.
В любом случае, я хочу вам сказать спасибо за вашу постоянную поддержку и энтузиазм, связанные с этой небольшой программой: для меня это очень важно!
Пожалуйста, продолжайте пользоваться Rufus безвозмездно, без каких-либо пожертвований – вы ничего не должны!
Как создать загрузочную флешку Windows 7 в Rufus
С помощью бесплатной программы Rufus можно создать загрузочный диск Windows 7 на флешке. В приложении поддерживается создание загрузочных флешек для обоих схем разделов жесткого диска.
В Rufus загрузочная флешка Windows 7 создается следующим образом:
- В поле «Устройство» проверьте правильно ли выбран USB флеш накопитель.
- Нажмите на кнопку «Выбрать», добавьте ISO образ Windows 7 в программу.
- В поле «Схема раздела» выберите «MBR» или «GPT», а в поле «Целевая система» автоматически поменяются параметры «BIOS (UEFI-CMS)» или «UEFI (non-CSM)».
- Нажмите на кнопку «Старт».
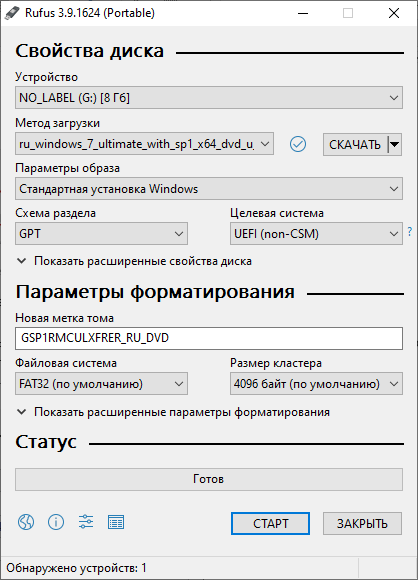
После завершения процесса записи, USB загрузочная флешка Windows 7 готова к использованию.
Загрузочная флешка Windows 10 — как создать
Подготовка
1. Для Windows 10 необходимо, чтобы накопитель был не менее 8Гб. Также понадобится установочный ISO образ системы.
2. Необходимо форматировать флешку. Для этого:
а) Нажмите одновременно клавиши WIN + E. В левом столбце проводника кликните по флешке правой кнопкой мыши и выберите пункт «Форматировать».
б) Файловую систему укажите NTFS. Новые сборки уже не поддерживают FAT32 — там есть файлы больше 4Гб. И, если ваша материнская плата довольно старая и не читает НТФС, то можно найти старую сборку Виндовс 10, которая влезет на 4 Гб и сделать ее в ФАТ32.
Важно! Все файлы, которые хранятся на накопителе, будут стерты, поэтому, если на ней есть что-то важное, лучше сделайте копии
1. Делаем средствами ОС при помощи командной строки
Начнем с самого простого и эффективного способа, когда нам не понадобится скачивать дополнительные программы и устанавливать их на компьютер/ноутбук. Весь процесс займет минимальное количество времени.
1. Нажмите на клавиатуре одновременно клавиши WIN + R и введите команду — cmd
2. Здесь необходимо просто по очереди ввести следующие команды:
- diskpart — запуск утилиты для работы с дисками
- list disk — покажет список всех подключенных дисков, смотрите свой флеш-накопитель по его размеру
- select disk N — вместо N укажите номер флеш накопителя
- clean — очистка
- create partition primary — создание тома
- select partition 1
- active — делаем том активным
- format fs=ntfs quick — быстро отформатируем накопитель в формат NTFS
- assign
- exit — завершение работы утилиты
3. После ввода этих команд, откройте ISO образ программой WinRAR и переместите все файлы на флеш-накопитель. Если у вас есть установочный DVD диск с Виндовс 10, то скопируйте все файлы с него.
Интересно! О том, как сделать непосредственно установку системы, мы подробно и с поясняющими картинками рассмотрели в материале — как установить Windows 10 с флешки.
2. Используем утилиту — Windows Media Creation Tool
Этот способ удобен тем, что вам не потребуется отдельно скачивать ISO образ с Виндовс 10. Утилита сама скачает и запишет последнюю версию данной операционной системы. Использовать уже скачанный образ при этом не получится.
1. Скачайте утилиту с официального сайта и запустите. Примите условия использования и на следующем экране выберите пункт создания установочного носителя.
2. При желании снимите галочку у автоматического использования рекомендуемых параметров и укажите их вручную. Это: язык, выпуск и архитектура. Нажмите на «Далее» и выберите USB-устройство.
Начнется процесс загрузки образа, дождитесь его окончания. После этого сразу можно начать пользоваться накопителем.
3. Делаем с помощью утилиты — Windows USB/DVD Download Tool
Утилита, официально представленная Microsoft для создания загрузочных дисков из образов. Единственным минусом ее является невозможность записать самодельный дистрибутив Windows. Скачайте ее с официального сайта и установите.
1. Откройте программу от «имени администратора» и нажмите на кнопку «Browse». Здесь нужно выбрать образ системы, который мы хотим превратить в загрузочную флешку. Далее кликните по «Next».
2. В следующем окне необходимо выбрать тип носителя — «USB device». Далее выберите флешку для записи. И, наконец, нажмите на «Begin copying».
Если на флешке есть какие-либо файлы, программа предложит ее очистить, если же нет, то пойдет процесс форматирования и копирования всех нужных файлов.
Как сделать образ загрузочной флешки
Друзья! Быстрее и проще всего сделать образ загрузочной флешки программой «UltraISO». Созданный таким образом образ ISO можно будет развернуть даже совсем на другую флешку. Не правда ли, очень удобно?
Сайт программы http://www.ezbsystems.com/ultraiso/download.htm. Скачиваем и запускаем программу.

К сожалению программа платная (29 $) и бесплатно позволяет работать только с файлами объёмом до 300 МБ.

Ваша загрузочная флешка с операционной системой наверняка весит более 3 ГБ, так что делайте выводы. Лично я эту программу приобрёл и ни разу не пожалел об этом, так как при работе с образами ISO ей нет равных. UltraISO может создать загрузочную флешку Windows 7, сделать образ загрузочной флешки, изменить содержимое образа ISO и многое другое.
Управление программой простое до безобразия, перетаскиваем нашу флешку, в моём случае под буквой G: с нижнего левого окна (список дисков ПК) в верхнее правое окно (список содержимого нового проекта).
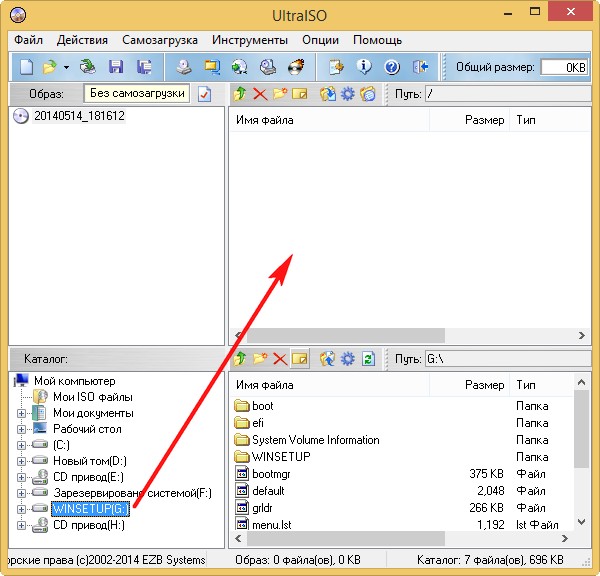
Добавить все файлы на диск G:? Отвечаем Да.
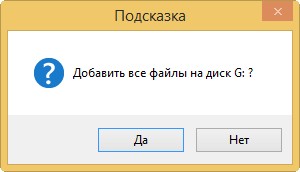
Файл — > Сохранить как.
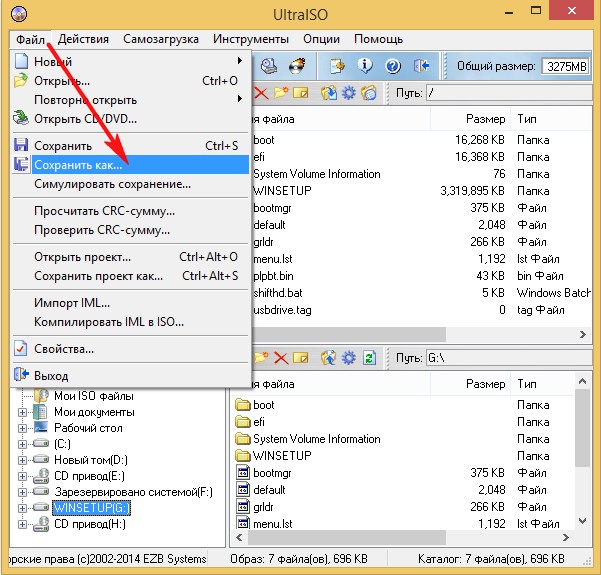
Сохраняем файл к примеру на диске D: и даём файлу название, например Windows 7 64 bit.
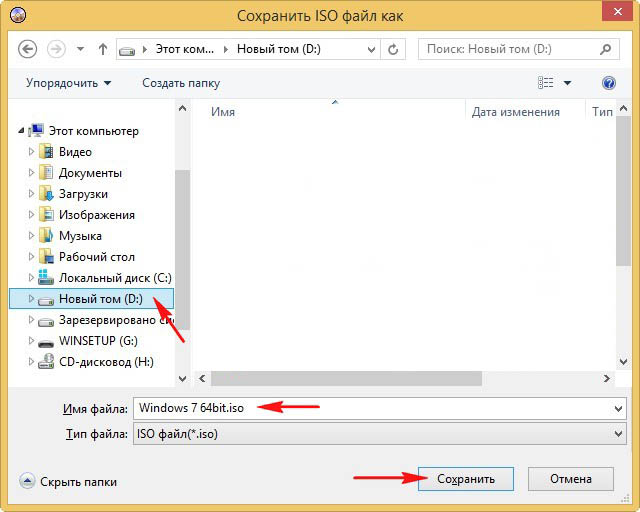
Начинается процесс создания образа загрузочной флешки, который заканчивается успешно.

Как мы и хотели сделанный нами файл образа загрузочной флешки в формате ISO находится на диске D:.
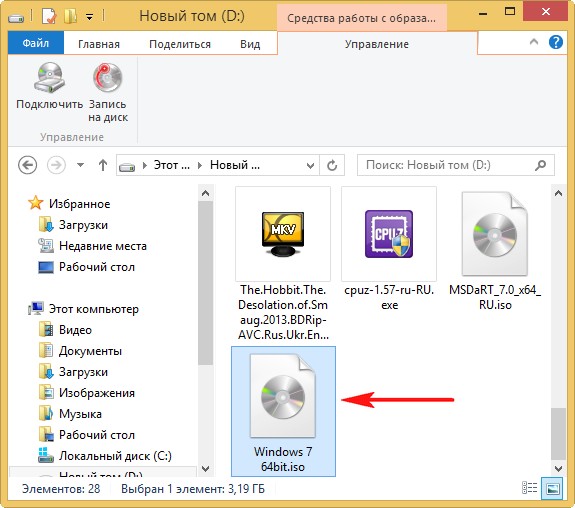
Разворачиваем образ на другую флешку
Давайте теперь развернём образ на другую флешку.
Подсоединяем к нашему компьютеру другую флешку. Файл — > Открыть.
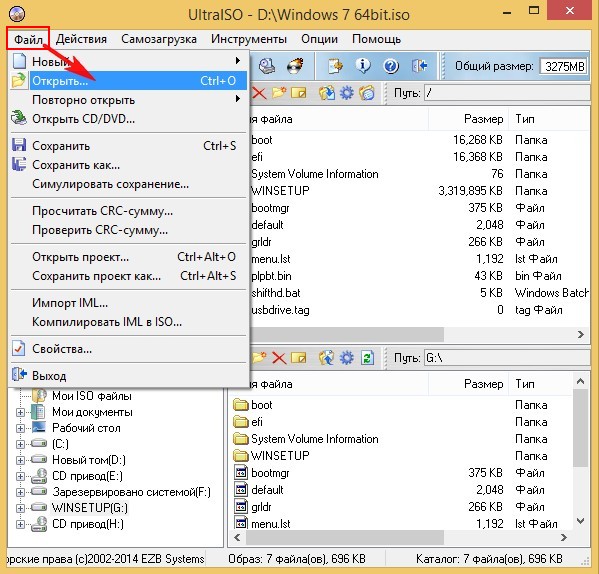
Открывается окно проводника. Выделяем правой мышью наш образ Windows 7 64 bit на диске D: и жмём Открыть.

Самозагрузка — > Записать образ жёсткого диска.
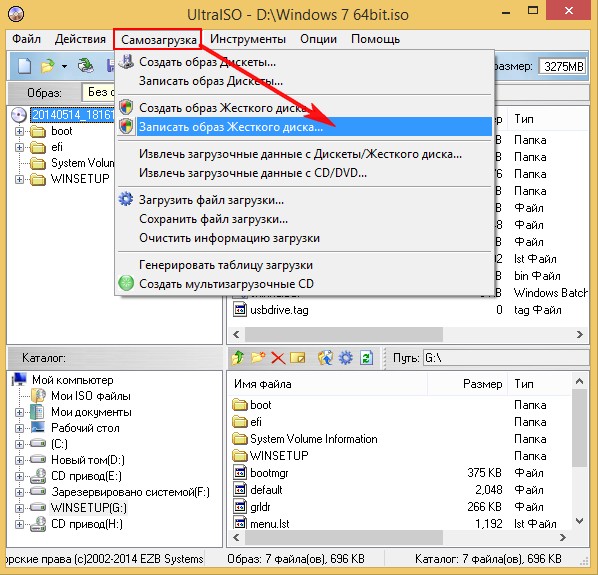
Пункт «Disk Drive» выбираем нашу флешку. Метод записи – «USB-HDD+» и нажимаем «Записать».
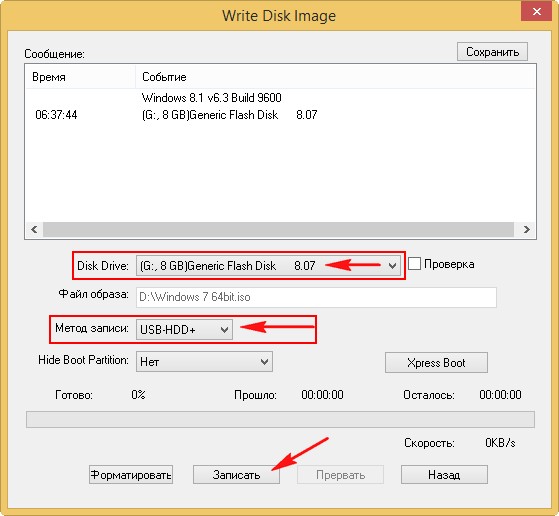
Нас предупреждают, что вся информация на флешке будет стёрта. Соглашаемся, жмём Да!

Процесс создания загрузочной флешки.
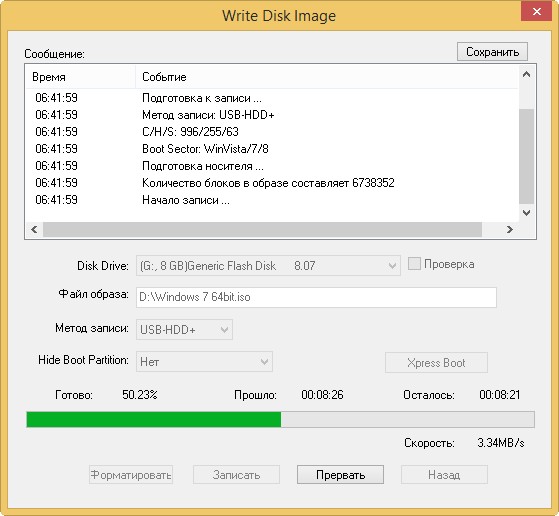
Успех.

Провожу успешные испытания флешки
Флешка загрузочная и с неё можно установить операционную систему Windows 7!
Точно таким же способом вы можете сделать образ любой загрузочной, а также простой флешки и в будущем при необходимости развернуть этот образ на свою флешку или чужую.
Примечание:
Если вы переносите образ на флешку в формате NTFS, а на выходе получаете флешку в формате FAT-32, то получается это вот почему. В обычном режиме UltraIso на автомате переформатирует флешку в FAT-32 и не важно, что до этого была файловая система NTFS. Для того, чтобы флешка осталась в NTFS нужно в UltraISO выбрать ExpressBoot , далее нажать на ExpressWrite, в итоге при распаковке образа на флешку, файловая система будет неизменна.
Если программа не полностью функционирует, к примеру UltraISO не предлагает выбор записи на USB
То нужно просто запустить программу от имени администратора. Делается это нажатием правой кнопкой мыши по ярлыку программы и выбором соответствующего действия!
Статья на эту тему: Перенос программой USB Image Tool содержимого загрузочной флешки на другую или на ту же, но после временного её использования в других целях
Способ 5: UNetbootin
Данное средство предназначено для тех, кому нужно создать загрузочную флешку Linux из-под Windows. Чтобы им воспользоваться, сделайте вот что:
- Скачайте программу и запустите ее. Установка в данном случае не требуется.
- Далее укажите свой носитель, на который будет записываться образ. Для этого возле надписи «Type:» выберете вариант «USB Drive», а возле «Drive:» выберете букву вставленной флешки. Узнать ее можно в окне «Моего компьютера» (или же «Этот компьютер», просто «Компьютер» в зависимости от версии ОС).
- Поставьте отметку возле надписи «Diskimage» и выберете «ISO» справа от нее. Затем нажмите на кнопку в виде трех точек, которая находится в правой стороне, после пустого поля, от вышеуказанной надписи. Откроется окно выбора желаемого образа.
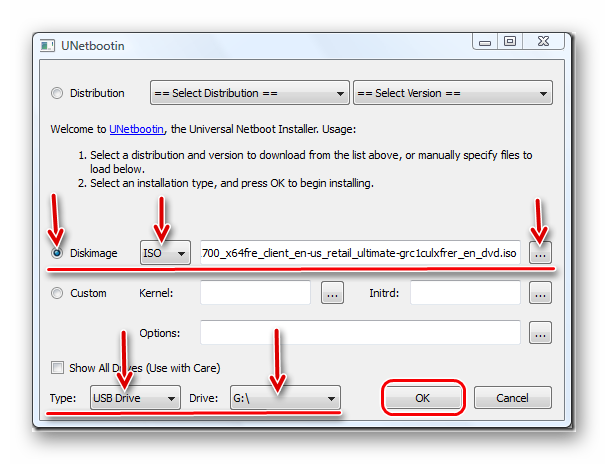
Когда все параметры будут указаны, нажмите на кнопку «ОК» в правом нижнем углу открытого окна. Начнется процесс создания. Останется только подождать, пока он закончится.
Как создать загрузочную флешку Windows 10 UltraISO
Программа UltraISO специализирована для работы с образами дисков, она позволяет как редактировать, так и создавать их с нуля. В этом примере мы сделаем загрузочный накопитель с ОС Windows 10. Таким же способом, можно работать и с любыми другими операционными системами, например, Linux.
1. Чтобы у программы были все нужные права и возможности для работы, запустим ее с правами администратора, кликнув по ярлыку программы правой кнопкой мыши и в контекстном меню выбрав пункт «Запуск от имени администратора».
2. В открывшейся программе на верхней панели нажмите на «Файл», в выпадающем контекстном меню кликните на «Открыть…». Откроется окно проводника, где нужно будет выбрать образ самой операционной системы в формате «ISO».
В верхнем правом окне программы появится ISO файл образа системы, который мы открыли.
3. После того, как флеш накопитель будет вставлен в USB порт, в программе UltraISO на верхней панели нажмите на «Самозагрузка», в выпадающем контекстном меню выберите «Записать образ Жесткого диска…»
Откроется «Write Disk Image». Проверьте правильность выбора флеш-устройства в поле «Disk Drive». В поле «Метод записи» должно стоять «USB-HDD+», сверьтесь с прикрепленным скриншотом.
4. Если вы заранее отформатировали носитель, то нажимать на кнопку «Форматировать» смысла нет, сразу переходите к записи, нажав на кнопку «Записать».
Все, теперь программу UltraISO можно закрывать, к ней мы уже не вернемся. Открыв флеш-накопитель можно убедиться, что все прошло идеально.
Интересно! Другие эффективные и бесплатные утилиты для этих целей подробно рассмотрены в материале — программы для создания загрузочной флешки Windows 10.
В заключение
Иметь съемный накопитель с системой очень удобно. При возникновении критических проблем с системой — ее можно будет очень быстро привести в рабочее состояние.
Способ 1: UltraISO
На нашем сайте есть подробный обзор данной программы, поэтому мы не будем расписывать, как ее использовать. Там же есть ссылка, по которой можно скачать ее. Чтобы создать загрузочную флешку с помощью Ультра ИСО, сделайте следующее:
- Откройте программу. Нажмите на пункт «Файл» в правом верхнем углу ее окна. В выпадающем списке выберете «Открыть…». Дальше запустится стандартное окно выбора файла. Выберете там свой образ. После этого он появится в окне UltraISO (слева сверху).

Теперь нажмите на пункт «Самозагрузка» сверху и в выпадающем меню выберете «Записать образ Жесткого диска…». Это действие приведет к тому, что откроется меню записи выбранного образа на съемный носитель.

Возле надписи «Disk drive:» выберете свою флешку. Также будет полезно выбрать метод записи. Делается это возле надписи с соответствующим названием. Лучше всего выбирать не самый быстрый, и не самый медленный из доступных там. Дело в том, что наиболее скоростной способ записи может привести к потере каких-то данных. А в случае с образами операционных систем важна абсолютно вся информация. В конце нажмите на кнопку «Записать» внизу открытого окна.
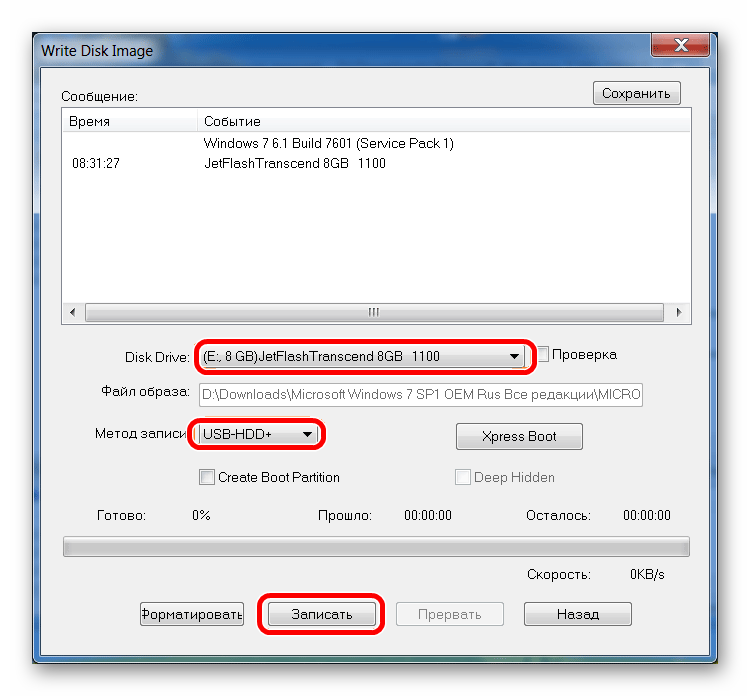
Появится предупреждение о том, что вся информация с выбранного носителя будет удалена. Нажмите «Да», чтобы продолжить.
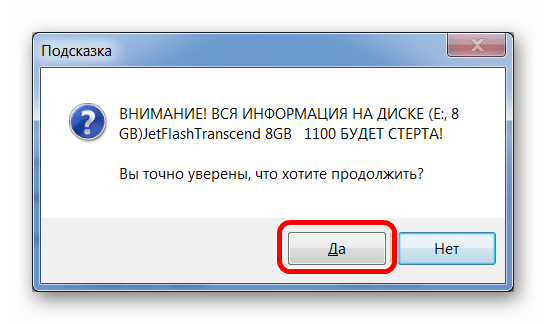
После этого останется только дождаться, пока запись образа будет завершена. Удобно, что за этим процессом можно наблюдать с помощью прогрессбара. Когда все закончится, можно смело использовать созданную загрузочную флешку.
Если по ходу записи возникают какие-то проблемы, появляются ошибки, скорее всего, проблема в поврежденном образе. Но если Вы скачивали программу с официального сайта, никаких трудностей возникнуть не должно.
Подведем итоги
Сегодня мы с вами в полной мере разобрали вопрос как создать загрузочную флешку, нам помогали утилиты Windows 7-USB-DVD-tools, WinSetupFromUSB, UltraISO и командная строка с программой DiskPart.
Благодарю вас что читаете меня в Твиттере.
Оставайтесь на связи — мой канал You Tube.
Если приведенная выше информация оказалась для вас полезной, тогда рекомендую подписаться на обновления моего блога, чтобы всегда быть в курсе свежей и актуальной информации по настройке вашего компьютера.
Не забудьте поделиться этой информацией с вашими знакомыми и друзьями. Нажмите на социальные кнопки — поблагодарите автора.
Выводы статьи
Загрузочная флешка Windows 7 необходима для установки операционной системы на компьютер с внешнего USB накопителя. Пользователь может создать загрузочную флешку Windows 7 с помощью программ: Windows 7 USB/DVD Download Tool, Rufus, WinSetupFromUSB, UltraISO, или при помощи встроенных средств системы.
Загрузочная флешка Windows 7 — 4 программы (видео)
Похожие публикации:
- Загрузочная флешка Windows 8 (Windows 8.1) — 3 способа
- Загрузочная флешка Windows XP
- Как изменить пароль учетной записи Windows 10
- Автозагрузка Windows 7: настройка автозагрузки программ
- Загрузочная флешка с Windows 10